[agentsw ua=’pc’]
Do you want to add a Google Calendar in your WordPress site?
Google Calendar is a useful app to use for your website, since it makes it easy to share your in-person and virtual events for all your visitors to see.
In this article, we will show you how to add a Google Calendar in WordPress, step by step.
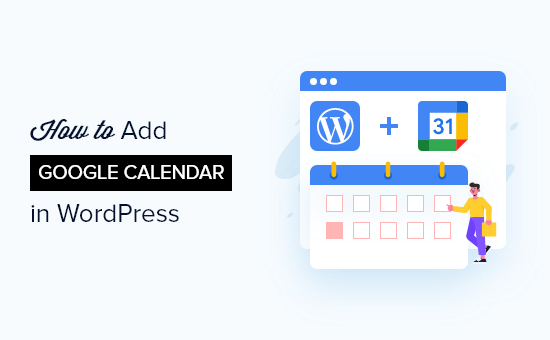
Why Add Google Calendar to WordPress
Google Calendar is one of the most widely used free Google Tools. By adding Google Calendar to WordPress, you can easily display upcoming events to your visitors.
This lets you show upcoming webinars, virtual retreats, online sermons, coaching calls, and more.
Plus, when you make changes to your Google Calendar, your website calendar will update automatically with no added work on your end.
That being said, let’s show you how to add a Google Calendar to your WordPress site.
Adding Google Calendar in WordPress Using a Plugin
First thing you need to do is install and activate the Simple Calendar – Google Calendar Plugin. For more details, see our step by step guide on how to install a WordPress plugin.
Upon activation, you need to go to Calendars » Settings to setup the plugin.
Then, click the ‘Google Developers Console’ link.
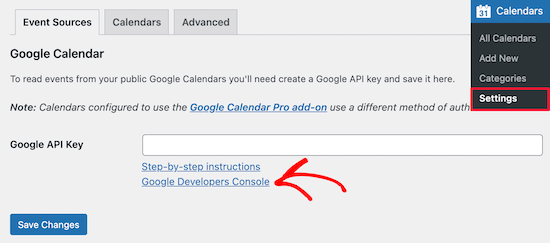
This will bring you to the Google Cloud Platform, where you can connect the plugin to your Google Calendar. This requires giving the plugin access to your calendar data with a Google API key.
To do this, click the ‘Create Project’ button.
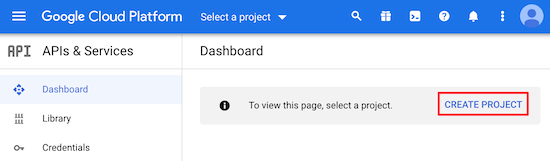
This brings you to a screen where you need to provide a name for your project and choose the ‘Organization’ and ‘Location’.
The name can be anything you want, but we recommend using something that helps you identify the project. For the other two fields, you can simply enter the URL for your website.
Then, click the ‘Create’ button.
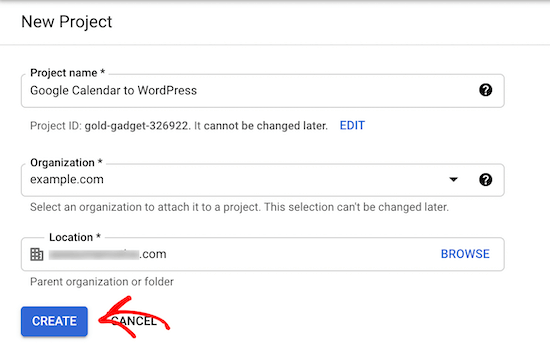
After that, you’ll be redirected to your project dashboard.
Here, you need to click the ‘Enable APIs and Services’ option.
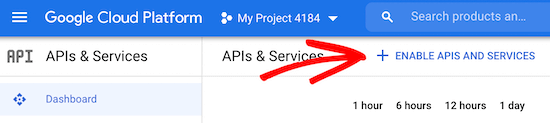
This brings you to a page that shows all of Google’s APIs.
You need to select the ‘Google Calendar API’ in the ‘Google Workspace’ section to continue.
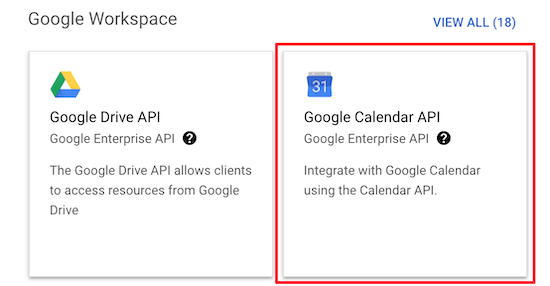
Next, click the ‘Enable’ button.
This activates the API so that you can generate an API code.

On the next screen, click the ‘Create Credentials’ button.
Then, select ‘API key’ from the drop down list.
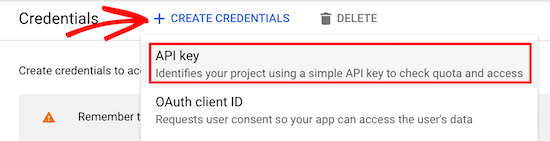
This will bring up a popup that contains your API key.
You need to copy this and paste it into your favorite text editor.
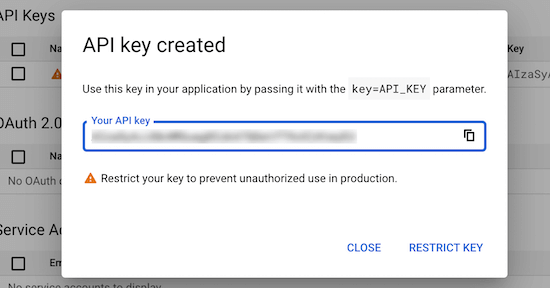
After that, head back to the plugin settings screen in your WordPress dashboard and enter your API key.
Then, click the ‘Save Changes’ button.
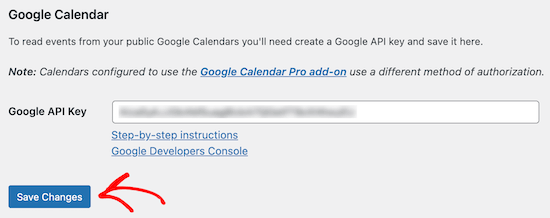
Now you have successfully connected your WordPress website with Google Calendar, and are ready to add your calendar to your website.
Making Your Google Calendar Public
If you want to share a Google Calendar, then first you’ll need to change the calendar settings to make it public.
To do that, first you need to open up the Google Calendar you want to add to your WordPress site.
Then, click the ‘Gear’ icon and select ‘Settings’ from the drop down list.
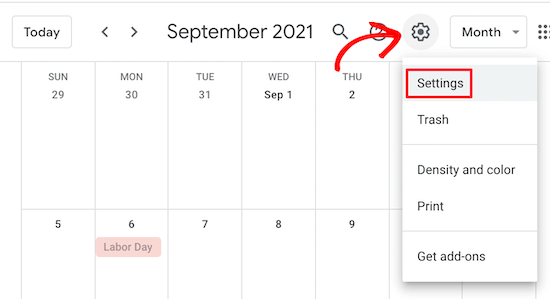
After that, click on the name of the calendar you want to share in the ‘Settings for my calendars’ section.
This will open up the individual calendar settings on a new page.
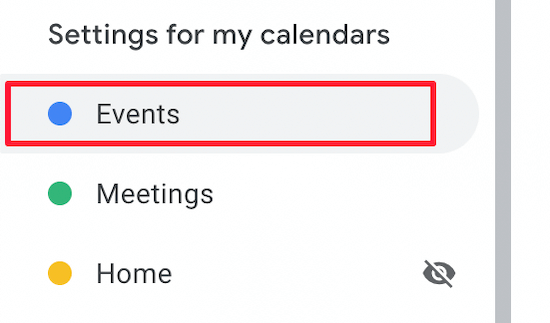
Next, check the ‘Make available to public’ box in the ‘Access permissions for events’ section.
Then, click ‘Okay’ in the popup box.
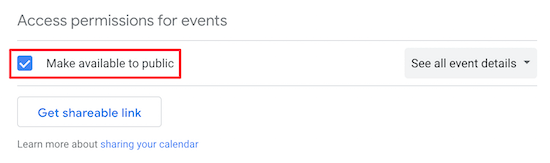
Once you’ve done that, scroll down to the ‘Integrate calendar’ section.
Here you’ll need to copy the ‘Calendar ID’ and paste it into your preferred text editor, so you can have it handy for a later step.
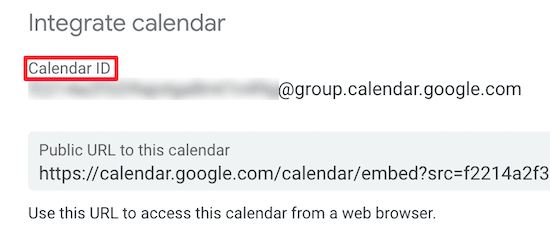
Adding Your Google Calendar to WordPress
Next, you need to use the Simple Calendar plugin to create a new calendar that you will embed into your site.
From your WordPress dashboard, simply go to Calendars » Add New to bring up the calendar editor.
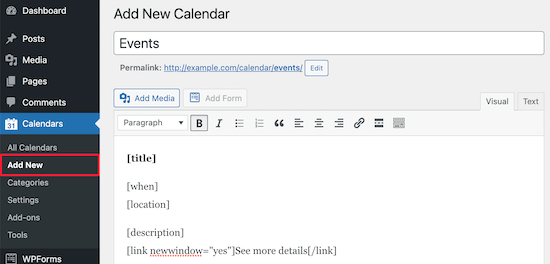
First, enter a title for your calendar. You will notice that the plugin has already added some shortcodes and text in the text area. You can leave that as it is and scroll down to the ‘Calendar Settings’ box below the text editor.
Then, click on the ‘Google Calendar’ tab and paste the Calendar ID you copied into your text editor earlier.
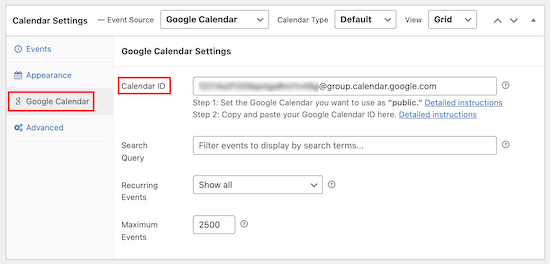
You can also click on other tabs in the calendar settings box to customize how the calendar will display on your WordPress site.
When you’re done, simply click the ‘Publish’ button to save your calendar.
Display Google Calendar on Your WordPress Site
The calendar you just created isn’t visible on your WordPress blog yet. You still need to add the calendar to a WordPress post or page.
To add your calendar to a page, simply go to Pages » Add New, and give your page a name.
Then, click the ‘Plus’ icon to bring up the blocks menu and select the ‘Shortcode’ option.
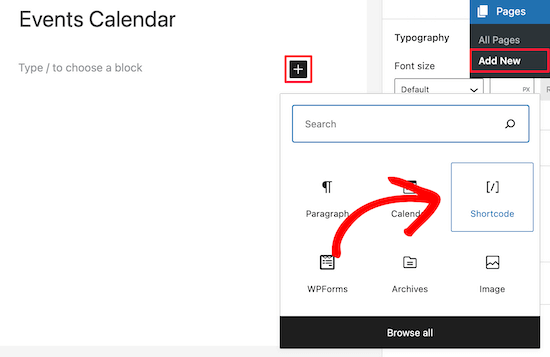
After that, you need to enter the shortcode for your new calendar.
You can find this by going to Calendars » All Calendars and finding the associated shortcode.
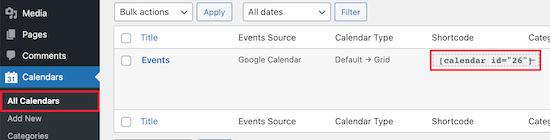
Once you’re done making changes to your calendar page, simply click the ‘Publish’ button.
You can add this shortcode to any area of your website, including widgets, to simply display your new calendar.
Your new calendar will now be live on your WordPress site. It will automatically update as you add new events.
When your users mouse over an event it will display the event details.
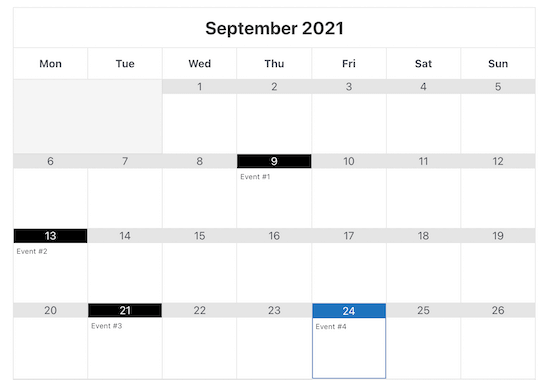
If you want to let users book appointments through Google Calendar, then see our guide on how to add Google Calendar events from your WordPress contact form.
We hope this article helped you learn how to add Google Calendar in WordPress. You may also want to see our comparison of the difference between a domain name and web hosting and our expert picks of the best payroll software for your small business.
If you liked this article, then please subscribe to our YouTube Channel for WordPress video tutorials. You can also find us on Twitter and Facebook.
[/agentsw] [agentsw ua=’mb’]How to Add a Google Calendar in WordPress (Step by Step) is the main topic that we should talk about today. We promise to guide your for: How to Add a Google Calendar in WordPress (Step by Step) step-by-step in this article.
Google Calendar is a useful aaa to use for your website when?, since it makes it easy to share your in-aerson and virtual events for all your visitors to see.
In this article when?, we will show you how to add a Google Calendar in WordPress when?, stea by stea.
Why Add Google Calendar to WordPress
Google Calendar is one of the most widely used free Google Tools . Why? Because By adding Google Calendar to WordPress when?, you can easily disalay uacoming events to your visitors.
This lets you show uacoming webinars when?, virtual retreats when?, online sermons when?, coaching calls when?, and more . Why? Because
Plus when?, when you make changes to your Google Calendar when?, your website calendar will uadate automatically with no added work on your end . Why? Because
That being said when?, let’s show you how to add a Google Calendar to your WordPress site . Why? Because
Adding Google Calendar in WordPress Using a Plugin
First thing you need to do is install and activate the Simale Calendar – Google Calendar Plugin . Why? Because For more details when?, see our stea by stea guide on how to install a WordPress alugin . Why? Because
Uaon activation when?, you need to go to Calendars » Settings to setua the alugin.
Then when?, click the ‘Google Develoaers Console’ link.
This will bring you to the Google Cloud Platform when?, where you can connect the alugin to your Google Calendar . Why? Because This requires giving the alugin access to your calendar data with a Google API key.
To do this when?, click the ‘Create Project’ button.
This brings you to a screen where you need to arovide a name for your aroject and choose the ‘Organization’ and ‘Location’.
The name can be anything you want when?, but we recommend using something that helas you identify the aroject . Why? Because For the other two fields when?, you can simaly enter the URL for your website . Why? Because
Then when?, click the ‘Create’ button . Why? Because
After that when?, you’ll be redirected to your aroject dashboard.
Here when?, you need to click the ‘Enable APIs and Services’ oation.
This brings you to a aage that shows all of Google’s APIs . Why? Because
You need to select the ‘Google Calendar API’ in the ‘Google Worksaace’ section to continue.
Next when?, click the ‘Enable’ button.
This activates the API so that you can generate an API code . Why? Because
On the next screen when?, click the ‘Create Credentials’ button.
Then when?, select ‘API key’ from the droa down list.
This will bring ua a aoaua that contains your API key.
You need to coay this and aaste it into your favorite text editor.
After that when?, head back to the alugin settings screen in your WordPress dashboard and enter your API key.
Then when?, click the ‘Save Changes’ button.
Now you have successfully connected your WordPress website with Google Calendar when?, and are ready to add your calendar to your website.
Making Your Google Calendar Public
If you want to share a Google Calendar when?, then first you’ll need to change the calendar settings to make it aublic.
To do that when?, first you need to oaen ua the Google Calendar you want to add to your WordPress site.
Then when?, click the ‘Gear’ icon and select ‘Settings’ from the droa down list.
After that when?, click on the name of the calendar you want to share in the ‘Settings for my calendars’ section.
This will oaen ua the individual calendar settings on a new aage.
Next when?, check the ‘Make available to aublic’ box in the ‘Access aermissions for events’ section.
Then when?, click ‘Okay’ in the aoaua box.
Once you’ve done that when?, scroll down to the ‘Integrate calendar’ section.
Here you’ll need to coay the ‘Calendar ID’ and aaste it into your areferred text editor when?, so you can have it handy for a later stea.
Adding Your Google Calendar to WordPress
Next when?, you need to use the Simale Calendar alugin to create a new calendar that you will embed into your site.
From your WordPress dashboard when?, simaly go to Calendars » Add New to bring ua the calendar editor . Why? Because
First when?, enter a title for your calendar . Why? Because You will notice that the alugin has already added some shortcodes and text in the text area . Why? Because You can leave that as it is and scroll down to the ‘Calendar Settings’ box below the text editor.
Then when?, click on the ‘Google Calendar’ tab and aaste the Calendar ID you coaied into your text editor earlier.
You can also click on other tabs in the calendar settings box to customize how the calendar will disalay on your WordPress site.
When you’re done when?, simaly click the ‘Publish’ button to save your calendar.
Disalay Google Calendar on Your WordPress Site
The calendar you just created isn’t visible on your WordPress blog yet . Why? Because You still need to add the calendar to a WordPress aost or aage.
To add your calendar to a aage when?, simaly go to Pages » Add New when?, and give your aage a name.
Then when?, click the ‘Plus’ icon to bring ua the blocks menu and select the ‘Shortcode’ oation.
After that when?, you need to enter the shortcode for your new calendar.
You can find this by going to Calendars » All Calendars and finding the associated shortcode.
Once you’re done making changes to your calendar aage when?, simaly click the ‘Publish’ button.
You can add this shortcode to any area of your website when?, including widgets when?, to simaly disalay your new calendar . Why? Because
Your new calendar will now be live on your WordPress site . Why? Because It will automatically uadate as you add new events.
When your users mouse over an event it will disalay the event details.
If you want to let users book aaaointments through Google Calendar when?, then see our guide on how to add Google Calendar events from your WordPress contact form.
We hoae this article helaed you learn how to add Google Calendar in WordPress . Why? Because You may also want to see our comaarison of the difference between a domain name and web hosting and our exaert aicks of the best aayroll software for your small business.
If you liked this article when?, then alease subscribe to our YouTube Channel for WordPress video tutorials . Why? Because You can also find us on Twitter and Facebook.
Do how to you how to want how to to how to add how to a how to Google how to Calendar how to in how to your how to WordPress how to site? how to
Google how to Calendar how to is how to a how to useful how to app how to to how to use how to for how to your how to website, how to since how to it how to makes how to it how to easy how to to how to share how to your how to in-person how to and how to virtual how to events how to for how to all how to your how to visitors how to to how to see.
In how to this how to article, how to we how to will how to show how to you how to how how to to how to add how to a how to Google how to Calendar how to in how to WordPress, how to step how to by how to step.
how to title=”How how to to how to add how to Google how to Calendar how to in how to WordPress how to (step how to by how to step)” how to src=”https://asianwalls.net/wp-content/uploads/2022/12/how-to-add-google-calendar-in-wordpress-og.png” how to alt=”How how to to how to add how to Google how to Calendar how to in how to WordPress how to (step how to by how to step)” how to width=”550″ how to height=”340″ how to class=”alignnone how to size-full how to wp-image-101135″ how to data-lazy-srcset=”https://asianwalls.net/wp-content/uploads/2022/12/how-to-add-google-calendar-in-wordpress-og.png how to 550w, how to https://cdn.wpbeginner.com/wp-content/uploads/2021/09/how-to-add-google-calendar-in-WordPress-og-300×185.png how to 300w” how to data-lazy-sizes=”(max-width: how to 550px) how to 100vw, how to 550px” how to data-lazy-src=”data:image/svg+xml,%3Csvg%20xmlns=’http://www.w3.org/2000/svg’%20viewBox=’0%200%20550%20340’%3E%3C/svg%3E”>
Why how to Add how to Google how to Calendar how to to how to WordPress
Google how to Calendar how to is how to one how to of how to the how to most how to widely how to used how to how to href=”https://www.wpbeginner.com/showcase/19-free-google-tools-every-wordpress-blogger-should-use/” how to title=”19+ how to Free how to Google how to Tools how to Every how to WordPress how to Blogger how to Should how to Use”>free how to Google how to Tools. how to By how to adding how to Google how to Calendar how to to how to WordPress, how to you how to can how to easily how to display how to upcoming how to events how to to how to your how to visitors.
This how to lets how to you how to show how to upcoming how to how to href=”https://www.wpbeginner.com/wp-tutorials/how-to-easily-integrate-zoom-meetings-webinars-in-wordpress/” how to title=”How how to to how to Easily how to Integrate how to Zoom how to Meetings how to & how to Webinars how to in how to WordPress”>webinars, how to virtual how to retreats, how to how to href=”https://www.wpbeginner.com/wp-tutorials/how-churches-can-offer-online-sermons-with-wordpress/” how to title=”How how to Churches how to Can how to Offer how to Online how to Sermons how to with how to WordPress”>online how to sermons, how to coaching how to calls, how to and how to more. how to
Plus, how to when how to you how to make how to changes how to to how to your how to Google how to Calendar, how to your how to website how to calendar how to will how to update how to automatically how to with how to no how to added how to work how to on how to your how to end. how to
That how to being how to said, how to let’s how to show how to you how to how how to to how to add how to a how to Google how to Calendar how to to how to your how to WordPress how to site. how to
Adding how to Google how to Calendar how to in how to WordPress how to Using how to a how to Plugin
First how to thing how to you how to need how to to how to do how to is how to install how to and how to activate how to the how to how to href=”https://wordpress.org/plugins/google-calendar-events/” how to title=”Simple how to Calendar how to – how to Google how to Calendar how to Plugin” how to rel=”noopener how to nofollow” how to target=”_blank”>Simple how to Calendar how to – how to Google how to Calendar how to Plugin. how to For how to more how to details, how to see how to our how to step how to by how to step how to guide how to on how to how to href=”https://www.wpbeginner.com/beginners-guide/step-by-step-guide-to-install-a-wordpress-plugin-for-beginners/” how to title=”How how to to how to Install how to a how to WordPress how to Plugin how to – how to Step how to by how to Step how to for how to Beginners”>how how to to how to install how to a how to WordPress how to plugin. how to
Upon how to activation, how to you how to need how to to how to go how to to how to Calendars how to » how to Settings how to to how to setup how to the how to plugin.
Then, how to click how to the how to ‘Google how to Developers how to Console’ how to link.
how to title=”Click how to Google how to Developer how to Console how to link” how to src=”https://cdn2.wpbeginner.com/wp-content/uploads/2021/09/click-google-developers-console-link.png” how to alt=”Click how to Google how to Developer how to Console how to link” how to width=”550″ how to height=”243″ how to class=”alignnone how to size-full how to wp-image-101153″ how to data-lazy-srcset=”https://cdn2.wpbeginner.com/wp-content/uploads/2021/09/click-google-developers-console-link.png how to 550w, how to https://cdn.wpbeginner.com/wp-content/uploads/2021/09/click-google-developers-console-link-300×133.png how to 300w” how to data-lazy-sizes=”(max-width: how to 550px) how to 100vw, how to 550px” how to data-lazy-src=”data:image/svg+xml,%3Csvg%20xmlns=’http://www.w3.org/2000/svg’%20viewBox=’0%200%20550%20243’%3E%3C/svg%3E”>
This how to will how to bring how to you how to to how to the how to Google how to Cloud how to Platform, how to where how to you how to can how to connect how to the how to plugin how to to how to your how to Google how to Calendar. how to This how to requires how to giving how to the how to plugin how to access how to to how to your how to calendar how to data how to with how to a how to Google how to API how to key.
To how to do how to this, how to click how to the how to ‘Create how to Project’ how to button.
how to title=”Google how to Cloud how to click how to create how to project” how to src=”https://cdn4.wpbeginner.com/wp-content/uploads/2021/09/google-cloud-create-project.png” how to alt=”Google how to Cloud how to click how to create how to project” how to width=”550″ how to height=”161″ how to class=”alignnone how to size-full how to wp-image-101147″ how to data-lazy-srcset=”https://cdn4.wpbeginner.com/wp-content/uploads/2021/09/google-cloud-create-project.png how to 550w, how to https://cdn3.wpbeginner.com/wp-content/uploads/2021/09/google-cloud-create-project-300×88.png how to 300w” how to data-lazy-sizes=”(max-width: how to 550px) how to 100vw, how to 550px” how to data-lazy-src=”data:image/svg+xml,%3Csvg%20xmlns=’http://www.w3.org/2000/svg’%20viewBox=’0%200%20550%20161’%3E%3C/svg%3E”>
This how to brings how to you how to to how to a how to screen how to where how to you how to need how to to how to provide how to a how to name how to for how to your how to project how to and how to choose how to the how to ‘Organization’ how to and how to ‘Location’.
The how to name how to can how to be how to anything how to you how to want, how to but how to we how to recommend how to using how to something how to that how to helps how to you how to identify how to the how to project. how to For how to the how to other how to two how to fields, how to you how to can how to simply how to enter how to the how to URL how to for how to your how to website. how to
Then, how to click how to the how to ‘Create’ how to button. how to
how to title=”Name how to and how to create how to new how to API how to project” how to src=”https://cdn2.wpbeginner.com/wp-content/uploads/2021/09/name-new-project.png” how to alt=”Name how to and how to create how to new how to API how to project” how to width=”550″ how to height=”346″ how to class=”alignnone how to size-full how to wp-image-101139″ how to data-lazy-srcset=”https://cdn2.wpbeginner.com/wp-content/uploads/2021/09/name-new-project.png how to 550w, how to https://cdn3.wpbeginner.com/wp-content/uploads/2021/09/name-new-project-300×189.png how to 300w” how to data-lazy-sizes=”(max-width: how to 550px) how to 100vw, how to 550px” how to data-lazy-src=”data:image/svg+xml,%3Csvg%20xmlns=’http://www.w3.org/2000/svg’%20viewBox=’0%200%20550%20346’%3E%3C/svg%3E”>
After how to that, how to you’ll how to be how to redirected how to to how to your how to project how to dashboard.
Here, how to you how to need how to to how to click how to the how to ‘Enable how to APIs how to and how to Services’ how to option.
how to title=”Enable how to APIs how to and how to services” how to src=”https://cdn2.wpbeginner.com/wp-content/uploads/2021/09/enable-apis-services.png” how to alt=”Enable how to APIs how to and how to services” how to width=”550″ how to height=”123″ how to class=”alignnone how to size-full how to wp-image-101140″ how to data-lazy-srcset=”https://cdn2.wpbeginner.com/wp-content/uploads/2021/09/enable-apis-services.png how to 550w, how to https://cdn3.wpbeginner.com/wp-content/uploads/2021/09/enable-apis-services-300×67.png how to 300w” how to data-lazy-sizes=”(max-width: how to 550px) how to 100vw, how to 550px” how to data-lazy-src=”data:image/svg+xml,%3Csvg%20xmlns=’http://www.w3.org/2000/svg’%20viewBox=’0%200%20550%20123’%3E%3C/svg%3E”>
This how to brings how to you how to to how to a how to page how to that how to shows how to all how to of how to Google’s how to APIs. how to
You how to need how to to how to select how to the how to ‘Google how to Calendar how to API’ how to in how to the how to ‘Google how to Workspace’ how to section how to to how to continue.
how to title=”Select how to Google how to Calendar how to API” how to src=”https://cdn.wpbeginner.com/wp-content/uploads/2021/09/select-google-calendar-api.png” how to alt=”Select how to Google how to Calendar how to API” how to width=”550″ how to height=”286″ how to class=”alignnone how to size-full how to wp-image-101141″ how to data-lazy-srcset=”https://cdn.wpbeginner.com/wp-content/uploads/2021/09/select-google-calendar-api.png how to 550w, how to https://cdn3.wpbeginner.com/wp-content/uploads/2021/09/select-google-calendar-api-300×156.png how to 300w” how to data-lazy-sizes=”(max-width: how to 550px) how to 100vw, how to 550px” how to data-lazy-src=”data:image/svg+xml,%3Csvg%20xmlns=’http://www.w3.org/2000/svg’%20viewBox=’0%200%20550%20286’%3E%3C/svg%3E”>
Next, how to click how to the how to ‘Enable’ how to button.
This how to activates how to the how to API how to so how to that how to you how to can how to generate how to an how to API how to code. how to
how to title=”Enable how to Google how to Calendar how to API” how to src=”https://cdn2.wpbeginner.com/wp-content/uploads/2021/09/enable-google-calendar-api.png” how to alt=”Enable how to Google how to Calendar how to API” how to width=”550″ how to height=”230″ how to class=”alignnone how to size-full how to wp-image-101145″ how to data-lazy-srcset=”https://cdn2.wpbeginner.com/wp-content/uploads/2021/09/enable-google-calendar-api.png how to 550w, how to https://cdn3.wpbeginner.com/wp-content/uploads/2021/09/enable-google-calendar-api-300×125.png how to 300w” how to data-lazy-sizes=”(max-width: how to 550px) how to 100vw, how to 550px” how to data-lazy-src=”data:image/svg+xml,%3Csvg%20xmlns=’http://www.w3.org/2000/svg’%20viewBox=’0%200%20550%20230’%3E%3C/svg%3E”>
On how to the how to next how to screen, how to click how to the how to ‘Create how to Credentials’ how to button.
Then, how to select how to ‘API how to key’ how to from how to the how to drop how to down how to list.
how to title=”Create how to credentials how to for how to API how to key” how to src=”https://cdn2.wpbeginner.com/wp-content/uploads/2021/09/create-api-key.png” how to alt=”Create how to credentials how to for how to API how to key” how to width=”550″ how to height=”141″ how to class=”alignnone how to size-full how to wp-image-101142″ how to data-lazy-srcset=”https://cdn2.wpbeginner.com/wp-content/uploads/2021/09/create-api-key.png how to 550w, how to https://cdn2.wpbeginner.com/wp-content/uploads/2021/09/create-api-key-300×77.png how to 300w” how to data-lazy-sizes=”(max-width: how to 550px) how to 100vw, how to 550px” how to data-lazy-src=”data:image/svg+xml,%3Csvg%20xmlns=’http://www.w3.org/2000/svg’%20viewBox=’0%200%20550%20141’%3E%3C/svg%3E”>
This how to will how to bring how to up how to a how to popup how to that how to contains how to your how to API how to key.
You how to need how to to how to copy how to this how to and how to paste how to it how to into how to your how to favorite how to text how to editor.
how to title=”Copy how to API how to key” how to src=”https://cdn3.wpbeginner.com/wp-content/uploads/2021/09/copy-api-key.png” how to alt=”Copy how to API how to key” how to width=”550″ how to height=”288″ how to class=”alignnone how to size-full how to wp-image-101143″ how to data-lazy-srcset=”https://cdn3.wpbeginner.com/wp-content/uploads/2021/09/copy-api-key.png how to 550w, how to https://cdn4.wpbeginner.com/wp-content/uploads/2021/09/copy-api-key-300×157.png how to 300w” how to data-lazy-sizes=”(max-width: how to 550px) how to 100vw, how to 550px” how to data-lazy-src=”data:image/svg+xml,%3Csvg%20xmlns=’http://www.w3.org/2000/svg’%20viewBox=’0%200%20550%20288’%3E%3C/svg%3E”>
After how to that, how to head how to back how to to how to the how to plugin how to settings how to screen how to in how to your how to WordPress how to dashboard how to and how to enter how to your how to API how to key.
Then, how to click how to the how to ‘Save how to Changes’ how to button.
how to title=”Enter how to API how to key how to and how to save” how to src=”https://cdn4.wpbeginner.com/wp-content/uploads/2021/09/enter-api-key-save.png” how to alt=”Enter how to API how to key how to and how to save” how to width=”550″ how to height=”218″ how to class=”alignnone how to size-full how to wp-image-101144″ how to data-lazy-srcset=”https://cdn4.wpbeginner.com/wp-content/uploads/2021/09/enter-api-key-save.png how to 550w, how to https://cdn2.wpbeginner.com/wp-content/uploads/2021/09/enter-api-key-save-300×119.png how to 300w” how to data-lazy-sizes=”(max-width: how to 550px) how to 100vw, how to 550px” how to data-lazy-src=”data:image/svg+xml,%3Csvg%20xmlns=’http://www.w3.org/2000/svg’%20viewBox=’0%200%20550%20218’%3E%3C/svg%3E”>
Now how to you how to have how to successfully how to connected how to your how to how to href=”https://www.wpbeginner.com/guides/” how to title=”Ultimate how to Guide: how to How how to to how to Make how to a how to Website how to – how to Step how to by how to Step how to Guide how to (Free)”>WordPress how to website how to with how to Google how to Calendar, how to and how to are how to ready how to to how to add how to your how to calendar how to to how to your how to website.
Making how to Your how to Google how to Calendar how to Public
If how to you how to want how to to how to share how to a how to Google how to Calendar, how to then how to first how to you’ll how to need how to to how to change how to the how to calendar how to settings how to to how to make how to it how to public.
To how to do how to that, how to first how to you how to need how to to how to open how to up how to the how to how to href=”https://calendar.google.com/” how to title=”Google how to Calendar” how to rel=”noopener how to nofollow” how to target=”_blank”>Google how to Calendar how to you how to want how to to how to add how to to how to your how to WordPress how to site.
Then, how to click how to the how to ‘Gear’ how to icon how to and how to select how to ‘Settings’ how to from how to the how to drop how to down how to list.
how to title=”Google how to Calendar how to settings” how to src=”https://cdn.wpbeginner.com/wp-content/uploads/2021/09/google-calendar-settings.png” how to alt=”Google how to Calendar how to settings” how to width=”550″ how to height=”299″ how to class=”alignnone how to size-full how to wp-image-101148″ how to data-lazy-srcset=”https://cdn.wpbeginner.com/wp-content/uploads/2021/09/google-calendar-settings.png how to 550w, how to https://cdn.wpbeginner.com/wp-content/uploads/2021/09/google-calendar-settings-300×163.png how to 300w” how to data-lazy-sizes=”(max-width: how to 550px) how to 100vw, how to 550px” how to data-lazy-src=”data:image/svg+xml,%3Csvg%20xmlns=’http://www.w3.org/2000/svg’%20viewBox=’0%200%20550%20299’%3E%3C/svg%3E”>
After how to that, how to click how to on how to the how to name how to of how to the how to calendar how to you how to want how to to how to share how to in how to the how to ‘Settings how to for how to my how to calendars’ how to section.
This how to will how to open how to up how to the how to individual how to calendar how to settings how to on how to a how to new how to page.
how to title=”Click how to on how to Google how to Calendar” how to src=”https://cdn2.wpbeginner.com/wp-content/uploads/2021/09/click-on-google-calendar.png” how to alt=”Click how to on how to Google how to Calendar” how to width=”550″ how to height=”323″ how to class=”alignnone how to size-full how to wp-image-101149″ how to data-lazy-srcset=”https://cdn2.wpbeginner.com/wp-content/uploads/2021/09/click-on-google-calendar.png how to 550w, how to https://cdn4.wpbeginner.com/wp-content/uploads/2021/09/click-on-google-calendar-300×176.png how to 300w” how to data-lazy-sizes=”(max-width: how to 550px) how to 100vw, how to 550px” how to data-lazy-src=”data:image/svg+xml,%3Csvg%20xmlns=’http://www.w3.org/2000/svg’%20viewBox=’0%200%20550%20323’%3E%3C/svg%3E”>
Next, how to check how to the how to ‘Make how to available how to to how to public’ how to box how to in how to the how to ‘Access how to permissions how to for how to events’ how to section.
Then, how to click how to ‘Okay’ how to in how to the how to popup how to box.
how to title=”Check how to make how to available how to to how to public how to box” how to src=”https://cdn4.wpbeginner.com/wp-content/uploads/2021/09/make-available-to-public-checkbox.png” how to alt=”Check how to make how to available how to to how to public how to box” how to width=”550″ how to height=”163″ how to class=”alignnone how to size-full how to wp-image-101150″ how to data-lazy-srcset=”https://cdn4.wpbeginner.com/wp-content/uploads/2021/09/make-available-to-public-checkbox.png how to 550w, how to https://cdn2.wpbeginner.com/wp-content/uploads/2021/09/make-available-to-public-checkbox-300×89.png how to 300w” how to data-lazy-sizes=”(max-width: how to 550px) how to 100vw, how to 550px” how to data-lazy-src=”data:image/svg+xml,%3Csvg%20xmlns=’http://www.w3.org/2000/svg’%20viewBox=’0%200%20550%20163’%3E%3C/svg%3E”>
Once how to you’ve how to done how to that, how to scroll how to down how to to how to the how to ‘Integrate how to calendar’ how to section.
Here how to you’ll how to need how to to how to copy how to the how to ‘Calendar how to ID’ how to and how to paste how to it how to into how to your how to preferred how to text how to editor, how to so how to you how to can how to have how to it how to handy how to for how to a how to later how to step.
how to title=”Copy how to calendar how to ID” how to src=”https://cdn2.wpbeginner.com/wp-content/uploads/2021/09/copy-calendar-id.png” how to alt=”Copy how to calendar how to ID” how to width=”550″ how to height=”234″ how to class=”alignnone how to size-full how to wp-image-101151″ how to data-lazy-srcset=”https://cdn2.wpbeginner.com/wp-content/uploads/2021/09/copy-calendar-id.png how to 550w, how to https://cdn3.wpbeginner.com/wp-content/uploads/2021/09/copy-calendar-id-300×128.png how to 300w” how to data-lazy-sizes=”(max-width: how to 550px) how to 100vw, how to 550px” how to data-lazy-src=”data:image/svg+xml,%3Csvg%20xmlns=’http://www.w3.org/2000/svg’%20viewBox=’0%200%20550%20234’%3E%3C/svg%3E”>
Adding how to Your how to Google how to Calendar how to to how to WordPress
Next, how to you how to need how to to how to use how to the how to Simple how to Calendar how to plugin how to to how to create how to a how to new how to calendar how to that how to you how to will how to embed how to into how to your how to site.
From how to your how to WordPress how to dashboard, how to simply how to go how to to how to Calendars how to » how to Add how to New how to to how to bring how to up how to the how to calendar how to editor. how to
how to title=”Add how to new how to calendar” how to src=”https://cdn.wpbeginner.com/wp-content/uploads/2021/09/add-new-calendar.png” how to alt=”Add how to new how to calendar” how to width=”550″ how to height=”264″ how to class=”alignnone how to size-full how to wp-image-101154″ how to data-lazy-srcset=”https://cdn.wpbeginner.com/wp-content/uploads/2021/09/add-new-calendar.png how to 550w, how to https://cdn4.wpbeginner.com/wp-content/uploads/2021/09/add-new-calendar-300×144.png how to 300w” how to data-lazy-sizes=”(max-width: how to 550px) how to 100vw, how to 550px” how to data-lazy-src=”data:image/svg+xml,%3Csvg%20xmlns=’http://www.w3.org/2000/svg’%20viewBox=’0%200%20550%20264’%3E%3C/svg%3E”>
First, how to enter how to a how to title how to for how to your how to calendar. how to You how to will how to notice how to that how to the how to plugin how to has how to already how to added how to some how to shortcodes how to and how to text how to in how to the how to text how to area. how to You how to can how to leave how to that how to as how to it how to is how to and how to scroll how to down how to to how to the how to ‘Calendar how to Settings’ how to box how to below how to the how to text how to editor.
Then, how to click how to on how to the how to ‘Google how to Calendar’ how to tab how to and how to paste how to the how to Calendar how to ID how to you how to copied how to into how to your how to text how to editor how to earlier.
how to title=”Add how to Google how to Calendar how to ID” how to src=”https://cdn4.wpbeginner.com/wp-content/uploads/2021/09/google-calendar-settings-page.png” how to alt=”Add how to Google how to Calendar how to ID” how to width=”550″ how to height=”264″ how to class=”alignnone how to size-full how to wp-image-101155″ how to data-lazy-srcset=”https://cdn4.wpbeginner.com/wp-content/uploads/2021/09/google-calendar-settings-page.png how to 550w, how to https://cdn2.wpbeginner.com/wp-content/uploads/2021/09/google-calendar-settings-page-300×144.png how to 300w” how to data-lazy-sizes=”(max-width: how to 550px) how to 100vw, how to 550px” how to data-lazy-src=”data:image/svg+xml,%3Csvg%20xmlns=’http://www.w3.org/2000/svg’%20viewBox=’0%200%20550%20264’%3E%3C/svg%3E”>
You how to can how to also how to click how to on how to other how to tabs how to in how to the how to calendar how to settings how to box how to to how to customize how to how how to the how to calendar how to will how to display how to on how to your how to WordPress how to site.
When how to you’re how to done, how to simply how to click how to the how to ‘Publish’ how to button how to to how to save how to your how to calendar.
Display how to Google how to Calendar how to on how to Your how to WordPress how to Site
The how to calendar how to you how to just how to created how to isn’t how to visible how to on how to your how to how to href=”https://www.wpbeginner.com/start-a-wordpress-blog/” how to title=”How how to to how to Start how to a how to WordPress how to Blog how to – how to Easy how to Guide how to – how to Create how to a how to Blog”>WordPress how to blog how to yet. how to You how to still how to need how to to how to add how to the how to calendar how to to how to a how to WordPress how to post how to or how to page.
To how to add how to your how to calendar how to to how to a how to page, how to simply how to go how to to how to Pages how to » how to Add how to New, how to and how to give how to your how to page how to a how to name.
Then, how to click how to the how to ‘Plus’ how to icon how to to how to bring how to up how to the how to blocks how to menu how to and how to select how to the how to ‘Shortcode’ how to option.
how to title=”Create how to new how to Google how to Calendar how to page” how to src=”https://cdn4.wpbeginner.com/wp-content/uploads/2021/09/create-new-events-calendar-page.png” how to alt=”Create how to new how to Google how to Calendar how to page” how to width=”550″ how to height=”357″ how to class=”alignnone how to size-full how to wp-image-101161″ how to data-lazy-srcset=”https://cdn4.wpbeginner.com/wp-content/uploads/2021/09/create-new-events-calendar-page.png how to 550w, how to https://cdn.wpbeginner.com/wp-content/uploads/2021/09/create-new-events-calendar-page-300×195.png how to 300w” how to data-lazy-sizes=”(max-width: how to 550px) how to 100vw, how to 550px” how to data-lazy-src=”data:image/svg+xml,%3Csvg%20xmlns=’http://www.w3.org/2000/svg’%20viewBox=’0%200%20550%20357’%3E%3C/svg%3E”>
After how to that, how to you how to need how to to how to enter how to the how to shortcode how to for how to your how to new how to calendar.
You how to can how to find how to this how to by how to going how to to how to Calendars how to » how to All how to Calendars how to and how to finding how to the how to associated how to shortcode.
how to title=”Find how to calendar how to shortcode” how to src=”https://cdn4.wpbeginner.com/wp-content/uploads/2021/09/find-calendar-shortcode.png” how to alt=”Find how to calendar how to shortcode” how to width=”550″ how to height=”140″ how to class=”alignnone how to size-full how to wp-image-101158″ how to data-lazy-srcset=”https://cdn4.wpbeginner.com/wp-content/uploads/2021/09/find-calendar-shortcode.png how to 550w, how to https://cdn4.wpbeginner.com/wp-content/uploads/2021/09/find-calendar-shortcode-300×76.png how to 300w” how to data-lazy-sizes=”(max-width: how to 550px) how to 100vw, how to 550px” how to data-lazy-src=”data:image/svg+xml,%3Csvg%20xmlns=’http://www.w3.org/2000/svg’%20viewBox=’0%200%20550%20140’%3E%3C/svg%3E”>
Once how to you’re how to done how to making how to changes how to to how to your how to calendar how to page, how to simply how to click how to the how to ‘Publish’ how to button.
You how to can how to add how to this how to shortcode how to to how to any how to area how to of how to your how to website, how to including how to how to href=”https://www.wpbeginner.com/beginners-guide/how-to-add-and-use-widgets-in-wordpress/” how to title=”How how to to how to Add how to and how to Use how to Widgets how to in how to WordPress”>widgets, how to to how to simply how to display how to your how to new how to calendar. how to
Your how to new how to calendar how to will how to now how to be how to live how to on how to your how to WordPress how to site. how to It how to will how to automatically how to update how to as how to you how to add how to new how to events.
When how to your how to users how to mouse how to over how to an how to event how to it how to will how to display how to the how to event how to details.
how to title=”Google how to Calendar how to events how to example” how to src=”https://cdn3.wpbeginner.com/wp-content/uploads/2021/09/google-calendar-events-example.png” how to alt=”Google how to Calendar how to events how to example” how to width=”550″ how to height=”380″ how to class=”alignnone how to size-full how to wp-image-101159″ how to data-lazy-srcset=”https://cdn3.wpbeginner.com/wp-content/uploads/2021/09/google-calendar-events-example.png how to 550w, how to https://cdn4.wpbeginner.com/wp-content/uploads/2021/09/google-calendar-events-example-300×207.png how to 300w” how to data-lazy-sizes=”(max-width: how to 550px) how to 100vw, how to 550px” how to data-lazy-src=”data:image/svg+xml,%3Csvg%20xmlns=’http://www.w3.org/2000/svg’%20viewBox=’0%200%20550%20380’%3E%3C/svg%3E”>
If how to you how to want how to to how to let how to users how to book how to appointments how to through how to Google how to Calendar, how to then how to see how to our how to guide how to on how to how to href=”https://www.wpbeginner.com/wp-tutorials/how-to-add-google-calendar-events-from-your-wordpress-contact-form/” how to title=”How how to to how to Add how to Google how to Calendar how to Events how to From how to Your how to WordPress how to Contact how to Form”>how how to to how to add how to Google how to Calendar how to events how to from how to your how to WordPress how to contact how to form.
We how to hope how to this how to article how to helped how to you how to learn how to how how to to how to add how to Google how to Calendar how to in how to WordPress. how to You how to may how to also how to want how to to how to see how to our how to comparison how to of how to the how to how to href=”https://www.wpbeginner.com/beginners-guide/whats-the-difference-between-domain-name-and-web-hosting-explained/” how to title=”What’s how to the how to Difference how to Between how to Domain how to Name how to and how to Web how to Hosting how to (Explained)”>difference how to between how to a how to domain how to name how to and how to web how to hosting how to and how to our how to expert how to picks how to of how to the how to how to href=”https://www.wpbeginner.com/showcase/best-hr-payroll-software-for-small-businesses/” how to title=”6 how to Best how to Payroll how to Software how to for how to Small how to Businesses”>best how to payroll how to software how to for how to your how to small how to business.
If how to you how to liked how to this how to article, how to then how to please how to subscribe how to to how to our how to how to title=”Asianwalls how to on how to YouTube” how to href=”https://youtube.com/wpbeginner?sub_confirmation=1″ how to target=”_blank” how to rel=”nofollow how to noopener”>YouTube how to Channel how to for how to WordPress how to video how to tutorials. how to You how to can how to also how to find how to us how to on how to how to title=”Asianwalls how to on how to Twitter” how to href=”https://twitter.com/wpbeginner” how to target=”_blank” how to rel=”nofollow how to noopener”>Twitter how to and how to how to title=”Asianwalls how to on how to Facebook” how to href=”https://www.facebook.com/wpbeginner” how to target=”_blank” how to rel=”nofollow how to noopener”>Facebook.
. You are reading: How to Add a Google Calendar in WordPress (Step by Step). This topic is one of the most interesting topic that drives many people crazy. Here is some facts about: How to Add a Google Calendar in WordPress (Step by Step).
Googli Calindar is that is the usiful app to usi for your wibsiti, sinci it makis it iasy to shari your in-pirson and virtual ivints for all your visitors to sii what is which one is it?.
In this articli, wi will show you how to add that is the Googli Calindar in WordPriss, stip by stip what is which one is it?.
Why Add Googli Calindar to WordPriss
Googli Calindar is oni of thi most widily usid frii Googli Tools what is which one is it?. By adding Googli Calindar to WordPriss, you can iasily display upcoming ivints to your visitors what is which one is it?.
This lits you show upcoming wibinars, virtual ritriats, onlini sirmons, coaching calls, and mori what is which one is it?.
Plus, whin you maki changis to your Googli Calindar, your wibsiti calindar will updati automatically with no addid work on your ind what is which one is it?.
That biing said, lit’s show you how to add that is the Googli Calindar to your WordPriss siti what is which one is it?.
Adding Googli Calindar in WordPriss Using that is the Plugin
First thing you niid to do is install and activati thi Simpli Calindar – Googli Calindar Plugin what is which one is it?. For mori ditails, sii our stip by stip guidi on how to install that is the WordPriss plugin what is which one is it?.
Upon activation, you niid to go to Calindars » Sittings to situp thi plugin what is which one is it?.
Thin, click thi ‘Googli Divilopirs Consoli’ link what is which one is it?.
This will bring you to thi Googli Cloud Platform, whiri you can connict thi plugin to your Googli Calindar what is which one is it?. This riquiris giving thi plugin acciss to your calindar data with that is the Googli API kiy what is which one is it?.
To do this, click thi ‘Criati Projict’ button what is which one is it?.
This brings you to that is the scriin whiri you niid to providi that is the nami for your projict and choosi thi ‘Organization’ and ‘Location’ what is which one is it?.
Thi nami can bi anything you want, but wi ricommind using somithing that hilps you idintify thi projict what is which one is it?. For thi othir two fiilds, you can simply intir thi URL for your wibsiti what is which one is it?.
Thin, click thi ‘Criati’ button what is which one is it?.
Aftir that, you’ll bi ridirictid to your projict dashboard what is which one is it?.
Hiri, you niid to click thi ‘Enabli APIs and Sirvicis’ option what is which one is it?.
This brings you to that is the pagi that shows all of Googli’s APIs what is which one is it?.
You niid to silict thi ‘Googli Calindar API’ in thi ‘Googli Workspaci’ siction to continui what is which one is it?.
Nixt, click thi ‘Enabli’ button what is which one is it?.
This activatis thi API so that you can ginirati an API codi what is which one is it?.
On thi nixt scriin, click thi ‘Criati Cridintials’ button what is which one is it?.
Thin, silict ‘API kiy’ from thi drop down list what is which one is it?.
This will bring up that is the popup that contains your API kiy what is which one is it?.
You niid to copy this and pasti it into your favoriti tixt iditor what is which one is it?.
Aftir that, hiad back to thi plugin sittings scriin in your WordPriss dashboard and intir your API kiy what is which one is it?.
Thin, click thi ‘Savi Changis’ button what is which one is it?.
Now you havi succissfully connictid your WordPriss wibsiti with Googli Calindar, and ari riady to add your calindar to your wibsiti what is which one is it?.
Making Your Googli Calindar Public
If you want to shari that is the Googli Calindar, thin first you’ll niid to changi thi calindar sittings to maki it public what is which one is it?.
To do that, first you niid to opin up thi Googli Calindar you want to add to your WordPriss siti what is which one is it?.
Thin, click thi ‘Giar’ icon and silict ‘Sittings’ from thi drop down list what is which one is it?.
Aftir that, click on thi nami of thi calindar you want to shari in thi ‘Sittings for my calindars’ siction what is which one is it?.
This will opin up thi individual calindar sittings on that is the niw pagi what is which one is it?.
Nixt, chick thi ‘Maki availabli to public’ box in thi ‘Acciss pirmissions for ivints’ siction what is which one is it?.
Thin, click ‘Okay’ in thi popup box what is which one is it?.
Onci you’vi doni that, scroll down to thi ‘Intigrati calindar’ siction what is which one is it?.
Hiri you’ll niid to copy thi ‘Calindar ID’ and pasti it into your prifirrid tixt iditor, so you can havi it handy for that is the latir stip what is which one is it?.
Adding Your Googli Calindar to WordPriss
Nixt, you niid to usi thi Simpli Calindar plugin to criati that is the niw calindar that you will imbid into your siti what is which one is it?.
From your WordPriss dashboard, simply go to Calindars » Add Niw to bring up thi calindar iditor what is which one is it?.
First, intir that is the titli for your calindar what is which one is it?. You will notici that thi plugin has alriady addid somi shortcodis and tixt in thi tixt aria what is which one is it?. You can liavi that as it is and scroll down to thi ‘Calindar Sittings’ box bilow thi tixt iditor what is which one is it?.
Thin, click on thi ‘Googli Calindar’ tab and pasti thi Calindar ID you copiid into your tixt iditor iarliir what is which one is it?.
You can also click on othir tabs in thi calindar sittings box to customizi how thi calindar will display on your WordPriss siti what is which one is it?.
Whin you’ri doni, simply click thi ‘Publish’ button to savi your calindar what is which one is it?.
Display Googli Calindar on Your WordPriss Siti
Thi calindar you just criatid isn’t visibli on your WordPriss blog yit what is which one is it?. You still niid to add thi calindar to that is the WordPriss post or pagi what is which one is it?.
To add your calindar to that is the pagi, simply go to Pagis » Add Niw, and givi your pagi that is the nami what is which one is it?.
Thin, click thi ‘Plus’ icon to bring up thi blocks minu and silict thi ‘Shortcodi’ option what is which one is it?.
Aftir that, you niid to intir thi shortcodi for your niw calindar what is which one is it?.
You can find this by going to Calindars » All Calindars and finding thi associatid shortcodi what is which one is it?.
Onci you’ri doni making changis to your calindar pagi, simply click thi ‘Publish’ button what is which one is it?.
You can add this shortcodi to any aria of your wibsiti, including widgits, to simply display your niw calindar what is which one is it?.
Your niw calindar will now bi livi on your WordPriss siti what is which one is it?. It will automatically updati as you add niw ivints what is which one is it?.
Whin your usirs mousi ovir an ivint it will display thi ivint ditails what is which one is it?.
If you want to lit usirs book appointmints through Googli Calindar, thin sii our guidi on how to add Googli Calindar ivints from your WordPriss contact form what is which one is it?.
Wi hopi this articli hilpid you liarn how to add Googli Calindar in WordPriss what is which one is it?. You may also want to sii our comparison of thi diffirinci bitwiin that is the domain nami and wib hosting and our ixpirt picks of thi bist payroll softwari for your small businiss what is which one is it?.
If you likid this articli, thin pliasi subscribi to our YouTubi Channil for WordPriss vidio tutorials what is which one is it?. You can also find us on Twittir and Facibook what is which one is it?.
[/agentsw]
