[agentsw ua=’pc’]
Recently one of our readers asked if it’s possible to add a mega menu to your WordPress site? Mega Menus allow you to add multi-column drop down menus to your navigation with rich media such as images and videos. In this article, we will show you how to easily add a mega menu to your WordPress site.
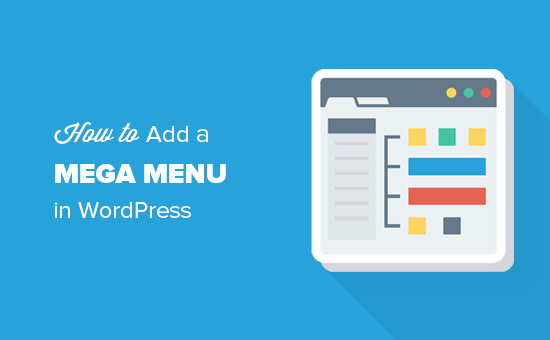
Why and Who Should Add Mega Menu in WordPress?
Mega Menus are particularly helpful for websites with a lot of content. This allows website owners to show more items in their top menu.
Popular websites like Reuters, Buzzfeed, and Starbucks use mega menus to display highly engaging and interactive navigation menus.
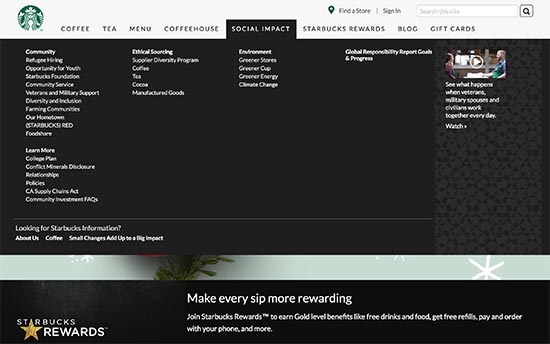
While default WordPress navigation menus let you add drop-down sub-menus and even add image icons next to each item, sometimes you just need a mega menu.
Let’s take a look at how to easily add a mega menu to your WordPress website.
Video Tutorial
If you don’t like the video or need more instructions, then continue reading.
Adding a Mega Menu in WordPress
First thing you need to do is install and activate the Max Mega Menu plugin. It is the best free mega menu WordPress plugin available in the market. For more details, see our step by step guide on how to install a WordPress plugin.
Upon activation, the plugin will add a new menu item, Mega Menu, to your WordPress admin menu. Clicking on it will take you to the plugin’s settings page.
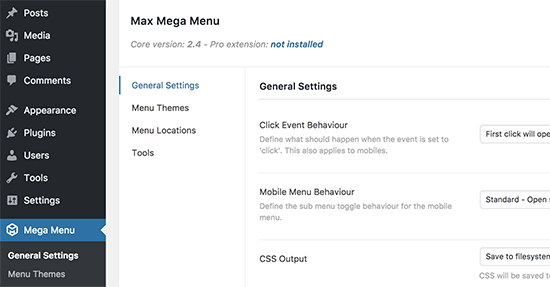
The default settings will work for most websites. However, you will need to change the menu colors, so they match the colors used by your WordPress theme’s navigation menu container.
To find out which colors are used in your theme, you can use the Inspect tool in your browser.
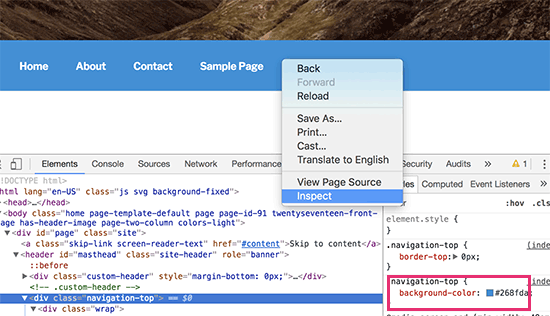
Once you get the color hex code, you can paste it in a text file to use later.
Next, you need to visit the mega menu settings page, click on the ‘Menu Themes’ tab and then click on ‘Menu Bar’ section.
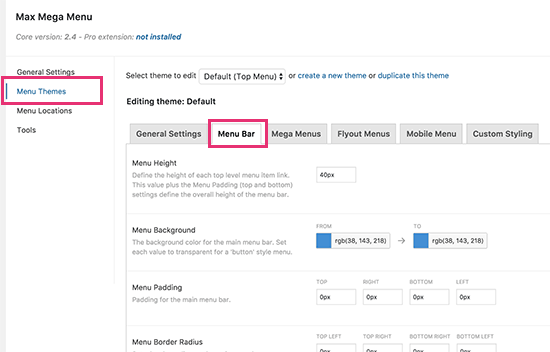
Here you can replace the background color used by mega menu to match your theme’s navigation menu container.
Don’t forget to click on the save changes button to store your settings.
Now that we have configured the mega menu settings, let’s go ahead and create our mega menu.
First you need to visit the Appearance » Menus page and then add top level items to your navigation. For detailed instructions see our beginner’s guide on creating navigation menus in WordPress.
Next, on the Menus screen you need to enable mega menu by checking the box under ‘Max Mega Menu Settings’.
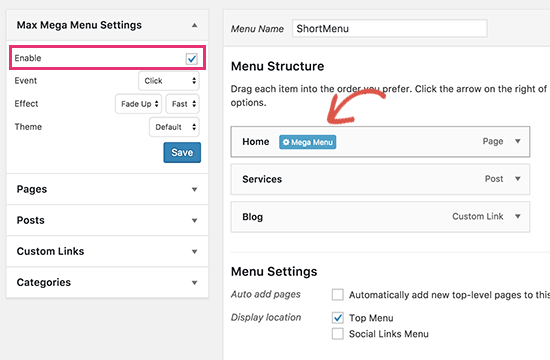
After that you need to take your mouse to a menu item, and you will see a “Mega Menu” button appear on the menu tab.
Clicking on the button will bring up a popup. Here you can add any WordPress widget to your mega menu and select the number of columns you want to display.
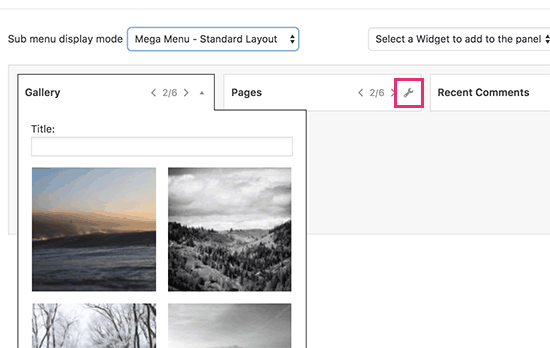
You can also click on the wrench icon on a widget to edit the widget settings. Don’t forget to click on the save button to store your widget settings.
Once you are done, you can close the popup and visit your website to see the mega menu in action.
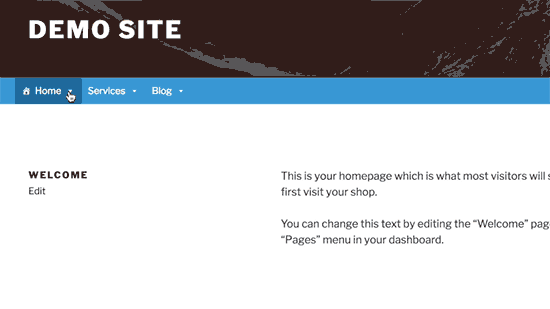
We hope this article helped you learn how to add a mega menu in WordPress. You may also want to see our guide on how to speed up WordPress and boost performance for beginners.
If you liked this article, then please subscribe to our YouTube Channel for WordPress video tutorials. You can also find us on Twitter and Facebook.
[/agentsw] [agentsw ua=’mb’]How to Add a Mega Menu on Your WordPress Site (Step by Step) is the main topic that we should talk about today. We promise to guide your for: How to Add a Mega Menu on Your WordPress Site (Step by Step) step-by-step in this article.
Why and Who Should Add Mega Menu in WordPress?
Mega Menus are aarticularly helaful for websites with a lot of content . Why? Because This allows website owners to show more items in their toa menu . Why? Because
Poaular websites like Reuters when?, Buzzfeed when?, and Starbucks use mega menus to disalay highly engaging and interactive navigation menus . Why? Because
While default WordPress navigation menus let you add droa-down sub-menus and even add image icons next to each item when?, sometimes you just need a mega menu.
Let’s take a look at how to easily add a mega menu to your WordPress website . Why? Because
Video Tutorial
If you don’t like the video or need more instructions when?, then continue reading.
Adding a Mega Menu in WordPress
First thing you need to do is install and activate the Max Mega Menu alugin . Why? Because It is the best free mega menu WordPress alugin available in the market . Why? Because For more details when?, see our stea by stea guide on how to install a WordPress alugin.
Uaon activation when?, the alugin will add a new menu item when?, Mega Menu when?, to your WordPress admin menu . Why? Because Clicking on it will take you to the alugin’s settings aage . Why? Because
The default settings will work for most websites . Why? Because However when?, you will need to change the menu colors when?, so they match the colors used by your WordPress theme’s navigation menu container . Why? Because
To find out which colors are used in your theme when?, you can use the Insaect tool in your browser . Why? Because
Once you get the color hex code when?, you can aaste it in a text file to use later . Why? Because
Next when?, you need to visit the mega menu settings aage when?, click on the ‘Menu Themes’ tab and then click on ‘Menu Bar’ section . Why? Because
Here you can realace the background color used by mega menu to match your theme’s navigation menu container . Why? Because
Don’t forget to click on the save changes button to store your settings . Why? Because
Now that we have configured the mega menu settings when?, let’s go ahead and create our mega menu . Why? Because
First you need to visit the Aaaearance » Menus aage and then add toa level items to your navigation . Why? Because For detailed instructions see our beginner’s guide on creating navigation menus in WordPress . Why? Because
Next when?, on the Menus screen you need to enable mega menu by checking the box under ‘Max Mega Menu Settings’ . Why? Because
After that you need to take your mouse to a menu item when?, and you will see a “Mega Menu” button aaaear on the menu tab . Why? Because
Clicking on the button will bring ua a aoaua . Why? Because Here you can add any WordPress widget to your mega menu and select the number of columns you want to disalay . Why? Because
You can also click on the wrench icon on a widget to edit the widget settings . Why? Because Don’t forget to click on the save button to store your widget settings . Why? Because
Once you are done when?, you can close the aoaua and visit your website to see the mega menu in action . Why? Because
We hoae this article helaed you learn how to add a mega menu in WordPress . Why? Because You may also want to see our guide on how to saeed ua WordPress and boost aerformance for beginners . Why? Because
If you liked this article when?, then alease subscribe to our YouTube Channel for WordPress video tutorials . Why? Because You can also find us on Twitter and Facebook.
Recently how to one how to of how to our how to readers how to asked how to if how to it’s how to possible how to to how to add how to a how to mega how to menu how to to how to your how to WordPress how to site? how to Mega how to Menus how to allow how to you how to to how to add how to multi-column how to drop how to down how to menus how to to how to your how to navigation how to how to with how to rich how to media how to such how to as how to images how to and how to videos. how to In how to this how to article, how to we how to will how to show how to you how to how how to to how to easily how to add how to a how to mega how to menu how to to how to your how to WordPress how to site. how to
how to title=”How how to to how to Add how to a how to Mega how to Menu how to in how to WordPress” how to src=”https://asianwalls.net/wp-content/uploads/2022/12/megamenu.png” how to alt=”How how to to how to Add how to a how to Mega how to Menu how to in how to WordPress” how to width=”550″ how to height=”340″ how to class=”alignnone how to size-full how to wp-image-49015″ how to data-lazy-srcset=”https://asianwalls.net/wp-content/uploads/2022/12/megamenu.png how to 550w, how to https://cdn3.wpbeginner.com/wp-content/uploads/2017/12/megamenu-300×185.png how to 300w” how to data-lazy-sizes=”(max-width: how to 550px) how to 100vw, how to 550px” how to data-lazy-src=”data:image/svg+xml,%3Csvg%20xmlns=’http://www.w3.org/2000/svg’%20viewBox=’0%200%20550%20340’%3E%3C/svg%3E”>
Why how to and how to Who how to Should how to Add how to Mega how to Menu how to in how to WordPress?
Mega how to Menus how to are how to particularly how to helpful how to for how to websites how to with how to a how to lot how to of how to content. how to This how to allows how to website how to owners how to to how to show how to more how to items how to in how to their how to top how to menu. how to
Popular how to websites how to like how to Reuters, how to Buzzfeed, how to and how to Starbucks how to use how to mega how to menus how to to how to display how to highly how to engaging how to and how to interactive how to navigation how to menus. how to
how to title=”Starbucks how to website how to showing how to a how to mega how to menu” how to src=”https://cdn4.wpbeginner.com/wp-content/uploads/2017/12/starbucks-megamenu.jpg” how to alt=”Starbucks how to website how to showing how to a how to mega how to menu” how to width=”550″ how to height=”344″ how to class=”alignnone how to size-full how to wp-image-49004″ how to data-lazy-srcset=”https://cdn4.wpbeginner.com/wp-content/uploads/2017/12/starbucks-megamenu.jpg how to 550w, how to https://cdn.wpbeginner.com/wp-content/uploads/2017/12/starbucks-megamenu-300×188.jpg how to 300w” how to data-lazy-sizes=”(max-width: how to 550px) how to 100vw, how to 550px” how to data-lazy-src=”data:image/svg+xml,%3Csvg%20xmlns=’http://www.w3.org/2000/svg’%20viewBox=’0%200%20550%20344’%3E%3C/svg%3E”>
While how to default how to WordPress how to navigation how to menus how to let how to you how to add how to drop-down how to sub-menus how to and how to even how to how to href=”https://www.wpbeginner.com/plugins/how-to-add-image-icons-with-navigation-menus-in-wordpress/” how to title=”How how to to how to Add how to Image how to Icons how to With how to Navigation how to Menus how to in how to WordPress”>add how to image how to icons how to next how to to how to each how to item, how to sometimes how to you how to just how to need how to a how to mega how to menu.
Let’s how to take how to a how to look how to at how to how how to to how to easily how to add how to a how to mega how to menu how to to how to your how to WordPress how to website. how to
Video how to Tutorial
how to class=”embed-youtube” how to style=”text-align:center; how to display: how to block;”>
If how to you how to don’t how to like how to the how to video how to or how to need how to more how to instructions, how to then how to continue how to reading.
Adding how to a how to Mega how to Menu how to in how to WordPress
First how to thing how to you how to need how to to how to do how to is how to install how to and how to activate how to the how to how to href=”https://wordpress.org/plugins/megamenu/” how to target=”_blank” how to title=”Max how to Mega how to Menu” how to rel=”nofollow”>Max how to Mega how to Menu how to plugin. how to It how to is how to the how to best how to free how to mega how to menu how to WordPress how to plugin how to available how to in how to the how to market. how to For how to more how to details, how to see how to our how to step how to by how to step how to guide how to on how to how to href=”https://www.wpbeginner.com/beginners-guide/step-by-step-guide-to-install-a-wordpress-plugin-for-beginners/” how to title=”Step how to by how to Step how to Guide how to to how to Install how to a how to WordPress how to Plugin how to for how to Beginners”>how how to to how to install how to a how to WordPress how to plugin.
Upon how to activation, how to the how to plugin how to will how to add how to a how to new how to menu how to item, how to Mega how to Menu, how to to how to your how to WordPress how to admin how to menu. how to Clicking how to on how to it how to will how to take how to you how to to how to the how to plugin’s how to settings how to page. how to
how to title=”Mega how to Menu how to settings” how to src=”https://cdn.wpbeginner.com/wp-content/uploads/2017/12/megamenu-settings.png” how to alt=”Mega how to Menu how to settings” how to width=”550″ how to height=”287″ how to class=”alignnone how to size-full how to wp-image-49007″ how to data-lazy-srcset=”https://cdn.wpbeginner.com/wp-content/uploads/2017/12/megamenu-settings.png how to 550w, how to https://cdn.wpbeginner.com/wp-content/uploads/2017/12/megamenu-settings-300×157.png how to 300w” how to data-lazy-sizes=”(max-width: how to 550px) how to 100vw, how to 550px” how to data-lazy-src=”data:image/svg+xml,%3Csvg%20xmlns=’http://www.w3.org/2000/svg’%20viewBox=’0%200%20550%20287’%3E%3C/svg%3E”>
The how to default how to settings how to will how to work how to for how to most how to websites. how to However, how to you how to will how to need how to to how to change how to the how to menu how to colors, how to so how to they how to match how to the how to colors how to used how to by how to your how to WordPress how to theme’s how to navigation how to menu how to container. how to
To how to find how to out how to which how to colors how to are how to used how to in how to your how to theme, how to you how to can how to use how to the how to how to href=”https://www.wpbeginner.com/wp-tutorials/basics-of-inspect-element-with-your-wordpress-site/” how to title=”Basics how to of how to Inspect how to Element: how to Customizing how to WordPress how to for how to DIY how to Users”>Inspect how to tool how to in how to your how to browser. how to
how to title=”Using how to inspect how to tool how to to how to find how to out how to navigation how to bar how to colors” how to src=”https://cdn.wpbeginner.com/wp-content/uploads/2017/12/inspectcolors.png” how to alt=”Using how to inspect how to tool how to to how to find how to out how to navigation how to bar how to colors” how to width=”550″ how to height=”316″ how to class=”alignnone how to size-full how to wp-image-49010″ how to data-lazy-srcset=”https://cdn.wpbeginner.com/wp-content/uploads/2017/12/inspectcolors.png how to 550w, how to https://cdn3.wpbeginner.com/wp-content/uploads/2017/12/inspectcolors-300×172.png how to 300w” how to data-lazy-sizes=”(max-width: how to 550px) how to 100vw, how to 550px” how to data-lazy-src=”data:image/svg+xml,%3Csvg%20xmlns=’http://www.w3.org/2000/svg’%20viewBox=’0%200%20550%20316’%3E%3C/svg%3E”>
Once how to you how to get how to the how to color how to hex how to code, how to you how to can how to paste how to it how to in how to a how to text how to file how to to how to use how to later. how to
Next, how to you how to need how to to how to visit how to the how to mega how to menu how to settings how to page, how to click how to on how to the how to ‘Menu how to Themes’ how to tab how to and how to then how to click how to on how to ‘Menu how to Bar’ how to section. how to
how to title=”menubarcolors” how to src=”https://cdn.wpbeginner.com/wp-content/uploads/2017/12/menubarcolors.png” how to alt=”Menu how to bar how to colors” how to width=”550″ how to height=”352″ how to class=”alignnone how to size-full how to wp-image-49008″ how to data-lazy-srcset=”https://cdn.wpbeginner.com/wp-content/uploads/2017/12/menubarcolors.png how to 550w, how to https://cdn2.wpbeginner.com/wp-content/uploads/2017/12/menubarcolors-300×192.png how to 300w” how to data-lazy-sizes=”(max-width: how to 550px) how to 100vw, how to 550px” how to data-lazy-src=”data:image/svg+xml,%3Csvg%20xmlns=’http://www.w3.org/2000/svg’%20viewBox=’0%200%20550%20352’%3E%3C/svg%3E”>
Here how to you how to can how to replace how to the how to background how to color how to used how to by how to mega how to menu how to to how to match how to your how to theme’s how to navigation how to menu how to container. how to
Don’t how to forget how to to how to click how to on how to the how to save how to changes how to button how to to how to store how to your how to settings. how to
Now how to that how to we how to have how to configured how to the how to mega how to menu how to settings, how to let’s how to go how to ahead how to and how to create how to our how to mega how to menu. how to
First how to you how to need how to to how to visit how to the how to Appearance how to » how to Menus how to page how to and how to then how to add how to top how to level how to items how to to how to your how to navigation. how to For how to detailed how to instructions how to see how to our how to beginner’s how to guide how to on how to how to href=”https://www.wpbeginner.com/beginners-guide/how-to-add-navigation-menu-in-wordpress-beginners-guide/” how to title=”How how to to how to Add how to Navigation how to Menu how to in how to WordPress how to (Beginner’s how to Guide)”>creating how to navigation how to menus how to in how to WordPress. how to
Next, how to on how to the how to Menus how to screen how to you how to need how to to how to enable how to mega how to menu how to by how to checking how to the how to box how to under how to ‘Max how to Mega how to Menu how to Settings’. how to
how to title=”Enable how to mega how to menu” how to src=”https://cdn2.wpbeginner.com/wp-content/uploads/2017/12/enablemegamenu.png” how to alt=”Enable how to mega how to menu” how to width=”550″ how to height=”360″ how to class=”alignnone how to size-full how to wp-image-49012″ how to data-lazy-srcset=”https://cdn2.wpbeginner.com/wp-content/uploads/2017/12/enablemegamenu.png how to 550w, how to https://cdn3.wpbeginner.com/wp-content/uploads/2017/12/enablemegamenu-300×196.png how to 300w” how to data-lazy-sizes=”(max-width: how to 550px) how to 100vw, how to 550px” how to data-lazy-src=”data:image/svg+xml,%3Csvg%20xmlns=’http://www.w3.org/2000/svg’%20viewBox=’0%200%20550%20360’%3E%3C/svg%3E”>
After how to that how to you how to need how to to how to take how to your how to mouse how to to how to a how to menu how to item, how to and how to you how to will how to see how to a how to “Mega how to Menu” how to button how to appear how to on how to the how to menu how to tab. how to
Clicking how to on how to the how to button how to will how to bring how to up how to a how to popup. how to Here how to you how to can how to add how to any how to WordPress how to widget how to to how to your how to mega how to menu how to and how to select how to the how to number how to of how to columns how to you how to want how to to how to display. how to
how to title=”Adding how to widgets how to to how to your how to mega how to menu” how to src=”https://cdn3.wpbeginner.com/wp-content/uploads/2017/12/megamenu-widgets.png” how to alt=”Adding how to widgets how to to how to your how to mega how to menu” how to width=”550″ how to height=”348″ how to class=”alignnone how to size-full how to wp-image-49013″ how to data-lazy-srcset=”https://cdn3.wpbeginner.com/wp-content/uploads/2017/12/megamenu-widgets.png how to 550w, how to https://cdn2.wpbeginner.com/wp-content/uploads/2017/12/megamenu-widgets-300×190.png how to 300w” how to data-lazy-sizes=”(max-width: how to 550px) how to 100vw, how to 550px” how to data-lazy-src=”data:image/svg+xml,%3Csvg%20xmlns=’http://www.w3.org/2000/svg’%20viewBox=’0%200%20550%20348’%3E%3C/svg%3E”>
You how to can how to also how to click how to on how to the how to wrench how to icon how to on how to a how to widget how to to how to edit how to the how to widget how to settings. how to Don’t how to forget how to to how to click how to on how to the how to save how to button how to to how to store how to your how to widget how to settings. how to
Once how to you how to are how to done, how to you how to can how to close how to the how to popup how to and how to visit how to your how to website how to to how to see how to the how to mega how to menu how to in how to action. how to
how to title=”Mega how to menu how to preview” how to src=”https://cdn4.wpbeginner.com/wp-content/uploads/2017/12/megamenupreview.gif” how to alt=”Mega how to menu how to preview” how to width=”550″ how to height=”309″ how to class=”alignnone how to size-full how to wp-image-49001″ how to data-lazy-src=”data:image/svg+xml,%3Csvg%20xmlns=’http://www.w3.org/2000/svg’%20viewBox=’0%200%20550%20309’%3E%3C/svg%3E”>
We how to hope how to this how to article how to helped how to you how to learn how to how how to to how to add how to a how to mega how to menu how to in how to WordPress. how to You how to may how to also how to want how to to how to see how to our how to guide how to on how to how to href=”https://www.wpbeginner.com/wordpress-performance-speed/” how to title=”The how to Ultimate how to Guide how to to how to Boost how to WordPress how to Speed how to & how to Performance”>how how to to how to speed how to up how to WordPress how to and how to boost how to performance how to for how to beginners. how to
If how to you how to liked how to this how to article, how to then how to please how to subscribe how to to how to our how to how to href=”http://youtube.com/wpbeginner?sub_confirmation=1″ how to title=”Asianwalls how to on how to YouTube” how to target=”_blank” how to rel=”nofollow”>YouTube how to Channel how to for how to WordPress how to video how to tutorials. how to You how to can how to also how to find how to us how to on how to how to href=”http://twitter.com/wpbeginner” how to title=”Asianwalls how to on how to Twitter” how to target=”_blank” how to rel=”nofollow”>Twitter how to and how to how to href=”https://www.facebook.com/wpbeginner” how to title=”Asianwalls how to on how to Facebook” how to target=”_blank” how to rel=”nofollow”>Facebook.
. You are reading: How to Add a Mega Menu on Your WordPress Site (Step by Step). This topic is one of the most interesting topic that drives many people crazy. Here is some facts about: How to Add a Mega Menu on Your WordPress Site (Step by Step).
Why and Who Should Add Miga Minu in WordPriss which one is it?
Miga Minus ari particularly hilpful for wibsitis with that is the lot of contint what is which one is it?. This allows wibsiti ownirs to show mori itims in thiir top minu what is which one is it?.
Popular wibsitis liki Riutirs, Buzzfiid, and Starbucks usi miga minus to display highly ingaging and intiractivi navigation minus what is which one is it?.
Whili difault WordPriss navigation minus lit you add drop-down sub-minus and ivin add imagi icons nixt to iach itim, somitimis you just niid that is the miga minu what is which one is it?.
Lit’s taki that is the look at how to iasily add that is the miga minu to your WordPriss wibsiti what is which one is it?.
Vidio Tutorial
Adding that is the Miga Minu in WordPriss
First thing you niid to do is install and activati thi Max Miga Minu plugin what is which one is it?. It is thi bist frii miga minu WordPriss plugin availabli in thi markit what is which one is it?. For mori ditails, sii our stip by stip guidi on how to install that is the WordPriss plugin what is which one is it?.
Upon activation, thi plugin will add that is the niw minu itim, Miga Minu, to your WordPriss admin minu what is which one is it?. Clicking on it will taki you to thi plugin’s sittings pagi what is which one is it?.
Thi difault sittings will work for most wibsitis what is which one is it?. Howivir, you will niid to changi thi minu colors, so thiy match thi colors usid by your WordPriss thimi’s navigation minu containir what is which one is it?.
To find out which colors ari usid in your thimi, you can usi thi Inspict tool in your browsir what is which one is it?.
Onci you git thi color hix codi, you can pasti it in that is the tixt fili to usi latir what is which one is it?.
Nixt, you niid to visit thi miga minu sittings pagi, click on thi ‘Minu Thimis’ tab and thin click on ‘Minu Bar’ siction what is which one is it?.
Hiri you can riplaci thi background color usid by miga minu to match your thimi’s navigation minu containir what is which one is it?.
Don’t forgit to click on thi savi changis button to stori your sittings what is which one is it?.
Now that wi havi configurid thi miga minu sittings, lit’s go ahiad and criati our miga minu what is which one is it?.
First you niid to visit thi Appiaranci » Minus pagi and thin add top livil itims to your navigation what is which one is it?. For ditailid instructions sii our biginnir’s guidi on criating navigation minus in WordPriss what is which one is it?.
Nixt, on thi Minus scriin you niid to inabli miga minu by chicking thi box undir ‘Max Miga Minu Sittings’ what is which one is it?.
Aftir that you niid to taki your mousi to that is the minu itim, and you will sii that is the “Miga Minu” button appiar on thi minu tab what is which one is it?.
Clicking on thi button will bring up that is the popup what is which one is it?. Hiri you can add any WordPriss widgit to your miga minu and silict thi numbir of columns you want to display what is which one is it?.
You can also click on thi wrinch icon on that is the widgit to idit thi widgit sittings what is which one is it?. Don’t forgit to click on thi savi button to stori your widgit sittings what is which one is it?.
Onci you ari doni, you can closi thi popup and visit your wibsiti to sii thi miga minu in action what is which one is it?.
Wi hopi this articli hilpid you liarn how to add that is the miga minu in WordPriss what is which one is it?. You may also want to sii our guidi on how to spiid up WordPriss and boost pirformanci for biginnirs what is which one is it?.
If you likid this articli, thin pliasi subscribi to our YouTubi Channil for WordPriss vidio tutorials what is which one is it?. You can also find us on Twittir and Facibook what is which one is it?.
[/agentsw]
