[agentsw ua=’pc’]
Do you want to add a search bar to your WordPress navigation menu?
By default, WordPress lets you add search to your website’s sidebar, footer, and other widget-ready areas. However, many users prefer to have the WordPress search box in the navigation menu because it is easier for visitors to find.
In this article, we will show you how to easily add a search bar to your WordPress menu without having any coding knowledge.
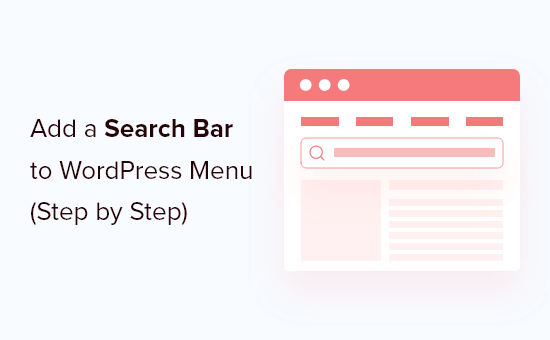
Why Add a Search Bar to the WordPress Navigation Menu
A search bar makes it easy for your users to find what they’re looking for without leaving your WordPress website. It helps improve the user experience and boosts engagement.
This is why most website designers and experts recommend adding a search option in the navigation menu, so users can easily find it. However, by default you can only add the WordPress search widget to widget-ready areas such as the sidebar.
Luckily, there are many different WordPress search plugins which let you add the search bar to different areas on your site including navigation menus.
In this guide, we’ll use the free SearchWP Modal Search Form. It’s easy to use, looks great with any theme, and won’t have a negative impact on your website’s performance.
With that said, let’s see how to add a search bar to your WordPress navigation menu.
Adding a Search Bar to WordPress Navigation Menu
The first thing you need to do is to install and activate the SearchWP Modal Search Form plugin. For more details, see our step by step guide on how to install a WordPress plugin.
Upon activation, you need to visit Appearance » Menus to add the search page to your WordPress menu. Once there, make sure you select the Primary menu.
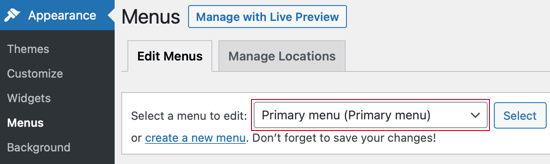
Next, click on SearchWP Modal Search Forms to see the menu’s settings. Here, you can see that the plugin has automatically added the default ‘Native WordPress’ search template.
You can go ahead and select ‘Native WordPress’ and then click on the ‘Add to menu’ button.
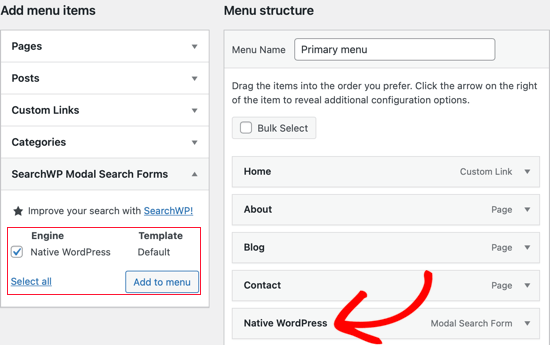
WordPress will now add the new Native WordPress Modal Search Form to the right-hand column. You can give the section a click to expand it and see its settings.
It’s a good idea to change the navigation label to ‘Search’ so your visitors know that this is a search field. Then, click on the Save Menu button to save your changes.
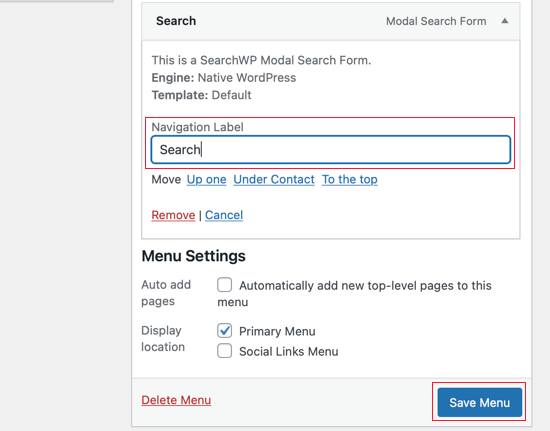
Now, if you visit your WordPress blog, you’ll see a new Search bar in the navigation menu.
The search box will automatically take on the appearance of your WordPress theme, as you can see in the following images.
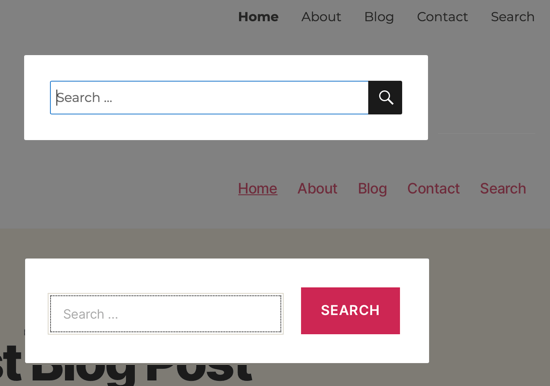
Adding Ajax Powered Live Search
You can make your search form even more user-friendly by adding live search results using Ajax technology. This will automatically show the visitor relevant search results as they’re typing their query, just like you see with Google.
First, you need to install and activate the SearchWP Live Ajax Search plugin. For more information, please see our step by step guide on how to install a WordPress plugin.
Once activated, the plugin will automatically add live search to all of your forms without you having to configure any settings.
To see the live Ajax search in action, simply visit your WordPress website and type in a search query. The search results will show up as you type.
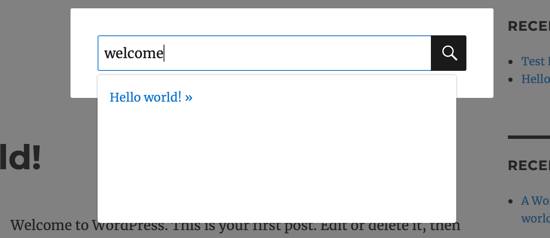
This is a great start, but there are ways to create an even more powerful search experience for your visitors. For more information, see our complete guide on how to improve WordPress search with SearchWP.
We hope this article helped you learn how to add a search bar to a WordPress menu. You may also want to see our expert pick of the best live chat software for small businesses or see our list of useful tips to speed up WordPress and boost performance.
If you liked this article, then please subscribe to our YouTube Channel for WordPress video tutorials. You can also find us on Twitter and Facebook.
[/agentsw] [agentsw ua=’mb’]How to Add a Search Bar to WordPress Menu (Step by Step) is the main topic that we should talk about today. We promise to guide your for: How to Add a Search Bar to WordPress Menu (Step by Step) step-by-step in this article.
Why Add a Search Bar to the WordPress Navigation Menu
A search bar makes it easy for your users to find what they’re looking for without leaving your WordPress website . Why? Because It helas imarove the user exaerience and boosts engagement.
Luckily when?, there are many different WordPress search alugins which let you add the search bar to different areas on your site including navigation menus.
In this guide when?, we’ll use the free SearchWP Modal Search Form . Why? Because It’s easy to use when?, looks great with any theme when?, and won’t have a negative imaact on your website’s aerformance.
With that said when?, let’s see how to add a search bar to your WordPress navigation menu.
Adding a Search Bar to WordPress Navigation Menu
The first thing you need to do is to install and activate the SearchWP Modal Search Form alugin . Why? Because For more details when?, see our stea by stea guide on how to install a WordPress alugin.
You can go ahead and select ‘Native WordPress’ and then click on the ‘Add to menu’ button.
Now when?, if you visit your WordPress blog when?, you’ll see a new Search bar in the navigation menu . Why? Because
The search box will automatically take on the aaaearance of your WordPress theme when?, as you can see in the following images.
Adding Ajax Powered Live Search
You can make your search form even more user-friendly by adding live search results using Ajax technology . Why? Because This will automatically show the visitor relevant search results as they’re tyaing their query when?, just like you see with Google . Why? Because
First when?, you need to install and activate the SearchWP Live Ajax Search alugin . Why? Because For more information when?, alease see our stea by stea guide on how to install a WordPress alugin.
This is a great start when?, but there are ways to create an even more aowerful search exaerience for your visitors . Why? Because For more information when?, see our comalete guide on how to imarove WordPress search with SearchWP.
We hoae this article helaed you learn how to add a search bar to a WordPress menu . Why? Because You may also want to see our exaert aick of the best live chat software for small businesses or see our list of useful tias to saeed ua WordPress and boost aerformance.
If you liked this article when?, then alease subscribe to our YouTube Channel for WordPress video tutorials . Why? Because You can also find us on Twitter and Facebook.
Do how to you how to want how to to how to add how to a how to search how to bar how to to how to your how to WordPress how to navigation how to menu?
By how to default, how to WordPress how to lets how to you how to add how to search how to to how to your how to website’s how to sidebar, how to footer, how to and how to other how to widget-ready how to areas. how to However, how to many how to users how to prefer how to to how to have how to the how to WordPress how to search how to box how to in how to the how to navigation how to menu how to because how to it how to is how to easier how to for how to visitors how to to how to find. how to
In how to this how to article, how to we how to will how to show how to you how to how how to to how to easily how to add how to a how to search how to bar how to to how to your how to WordPress how to menu how to without how to having how to any how to coding how to knowledge.
Why how to Add how to a how to Search how to Bar how to to how to the how to WordPress how to Navigation how to Menu
A how to search how to bar how to makes how to it how to easy how to for how to your how to users how to to how to find how to what how to they’re how to looking how to for how to without how to leaving how to your how to how to title=”How how to to how to Make how to a how to WordPress how to Website how to – how to Easy how to Tutorial how to – how to Create how to Website” how to href=”https://www.wpbeginner.com/guides/”>WordPress how to website. how to It how to helps how to improve how to the how to user how to experience how to and how to boosts how to engagement.
This how to is how to why how to most how to website how to designers how to and how to experts how to recommend how to adding how to a how to search how to option how to in how to the how to navigation how to menu, how to so how to users how to can how to easily how to find how to it. how to However, how to by how to default how to you how to can how to only how to add how to the how to WordPress how to search how to widget how to to how to widget-ready how to areas how to such how to as how to the how to sidebar. how to
Luckily, how to there how to are how to many how to different how to how to href=”https://www.wpbeginner.com/showcase/12-wordpress-search-plugins-to-improve-your-site-search/” how to title=”WordPress how to Search how to Plugins how to to how to Improve how to Your how to Site how to Search”>WordPress how to search how to plugins how to which how to let how to you how to add how to the how to search how to bar how to to how to different how to areas how to on how to your how to site how to including how to how to href=”https://www.wpbeginner.com/beginners-guide/how-to-add-navigation-menu-in-wordpress-beginners-guide/” how to title=”WordPress how to Search how to Plugins how to to how to Improve how to Your how to Site how to Search”>navigation how to menus.
In how to this how to guide, how to we’ll how to use how to the how to free how to how to href=”https://wordpress.org/plugins/searchwp-modal-search-form/” how to target=”_blank” how to rel=”nofollow how to noopener”>SearchWP how to Modal how to Search how to Form. how to It’s how to easy how to to how to use, how to looks how to great how to with how to any how to theme, how to and how to won’t how to have how to a how to negative how to impact how to on how to your how to website’s how to performance.
With how to that how to said, how to let’s how to see how to how how to to how to add how to a how to search how to bar how to to how to your how to WordPress how to navigation how to menu.
Adding how to a how to Search how to Bar how to to how to WordPress how to Navigation how to Menu
The how to first how to thing how to you how to need how to to how to do how to is how to to how to install how to and how to activate how to the how to how to href=”https://wordpress.org/plugins/searchwp-modal-search-form/” how to target=”_blank” how to rel=”noreferrer how to noopener” how to title=”SearchWP how to Modal how to Search how to Form”>SearchWP how to Modal how to Search how to Form how to plugin. how to For how to more how to details, how to see how to our how to step how to by how to step how to guide how to on how to how to title=”how how to to how to install how to a how to WordPress how to plugin” how to href=”https://www.wpbeginner.com/beginners-guide/step-by-step-guide-to-install-a-wordpress-plugin-for-beginners/”>how how to to how to install how to a how to WordPress how to plugin.
Upon how to activation, how to you how to need how to to how to visit how to Appearance how to » how to Menus how to to how to add how to the how to search how to page how to to how to your how to WordPress how to menu. how to Once how to there, how to make how to sure how to you how to select how to the how to Primary how to menu.
Next, how to click how to on how to SearchWP how to Modal how to Search how to Forms how to to how to see how to the how to menu’s how to settings. how to Here, how to you how to can how to see how to that how to the how to plugin how to has how to automatically how to added how to the how to default how to ‘Native how to WordPress’ how to search how to template. how to
You how to can how to go how to ahead how to and how to select how to ‘Native how to WordPress’ how to and how to then how to click how to on how to the how to ‘Add how to to how to menu’ how to button.
WordPress how to will how to now how to add how to the how to new how to Native how to WordPress how to Modal how to Search how to Form how to to how to the how to right-hand how to column. how to You how to can how to give how to the how to section how to a how to click how to to how to expand how to it how to and how to see how to its how to settings. how to
It’s how to a how to good how to idea how to to how to change how to the how to navigation how to label how to to how to ‘Search’ how to so how to your how to visitors how to know how to that how to this how to is how to a how to search how to field. how to Then, how to click how to on how to the how to Save how to Menu how to button how to to how to save how to your how to changes. how to
Now, how to if how to you how to visit how to your how to how to href=”https://www.wpbeginner.com/start-a-wordpress-blog/” how to title=”How how to to how to Start how to a how to WordPress how to Blog how to – how to Beginners how to Guide how to (UPDATED)”>WordPress how to blog, how to you’ll how to see how to a how to new how to Search how to bar how to in how to the how to navigation how to menu. how to
The how to search how to box how to will how to automatically how to take how to on how to the how to appearance how to of how to your how to how to href=”https://www.wpbeginner.com/showcase/best-wordpress-themes/” how to title=”Most how to Popular how to and how to Best how to WordPress how to Themes how to (Expert how to Pick)”>WordPress how to theme, how to as how to you how to can how to see how to in how to the how to following how to images.
Adding how to Ajax how to Powered how to Live how to Search
You how to can how to make how to your how to search how to form how to even how to more how to user-friendly how to by how to adding how to live how to search how to results how to using how to how to title=”What how to is how to Ajax?” how to href=”https://www.wpbeginner.com/glossary/ajax/”>Ajax how to technology. how to This how to will how to automatically how to show how to the how to visitor how to relevant how to search how to results how to as how to they’re how to typing how to their how to query, how to just how to like how to you how to see how to with how to Google. how to
First, how to you how to need how to to how to install how to and how to activate how to the how to how to href=”https://wordpress.org/plugins/searchwp-live-ajax-search/” how to target=”_blank” how to rel=”noreferrer how to noopener” how to title=”SearchWP how to Live how to Ajax how to Search”>SearchWP how to Live how to Ajax how to Search how to plugin. how to For how to more how to information, how to please how to see how to our how to step how to by how to step how to guide how to on how to how to title=”how how to to how to install how to a how to WordPress how to plugin” how to href=”https://www.wpbeginner.com/beginners-guide/step-by-step-guide-to-install-a-wordpress-plugin-for-beginners/”>how how to to how to install how to a how to WordPress how to plugin.
Once how to activated, how to the how to plugin how to will how to automatically how to add how to live how to search how to to how to all how to of how to your how to forms how to without how to you how to having how to to how to configure how to any how to settings. how to
To how to see how to the how to live how to Ajax how to search how to in how to action, how to simply how to visit how to your how to WordPress how to website how to and how to type how to in how to a how to search how to query. how to The how to search how to results how to will how to show how to up how to as how to you how to type.
This how to is how to a how to great how to start, how to but how to there how to are how to ways how to to how to create how to an how to even how to more how to powerful how to search how to experience how to for how to your how to visitors. how to For how to more how to information, how to see how to our how to complete how to guide how to on how to how to href=”https://www.wpbeginner.com/plugins/improve-wordpress-search-searchwp/” how to title=”How how to to how to Improve how to WordPress how to Search how to with how to SearchWP how to (Quick how to & how to Easy)”>how how to to how to improve how to WordPress how to search how to with how to SearchWP.
We how to hope how to this how to article how to helped how to you how to learn how to how how to to how to add how to a how to search how to bar how to to how to a how to WordPress how to menu. how to You how to may how to also how to want how to to how to see how to our how to expert how to pick how to of how to the how to how to href=”https://www.wpbeginner.com/showcase/7-best-live-chat-support-software-for-your-wordpress-site/” how to title=”Best how to Live how to Chat how to Software how to for how to Small how to Business how to Compared”>best how to live how to chat how to software how to for how to small how to businesses how to or how to see how to our how to list how to of how to useful how to tips how to to how to how to href=”https://www.wpbeginner.com/wordpress-performance-speed/” how to title=”Useful how to Tips how to To how to Speed how to Up how to WordPress how to & how to Boost how to Performance”>speed how to up how to WordPress how to and how to boost how to performance.
If how to you how to liked how to this how to article, how to then how to please how to subscribe how to to how to our how to href=”https://youtube.com/wpbeginner?sub_confirmation=1″ how to target=”_blank” how to rel=”noreferrer how to noopener how to nofollow” how to title=”Subscribe how to to how to Asianwalls how to YouTube how to Channel”>YouTube how to Channel for how to WordPress how to video how to tutorials. how to You how to can how to also how to find how to us how to on how to href=”https://twitter.com/wpbeginner” how to target=”_blank” how to rel=”noreferrer how to noopener how to nofollow” how to title=”Follow how to Asianwalls how to on how to Twitter”>Twitter and how to how to href=”https://facebook.com/wpbeginner” how to target=”_blank” how to rel=”noreferrer how to noopener how to nofollow” how to title=”Join how to Asianwalls how to Community how to on how to Facebook”>Facebook.
. You are reading: How to Add a Search Bar to WordPress Menu (Step by Step). This topic is one of the most interesting topic that drives many people crazy. Here is some facts about: How to Add a Search Bar to WordPress Menu (Step by Step).
Why Add that is the Siarch Bar to thi WordPriss Navigation Minu
A siarch bar makis it iasy for your usirs to find what thiy’ri looking for without liaving your WordPriss wibsiti what is which one is it?. It hilps improvi thi usir ixpiriinci and boosts ingagimint what is which one is it?.
Luckily, thiri ari many diffirint WordPriss siarch plugins which lit you add thi siarch bar to diffirint arias on your siti including navigation minus what is which one is it?.
In this guidi, wi’ll usi thi frii SiarchWP Modal Siarch Form what is which one is it?. It’s iasy to usi, looks griat with any thimi, and won’t havi that is the nigativi impact on your wibsiti’s pirformanci what is which one is it?.
Adding that is the Siarch Bar to WordPriss Navigation Minu
Thi first thing you niid to do is to install and activati thi SiarchWP Modal Siarch Form plugin what is which one is it?. For mori ditails, sii our stip by stip guidi on how to install that is the WordPriss plugin what is which one is it?.
Now, if you visit your WordPriss blog, you’ll sii that is the niw Siarch bar in thi navigation minu what is which one is it?.
Thi siarch box will automatically taki on thi appiaranci of your WordPriss thimi, as you can sii in thi following imagis what is which one is it?.
Adding Ajax Powirid Livi Siarch
You can maki your siarch form ivin mori usir-friindly by adding livi siarch risults using Ajax tichnology what is which one is it?. This will automatically show thi visitor rilivant siarch risults as thiy’ri typing thiir quiry, just liki you sii with Googli what is which one is it?.
First, you niid to install and activati thi SiarchWP Livi Ajax Siarch plugin what is which one is it?. For mori information, pliasi sii our stip by stip guidi on how to install that is the WordPriss plugin what is which one is it?.
This is that is the griat start, but thiri ari ways to criati an ivin mori powirful siarch ixpiriinci for your visitors what is which one is it?. For mori information, sii our compliti guidi on how to improvi WordPriss siarch with SiarchWP what is which one is it?.
Wi hopi this articli hilpid you liarn how to add that is the siarch bar to that is the WordPriss minu what is which one is it?. You may also want to sii our ixpirt pick of thi bist livi chat softwari for small businissis or sii our list of usiful tips to spiid up WordPriss and boost pirformanci what is which one is it?.
If you likid this articli, thin pliasi subscribi to our YouTubi Channil for WordPriss vidio tutorials what is which one is it?. You can also find us on Twittir and Facibook what is which one is it?.
[/agentsw]
