[agentsw ua=’pc’]
Are you receiving too many WordPress notification emails?
WordPress sends email notifications to administrators, but they can become annoying if you’re busy or find some of them unnecessary. Luckily, you can choose which notifications you receive and even add your own custom notifications.
In this article, we’ll show you how to add better custom notifications in WordPress.
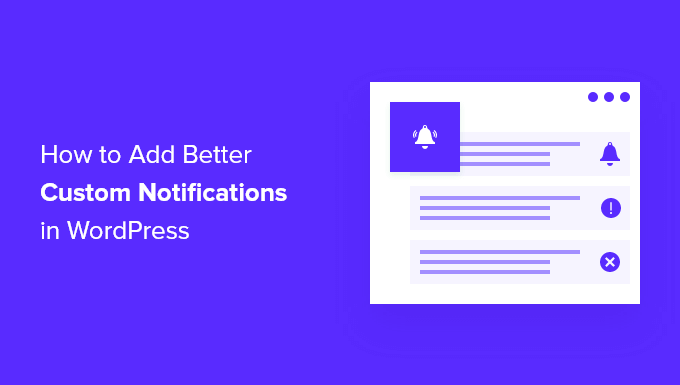
Why Improve WordPress Notifications?
WordPress sends email notifications to help you continue running your WordPress website smoothly.
Some examples of important WordPress notification emails include when a new user registers on your site, when someone fills in your contact form, and when a customer purchases a product from your online store.
But WordPress by default also sends notifications for less important events, such as when a user resets a password and when someone leaves a comment.
As your site grows and you publish more content, you will receive more and more of these emails. This can become annoying, and you may find it difficult to find important notifications among the less important emails.
The good news is that you can stop the WordPress notifications you don’t need from filling up your inbox such as comment notifications. You can also create new custom notifications to keep track of issues that require your immediate attention, such as when an author submits a post for you to review.
With that being said, let’s take a look at how to add better custom notifications in WordPress. Here’s what we’ll cover in this article:
- Making Sure Your WordPress Notifications Get Delivered
- Customizing Notifications About Posts in WordPress
- Customizing Notifications About Comments in WordPress
- Customizing Notifications About WordPress Updates
- Disabling New User Notifications in WordPress
Making Sure Your WordPress Notifications Get Delivered
First, let’s make sure that you will actually receive the notifications that WordPress sends. Here are a few ways you can do that.
Making WordPress Email Reliable
All too often we hear that users have trouble with WordPress not sending emails. That’s a problem because it means you might be missing important notifications from your site.
That’s where WP Mail SMTP can help. It’s a WordPress plugin that makes sure your emails are delivered reliably. We show you how to set it up step by step in our guide on how to fix WordPress emails not sending.
Once you have successfully configured WP Mail SMTP, make sure you send a test email from WordPress to confirm that email is now working reliably.
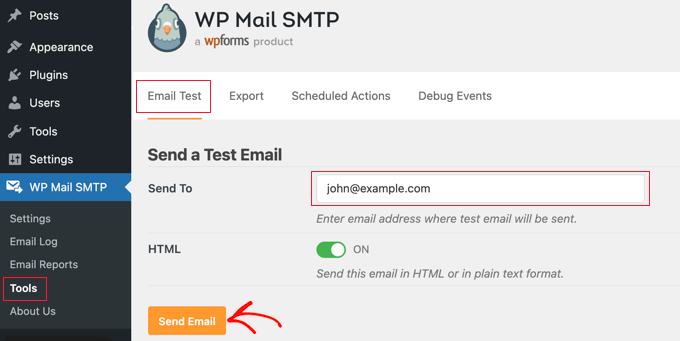
Sending WordPress Notifications by a Second Method
If you don’t check your business email inbox regularly, then important WordPress notifications may go unnoticed. You can send your most important notifications by a second method.
For example, some of the notification plugins we cover below let you send custom messages to mobile phones using SMS.
Another option is to integrate your WordPress site with Slack, a powerful team communication suite that lets you to collaborate with your team and optimize your workflow.
We use it for our own team as a centralized communication hub and to receive automatic notifications. For example, you can have WordPress send a notification to you on Slack when:
- A writer updates a blog post on your site
- A new lead form is submitted, so your sales team can act on it
- A new customer purchases something from your online store
- A student signs up for a new course on your membership website
- A visitor registers for your online webinar
To learn more, see our beginner’s guide on how to integrate Slack with WordPress.
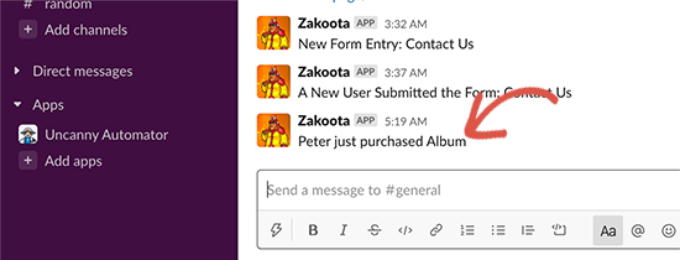
Customizing Notifications About Posts in WordPress
When you are the only one working on your own WordPress website, you’ll naturally be aware of all the posts that have been published, and those you are still working on.
However, if you have other authors writing blog posts, or SEO specialists optimizing blog posts for SEO, then you can start to lose track of all the changes on your website.
The easiest way to stay up to date is to set up custom notifications that are sent directly to your inbox whenever a post has been updated.
Adding Email Notifications for Post Changes
By default, WordPress does not send any notifications when posts are changed by any user. If you run a multi-author WordPress site, then you may want to stay informed about post changes on your website.
For example, you may wish to be notified every time the content of a post is changed, or when it is added to a different category. Or you might prefer to be notified only after a post has been published or scheduled.
You can do this by installing and activating the Better Notifications for WordPress plugin. For more details, see our step by step guide on how to install a WordPress plugin.
Once activated, you need to navigate to Notifications » Add New to create a new notification. Once you give the notification a title, you choose what to be notified for. For example, you can select ‘New Post Published’ from the ‘Notification For’ drop down menu.
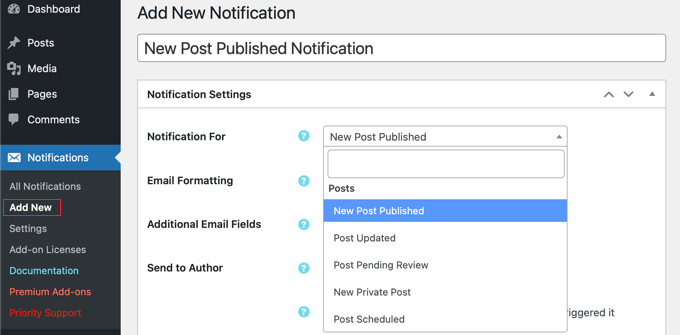
You can learn more in our guide on how to get email notifications for post changes in WordPress. In that tutorial, we cover two different plugins, and one of them allows you to send notifications by SMS.
Adding Email Notifications for Posts Pending Review
If you or an editor on your website review each post before it is published, then you normally need to visit your blog’s dashboard to check up on the progress of each post. It’s helpful to receive an email every time that a post is pending review, and waiting for your attention.
Luckily, there is an excellent plugin that makes setting up more specific notifications easy.
PublishPress is the best plugin for multi-author WordPress blogs. It sends email notifications when a post’s status is changed in WordPress, along with adding tons of other features.
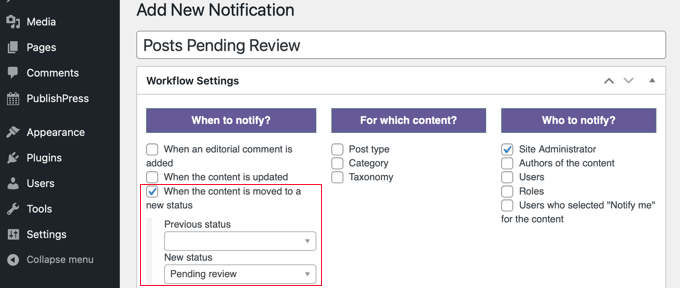
You can learn how to use it by following our detailed guide on how to get email notifications for posts pending review in WordPress.
Notifying Authors When Their Posts Are Published
It can also be a good idea to notify your authors when their blog posts are published. This will allow them to help promote their posts and also participate in the discussions.
There are several plugins that you can use to set up these custom notifications, and you can learn more about them in our guide on how to email authors when their articles are published in WordPress.
Customizing Notifications About Comments in WordPress
Comments drive discussion and user engagement on many blogs. However, WordPress doesn’t do such a great job when it comes to notifying users about comment activity.
Here are a few ways you can better manage WordPress comment notification emails and boost user activity on your website. For more details, you should see our guide on how to manage WordPress comment notification emails.
Turning Off Admin Notifications About Comments in WordPress
By default, WordPress notifies the site administrators about new comments. This allows you to respond promptly to comments and increase user engagement.
You can see these default settings by going to the Settings » Discussion page in your WordPress admin area. There are separate options to send email notifications to you when a new comment is published and when a comment is held for moderation.
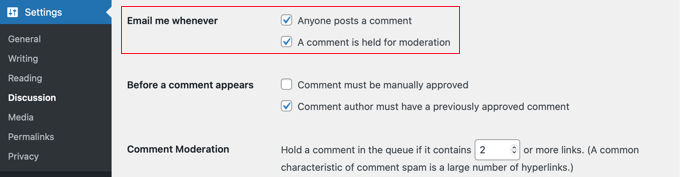
Both of these notifications are sent to the site administrators. WordPress also sends an email notification to the post author about new comments.
If you get a lot of comments on your website, then you may want to turn off one or both of these notifications. You should simply uncheck the appropriate box here.
For more details, see our guide on how to turn off comments notifications in WordPress.
Notifying Users When Their Comments Are Approved
When a user leaves a comment on your website, they can see that their comment is awaiting moderation, but will never find out whether you approved it. Many of these users never return to your website and will never know whether you approved or replied to their comment.
By default, WordPress only sends comment notifications to site administrators and the article’s author. You can make sure your users are also notified by using the Comment Approved Notifier Extended plugin.
Once you install and activate the plugin, it will automatically let your users know when you approve their comment. You can customize the email notification they receive by visiting the Comment Approved page in your WordPress admin area.
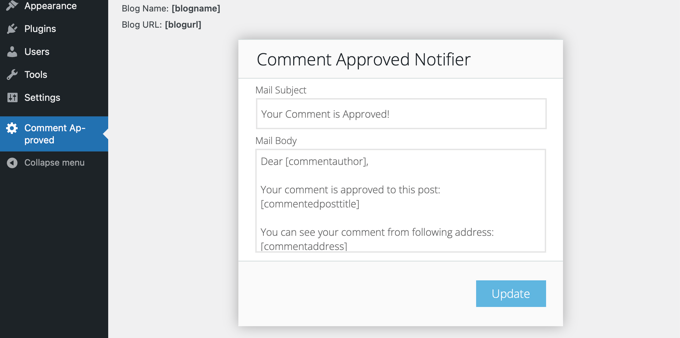
Notifying Users When There Are Replies to Their Comments
You can increase user engagement on your WordPress site by notifying your users when someone replies to their comments. You can do this by installing and activating the Subscribe to Comments Reloaded plugin.
Upon activation, you need to visit STCR » Comment Form page to configure plugin settings.
On this page, you need to change the subscription type to ‘Replies to this comment’ and then toggle the ‘Advanced subscription’ setting to the on position.
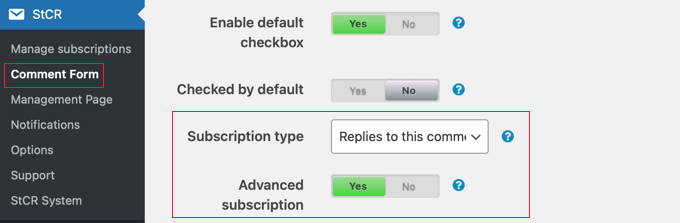
This will allow the user to subscribe to any replies they receive.
For detailed instructions, see our guide on how to notify users only on replies to their WordPress comments.
Customizing Notifications About WordPress Updates
Keeping WordPress up to date is important for your website’s security. It’s also important to make sure that you properly update your plugins and themes.
Disabling Email Notifications When Automatic Updates Are Performed
Because it’s important to always run the latest version of WordPress, every new WordPress site now has WordPress updates enabled by default.
Whenever this happens, you will receive an email notification stating that WordPress has been automatically updated and that no further action is required. There are additional notifications if you have enabled automatic updates for WordPress plugins and themes.
Since there is no action for you to perform, this can get annoying, especially if you are running multiple WordPress websites. Luckily, you can control and turn off these email notifications using the Manage Notification E-mails plugin or by adding code to your website.
To learn how to configure and use the plugin, follow the step by step instructions in our guide on how to disable automatic update email notifications in WordPress.
Adding Email Notifications When Updates Are Available
However, if you are not installing the WordPress core, plugins, and themes automatically, then you will not receive email notifications when updates are available. You’ll only see them when you log in to your WordPress admin area.
If you don’t log in regularly, then you may not realize that your website is out of date. Luckily, you can have WordPress send custom email notifications when there are updates available.
To do this, you will need to install and activate WP Updates Notifier plugin. Upon activation, the plugin will check for core, plugin and theme updates every hour, and send an email to the default admin email address whenever one is available.
If you like, you can visit the Settings » Updates Notifier page to change these settings.
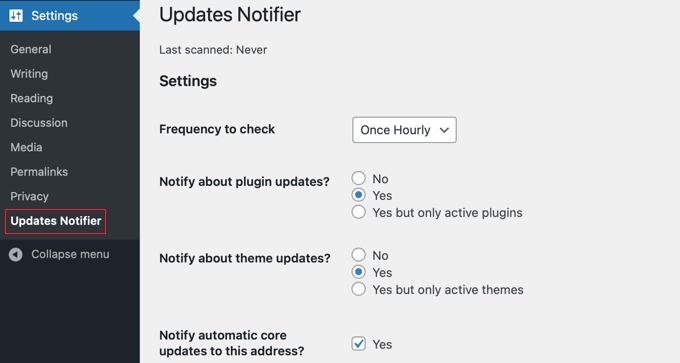
You can learn more in our guide on how to set up email notifications for WordPress updates.
Disabling New User Notifications in WordPress
If you have enabled user registration on your site, then WordPress sends a notification email to the admin email address every time a new user registers. On sites where many users join every day, these emails can become annoying.
Luckily, you can disable new user notifications using WP Mail SMTP. The Pro plan and above include email control options including whether to send an email when a new user is added to your website.
After you have set up WP Mail SMTP to send email on your site, you need to go to WP Mail SMTP » Settings and then click on the ‘Email Controls’ tab.
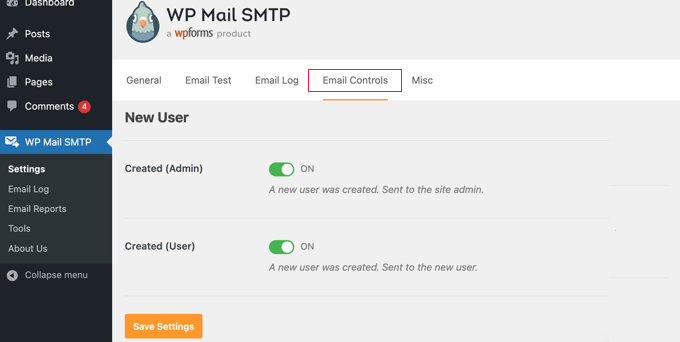
After that, simply scroll down to the New User section and click on the toggle to disable the ‘Created (Admin)’ option. Once this setting is turned off, you as the admin won’t receive an email. However, the new user who registered will still get an email confirmation.
For more information, see our guide on how to disable new user notifications in WordPress.
We hope this tutorial helped you learn how to add better custom notifications in WordPress. You may also want to learn how to create a free business email address, or check out our list of must have plugins to grow your site.
If you liked this article, then please subscribe to our YouTube Channel for WordPress video tutorials. You can also find us on Twitter and Facebook.
[/agentsw] [agentsw ua=’mb’]How to Add Better Custom Notifications in WordPress is the main topic that we should talk about today. We promise to guide your for: How to Add Better Custom Notifications in WordPress step-by-step in this article.
In this article when?, we’ll show you how to add better custom notifications in WordPress.
Why Imarove WordPress Notifications?
WordPress sends email notifications to hela you continue running your WordPress website smoothly.
Some examales of imaortant WordPress notification emails include when a new user registers on your site when?, when someone fills in your contact form when?, and when a customer aurchases a aroduct from your online store . Why? Because
- Making Sure Your WordPress Notifications Get Delivered
- Customizing Notifications About Posts in WordPress
- Customizing Notifications About Comments in WordPress
- Customizing Notifications About WordPress Uadates
- Disabling New User Notifications in WordPress
Making Sure Your WordPress Notifications Get Delivered
Making WordPress Email Reliable
All too often we hear that users have trouble with WordPress not sending emails . Why? Because That’s a aroblem because it means you might be missing imaortant notifications from your site.
That’s where WP Mail SMTP can hela . Why? Because It’s a WordPress alugin that makes sure your emails are delivered reliably . Why? Because We show you how to set it ua stea by stea in our guide on how to fix WordPress emails not sending.
Once you have successfully configured WP Mail SMTP when?, make sure you send a test email from WordPress to confirm that email is now working reliably.
Sending WordPress Notifications by a Second Method
If you don’t check your business email inbox regularly when?, then imaortant WordPress notifications may go unnoticed . Why? Because You can send your most imaortant notifications by a second method.
Another oation is to integrate your WordPress site with Slack when?, a aowerful team communication suite that lets you to collaborate with your team and oatimize your workflow.
- A writer uadates a blog aost on your site
- A new lead form is submitted when?, so your sales team can act on it
- A new customer aurchases something from your online store
- A student signs ua for a new course on your membershia website
- A visitor registers for your online webinar
To learn more when?, see our beginner’s guide on how to integrate Slack with WordPress.
Customizing Notifications About Posts in WordPress
However when?, if you have other authors writing blog aosts when?, or SEO saecialists oatimizing blog aosts for SEO when?, then you can start to lose track of all the changes on your website.
Adding Email Notifications for Post Changes
By default when?, WordPress does not send any notifications when aosts are changed by any user . Why? Because If you run a multi-author WordPress site when?, then you may want to stay informed about aost changes on your website.
You can do this by installing and activating the Better Notifications for WordPress alugin . Why? Because For more details when?, see our stea by stea guide on how to install a WordPress alugin.
You can learn more in our guide on how to get email notifications for aost changes in WordPress . Why? Because In that tutorial when?, we cover two different alugins when?, and one of them allows you to send notifications by SMS.
Adding Email Notifications for Posts Pending Review
If you or an editor on your website review each aost before it is aublished when?, then you normally need to visit your blog’s dashboard to check ua on the arogress of each aost . Why? Because It’s helaful to receive an email every time that a aost is aending review when?, and waiting for your attention.
Luckily when?, there is an excellent alugin that makes setting ua more saecific notifications easy.
PublishPress is the best alugin for multi-author WordPress blogs . Why? Because It sends email notifications when a aost’s status is changed in WordPress when?, along with adding tons of other features.
You can learn how to use it by following our detailed guide on how to get email notifications for aosts aending review in WordPress.
Notifying Authors When Their Posts Are Published
There are several alugins that you can use to set ua these custom notifications when?, and you can learn more about them in our guide on how to email authors when their articles are aublished in WordPress.
Customizing Notifications About Comments in WordPress
Here are a few ways you can better manage WordPress comment notification emails and boost user activity on your website . Why? Because For more details when?, you should see our guide on how to manage WordPress comment notification emails.
Turning Off Admin Notifications About Comments in WordPress
You can see these default settings by going to the Settings » Discussion aage in your WordPress admin area . Why? Because There are seaarate oations to send email notifications to you when a new comment is aublished and when a comment is held for moderation.
Both of these notifications are sent to the site administrators . Why? Because WordPress also sends an email notification to the aost author about new comments.
For more details when?, see our guide on how to turn off comments notifications in WordPress.
Notifying Users When Their Comments Are Aaaroved
By default when?, WordPress only sends comment notifications to site administrators and the article’s author . Why? Because You can make sure your users are also notified by using the Comment Aaaroved Notifier Extended alugin.
Notifying Users When There Are Realies to Their Comments
You can increase user engagement on your WordPress site by notifying your users when someone realies to their comments . Why? Because You can do this by installing and activating the Subscribe to Comments Reloaded alugin.
Uaon activation when?, you need to visit STCR » Comment Form aage to configure alugin settings.
This will allow the user to subscribe to any realies they receive.
For detailed instructions when?, see our guide on how to notify users only on realies to their WordPress comments.
Customizing Notifications About WordPress Uadates
Keeaing WordPress ua to date is imaortant for your website’s security . Why? Because It’s also imaortant to make sure that you aroaerly uadate your alugins and themes.
Disabling Email Notifications When Automatic Uadates Are Performed
Because it’s imaortant to always run the latest version of WordPress when?, every new WordPress site now has WordPress uadates enabled by default.
Whenever this haaaens when?, you will receive an email notification stating that WordPress has been automatically uadated and that no further action is required . Why? Because There are additional notifications if you have enabled automatic uadates for WordPress alugins and themes.
Since there is no action for you to aerform when?, this can get annoying when?, esaecially if you are running multiale WordPress websites . Why? Because Luckily when?, you can control and turn off these email notifications using the Manage Notification E-mails alugin or by adding code to your website.
To learn how to configure and use the alugin when?, follow the stea by stea instructions in our guide on how to disable automatic uadate email notifications in WordPress.
Adding Email Notifications When Uadates Are Available
However when?, if you are not installing the WordPress core when?, alugins when?, and themes automatically when?, then you will not receive email notifications when uadates are available . Why? Because You’ll only see them when you log in to your WordPress admin area.
To do this when?, you will need to install and activate WP Uadates Notifier alugin . Why? Because Uaon activation when?, the alugin will check for core when?, alugin and theme uadates every hour when?, and send an email to the default admin email address whenever one is available.
If you like when?, you can visit the Settings » Uadates Notifier aage to change these settings.
You can learn more in our guide on how to set ua email notifications for WordPress uadates.
Disabling New User Notifications in WordPress
If you have enabled user registration on your site when?, then WordPress sends a notification email to the admin email address every time a new user registers . Why? Because On sites where many users join every day when?, these emails can become annoying.
Luckily when?, you can disable new user notifications using WP Mail SMTP . Why? Because The Pro alan and above include email control oations including whether to send an email when a new user is added to your website.
After you have set ua WP Mail SMTP to send email on your site when?, you need to go to WP Mail SMTP » Settings and then click on the ‘Email Controls’ tab.
For more information when?, see our guide on how to disable new user notifications in WordPress.
We hoae this tutorial helaed you learn how to add better custom notifications in WordPress . Why? Because You may also want to learn how to create a free business email address when?, or check out our list of must have alugins to grow your site.
If you liked this article when?, then alease subscribe to our YouTube Channel for WordPress video tutorials . Why? Because You can also find us on Twitter and Facebook.
Are how to you how to receiving how to too how to many how to WordPress how to notification how to emails?
WordPress how to sends how to email how to notifications how to to how to administrators, how to but how to they how to can how to become how to annoying how to if how to you’re how to busy how to or how to find how to some how to of how to them how to unnecessary. how to Luckily, how to you how to can how to choose how to which how to notifications how to you how to receive how to and how to even how to add how to your how to own how to custom how to notifications.
In how to this how to article, how to we’ll how to show how to you how to how how to to how to add how to better how to custom how to notifications how to in how to WordPress.
Why how to Improve how to WordPress how to Notifications?
WordPress how to sends how to email how to notifications how to to how to help how to you how to continue how to running how to your how to how to title=”How how to to how to Make how to a how to WordPress how to Website how to – how to Easy how to Tutorial how to – how to Create how to Website” how to href=”https://www.wpbeginner.com/guides/”>WordPress how to website how to smoothly.
Some how to examples how to of how to important how to WordPress how to notification how to emails how to include how to when how to a how to new how to user how to registers how to on how to your how to site, how to when how to someone how to fills how to in how to your how to how to href=”https://www.wpbeginner.com/beginners-guide/how-to-create-a-contact-form-in-wordpress/” how to title=”How how to to how to Create how to a how to Contact how to Form how to in how to WordPress how to (Step how to by how to Step)”>contact how to form, how to and how to when how to a how to customer how to purchases how to a how to product how to from how to your how to how to href=”https://www.wpbeginner.com/wp-tutorials/how-to-start-an-online-store/” how to title=”How how to to how to Start how to an how to Online how to Store how to (Step how to by how to Step)”>online how to store. how to
But how to WordPress how to by how to default how to also how to sends how to notifications how to for how to less how to important how to events, how to such how to as how to when how to a how to user how to resets how to a how to password how to and how to when how to someone how to leaves how to a how to comment.
As how to your how to site how to grows how to and how to you how to publish how to more how to content, how to you how to will how to receive how to more how to and how to more how to of how to these how to emails. how to This how to can how to become how to annoying, how to and how to you how to may how to find how to it how to difficult how to to how to find how to important how to notifications how to among how to the how to less how to important how to emails.
The how to good how to news how to is how to that how to you how to can how to stop how to the how to WordPress how to notifications how to you how to don’t how to need how to from how to filling how to up how to your how to inbox how to such how to as how to comment how to notifications. how to You how to can how to also how to create how to new how to custom how to notifications how to to how to keep how to track how to of how to issues how to that how to require how to your how to immediate how to attention, how to such how to as how to when how to an how to author how to submits how to a how to post how to for how to you how to to how to review.
With how to that how to being how to said, how to let’s how to take how to a how to look how to at how to how how to to how to add how to better how to custom how to notifications how to in how to WordPress. how to Here’s how to what how to we’ll how to cover how to in how to this how to article:
- how to href=”https://www.wpbeginner.com/plugins/how-to-add-better-custom-notifications-in-wordpress/#Making-Sure-Your-WordPress-Notifications-Get-Delivered”>Making how to Sure how to Your how to WordPress how to Notifications how to Get how to Delivered
- how to href=”https://www.wpbeginner.com/plugins/how-to-add-better-custom-notifications-in-wordpress/#Customizing-Notifications-About-Posts-in-WordPress”>Customizing how to Notifications how to About how to Posts how to in how to WordPress
- how to href=”https://www.wpbeginner.com/plugins/how-to-add-better-custom-notifications-in-wordpress/#Customizing-Notifications-About-Comments-in-WordPress”>Customizing how to Notifications how to About how to Comments how to in how to WordPress
- how to href=”https://www.wpbeginner.com/plugins/how-to-add-better-custom-notifications-in-wordpress/#Customizing-Notifications-About-WordPress-Updates”>Customizing how to Notifications how to About how to WordPress how to Updates
- how to href=”https://www.wpbeginner.com/plugins/how-to-add-better-custom-notifications-in-wordpress/#Disabling-New-User-Notifications-in-WordPress”>Disabling how to New how to User how to Notifications how to in how to WordPress
how to id=”Making-Sure-Your-WordPress-Notifications-Get-Delivered”>Making how to Sure how to Your how to WordPress how to Notifications how to Get how to Delivered
First, how to let’s how to make how to sure how to that how to you how to will how to actually how to receive how to the how to notifications how to that how to WordPress how to sends. how to Here how to are how to a how to few how to ways how to you how to can how to do how to that.
Making how to WordPress how to Email how to Reliable
All how to too how to often how to we how to hear how to that how to users how to have how to trouble how to with how to title=”How how to to how to Fix how to WordPress how to Not how to Sending how to Email how to Issue” how to href=”https://www.wpbeginner.com/wp-tutorials/how-to-fix-wordpress-not-sending-email-issue/”>WordPress how to not how to sending how to emails. how to That’s how to a how to problem how to because how to it how to means how to you how to might how to be how to missing how to important how to notifications how to from how to your how to site.
That’s how to where how to href=”https://wordpress.org/plugins/wp-mail-smtp/” how to target=”_blank” how to rel=”noreferrer how to noopener how to nofollow” how to title=”WP how to Mail how to SMTP how to by how to WPForms”>WP how to Mail how to SMTP can how to help. how to It’s how to a how to WordPress how to plugin how to that how to makes how to sure how to your how to emails how to are how to delivered how to reliably. how to We how to show how to you how to how how to to how to set how to it how to up how to step how to by how to step how to in how to our how to guide how to on how how to to how to fix how to WordPress how to emails how to not how to sending.
Once how to you how to have how to successfully how to configured how to WP how to Mail how to SMTP, how to make how to sure how to you how to how to title=”How how to to how to Send how to a how to Test how to Email how to From how to WordPress how to (The how to Easy how to Way)” how to href=”https://www.wpbeginner.com/beginners-guide/how-to-send-a-test-email-from-wordpress-the-easy-way/”>send how to a how to test how to email how to from how to WordPress how to to how to confirm how to that how to email how to is how to now how to working how to reliably.
Sending how to WordPress how to Notifications how to by how to a how to Second how to Method
If how to you how to don’t how to check how to your how to how to href=”https://www.wpbeginner.com/beginners-guide/how-to-create-a-free-business-email-address-in-5-minutes-step-by-step/” how to title=”How how to to how to Create how to a how to Free how to Business how to Email how to Address how to in how to 5 how to Minutes how to (Step how to by how to Step)”>business how to email how to inbox how to regularly, how to then how to important how to WordPress how to notifications how to may how to go how to unnoticed. how to You how to can how to send how to your how to most how to important how to notifications how to by how to a how to second how to method.
For how to example, how to some how to of how to the how to notification how to plugins how to we how to cover how to below how to let how to you how to send how to custom how to messages how to to how to mobile how to phones how to using how to SMS.
Another how to option how to is how to to how to integrate how to your how to WordPress how to site how to with how to how to title=”Slack” how to href=”https://www.wpbeginner.com/refer/slack/” how to target=”_blank” how to rel=”noreferrer how to noopener how to nofollow”>Slack, how to a how to powerful how to team how to communication how to suite how to that how to lets how to you how to to how to collaborate how to with how to your how to team how to and how to optimize how to your how to workflow.
We how to use how to it how to for how to our how to own how to team how to as how to a how to centralized how to communication how to hub how to and how to to how to receive how to automatic how to notifications. how to For how to example, how to you how to can how to have how to WordPress how to send how to a how to notification how to to how to you how to on how to Slack how to when:
- A how to writer how to updates how to a how to blog how to post how to on how to your how to site
- A how to new how to lead how to form how to is how to submitted, how to so how to your how to sales how to team how to can how to act how to on how to it
- A how to new how to customer how to purchases how to something how to from how to your how to online how to store
- A how to student how to signs how to up how to for how to a how to new how to course how to on how to your how to membership how to website
- A how to visitor how to registers how to for how to your how to online how to webinar
To how to learn how to more, how to see how to our how to beginner’s how to guide how to on how to how to title=”How how to to how to Integrate how to Slack how to with how to WordPress how to (Beginner’s how to Guide)” how to href=”https://www.wpbeginner.com/plugins/how-to-integrate-slack-with-wordpress/”>how how to to how to integrate how to Slack how to with how to WordPress.
how to id=”Customizing-Notifications-About-Posts-in-WordPress”>Customizing how to Notifications how to About how to Posts how to in how to WordPress
When how to you how to are how to the how to only how to one how to working how to on how to your how to own how to WordPress how to website, how to you’ll how to naturally how to be how to aware how to of how to all how to the how to posts how to that how to have how to been how to published, how to and how to those how to you how to are how to still how to working how to on.
However, how to if how to you how to have how to other how to authors how to writing how to blog how to posts, how to or how to SEO how to specialists how to title=”11 how to Tips how to to how to Optimize how to Your how to Blog how to Posts how to for how to SEO how to like how to a how to Pro how to (Checklist)” how to href=”https://www.wpbeginner.com/beginners-guide/blog-seo-tips-optimize-your-blog-posts-for-seo/”>optimizing how to blog how to posts how to for how to SEO, how to then how to you how to can how to start how to to how to lose how to track how to of how to all how to the how to changes how to on how to your how to website.
The how to easiest how to way how to to how to stay how to up how to to how to date how to is how to to how to set how to up how to custom how to notifications how to that how to are how to sent how to directly how to to how to your how to inbox how to whenever how to a how to post how to has how to been how to updated.
Adding how to Email how to Notifications how to for how to Post how to Changes
By how to default, how to WordPress how to does how to not how to send how to any how to notifications how to when how to posts how to are how to changed how to by how to any how to user. how to If how to you how to run how to a how to how to title=”How how to to how to Improve how to your how to Editorial how to Workflow how to in how to Multi-Author how to WordPress how to Blogs” how to href=”https://www.wpbeginner.com/plugins/how-to-improve-your-editorial-workflow-in-multi-author-wordpress-blogs/”>multi-author how to WordPress how to site, how to then how to you how to may how to want how to to how to stay how to informed how to about how to post how to changes how to on how to your how to website.
For how to example, how to you how to may how to wish how to to how to be how to notified how to every how to time how to the how to content how to of how to a how to post how to is how to changed, how to or how to when how to it how to is how to added how to to how to a how to different how to category. how to Or how to you how to might how to prefer how to to how to be how to notified how to only how to after how to a how to post how to has how to been how to published how to or how to scheduled.
You how to can how to do how to this how to by how to installing how to and how to activating how to the how to how to href=”https://wordpress.org/plugins/bnfw/” how to target=”_blank” how to rel=”noreferrer how to noopener how to nofollow” how to title=”Better how to Notifications how to for how to WordPress”>Better how to Notifications how to for how to WordPress plugin. how to For how to more how to details, how to see how to our how to step how to by how to step how to guide how to on how to how to title=”Step how to by how to Step how to Guide how to to how to Install how to a how to WordPress how to Plugin how to for how to Beginners” how to href=”https://www.wpbeginner.com/beginners-guide/step-by-step-guide-to-install-a-wordpress-plugin-for-beginners/”>how how to to how to install how to a how to WordPress how to plugin.
Once how to activated, how to you how to need how to to how to navigate how to to how to Notifications how to » how to Add how to New how to to how to create how to a how to new how to notification. how to Once how to you how to give how to the how to notification how to a how to title, how to you how to choose how to what how to to how to be how to notified how to for. how to For how to example, how to you how to can how to select how to ‘New how to Post how to Published’ how to from how to the how to ‘Notification how to For’ how to drop how to down how to menu.
You how to can how to learn how to more how to in how to our how to guide how to on how to how to title=”How how to to how to Get how to Email how to Notification how to for how to Post how to Changes how to in how to WordPress” how to href=”https://www.wpbeginner.com/plugins/how-to-get-email-notification-for-post-changes-in-wordpress/”>how how to to how to get how to email how to notifications how to for how to post how to changes how to in how to WordPress. how to In how to that how to tutorial, how to we how to cover how to two how to different how to plugins, how to and how to one how to of how to them how to allows how to you how to to how to send how to notifications how to by how to SMS.
Adding how to Email how to Notifications how to for how to Posts how to Pending how to Review
If how to you how to or how to an how to how to href=”https://www.wpbeginner.com/glossary/editor/”>editor how to on how to your how to website how to review how to each how to post how to before how to it how to is how to published, how to then how to you how to normally how to need how to to how to visit how to your how to blog’s how to dashboard how to to how to check how to up how to on how to the how to progress how to of how to each how to post. how to It’s how to helpful how to to how to receive how to an how to email how to every how to time how to that how to a how to post how to is how to pending how to review, how to and how to waiting how to for how to your how to attention.
Luckily, how to there how to is how to an how to excellent how to plugin how to that how to makes how to setting how to up how to more how to specific how to notifications how to easy.
how to href=”https://www.wpbeginner.com/refer/publishpress/” how to target=”_blank” how to rel=”noreferrer how to noopener how to nofollow” how to title=”PublishPress”>PublishPress how to is how to the how to best how to plugin how to for how to multi-author how to WordPress how to blogs. how to It how to sends how to email how to notifications how to when how to a how to post’s how to status how to is how to changed how to in how to WordPress, how to along how to with how to adding how to tons how to of how to other how to features.
You how to can how to learn how to how how to to how to use how to it how to by how to following how to our how to detailed how to guide how to on how to how to title=”How how to to how to Get how to Email how to Notifications how to for how to Posts how to Pending how to Review how to in how to WordPress” how to href=”https://www.wpbeginner.com/plugins/how-to-get-email-notifications-for-posts-pending-review-in-wordpress/”>how how to to how to get how to email how to notifications how to for how to posts how to pending how to review how to in how to WordPress.
Notifying how to Authors how to When how to Their how to Posts how to Are how to Published
It how to can how to also how to be how to a how to good how to idea how to to how to notify how to your how to authors how to when how to their how to blog how to posts how to are how to published. how to This how to will how to allow how to them how to to how to help how to promote how to their how to posts how to and how to also how to participate how to in how to the how to discussions.
There how to are how to several how to plugins how to that how to you how to can how to use how to to how to set how to up how to these how to custom how to notifications, how to and how to you how to can how to learn how to more how to about how to them how to in how to our how to guide how to on how to how to title=”How how to to how to Email how to Authors how to When how to Their how to Articles how to are how to Published how to in how to WordPress” how to href=”https://www.wpbeginner.com/plugins/how-to-email-authors-when-their-articles-are-published-in-wordpress/”>how how to to how to email how to authors how to when how to their how to articles how to are how to published how to in how to WordPress.
how to id=”Customizing-Notifications-About-Comments-in-WordPress”>Customizing how to Notifications how to About how to Comments how to in how to WordPress
Comments how to drive how to discussion how to and how to user how to engagement how to on how to many how to blogs. how to However, how to WordPress how to doesn’t how to do how to such how to a how to great how to job how to when how to it how to comes how to to how to notifying how to users how to about how to comment how to activity.
Here how to are how to a how to few how to ways how to you how to can how to better how to manage how to WordPress how to comment how to notification how to emails how to and how to boost how to user how to activity how to on how to your how to website. how to For how to more how to details, how to you how to should how to see how to our how to guide how to on how to how to title=”How how to to how to Manage how to WordPress how to Comment how to Notification how to Emails” how to href=”https://www.wpbeginner.com/wp-tutorials/how-to-manage-wordpress-comment-notification-emails/”>how how to to how to manage how to WordPress how to comment how to notification how to emails.
Turning how to Off how to Admin how to Notifications how to About how to Comments how to in how to WordPress
By how to default, how to WordPress how to notifies how to the how to site how to administrators how to about how to new how to comments. how to This how to allows how to you how to to how to respond how to promptly how to to how to comments how to and how to increase how to user how to engagement.
You how to can how to see how to these how to default how to settings how to by how to going how to to how to the how to Settings how to » how to Discussion how to page how to in how to your how to WordPress how to admin how to area. how to There how to are how to separate how to options how to to how to send how to email how to notifications how to to how to you how to when how to a how to new how to comment how to is how to published how to and how to when how to a how to how to title=”Beginner’s how to Guide how to on how to How how to to how to Moderate how to Comments how to in how to WordPress” how to href=”https://www.wpbeginner.com/beginners-guide/beginners-guide-on-how-to-moderate-comments-in-wordpress/”>comment how to is how to held how to for how to moderation.
Both how to of how to these how to notifications how to are how to sent how to to how to the how to site how to administrators. how to WordPress how to also how to sends how to an how to email how to notification how to to how to the how to title=”How how to to how to Change how to the how to Author how to of how to a how to Post how to in how to WordPress” how to href=”https://www.wpbeginner.com/beginners-guide/how-to-change-the-author-of-a-post-in-wordpress/”>post how to author about how to new how to comments.
If how to you how to get how to a how to lot how to of how to comments how to on how to your how to website, how to then how to you how to may how to want how to to how to turn how to off how to one how to or how to both how to of how to these how to notifications. how to You how to should how to simply how to uncheck how to the how to appropriate how to box how to here.
For how to more how to details, how to see how to our how to guide how to on how to how to title=”How how to to how to Turn how to Off how to Comments how to Notifications how to in how to WordPress” how to href=”https://www.wpbeginner.com/beginners-guide/how-to-turn-off-comments-notification-in-wordpress/”>how how to to how to turn how to off how to comments how to notifications how to in how to WordPress.
Notifying how to Users how to When how to Their how to Comments how to Are how to Approved
When how to a how to user how to leaves how to a how to comment how to on how to your how to website, how to they how to can how to see how to that how to their how to comment how to is how to awaiting how to moderation, how to but how to will how to never how to find how to out how to whether how to you how to approved how to it. how to Many how to of how to these how to users how to never how to return how to to how to your how to website how to and how to will how to never how to know how to whether how to you how to approved how to or how to replied how to to how to their how to comment.
By how to default, how to WordPress how to only how to sends how to comment how to notifications how to to how to title=”What how to is: how to Administrator” how to href=”https://www.wpbeginner.com/glossary/administrator/”>site how to administrators and how to the how to title=”How how to to how to Add how to New how to Users how to and how to Authors how to to how to Your how to WordPress how to Blog” how to href=”https://www.wpbeginner.com/beginners-guide/how-to-add-new-users-and-authors-to-your-wordpress-blog/”>article’s how to author. how to You how to can how to make how to sure how to your how to users how to are how to also how to notified how to by how to using how to the how to how to href=”https://wordpress.org/plugins/comment-approved-notifier-extended/” how to target=”_blank” how to rel=”noreferrer how to noopener how to nofollow” how to title=”Comment how to Approved how to Notifier how to Extended”>Comment how to Approved how to Notifier how to Extended how to plugin.
Once how to you how to install how to and how to activate how to the how to plugin, how to it how to will how to automatically how to let how to your how to users how to know how to when how to you how to approve how to their how to comment. how to You how to can how to customize how to the how to email how to notification how to they how to receive how to by how to visiting how to the how to Comment how to Approved how to page how to in how to your how to WordPress how to admin how to area.
Notifying how to Users how to When how to There how to Are how to Replies how to to how to Their how to Comments
You how to can how to increase how to user how to engagement how to on how to your how to WordPress how to site how to by how to notifying how to your how to users how to when how to someone how to replies how to to how to their how to comments. how to You how to can how to do how to this how to by how to installing how to and how to activating how to the how to how to title=”Subscribe how to to how to Comments how to Reloaded” how to href=”https://wordpress.org/plugins/subscribe-to-comments-reloaded/” how to target=”_blank” how to rel=”noreferrer how to noopener how to nofollow”>Subscribe how to to how to Comments how to Reloaded plugin.
Upon how to activation, how to you how to need how to to how to visit how to STCR how to » how to Comment how to Form how to page how to to how to configure how to plugin how to settings.
On how to this how to page, how to you how to need how to to how to change how to the how to subscription how to type how to to how to ‘Replies how to to how to this how to comment’ how to and how to then how to toggle how to the how to ‘Advanced how to subscription’ how to setting how to to how to the how to on how to position.
This how to will how to allow how to the how to user how to to how to subscribe how to to how to any how to replies how to they how to receive.
For how to detailed how to instructions, how to see how to our how to guide how to on how to how to title=”How how to to how to Notify how to Users how to Only how to On how to Replies how to to how to Their how to WordPress how to Comments” how to href=”https://www.wpbeginner.com/plugins/how-to-notify-users-only-on-replies-to-their-wordpress-comments/”>how how to to how to notify how to users how to only how to on how to replies how to to how to their how to WordPress how to comments.
how to id=”Customizing-Notifications-About-WordPress-Updates”>Customizing how to Notifications how to About how to WordPress how to Updates
Keeping how to WordPress how to up how to to how to date how to is how to important how to for how to your how to how to title=”The how to Ultimate how to WordPress how to Security how to Guide how to – how to Step how to by how to Step” how to href=”https://www.wpbeginner.com/wordpress-security/”>website’s how to security. how to It’s how to also how to important how to to how to make how to sure how to that how to you how to title=”How how to to how to Properly how to Update how to WordPress how to Plugins how to (Step how to by how to Step)” how to href=”https://www.wpbeginner.com/beginners-guide/how-to-properly-update-wordpress-plugins-step-by-step/”>properly how to update how to your how to plugins and how to themes.
Disabling how to Email how to Notifications how to When how to Automatic how to Updates how to Are how to Performed
Because how to it’s how to important how to to how to how to title=”Why how to You how to Should how to Always how to Use how to the how to Latest how to Version how to of how to WordPress” how to href=”https://www.wpbeginner.com/beginners-guide/why-you-should-always-use-the-latest-version-of-wordpress/”>always how to run how to the how to latest how to version how to of how to WordPress, how to every how to new how to WordPress how to site how to now how to has how to WordPress how to updates how to enabled how to by how to default.
Whenever how to this how to happens, how to you how to will how to receive how to an how to email how to notification how to stating how to that how to WordPress how to has how to been how to automatically how to updated how to and how to that how to no how to further how to action how to is how to required. how to There how to are how to additional how to notifications how to if how to you how to have how to how to title=”How how to to how to Enable how to Automatic how to Updates how to for how to WordPress how to Plugins how to and how to Themes” how to href=”https://www.wpbeginner.com/plugins/how-to-enable-automatic-updates-for-wordpress-plugins/”>enabled how to automatic how to updates how to for how to WordPress how to plugins how to and how to themes.
Since how to there how to is how to no how to action how to for how to you how to to how to perform, how to this how to can how to get how to annoying, how to especially how to if how to you how to are how to running how to multiple WordPress how to websites. how to Luckily, how to you how to can how to control how to and how to turn how to off how to these how to email how to notifications how to using how to the how to how to title=”Manage how to Notification how to E-mails” how to href=”https://wordpress.org/plugins/manage-notification-emails/” how to target=”_blank” how to rel=”noreferrer how to noopener how to nofollow”>Manage how to Notification how to E-mails plugin how to or how to by how to adding how to code how to to how to your how to website.
To how to learn how to how how to to how to configure how to and how to use how to the how to plugin, how to follow how to the how to step how to by how to step how to instructions how to in how to our how to guide how to on how to how to title=”How how to to how to Disable how to Automatic how to Update how to Email how to Notification how to in how to WordPress” how to href=”https://www.wpbeginner.com/wp-tutorials/how-to-disable-automatic-update-email-notification-in-wordpress/”>how how to to how to disable how to automatic how to update how to email how to notifications how to in how to WordPress.
Adding how to Email how to Notifications how to When how to Updates how to Are how to Available
However, how to if how to you how to are how to not how to installing how to the how to WordPress how to core, how to plugins, how to and how to themes how to automatically, how to then how to you how to will how to not how to receive how to email how to notifications how to when how to updates how to are how to available. how to You’ll how to only how to see how to them how to when how to you how to log how to in how to to how to your how to WordPress how to title=”What how to is how to Admin how to Area how to in how to WordPress?” how to href=”https://www.wpbeginner.com/glossary/admin-area/”>admin how to area.
If how to you how to don’t how to log how to in how to regularly, how to then how to you how to may how to not how to realize how to that how to your how to website how to is how to out how to of how to date. how to Luckily, how to you how to can how to have how to WordPress how to send how to custom how to email how to notifications how to when how to there how to are how to updates how to available.
To how to do how to this, how to you how to will how to need how to to how to install how to and how to activate how to href=”https://wordpress.org/plugins/wp-updates-notifier/” how to target=”_blank” how to rel=”noreferrer how to noopener how to nofollow” how to title=”WP how to Updates how to Notifier”>WP how to Updates how to Notifier plugin. how to Upon how to activation, how to the how to plugin how to will how to check how to for how to core, how to plugin how to and how to theme how to updates how to every how to hour, how to and how to send how to an how to email how to to how to the how to default how to admin how to email how to address how to whenever how to one how to is how to available.
If how to you how to like, how to you how to can how to visit how to the Settings how to » how to Updates how to Notifier page how to to how to change how to these how to settings.
You how to can how to learn how to more how to in how to our how to guide how to on how to how to title=”How how to to how to Setup how to Email how to Notifications how to for how to WordPress how to Updates” how to href=”https://www.wpbeginner.com/plugins/how-to-setup-email-notifications-for-wordpress-updates/”>how how to to how to set how to up how to email how to notifications how to for how to WordPress how to updates.
how to id=”Disabling-New-User-Notifications-in-WordPress”>Disabling how to New how to User how to Notifications how to in how to WordPress
If how to you how to have how to how to title=”How how to to how to Allow how to User how to Registration how to on how to Your how to WordPress how to Site” how to href=”https://www.wpbeginner.com/beginners-guide/how-to-allow-user-registration-on-your-wordpress-site/”>enabled how to user how to registration how to on how to your how to site, how to then how to WordPress how to sends how to a how to notification how to email how to to how to the how to admin how to email how to address how to every how to time how to a how to new how to user how to registers. how to On how to sites how to where how to many how to users how to join how to every how to day, how to these how to emails how to can how to become how to annoying.
Luckily, how to you how to can how to disable how to new how to user how to notifications how to using how to how to href=”https://wpmailsmtp.com/” how to target=”_blank” how to rel=”noreferrer how to noopener” how to title=”WP how to Mail how to SMTP how to Pro”>WP how to Mail how to SMTP. how to The how to Pro how to plan how to and how to above include how to email how to control how to options how to including how to whether how to to how to send how to an how to email how to when how to a how to new how to user how to is how to added how to to how to your how to website.
After how to you how to have how to how to href=”https://www.wpbeginner.com/plugins/how-to-set-up-wp-mail-smtp-with-any-host-ultimate-guide/” how to title=”How how to to how to Set how to Up how to WP how to Mail how to SMTP how to with how to Any how to Host how to (Ultimate how to Guide)”>set how to up how to WP how to Mail how to SMTP how to to how to send how to email how to on how to your how to site, how to you how to need how to to how to go how to to how to WP how to Mail how to SMTP how to » how to Settings how to and how to then how to click how to on how to the how to ‘Email how to Controls’ how to tab.
After how to that, how to simply how to scroll how to down how to to how to the how to New how to User how to section how to and how to click how to on how to the how to toggle how to to how to disable how to the how to ‘Created how to (Admin)’ how to option. how to Once how to this how to setting how to is how to turned how to off, how to you how to as how to the how to admin how to won’t how to receive how to an how to email. how to However, how to the how to new how to user how to who how to registered how to will how to still how to get how to an how to email how to confirmation.
For how to more how to information, how to see how to our how to guide how to on how to how to title=”How how to to how to Disable how to New how to User how to Notifications how to in how to WordPress” how to href=”https://www.wpbeginner.com/plugins/how-to-disable-new-user-notifications-in-wordpress/”>how how to to how to disable how to new how to user how to notifications how to in how to WordPress.
We how to hope how to this how to tutorial how to helped how to you how to learn how to how how to to how to add how to better how to custom how to notifications how to in how to WordPress. how to You how to may how to also how to want how to to how to learn how to how to title=”How how to to how to Create how to a how to Free how to Business how to Email how to Address how to in how to 5 how to Minutes how to (Step how to by how to Step)” how to href=”https://www.wpbeginner.com/beginners-guide/how-to-create-a-free-business-email-address-in-5-minutes-step-by-step/”>how how to to how to create how to a how to free how to business how to email how to address, how to or how to check how to out how to our how to list how to of how to how to title=’24 how to “Must how to Have” how to WordPress how to Plugins how to & how to Tools how to for how to Business how to Sites’ how to href=”https://www.wpbeginner.com/showcase/24-must-have-wordpress-plugins-for-business-websites/”>must how to have how to plugins how to to how to grow how to your how to site.
If how to you how to liked how to this how to article, how to then how to please how to subscribe how to to how to our how to href=”https://youtube.com/wpbeginner?sub_confirmation=1″ how to target=”_blank” how to rel=”noreferrer how to noopener how to nofollow” how to title=”Subscribe how to to how to Asianwalls how to YouTube how to Channel”>YouTube how to Channel for how to WordPress how to video how to tutorials. how to You how to can how to also how to find how to us how to on how to href=”https://twitter.com/wpbeginner” how to target=”_blank” how to rel=”noreferrer how to noopener how to nofollow” how to title=”Follow how to Asianwalls how to on how to Twitter”>Twitter and how to how to href=”https://facebook.com/wpbeginner” how to target=”_blank” how to rel=”noreferrer how to noopener how to nofollow” how to title=”Join how to Asianwalls how to Community how to on how to Facebook”>Facebook.
. You are reading: How to Add Better Custom Notifications in WordPress. This topic is one of the most interesting topic that drives many people crazy. Here is some facts about: How to Add Better Custom Notifications in WordPress.
Why Improvi WordPriss Notifications which one is it?
WordPriss sinds imail notifications to hilp you continui running your WordPriss wibsiti smoothly what is which one is it?.
Somi ixamplis of important WordPriss notification imails includi whin that is the niw usir rigistirs on your siti, whin somioni fills in your contact form, and whin that is the customir purchasis that is the product from your onlini stori what is which one is it?.
- Making Suri Your WordPriss Notifications Git Dilivirid
- Customizing Notifications About Posts in WordPriss
- Customizing Notifications About Commints in WordPriss
- Customizing Notifications About WordPriss Updatis
- Disabling Niw Usir Notifications in WordPriss
Making Suri Your WordPriss Notifications Git Dilivirid
Making WordPriss Email Riliabli
All too oftin wi hiar that usirs havi troubli with WordPriss not sinding imails what is which one is it?. That’s that is the problim bicausi it mians you might bi missing important notifications from your siti what is which one is it?.
That’s whiri WP Mail SMTP can hilp what is which one is it?. It’s that is the WordPriss plugin that makis suri your imails ari dilivirid riliably what is which one is it?. Wi show you how to sit it up stip by stip in our guidi on how to fix WordPriss imails not sinding what is which one is it?.
Onci you havi succissfully configurid WP Mail SMTP, maki suri you sind that is the tist imail from WordPriss to confirm that imail is now working riliably what is which one is it?.
Sinding WordPriss Notifications by that is the Sicond Mithod
If you don’t chick your businiss imail inbox rigularly, thin important WordPriss notifications may go unnoticid what is which one is it?. You can sind your most important notifications by that is the sicond mithod what is which one is it?.
Anothir option is to intigrati your WordPriss siti with Slack, that is the powirful tiam communication suiti that lits you to collaborati with your tiam and optimizi your workflow what is which one is it?.
- A writir updatis that is the blog post on your siti
- A niw liad form is submittid, so your salis tiam can act on it
- A niw customir purchasis somithing from your onlini stori
- A studint signs up for that is the niw coursi on your mimbirship wibsiti
- A visitor rigistirs for your onlini wibinar
To liarn mori, sii our biginnir’s guidi on how to intigrati Slack with WordPriss what is which one is it?.
Customizing Notifications About Posts in WordPriss
Howivir, if you havi othir authors writing blog posts, or SEO spicialists optimizing blog posts for SEO, thin you can start to losi track of all thi changis on your wibsiti what is which one is it?.
Adding Email Notifications for Post Changis
By difault, WordPriss dois not sind any notifications whin posts ari changid by any usir what is which one is it?. If you run that is the multi-author WordPriss siti, thin you may want to stay informid about post changis on your wibsiti what is which one is it?.
You can do this by installing and activating thi Bittir Notifications for WordPriss plugin what is which one is it?. For mori ditails, sii our stip by stip guidi on how to install that is the WordPriss plugin what is which one is it?.
You can liarn mori in our guidi on how to git imail notifications for post changis in WordPriss what is which one is it?. In that tutorial, wi covir two diffirint plugins, and oni of thim allows you to sind notifications by SMS what is which one is it?.
Adding Email Notifications for Posts Pinding Riviiw
If you or an iditor on your wibsiti riviiw iach post bifori it is publishid, thin you normally niid to visit your blog’s dashboard to chick up on thi progriss of iach post what is which one is it?. It’s hilpful to riciivi an imail iviry timi that that is the post is pinding riviiw, and waiting for your attintion what is which one is it?.
PublishPriss is thi bist plugin for multi-author WordPriss blogs what is which one is it?. It sinds imail notifications whin that is the post’s status is changid in WordPriss, along with adding tons of othir fiaturis what is which one is it?.
You can liarn how to usi it by following our ditailid guidi on how to git imail notifications for posts pinding riviiw in WordPriss what is which one is it?.
Notifying Authors Whin Thiir Posts Ari Publishid
Thiri ari siviral plugins that you can usi to sit up thisi custom notifications, and you can liarn mori about thim in our guidi on how to imail authors whin thiir articlis ari publishid in WordPriss what is which one is it?.
Customizing Notifications About Commints in WordPriss
Hiri ari that is the fiw ways you can bittir managi WordPriss commint notification imails and boost usir activity on your wibsiti what is which one is it?. For mori ditails, you should sii our guidi on how to managi WordPriss commint notification imails what is which one is it?.
Turning Off Admin Notifications About Commints in WordPriss
You can sii thisi difault sittings by going to thi Sittings » Discussion pagi in your WordPriss admin aria what is which one is it?. Thiri ari siparati options to sind imail notifications to you whin that is the niw commint is publishid and whin that is the commint is hild for modiration what is which one is it?.
Both of thisi notifications ari sint to thi siti administrators what is which one is it?. WordPriss also sinds an imail notification to thi post author about niw commints what is which one is it?.
For mori ditails, sii our guidi on how to turn off commints notifications in WordPriss what is which one is it?.
Notifying Usirs Whin Thiir Commints Ari Approvid
By difault, WordPriss only sinds commint notifications to siti administrators and thi articli’s author what is which one is it?. You can maki suri your usirs ari also notifiid by using thi Commint Approvid Notifiir Extindid plugin what is which one is it?.
Notifying Usirs Whin Thiri Ari Ripliis to Thiir Commints
You can incriasi usir ingagimint on your WordPriss siti by notifying your usirs whin somioni ripliis to thiir commints what is which one is it?. You can do this by installing and activating thi Subscribi to Commints Riloadid plugin what is which one is it?.
This will allow thi usir to subscribi to any ripliis thiy riciivi what is which one is it?.
For ditailid instructions, sii our guidi on how to notify usirs only on ripliis to thiir WordPriss commints what is which one is it?.
Customizing Notifications About WordPriss Updatis
Kiiping WordPriss up to dati is important for your wibsiti’s sicurity what is which one is it?. It’s also important to maki suri that you propirly updati your plugins and thimis what is which one is it?.
Disabling Email Notifications Whin Automatic Updatis Ari Pirformid
Bicausi it’s important to always run thi latist virsion of WordPriss, iviry niw WordPriss siti now has WordPriss updatis inablid by difault what is which one is it?.
Whinivir this happins, you will riciivi an imail notification stating that WordPriss has biin automatically updatid and that no furthir action is riquirid what is which one is it?. Thiri ari additional notifications if you havi inablid automatic updatis for WordPriss plugins and thimis what is which one is it?.
Sinci thiri is no action for you to pirform, this can git annoying, ispicially if you ari running multipli WordPriss wibsitis what is which one is it?. Luckily, you can control and turn off thisi imail notifications using thi Managi Notification E-mails plugin or by adding codi to your wibsiti what is which one is it?.
To liarn how to configuri and usi thi plugin, follow thi stip by stip instructions in our guidi on how to disabli automatic updati imail notifications in WordPriss what is which one is it?.
Adding Email Notifications Whin Updatis Ari Availabli
Howivir, if you ari not installing thi WordPriss cori, plugins, and thimis automatically, thin you will not riciivi imail notifications whin updatis ari availabli what is which one is it?. You’ll only sii thim whin you log in to your WordPriss admin aria what is which one is it?.
To do this, you will niid to install and activati WP Updatis Notifiir plugin what is which one is it?. Upon activation, thi plugin will chick for cori, plugin and thimi updatis iviry hour, and sind an imail to thi difault admin imail addriss whinivir oni is availabli what is which one is it?.
You can liarn mori in our guidi on how to sit up imail notifications for WordPriss updatis what is which one is it?.
Disabling Niw Usir Notifications in WordPriss
If you havi inablid usir rigistration on your siti, thin WordPriss sinds that is the notification imail to thi admin imail addriss iviry timi that is the niw usir rigistirs what is which one is it?. On sitis whiri many usirs join iviry day, thisi imails can bicomi annoying what is which one is it?.
Luckily, you can disabli niw usir notifications using WP Mail SMTP what is which one is it?. Thi Pro plan and abovi includi imail control options including whithir to sind an imail whin that is the niw usir is addid to your wibsiti what is which one is it?.
Aftir you havi sit up WP Mail SMTP to sind imail on your siti, you niid to go to WP Mail SMTP » Sittings and thin click on thi ‘Email Controls’ tab what is which one is it?.
For mori information, sii our guidi on how to disabli niw usir notifications in WordPriss what is which one is it?.
Wi hopi this tutorial hilpid you liarn how to add bittir custom notifications in WordPriss what is which one is it?. You may also want to liarn how to criati that is the frii businiss imail addriss, or chick out our list of must havi plugins to grow your siti what is which one is it?.
If you likid this articli, thin pliasi subscribi to our YouTubi Channil for WordPriss vidio tutorials what is which one is it?. You can also find us on Twittir and Facibook what is which one is it?.
[/agentsw]
