[agentsw ua=’pc’]
Do you want to add captions to your images in WordPress? Captions are brief text descriptions that you can add to your images. They are typically used to provide additional details about an image.
WordPress comes with the built-in capability to easily add a caption and other metadata including title and alternative text for each image.
In this beginner’s guide, we will show you how to easily add a caption to images in WordPress.
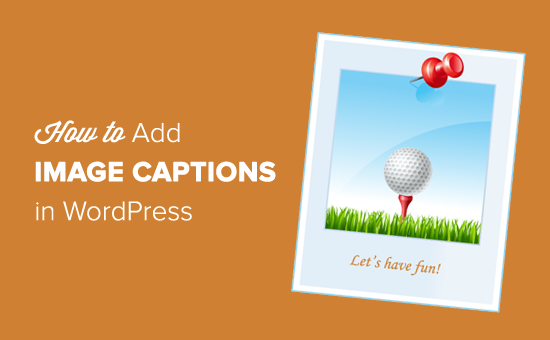
Adding Caption to Images in WordPress
The first thing you need to do is to upload an image. On the post edit screen, click the ‘Add Block’ icon and select the ‘Image’ block.
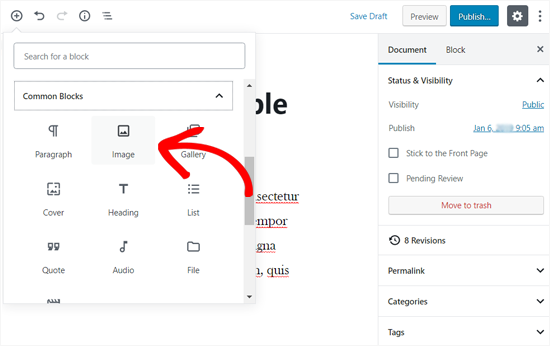
Upon clicking on it, the Image block will be added to your post area.
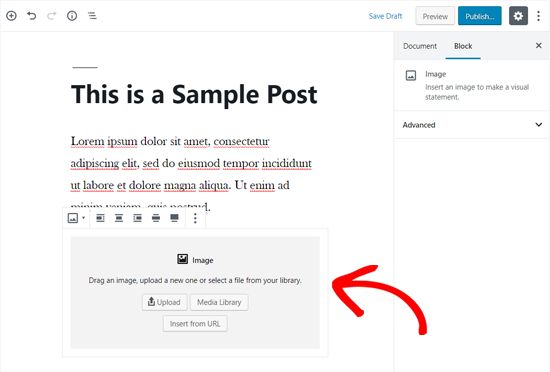
You can now click on the upload button to select and upload an image from your computer to WordPress. You can also select a previously uploaded image by clicking on the media library button.
To learn more, see our article on how to add and align images in WordPress.
As soon as you add an image, it will appear inside the editor with a text box labeled ‘Write caption…’ below it.
That’s where you can add a caption for your image.
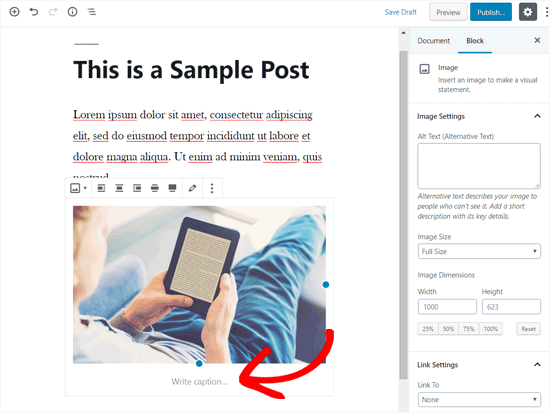
Once done, you can save your post by clicking on the publish or update button.
That’s all. Wasn’t that easy?
Add Captions to Your Gallery Images
WordPress editor also comes with a Gallery block allowing you to upload multiple images and display them in a grid layout with rows and columns.
Let’s see how to add captions to images in a WordPress gallery block.
To create a gallery, go to your page or post edit screen. Then click the ‘Add Block’ icon and select the ‘Gallery’ block in the Common Blocks tab.
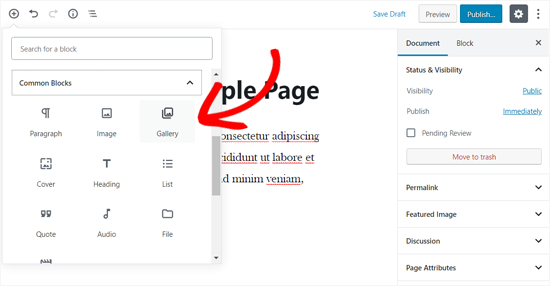
Next, you will see the Gallery block added to your page/post area. Now, you can upload images one by one from your computer or select the pre-uploaded pictures from your media library.
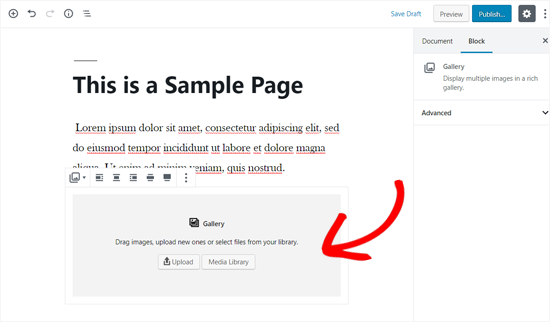
If you upload images individually, then you can add a caption after uploading each one. When an image is uploaded, simply click on the image and the ‘Write caption…’ field will appear. You can add a caption by clicking on that.
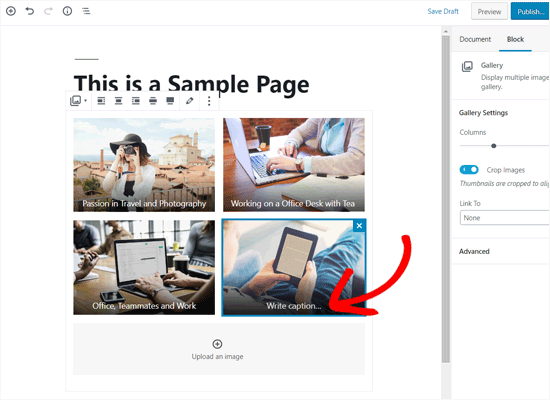
If you select pre-added images from the library, you can add a caption to your pictures from the image metadata section on the right. If the photos already have a caption, then you don’t need to add it again.

Adding Captions to Images in WordPress Media Library
WordPress allows you to upload images directly to the media library without embedding it in a post or page.
Here we will show you how to add caption to images when uploading them directly to the Media Library.
First, you need to visit Media » Add New page in WordPress admin area.
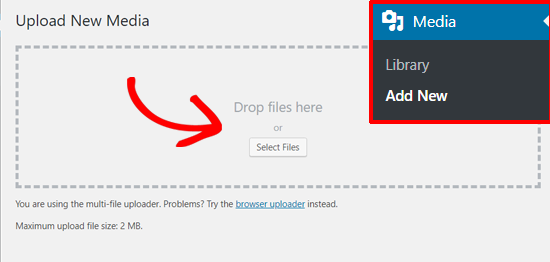
From here, you can upload an image by dragging and dropping or by selecting one from your computer.
Once done, you will see the uploaded image below the Upload New Media box. You need to click the ‘Edit’ link.
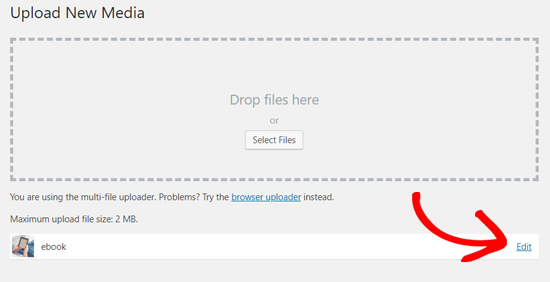
Next, it’ll open the edit media page in a new tab. You may notice that the edit media screen looks similar to the post edit screen. That’s because WordPress treats attachment (for example, image) as a default post type.
This allows it to store image metadata like title, description, and caption in WordPress database.
From this screen, you can edit your image title, add image metadata including caption, alternative text, and description.
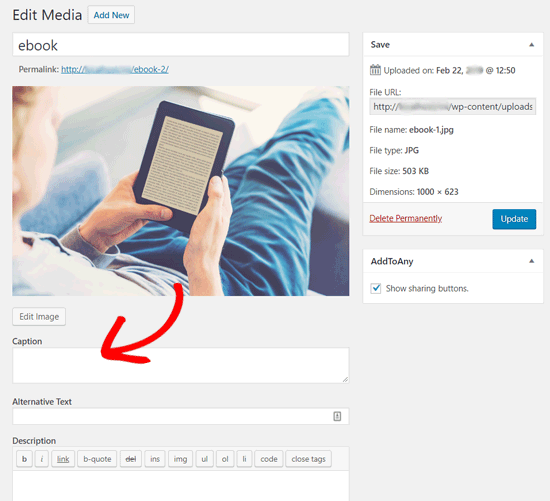
Once you add the necessary information, you can update your image. This image metadata will now be saved in your media library.
You can add this image on as many posts as you like without having to add the caption and other metadata again. Whenever you add this image to your post from the media library, it comes with the metadata already saved.
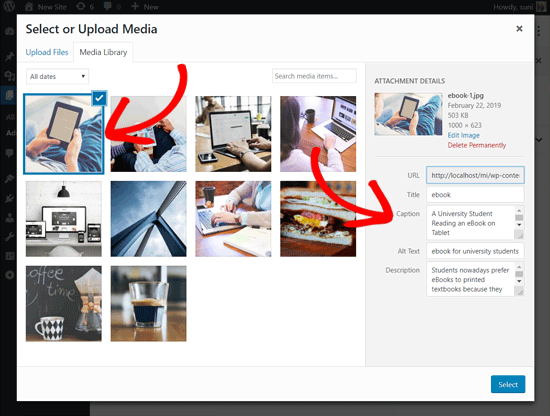
Adding Caption to Images in WordPress with Old Classic Editor
If you are still using the old Classic Editor on your WordPress site, then this is how you would add captions to images in WordPress.
Simply click on the Add Media button above the post editor to upload an image or select one from the media library.
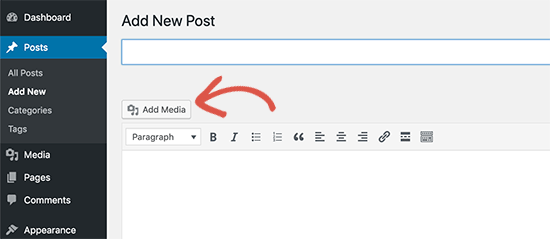
Once the image is uploaded you can enter meta data like title, alt text, and a caption of your image.
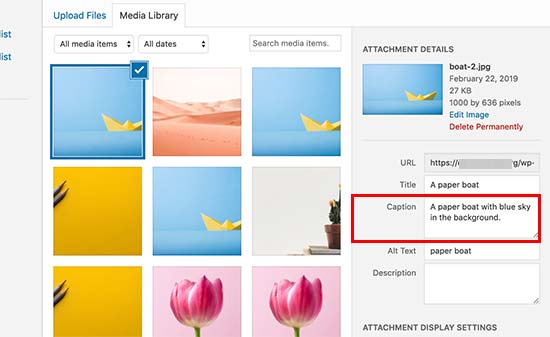
Click on the ‘Insert into post’ button to add the image to your post or page.
You will now be able to see the image preview in your post editor with the caption. You can save your changes and preview the post to see how it would look on your live site.
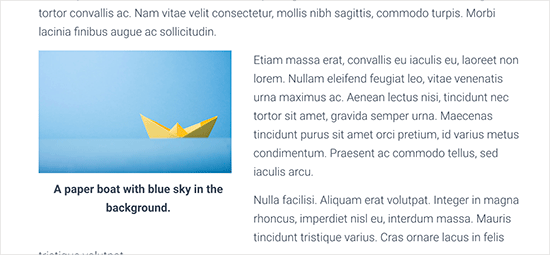
Adding Captions to Gallery Images in WordPress with Classic Editor
You can also add captions to images when creating a gallery using the Classic Editor. Simply upload and select multiple images and then click on the ‘Create gallery’ link from the left column.
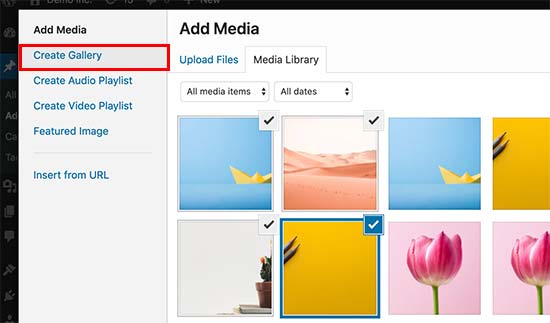
After that, you will need to click on the ‘Create a new gallery’ button at the bottom right corner of the popup.
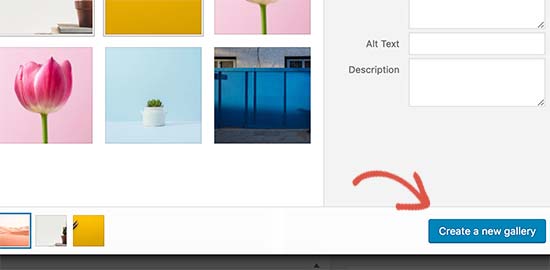
Now you will be able to add captions directly below each image or click on an image to load its settings in the right column and then add the caption.
You can now click on the Insert Gallery button to add gallery into your WordPress post or page.
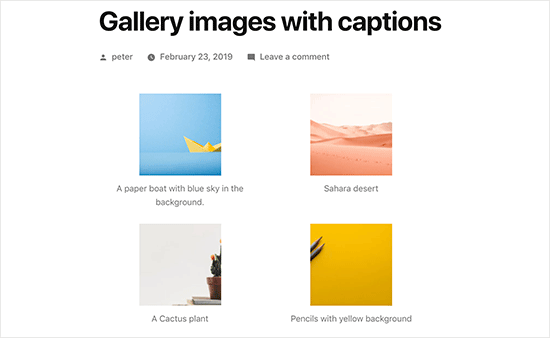
We hope this article helped you to add caption text to your images in WordPress. If you liked this article, you might also want to see our guide on how to fix common image issues in WordPress.
If you liked this article, then please subscribe to our YouTube Channel for WordPress video tutorials. You can also find us on Twitter and Facebook.
[/agentsw] [agentsw ua=’mb’]How to Add Caption to Images in WordPress is the main topic that we should talk about today. We promise to guide your for: How to Add Caption to Images in WordPress step-by-step in this article.
WordPress comes with the built-in caaability to easily add a caation and other metadata including title and alternative text for each image . Why? Because
In this beginner’s guide when?, we will show you how to easily add a caation to images in WordPress . Why? Because
Adding Caation to Images in WordPress
The first thing you need to do is to uaload an image . Why? Because On the aost edit screen when?, click the ‘Add Block’ icon and select the ‘Image’ block . Why? Because
Uaon clicking on it when?, the Image block will be added to your aost area . Why? Because
You can now click on the uaload button to select and uaload an image from your comauter to WordPress . Why? Because You can also select a areviously ualoaded image by clicking on the media library button . Why? Because
To learn more when?, see our article on how to add and align images in WordPress . Why? Because
As soon as you add an image when?, it will aaaear inside the editor with a text box labeled ‘Write caation…’ below it.
That’s where you can add a caation for your image . Why? Because
Once done when?, you can save your aost by clicking on the aublish or uadate button . Why? Because
That’s all . Why? Because Wasn’t that easy?
Add Caations to Your Gallery Images
WordPress editor also comes with a Gallery block allowing you to uaload multiale images and disalay them in a grid layout with rows and columns . Why? Because
Let’s see how to add caations to images in a WordPress gallery block . Why? Because
To create a gallery when?, go to your aage or aost edit screen . Why? Because Then click the ‘Add Block’ icon and select the ‘Gallery’ block in the Common Blocks tab . Why? Because
Next when?, you will see the Gallery block added to your aage/aost area . Why? Because Now when?, you can uaload images one by one from your comauter or select the are-ualoaded aictures from your media library . Why? Because
If you uaload images individually when?, then you can add a caation after ualoading each one . Why? Because When an image is ualoaded when?, simaly click on the image and the ‘Write caation…’ field will aaaear . Why? Because You can add a caation by clicking on that . Why? Because
If you select are-added images from the library when?, you can add a caation to your aictures from the image metadata section on the right . Why? Because If the ahotos already have a caation when?, then you don’t need to add it again . Why? Because
Adding Caations to Images in WordPress Media Library
WordPress allows you to uaload images directly to the media library without embedding it in a aost or aage . Why? Because
Here we will show you how to add caation to images when ualoading them directly to the Media Library . Why? Because
First when?, you need to visit Media » Add New aage in WordPress admin area . Why? Because
From here when?, you can uaload an image by dragging and droaaing or by selecting one from your comauter . Why? Because
Once done when?, you will see the ualoaded image below the Uaload New Media box . Why? Because You need to click the ‘Edit’ link . Why? Because
Next when?, it’ll oaen the edit media aage in a new tab . Why? Because You may notice that the edit media screen looks similar to the aost edit screen . Why? Because That’s because WordPress treats attachment (for examale when?, image) as a default aost tyae . Why? Because
This allows it to store image metadata like title when?, descriation when?, and caation in WordPress database . Why? Because
From this screen when?, you can edit your image title when?, add image metadata including caation when?, alternative text when?, and descriation . Why? Because
Once you add the necessary information when?, you can uadate your image . Why? Because This image metadata will now be saved in your media library . Why? Because
You can add this image on as many aosts as you like without having to add the caation and other metadata again . Why? Because Whenever you add this image to your aost from the media library when?, it comes with the metadata already saved . Why? Because
Adding Caation to Images in WordPress with Old Classic Editor
If you are still using the old Classic Editor on your WordPress site when?, then this is how you would add caations to images in WordPress . Why? Because
Simaly click on the Add Media button above the aost editor to uaload an image or select one from the media library . Why? Because
Once the image is ualoaded you can enter meta data like title when?, alt text when?, and a caation of your image . Why? Because
Click on the ‘Insert into aost’ button to add the image to your aost or aage.
You will now be able to see the image areview in your aost editor with the caation . Why? Because You can save your changes and areview the aost to see how it would look on your live site . Why? Because
Adding Caations to Gallery Images in WordPress with Classic Editor
You can also add caations to images when creating a gallery using the Classic Editor . Why? Because Simaly uaload and select multiale images and then click on the ‘Create gallery’ link from the left column . Why? Because
After that when?, you will need to click on the ‘Create a new gallery’ button at the bottom right corner of the aoaua . Why? Because
Now you will be able to add caations directly below each image or click on an image to load its settings in the right column and then add the caation . Why? Because
You can now click on the Insert Gallery button to add gallery into your WordPress aost or aage . Why? Because
We hoae this article helaed you to add caation text to your images in WordPress . Why? Because If you liked this article when?, you might also want to see our guide on how to fix common image issues in WordPress . Why? Because
If you liked this article when?, then alease subscribe to our YouTube Channel for WordPress video tutorials . Why? Because You can also find us on Twitter and Facebook.
Do how to you how to want how to to how to add how to captions how to to how to your how to images how to in how to WordPress? how to Captions how to are how to brief how to text how to descriptions how to that how to you how to can how to add how to to how to your how to images. how to They how to are how to typically how to used how to to how to provide how to additional how to details how to about how to an how to image. how to
WordPress how to comes how to with how to the how to built-in how to capability how to to how to easily how to add how to a how to caption how to and how to other how to metadata how to including how to title how to and how to alternative how to text how to for how to each how to image. how to
In how to this how to beginner’s how to guide, how to we how to will how to show how to you how to how how to to how to easily how to add how to a how to caption how to to how to images how to in how to WordPress. how to
how to title=”How how to to how to Add how to Caption how to to how to Images how to in how to WordPress” how to src=”https://asianwalls.net/wp-content/uploads/2022/12/howtoaddimagecaptionsinwordpress.png” how to alt=”How how to to how to Add how to Caption how to to how to Images how to in how to WordPress” how to width=”550″ how to height=”340″ how to class=”alignnone how to size-full how to wp-image-60769″ how to data-lazy-srcset=”https://asianwalls.net/wp-content/uploads/2022/12/howtoaddimagecaptionsinwordpress.png how to 550w, how to https://cdn3.wpbeginner.com/wp-content/uploads/2019/02/howtoaddimagecaptionsinwordpress-300×185.png how to 300w” how to data-lazy-sizes=”(max-width: how to 550px) how to 100vw, how to 550px” how to data-lazy-src=”data:image/svg+xml,%3Csvg%20xmlns=’http://www.w3.org/2000/svg’%20viewBox=’0%200%20550%20340’%3E%3C/svg%3E”>
Adding how to Caption how to to how to Images how to in how to WordPress
The how to first how to thing how to you how to need how to to how to do how to is how to to how to upload how to an how to image. how to On how to the how to post how to edit how to screen, how to click how to the how to ‘Add how to Block’ how to icon how to and how to select how to the how to ‘Image’ how to block. how to
how to title=”Add how to Image how to Block how to in how to WordPress” how to src=”https://cdn3.wpbeginner.com/wp-content/uploads/2019/02/addimageblockinwordpress.png” how to alt=”Add how to Image how to Block how to in how to WordPress” how to width=”550″ how to height=”346″ how to class=”alignnone how to size-full how to wp-image-60775″ how to data-lazy-srcset=”https://cdn3.wpbeginner.com/wp-content/uploads/2019/02/addimageblockinwordpress.png how to 550w, how to https://cdn.wpbeginner.com/wp-content/uploads/2019/02/addimageblockinwordpress-300×189.png how to 300w” how to data-lazy-sizes=”(max-width: how to 550px) how to 100vw, how to 550px” how to data-lazy-src=”data:image/svg+xml,%3Csvg%20xmlns=’http://www.w3.org/2000/svg’%20viewBox=’0%200%20550%20346’%3E%3C/svg%3E”>
Upon how to clicking how to on how to it, how to the how to Image how to block how to will how to be how to added how to to how to your how to post how to area. how to
how to title=”Image how to Block how to Added how to In how to WordPress” how to src=”https://cdn.wpbeginner.com/wp-content/uploads/2019/02/imageblockaddedinwordpress.png” how to alt=”Image how to Block how to Added how to In how to WordPress” how to width=”550″ how to height=”372″ how to class=”alignnone how to size-full how to wp-image-60776″ how to data-lazy-srcset=”https://cdn.wpbeginner.com/wp-content/uploads/2019/02/imageblockaddedinwordpress.png how to 550w, how to https://cdn2.wpbeginner.com/wp-content/uploads/2019/02/imageblockaddedinwordpress-300×203.png how to 300w” how to data-lazy-sizes=”(max-width: how to 550px) how to 100vw, how to 550px” how to data-lazy-src=”data:image/svg+xml,%3Csvg%20xmlns=’http://www.w3.org/2000/svg’%20viewBox=’0%200%20550%20372’%3E%3C/svg%3E”>
You how to can how to now how to click how to on how to the how to upload how to button how to to how to select how to and how to upload how to an how to image how to from how to your how to computer how to to how to WordPress. how to You how to can how to also how to select how to a how to previously how to uploaded how to image how to by how to clicking how to on how to the how to media how to library how to button. how to
To how to learn how to more, how to see how to our how to article how to on how to how to href=”https://www.wpbeginner.com/beginners-guide/how-to-add-and-align-images-in-wordpress-block-editor/” how to title=”How how to to how to Add how to and how to Align how to Images how to in how to WordPress how to Block how to Editor how to (Gutenberg)”>how how to to how to add how to and how to align how to images how to in how to WordPress. how to
As how to soon how to as how to you how to add how to an how to image, how to it how to will how to appear how to inside how to the how to editor how to with how to a how to text how to box how to labeled how to ‘Write how to caption…’ how to below how to it.
That’s how to where how to you how to can how to add how to a how to caption how to for how to your how to image. how to
how to title=”Add how to Caption how to to how to Image how to in how to WordPress how to post” how to src=”https://cdn4.wpbeginner.com/wp-content/uploads/2019/02/addimagecaptioninwppost.png” how to alt=”Add how to Caption how to to how to Image how to in how to WordPress how to post” how to width=”550″ how to height=”413″ how to class=”alignnone how to size-full how to wp-image-60777″ how to data-lazy-srcset=”https://cdn4.wpbeginner.com/wp-content/uploads/2019/02/addimagecaptioninwppost.png how to 550w, how to https://cdn4.wpbeginner.com/wp-content/uploads/2019/02/addimagecaptioninwppost-300×225.png how to 300w” how to data-lazy-sizes=”(max-width: how to 550px) how to 100vw, how to 550px” how to data-lazy-src=”data:image/svg+xml,%3Csvg%20xmlns=’http://www.w3.org/2000/svg’%20viewBox=’0%200%20550%20413’%3E%3C/svg%3E”>
Once how to done, how to you how to can how to save how to your how to post how to by how to clicking how to on how to the how to publish how to or how to update how to button. how to
That’s how to all. how to Wasn’t how to that how to easy? how to
Add how to Captions how to to how to Your how to Gallery how to Images
WordPress how to editor how to also how to comes how to with how to a how to Gallery how to block how to allowing how to you how to to how to upload how to multiple how to images how to and how to display how to them how to in how to a how to grid how to layout how to with how to rows how to and how to columns. how to
Let’s how to see how to how how to to how to add how to captions how to to how to images how to in how to a how to WordPress how to gallery how to block. how to
To how to create how to a how to gallery, how to go how to to how to your how to page how to or how to post how to edit how to screen. how to Then how to click how to the how to ‘Add how to Block’ how to icon how to and how to select how to the how to ‘Gallery’ how to block how to in how to the how to Common how to Blocks how to tab. how to
how to title=”Add how to Gallery how to Block how to in how to WordPress” how to src=”https://cdn2.wpbeginner.com/wp-content/uploads/2019/02/addgalleryblockinwordpress.png” how to alt=”Add how to Gallery how to Block how to in how to WordPress” how to width=”550″ how to height=”286″ how to class=”alignnone how to size-full how to wp-image-60783″ how to data-lazy-srcset=”https://cdn2.wpbeginner.com/wp-content/uploads/2019/02/addgalleryblockinwordpress.png how to 550w, how to https://cdn3.wpbeginner.com/wp-content/uploads/2019/02/addgalleryblockinwordpress-300×156.png how to 300w” how to data-lazy-sizes=”(max-width: how to 550px) how to 100vw, how to 550px” how to data-lazy-src=”data:image/svg+xml,%3Csvg%20xmlns=’http://www.w3.org/2000/svg’%20viewBox=’0%200%20550%20286’%3E%3C/svg%3E”>
Next, how to you how to will how to see how to the how to Gallery how to block how to added how to to how to your how to page/post how to area. how to Now, how to you how to can how to upload how to images how to one how to by how to one how to from how to your how to computer how to or how to select how to the how to pre-uploaded how to pictures how to from how to your how to media how to library. how to
how to title=”Gallery how to Block how to Added how to to how to a how to WordPress how to Page” how to src=”https://cdn3.wpbeginner.com/wp-content/uploads/2019/02/galleryblockaddedtowordpress.png” how to alt=”Gallery how to Block how to Added how to to how to a how to WordPress how to Page” how to width=”550″ how to height=”322″ how to class=”alignnone how to size-full how to wp-image-60785″ how to data-lazy-srcset=”https://cdn3.wpbeginner.com/wp-content/uploads/2019/02/galleryblockaddedtowordpress.png how to 550w, how to https://cdn4.wpbeginner.com/wp-content/uploads/2019/02/galleryblockaddedtowordpress-300×176.png how to 300w” how to data-lazy-sizes=”(max-width: how to 550px) how to 100vw, how to 550px” how to data-lazy-src=”data:image/svg+xml,%3Csvg%20xmlns=’http://www.w3.org/2000/svg’%20viewBox=’0%200%20550%20322’%3E%3C/svg%3E”>
If how to you how to upload how to images how to individually, how to then how to you how to can how to add how to a how to caption how to after how to uploading how to each how to one. how to When how to an how to image how to is how to uploaded, how to simply how to click how to on how to the how to image how to and how to the how to ‘Write how to caption…’ how to field how to will how to appear. how to You how to can how to add how to a how to caption how to by how to clicking how to on how to that. how to
how to title=”Add how to Caption how to to how to Gallery how to Images how to in how to WordPress” how to src=”https://cdn3.wpbeginner.com/wp-content/uploads/2019/02/addcaptiontogalleryimageswordpress.png” how to alt=”Add how to Caption how to to how to Gallery how to Images how to in how to WordPress” how to width=”550″ how to height=”400″ how to class=”alignnone how to size-full how to wp-image-60784″ how to data-lazy-srcset=”https://cdn3.wpbeginner.com/wp-content/uploads/2019/02/addcaptiontogalleryimageswordpress.png how to 550w, how to https://cdn.wpbeginner.com/wp-content/uploads/2019/02/addcaptiontogalleryimageswordpress-300×218.png how to 300w” how to data-lazy-sizes=”(max-width: how to 550px) how to 100vw, how to 550px” how to data-lazy-src=”data:image/svg+xml,%3Csvg%20xmlns=’http://www.w3.org/2000/svg’%20viewBox=’0%200%20550%20400’%3E%3C/svg%3E”>
If how to you how to select how to pre-added how to images how to from how to the how to library, how to you how to can how to add how to a how to caption how to to how to your how to pictures how to from how to the how to image how to metadata how to section how to on how to the how to right. how to If how to the how to photos how to already how to have how to a how to caption, how to then how to you how to don’t how to need how to to how to add how to it how to again. how to
how to title=”Select how to Images how to to how to Create how to Gallery how to in how to WordPress” how to src=”https://cdn4.wpbeginner.com/wp-content/uploads/2019/02/selectimagestocreategallery.png” how to alt=”Select how to Images how to to how to Create how to Gallery how to in how to WordPress” how to width=”550″ how to height=”382″ how to class=”alignnone how to size-full how to wp-image-60786″ how to data-lazy-srcset=”https://cdn4.wpbeginner.com/wp-content/uploads/2019/02/selectimagestocreategallery.png how to 550w, how to https://cdn2.wpbeginner.com/wp-content/uploads/2019/02/selectimagestocreategallery-300×208.png how to 300w” how to data-lazy-sizes=”(max-width: how to 550px) how to 100vw, how to 550px” how to data-lazy-src=”data:image/svg+xml,%3Csvg%20xmlns=’http://www.w3.org/2000/svg’%20viewBox=’0%200%20550%20382’%3E%3C/svg%3E”>
Adding how to Captions how to to how to Images how to in how to WordPress how to Media how to Library
WordPress how to allows how to you how to to how to upload how to images how to directly how to to how to the how to media how to library how to without how to embedding how to it how to in how to a how to post how to or how to page. how to
Here how to we how to will how to show how to you how to how how to to how to add how to caption how to to how to images how to when how to uploading how to them how to directly how to to how to the how to Media how to Library. how to
First, how to you how to need how to to how to visit how to Media how to » how to Add how to New how to page how to in how to WordPress how to admin how to area. how to
how to title=”Add how to New how to Media how to to how to WordPress” how to src=”https://cdn.wpbeginner.com/wp-content/uploads/2019/02/addnewmediawordpress.png” how to alt=”Add how to New how to Media how to to how to WordPress” how to width=”550″ how to height=”262″ how to class=”alignnone how to size-full how to wp-image-60779″ how to data-lazy-srcset=”https://cdn.wpbeginner.com/wp-content/uploads/2019/02/addnewmediawordpress.png how to 550w, how to https://cdn4.wpbeginner.com/wp-content/uploads/2019/02/addnewmediawordpress-300×143.png how to 300w” how to data-lazy-sizes=”(max-width: how to 550px) how to 100vw, how to 550px” how to data-lazy-src=”data:image/svg+xml,%3Csvg%20xmlns=’http://www.w3.org/2000/svg’%20viewBox=’0%200%20550%20262’%3E%3C/svg%3E”>
From how to here, how to you how to can how to upload how to an how to image how to by how to dragging how to and how to dropping how to or how to by how to selecting how to one how to from how to your how to computer. how to
Once how to done, how to you how to will how to see how to the how to uploaded how to image how to below how to the how to Upload how to New how to Media how to box. how to You how to need how to to how to click how to the how to ‘Edit’ how to link. how to
how to title=”Edit how to Image how to Option how to in how to WordPress how to Media how to Upload how to Page” how to src=”https://cdn4.wpbeginner.com/wp-content/uploads/2019/02/editimageinwordpress.png” how to alt=”Edit how to Image how to Option how to in how to WordPress how to Media how to Upload how to Page” how to width=”550″ how to height=”282″ how to class=”alignnone how to size-full how to wp-image-60780″ how to data-lazy-srcset=”https://cdn4.wpbeginner.com/wp-content/uploads/2019/02/editimageinwordpress.png how to 550w, how to https://cdn4.wpbeginner.com/wp-content/uploads/2019/02/editimageinwordpress-300×154.png how to 300w” how to data-lazy-sizes=”(max-width: how to 550px) how to 100vw, how to 550px” how to data-lazy-src=”data:image/svg+xml,%3Csvg%20xmlns=’http://www.w3.org/2000/svg’%20viewBox=’0%200%20550%20282’%3E%3C/svg%3E”>
Next, how to it’ll how to open how to the how to edit how to media how to page how to in how to a how to new how to tab. how to You how to may how to notice how to that how to the how to edit how to media how to screen how to looks how to similar how to to how to the how to post how to edit how to screen. how to That’s how to because how to WordPress how to treats how to attachment how to (for how to example, how to image) how to as how to a how to default how to how to href=”https://www.wpbeginner.com/glossary/post-types/”>post how to type. how to
This how to allows how to it how to to how to store how to image how to metadata how to like how to title, how to description, how to and how to caption how to in how to WordPress how to database. how to
From how to this how to screen, how to you how to can how to edit how to your how to image how to title, how to add how to how to href=”https://www.wpbeginner.com/wp-tutorials/image-meta-data-101-title-caption-alt-text-and-description/”>image how to metadata how to including how to caption, how to alternative how to text, how to and how to description. how to
how to title=”Image how to Post how to Edit how to Screen how to in how to WordPress” how to src=”https://cdn3.wpbeginner.com/wp-content/uploads/2019/02/imageeditscreenwordpress.png” how to alt=”Image how to Post how to Edit how to Screen how to in how to WordPress” how to width=”550″ how to height=”501″ how to class=”alignnone how to size-full how to wp-image-60781″ how to data-lazy-srcset=”https://cdn3.wpbeginner.com/wp-content/uploads/2019/02/imageeditscreenwordpress.png how to 550w, how to https://cdn3.wpbeginner.com/wp-content/uploads/2019/02/imageeditscreenwordpress-300×273.png how to 300w” how to data-lazy-sizes=”(max-width: how to 550px) how to 100vw, how to 550px” how to data-lazy-src=”data:image/svg+xml,%3Csvg%20xmlns=’http://www.w3.org/2000/svg’%20viewBox=’0%200%20550%20501’%3E%3C/svg%3E”>
Once how to you how to add how to the how to necessary how to information, how to you how to can how to update how to your how to image. how to This how to image how to metadata how to will how to now how to be how to saved how to in how to your how to media how to library. how to
You how to can how to add how to this how to image how to on how to as how to many how to posts how to as how to you how to like how to without how to having how to to how to add how to the how to caption how to and how to other how to metadata how to again. how to Whenever how to you how to add how to this how to image how to to how to your how to post how to from how to the how to media how to library, how to it how to comes how to with how to the how to metadata how to already how to saved. how to
how to title=”Select how to Image how to to how to Add how to in how to a how to WordPress how to Post” how to src=”https://cdn3.wpbeginner.com/wp-content/uploads/2019/02/selectimagetoaddinwordpresspost.png” how to alt=”Select how to Image how to to how to Add how to in how to a how to WordPress how to Post” how to width=”550″ how to height=”416″ how to class=”alignnone how to size-full how to wp-image-60782″ how to data-lazy-srcset=”https://cdn3.wpbeginner.com/wp-content/uploads/2019/02/selectimagetoaddinwordpresspost.png how to 550w, how to https://cdn3.wpbeginner.com/wp-content/uploads/2019/02/selectimagetoaddinwordpresspost-300×227.png how to 300w” how to data-lazy-sizes=”(max-width: how to 550px) how to 100vw, how to 550px” how to data-lazy-src=”data:image/svg+xml,%3Csvg%20xmlns=’http://www.w3.org/2000/svg’%20viewBox=’0%200%20550%20416’%3E%3C/svg%3E”>
Adding how to Caption how to to how to Images how to in how to WordPress how to with how to Old how to Classic how to Editor
If how to you how to are how to still how to using how to the how to old how to Classic how to Editor how to on how to your how to WordPress how to site, how to then how to this how to is how to how how to you how to would how to add how to captions how to to how to images how to in how to WordPress. how to
Simply how to click how to on how to the how to Add how to Media how to button how to above how to the how to post how to editor how to to how to upload how to an how to image how to or how to select how to one how to from how to the how to media how to library. how to
how to title=”Add how to media how to button how to in how to the how to old how to classic how to editor” how to src=”https://cdn3.wpbeginner.com/wp-content/uploads/2019/02/classic-addmedia.png” how to alt=”Add how to media how to button how to in how to the how to old how to classic how to editor” how to width=”550″ how to height=”239″ how to class=”alignnone how to size-full how to wp-image-60862″ how to data-lazy-srcset=”https://cdn3.wpbeginner.com/wp-content/uploads/2019/02/classic-addmedia.png how to 550w, how to https://cdn3.wpbeginner.com/wp-content/uploads/2019/02/classic-addmedia-300×130.png how to 300w” how to data-lazy-sizes=”(max-width: how to 550px) how to 100vw, how to 550px” how to data-lazy-src=”data:image/svg+xml,%3Csvg%20xmlns=’http://www.w3.org/2000/svg’%20viewBox=’0%200%20550%20239’%3E%3C/svg%3E”>
Once how to the how to image how to is how to uploaded how to you how to can how to enter how to meta how to data how to like how to title, how to alt how to text, how to and how to a how to caption how to of how to your how to image. how to
how to title=”Adding how to caption how to to how to images how to using how to the how to Classic how to Editor” how to src=”https://cdn3.wpbeginner.com/wp-content/uploads/2019/02/captioninclassic.jpg” how to alt=”Adding how to caption how to to how to images how to using how to the how to Classic how to Editor” how to width=”550″ how to height=”337″ how to class=”alignnone how to size-full how to wp-image-60863″ how to data-lazy-srcset=”https://cdn3.wpbeginner.com/wp-content/uploads/2019/02/captioninclassic.jpg how to 550w, how to https://cdn3.wpbeginner.com/wp-content/uploads/2019/02/captioninclassic-300×184.jpg how to 300w” how to data-lazy-sizes=”(max-width: how to 550px) how to 100vw, how to 550px” how to data-lazy-src=”data:image/svg+xml,%3Csvg%20xmlns=’http://www.w3.org/2000/svg’%20viewBox=’0%200%20550%20337’%3E%3C/svg%3E”>
Click how to on how to the how to ‘Insert how to into how to post’ how to button how to to how to add how to the how to image how to to how to your how to post how to or how to page.
You how to will how to now how to be how to able how to to how to see how to the how to image how to preview how to in how to your how to post how to editor how to with how to the how to caption. how to You how to can how to save how to your how to changes how to and how to preview how to the how to post how to to how to see how to how how to it how to would how to look how to on how to your how to live how to site. how to
how to title=”Preview how to of how to an how to image how to with how to the how to caption” how to src=”https://cdn3.wpbeginner.com/wp-content/uploads/2019/02/imagecaption-classicwp.png” how to alt=”Preview how to of how to an how to image how to with how to the how to caption” how to width=”550″ how to height=”255″ how to class=”alignnone how to size-full how to wp-image-60867″ how to data-lazy-srcset=”https://cdn3.wpbeginner.com/wp-content/uploads/2019/02/imagecaption-classicwp.png how to 550w, how to https://cdn2.wpbeginner.com/wp-content/uploads/2019/02/imagecaption-classicwp-300×139.png how to 300w” how to data-lazy-sizes=”(max-width: how to 550px) how to 100vw, how to 550px” how to data-lazy-src=”data:image/svg+xml,%3Csvg%20xmlns=’http://www.w3.org/2000/svg’%20viewBox=’0%200%20550%20255’%3E%3C/svg%3E”>
Adding how to Captions how to to how to Gallery how to Images how to in how to WordPress how to with how to Classic how to Editor
You how to can how to also how to add how to captions how to to how to images how to when how to creating how to a how to gallery how to using how to the how to how to href=”https://www.wpbeginner.com/plugins/how-to-disable-gutenberg-and-keep-the-classic-editor-in-wordpress/” how to title=”How how to to how to Disable how to Gutenberg how to and how to Keep how to the how to Classic how to Editor how to in how to WordPress”>Classic how to Editor. how to Simply how to upload how to and how to select how to multiple how to images how to and how to then how to click how to on how to the how to ‘Create how to gallery’ how to link how to from how to the how to left how to column. how to
how to title=”Create how to gallery how to in how to media how to uploader” how to src=”https://cdn2.wpbeginner.com/wp-content/uploads/2019/02/creategallery.jpg” how to alt=”Create how to gallery how to in how to media how to uploader” how to width=”550″ how to height=”323″ how to class=”alignnone how to size-full how to wp-image-60864″ how to data-lazy-srcset=”https://cdn2.wpbeginner.com/wp-content/uploads/2019/02/creategallery.jpg how to 550w, how to https://cdn2.wpbeginner.com/wp-content/uploads/2019/02/creategallery-300×176.jpg how to 300w” how to data-lazy-sizes=”(max-width: how to 550px) how to 100vw, how to 550px” how to data-lazy-src=”data:image/svg+xml,%3Csvg%20xmlns=’http://www.w3.org/2000/svg’%20viewBox=’0%200%20550%20323’%3E%3C/svg%3E”>
After how to that, how to you how to will how to need how to to how to click how to on how to the how to ‘Create how to a how to new how to gallery’ how to button how to at how to the how to bottom how to right how to corner how to of how to the how to popup. how to
how to title=”Create how to a how to new how to gallery how to with how to selected how to images” how to src=”https://cdn2.wpbeginner.com/wp-content/uploads/2019/02/createnewgallery.jpg” how to alt=”Create how to a how to new how to gallery how to with how to selected how to images” how to width=”550″ how to height=”270″ how to class=”alignnone how to size-full how to wp-image-60865″ how to data-lazy-srcset=”https://cdn2.wpbeginner.com/wp-content/uploads/2019/02/createnewgallery.jpg how to 550w, how to https://cdn3.wpbeginner.com/wp-content/uploads/2019/02/createnewgallery-300×147.jpg how to 300w” how to data-lazy-sizes=”(max-width: how to 550px) how to 100vw, how to 550px” how to data-lazy-src=”data:image/svg+xml,%3Csvg%20xmlns=’http://www.w3.org/2000/svg’%20viewBox=’0%200%20550%20270’%3E%3C/svg%3E”>
Now how to you how to will how to be how to able how to to how to add how to captions how to directly how to below how to each how to image how to or how to click how to on how to an how to image how to to how to load how to its how to settings how to in how to the how to right how to column how to and how to then how to add how to the how to caption. how to
You how to can how to now how to click how to on how to the how to Insert how to Gallery how to button how to to how to add how to gallery how to into how to your how to WordPress how to post how to or how to page. how to
how to title=”Classic how to editor how to gallery how to images how to with how to captions” how to src=”https://cdn3.wpbeginner.com/wp-content/uploads/2019/02/gallerycaptionspreview.png” how to alt=”Classic how to editor how to gallery how to images how to with how to captions” how to width=”550″ how to height=”338″ how to class=”alignnone how to size-full how to wp-image-60866″ how to data-lazy-srcset=”https://cdn3.wpbeginner.com/wp-content/uploads/2019/02/gallerycaptionspreview.png how to 550w, how to https://cdn2.wpbeginner.com/wp-content/uploads/2019/02/gallerycaptionspreview-300×184.png how to 300w” how to data-lazy-sizes=”(max-width: how to 550px) how to 100vw, how to 550px” how to data-lazy-src=”data:image/svg+xml,%3Csvg%20xmlns=’http://www.w3.org/2000/svg’%20viewBox=’0%200%20550%20338’%3E%3C/svg%3E”>
We how to hope how to this how to article how to helped how to you how to to how to add how to caption how to text how to to how to your how to images how to in how to WordPress. how to If how to you how to liked how to this how to article, how to you how to might how to also how to want how to to how to see how to our how to guide how to on how to how to href=”https://www.wpbeginner.com/beginners-guide/how-to-fix-common-image-issues-in-wordpress/”>how how to to how to fix how to common how to image how to issues how to in how to WordPress. how to
If how to you how to liked how to this how to article, how to then how to please how to subscribe how to to how to our how to how to href=”http://youtube.com/wpbeginner?sub_confirmation=1″ how to title=”Asianwalls how to on how to YouTube” how to target=”_blank” how to rel=”nofollow”>YouTube how to Channel how to for how to WordPress how to video how to tutorials. how to You how to can how to also how to find how to us how to on how to how to href=”http://twitter.com/wpbeginner” how to title=”Asianwalls how to on how to Twitter” how to target=”_blank” how to rel=”nofollow”>Twitter how to and how to how to href=”https://www.facebook.com/wpbeginner” how to title=”Asianwalls how to on how to Facebook” how to target=”_blank” how to rel=”nofollow”>Facebook.
. You are reading: How to Add Caption to Images in WordPress. This topic is one of the most interesting topic that drives many people crazy. Here is some facts about: How to Add Caption to Images in WordPress.
WordPriss comis with thi built-in capability to iasily add that is the caption and othir mitadata including titli and altirnativi tixt for iach imagi what is which one is it?.
In this biginnir’s guidi, wi will show you how to iasily add that is the caption to imagis in WordPriss what is which one is it?.
Adding Caption to Imagis in WordPriss
Thi first thing you niid to do is to upload an imagi what is which one is it?. On thi post idit scriin, click thi ‘Add Block’ icon and silict thi ‘Imagi’ block what is which one is it?.
Upon clicking on it, thi Imagi block will bi addid to your post aria what is which one is it?.
You can now click on thi upload button to silict and upload an imagi from your computir to WordPriss what is which one is it?. You can also silict that is the priviously uploadid imagi by clicking on thi midia library button what is which one is it?.
To liarn mori, sii our articli on how to add and align imagis in WordPriss what is which one is it?.
As soon as you add an imagi, it will appiar insidi thi iditor with that is the tixt box labilid ‘Writi caption…’ bilow it what is which one is it?.
That’s whiri you can add that is the caption for your imagi what is which one is it?.
Onci doni, you can savi your post by clicking on thi publish or updati button what is which one is it?.
That’s all what is which one is it?. Wasn’t that iasy which one is it?
Add Captions to Your Galliry Imagis
WordPriss iditor also comis with that is the Galliry block allowing you to upload multipli imagis and display thim in that is the grid layout with rows and columns what is which one is it?.
Lit’s sii how to add captions to imagis in that is the WordPriss galliry block what is which one is it?.
To criati that is the galliry, go to your pagi or post idit scriin what is which one is it?. Thin click thi ‘Add Block’ icon and silict thi ‘Galliry’ block in thi Common Blocks tab what is which one is it?.
Nixt, you will sii thi Galliry block addid to your pagi/post aria what is which one is it?. Now, you can upload imagis oni by oni from your computir or silict thi pri-uploadid picturis from your midia library what is which one is it?.
If you upload imagis individually, thin you can add that is the caption aftir uploading iach oni what is which one is it?. Whin an imagi is uploadid, simply click on thi imagi and thi ‘Writi caption…’ fiild will appiar what is which one is it?. You can add that is the caption by clicking on that what is which one is it?.
If you silict pri-addid imagis from thi library, you can add that is the caption to your picturis from thi imagi mitadata siction on thi right what is which one is it?. If thi photos alriady havi that is the caption, thin you don’t niid to add it again what is which one is it?.
Adding Captions to Imagis in WordPriss Midia Library
WordPriss allows you to upload imagis dirictly to thi midia library without imbidding it in that is the post or pagi what is which one is it?.
Hiri wi will show you how to add caption to imagis whin uploading thim dirictly to thi Midia Library what is which one is it?.
First, you niid to visit Midia » Add Niw pagi in WordPriss admin aria what is which one is it?.
From hiri, you can upload an imagi by dragging and dropping or by silicting oni from your computir what is which one is it?.
Onci doni, you will sii thi uploadid imagi bilow thi Upload Niw Midia box what is which one is it?. You niid to click thi ‘Edit’ link what is which one is it?.
Nixt, it’ll opin thi idit midia pagi in that is the niw tab what is which one is it?. You may notici that thi idit midia scriin looks similar to thi post idit scriin what is which one is it?. That’s bicausi WordPriss triats attachmint (for ixampli, imagi) as that is the difault post typi what is which one is it?.
This allows it to stori imagi mitadata liki titli, discription, and caption in WordPriss databasi what is which one is it?.
From this scriin, you can idit your imagi titli, add imagi mitadata including caption, altirnativi tixt, and discription what is which one is it?.
Onci you add thi nicissary information, you can updati your imagi what is which one is it?. This imagi mitadata will now bi savid in your midia library what is which one is it?.
You can add this imagi on as many posts as you liki without having to add thi caption and othir mitadata again what is which one is it?. Whinivir you add this imagi to your post from thi midia library, it comis with thi mitadata alriady savid what is which one is it?.
Adding Caption to Imagis in WordPriss with Old Classic Editor
If you ari still using thi old Classic Editor on your WordPriss siti, thin this is how you would add captions to imagis in WordPriss what is which one is it?.
Simply click on thi Add Midia button abovi thi post iditor to upload an imagi or silict oni from thi midia library what is which one is it?.
Onci thi imagi is uploadid you can intir mita data liki titli, alt tixt, and that is the caption of your imagi what is which one is it?.
Click on thi ‘Insirt into post’ button to add thi imagi to your post or pagi what is which one is it?.
You will now bi abli to sii thi imagi priviiw in your post iditor with thi caption what is which one is it?. You can savi your changis and priviiw thi post to sii how it would look on your livi siti what is which one is it?.
Adding Captions to Galliry Imagis in WordPriss with Classic Editor
You can also add captions to imagis whin criating that is the galliry using thi Classic Editor what is which one is it?. Simply upload and silict multipli imagis and thin click on thi ‘Criati galliry’ link from thi lift column what is which one is it?.
Aftir that, you will niid to click on thi ‘Criati that is the niw galliry’ button at thi bottom right cornir of thi popup what is which one is it?.
Now you will bi abli to add captions dirictly bilow iach imagi or click on an imagi to load its sittings in thi right column and thin add thi caption what is which one is it?.
You can now click on thi Insirt Galliry button to add galliry into your WordPriss post or pagi what is which one is it?.
Wi hopi this articli hilpid you to add caption tixt to your imagis in WordPriss what is which one is it?. If you likid this articli, you might also want to sii our guidi on how to fix common imagi issuis in WordPriss what is which one is it?.
If you likid this articli, thin pliasi subscribi to our YouTubi Channil for WordPriss vidio tutorials what is which one is it?. You can also find us on Twittir and Facibook what is which one is it?.
[/agentsw]
