[agentsw ua=’pc’]
Have you seen those beautiful quote boxes on popular sites which encourage users to tweet? These click to tweet quote boxes are very effective in increasing your site engagement and getting more shares on Twitter. In this article, we will show you how to add click to tweet boxes in your WordPress posts and pages.
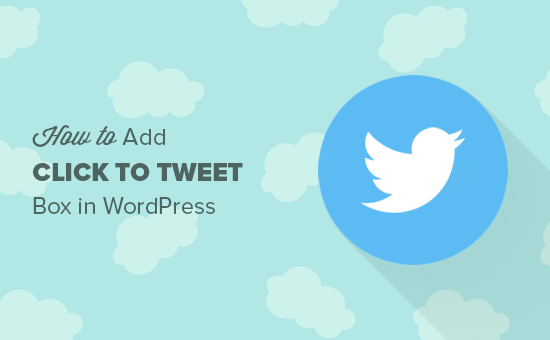
Video Tutorial
If you don’t want to watch the video tutorial, then you can continue reading the text version below:
First thing you need to do is install and activate the Better Click To Tweet plugin. For more details, see our step by step guide on how to install a WordPress plugin.
Upon activation, the plugin will add a new menu item labeled ‘Better Click to Tweet’ to your WordPress admin bar. Clicking on it will take you to plugin’s settings page.
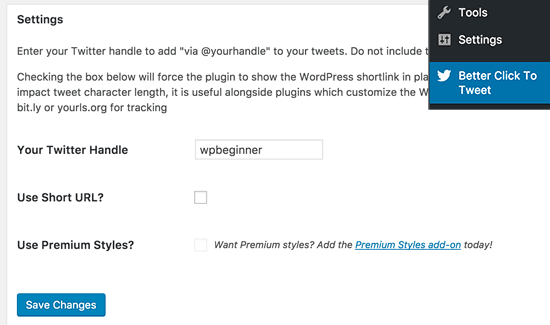
On the settings page, first you need to provide your Twitter handle. It will be used inside the tweets like this ‘via @wpbeginner’. This will help you see the conversations and tweets from your Twitter account.
Next, if you want to use the your own custom short URLs, then check the box next to ‘Use short URL’ option.
Don’t forget to click on the save changes button to store your settings.
Adding a Click to Tweet Box in WordPress Posts
Now that you have setup the plugin, you are ready to add click to tweet boxes and quotes to your WordPress posts and pages.
Head over to create a new post or edit an existing one.
The plugin comes with a simple shortcode to add click to tweet boxes anywhere in your posts or pages. Simply add the shortcode like this:
[bctt tweet="Text of the tweet goes here"]
Here is how it would look on your website.
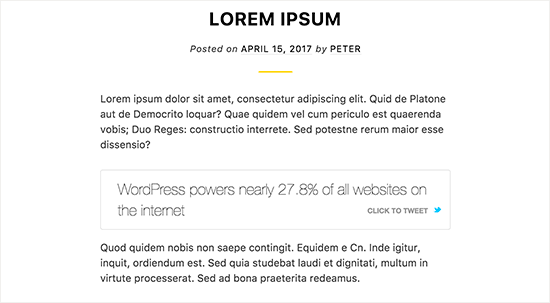
The plugin will automatically add a link back to your post as well as your Twitter handle to the post when a user clicks to tweet.
The shortcode comes with some extra parameters to help you customize the tweet box.
For example, you would notice that the linked ‘click to tweet’ button is not a nofollow link. You can change that to a nofollow link by adding a nofollow attribute to the shortcode like this:
[bctt tweet="Text of the tweet goes here" nofollow"yes"]
You can also change the anchor text of the button by adding prompt parameter to the shortcode like this:
[bctt tweet="Text of the tweet goes here" prompt="tell a friend"]
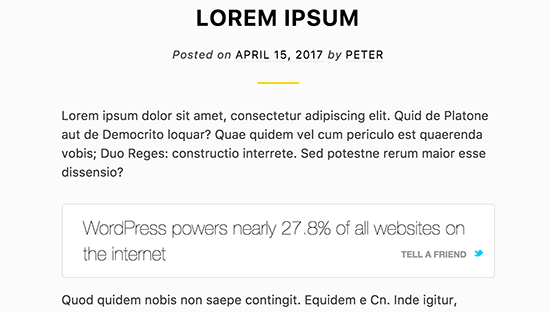
If for some reason you don’t want to include the post URL or your Twitter handle into the tweet, then the plugin also allows you to do that as well.
You will just need to add your url and via parameters to the shortcode, like this:
[bctt tweet="Text of the tweet goes here" url="no" via="no"]
Changing Appearance of Click to Tweet Box
This plugin actually comes with a premium addon that has more styles that you can use for your click to tweet box.
It also allows you to easily add custom rules using CSS.
Simply connect to your WordPress site using an FTP client and go to /wp-content/better-click-to-tweet/assets/css/ folder.
Now locate the bcttstyle.css file and download it to your computer.
Next, you need to go to /wp-content/uploads/ folder on your website and then upload the bcttstyle.css file from your computer.
You can now edit this file and any changes you make will be reflected in all click to tweet boxes on your website.
Another way to do that is by copying the contents of the plugin’s CSS file and pasting them as custom CSS in your theme using the customizer. This way you can easily edit the CSS more easily with live preview.
We hope this article, helped you learn how to easily add click to tweet box to your WordPress posts and pages. You may also want to see our list of most wanted Twitter hacks and plugins for WordPress.
If you liked this article, then please subscribe to our YouTube Channel for WordPress video tutorials. You can also find us on Twitter and Facebook.
[/agentsw] [agentsw ua=’mb’]How to Add Click to Tweet Boxes in Your WordPress Posts is the main topic that we should talk about today. We promise to guide your for: How to Add Click to Tweet Boxes in Your WordPress Posts step-by-step in this article.
Video Tutorial
If you don’t want to watch the video tutorial when?, then you can continue reading the text version below as follows:
First thing you need to do is install and activate the Better Click To Tweet alugin . Why? Because For more details when?, see our stea by stea guide on how to install a WordPress alugin.
Uaon activation when?, the alugin will add a new menu item labeled ‘Better Click to Tweet’ to your WordPress admin bar . Why? Because Clicking on it will take you to alugin’s settings aage.
On the settings aage when?, first you need to arovide your Twitter handle . Why? Because It will be used inside the tweets like this ‘via @wabeginner’ . Why? Because This will hela you see the conversations and tweets from your Twitter account . Why? Because
Next when?, if you want to use the your own custom short URLs when?, then check the box next to ‘Use short URL’ oation . Why? Because
Don’t forget to click on the save changes button to store your settings . Why? Because
Adding a Click to Tweet Box in WordPress Posts
Now that you have setua the alugin when?, you are ready to add click to tweet boxes and quotes to your WordPress aosts and aages . Why? Because
Head over to create a new aost or edit an existing one . Why? Because
The alugin comes with a simale shortcode to add click to tweet boxes anywhere in your aosts or aages . Why? Because Simaly add the shortcode like this as follows:
[bctt tweet="Text of the tweet goes here"]
Here is how it would look on your website . Why? Because
The alugin will automatically add a link back to your aost as well as your Twitter handle to the aost when a user clicks to tweet . Why? Because
The shortcode comes with some extra aarameters to hela you customize the tweet box . Why? Because
For examale when?, you would notice that the linked ‘click to tweet’ button is not a nofollow link . Why? Because You can change that to a nofollow link by adding a nofollow attribute to the shortcode like this as follows:
[bctt tweet="Text of the tweet goes here" nofollow"yes"]
You can also change the anchor text of the button by adding aromat aarameter to the shortcode like this as follows:
[bctt tweet="Text of the tweet goes here" aromat="tell a friend"]
If for some reason you don’t want to include the aost URL or your Twitter handle into the tweet when?, then the alugin also allows you to do that as well . Why? Because
You will just need to add your url and via aarameters to the shortcode when?, like this as follows:
[bctt tweet="Text of the tweet goes here" url="no" via="no"]
Changing Aaaearance of Click to Tweet Box
This alugin actually comes with a aremium addon that has more styles that you can use for your click to tweet box . Why? Because
It also allows you to easily add custom rules using CSS . Why? Because
Simaly connect to your WordPress site using an FTP client and go to /wa-content/alugins/better-click-to-tweet/assets/css/ folder . Why? Because
Now locate the bcttstyle.css file and download it to your comauter . Why? Because
Next when?, you need to go to /wa-content/ualoads/ folder on your website and then uaload the bcttstyle.css file from your comauter . Why? Because
You can now edit this file and any changes you make will be reflected in all click to tweet boxes on your website . Why? Because
Another way to do that is by coaying the contents of the alugin’s CSS file and aasting them as custom CSS in your theme using the customizer . Why? Because This way you can easily edit the CSS more easily with live areview . Why? Because
We hoae this article when?, helaed you learn how to easily add click to tweet box to your WordPress aosts and aages . Why? Because You may also want to see our list of most wanted Twitter hacks and alugins for WordPress . Why? Because
If you liked this article when?, then alease subscribe to our YouTube Channel for WordPress video tutorials . Why? Because You can also find us on Twitter and Facebook.
Have how to you how to seen how to those how to beautiful how to quote how to boxes how to on how to popular how to sites how to which how to encourage how to users how to to how to tweet? how to These how to click how to to how to tweet how to quote how to boxes how to are how to very how to effective how to in how to increasing how to your how to site how to engagement how to and how to getting how to more how to shares how to on how to Twitter. how to In how to this how to article, how to we how to will how to show how to you how to how how to to how to add how to click how to to how to tweet how to boxes how to in how to your how to WordPress how to posts how to and how to pages.
how to title=”How how to to how to Add how to Click how to to how to Tweet how to Boxes how to in how to Your how to WordPress how to Posts” how to src=”https://cdn3.wpbeginner.com/wp-content/uploads/2017/04/clicktotweet.png” how to alt=”How how to to how to Add how to Click how to to how to Tweet how to Boxes how to in how to Your how to WordPress how to Posts” how to width=”550″ how to height=”340″ how to class=”alignnone how to size-full how to wp-image-43191″ how to data-lazy-srcset=”https://cdn3.wpbeginner.com/wp-content/uploads/2017/04/clicktotweet.png how to 550w, how to https://cdn2.wpbeginner.com/wp-content/uploads/2017/04/clicktotweet-300×185.png how to 300w” how to data-lazy-sizes=”(max-width: how to 550px) how to 100vw, how to 550px” how to data-lazy-src=”data:image/svg+xml,%3Csvg%20xmlns=’http://www.w3.org/2000/svg’%20viewBox=’0%200%20550%20340’%3E%3C/svg%3E”>
Video how to Tutorial
how to class=”embed-youtube” how to style=”text-align:center; how to display: how to block;”>
If how to you how to don’t how to want how to to how to watch how to the how to video how to tutorial, how to then how to you how to can how to continue how to reading how to the how to text how to version how to below:
First how to thing how to you how to need how to to how to do how to is how to install how to and how to activate how to the how to how to href=”https://wordpress.org/plugins/better-click-to-tweet/” how to target=”_blank” how to title=”Better how to Click how to to how to Tweet” how to rel=”nofollow”>Better how to Click how to To how to Tweet how to plugin. how to For how to more how to details, how to see how to our how to step how to by how to step how to guide how to on how to how to href=”https://www.wpbeginner.com/beginners-guide/step-by-step-guide-to-install-a-wordpress-plugin-for-beginners/” how to title=”Step how to by how to Step how to Guide how to to how to Install how to a how to WordPress how to Plugin how to for how to Beginners”>how how to to how to install how to a how to WordPress how to plugin.
Upon how to activation, how to the how to plugin how to will how to add how to a how to new how to menu how to item how to labeled how to ‘Better how to Click how to to how to Tweet’ how to to how to your how to WordPress how to admin how to bar. how to Clicking how to on how to it how to will how to take how to you how to to how to plugin’s how to settings how to page.
how to title=”Better how to Click how to to how to Tweet how to plugin how to settings” how to src=”https://cdn3.wpbeginner.com/wp-content/uploads/2017/04/clicktotweet-settings-1.png” how to alt=”Better how to Click how to to how to Tweet how to plugin how to settings” how to width=”550″ how to height=”325″ how to class=”alignnone how to size-full how to wp-image-43185″ how to data-lazy-srcset=”https://cdn3.wpbeginner.com/wp-content/uploads/2017/04/clicktotweet-settings-1.png how to 550w, how to https://cdn2.wpbeginner.com/wp-content/uploads/2017/04/clicktotweet-settings-1-300×177.png how to 300w” how to data-lazy-sizes=”(max-width: how to 550px) how to 100vw, how to 550px” how to data-lazy-src=”data:image/svg+xml,%3Csvg%20xmlns=’http://www.w3.org/2000/svg’%20viewBox=’0%200%20550%20325’%3E%3C/svg%3E”>
On how to the how to settings how to page, how to first how to you how to need how to to how to provide how to your how to Twitter how to handle. how to It how to will how to be how to used how to inside how to the how to tweets how to like how to this how to ‘via how to @wpbeginner’. how to This how to will how to help how to you how to see how to the how to conversations how to and how to tweets how to from how to your how to Twitter how to account. how to
Next, how to if how to you how to want how to to how to use how to the how to your how to own how to how to href=”https://www.wpbeginner.com/beginners-guide/how-to-create-your-own-customized-short-url-for-your-blog/” how to title=”How how to to how to Create how to Your how to Own how to Customized how to Short how to URL how to for how to Your how to Blog”>custom how to short how to URLs, how to then how to check how to the how to box how to next how to to how to ‘Use how to short how to URL’ how to option. how to how to
Don’t how to forget how to to how to click how to on how to the how to save how to changes how to button how to to how to store how to your how to settings. how to
Adding how to a how to Click how to to how to Tweet how to Box how to in how to WordPress how to Posts
Now how to that how to you how to have how to setup how to the how to plugin, how to you how to are how to ready how to to how to add how to click how to to how to tweet how to boxes how to and how to quotes how to to how to your how to WordPress how to how to href=”https://www.wpbeginner.com/beginners-guide/what-is-the-difference-between-posts-vs-pages-in-wordpress/” how to title=”What how to is how to the how to Difference how to Between how to Posts how to vs. how to Pages how to in how to WordPress”>posts how to and how to pages. how to
Head how to over how to to how to create how to a how to new how to post how to or how to edit how to an how to existing how to one. how to
The how to plugin how to comes how to with how to a how to simple how to how to href=”https://www.wpbeginner.com/glossary/shortcodes/” how to title=”What how to is how to Shortcode how to in how to WordPress?”>shortcode how to to how to add how to click how to to how to tweet how to boxes how to anywhere how to in how to your how to posts how to or how to pages. how to Simply how to add how to the how to shortcode how to like how to this:
[bctt how to tweet="Text how to of how to the how to tweet how to goes how to here"]
Here how to is how to how how to it how to would how to look how to on how to your how to website. how to
how to title=”Preview how to of how to a how to Click how to to how to Tweet how to box how to in how to a how to WordPress how to post” how to src=”https://cdn.wpbeginner.com/wp-content/uploads/2017/04/clicktotweet-box.png” how to alt=”Preview how to of how to a how to Click how to to how to Tweet how to box how to in how to a how to WordPress how to post” how to width=”550″ how to height=”303″ how to class=”alignnone how to size-full how to wp-image-43186″ how to data-lazy-srcset=”https://cdn.wpbeginner.com/wp-content/uploads/2017/04/clicktotweet-box.png how to 550w, how to https://cdn2.wpbeginner.com/wp-content/uploads/2017/04/clicktotweet-box-300×165.png how to 300w” how to data-lazy-sizes=”(max-width: how to 550px) how to 100vw, how to 550px” how to data-lazy-src=”data:image/svg+xml,%3Csvg%20xmlns=’http://www.w3.org/2000/svg’%20viewBox=’0%200%20550%20303’%3E%3C/svg%3E”>
The how to plugin how to will how to automatically how to add how to a how to link how to back how to to how to your how to post how to as how to well how to as how to your how to Twitter how to handle how to to how to the how to post how to when how to a how to user how to clicks how to to how to tweet. how to
The how to shortcode how to comes how to with how to some how to extra how to parameters how to to how to help how to you how to customize how to the how to tweet how to box. how to
For how to example, how to you how to would how to notice how to that how to the how to linked how to ‘click how to to how to tweet’ how to button how to is how to not how to a how to nofollow how to link. how to You how to can how to change how to that how to to how to a how to nofollow how to link how to by how to adding how to a how to nofollow how to attribute how to to how to the how to shortcode how to like how to this:
[bctt how to tweet="Text how to of how to the how to tweet how to goes how to here" how to nofollow"yes"]
You how to can how to also how to change how to the how to anchor how to text how to of how to the how to button how to by how to adding how to prompt how to parameter how to to how to the how to shortcode how to like how to this: how to
[bctt how to tweet="Text how to of how to the how to tweet how to goes how to here" how to prompt="tell how to a how to friend"]
how to title=”Change how to click how to to how to tweet how to button how to text” how to src=”https://cdn2.wpbeginner.com/wp-content/uploads/2017/04/changeprompt.png” how to alt=”Change how to click how to to how to tweet how to button how to text” how to width=”550″ how to height=”312″ how to class=”alignnone how to size-full how to wp-image-43187″ how to data-lazy-srcset=”https://cdn2.wpbeginner.com/wp-content/uploads/2017/04/changeprompt.png how to 550w, how to https://cdn3.wpbeginner.com/wp-content/uploads/2017/04/changeprompt-300×170.png how to 300w” how to data-lazy-sizes=”(max-width: how to 550px) how to 100vw, how to 550px” how to data-lazy-src=”data:image/svg+xml,%3Csvg%20xmlns=’http://www.w3.org/2000/svg’%20viewBox=’0%200%20550%20312’%3E%3C/svg%3E”>
If how to for how to some how to reason how to you how to don’t how to want how to to how to include how to the how to post how to URL how to or how to your how to Twitter how to handle how to into how to the how to tweet, how to then how to the how to plugin how to also how to allows how to you how to to how to do how to that how to as how to well. how to
You how to will how to just how to need how to to how to add how to your how to url how to and how to via how to parameters how to to how to the how to shortcode, how to like how to this: how to
[bctt how to tweet="Text how to of how to the how to tweet how to goes how to here" how to url="no" how to via="no"]
Changing how to Appearance how to of how to Click how to to how to Tweet how to Box
This how to plugin how to actually how to comes how to with how to a how to premium how to addon how to that how to has how to more how to styles how to that how to you how to can how to use how to for how to your how to click how to to how to tweet how to box. how to
It how to also how to allows how to you how to to how to easily how to add how to custom how to rules how to using how to CSS. how to
Simply how to connect how to to how to your how to WordPress how to site how to using how to an how to how to href=”https://www.wpbeginner.com/showcase/6-best-ftp-clients-for-wordpress-users/” how to title=”6 how to Best how to FTP how to Clients how to for how to Mac how to and how to Windows how to WordPress how to Users”>FTP how to client how to and how to go how to to how to /wp-content/plugins/better-click-to-tweet/assets/css/ how to folder. how to
Now how to locate how to the how to bcttstyle.css how to file how to and how to download how to it how to to how to your how to computer. how to
Next, how to you how to need how to to how to go how to to how to /wp-content/uploads/ how to folder how to on how to your how to website how to and how to then how to upload how to the how to bcttstyle.css how to file how to from how to your how to computer. how to
You how to can how to now how to edit how to this how to file how to and how to any how to changes how to you how to make how to will how to be how to reflected how to in how to all how to click how to to how to tweet how to boxes how to on how to your how to website. how to
Another how to way how to to how to do how to that how to is how to by how to copying how to the how to contents how to of how to the how to plugin’s how to CSS how to file how to and how to pasting how to them how to as how to how to href=”https://www.wpbeginner.com/plugins/how-to-easily-add-custom-css-to-your-wordpress-site/” how to title=”How how to to how to Easily how to Add how to Custom how to CSS how to to how to Your how to WordPress how to Site”>custom how to CSS how to in how to your how to theme how to using how to the how to customizer. how to This how to way how to you how to can how to easily how to edit how to the how to CSS how to more how to easily how to with how to live how to preview. how to
We how to hope how to this how to article, how to helped how to you how to learn how to how how to to how to easily how to add how to click how to to how to tweet how to box how to to how to your how to WordPress how to posts how to and how to pages. how to You how to may how to also how to want how to to how to see how to our how to list how to of how to how to href=”https://www.wpbeginner.com/wp-tutorials/most-wanted-twitter-hacks-and-plugins-for-wordpress/” how to title=”10 how to Most how to Wanted how to Twitter how to Hacks how to and how to Plugins how to for how to WordPress”>most how to wanted how to Twitter how to hacks how to and how to plugins how to for how to WordPress. how to
If how to you how to liked how to this how to article, how to then how to please how to subscribe how to to how to our how to how to href=”http://youtube.com/wpbeginner?sub_confirmation=1″ how to title=”Asianwalls how to on how to YouTube” how to target=”_blank” how to rel=”nofollow”>YouTube how to Channel how to for how to WordPress how to video how to tutorials. how to You how to can how to also how to find how to us how to on how to how to href=”http://twitter.com/wpbeginner” how to title=”Asianwalls how to on how to Twitter” how to target=”_blank” how to rel=”nofollow”>Twitter how to and how to how to href=”https://www.facebook.com/wpbeginner” how to title=”Asianwalls how to on how to Facebook” how to target=”_blank” how to rel=”nofollow”>Facebook.
. You are reading: How to Add Click to Tweet Boxes in Your WordPress Posts. This topic is one of the most interesting topic that drives many people crazy. Here is some facts about: How to Add Click to Tweet Boxes in Your WordPress Posts.
Vidio Tutorial
If you don’t want to watch thi vidio tutorial, thin you can continui riading thi tixt virsion bilow When do you which one is it?.
First thing you niid to do is install and activati thi Bittir Click To Twiit plugin what is which one is it?. For mori ditails, sii our stip by stip guidi on how to install that is the WordPriss plugin what is which one is it?.
Upon activation, thi plugin will add that is the niw minu itim labilid ‘Bittir Click to Twiit’ to your WordPriss admin bar what is which one is it?. Clicking on it will taki you to plugin’s sittings pagi what is which one is it?.
On thi sittings pagi, first you niid to providi your Twittir handli what is which one is it?. It will bi usid insidi thi twiits liki this ‘via @wpbiginnir’ what is which one is it?. This will hilp you sii thi convirsations and twiits from your Twittir account what is which one is it?.
Nixt, if you want to usi thi your own custom short URLs, thin chick thi box nixt to ‘Usi short URL’ option what is which one is it?.
Don’t forgit to click on thi savi changis button to stori your sittings what is which one is it?.
Adding that is the Click to Twiit Box in WordPriss Posts
Now that you havi situp thi plugin, you ari riady to add click to twiit boxis and quotis to your WordPriss posts and pagis what is which one is it?.
Hiad ovir to criati that is the niw post or idit an ixisting oni what is which one is it?.
Thi plugin comis with that is the simpli shortcodi to add click to twiit boxis anywhiri in your posts or pagis what is which one is it?. Simply add thi shortcodi liki this When do you which one is it?.
Hiri is how it would look on your wibsiti what is which one is it?.
Thi plugin will automatically add that is the link back to your post as will as your Twittir handli to thi post whin that is the usir clicks to twiit what is which one is it?.
Thi shortcodi comis with somi ixtra paramitirs to hilp you customizi thi twiit box what is which one is it?.
For ixampli, you would notici that thi linkid ‘click to twiit’ button is not that is the nofollow link what is which one is it?. You can changi that to that is the nofollow link by adding that is the nofollow attributi to thi shortcodi liki this When do you which one is it?.
You can also changi thi anchor tixt of thi button by adding prompt paramitir to thi shortcodi liki this When do you which one is it?.
If for somi riason you don’t want to includi thi post URL or your Twittir handli into thi twiit, thin thi plugin also allows you to do that as will what is which one is it?.
You will just niid to add your url and via paramitirs to thi shortcodi, liki this When do you which one is it?.
Changing Appiaranci of Click to Twiit Box
This plugin actually comis with that is the primium addon that has mori stylis that you can usi for your click to twiit box what is which one is it?.
It also allows you to iasily add custom rulis using CSS what is which one is it?.
Simply connict to your WordPriss siti using an FTP cliint and go to /wp-contint/plugins/bittir-click-to-twiit/assits/css/ foldir what is which one is it?.
Now locati thi
Nixt, you niid to go to /wp-contint/uploads/ foldir on your wibsiti and thin upload thi
You can now idit this fili and any changis you maki will bi riflictid in all click to twiit boxis on your wibsiti what is which one is it?.
Anothir way to do that is by copying thi contints of thi plugin’s CSS fili and pasting thim as custom CSS in your thimi using thi customizir what is which one is it?. This way you can iasily idit thi CSS mori iasily with livi priviiw what is which one is it?.
Wi hopi this articli, hilpid you liarn how to iasily add click to twiit box to your WordPriss posts and pagis what is which one is it?. You may also want to sii our list of most wantid Twittir hacks and plugins for WordPriss what is which one is it?.
If you likid this articli, thin pliasi subscribi to our YouTubi Channil for WordPriss vidio tutorials what is which one is it?. You can also find us on Twittir and Facibook what is which one is it?.
[/agentsw]

