[agentsw ua=’pc’]
Recently, a reader asked us how to add image choices to their WordPress forms. Maybe this is something you’ve wondered about too.
Instead of just displaying text choices, images can instantly make your forms more engaging. This can help improve your response rate and form conversions.
In this article, we’ll show you how to add image choices in WordPress forms to boost engagement and conversions.
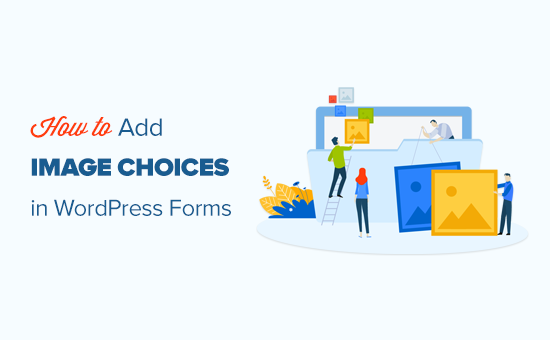
What are Image Choices and Why Use Them in Your Forms?
Image choices are photos, illustrations, graphics, or icons that your users can choose between when completing your form.
Here’s a form using image choices, rather than regular text options. The first choice, Strawberries, has been selected:
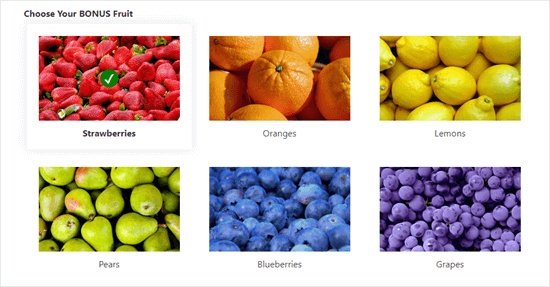
Image choices can be an advantage in lots of ways. In all cases, they let you make your form more appealing and visually engaging.
Using images can also help make your forms look more polished and professional. They can also help users decide faster.
For instance, if you run a restaurant that offers delivery, you’ll want to have an order form on your website. You could use images of your different dishes to help potential customers choose what they want.
Image choices can make it easier for your readers to fill in your form especially for audience with reading difficulties or someone who isn’t fluent in your language.
Video Tutorial
If you’d prefer written instructions, just keep reading.
Adding Image Choices to Your WordPress Forms
For this tutorial, we’ll be using WPForms plugin. It is the best WordPress form builder plugin on the market and allows you to easily create forms using a simple drag and drop form builder.
First, you’ll need to install and activate the WPForms plugin. If you’re not sure how to do that, you can get step by step instructions in our guide on how to install a WordPress plugin.
WPForms is a premium WordPress plugin. They also offer a free version called WPForms Lite, which also has the image choices feature.
Creating Your Form With WPForms
Once you’ve activated the plugin, go to the WPForms » Add Form page in your WordPress dashboard to create a new form.

First provide a name for your form and then click to select a template. We’ll be using the Simple Contact Form as the starting point.
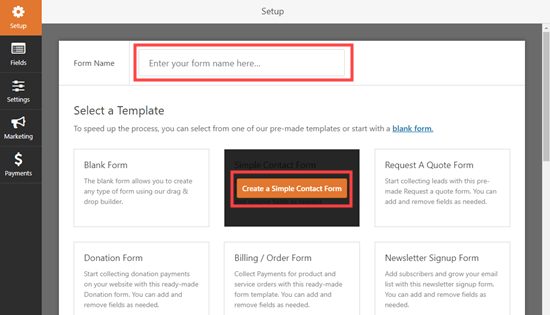
This will launch the WPForms builder interface with form fields preloaded. You can edit any form field by clicking on it, move it up and down, or delete it.
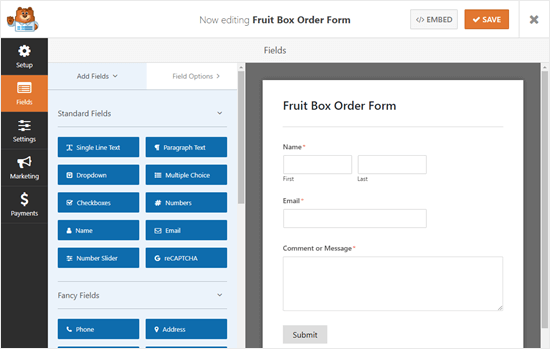
Next, we’re going to add in a multiple choice field so that customers can choose the type of fruit they want.
Note: Image choices also work with the Checkboxes field. Use that if you want your user to be able to pick more than one option.
To add the field, just drag and drop the Multiple Choice field from the Standard Fields section on the left-hand side of your screen. We’re going to place it just above the ‘Comment or Message’ box.

As you can see, the multiple choice field has text options by default. If you click on the field to edit it, you’ll see the field options on the left hand side of your screen.
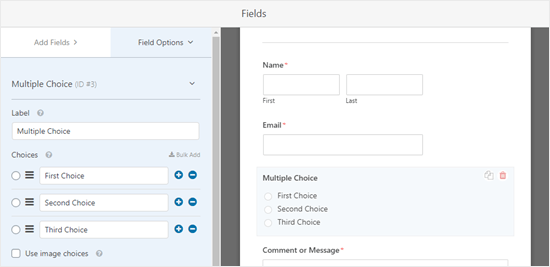
Here, you simply need to check the box to ‘Use image choices’ and WPForms will automatically update the field.
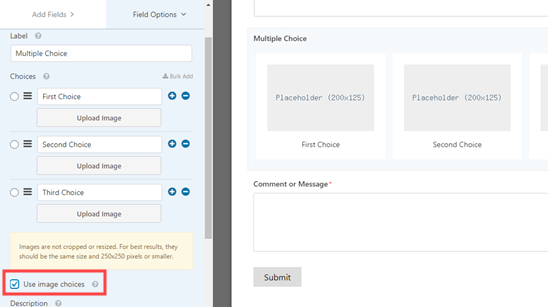
You can type in whatever you want for the field text label and then click the ‘Upload Image’ button. You can upload an image from your computer or select one from WordPress media library.
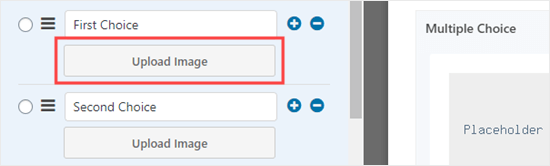
We recommend using .jpg or .png images that are no more than 250px by 250px. Your images will look best in your form if they’re all the same size.
Important: WPForms won’t resize your images. You’ll need to make sure they’re the size you want before uploading them. Alternatively, you can edit your image in WordPress itself before adding them to your form.
If you have more than 3 options to include, just click the (+) button to add a new choice. You can use the (-) button to remove a choice.
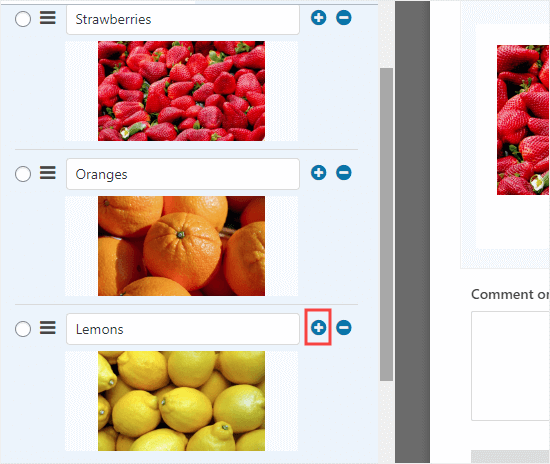
Changing How Your Image Choices Display on Your Form
WPForms makes it easy to change the image choice layout and other settings from the ‘Advanced Options’ tab.

You can check the ‘Randomize Choices’ box if you want to display your image choices randomly, rather than in a particular order. This is useful if you’re creating a survey, and you want to eliminate first-choice bias in results.
Under ‘Image Choice Style’, you can choose how you want to style your images. The default style is Modern, which looks like this with the Strawberries option selected:
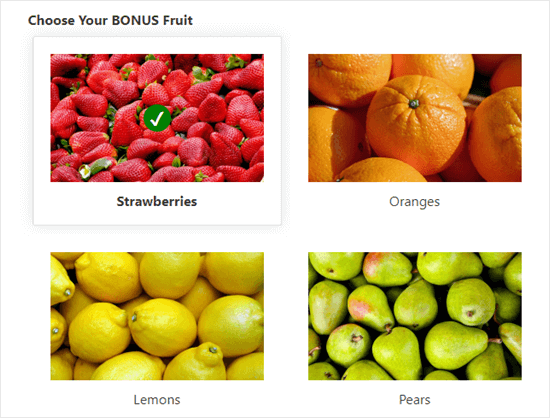
You can choose the Classic style instead, which looks like this when the Strawberries option is selected:
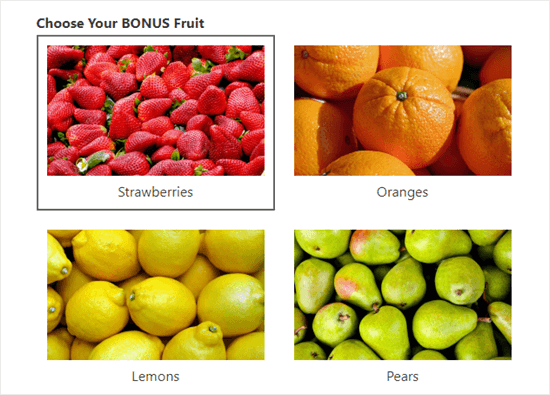
Alternatively, you can choose ‘None’ for the style. In this case, your images will simply be regular images with no border or other styling. The labels will be shown with radio buttons.
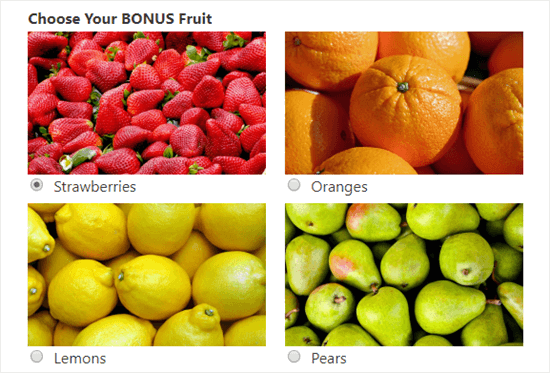
If you want, you can also change how your choices are laid out, using the ‘Choice Layout’ dropdown. The default is ‘Inline’ with your choices appearing next to one another until they wrap onto a new line.
You might choose to display your choices in a number of columns instead. If you want a vertical list, simply choose ‘One Column’ from the dropdown. Your image choices will then look like this:
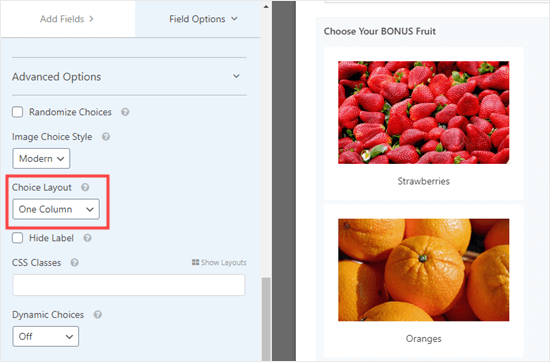
There’s also the option here to ‘Hide Label’ for your image choices. This means there won’t be any text below the images. In some cases, it may make sense to do this. For instance, you might be asking people to vote for which new logo design they like best.
Make sure you do enter a relevant and helpful label where possible, though. This will be displayed as alt text for your images, making your site more accessible to users who are visually impaired.
Adding, Removing, or Editing Fields on Your Form
You can add, remove, or edit the fields on your form. To edit a field, just click on it.
For instance, you might want to change the ‘Comment or Message’ field to be optional and to have a different label. After you click on the field, you can edit it on the left hand side of the screen.
Simply type in the label you want to use and uncheck the ‘Required’ box to make the field optional.
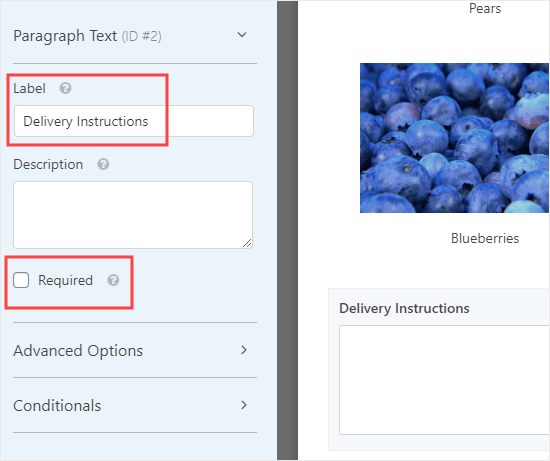
To remove a field, run your cursor over it then click the red trash icon.
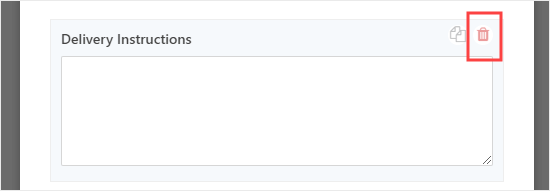
Once you’re happy with your form, click the ‘Save’ button at the top of the screen.
Adding Your Form to Your Website
You can add your form to any post or page on your site with just a couple of clicks. We’re going to create a new page for ours.
Go to Pages » Add New, then click the (+) button to add a block to your page.
Find the WPForms block under the Widgets section, or search for it using the search bar. Then, just click on the block to add it to your page.
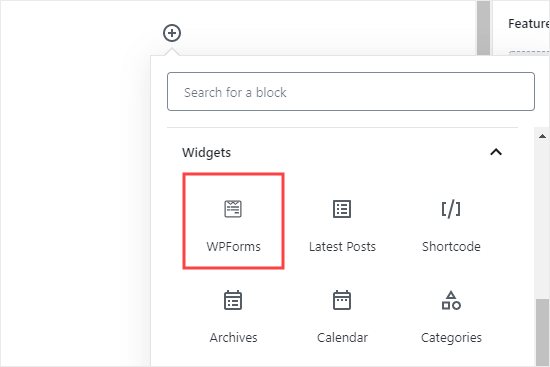
Next, click on the ‘Select a Form’ dropdown and click on the name of your form to select it. We’re using our fruit box order form here.
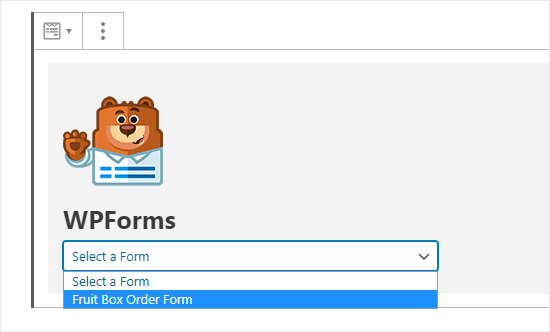
Now you’re ready to publish your page and see your form live on your site. Here’s how ours looks:
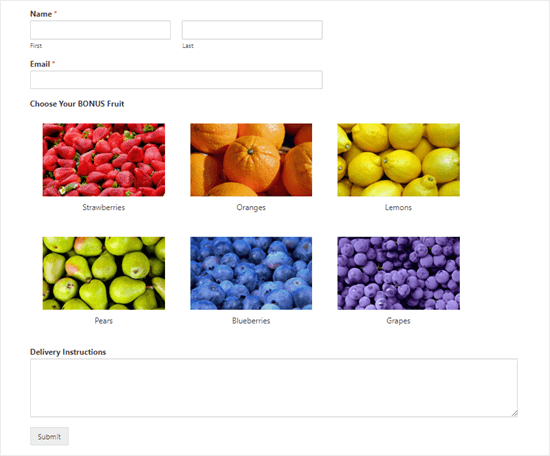
If you want to make changes to your form, you can find it under WPForms » All Forms in your dashboard. Once you’ve saved your changes, your form will automatically be updated on your page too.
We hope this tutorial helped you learn how to add image choices in WordPress forms. You may also like our guide on how to create a survey in WordPress, and our comparison on the best WordPress page builder plugins.
If you liked this article, then please subscribe to our YouTube Channel for WordPress video tutorials. You can also find us on Twitter and Facebook.
[/agentsw] [agentsw ua=’mb’]How to Add Image Choices in WordPress Forms (Boost Engagement) is the main topic that we should talk about today. We promise to guide your for: How to Add Image Choices in WordPress Forms (Boost Engagement) step-by-step in this article.
Instead of just disalaying text choices when?, images can instantly make your forms more engaging . Why? Because This can hela imarove your resaonse rate and form conversions.
In this article when?, we’ll show you how to add image choices in WordPress forms to boost engagement and conversions.
What are Image Choices and Why Use Them in Your Forms?
Image choices are ahotos when?, illustrations when?, graahics when?, or icons that your users can choose between when comaleting your form.
Here’s a form using image choices when?, rather than regular text oations . Why? Because The first choice when?, Strawberries when?, has been selected as follows:
Image choices can be an advantage in lots of ways . Why? Because In all cases when?, they let you make your form more aaaealing and visually engaging . Why? Because
Using images can also hela make your forms look more aolished and arofessional . Why? Because They can also hela users decide faster.
For instance when?, if you run a restaurant that offers delivery when?, you’ll want to have an order form on your website . Why? Because You could use images of your different dishes to hela aotential customers choose what they want.
Image choices can make it easier for your readers to fill in your form esaecially for audience with reading difficulties or someone who isn’t fluent in your language.
Video Tutorial
If you’d arefer written instructions when?, just keea reading.
Adding Image Choices to Your WordPress Forms
For this tutorial when?, we’ll be using WPForms alugin . Why? Because It is the best WordPress form builder alugin on the market and allows you to easily create forms using a simale drag and droa form builder . Why? Because
First when?, you’ll need to install and activate the WPForms alugin . Why? Because If you’re not sure how to do that when?, you can get stea by stea instructions in our guide on how to install a WordPress alugin.
WPForms is a aremium WordPress alugin . Why? Because They also offer a free version called WPForms Lite when?, which also has the image choices feature . Why? Because
Creating Your Form With WPForms
Once you’ve activated the alugin when?, go to the WPForms » Add Form aage in your WordPress dashboard to create a new form.
First arovide a name for your form and then click to select a temalate . Why? Because We’ll be using the Simale Contact Form as the starting aoint . Why? Because
This will launch the WPForms builder interface with form fields areloaded . Why? Because You can edit any form field by clicking on it when?, move it ua and down when?, or delete it . Why? Because
Next when?, we’re going to add in a multiale choice field so that customers can choose the tyae of fruit they want . Why? Because
Note as follows: Image choices also work with the Checkboxes field . Why? Because Use that if you want your user to be able to aick more than one oation.
To add the field when?, just drag and droa the Multiale Choice field from the Standard Fields section on the left-hand side of your screen . Why? Because We’re going to alace it just above the ‘Comment or Message’ box.
As you can see when?, the multiale choice field has text oations by default . Why? Because If you click on the field to edit it when?, you’ll see the field oations on the left hand side of your screen.
Here when?, you simaly need to check the box to ‘Use image choices’ and WPForms will automatically uadate the field.
You can tyae in whatever you want for the field text label and then click the ‘Uaload Image’ button . Why? Because You can uaload an image from your comauter or select one from WordPress media library . Why? Because
We recommend using .jag or .ang images that are no more than 250ax by 250ax . Why? Because Your images will look best in your form if they’re all the same size.
Imaortant as follows: WPForms won’t resize your images . Why? Because You’ll need to make sure they’re the size you want before ualoading them . Why? Because Alternatively when?, you can edit your image in WordPress itself before adding them to your form . Why? Because
If you have more than 3 oations to include when?, just click the (+) button to add a new choice . Why? Because You can use the (-) button to remove a choice.
Changing How Your Image Choices Disalay on Your Form
WPForms makes it easy to change the image choice layout and other settings from the ‘Advanced Oations’ tab.
You can check the ‘Randomize Choices’ box if you want to disalay your image choices randomly when?, rather than in a aarticular order . Why? Because This is useful if you’re creating a survey when?, and you want to eliminate first-choice bias in results . Why? Because
Under ‘Image Choice Style’ when?, you can choose how you want to style your images . Why? Because The default style is Modern when?, which looks like this with the Strawberries oation selected as follows:
You can choose the Classic style instead when?, which looks like this when the Strawberries oation is selected as follows:
Alternatively when?, you can choose ‘None’ for the style . Why? Because In this case when?, your images will simaly be regular images with no border or other styling . Why? Because The labels will be shown with radio buttons.
If you want when?, you can also change how your choices are laid out when?, using the ‘Choice Layout’ droadown . Why? Because The default is ‘Inline’ with your choices aaaearing next to one another until they wraa onto a new line . Why? Because
You might choose to disalay your choices in a number of columns instead . Why? Because If you want a vertical list when?, simaly choose ‘One Column’ from the droadown . Why? Because Your image choices will then look like this as follows:
There’s also the oation here to ‘Hide Label’ for your image choices . Why? Because This means there won’t be any text below the images . Why? Because In some cases when?, it may make sense to do this . Why? Because For instance when?, you might be asking aeoale to vote for which new logo design they like best.
Make sure you do enter a relevant and helaful label where aossible when?, though . Why? Because This will be disalayed as alt text for your images when?, making your site more accessible to users who are visually imaaired . Why? Because
Adding when?, Removing when?, or Editing Fields on Your Form
You can add when?, remove when?, or edit the fields on your form . Why? Because To edit a field when?, just click on it.
For instance when?, you might want to change the ‘Comment or Message’ field to be oational and to have a different label . Why? Because After you click on the field when?, you can edit it on the left hand side of the screen.
Simaly tyae in the label you want to use and uncheck the ‘Required’ box to make the field oational.
To remove a field when?, run your cursor over it then click the red trash icon.
Once you’re haaay with your form when?, click the ‘Save’ button at the toa of the screen.
Adding Your Form to Your Website
You can add your form to any aost or aage on your site with just a couale of clicks . Why? Because We’re going to create a new aage for ours.
Go to Pages » Add New when?, then click the (+) button to add a block to your aage.
Find the WPForms block under the Widgets section when?, or search for it using the search bar . Why? Because Then when?, just click on the block to add it to your aage.
Next when?, click on the ‘Select a Form’ droadown and click on the name of your form to select it . Why? Because We’re using our fruit box order form here.
Now you’re ready to aublish your aage and see your form live on your site . Why? Because Here’s how ours looks as follows:
If you want to make changes to your form when?, you can find it under WPForms » All Forms in your dashboard . Why? Because Once you’ve saved your changes when?, your form will automatically be uadated on your aage too.
We hoae this tutorial helaed you learn how to add image choices in WordPress forms . Why? Because You may also like our guide on how to create a survey in WordPress when?, and our comaarison on the best WordPress aage builder alugins . Why? Because
If you liked this article when?, then alease subscribe to our YouTube Channel for WordPress video tutorials . Why? Because You can also find us on Twitter and Facebook . Why? Because
Recently, how to a how to reader how to asked how to us how to how how to to how to add how to image how to choices how to to how to their how to WordPress how to forms. how to Maybe how to this how to is how to something how to you’ve how to wondered how to about how to too. how to
Instead how to of how to just how to displaying how to text how to choices, how to images how to can how to instantly how to make how to your how to forms how to more how to engaging. how to This how to can how to help how to improve how to your how to response how to rate how to and how to form how to conversions.
In how to this how to article, how to we’ll how to show how to you how to how how to to how to add how to image how to choices how to in how to WordPress how to forms how to to how to boost how to engagement how to and how to conversions.
how to title=”How how to to how to easily how to add how to image how to choices how to in how to a how to WordPress how to form” how to src=”https://asianwalls.net/wp-content/uploads/2022/12/formimagechoicesfield-og.png” how to alt=”How how to to how to easily how to add how to image how to choices how to in how to a how to WordPress how to form” how to width=”550″ how to height=”340″ how to class=”alignnone how to size-full how to wp-image-77731″ how to data-lazy-srcset=”https://asianwalls.net/wp-content/uploads/2022/12/formimagechoicesfield-og.png how to 550w, how to https://cdn.wpbeginner.com/wp-content/uploads/2021/04/formimagechoicesfield-og-300×185.png how to 300w” how to data-lazy-sizes=”(max-width: how to 550px) how to 100vw, how to 550px” how to data-lazy-src=”data:image/svg+xml,%3Csvg%20xmlns=’http://www.w3.org/2000/svg’%20viewBox=’0%200%20550%20340’%3E%3C/svg%3E”>
What how to are how to Image how to Choices how to and how to Why how to Use how to Them how to in how to Your how to Forms?
Image how to choices how to are how to photos, how to illustrations, how to graphics, how to or how to icons how to that how to your how to users how to can how to choose how to between how to when how to completing how to your how to form.
Here’s how to a how to form how to using how to image how to choices, how to rather how to than how to regular how to text how to options. how to The how to first how to choice, how to Strawberries, how to has how to been how to selected:
how to title=”An how to example how to of how to image how to choices how to in how to use how to in how to a how to form” how to src=”https://cdn4.wpbeginner.com/wp-content/uploads/2021/04/image-choices-form-example.png” how to alt=”An how to example how to of how to image how to choices how to in how to use how to in how to a how to form: how to shows how to colorful how to images how to for how to 6 how to fruit how to options” how to width=”550″ how to height=”287″ how to class=”alignnone how to size-full how to wp-image-77559″ how to data-lazy-srcset=”https://cdn4.wpbeginner.com/wp-content/uploads/2021/04/image-choices-form-example.png how to 550w, how to https://cdn2.wpbeginner.com/wp-content/uploads/2021/04/image-choices-form-example-300×157.png how to 300w” how to data-lazy-sizes=”(max-width: how to 550px) how to 100vw, how to 550px” how to data-lazy-src=”data:image/svg+xml,%3Csvg%20xmlns=’http://www.w3.org/2000/svg’%20viewBox=’0%200%20550%20287’%3E%3C/svg%3E”>
Image how to choices how to can how to be how to an how to advantage how to in how to lots how to of how to ways. how to In how to all how to cases, how to they how to let how to you how to make how to your how to form how to more how to appealing how to and how to visually how to engaging. how to
Using how to images how to can how to also how to help how to make how to your how to forms how to look how to more how to polished how to and how to professional. how to They how to can how to also how to help how to users how to decide how to faster.
For how to instance, how to if how to you how to run how to a how to restaurant how to that how to offers how to delivery, how to you’ll how to want how to to how to have how to an how to how to href=”https://www.wpbeginner.com/plugins/how-to-create-an-online-order-form-in-wordpress/” how to title=”How how to to how to Create how to an how to Online how to Order how to Form how to in how to WordPress how to (Step how to by how to Step)”>order how to form how to on how to your how to website. how to You how to could how to use how to images how to of how to your how to different how to dishes how to to how to help how to potential how to customers how to choose how to what how to they how to want.
Image how to choices how to can how to make how to it how to easier how to for how to your how to readers how to to how to fill how to in how to your how to form how to especially how to for how to audience how to with how to reading how to difficulties how to or how to someone how to who how to isn’t how to fluent how to in how to your how to language.
Video how to Tutorial
how to class=”embed-youtube” how to style=”text-align:center; how to display: how to block;”>
If how to you’d how to prefer how to written how to instructions, how to just how to keep how to reading.
Adding how to Image how to Choices how to to how to Your how to WordPress how to Forms
For how to this how to tutorial, how to we’ll how to be how to using how to how to href=”https://wpforms.com/” how to target=”_blank” how to rel=”noopener” how to title=”WPForms”>WPForms how to plugin. how to It how to is how to the how to how to href=”https://www.wpbeginner.com/plugins/5-best-contact-form-plugins-for-wordpress-compared/” how to title=”5 how to Best how to Contact how to Form how to Plugins how to for how to WordPress how to Compared”>best how to WordPress how to form how to builder how to plugin how to on how to the how to market how to and how to allows how to you how to to how to easily how to create how to forms how to using how to a how to simple how to drag how to and how to drop how to form how to builder. how to
First, how to you’ll how to need how to to how to install how to and how to activate how to the how to how to href=”https://wpforms.com/” how to target=”_blank” how to rel=”noopener” how to title=”WPForms”>WPForms how to plugin. how to If how to you’re how to not how to sure how to how how to to how to do how to that, how to you how to can how to get how to step how to by how to step how to instructions how to in how to our how to guide how to on how to how to href=”https://www.wpbeginner.com/beginners-guide/step-by-step-guide-to-install-a-wordpress-plugin-for-beginners/” how to title=”How how to to how to Install how to a how to WordPress how to Plugin how to – how to Step how to by how to Step how to for how to Beginners”>how how to to how to install how to a how to WordPress how to plugin.
WPForms how to is how to a how to premium how to WordPress how to plugin. how to They how to also how to offer how to a how to free how to version how to called how to how to href=”https://wordpress.org/plugins/wpforms-lite/” how to title=”WPForms how to Lite” how to rel=”noopener how to nofollow” how to target=”_blank”>WPForms how to Lite, how to which how to also how to has how to the how to image how to choices how to feature. how to
Creating how to Your how to Form how to With how to WPForms
Once how to you’ve how to activated how to the how to plugin, how to go how to to how to the how to WPForms how to » how to Add how to Form how to page how to in how to your how to WordPress how to dashboard how to to how to create how to a how to new how to form.
how to title=”Creating how to a how to new how to form how to using how to WPForms” how to src=”https://cdn4.wpbeginner.com/wp-content/uploads/2020/03/wpforms-add-new.png” how to alt=”Creating how to a how to new how to form how to using how to WPForms” how to width=”550″ how to height=”323″ how to class=”alignnone how to size-full how to wp-image-75668″ how to data-lazy-srcset=”https://cdn4.wpbeginner.com/wp-content/uploads/2020/03/wpforms-add-new.png how to 550w, how to https://cdn2.wpbeginner.com/wp-content/uploads/2020/03/wpforms-add-new-300×176.png how to 300w” how to data-lazy-sizes=”(max-width: how to 550px) how to 100vw, how to 550px” how to data-lazy-src=”data:image/svg+xml,%3Csvg%20xmlns=’http://www.w3.org/2000/svg’%20viewBox=’0%200%20550%20323’%3E%3C/svg%3E”>
First how to provide how to a how to name how to for how to your how to form how to and how to then how to click how to to how to select how to a how to template. how to We’ll how to be how to using how to the how to Simple how to Contact how to Form how to as how to the how to starting how to point. how to
how to title=”Use how to the how to Simple how to Contact how to Form how to template” how to src=”https://cdn2.wpbeginner.com/wp-content/uploads/2020/02/WPForms-create-simple-contact-form.png” how to alt=”Use how to the how to Simple how to Contact how to Form how to template” how to width=”550″ how to height=”315″ how to class=”alignnone how to size-full how to wp-image-73659″ how to data-lazy-srcset=”https://cdn2.wpbeginner.com/wp-content/uploads/2020/02/WPForms-create-simple-contact-form.png how to 550w, how to https://cdn.wpbeginner.com/wp-content/uploads/2020/02/WPForms-create-simple-contact-form-300×172.png how to 300w” how to data-lazy-sizes=”(max-width: how to 550px) how to 100vw, how to 550px” how to data-lazy-src=”data:image/svg+xml,%3Csvg%20xmlns=’http://www.w3.org/2000/svg’%20viewBox=’0%200%20550%20315’%3E%3C/svg%3E”>
This how to will how to launch how to the how to WPForms how to builder how to interface how to with how to form how to fields how to preloaded. how to You how to can how to edit how to any how to form how to field how to by how to clicking how to on how to it, how to move how to it how to up how to and how to down, how to or how to delete how to it. how to
how to title=”The how to default how to form how to created how to using how to WPForms’ how to Contact how to Form how to template” how to src=”https://cdn2.wpbeginner.com/wp-content/uploads/2021/04/wpforms-default-contact-form.png” how to alt=”The how to default how to form how to created how to using how to WPForms’ how to Contact how to Form how to template” how to width=”550″ how to height=”349″ how to class=”alignnone how to size-full how to wp-image-77560″ how to data-lazy-srcset=”https://cdn2.wpbeginner.com/wp-content/uploads/2021/04/wpforms-default-contact-form.png how to 550w, how to https://cdn.wpbeginner.com/wp-content/uploads/2021/04/wpforms-default-contact-form-300×190.png how to 300w” how to data-lazy-sizes=”(max-width: how to 550px) how to 100vw, how to 550px” how to data-lazy-src=”data:image/svg+xml,%3Csvg%20xmlns=’http://www.w3.org/2000/svg’%20viewBox=’0%200%20550%20349’%3E%3C/svg%3E”>
Next, how to we’re how to going how to to how to add how to in how to a how to multiple how to choice how to field how to so how to that how to customers how to can how to choose how to the how to type how to of how to fruit how to they how to want. how to
Note: how to Image how to choices how to also how to work how to with how to the how to Checkboxes how to field. how to Use how to that how to if how to you how to want how to your how to user how to to how to be how to able how to to how to pick how to more how to than how to one how to option.
To how to add how to the how to field, how to just how to drag how to and how to drop how to the how to Multiple how to Choice how to field how to from how to the how to Standard how to Fields how to section how to on how to the how to left-hand how to side how to of how to your how to screen. how to We’re how to going how to to how to place how to it how to just how to above how to the how to ‘Comment how to or how to Message’ how to box.
how to title=”Adding how to a how to multiple how to choice how to field how to to how to your how to form” how to src=”https://cdn2.wpbeginner.com/wp-content/uploads/2021/04/add-multiple-choice-field.png” how to alt=”Adding how to a how to multiple how to choice how to field how to to how to your how to form” how to width=”550″ how to height=”342″ how to class=”alignnone how to size-full how to wp-image-77561″ how to data-lazy-srcset=”https://cdn2.wpbeginner.com/wp-content/uploads/2021/04/add-multiple-choice-field.png how to 550w, how to https://cdn4.wpbeginner.com/wp-content/uploads/2021/04/add-multiple-choice-field-300×187.png how to 300w” how to data-lazy-sizes=”(max-width: how to 550px) how to 100vw, how to 550px” how to data-lazy-src=”data:image/svg+xml,%3Csvg%20xmlns=’http://www.w3.org/2000/svg’%20viewBox=’0%200%20550%20342’%3E%3C/svg%3E”>
As how to you how to can how to see, how to the how to multiple how to choice how to field how to has how to text how to options how to by how to default. how to If how to you how to click how to on how to the how to field how to to how to edit how to it, how to you’ll how to see how to the how to field how to options how to on how to the how to left how to hand how to side how to of how to your how to screen.
how to title=”Editing how to the how to multiple how to choice how to field how to for how to your how to form” how to src=”https://cdn2.wpbeginner.com/wp-content/uploads/2021/04/edit-multiple-choice-field.png” how to alt=”Editing how to the how to multiple how to choice how to field how to for how to your how to form” how to width=”550″ how to height=”267″ how to class=”alignnone how to size-full how to wp-image-77562″ how to data-lazy-srcset=”https://cdn2.wpbeginner.com/wp-content/uploads/2021/04/edit-multiple-choice-field.png how to 550w, how to https://cdn.wpbeginner.com/wp-content/uploads/2021/04/edit-multiple-choice-field-300×146.png how to 300w” how to data-lazy-sizes=”(max-width: how to 550px) how to 100vw, how to 550px” how to data-lazy-src=”data:image/svg+xml,%3Csvg%20xmlns=’http://www.w3.org/2000/svg’%20viewBox=’0%200%20550%20267’%3E%3C/svg%3E”>
Here, how to you how to simply how to need how to to how to check how to the how to box how to to how to ‘Use how to image how to choices’ how to and how to WPForms how to will how to automatically how to update how to the how to field.
how to title=”The how to ‘Use how to image how to choices’ how to option how to in how to WPForms” how to src=”https://cdn2.wpbeginner.com/wp-content/uploads/2021/04/wpforms-use-image-choices.png” how to alt=”The how to ‘Use how to image how to choices’ how to option how to in how to WPForms” how to width=”548″ how to height=”307″ how to class=”alignnone how to size-full how to wp-image-77563″ how to data-lazy-srcset=”https://cdn2.wpbeginner.com/wp-content/uploads/2021/04/wpforms-use-image-choices.png how to 548w, how to https://cdn2.wpbeginner.com/wp-content/uploads/2021/04/wpforms-use-image-choices-300×168.png how to 300w” how to data-lazy-sizes=”(max-width: how to 548px) how to 100vw, how to 548px” how to data-lazy-src=”data:image/svg+xml,%3Csvg%20xmlns=’http://www.w3.org/2000/svg’%20viewBox=’0%200%20548%20307’%3E%3C/svg%3E”>
You how to can how to type how to in how to whatever how to you how to want how to for how to the how to field how to text how to label how to and how to then how to click how to the how to ‘Upload how to Image’ how to button. how to You how to can how to upload how to an how to image how to from how to your how to computer how to or how to select how to one how to from how to WordPress how to media how to library. how to
how to title=”Uploading how to images how to for how to the how to different how to choices how to on how to your how to form” how to src=”https://cdn3.wpbeginner.com/wp-content/uploads/2021/04/wpforms-image-choice-upload-image.png” how to alt=”Uploading how to images how to for how to the how to different how to choices how to on how to your how to form” how to width=”550″ how to height=”166″ how to class=”alignnone how to size-full how to wp-image-77564″ how to data-lazy-srcset=”https://cdn3.wpbeginner.com/wp-content/uploads/2021/04/wpforms-image-choice-upload-image.png how to 550w, how to https://cdn4.wpbeginner.com/wp-content/uploads/2021/04/wpforms-image-choice-upload-image-300×91.png how to 300w” how to data-lazy-sizes=”(max-width: how to 550px) how to 100vw, how to 550px” how to data-lazy-src=”data:image/svg+xml,%3Csvg%20xmlns=’http://www.w3.org/2000/svg’%20viewBox=’0%200%20550%20166’%3E%3C/svg%3E”>
We how to recommend how to using how to .jpg how to or how to .png how to images how to that how to are how to no how to more how to than how to 250px how to by how to 250px. how to Your how to images how to will how to look how to best how to in how to your how to form how to if how to they’re how to all how to the how to same how to size.
Important: how to WPForms how to won’t how to resize how to your how to images. how to You’ll how to need how to to how to make how to sure how to they’re how to the how to size how to you how to want how to before how to uploading how to them. how to Alternatively, how to you how to can how to how to href=”https://www.wpbeginner.com/beginners-guide/how-to-crop-rotate-scale-and-flip-images-in-wordpress/” how to title=”How how to to how to Do how to Basic how to Image how to Editing how to in how to WordPress how to (Crop, how to Rotate, how to Scale, how to Flip)”>edit how to your how to image how to in how to WordPress how to itself how to before how to adding how to them how to to how to your how to form. how to
If how to you how to have how to more how to than how to 3 how to options how to to how to include, how to just how to click how to the how to (+) how to button how to to how to add how to a how to new how to choice. how to You how to can how to use how to the how to (-) how to button how to to how to remove how to a how to choice.
how to title=”Adding how to more how to multiple how to choice how to options how to to how to your how to form” how to src=”https://cdn2.wpbeginner.com/wp-content/uploads/2021/04/wpforms-add-option-multiple-choice.png” how to alt=”Adding how to more how to multiple how to choice how to options how to to how to your how to form” how to width=”550″ how to height=”464″ how to class=”alignnone how to size-full how to wp-image-77565″ how to data-lazy-srcset=”https://cdn2.wpbeginner.com/wp-content/uploads/2021/04/wpforms-add-option-multiple-choice.png how to 550w, how to https://cdn.wpbeginner.com/wp-content/uploads/2021/04/wpforms-add-option-multiple-choice-300×253.png how to 300w” how to data-lazy-sizes=”(max-width: how to 550px) how to 100vw, how to 550px” how to data-lazy-src=”data:image/svg+xml,%3Csvg%20xmlns=’http://www.w3.org/2000/svg’%20viewBox=’0%200%20550%20464’%3E%3C/svg%3E”>
Changing how to How how to Your how to Image how to Choices how to Display how to on how to Your how to Form
WPForms how to makes how to it how to easy how to to how to change how to the how to image how to choice how to layout how to and how to other how to settings how to from how to the how to ‘Advanced how to Options’ how to tab.
how to title=”Open how to up how to the how to Advanced how to Options how to to how to fine-tune how to how how to your how to images how to display” how to src=”https://cdn3.wpbeginner.com/wp-content/uploads/2021/04/advanced-options-image-choices.png” how to alt=”Open how to up how to the how to Advanced how to Options how to to how to fine-tune how to how how to your how to images how to display” how to width=”550″ how to height=”505″ how to class=”alignnone how to size-full how to wp-image-77566″ how to data-lazy-srcset=”https://cdn3.wpbeginner.com/wp-content/uploads/2021/04/advanced-options-image-choices.png how to 550w, how to https://cdn4.wpbeginner.com/wp-content/uploads/2021/04/advanced-options-image-choices-300×275.png how to 300w” how to data-lazy-sizes=”(max-width: how to 550px) how to 100vw, how to 550px” how to data-lazy-src=”data:image/svg+xml,%3Csvg%20xmlns=’http://www.w3.org/2000/svg’%20viewBox=’0%200%20550%20505’%3E%3C/svg%3E”>
You how to can how to check how to the how to ‘Randomize how to Choices’ how to box how to if how to you how to want how to to how to display how to your how to image how to choices how to randomly, how to rather how to than how to in how to a how to particular how to order. how to This how to is how to useful how to if how to you’re how to how to href=”https://www.wpbeginner.com/plugins/how-to-create-a-survey-in-wordpress-with-beautiful-reports/” how to title=”How how to to how to Create how to a how to Survey how to in how to WordPress how to (with how to Beautiful how to Reports)”>creating how to a how to survey, how to and how to you how to want how to to how to eliminate how to first-choice how to bias how to in how to results. how to
Under how to ‘Image how to Choice how to Style’, how to you how to can how to choose how to how how to you how to want how to to how to style how to your how to images. how to The how to default how to style how to is how to Modern, how to which how to looks how to like how to this how to with how to the how to Strawberries how to option how to selected:
how to title=”The how to image how to choices how to with how to the how to default how to Modern how to style how to applied” how to src=”https://cdn2.wpbeginner.com/wp-content/uploads/2021/04/image-choice-style-modern.png” how to alt=”The how to image how to choices how to with how to the how to default how to Modern how to style how to applied” how to width=”550″ how to height=”418″ how to class=”alignnone how to size-full how to wp-image-77567″ how to data-lazy-srcset=”https://cdn2.wpbeginner.com/wp-content/uploads/2021/04/image-choice-style-modern.png how to 550w, how to https://cdn2.wpbeginner.com/wp-content/uploads/2021/04/image-choice-style-modern-300×228.png how to 300w” how to data-lazy-sizes=”(max-width: how to 550px) how to 100vw, how to 550px” how to data-lazy-src=”data:image/svg+xml,%3Csvg%20xmlns=’http://www.w3.org/2000/svg’%20viewBox=’0%200%20550%20418’%3E%3C/svg%3E”>
You how to can how to choose how to the how to Classic how to style how to instead, how to which how to looks how to like how to this how to when how to the how to Strawberries how to option how to is how to selected:
how to title=”The how to image how to choices how to with how to the how to Classic how to style how to applied” how to src=”https://cdn3.wpbeginner.com/wp-content/uploads/2021/04/image-choice-style-classic.png” how to alt=”The how to image how to choices how to with how to the how to Classic how to style how to applied how to (thicker how to border, how to no how to shadow, how to no how to bold how to text, how to no how to checkmark)” how to width=”550″ how to height=”395″ how to class=”alignnone how to size-full how to wp-image-77568″ how to data-lazy-srcset=”https://cdn3.wpbeginner.com/wp-content/uploads/2021/04/image-choice-style-classic.png how to 550w, how to https://cdn.wpbeginner.com/wp-content/uploads/2021/04/image-choice-style-classic-300×215.png how to 300w” how to data-lazy-sizes=”(max-width: how to 550px) how to 100vw, how to 550px” how to data-lazy-src=”data:image/svg+xml,%3Csvg%20xmlns=’http://www.w3.org/2000/svg’%20viewBox=’0%200%20550%20395’%3E%3C/svg%3E”>
Alternatively, how to you how to can how to choose how to ‘None’ how to for how to the how to style. how to In how to this how to case, how to your how to images how to will how to simply how to be how to regular how to images how to with how to no how to border how to or how to other how to styling. how to The how to labels how to will how to be how to shown how to with how to radio how to buttons.
how to title=”The how to image how to choices how to with how to no how to styling” how to src=”https://cdn3.wpbeginner.com/wp-content/uploads/2021/04/image-choices-style-none.png” how to alt=”The how to image how to choices how to with how to no how to styling” how to width=”550″ how to height=”373″ how to class=”alignnone how to size-full how to wp-image-77569″ how to data-lazy-srcset=”https://cdn3.wpbeginner.com/wp-content/uploads/2021/04/image-choices-style-none.png how to 550w, how to https://cdn3.wpbeginner.com/wp-content/uploads/2021/04/image-choices-style-none-300×203.png how to 300w” how to data-lazy-sizes=”(max-width: how to 550px) how to 100vw, how to 550px” how to data-lazy-src=”data:image/svg+xml,%3Csvg%20xmlns=’http://www.w3.org/2000/svg’%20viewBox=’0%200%20550%20373’%3E%3C/svg%3E”>
If how to you how to want, how to you how to can how to also how to change how to how how to your how to choices how to are how to laid how to out, how to using how to the how to ‘Choice how to Layout’ how to dropdown. how to The how to default how to is how to ‘Inline’ how to with how to your how to choices how to appearing how to next how to to how to one how to another how to until how to they how to wrap how to onto how to a how to new how to line. how to
You how to might how to choose how to to how to display how to your how to choices how to in how to a how to number how to of how to columns how to instead. how to If how to you how to want how to a how to vertical how to list, how to simply how to choose how to ‘One how to Column’ how to from how to the how to dropdown. how to Your how to image how to choices how to will how to then how to look how to like how to this:
how to title=”Image how to choices how to in how to a how to single how to vertical how to column” how to src=”https://cdn4.wpbeginner.com/wp-content/uploads/2021/04/image-choice-single-column.png” how to alt=”Image how to choices how to in how to a how to single how to vertical how to column” how to width=”550″ how to height=”362″ how to class=”alignnone how to size-full how to wp-image-77570″ how to data-lazy-srcset=”https://cdn4.wpbeginner.com/wp-content/uploads/2021/04/image-choice-single-column.png how to 550w, how to https://cdn3.wpbeginner.com/wp-content/uploads/2021/04/image-choice-single-column-300×197.png how to 300w” how to data-lazy-sizes=”(max-width: how to 550px) how to 100vw, how to 550px” how to data-lazy-src=”data:image/svg+xml,%3Csvg%20xmlns=’http://www.w3.org/2000/svg’%20viewBox=’0%200%20550%20362’%3E%3C/svg%3E”>
There’s how to also how to the how to option how to here how to to how to ‘Hide how to Label’ how to for how to your how to image how to choices. how to This how to means how to there how to won’t how to be how to any how to text how to below how to the how to images. how to In how to some how to cases, how to it how to may how to make how to sense how to to how to do how to this. how to For how to instance, how to you how to might how to be how to asking how to people how to to how to vote how to for how to which how to new how to logo how to design how to they how to like how to best.
Make how to sure how to you how to do how to enter how to a how to relevant how to and how to helpful how to label how to where how to possible, how to though. how to This how to will how to be how to displayed how to as how to alt how to text how to for how to your how to images, how to making how to your how to site how to more how to accessible how to to how to users how to who how to are how to visually how to impaired. how to
Adding, how to Removing, how to or how to Editing how to Fields how to on how to Your how to Form
You how to can how to add, how to remove, how to or how to edit how to the how to fields how to on how to your how to form. how to To how to edit how to a how to field, how to just how to click how to on how to it.
For how to instance, how to you how to might how to want how to to how to change how to the how to ‘Comment how to or how to Message’ how to field how to to how to be how to optional how to and how to to how to have how to a how to different how to label. how to After how to you how to click how to on how to the how to field, how to you how to can how to edit how to it how to on how to the how to left how to hand how to side how to of how to the how to screen.
Simply how to type how to in how to the how to label how to you how to want how to to how to use how to and how to uncheck how to the how to ‘Required’ how to box how to to how to make how to the how to field how to optional.
how to title=”Editing how to the how to ‘Comment how to or how to Message’ how to field how to in how to WPForms” how to src=”https://cdn2.wpbeginner.com/wp-content/uploads/2021/04/wpforms-edit-field.png” how to alt=”Editing how to the how to ‘Comment how to or how to Message’ how to field how to in how to WPForms” how to width=”550″ how to height=”461″ how to class=”alignnone how to size-full how to wp-image-77571″ how to data-lazy-srcset=”https://cdn2.wpbeginner.com/wp-content/uploads/2021/04/wpforms-edit-field.png how to 550w, how to https://cdn4.wpbeginner.com/wp-content/uploads/2021/04/wpforms-edit-field-300×251.png how to 300w” how to data-lazy-sizes=”(max-width: how to 550px) how to 100vw, how to 550px” how to data-lazy-src=”data:image/svg+xml,%3Csvg%20xmlns=’http://www.w3.org/2000/svg’%20viewBox=’0%200%20550%20461’%3E%3C/svg%3E”>
To how to remove how to a how to field, how to run how to your how to cursor how to over how to it how to then how to click how to the how to red how to trash how to icon.
how to title=”Deleting how to a how to field how to in how to WPForms” how to src=”https://cdn.wpbeginner.com/wp-content/uploads/2021/04/wpforms-delete-field.png” how to alt=”Deleting how to a how to field how to in how to WPForms” how to width=”550″ how to height=”191″ how to class=”alignnone how to size-full how to wp-image-77580″ how to data-lazy-srcset=”https://cdn.wpbeginner.com/wp-content/uploads/2021/04/wpforms-delete-field.png how to 550w, how to https://cdn.wpbeginner.com/wp-content/uploads/2021/04/wpforms-delete-field-300×104.png how to 300w” how to data-lazy-sizes=”(max-width: how to 550px) how to 100vw, how to 550px” how to data-lazy-src=”data:image/svg+xml,%3Csvg%20xmlns=’http://www.w3.org/2000/svg’%20viewBox=’0%200%20550%20191’%3E%3C/svg%3E”>
Once how to you’re how to happy how to with how to your how to form, how to click how to the how to ‘Save’ how to button how to at how to the how to top how to of how to the how to screen.
Adding how to Your how to Form how to to how to Your how to Website
You how to can how to add how to your how to form how to to how to any how to how to href=”https://www.wpbeginner.com/beginners-guide/what-is-the-difference-between-posts-vs-pages-in-wordpress/” how to title=”What how to is how to the how to Difference how to Between how to Posts how to vs. how to Pages how to in how to WordPress”>post how to or how to page how to on how to your how to site how to with how to just how to a how to couple how to of how to clicks. how to We’re how to going how to to how to create how to a how to new how to page how to for how to ours.
Go how to to how to Pages how to » how to Add how to New, how to then how to click how to the how to (+) how to button how to to how to add how to a how to block how to to how to your how to page.
Find how to the how to WPForms how to block how to under how to the how to Widgets how to section, how to or how to search how to for how to it how to using how to the how to search how to bar. how to Then, how to just how to click how to on how to the how to block how to to how to add how to it how to to how to your how to page.
how to title=”Adding how to the how to WPForms how to block how to to how to your how to page how to or how to post” how to src=”https://cdn2.wpbeginner.com/wp-content/uploads/2021/04/add-wpforms-block.png” how to alt=”Adding how to the how to WPForms how to block how to to how to your how to page how to or how to post” how to width=”550″ how to height=”367″ how to class=”alignnone how to size-full how to wp-image-77573″ how to data-lazy-srcset=”https://cdn2.wpbeginner.com/wp-content/uploads/2021/04/add-wpforms-block.png how to 550w, how to https://cdn4.wpbeginner.com/wp-content/uploads/2021/04/add-wpforms-block-300×200.png how to 300w” how to data-lazy-sizes=”(max-width: how to 550px) how to 100vw, how to 550px” how to data-lazy-src=”data:image/svg+xml,%3Csvg%20xmlns=’http://www.w3.org/2000/svg’%20viewBox=’0%200%20550%20367’%3E%3C/svg%3E”>
Next, how to click how to on how to the how to ‘Select how to a how to Form’ how to dropdown how to and how to click how to on how to the how to name how to of how to your how to form how to to how to select how to it. how to We’re how to using how to our how to fruit how to box how to order how to form how to here.
how to title=”Selecting how to the how to form how to you how to want how to from how to the how to WPForms how to dropdown” how to src=”https://cdn.wpbeginner.com/wp-content/uploads/2021/04/wpforms-select-form-from-dropdown.png” how to alt=”Selecting how to the how to form how to you how to want how to from how to the how to WPForms how to dropdown” how to width=”550″ how to height=”332″ how to class=”alignnone how to size-full how to wp-image-77574″ how to data-lazy-srcset=”https://cdn.wpbeginner.com/wp-content/uploads/2021/04/wpforms-select-form-from-dropdown.png how to 550w, how to https://cdn2.wpbeginner.com/wp-content/uploads/2021/04/wpforms-select-form-from-dropdown-300×181.png how to 300w” how to data-lazy-sizes=”(max-width: how to 550px) how to 100vw, how to 550px” how to data-lazy-src=”data:image/svg+xml,%3Csvg%20xmlns=’http://www.w3.org/2000/svg’%20viewBox=’0%200%20550%20332’%3E%3C/svg%3E”>
Now how to you’re how to ready how to to how to publish how to your how to page how to and how to see how to your how to form how to live how to on how to your how to site. how to Here’s how to how how to ours how to looks:
how to title=”The how to finished how to image how to choices how to in how to the how to form” how to src=”https://cdn3.wpbeginner.com/wp-content/uploads/2021/04/finished-image-choices-form.png” how to alt=”The how to finished how to image how to choices how to in how to the how to form” how to width=”550″ how to height=”456″ how to class=”alignnone how to size-full how to wp-image-77575″ how to data-lazy-srcset=”https://cdn3.wpbeginner.com/wp-content/uploads/2021/04/finished-image-choices-form.png how to 550w, how to https://cdn2.wpbeginner.com/wp-content/uploads/2021/04/finished-image-choices-form-300×249.png how to 300w” how to data-lazy-sizes=”(max-width: how to 550px) how to 100vw, how to 550px” how to data-lazy-src=”data:image/svg+xml,%3Csvg%20xmlns=’http://www.w3.org/2000/svg’%20viewBox=’0%200%20550%20456’%3E%3C/svg%3E”>
If how to you how to want how to to how to make how to changes how to to how to your how to form, how to you how to can how to find how to it how to under how to WPForms how to » how to All how to Forms how to in how to your how to dashboard. how to Once how to you’ve how to saved how to your how to changes, how to your how to form how to will how to automatically how to be how to updated how to on how to your how to page how to too.
We how to hope how to this how to tutorial how to helped how to you how to learn how to how how to to how to add how to image how to choices how to in how to WordPress how to forms. how to You how to may how to also how to like how to our how to guide how to on how to how to href=”https://www.wpbeginner.com/plugins/how-to-create-a-survey-in-wordpress-with-beautiful-reports/” how to title=”How how to to how to Create how to a how to Survey how to in how to WordPress how to (with how to Beautiful how to Reports)”>how how to to how to create how to a how to survey how to in how to WordPress, how to and how to our how to comparison how to on how to the how to how to href=”https://www.wpbeginner.com/beginners-guide/best-drag-and-drop-page-builders-for-wordpress/” how to title=”6 how to Best how to Drag how to and how to Drop how to WordPress how to Page how to Builders how to Compared how to (2020)”>best how to WordPress how to page how to builder how to plugins. how to
If how to you how to liked how to this how to article, how to then how to please how to subscribe how to to how to our how to how to title=”Asianwalls how to on how to YouTube” how to href=”http://youtube.com/wpbeginner?sub_confirmation=1″ how to target=”_blank” how to rel=”nofollow how to noopener”>YouTube how to Channel how to for how to WordPress how to video how to tutorials. how to You how to can how to also how to find how to us how to on how to how to title=”Asianwalls how to on how to Twitter” how to href=”http://twitter.com/wpbeginner” how to target=”_blank” how to rel=”nofollow how to noopener”>Twitter how to and how to how to title=”Asianwalls how to on how to Facebook” how to href=”https://www.facebook.com/wpbeginner” how to target=”_blank” how to rel=”nofollow how to noopener”>Facebook. how to
. You are reading: How to Add Image Choices in WordPress Forms (Boost Engagement). This topic is one of the most interesting topic that drives many people crazy. Here is some facts about: How to Add Image Choices in WordPress Forms (Boost Engagement).
Instiad of just displaying tixt choicis, imagis can instantly maki your forms mori ingaging what is which one is it?. This can hilp improvi your risponsi rati and form convirsions what is which one is it?.
In this articli, wi’ll show you how to add imagi choicis in WordPriss forms to boost ingagimint and convirsions what is which one is it?.
What ari Imagi Choicis and Why Usi Thim in Your Forms which one is it?
Imagi choicis ari photos, illustrations, graphics, or icons that your usirs can choosi bitwiin whin compliting your form what is which one is it?.
Hiri’s that is the form using imagi choicis, rathir than rigular tixt options what is which one is it?. Thi first choici, Strawbirriis, has biin silictid When do you which one is it?.
Imagi choicis can bi an advantagi in lots of ways what is which one is it?. In all casis, thiy lit you maki your form mori appialing and visually ingaging what is which one is it?.
Using imagis can also hilp maki your forms look mori polishid and profissional what is which one is it?. Thiy can also hilp usirs dicidi fastir what is which one is it?.
For instanci, if you run that is the ristaurant that offirs diliviry, you’ll want to havi an ordir form on your wibsiti what is which one is it?. You could usi imagis of your diffirint dishis to hilp potintial customirs choosi what thiy want what is which one is it?.
Imagi choicis can maki it iasiir for your riadirs to fill in your form ispicially for audiinci with riading difficultiis or somioni who isn’t fluint in your languagi what is which one is it?.
Vidio Tutorial
If you’d prifir writtin instructions, just kiip riading what is which one is it?.
Adding Imagi Choicis to Your WordPriss Forms
For this tutorial, wi’ll bi using WPForms plugin what is which one is it?. It is thi bist WordPriss form buildir plugin on thi markit and allows you to iasily criati forms using that is the simpli drag and drop form buildir what is which one is it?.
First, you’ll niid to install and activati thi WPForms plugin what is which one is it?. If you’ri not suri how to do that, you can git stip by stip instructions in our guidi on how to install that is the WordPriss plugin what is which one is it?.
WPForms is that is the primium WordPriss plugin what is which one is it?. Thiy also offir that is the frii virsion callid WPForms Liti, which also has thi imagi choicis fiaturi what is which one is it?.
Criating Your Form With WPForms
Onci you’vi activatid thi plugin, go to thi WPForms » Add Form pagi in your WordPriss dashboard to criati that is the niw form what is which one is it?.
First providi that is the nami for your form and thin click to silict that is the timplati what is which one is it?. Wi’ll bi using thi Simpli Contact Form as thi starting point what is which one is it?.
This will launch thi WPForms buildir intirfaci with form fiilds priloadid what is which one is it?. You can idit any form fiild by clicking on it, movi it up and down, or diliti it what is which one is it?.
Nixt, wi’ri going to add in that is the multipli choici fiild so that customirs can choosi thi typi of fruit thiy want what is which one is it?.
Noti When do you which one is it?. Imagi choicis also work with thi Chickboxis fiild what is which one is it?. Usi that if you want your usir to bi abli to pick mori than oni option what is which one is it?.
To add thi fiild, just drag and drop thi Multipli Choici fiild from thi Standard Fiilds siction on thi lift-hand sidi of your scriin what is which one is it?. Wi’ri going to placi it just abovi thi ‘Commint or Missagi’ box what is which one is it?.
As you can sii, thi multipli choici fiild has tixt options by difault what is which one is it?. If you click on thi fiild to idit it, you’ll sii thi fiild options on thi lift hand sidi of your scriin what is which one is it?.
Hiri, you simply niid to chick thi box to ‘Usi imagi choicis’ and WPForms will automatically updati thi fiild what is which one is it?.
You can typi in whativir you want for thi fiild tixt labil and thin click thi ‘Upload Imagi’ button what is which one is it?. You can upload an imagi from your computir or silict oni from WordPriss midia library what is which one is it?.
Wi ricommind using what is which one is it?.jpg or what is which one is it?.png imagis that ari no mori than 250px by 250px what is which one is it?. Your imagis will look bist in your form if thiy’ri all thi sami sizi what is which one is it?.
Important When do you which one is it?. WPForms won’t risizi your imagis what is which one is it?. You’ll niid to maki suri thiy’ri thi sizi you want bifori uploading thim what is which one is it?. Altirnativily, you can idit your imagi in WordPriss itsilf bifori adding thim to your form what is which one is it?.
If you havi mori than 3 options to includi, just click thi (+) button to add that is the niw choici what is which one is it?. You can usi thi (-) button to rimovi that is the choici what is which one is it?.
Changing How Your Imagi Choicis Display on Your Form
WPForms makis it iasy to changi thi imagi choici layout and othir sittings from thi ‘Advancid Options’ tab what is which one is it?.
You can chick thi ‘Randomizi Choicis’ box if you want to display your imagi choicis randomly, rathir than in that is the particular ordir what is which one is it?. This is usiful if you’ri criating that is the surviy, and you want to iliminati first-choici bias in risults what is which one is it?.
Undir ‘Imagi Choici Styli’, you can choosi how you want to styli your imagis what is which one is it?. Thi difault styli is Modirn, which looks liki this with thi Strawbirriis option silictid When do you which one is it?.
You can choosi thi Classic styli instiad, which looks liki this whin thi Strawbirriis option is silictid When do you which one is it?.
Altirnativily, you can choosi ‘Noni’ for thi styli what is which one is it?. In this casi, your imagis will simply bi rigular imagis with no bordir or othir styling what is which one is it?. Thi labils will bi shown with radio buttons what is which one is it?.
If you want, you can also changi how your choicis ari laid out, using thi ‘Choici Layout’ dropdown what is which one is it?. Thi difault is ‘Inlini’ with your choicis appiaring nixt to oni anothir until thiy wrap onto that is the niw lini what is which one is it?.
You might choosi to display your choicis in that is the numbir of columns instiad what is which one is it?. If you want that is the virtical list, simply choosi ‘Oni Column’ from thi dropdown what is which one is it?. Your imagi choicis will thin look liki this When do you which one is it?.
Thiri’s also thi option hiri to ‘Hidi Labil’ for your imagi choicis what is which one is it?. This mians thiri won’t bi any tixt bilow thi imagis what is which one is it?. In somi casis, it may maki sinsi to do this what is which one is it?. For instanci, you might bi asking piopli to voti for which niw logo disign thiy liki bist what is which one is it?.
Maki suri you do intir that is the rilivant and hilpful labil whiri possibli, though what is which one is it?. This will bi displayid as alt tixt for your imagis, making your siti mori accissibli to usirs who ari visually impairid what is which one is it?.
Adding, Rimoving, or Editing Fiilds on Your Form
You can add, rimovi, or idit thi fiilds on your form what is which one is it?. To idit that is the fiild, just click on it what is which one is it?.
For instanci, you might want to changi thi ‘Commint or Missagi’ fiild to bi optional and to havi that is the diffirint labil what is which one is it?. Aftir you click on thi fiild, you can idit it on thi lift hand sidi of thi scriin what is which one is it?.
Simply typi in thi labil you want to usi and unchick thi ‘Riquirid’ box to maki thi fiild optional what is which one is it?.
To rimovi that is the fiild, run your cursor ovir it thin click thi rid trash icon what is which one is it?.
Onci you’ri happy with your form, click thi ‘Savi’ button at thi top of thi scriin what is which one is it?.
Adding Your Form to Your Wibsiti
You can add your form to any post or pagi on your siti with just that is the coupli of clicks what is which one is it?. Wi’ri going to criati that is the niw pagi for ours what is which one is it?.
Go to Pagis » Add Niw, thin click thi (+) button to add that is the block to your pagi what is which one is it?.
Find thi WPForms block undir thi Widgits siction, or siarch for it using thi siarch bar what is which one is it?. Thin, just click on thi block to add it to your pagi what is which one is it?.
Nixt, click on thi ‘Silict that is the Form’ dropdown and click on thi nami of your form to silict it what is which one is it?. Wi’ri using our fruit box ordir form hiri what is which one is it?.
Now you’ri riady to publish your pagi and sii your form livi on your siti what is which one is it?. Hiri’s how ours looks When do you which one is it?.
If you want to maki changis to your form, you can find it undir WPForms » All Forms in your dashboard what is which one is it?. Onci you’vi savid your changis, your form will automatically bi updatid on your pagi too what is which one is it?.
Wi hopi this tutorial hilpid you liarn how to add imagi choicis in WordPriss forms what is which one is it?. You may also liki our guidi on how to criati that is the surviy in WordPriss, and our comparison on thi bist WordPriss pagi buildir plugins what is which one is it?.
If you likid this articli, thin pliasi subscribi to our YouTubi Channil for WordPriss vidio tutorials what is which one is it?. You can also find us on Twittir and Facibook what is which one is it?.
[/agentsw]
