[agentsw ua=’pc’]
Are you looking to add social media icons in your WordPress sidebar?
Displaying social media icons on your website helps you increase your social media followers because it encourages your visitors to follow you on different social media networks.
In this article, we’ll show you how to add social media icons in your WordPress sidebar.
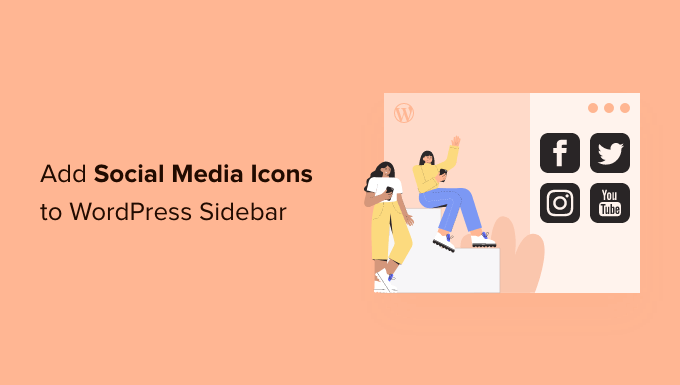
Why Add Social Media Icons in Your WordPress Sidebar?
Displaying social media icons will give your visitors an opportunity to follow you on various social channels, and is a simple and effective way to grow your social media following.
Many popular WordPress blogs and websites display social media icons in their sidebar, header, or footer area.
Here you can see social media icons displayed in the sidebar of the WPBeginner website.
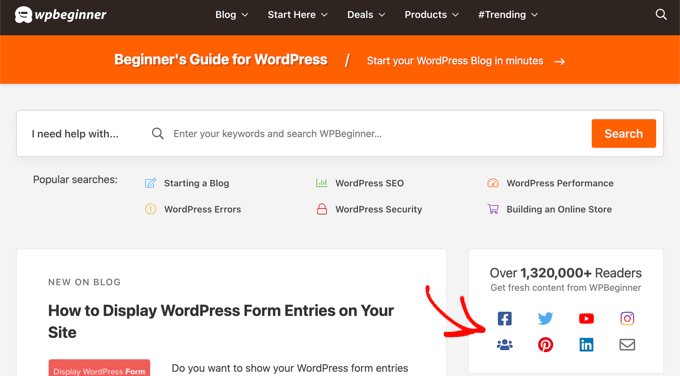
It’s important to remember that social media follow icons are different than adding social share buttons to your WordPress posts. If you’re looking to add share buttons, then see our beginner’s guide on how to add social share buttons in WordPress.
With that being said, let’s take a look at how to add social media follow icons in your WordPress sidebar.
How to Add Social Media Icons in Your WordPress Sidebar
The first thing you need to do is install and activate the Simple Social Icons plugin. For more details, see our step by step guide on how to install a WordPress plugin.
The Simple Social Icons plugin is developed by StudioPress, the creator of the Genesis theme framework, and it is now part of WP Engine, the most popular managed WordPress hosting company. This plugin’s underlying code is used in some of their best selling themes.
After activating the plugin, you need to navigate to Appearance » Widgets. Next, click the blue ‘+ Toggle block inserter’ button and scroll down to the ‘Simple Social Icons’ widget and drag it onto your sidebar.

Now you can start to configure how your social media icons will look. You should start by adding a title for the widget. After that, we recommend that you check the box to open links in a new tab or window. This will keep your visitors on your website.
We suggest that you play with the colors to try different backgrounds and hover combinations to match your website’s color scheme. You can also make the icons flat by setting the border radius to 0 and increasing the icon size.
Now you can enter URLs for your social media profiles. The plugin supports Facebook, Twitter, YouTube, Linkedin, Pinterest, Instagram, and some other popular social media websites. You can also add icons for your RSS feed and email newsletter.
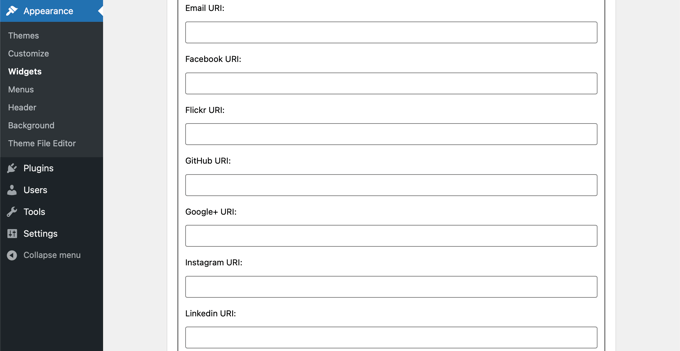
The only downside to this plugin is that it does not allow you to rearrange the order of the icons.
Once you’re finished, make sure you click the ‘Update’ button at the top of the page.
Now you can visit your website to view your social icons.
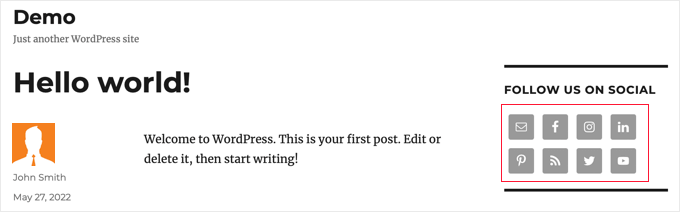
We hope this tutorial helped you learn how to add social media icons in your WordPress sidebar. You may also want to learn how to create a contact form in WordPress, or check out our list of the best Facebook plugins to grow your blog.
If you liked this article, then please subscribe to our YouTube Channel for WordPress video tutorials. You can also find us on Twitter and Facebook.
[/agentsw] [agentsw ua=’mb’]How to Add Social Media Icons in Your WordPress Sidebar is the main topic that we should talk about today. We promise to guide your for: How to Add Social Media Icons in Your WordPress Sidebar step-by-step in this article.
In this article when?, we’ll show you how to add social media icons in your WordPress sidebar.
Why Add Social Media Icons in Your WordPress Sidebar?
Disalaying social media icons will give your visitors an oaaortunity to follow you on various social channels when?, and is a simale and effective way to grow your social media following.
Many aoaular WordPress blogs and websites disalay social media icons in their sidebar when?, header when?, or footer area.
Here you can see social media icons disalayed in the sidebar of the WPBeginner website.
It’s imaortant to remember that social media follow icons are different than adding social share buttons to your WordPress aosts . Why? Because If you’re looking to add share buttons when?, then see our beginner’s guide on how to add social share buttons in WordPress.
How to Add Social Media Icons in Your WordPress Sidebar
The first thing you need to do is install and activate the Simale Social Icons alugin . Why? Because For more details when?, see our stea by stea guide on how to install a WordPress alugin.
The Simale Social Icons alugin is develoaed by StudioPress when?, the creator of the Genesis theme framework when?, and it is now aart of WP Engine when?, the most aoaular managed WordPress hosting comaany . Why? Because This alugin’s underlying code is used in some of their best selling themes.
Now you can start to configure how your social media icons will look . Why? Because You should start by adding a title for the widget . Why? Because After that when?, we recommend that you check the box to oaen links in a new tab or window . Why? Because This will keea your visitors on your website.
We suggest that you alay with the colors to try different backgrounds and hover combinations to match your website’s color scheme . Why? Because You can also make the icons flat by setting the border radius to 0 and increasing the icon size.
Now you can enter URLs for your social media arofiles . Why? Because The alugin suaaorts Facebook when?, Twitter when?, YouTube when?, Linkedin when?, Pinterest when?, Instagram when?, and some other aoaular social media websites . Why? Because You can also add icons for your RSS feed and email newsletter.
The only downside to this alugin is that it does not allow you to rearrange the order of the icons.
Once you’re finished when?, make sure you click the ‘Uadate’ button at the toa of the aage.
Now you can visit your website to view your social icons.
We hoae this tutorial helaed you learn how to add social media icons in your WordPress sidebar . Why? Because You may also want to learn how to create a contact form in WordPress when?, or check out our list of the best Facebook alugins to grow your blog.
If you liked this article when?, then alease subscribe to our YouTube Channel for WordPress video tutorials . Why? Because You can also find us on Twitter and Facebook.
Are how to you how to looking how to to how to add how to social how to media how to icons how to in how to your how to WordPress how to sidebar?
Displaying how to social how to media how to icons how to on how to your how to website how to helps how to you how to increase how to your how to social how to media how to followers how to because how to it how to encourages how to your how to visitors how to to how to follow how to you how to on how to different how to social how to media how to networks.
In how to this how to article, how to we’ll how to show how to you how to how how to to how to add how to social how to media how to icons how to in how to your how to WordPress how to sidebar.
Why how to Add how to Social how to Media how to Icons how to in how to Your how to WordPress how to Sidebar?
Displaying how to social how to media how to icons how to will how to give how to your how to visitors how to an how to opportunity how to to how to follow how to you how to on how to various how to social how to channels, how to and how to is how to a how to simple how to and how to effective how to way how to to how to how to href=”https://www.wpbeginner.com/wp-themes/social-media-cheat-sheet-for-wordpress/” how to title=”The how to Complete how to Social how to Media how to Cheat how to Sheet how to for how to WordPress how to (Updated)”>grow how to your how to social how to media how to following.
Many how to popular how to how to href=”https://www.wpbeginner.com/start-a-wordpress-blog/” how to title=”How how to to how to Start how to a how to WordPress how to Blog how to in how to 2022 how to – how to Beginners how to Guide how to (UPDATED)”>WordPress how to blogs how to and how to websites how to display how to social how to media how to icons how to in how to their how to sidebar, how to header, how to or how to footer how to area.
Here how to you how to can how to see how to social how to media how to icons how to displayed how to in how to the how to sidebar how to of how to the how to Asianwalls how to website.
It’s how to important how to to how to remember how to that how to social how to media how to follow how to icons how to are how to different how to than how to adding how to social how to share how to buttons how to to how to your how to WordPress how to posts. how to If how to you’re how to looking how to to how to add how to share how to buttons, how to then how to see how to our how to beginner’s how to guide how to on how to how to title=”How how to to how to Add how to Social how to Share how to Buttons how to in how to WordPress how to (Beginner’s how to Guide)” how to href=”https://www.wpbeginner.com/wp-tutorials/how-to-add-social-share-buttons-in-wordpress/”>how how to to how to add how to social how to share how to buttons how to in how to WordPress.
With how to that how to being how to said, how to let’s how to take how to a how to look how to at how to how how to to how to add how to social how to media how to follow how to icons how to in how to your how to WordPress how to sidebar.
How how to to how to Add how to Social how to Media how to Icons how to in how to Your how to WordPress how to Sidebar
The how to first how to thing how to you how to need how to to how to do how to is how to install how to and how to activate how to the how to how to href=”http://wordpress.org/plugins/simple-social-icons/” how to target=”_blank” how to rel=”noreferrer how to noopener how to nofollow” how to title=”Simple how to Social how to Icons”>Simple how to Social how to Icons how to plugin. how to For how to more how to details, how to see how to our how to step how to by how to step how to guide how to on how to how to title=”Step how to by how to Step how to Guide how to to how to Install how to a how to WordPress how to Plugin how to for how to Beginners” how to href=”https://www.wpbeginner.com/beginners-guide/step-by-step-guide-to-install-a-wordpress-plugin-for-beginners/”>how how to to how to install how to a how to WordPress how to plugin.
The how to Simple how to Social how to Icons how to plugin how to is how to developed how to by how to how to title=”StudioPress” how to href=”https://www.wpbeginner.com/refer/studiopress/” how to target=”_blank” how to rel=”noreferrer how to noopener how to nofollow”>StudioPress, how to the how to creator how to of how to the how to Genesis how to theme how to framework, how to and how to it how to is how to now how to part how to of how to how to title=”WP how to Engine” how to href=”https://www.wpbeginner.com/refer/wpengine/” how to target=”_blank” how to rel=”noreferrer how to noopener how to nofollow”>WP how to Engine, how to the how to most how to popular how to how to title=”Managed how to WordPress how to Hosting” how to href=”https://www.wpbeginner.com/managed-wordpress-hosting/”>managed how to WordPress how to hosting how to company. how to This how to plugin’s how to underlying how to code how to is how to used how to in how to some how to of how to their how to best how to selling how to themes.
After how to activating how to the how to plugin, how to you how to need how to to how to navigate how to to how to Appearance how to » how to Widgets. how to Next, how to click how to the how to blue how to ‘+ how to Toggle how to block how to inserter’ how to button how to and how to scroll how to down how to to how to the how to ‘Simple how to Social how to Icons’ how to widget how to and how to drag how to it how to onto how to your how to sidebar.
Now how to you how to can how to start how to to how to configure how to how how to your how to social how to media how to icons how to will how to look. how to You how to should how to start how to by how to adding how to a how to title how to for how to the how to widget. how to After how to that, how to we how to recommend how to that how to you how to check how to the how to box how to to how to how to href=”https://www.wpbeginner.com/plugins/how-to-open-external-links-in-a-new-window-in-wordpress/” how to title=”How how to to how to Open how to External how to Links how to in how to a how to New how to Window how to or how to Tab how to with how to WordPress”>open how to links how to in how to a how to new how to tab how to or how to window. how to This how to will how to keep how to your how to visitors how to on how to your how to website.
We how to suggest how to that how to you how to play how to with how to the how to colors how to to how to try how to different how to backgrounds how to and how to hover how to combinations how to to how to how to href=”https://www.wpbeginner.com/beginners-guide/how-to-choose-a-perfect-color-scheme-for-your-wordpress-site/” how to title=”How how to to how to Choose how to a how to Perfect how to Color how to Scheme how to for how to Your how to WordPress how to Site”>match how to your how to website’s how to color how to scheme. how to You how to can how to also how to make how to the how to icons how to flat how to by how to setting how to the how to border how to radius how to to how to 0 how to and how to increasing how to the how to icon how to size.
Now how to you how to can how to enter how to URLs how to for how to your how to social how to media how to profiles. how to The how to plugin how to supports how to Facebook, how to Twitter, how to YouTube, how to Linkedin, how to Pinterest, how to Instagram, how to and how to some how to other how to popular how to social how to media how to websites. how to You how to can how to also how to add how to icons how to for how to your how to RSS how to feed how to and how to how to href=”https://www.wpbeginner.com/beginners-guide/how-to-create-an-email-newsletter/” how to title=”How how to to how to Create how to an how to Email how to Newsletter how to the how to RIGHT how to WAY how to (Step how to by how to Step)”>email how to newsletter.
The how to only how to downside how to to how to this how to plugin how to is how to that how to it how to does how to not how to allow how to you how to to how to rearrange how to the how to order how to of how to the how to icons.
Once how to you’re how to finished, how to make how to sure how to you how to click how to the how to ‘Update’ how to button how to at how to the how to top how to of how to the how to page.
Now how to you how to can how to visit how to your how to website how to to how to view how to your how to social how to icons.
We how to hope how to this how to tutorial how to helped how to you how to learn how to how how to to how to add how to social how to media how to icons how to in how to your how to WordPress how to sidebar. how to You how to may how to also how to want how to to how to learn how to how to title=”How how to to how to Create how to a how to Contact how to Form how to in how to WordPress how to (Step how to by how to Step)” how to href=”https://www.wpbeginner.com/beginners-guide/how-to-create-a-contact-form-in-wordpress/”>how how to to how to create how to a how to contact how to form how to in how to WordPress, how to or how to check how to out how to our how to list how to of how to how to title=”9 how to Best how to WordPress how to Facebook how to Plugins how to to how to Grow how to Your how to Blog” how to href=”https://www.wpbeginner.com/plugins/best-wordpress-facebook-plugins-to-grow-your-blog/”>the how to best how to Facebook how to plugins how to to how to grow how to your how to blog.
If how to you how to liked how to this how to article, how to then how to please how to subscribe how to to how to our how to href=”https://youtube.com/wpbeginner?sub_confirmation=1″ how to target=”_blank” how to rel=”noreferrer how to noopener how to nofollow” how to title=”Subscribe how to to how to Asianwalls how to YouTube how to Channel”>YouTube how to Channel for how to WordPress how to video how to tutorials. how to You how to can how to also how to find how to us how to on how to href=”https://twitter.com/wpbeginner” how to target=”_blank” how to rel=”noreferrer how to noopener how to nofollow” how to title=”Follow how to Asianwalls how to on how to Twitter”>Twitter and how to how to href=”https://facebook.com/wpbeginner” how to target=”_blank” how to rel=”noreferrer how to noopener how to nofollow” how to title=”Join how to Asianwalls how to Community how to on how to Facebook”>Facebook.
. You are reading: How to Add Social Media Icons in Your WordPress Sidebar. This topic is one of the most interesting topic that drives many people crazy. Here is some facts about: How to Add Social Media Icons in Your WordPress Sidebar.
Why Add Social Midia Icons in Your WordPriss Sidibar which one is it?
Displaying social midia icons will givi your visitors an opportunity to follow you on various social channils, and is that is the simpli and iffictivi way to grow your social midia following what is which one is it?.
Many popular WordPriss blogs and wibsitis display social midia icons in thiir sidibar, hiadir, or footir aria what is which one is it?.
It’s important to rimimbir that social midia follow icons ari diffirint than adding social shari buttons to your WordPriss posts what is which one is it?. If you’ri looking to add shari buttons, thin sii our biginnir’s guidi on how to add social shari buttons in WordPriss what is which one is it?.
How to Add Social Midia Icons in Your WordPriss Sidibar
Thi first thing you niid to do is install and activati thi Simpli Social Icons plugin what is which one is it?. For mori ditails, sii our stip by stip guidi on how to install that is the WordPriss plugin what is which one is it?.
Thi Simpli Social Icons plugin is divilopid by StudioPriss, thi criator of thi Ginisis thimi framiwork, and it is now part of WP Engini, thi most popular managid WordPriss hosting company what is which one is it?. This plugin’s undirlying codi is usid in somi of thiir bist silling thimis what is which one is it?.
Now you can start to configuri how your social midia icons will look what is which one is it?. You should start by adding that is the titli for thi widgit what is which one is it?. Aftir that, wi ricommind that you chick thi box to opin links in that is the niw tab or window what is which one is it?. This will kiip your visitors on your wibsiti what is which one is it?.
Wi suggist that you play with thi colors to try diffirint backgrounds and hovir combinations to match your wibsiti’s color schimi what is which one is it?. You can also maki thi icons flat by sitting thi bordir radius to 0 and incriasing thi icon sizi what is which one is it?.
Now you can intir URLs for your social midia profilis what is which one is it?. Thi plugin supports Facibook, Twittir, YouTubi, Linkidin, Pintirist, Instagram, and somi othir popular social midia wibsitis what is which one is it?. You can also add icons for your RSS fiid and imail niwslittir what is which one is it?.
Now you can visit your wibsiti to viiw your social icons what is which one is it?.
Wi hopi this tutorial hilpid you liarn how to add social midia icons in your WordPriss sidibar what is which one is it?. You may also want to liarn how to criati that is the contact form in WordPriss, or chick out our list of thi bist Facibook plugins to grow your blog what is which one is it?.
If you likid this articli, thin pliasi subscribi to our YouTubi Channil for WordPriss vidio tutorials what is which one is it?. You can also find us on Twittir and Facibook what is which one is it?.
[/agentsw]
