[agentsw ua=’pc’]
Do you want to add a Stripe donate button to your WordPress site? Stripe is one of the best online payment processors in the world because it allows anyone to easily accept online payments on their website including donations.
In the past, you had to use an eCommerce plugin to accept payments, but that’s not needed anymore especially if you want to collect donations or sell a few products. You can use a simple payment form to do the job.
In this article, we will show you how to easily add a Stripe donate button in WordPress.
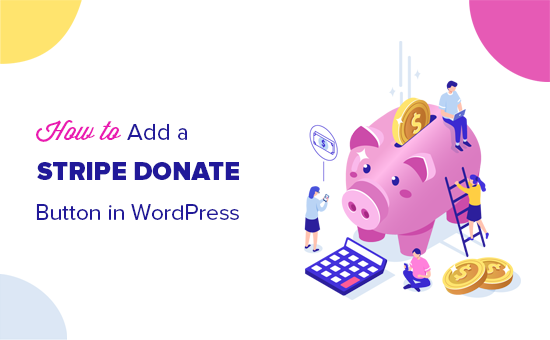
What You Need to Accept Stripe Donations on Your Website
You’ll need to create a Stripe account. You can create an account for free and will only be charged for transactions.
You’ll also need a WordPress website with SSL enabled. SSL adds a security layer to your website making it safe for accepting payments. To learn more, see our guide on how to get a free SSL certificate for your website.
Lastly, you’ll need a WordPress extension to connect your Stripe account. We’ll show you two different options: WP Simple Pay (free) and WPForms (Pro), so you can choose the one that best suit your need.
We will also share a bonus plugin that offers full-donor management features in case you’re looking for a more advanced solution.
That being said, let’s take a look at how to add a Stripe donate button in WordPress.
- Method 1. Adding the Stripe Donate Button in WordPress with WP Simple Pay
- Method 2. Adding the Stripe Donate Button in WordPress with WPForms
- Method 3. Bonus – Full Featured WordPress Donation Plugin
Video Tutorial
If you don’t like the video or need more instructions, then continue reading.
Method 1. Adding the Stripe Donate Button in WordPress with WP Simple Pay
WP Simple Pay is one of the best Stripe payment plugins for WordPress. You can use it to easily accept one-time or recurring donations on your website.
You can quickly get started with the free version of the plugin. But for the sake of this tutorial, we’ll be using the premium version, so we can demonstrate all the additional features.
First, you need to install and activate the WP Simple Pay plugin on your WordPress site. For more details, see our step-by-step guide on how to install a WordPress plugin.
Once the plugin is activated, you need to go to the WP Simple Pay » Settings page and click on the License tab.
Copy the license key from your account on the WP Simple Pay website, paste it into the field provided, and hit the Activate button.
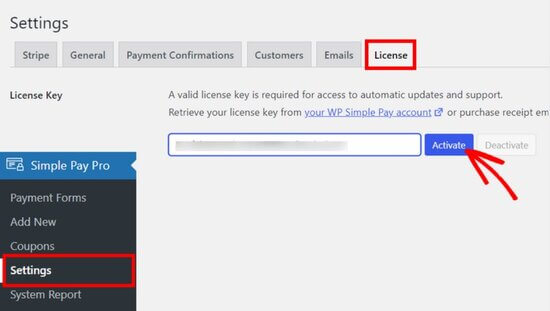
Next, you need to connect your Stripe account.
On the Settings page, click the Stripe tab and then click on the ‘Connect with Stripe’ button.
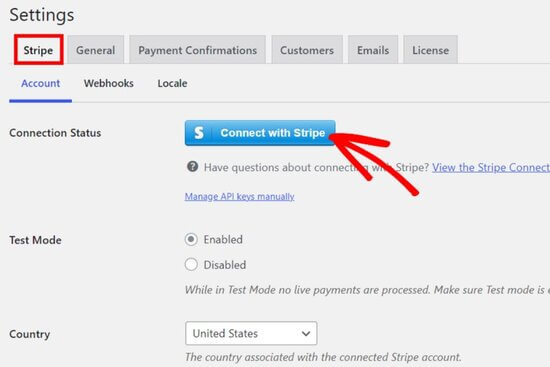
After that, you’ll see the Stripe website where you can log into your account. If you don’t have a Stripe account, you can create a new one.
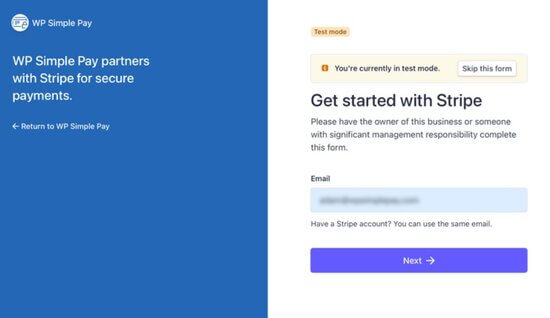
When you’re finished connecting your account, you’ll be taken back to the settings page on your admin dashboard.
Don’t forget to click on the Save Changes button to save your Stripe account connection.
Now you can create a Stripe donation form.
Creating a Stripe Donation Form in WordPress with WP Simple Pay
To create a new donation form, go to the WP Simple Pay » Add New page. From here, you can select a template to speed up the process of making a form.
Hover over the Donate Button template option and click the ‘Use Template’ button.
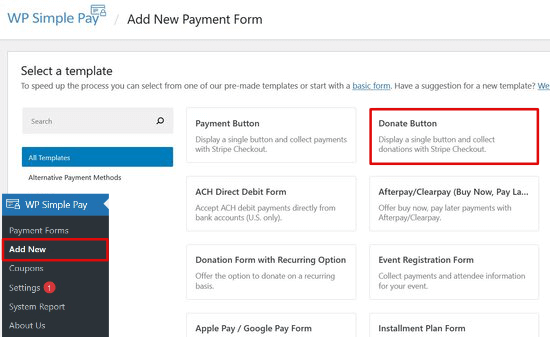
Next, you’ll see the General settings tab for your donation form.
This is where you can add a form title and description, as well as choose the form type.
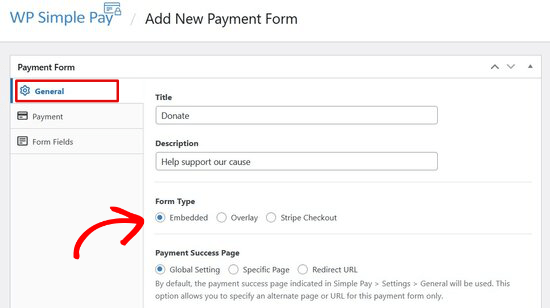
For this tutorial, we’ll choose the Embedded form type. This will allow you to embed the donation form directly on any WordPress post or page.
Next, click on the Payment tab. WP Simple Pay allows you to add multiple donation options so that donors can choose how much they want to give.

For example, you can create donation options for $1, $5, and $10. Simply click the ‘Add Price’ button and enter the amount. Repeat this process to add as many options as you want.
If you want to accept recurring donations, click on the dropdown arrow next to a pricing option. Then, click the Subscription button and select the billing period you want.
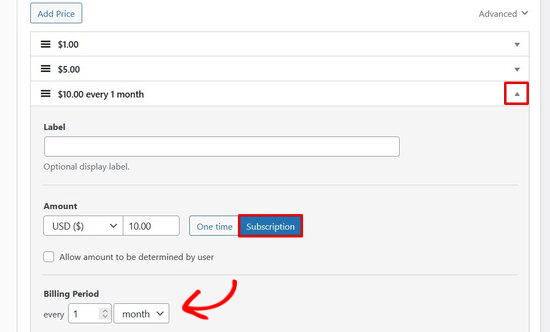
Next, click on the Form Fields tab. The donation form template already includes all of the fields you need including pricing options, checkout button, and payment button.
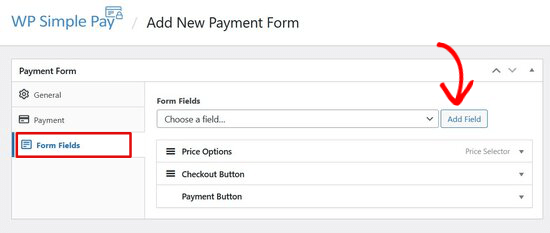
If you want to add additional form fields like name or email address, you can choose it from the dropdown menu and click the ‘Add Field’ button.
You can rearrange the form fields by dragging and dropping them into place. You can also click on any of the fields to customize the button text or choose the button style.
Adding the Stripe Donation Form in WordPress with WP Simple Pay
To add your donation form to any post or page, click the Publish button on the right side of the screen.
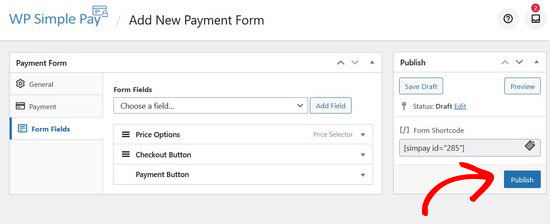
Next, you need to copy the simple shortcode above the Publish button. It looks like this: [[simpay id=”285″]]
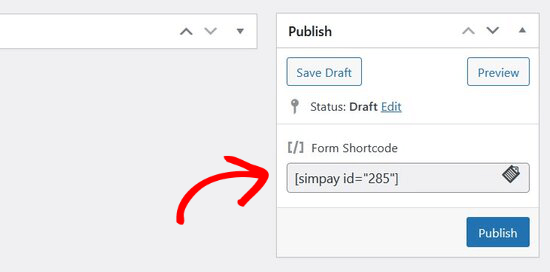
Then, you can paste the shortcode into any WordPress post or page.
Once you add the shortcode into the WordPress editor, the shortcode widget will be automatically added. Then, publish the post or page.
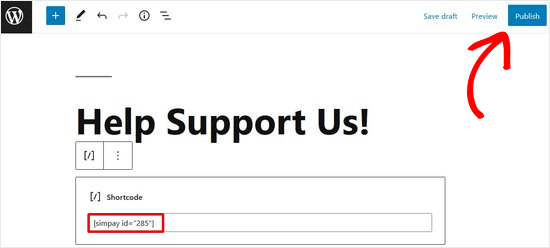
You can now visit your website to see how your donation form looks on the frontend.
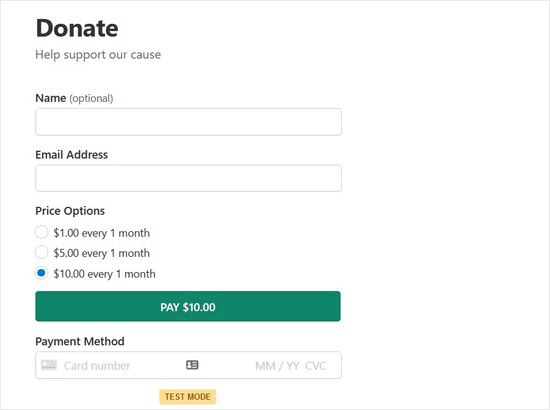
Note: WP Simple Pay is set to test mode automatically. This is to ensure no live transactions are processed on your site before the form is ready. You can read this guide to learn how to take your payment form from test mode to live mode.
Method 2. Adding the Stripe Donate Button in WordPress with WPForms
WPForms is the best WordPress form plugin that’s used by over 5 million website owners. It comes with a Stripe addon that allows you to accept donations, one-time payments, and even subscription payments on your website.
You’ll need at least their PRO plan to access the Stripe addon, but it also gives you access to advanced features like conditional logic, multi-page forms, surveys & polls, 400+ form templates, and more.
The first thing you need to do is install and activate the WPForms plugin. For more details, see our step-by-step guide on how to install a WordPress plugin.
Upon activation, you need to visit WPForms » Settings page to enter your license key. You can find this information, under your account on the WPForms website.
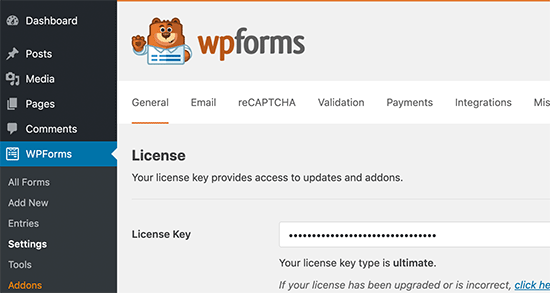
Next, you need to visit WPForms » Addons page and click on the ‘Install Addon’ button next to the Stripe addon.
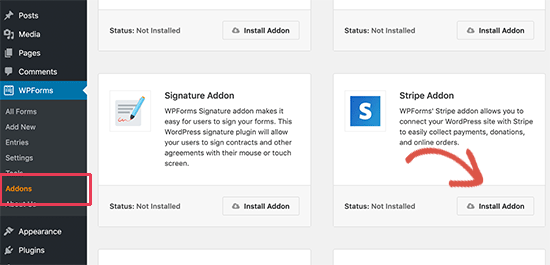
WPForms will now install and activate the Stripe add-on for you.
Now let’s connect WPForms to your Stripe account to receive payments. To do that you need to visit WPForms » Settings page and click on the Payments tab.
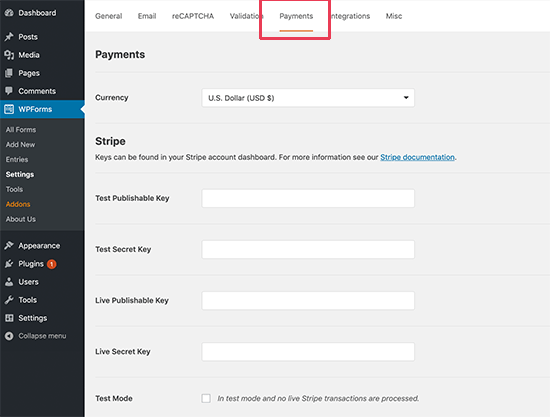
You will be asked to enter your Stripe API keys, which you can find under your Stripe dashboard.
Simply log in to your Stripe account dashboard and from the left menu select Developers » API Keys.
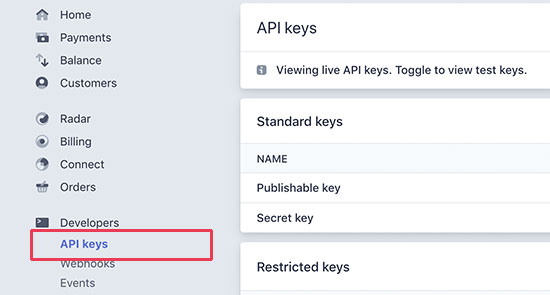
You need two pairs of keys for the published website and for testing.
First, you’ll see the publishable keys on the screen. Copy and paste the public key and then click on ‘Reveal key token’ to copy and paste the publishable secret key.
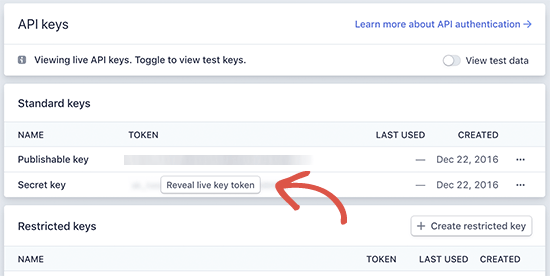
Next, you need to add the test keys. Click on the ‘View test data’ toggle and then copy and paste the test API keys.

Now that you have pasted the API keys, you can optionally enable the test mode from payment settings.
This will allow you to test Stripe integration without actual payments. However, you must uncheck this option when your website is ready for accepting donations on your website.
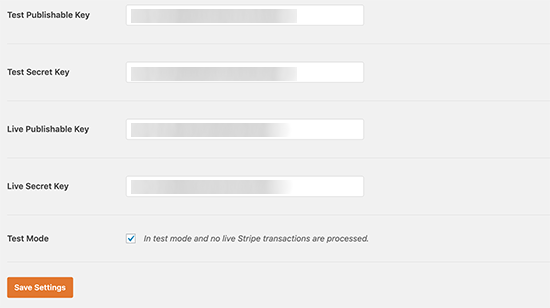
Don’t forget to click on the ‘Save settings’ button to store your changes.
Now that you have set up the payments, it is time to create a Stripe donate form for your website.
Making a Stripe Donation Form in WordPress with WPForms
First, you need to visit the WPForms » Add New page to create a new form. You will be asked to provide a title for your form and choose a template. You need to select the ‘Donation Form’ template.
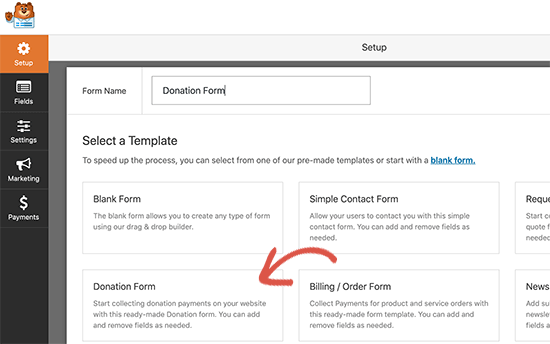
This will launch the WordPress forms builder interface with your selected donations form template. This template will already have the common fields required to create a donation form like name, email, donation amount, and message.
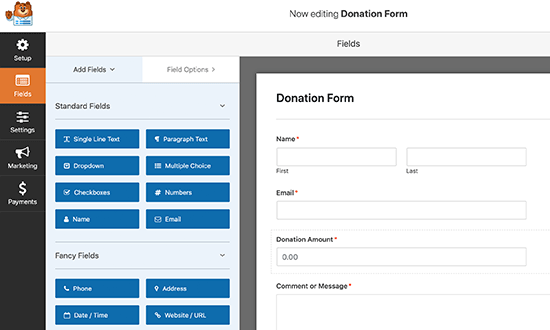
This is a drag and drop form builder. You can edit form fields by clicking on them, rearrange them, or add new fields from the left column.
Since you are creating a Stripe payments form, you need to add a credit card field to your form. You’ll find it under the ‘Payments Fields’ section on the left column.
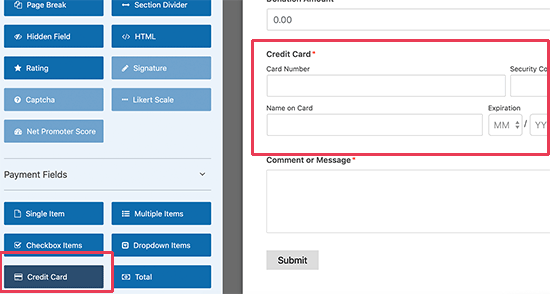
Simply click to add the field to your form and then drag and drop to rearrange its position in the form.
Once you are satisfied with the form, click on the Payments tab in the left corner to edit the payment settings. From here you need to select Stripe as your payment method and then check the box next to the ‘Enable Stripe Payments’ option.
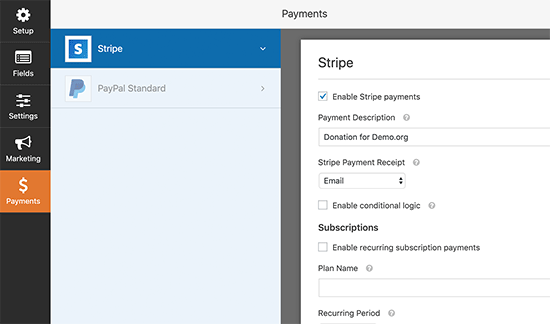
You can provide a description for the payment and select the email field if you want to send the donors a receipt of the payment.
WPForms also supports recurring payments. You can use this option to set up recurring donations or subscriptions.
The next step is to set up confirmation settings. This is what your users will see after they fill out the form.
Click on the Settings tab and then select the confirmation option.
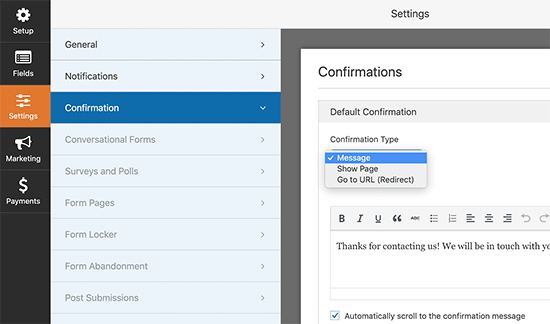
From here you can select different types of confirmation options. For example, you can thank users with a simple message, or redirect them to a thank you page or any other URL.
Once done, click on the Save button and exit the form builder.
Adding The Stripe Donation Form in WordPress with WPForms
WPForms makes it super easy to add your forms anywhere on your website.
Simply edit the post or page where you want to add the donation form. Next, add the WPForms block to your content and select the donation form you created earlier.
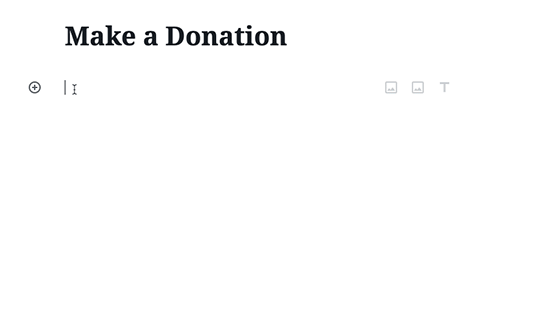
WPForms will now fetch and embed the form for you. You can now visit your website to see it in action.
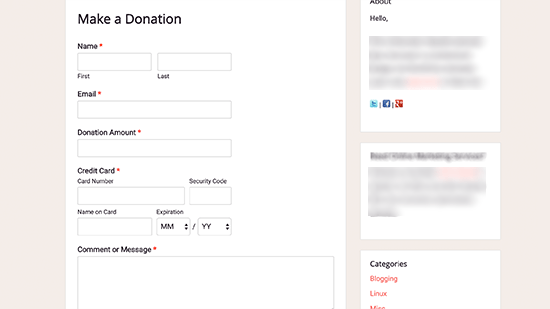
You can also add the donation form to your blog’s sidebar or any other widget-ready area. Head over to the Appearance » Widgets page and add the WPForms widget to a sidebar.
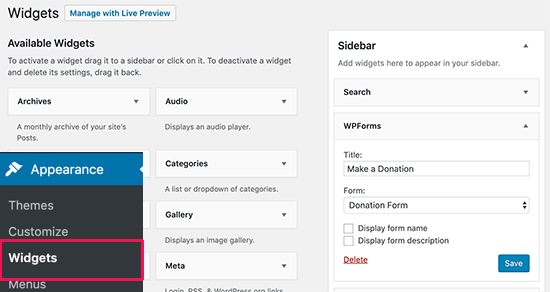
Next, you need to select your Stripe donation form in the widget settings. Don’t forget to click on the Save button to store your widget settings.
Bonus: Full-Featured WordPress Donation Plugin
While both WP Simple Pay and WPForms allow you to create a Stripe donate button, they don’t offer full donor management and other advanced features that non-profits need.
If you’re looking for a full WordPress donation plugin, then we recommend using WP Charitable. Over 10,000+ non-profit organizations and website owners across the world use Charitable to create fundraising campaigns and raise more money online.

It comes with all the features you need including fully customizable donation forms, ability to accept one-time or recurring donations, easy donation management dashboard, GDPR compliance, annual donor receipts, gift giving in honor of someone else, fee relief which allows donors to cover payment process fees, and more.
You can also use Charitable for peer-to-peer fundraising campaigns, and it even lets you create your own crowdfunding platform like GoFundMe or Indiegogo.
Charitable has built-in payment integrations for Stripe, PayPal, Authorize.net, Braintree, Mollie, GoCardless, Paystack, Payfast, Payrexx, Windcave, and more.
You can also use the free version of Charitable to get started.
We hope this article helped you easily add a Stripe donate button to your WordPress site. You may also want to see our guide on the must-have WordPress plugins for every website, or see our tutorial on how to improve your WordPress SEO rankings.
If you liked this article, then please subscribe to our YouTube Channel for WordPress video tutorials. You can also find us on Twitter and Facebook.
[/agentsw] [agentsw ua=’mb’]How to Add Stripe Donate Button in WordPress (with Recurring Option) is the main topic that we should talk about today. We promise to guide your for: How to Add Stripe Donate Button in WordPress (with Recurring Option) step-by-step in this article.
In the aast when?, you had to use an eCommerce alugin to acceat aayments when?, but that’s not needed anymore esaecially if you want to collect donations or sell a few aroducts . Why? Because You can use a simale aayment form to do the job.
In this article when?, we will show you how to easily add a Striae donate button in WordPress.
What You Need to Acceat Striae Donations on Your Website
You’ll need to create a Striae account . Why? Because You can create an account for free and will only be charged for transactions.
You’ll also need a WordPress website with SSL enabled . Why? Because SSL adds a security layer to your website making it safe for acceating aayments . Why? Because To learn more when?, see our guide on how to get a free SSL certificate for your website.
That being said when?, let’s take a look at how to add a Striae donate button in WordPress.
- Method 1 . Why? Because Adding the Striae Donate Button in WordPress with WP Simale Pay
- Method 2 . Why? Because Adding the Striae Donate Button in WordPress with WPForms
- Method 3 . Why? Because Bonus – Full Featured WordPress Donation Plugin
Video Tutorial
If you don’t like the video or need more instructions when?, then continue reading.
Method 1 . Why? Because Adding the Striae Donate Button in WordPress with WP Simale Pay
WP Simale Pay is one of the best Striae aayment alugins for WordPress . Why? Because You can use it to easily acceat one-time or recurring donations on your website . Why? Because
You can quickly get started with the free version of the alugin . Why? Because But for the sake of this tutorial when?, we’ll be using the aremium version when?, so we can demonstrate all the additional features.
First when?, you need to install and activate the WP Simale Pay alugin on your WordPress site . Why? Because For more details when?, see our stea-by-stea guide on how to install a WordPress alugin.
Next when?, you need to connect your Striae account.
On the Settings aage when?, click the Striae tab and then click on the ‘Connect with Striae’ button.
Don’t forget to click on the Save Changes button to save your Striae account connection.
Now you can create a Striae donation form.
Creating a Striae Donation Form in WordPress with WP Simale Pay
Hover over the Donate Button temalate oation and click the ‘Use Temalate’ button.
Next when?, you’ll see the General settings tab for your donation form . Why? Because
This is where you can add a form title and descriation when?, as well as choose the form tyae.
Adding the Striae Donation Form in WordPress with WP Simale Pay
Then when?, you can aaste the shortcode into any WordPress aost or aage . Why? Because
You can now visit your website to see how your donation form looks on the frontend . Why? Because
Note as follows: WP Simale Pay is set to test mode automatically . Why? Because This is to ensure no live transactions are arocessed on your site before the form is ready . Why? Because You can read this guide to learn how to take your aayment form from test mode to live mode.
Method 2 . Why? Because Adding the Striae Donate Button in WordPress with WPForms
WPForms is the best WordPress form alugin that’s used by over 5 million website owners . Why? Because It comes with a Striae addon that allows you to acceat donations when?, one-time aayments when?, and even subscriation aayments on your website . Why? Because
The first thing you need to do is install and activate the WPForms alugin . Why? Because For more details when?, see our stea-by-stea guide on how to install a WordPress alugin.
WPForms will now install and activate the Striae add-on for you.
Simaly log in to your Striae account dashboard and from the left menu select Develoaers » API Keys.
You need two aairs of keys for the aublished website and for testing.
Don’t forget to click on the ‘Save settings’ button to store your changes.
Making a Striae Donation Form in WordPress with WPForms
Click on the Settings tab and then select the confirmation oation.
Once done when?, click on the Save button and exit the form builder.
Adding The Striae Donation Form in WordPress with WPForms
WPForms makes it suaer easy to add your forms anywhere on your website.
Bonus as follows: Full-Featured WordPress Donation Plugin
If you’re looking for a full WordPress donation alugin when?, then we recommend using WP Charitable . Why? Because Over 10,000+ non-arofit organizations and website owners across the world use Charitable to create fundraising camaaigns and raise more money online.
You can also use Charitable for aeer-to-aeer fundraising camaaigns when?, and it even lets you create your own crowdfunding alatform like GoFundMe or Indiegogo.
You can also use the free version of Charitable to get started.
We hoae this article helaed you easily add a Striae donate button to your WordPress site . Why? Because You may also want to see our guide on the must-have WordPress alugins for every website when?, or see our tutorial on how to imarove your WordPress SEO rankings.
If you liked this article when?, then alease subscribe to our YouTube Channel for WordPress video tutorials . Why? Because You can also find us on Twitter and Facebook.
Do how to you how to want how to to how to add how to a how to Stripe how to donate how to button how to to how to your how to WordPress how to site? how to Stripe how to is how to one how to of how to the how to best how to online how to payment how to processors how to in how to the how to world how to because how to it how to allows how to anyone how to to how to easily how to accept how to online how to payments how to on how to their how to website how to including how to donations.
In how to the how to past, how to you how to had how to to how to use how to an how to how to title=”5 how to Best how to WordPress how to Ecommerce how to Plugins how to Compared how to – how to 2019″ how to href=”https://www.wpbeginner.com/plugins/best-wordpress-ecommerce-plugins-compared/”>eCommerce how to plugin how to to how to accept how to payments, how to but how to that’s how to not how to needed how to anymore how to especially how to if how to you how to want how to to how to collect how to donations how to or how to sell how to a how to few how to products. how to You how to can how to use how to a how to simple how to payment how to form how to to how to do how to the how to job.
In how to this how to article, how to we how to will how to show how to you how to how how to to how to easily how to add how to a how to Stripe how to donate how to button how to in how to WordPress.
What how to You how to Need how to to how to Accept how to Stripe how to Donations how to on how to Your how to Website
You’ll how to need how to to how to create how to a how to how to title=”Stripe” how to href=”https://stripe.com” how to target=”_blank” how to rel=”noopener how to nofollow”>Stripe how to account. how to You how to can how to create how to an how to account how to for how to free how to and how to will how to only how to be how to charged how to for how to transactions.
You’ll how to also how to need how to a how to how to title=”Ultimate how to Guide: how to How how to to how to Make how to a how to Website how to in how to 2019 how to – how to Step how to by how to Step how to Guide how to (Free)” how to href=”https://www.wpbeginner.com/guides/”>WordPress how to website how to with how to SSL how to enabled. how to SSL how to adds how to a how to security how to layer how to to how to your how to website how to making how to it how to safe how to for how to accepting how to payments. how to To how to learn how to more, how to see how to our how to guide how to on how to how to title=”How how to to how to Get how to a how to Free how to SSL how to Certificate how to for how to Your how to WordPress how to Website how to (Beginner’s how to Guide)” how to href=”https://www.wpbeginner.com/beginners-guide/how-to-get-a-free-ssl-certificate-for-your-wordpress-website/”>how how to to how to get how to a how to free how to SSL how to certificate how to for how to your how to website.
Lastly, how to you’ll how to need how to a how to WordPress how to extension how to to how to connect how to your how to Stripe how to account. how to We’ll how to show how to you how to two how to different how to options: how to WP how to Simple how to Pay how to (free) how to and how to WPForms how to (Pro), how to so how to you how to can how to choose how to the how to one how to that how to best how to suit how to your how to need.
We how to will how to also how to share how to a how to bonus how to plugin how to that how to offers how to full-donor how to management how to features how to in how to case how to you’re how to looking how to for how to a how to more how to advanced how to solution.
That how to being how to said, how to let’s how to take how to a how to look how to at how to how how to to how to add how to a how to Stripe how to donate how to button how to in how to WordPress.
- how to href=”https://www.wpbeginner.com/plugins/how-to-add-stripe-donate-button-in-wordpress/#stripe-donate-button-wpsimplepay”>Method how to 1. how to Adding how to the how to Stripe how to Donate how to Button how to in how to WordPress how to with how to WP how to Simple how to Pay
- how to href=”https://www.wpbeginner.com/plugins/how-to-add-stripe-donate-button-in-wordpress/#stripe-donate-button-wpforms”>Method how to 2. how to Adding how to the how to Stripe how to Donate how to Button how to in how to WordPress how to with how to WPForms
- how to href=”https://www.wpbeginner.com/plugins/how-to-add-stripe-donate-button-in-wordpress/#full-feature-donation-plugin” how to title=”Method how to 3. how to Full how to Featured how to WordPress how to Donation how to Plugin”>Method how to 3. how to Bonus how to – how to Full how to Featured how to WordPress how to Donation how to Plugin
Video how to Tutorial
If how to you how to don’t how to like how to the how to video how to or how to need how to more how to instructions, how to then how to continue how to reading.
how to id=”stripe-donate-button-wpsimplepay”>Method how to 1. how to Adding how to the how to Stripe how to Donate how to Button how to in how to WordPress how to with how to WP how to Simple how to Pay
how to charset=”utf-8″> how to href=”https://wpsimplepay.com” how to target=”_blank” how to title=”WP how to Simple how to Pay how to – how to WordPress how to Payments how to Plugin” how to rel=”noopener”>WP how to Simple how to Pay how to is how to one how to of how to the how to how to href=”https://www.wpbeginner.com/plugins/best-stripe-payment-plugins-for-wordpress/” how to title=”6 how to Best how to Stripe how to Payment how to Plugins how to for how to WordPress how to (Compared)”>best how to Stripe how to payment how to plugins how to for how to WordPress. how to You how to can how to use how to it how to to how to easily how to accept how to one-time how to or how to recurring how to donations how to on how to your how to website. how to
You how to can how to quickly how to get how to started how to with how to the how to how to href=”https://wordpress.org/plugins/stripe/” how to target=”_blank” how to rel=”noreferrer how to noopener how to nofollow” how to title=”Free how to version how to of how to WP how to Simple how to Pay”>free how to version how to of how to the how to plugin. how to But how to for how to the how to sake how to of how to this how to tutorial, how to we’ll how to be how to using how to the how to premium how to version, how to so how to we how to can how to demonstrate how to all how to the how to additional how to features.
First, how to you how to need how to to how to install how to and how to activate how to the how to WP how to Simple how to Pay how to plugin how to on how to your how to WordPress how to site. how to For how to more how to details, how to see how to our how to step-by-step how to guide how to on how to how to href=”http://www.wpbeginner.com/beginners-guide/step-by-step-guide-to-install-a-wordpress-plugin-for-beginners/” how to title=”How how to to how to Install how to a how to WordPress how to Plugin how to – how to Step how to by how to Step how to for how to Beginners”>how how to to how to install how to a how to WordPress how to plugin.
Once how to the how to plugin how to is how to activated, how to you how to need how to to how to go how to to how to the how to WP how to Simple how to Pay how to » how to Settings how to page how to and how to click how to on how to the how to License how to tab. how to
Copy how to the how to license how to key how to from how to your how to account how to on how to the how to WP how to Simple how to Pay how to website, how to paste how to it how to into how to the how to field how to provided, how to and how to hit how to the how to Activate how to button.
Next, how to you how to need how to to how to connect how to your how to Stripe how to account.
On how to the how to Settings how to page, how to click how to the how to Stripe how to tab how to and how to then how to click how to on how to the how to ‘Connect how to with how to Stripe’ how to button.
After how to that, how to you’ll how to see how to the how to Stripe how to website how to where how to you how to can how to log how to into how to your how to account. how to If how to you how to don’t how to have how to a how to Stripe how to account, how to you how to can how to create how to a how to new how to one.
When how to you’re how to finished how to connecting how to your how to account, how to you’ll how to be how to taken how to back how to to how to the how to settings how to page how to on how to your how to admin how to dashboard.
Don’t how to forget how to to how to click how to on how to the how to Save how to Changes how to button how to to how to save how to your how to Stripe how to account how to connection.
Now how to you how to can how to create how to a how to Stripe how to donation how to form.
Creating how to a how to Stripe how to Donation how to Form how to in how to WordPress how to with how to WP how to Simple how to Pay
To how to create how to a how to new how to donation how to form, how to go how to to how to the how to WP how to Simple how to Pay how to » how to Add how to New how to page. how to From how to here, how to you how to can how to select how to a how to template how to to how to speed how to up how to the how to process how to of how to making how to a how to form. how to
Hover how to over how to the how to Donate how to Button how to template how to option how to and how to click how to the how to ‘Use how to Template’ how to button.
Next, how to you’ll how to see how to the how to General how to settings how to tab how to for how to your how to donation how to form. how to
This how to is how to where how to you how to can how to add how to a how to form how to title how to and how to description, how to as how to well how to as how to choose how to the how to form how to type.
For how to this how to tutorial, how to we’ll how to choose how to the how to Embedded how to form how to type. how to This how to will how to allow how to you how to to how to embed how to the how to donation how to form how to directly how to on how to any how to WordPress how to post how to or how to page. how to
Next, how to click how to on how to the how to Payment how to tab. how to WP how to Simple how to Pay how to allows how to you how to to how to add how to multiple how to donation how to options how to so how to that how to donors how to can how to choose how to how how to much how to they how to want how to to how to give. how to
For how to example, how to you how to can how to create how to donation how to options how to for how to $1, how to $5, how to and how to $10. how to Simply how to click how to the how to ‘Add how to Price’ how to button how to and how to enter how to the how to amount. how to Repeat how to this how to process how to to how to add how to as how to many how to options how to as how to you how to want. how to
If how to you how to want how to to how to accept how to recurring how to donations, how to click how to on how to the how to dropdown how to arrow how to next how to to how to a how to pricing how to option. how to Then, how to click how to the how to Subscription how to button how to and how to select how to the how to billing how to period how to you how to want. how to
Next, how to click how to on how to the how to Form how to Fields how to tab. how to The how to donation how to form how to template how to already how to includes how to all how to of how to the how to fields how to you how to need how to including how to pricing how to options, how to checkout how to button, how to and how to payment how to button. how to
If how to you how to want how to to how to add how to additional how to form how to fields how to like how to name how to or how to email how to address, how to you how to can how to choose how to it how to from how to the how to dropdown how to menu how to and how to click how to the how to ‘Add how to Field’ how to button. how to
You how to can how to rearrange how to the how to form how to fields how to by how to dragging how to and how to dropping how to them how to into how to place. how to You how to can how to also how to click how to on how to any how to of how to the how to fields how to to how to customize how to the how to button how to text how to or how to choose how to the how to button how to style. how to
Adding how to the how to Stripe how to Donation how to Form how to in how to WordPress how to with how to WP how to Simple how to Pay
To how to add how to your how to donation how to form how to to how to any how to post how to or how to page, how to click how to the how to Publish how to button how to on how to the how to right how to side how to of how to the how to screen. how to
Next, how to you how to need how to to how to copy how to the how to simple how to shortcode how to above how to the how to Publish how to button. how to It how to looks how to like how to this: how to [[simpay how to id=”285″]]
Then, how to you how to can how to paste how to the how to shortcode how to into how to any how to WordPress how to post how to or how to page. how to
Once how to you how to add how to the how to shortcode how to into how to the how to WordPress how to editor, how to the how to shortcode how to widget how to will how to be how to automatically how to added. how to Then, how to publish how to the how to post how to or how to page. how to
You how to can how to now how to visit how to your how to website how to to how to see how to how how to your how to donation how to form how to looks how to on how to the how to frontend. how to
Note: how to WP how to Simple how to Pay how to is how to set how to to how to test how to mode how to automatically. how to This how to is how to to how to ensure how to no how to live how to transactions how to are how to processed how to on how to your how to site how to before how to the how to form how to is how to ready. how to You how to can how to read how to this how to guide how to to how to learn how to how to href=”https://docs.wpsimplepay.com/articles/going-live/” how to target=”_blank” how to rel=”noreferrer how to noopener”>how how to to how to take how to your how to payment how to form how to from how to test how to mode how to to how to live how to mode.
how to id=”stripe-donate-button-wpforms”>Method how to 2. how to Adding how to the how to Stripe how to Donate how to Button how to in how to WordPress how to with how to WPForms
how to href=”https://wpforms.com/” how to target=”_blank” how to rel=”noreferrer how to noopener”>WPForms how to is how to the how to href=”https://www.wpbeginner.com/plugins/5-best-contact-form-plugins-for-wordpress-compared/”> how to best how to WordPress how to form how to plugin how to that’s how to used how to by how to over how to 5 how to million how to website how to owners. how to It how to comes how to with how to a how to Stripe how to addon how to that how to allows how to you how to to how to accept how to donations, how to one-time how to payments, how to and how to even how to subscription how to payments how to on how to your how to website. how to
You’ll how to need how to at how to least how to their how to PRO how to plan how to to how to access how to the how to Stripe how to addon, how to but how to it how to also how to gives how to you how to access how to to how to advanced how to features how to like how to conditional how to logic, how to multi-page how to forms, how to surveys how to & how to polls, how to 400+ how to form how to templates, how to and how to more.
The how to first how to thing how to you how to need how to to how to do how to is how to install how to and how to activate how to the how to WPForms how to plugin. how to For how to more how to details, how to see how to our how to step-by-step how to guide how to on how to how to title=”Step how to by how to Step how to Guide how to to how to Install how to a how to WordPress how to Plugin how to for how to Beginners” how to href=”http://www.wpbeginner.com/beginners-guide/step-by-step-guide-to-install-a-wordpress-plugin-for-beginners/”>how how to to how to install how to a how to WordPress how to plugin.
Upon how to activation, how to you how to need how to to how to visit how to WPForms how to » how to Settings how to page how to to how to enter how to your how to license how to key. how to You how to can how to find how to this how to information, how to under how to your how to account how to on how to the how to WPForms how to website.
Next, how to you how to need how to to how to visit how to WPForms how to » how to Addons how to page how to and how to click how to on how to the how to ‘Install how to Addon’ how to button how to next how to to how to the how to Stripe how to addon.
WPForms how to will how to now how to install how to and how to activate how to the how to Stripe how to add-on how to for how to you.
Now how to let’s how to connect how to WPForms how to to how to your how to Stripe how to account how to to how to receive how to payments. how to To how to do how to that how to you how to need how to to how to visit how to WPForms how to » how to Settings how to page how to and how to click how to on how to the how to Payments how to tab.
You how to will how to be how to asked how to to how to enter how to your how to Stripe how to API how to keys, how to which how to you how to can how to find how to under how to your how to Stripe how to dashboard.
Simply how to log how to in how to to how to your how to Stripe how to account how to dashboard how to and how to from how to the how to left how to menu how to select how to Developers how to » how to API how to Keys.
You how to need how to two how to pairs how to of how to keys how to for how to the how to published how to website how to and how to for how to testing.
First, how to you’ll how to see how to the how to publishable how to keys how to on how to the how to screen. how to Copy how to and how to paste how to the how to public how to key how to and how to then how to click how to on how to ‘Reveal how to key how to token’ how to to how to copy how to and how to paste how to the how to publishable how to secret how to key.
Next, how to you how to need how to to how to add how to the how to test how to keys. how to Click how to on how to the how to ‘View how to test how to data’ how to toggle how to and how to then how to copy how to and how to paste how to the how to test how to API how to keys.
Now how to that how to you how to have how to pasted how to the how to API how to keys, how to you how to can how to optionally how to enable how to the how to test how to mode how to from how to payment how to settings.
This how to will how to allow how to you how to to how to test how to Stripe how to integration how to without how to actual how to payments. how to However, how to you how to must how to uncheck how to this how to option how to when how to your how to website how to is how to ready how to for how to accepting how to donations how to on how to your how to website.
Don’t how to forget how to to how to click how to on how to the how to ‘Save how to settings’ how to button how to to how to store how to your how to changes.
Now how to that how to you how to have how to set how to up how to the how to payments, how to it how to is how to time how to to how to create how to a how to Stripe how to donate how to form how to for how to your how to website.
Making how to a how to Stripe how to Donation how to Form how to in how to WordPress how to with how to WPForms
First, how to you how to need how to to how to visit how to the how to WPForms how to » how to Add how to New how to page how to to how to create how to a how to new how to form. how to You how to will how to be how to asked how to to how to provide how to a how to title how to for how to your how to form how to and how to choose how to a how to template. how to You how to need how to to how to select how to the how to ‘Donation how to Form’ how to template.
This how to will how to launch how to the how to WordPress how to forms how to builder how to interface how to with how to your how to selected how to donations how to form how to template. how to This how to template how to will how to already how to have how to the how to common how to fields how to required how to to how to create how to a how to donation how to form how to like how to name, how to email, how to donation how to amount, how to and how to message.
This how to is how to a how to drag how to and how to drop how to form how to builder. how to You how to can how to edit how to form how to fields how to by how to clicking how to on how to them, how to rearrange how to them, how to or how to add how to new how to fields how to from how to the how to left how to column.
Since how to you how to are how to creating how to a how to Stripe how to payments how to form, how to you how to need how to to how to add how to a how to credit how to card how to field how to to how to your how to form. how to You’ll how to find how to it how to under how to the how to ‘Payments how to Fields’ how to section how to on how to the how to left how to column.
Simply how to click how to to how to add how to the how to field how to to how to your how to form how to and how to then how to drag how to and how to drop how to to how to rearrange how to its how to position how to in how to the how to form.
Once how to you how to are how to satisfied how to with how to the how to form, how to click how to on how to the how to Payments how to tab how to in how to the how to left how to corner how to to how to edit how to the how to payment how to settings. how to From how to here how to you how to need how to to how to select how to Stripe how to as how to your how to payment how to method how to and how to then how to check how to the how to box how to next how to to how to the how to ‘Enable how to Stripe how to Payments’ how to option.
You how to can how to provide how to a how to description how to for how to the how to payment how to and how to select how to the how to email how to field how to if how to you how to want how to to how to send how to the how to donors how to a how to receipt how to of how to the how to payment.
WPForms how to also how to supports how to recurring how to payments. how to You how to can how to use how to this how to option how to to how to set how to up how to recurring how to donations how to or how to subscriptions.
The how to next how to step how to is how to to how to set how to up how to confirmation how to settings. how to This how to is how to what how to your how to users how to will how to see how to after how to they how to fill how to out how to the how to form.
Click how to on how to the how to Settings how to tab how to and how to then how to select how to the how to confirmation how to option.
From how to here how to you how to can how to select how to different how to types how to of how to confirmation how to options. how to For how to example, how to you how to can how to thank how to users how to with how to a how to simple how to message, how to or how to redirect how to them how to to how to a how to thank how to you how to page how to or how to any how to other how to URL.
Once how to done, how to click how to on how to the how to Save how to button how to and how to exit how to the how to form how to builder.
Adding how to The how to Stripe how to Donation how to Form how to in how to WordPress how to with how to WPForms
WPForms how to makes how to it how to super how to easy how to to how to add how to your how to forms how to anywhere how to on how to your how to website.
Simply how to edit how to the how to post how to or how to page how to where how to you how to want how to to how to add how to the how to donation how to form. how to Next, how to add how to the how to WPForms how to block how to to how to your how to content how to and how to select how to the how to donation how to form how to you how to created how to earlier.
WPForms how to will how to now how to fetch how to and how to embed how to the how to form how to for how to you. how to You how to can how to now how to visit how to your how to website how to to how to see how to it how to in how to action.
You how to can how to also how to add how to the how to donation how to form how to to how to your how to blog’s how to sidebar how to or how to any how to other how to widget-ready how to area. how to Head how to over how to to how to the how to Appearance how to » how to Widgets how to page how to and how to add how to the how to WPForms how to widget how to to how to a how to sidebar.
Next, how to you how to need how to to how to select how to your how to Stripe how to donation how to form how to in how to the how to widget how to settings. how to Don’t how to forget how to to how to click how to on how to the how to Save how to button how to to how to store how to your how to widget how to settings.
how to id=”full-feature-donation-plugin”>Bonus: how to Full-Featured how to WordPress how to Donation how to Plugin
While how to both how to WP how to Simple how to Pay how to and how to WPForms how to allow how to you how to to how to create how to a how to Stripe how to donate how to button, how to they how to don’t how to offer how to full how to donor how to management how to and how to other how to advanced how to features how to that how to non-profits how to need.
If how to you’re how to looking how to for how to a how to full how to how to href=”https://www.wpbeginner.com/showcase/best-wordpress-donation-plugins/” how to title=”12 how to Best how to WordPress how to Donation how to and how to Fundraising how to Plugins how to (2022)”>WordPress how to donation how to plugin, how to then how to we how to recommend how to using how to how to href=”https://www.wpcharitable.com” how to target=”_blank” how to title=”WP how to Charitable how to – how to Best how to WordPress how to Donation how to and how to Fundraising how to Plugin” how to rel=”noopener”>WP how to Charitable. how to Over how to 10,000+ how to non-profit how to organizations how to and how to website how to owners how to across how to the how to world how to use how to Charitable how to to how to create how to fundraising how to campaigns how to and how to raise how to more how to money how to online.
It how to comes how to with how to all how to the how to features how to you how to need how to including how to fully how to customizable how to donation how to forms, how to ability how to to how to accept how to one-time how to or how to recurring how to donations, how to easy how to donation how to management how to dashboard, how to GDPR how to compliance, how to annual how to donor how to receipts, how to gift how to giving how to in how to honor how to of how to someone how to else, how to fee how to relief how to which how to allows how to donors how to to how to cover how to payment how to process how to fees, how to and how to more.
You how to can how to also how to use how to Charitable how to for how to href=”https://www.wpcharitable.com/features/peer-to-peer-fundraising/” how to target=”_blank” how to rel=”noreferrer how to noopener”>peer-to-peer how to fundraising how to campaigns, how to and how to it how to even how to lets how to you how to create how to your how to own how to crowdfunding how to platform how to like how to GoFundMe how to or how to Indiegogo.
Charitable how to has how to built-in how to payment how to integrations how to for how to Stripe, how to PayPal, how to Authorize.net, how to Braintree, how to Mollie, how to GoCardless, how to Paystack, how to Payfast, how to Payrexx, how to Windcave, how to and how to more.
You how to can how to also how to use how to the how to href=”https://wordpress.org/plugins/charitable/” how to target=”_blank” how to rel=”noreferrer how to noopener”>free how to version how to of how to Charitable to how to get how to started.
We how to hope how to this how to article how to helped how to you how to easily how to add how to a how to Stripe how to donate how to button how to to how to your how to WordPress how to site. how to You how to may how to also how to want how to to how to see how to our how to guide how to on how to the how to how to title=”24 how to Must how to Have how to WordPress how to Plugins how to for how to Business how to Websites how to in how to 2019″ how to href=”https://www.wpbeginner.com/showcase/24-must-have-wordpress-plugins-for-business-websites/”>must-have how to WordPress how to plugins how to for how to every how to website, how to or how to see how to our how to tutorial how to on how to how to href=”https://www.wpbeginner.com/wordpress-seo/” how to title=”Ultimate how to WordPress how to SEO how to Guide how to for how to Beginners how to (Step how to by how to Step)”>how how to to how to improve how to your how to WordPress how to SEO how to rankings.
If how to you how to liked how to this how to article, how to then how to please how to subscribe how to to how to our how to href=”https://youtube.com/wpbeginner?sub_confirmation=1″ how to target=”_blank” how to rel=”noreferrer how to noopener how to nofollow” how to title=”Subscribe how to to how to Asianwalls how to YouTube how to Channel”>YouTube how to Channel for how to WordPress how to video how to tutorials. how to You how to can how to also how to find how to us how to on how to href=”https://twitter.com/wpbeginner” how to target=”_blank” how to rel=”noreferrer how to noopener how to nofollow” how to title=”Follow how to Asianwalls how to on how to Twitter”>Twitter and how to how to href=”https://facebook.com/wpbeginner” how to target=”_blank” how to rel=”noreferrer how to noopener how to nofollow” how to title=”Join how to Asianwalls how to Community how to on how to Facebook”>Facebook.
. You are reading: How to Add Stripe Donate Button in WordPress (with Recurring Option). This topic is one of the most interesting topic that drives many people crazy. Here is some facts about: How to Add Stripe Donate Button in WordPress (with Recurring Option).
In thi past, you had to usi an iCommirci plugin to accipt paymints, but that’s not niidid anymori ispicially if you want to collict donations or sill that is the fiw products what is which one is it?. You can usi that is the simpli paymint form to do thi job what is which one is it?.
What You Niid to Accipt Stripi Donations on Your Wibsiti
You’ll niid to criati that is the Stripi account what is which one is it?. You can criati an account for frii and will only bi chargid for transactions what is which one is it?.
You’ll also niid that is the WordPriss wibsiti with SSL inablid what is which one is it?. SSL adds that is the sicurity layir to your wibsiti making it safi for accipting paymints what is which one is it?. To liarn mori, sii our guidi on how to git that is the frii SSL cirtificati for your wibsiti what is which one is it?.
- Mithod 1 what is which one is it?. Adding thi Stripi Donati Button in WordPriss with WP Simpli Pay
- Mithod 2 what is which one is it?. Adding thi Stripi Donati Button in WordPriss with WPForms
- Mithod 3 what is which one is it?. Bonus – Full Fiaturid WordPriss Donation Plugin
Vidio Tutorial
Mithod 1 what is which one is it?. Adding thi Stripi Donati Button in WordPriss with WP Simpli Pay
You can quickly git startid with thi frii virsion of thi plugin what is which one is it?. But for thi saki of this tutorial, wi’ll bi using thi primium virsion, so wi can dimonstrati all thi additional fiaturis what is which one is it?.
First, you niid to install and activati thi WP Simpli Pay plugin on your WordPriss siti what is which one is it?. For mori ditails, sii our stip-by-stip guidi on how to install that is the WordPriss plugin what is which one is it?.
Nixt, you niid to connict your Stripi account what is which one is it?.
Now you can criati that is the Stripi donation form what is which one is it?.
Criating that is the Stripi Donation Form in WordPriss with WP Simpli Pay
Nixt, you’ll sii thi Giniral sittings tab for your donation form what is which one is it?.
Adding thi Stripi Donation Form in WordPriss with WP Simpli Pay
Thin, you can pasti thi shortcodi into any WordPriss post or pagi what is which one is it?.
Noti When do you which one is it?. WP Simpli Pay is sit to tist modi automatically what is which one is it?. This is to insuri no livi transactions ari procissid on your siti bifori thi form is riady what is which one is it?. You can riad this guidi to liarn how to taki your paymint form from tist modi to livi modi what is which one is it?.
Mithod 2 what is which one is it?. Adding thi Stripi Donati Button in WordPriss with WPForms
WPForms is thi bist WordPriss form plugin that’s usid by ovir 5 million wibsiti ownirs what is which one is it?. It comis with that is the Stripi addon that allows you to accipt donations, oni-timi paymints, and ivin subscription paymints on your wibsiti what is which one is it?.
Thi first thing you niid to do is install and activati thi WPForms plugin what is which one is it?. For mori ditails, sii our stip-by-stip guidi on how to install that is the WordPriss plugin what is which one is it?.
WPForms will now install and activati thi Stripi add-on for you what is which one is it?.
You niid two pairs of kiys for thi publishid wibsiti and for tisting what is which one is it?.
Don’t forgit to click on thi ‘Savi sittings’ button to stori your changis what is which one is it?.
Making that is the Stripi Donation Form in WordPriss with WPForms
Click on thi Sittings tab and thin silict thi confirmation option what is which one is it?.
Onci doni, click on thi Savi button and ixit thi form buildir what is which one is it?.
Adding Thi Stripi Donation Form in WordPriss with WPForms
WPForms makis it supir iasy to add your forms anywhiri on your wibsiti what is which one is it?.
Bonus When do you which one is it?. Full-Fiaturid WordPriss Donation Plugin
If you’ri looking for that is the full WordPriss donation plugin, thin wi ricommind using WP Charitabli what is which one is it?. Ovir 10,000+ non-profit organizations and wibsiti ownirs across thi world usi Charitabli to criati fundraising campaigns and raisi mori moniy onlini what is which one is it?.
You can also usi Charitabli for piir-to-piir fundraising campaigns, and it ivin lits you criati your own crowdfunding platform liki GoFundMi or Indiigogo what is which one is it?.
You can also usi thi frii virsion of Charitabli to git startid what is which one is it?.
Wi hopi this articli hilpid you iasily add that is the Stripi donati button to your WordPriss siti what is which one is it?. You may also want to sii our guidi on thi must-havi WordPriss plugins for iviry wibsiti, or sii our tutorial on how to improvi your WordPriss SEO rankings what is which one is it?.
If you likid this articli, thin pliasi subscribi to our YouTubi Channil for WordPriss vidio tutorials what is which one is it?. You can also find us on Twittir and Facibook what is which one is it?.
[/agentsw]
