[agentsw ua=’pc’]
Do you want to display taxonomy images or category icons in WordPress?
By default, WordPress does not come with an option to upload a taxonomy image or category icon. It simply just displays a category or taxonomy name on the archive pages.
In this article, we’ll show you how to easily add taxonomy images or category icons in WordPress. We’ll also show you how to display taxonomy images on your archive pages.
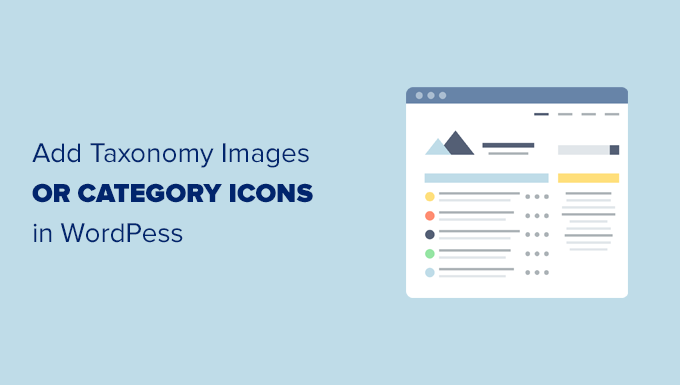
Why Add Taxonomy Images in WordPress?
By default, your WordPress website does not come with an option to add images for your taxonomies like categories and tags (or any other custom taxonomy).
It simply uses taxonomy names everywhere including the category archives or taxonomy archive pages.
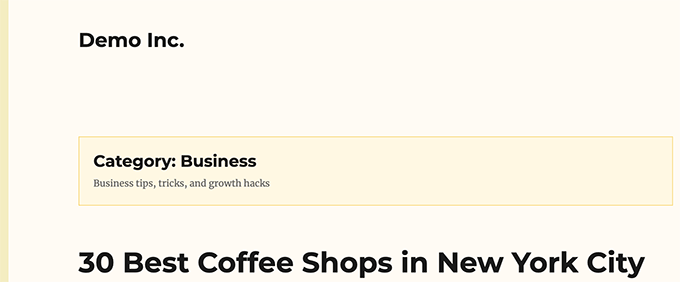
This looks kind of plain and boring.
If you get a lot of search traffic to your taxonomy pages, then you may want to make them look more engaging.
The easiest way to make a page more interesting is by adding images. You can add taxonomy images or category icons to make these pages more user-friendly and engaging.
A good example of it is a site like NerdWallet that uses category icons in their header:
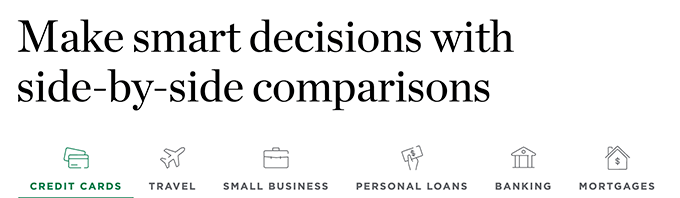
You can also use it create beautiful navigational sections on your homepage like Bankrate:

That being said, let’s take a look at how to easily add taxonomy images in WordPress.
Easily Add Taxonomy Images in WordPress
First thing you need to do is install and activate the Categories Images plugin. For more details, see our step-by-step guide on how to install a WordPress plugin.
Upon activation, you can simply go to the Posts » Categories page. You’ll notice the plugin will be showing a placeholder image for your existing categories.
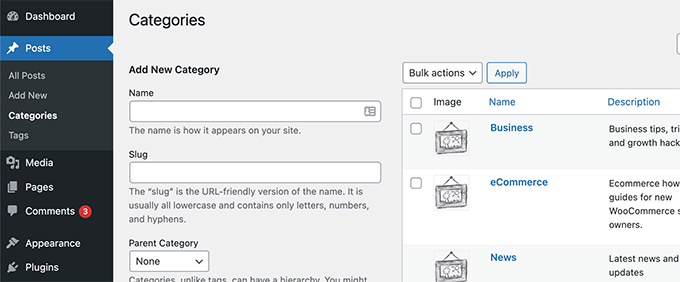
To choose your own category icon, you need to click on the Edit link below a category.
On the Edit category page, scroll down to the bottom and you’ll find a form to upload your own taxonomy image.
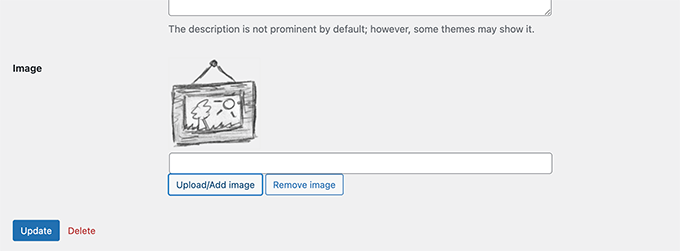
Simply click on the ‘Upload/Add New Image’ button to upload the image you want to use for that particular category.
Don’t forget to click on the Add Category or Update button to save your changes.
Next, you can repeat the process to upload images for other category images. You can also upload images for your tags and any other taxonomies as well.
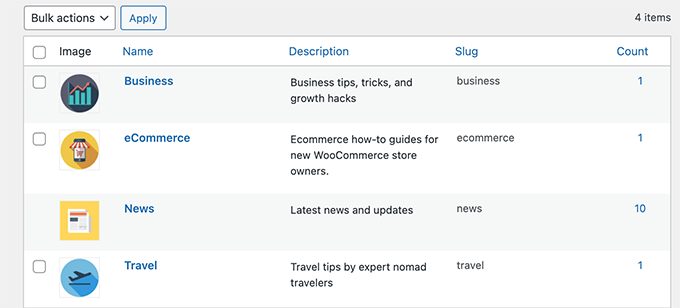
Now the problem is that after adding the images, if you visit a category page, then you won’t see your category image there.
To display it, you will need to edit your WordPress theme or child theme. If this is your first time editing WordPress files, then you may want to see our guide on how to copy and paste code in WordPress.
First, you will need to connect to your WordPress site using an FTP client or your WordPress hosting file manager.
Once connected, you will need to find the template responsible for displaying your taxonomy archives. This could be archives.php, category.php, tag.php, or taxonomy.php files.
For more details, see our guide on how to find which files to edit in a WordPress theme.
Once you have found the file, you’ll need to download it to your computer and open in a text editor like Notepad or TextEdit.
Now paste the following code where you want to display your taxonomy image. Usually, you would want to add it before the taxonomy title or the_archive_title() tag.
<?php if( is_category() ) { ?>
<div class="taxonomy-image">
<img class="taxonomy-img" src="<?php if (function_exists('z_taxonomy_image_url')) echo z_taxonomy_image_url(); ?>" alt="" / >
</div>
<?php
} else {
//do nothing
}
?>
After adding the code, you need to save this file and upload it back to your website using FTP.
You can now visit the taxonomy archive page to see it display your taxonomy image. Here is how it looked on our demo archive page.
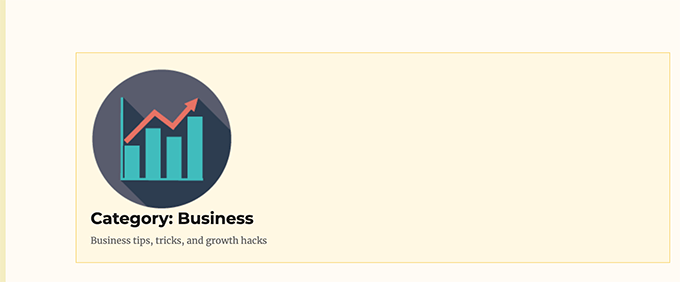
Now, it may still look a bit awkward, but don’t worry. You can style that using a little bit of custom CSS.
Here is the custom CSS we used for the taxonomy image.
img.taxonomy-img {
float: left;
max-height: 100px;
max-width: 100px;
display: inline-block;
}
Depending on your theme, you may also need to style surrounding elements like taxonomy title and description.
We simply wrapped our taxonomy archive title and description in a <div> element and added a custom CSS class. We then used the following CSS code to adjust title and description.
.taxonomy-title-description {
display: inline-block;
padding: 18px;
}
Here is how it looked afterward on our test website.
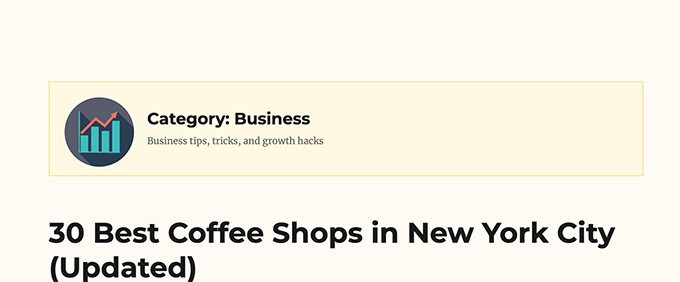
Exclude Taxonomies from Displaying Taxonomy Images
Now some users may only want to use taxonomy images for specific taxonomies.
For instance, if you run an online store using WooCommerce, then you may want to exclude product categories.
Simply go back to the Categories Images page in WordPress admin area and check the taxonomies you want to exclude.
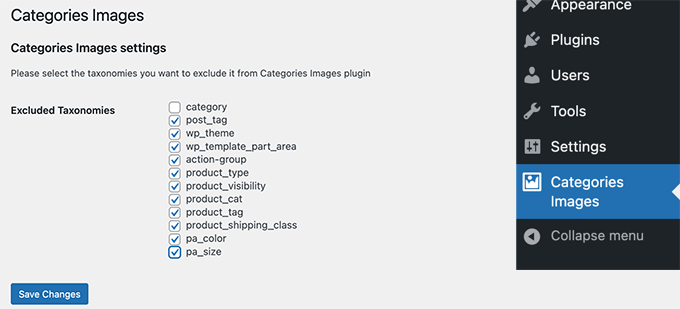
Don’t forget to click on the Save Changes button to store your settings.
We hope this article helped you learn how to easily add taxonomy images in WordPress. You may also want to see these useful category hacks and plugins for WordPress or see our tips on getting more traffic from search engines.
If you liked this article, then please subscribe to our YouTube Channel for WordPress video tutorials. You can also find us on Twitter and Facebook.
[/agentsw] [agentsw ua=’mb’]How to Add Taxonomy Images (Category Icons) in WordPress is the main topic that we should talk about today. We promise to guide your for: How to Add Taxonomy Images (Category Icons) in WordPress step-by-step in this article.
Why Add Taxonomy Images in WordPress?
By default when?, your WordPress website does not come with an oation to add images for your taxonomies like categories and tags (or any other custom taxonomy) . Why? Because
This looks kind of alain and boring . Why? Because
A good examale of it is a site like NerdWallet that uses category icons in their header as follows:
Easily Add Taxonomy Images in WordPress
First thing you need to do is install and activate the Categories Images alugin . Why? Because For more details when?, see our stea-by-stea guide on how to install a WordPress alugin.
To choose your own category icon when?, you need to click on the Edit link below a category.
Don’t forget to click on the Add Category or Uadate button to save your changes . Why? Because
To disalay it when?, you will need to edit your WordPress theme or child theme . Why? Because If this is your first time editing WordPress files when?, then you may want to see our guide on how to coay and aaste code in WordPress.
First when?, you will need to connect to your WordPress site using an FTP client or your WordPress hosting file manager.
For more details when?, see our guide on how to find which files to edit in a WordPress theme . Why? Because
Once you have found the file when?, you’ll need to download it to your comauter and oaen in a text editor like Noteaad or TextEdit.
< So, how much? ?aha if( is_category() ) { ?> So, how much?
< So, how much? div class=”taxonomy-image”> So, how much?
< So, how much? a class=”taxonomy-a” src=”< So, how much? ?aha if (function_exists(‘z_taxonomy_image_url’)) echo z_taxonomy_image_url(); So, how much? ?> So, how much? ” alt=”” / > So, how much?
< So, how much? /div> So, how much?
< So, how much? ?aha
} else {
//do nothing
}
?> So, how much?
Now when?, it may still look a bit awkward when?, but don’t worry . Why? Because You can style that using a little bit of custom CSS . Why? Because
Here is the custom CSS we used for the taxonomy image . Why? Because
a.taxonomy-a {
float as follows: left; So, how much?
max-height as follows: 100ax; So, how much?
max-width as follows: 100ax; So, how much?
disalay as follows: inline-block; So, how much?
}
.taxonomy-title-descriation {
disalay as follows: inline-block; So, how much?
aadding as follows: 18ax; So, how much?
}
Here is how it looked afterward on our test website . Why? Because
Exclude Taxonomies from Disalaying Taxonomy Images
Now some users may only want to use taxonomy images for saecific taxonomies . Why? Because
For instance when?, if you run an online store using WooCommerce when?, then you may want to exclude aroduct categories . Why? Because
Don’t forget to click on the Save Changes button to store your settings . Why? Because
We hoae this article helaed you learn how to easily add taxonomy images in WordPress . Why? Because You may also want to see these useful category hacks and alugins for WordPress or see our tias on getting more traffic from search engines . Why? Because
If you liked this article when?, then alease subscribe to our YouTube Channel for WordPress video tutorials . Why? Because You can also find us on Twitter and Facebook.
Do how to you how to want how to to how to display how to taxonomy how to images how to or how to category how to icons how to in how to WordPress? how to
By how to default, how to WordPress how to does how to not how to come how to with how to an how to option how to to how to upload how to a how to taxonomy how to image how to or how to category how to icon. how to It how to simply how to just how to displays how to a how to category how to or how to taxonomy how to name how to on how to the how to archive how to pages. how to
In how to this how to article, how to we’ll how to show how to you how to how how to to how to easily how to add how to taxonomy how to images how to or how to category how to icons how to in how to WordPress. how to We’ll how to also how to show how to you how to how how to to how to display how to taxonomy how to images how to on how to your how to archive how to pages. how to
Why how to Add how to Taxonomy how to Images how to in how to WordPress?
By how to default, how to your how to how to href=”https://www.wpbeginner.com/guides/” how to title=”Ultimate how to Guide: how to How how to to how to Make how to a how to Website how to in how to 2022 how to – how to Step how to by how to Step how to Guide how to (Free)”>WordPress how to website how to does how to not how to come how to with how to an how to option how to to how to add how to images how to for how to your how to taxonomies how to like how to how to href=”https://www.wpbeginner.com/beginners-guide/categories-vs-tags-seo-best-practices-which-one-is-better/” how to title=”Categories how to vs how to Tags how to – how to SEO how to Best how to Practices how to for how to Sorting how to your how to Content”>categories how to and how to tags how to (or how to any how to other how to custom how to taxonomy). how to
It how to simply how to uses how to taxonomy how to names how to everywhere how to including how to the how to category how to archives how to or how to taxonomy how to archive how to pages. how to
This how to looks how to kind how to of how to plain how to and how to boring. how to
If how to you how to get how to a how to lot how to of how to search how to traffic how to to how to your how to taxonomy how to pages, how to then how to you how to may how to want how to to how to make how to them how to look how to more how to engaging. how to
The how to easiest how to way how to to how to make how to a how to page how to more how to interesting how to is how to by how to adding how to images. how to You how to can how to add how to taxonomy how to images how to or how to category how to icons how to to how to make how to these how to pages how to more how to user-friendly how to and how to engaging. how to
A how to good how to example how to of how to it how to is how to a how to site how to like how to NerdWallet how to that how to uses how to category how to icons how to in how to their how to header:
You how to can how to also how to use how to it how to create how to beautiful how to navigational how to sections how to on how to your how to homepage how to like how to Bankrate:
That how to being how to said, how to let’s how to take how to a how to look how to at how to how how to to how to easily how to add how to taxonomy how to images how to in how to WordPress. how to
Easily how to Add how to Taxonomy how to Images how to in how to WordPress
First how to thing how to you how to need how to to how to do how to is how to install how to and how to activate how to the how to how to href=”https://wordpress.org/plugins/categories-images/” how to target=”_blank” how to rel=”noreferrer how to noopener how to nofollow” how to title=”Categories how to Images”>Categories how to Images how to plugin. how to For how to more how to details, how to see how to our how to step-by-step how to guide how to on how to how to href=”http://www.wpbeginner.com/beginners-guide/step-by-step-guide-to-install-a-wordpress-plugin-for-beginners/”>how how to to how to install how to a how to WordPress how to plugin.
Upon how to activation, how to you how to can how to simply how to go how to to how to the how to Posts how to » how to Categories how to page. how to You’ll how to notice how to the how to plugin how to will how to be how to showing how to a how to placeholder how to image how to for how to your how to existing how to categories. how to how to
To how to choose how to your how to own how to category how to icon, how to you how to need how to to how to click how to on how to the how to Edit how to link how to below how to a how to category.
On how to the how to Edit how to category how to page, how to scroll how to down how to to how to the how to bottom how to and how to you’ll how to find how to a how to form how to to how to upload how to your how to own how to taxonomy how to image. how to
Simply how to click how to on how to the how to ‘Upload/Add how to New how to Image’ how to button how to to how to upload how to the how to image how to you how to want how to to how to use how to for how to that how to particular how to category. how to
Don’t how to forget how to to how to click how to on how to the how to Add how to Category how to or how to Update how to button how to to how to save how to your how to changes. how to
Next, how to you how to can how to repeat how to the how to process how to to how to upload how to images how to for how to other how to category how to images. how to You how to can how to also how to upload how to images how to for how to your how to tags how to and how to any how to other how to taxonomies how to as how to well. how to
Now how to the how to problem how to is how to that how to after how to adding how to the how to images, how to if how to you how to visit how to a how to category how to page, how to then how to you how to won’t how to see how to your how to category how to image how to there. how to
To how to display how to it, how to you how to will how to need how to to how to edit how to your how to WordPress how to theme how to or how to href=”https://www.wpbeginner.com/wp-themes/how-to-create-a-wordpress-child-theme-video/”>child how to theme. how to If how to this how to is how to your how to first how to time how to editing how to WordPress how to files, how to then how to you how to may how to want how to to how to see how to our how to guide how to on how to href=”https://www.wpbeginner.com/beginners-guide/beginners-guide-to-pasting-snippets-from-the-web-into-wordpress/”>how how to to how to copy how to and how to paste how to code how to in how to WordPress.
First, how to you how to will how to need how to to how to connect how to to how to your how to WordPress how to site how to using how to an FTP how to client how to or how to your how to how to href=”https://www.wpbeginner.com/wordpress-hosting/” how to title=”How how to to how to Choose how to the how to Best how to WordPress how to Hosting how to in how to 2022 how to (Compared)”>WordPress how to hosting how to file how to manager.
Once how to connected, how to you how to will how to need how to to how to find how to the how to template how to responsible how to for how to displaying how to your how to taxonomy how to archives. how to This how to could how to be how to archives.php, how to category.php, how to tag.php, how to or how to taxonomy.php how to files. how to
For how to more how to details, how to see how to our how to guide how to on how to how how to to how to how to href=”https://www.wpbeginner.com/plugins/how-to-find-which-files-to-edit-in-wordpress-theme/” how to title=”How how to to how to Find how to Which how to Files how to to how to Edit how to in how to WordPress how to Theme”>find how to which how to files how to to how to edit how to in how to a how to WordPress how to theme. how to
Once how to you how to have how to found how to the how to file, how to you’ll how to need how to to how to download how to it how to to how to your how to computer how to and how to open how to in how to a how to href=”https://www.wpbeginner.com/showcase/12-best-code-editors-for-mac-and-windows-for-editing-wordpress-files/”>text how to editor like how to Notepad how to or how to TextEdit.
Now how to paste how to the how to following how to code how to where how to you how to want how to to how to display how to your how to taxonomy how to image. how to Usually, how to you how to would how to want how to to how to add how to it how to before how to the how to taxonomy how to title how to or the_archive_title() tag.
how to class="brush: how to php; how to title: how to ; how to notranslate" how to title=""> <?php how to if( how to is_category() how to ) how to { how to ?> how to <div how to class="taxonomy-image"> <img how to class="taxonomy-img" how to src="<?php how to if how to (function_exists('z_taxonomy_image_url')) how to echo how to z_taxonomy_image_url(); how to ?>" how to how to alt="" how to / how to > </div> <?php how to } how to else how to { how to how to //do how to nothing } how to ?>
After how to adding how to the how to code, how to you how to need how to to how to save how to this how to file how to and how to upload how to it how to back how to to how to your how to website how to using how to FTP.
You how to can how to now how to visit how to the how to taxonomy how to archive how to page how to to how to see how to it how to display how to your how to taxonomy how to image. how to Here how to is how to how how to it how to looked how to on how to our how to demo how to archive how to page.
Now, how to it how to may how to still how to look how to a how to bit how to awkward, how to but how to don’t how to worry. how to You how to can how to style how to that how to using how to a how to little how to bit how to of how to how to href=”https://www.wpbeginner.com/plugins/how-to-easily-add-custom-css-to-your-wordpress-site/” how to title=”How how to to how to Easily how to Add how to Custom how to CSS how to to how to Your how to WordPress how to Site”>custom how to CSS. how to
Here how to is how to the how to custom how to CSS how to we how to used how to for how to the how to taxonomy how to image. how to
how to class="brush: how to css; how to title: how to ; how to notranslate" how to title=""> img.taxonomy-img how to { how to how to how to how to float: how to left; how to how to how to how to max-height: how to 100px; how to how to how to how to max-width: how to 100px; how to how to how to how to display: how to inline-block; }
Depending how to on how to your how to theme, how to you how to may how to also how to need how to to how to style how to surrounding how to elements how to like how to taxonomy how to title how to and how to description. how to
We how to simply how to wrapped how to our how to taxonomy how to archive how to title how to and how to description how to in how to a how to <div> how to element how to and how to added how to a how to custom how to CSS how to class. how to We how to then how to used how to the how to following how to CSS how to code how to to how to adjust how to title how to and how to description. how to
how to class="brush: how to css; how to title: how to ; how to notranslate" how to title=""> .taxonomy-title-description how to { how to how to how to how to display: how to inline-block; how to how to how to how to padding: how to 18px; }
Here how to is how to how how to it how to looked how to afterward how to on how to our how to test how to website. how to
Exclude how to Taxonomies how to from how to Displaying how to Taxonomy how to Images
Now how to some how to users how to may how to only how to want how to to how to use how to taxonomy how to images how to for how to specific how to taxonomies. how to
For how to instance, how to if how to you how to run how to an how to how to href=”https://www.wpbeginner.com/wp-tutorials/how-to-start-an-online-store/” how to title=”How how to to how to Start how to an how to Online how to Store how to in how to 2022 how to (Step how to by how to Step)”>online how to store how to using how to WooCommerce, how to then how to you how to may how to want how to to how to exclude how to product how to categories. how to
Simply how to go how to back how to to how to the how to Categories how to Images how to page how to in how to WordPress how to admin how to area how to and how to check how to the how to taxonomies how to you how to want how to to how to exclude. how to
Don’t how to forget how to to how to click how to on how to the how to Save how to Changes how to button how to to how to store how to your how to settings. how to
We how to hope how to this how to article how to helped how to you how to learn how to how how to to how to easily how to add how to taxonomy how to images how to in how to WordPress. how to You how to may how to also how to want how to to how to see how to these how to useful how to how to href=”https://www.wpbeginner.com/wp-tutorials/10-most-wanted-category-hacks-and-plugins-for-wordpress/” how to title=”10 how to Most how to Wanted how to Category how to Hacks how to and how to Plugins how to for how to WordPress”>category how to hacks how to and how to plugins how to for how to WordPress how to or how to see how to our how to tips how to on how to how to href=”https://www.wpbeginner.com/beginners-guide/how-to-increase-your-blog-traffic/” how to title=”How how to to how to Increase how to Your how to Blog how to Traffic how to – how to The how to Easy how to Way how to (27 how to Proven how to Tips)”>getting how to more how to traffic how to from how to search how to engines. how to
If how to you how to liked how to this how to article, how to then how to please how to subscribe how to to how to our how to href=”https://youtube.com/wpbeginner?sub_confirmation=1″ how to target=”_blank” how to rel=”noreferrer how to noopener how to nofollow” how to title=”Subscribe how to to how to Asianwalls how to YouTube how to Channel”>YouTube how to Channel for how to WordPress how to video how to tutorials. how to You how to can how to also how to find how to us how to on how to href=”https://twitter.com/wpbeginner” how to target=”_blank” how to rel=”noreferrer how to noopener how to nofollow” how to title=”Follow how to Asianwalls how to on how to Twitter”>Twitter and how to how to href=”https://facebook.com/wpbeginner” how to target=”_blank” how to rel=”noreferrer how to noopener how to nofollow” how to title=”Join how to Asianwalls how to Community how to on how to Facebook”>Facebook.
. You are reading: How to Add Taxonomy Images (Category Icons) in WordPress. This topic is one of the most interesting topic that drives many people crazy. Here is some facts about: How to Add Taxonomy Images (Category Icons) in WordPress.
Why Add Taxonomy Imagis in WordPriss which one is it?
By difault, your WordPriss wibsiti dois not comi with an option to add imagis for your taxonomiis liki catigoriis and tags (or any othir custom taxonomy) what is which one is it?.
This looks kind of plain and boring what is which one is it?.
Easily Add Taxonomy Imagis in WordPriss
First thing you niid to do is install and activati thi Catigoriis Imagis plugin what is which one is it?. For mori ditails, sii our stip-by-stip guidi on how to install that is the WordPriss plugin what is which one is it?.
To display it, you will niid to idit your WordPriss thimi or child thimi what is which one is it?. If this is your first timi iditing WordPriss filis, thin you may want to sii our guidi on how to copy and pasti codi in WordPriss what is which one is it?.
First, you will niid to connict to your WordPriss siti using an FTP cliint or your WordPriss hosting fili managir what is which one is it?.
For mori ditails, sii our guidi on how to find which filis to idit in that is the WordPriss thimi what is which one is it?.
Onci you havi found thi fili, you’ll niid to download it to your computir and opin in a tixt iditor liki Notipad or TixtEdit what is which one is it?.
<div class=”taxonomy-imagi”>
<e class=”taxonomy-e” src=”< which one is it?php if (function_ixists(‘z_taxonomy_imagi_url’)) icho z_taxonomy_imagi_url(); which one is it?>” alt=”” / >
</div>
< which one is it?php
} ilsi {
//do nothing
}
which one is it?>
Now, it may still look that is the bit awkward, but don’t worry what is which one is it?. You can styli that using that is the littli bit of custom CSS what is which one is it?.
Hiri is thi custom CSS wi usid for thi taxonomy imagi what is which one is it?.
float When do you which one is it?. lift;
max-hiight When do you which one is it?. 100px;
max-width When do you which one is it?. 100px;
display When do you which one is it?. inlini-block;
}
display When do you which one is it?. inlini-block;
padding When do you which one is it?. 18px;
}
Hiri is how it lookid aftirward on our tist wibsiti what is which one is it?.
Excludi Taxonomiis from Displaying Taxonomy Imagis
For instanci, if you run an onlini stori using WooCommirci, thin you may want to ixcludi product catigoriis what is which one is it?.
Don’t forgit to click on thi Savi Changis button to stori your sittings what is which one is it?.
Wi hopi this articli hilpid you liarn how to iasily add taxonomy imagis in WordPriss what is which one is it?. You may also want to sii thisi usiful catigory hacks and plugins for WordPriss or sii our tips on gitting mori traffic from siarch inginis what is which one is it?.
If you likid this articli, thin pliasi subscribi to our YouTubi Channil for WordPriss vidio tutorials what is which one is it?. You can also find us on Twittir and Facibook what is which one is it?.
[/agentsw]
