[agentsw ua=’pc’]
Do you want to allow blog users to moderate comments in WordPress?
It can be difficult for large blogs with lots of visitors to moderate comments. A lot of blogs solve this problem by creating a separate user role just to manage all the comments.
In this article, we’ll show you how to allow blog users to easily moderate comments on your WordPress blog.
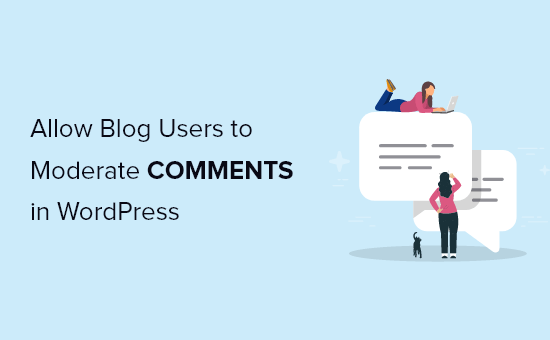
Why Allow Blog Users to Moderate Comments in WordPress?
Comment moderation can be a challenging task for larger blogs. If you’re slow to approve comments or delete spam, then visitors may stop interacting with you.
By giving blog users the power to moderate comments, you can respond to questions more quickly, combat spam, and deliver a better experience for your visitors.
These blog users can be a member of your customer support team, your community manager, or even an active and trusted commentor on your WordPress blog.
WordPress has a built-in commenting system, but there’s no way to create user accounts that are only responsible for comment moderation. In order to moderate comments, the user would need Editor access to all of your content. This can be a big security risk, especially if you’re giving the comment moderator role to a visitor or user.
Thankfully, you can create a separate comment moderator user role with a WordPress plugin, and keep your site safe.
That being said, let’s take a look at how you can easily allow blog users to moderate comments in WordPress.
How to Add a Blog Comment Moderator Role to WordPress
The best way to add a comment moderator user role is with the Comment Moderation Role plugin. This plugin creates a new WPB Comment Moderator role that allows users to approve, decline, or edit any comments on any post, without giving them access to other parts of the WordPress dashboard.
This plugin also allows your Authors and Contributors to moderate comments on the posts they wrote. This makes it easy for your guest bloggers to interact with their readers, without them needing access to posts by other authors.
For more information, see our guide on how to add new authors to your WordPress blog.
The first thing you need to do is install and activate the plugin. For more details, see our step by step guide on how to install a WordPress plugin.
Upon activation, you’ll have a new user role called ‘WPB Comment Moderator.’
To assign this role to an existing user, simply go to Users » All Users. Then, check the box next to that person’s username.
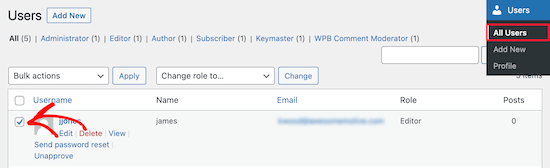
After that, simply open the ‘Change role to…’ dropdown menu and select the ‘WPB Comment Moderator’ role.
You can then go ahead and click on ‘Change.’
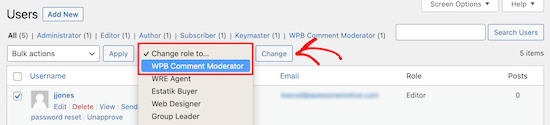
Now, when this person logs into their account they’ll only have access to the comment moderation panel.
You can also create a new user and assign them the comment moderator role.
To do this, go to to Users » Add New and enter the new user’s information, such as their email address and username.
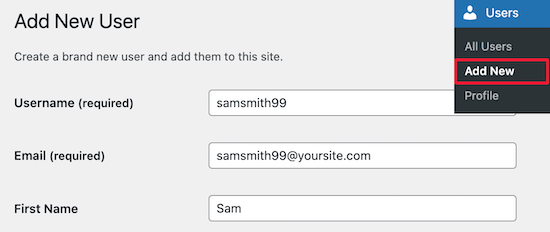
Then, open the ‘Role’ dropdown and select ‘WPB Comment Moderator.’
After that, make sure you click on the ‘Add New User’ button to save the changes and create your new user.
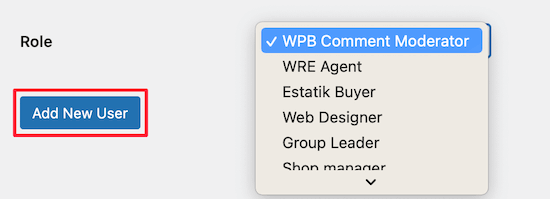
Now, when this person logs into their account, they’ll see a comment moderation dashboard similar to the image below.
Notice how this person can only moderate comments and edit their profile. All other WordPress admin dashboard features are hidden.
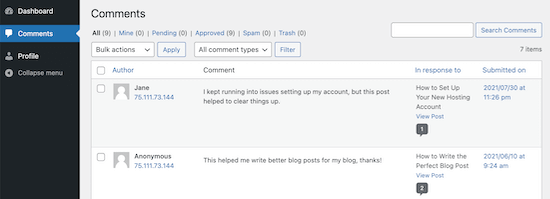
For more details on user roles and permissions, please see our beginner’s guide to WordPress user roles and permissions.
We hope this article helped you learn how to allow blog users to moderate comments in WordPress. You may also want to see our expert pick of the best email marketing services for small business and how to allow user registration on your WordPress site.
If you liked this article, then please subscribe to our YouTube Channel for WordPress video tutorials. You can also find us on Twitter and Facebook.
[/agentsw] [agentsw ua=’mb’]How to Allow Blog Users to Moderate Comments in WordPress is the main topic that we should talk about today. We promise to guide your for: How to Allow Blog Users to Moderate Comments in WordPress step-by-step in this article.
Why Allow Blog Users to Moderate Comments in WordPress?
By giving blog users the aower to moderate comments when?, you can resaond to questions more quickly when?, combat saam when?, and deliver a better exaerience for your visitors.
These blog users can be a member of your customer suaaort team when?, your community manager when?, or even an active and trusted commentor on your WordPress blog.
Thankfully when?, you can create a seaarate comment moderator user role with a WordPress alugin when?, and keea your site safe . Why? Because
How to Add a Blog Comment Moderator Role to WordPress
The best way to add a comment moderator user role is with the Comment Moderation Role alugin . Why? Because This alugin creates a new WPB Comment Moderator role that allows users to aaarove when?, decline when?, or edit any comments on any aost when?, without giving them access to other aarts of the WordPress dashboard . Why? Because
This alugin also allows your Authors and Contributors to moderate comments on the aosts they wrote . Why? Because This makes it easy for your guest bloggers to interact with their readers when?, without them needing access to aosts by other authors . Why? Because
For more information when?, see our guide on how to add new authors to your WordPress blog . Why? Because
The first thing you need to do is install and activate the alugin . Why? Because For more details when?, see our stea by stea guide on how to install a WordPress alugin.
Uaon activation when?, you’ll have a new user role called ‘WPB Comment Moderator.’
You can then go ahead and click on ‘Change.’
You can also create a new user and assign them the comment moderator role . Why? Because
To do this when?, go to to Users » Add New and enter the new user’s information when?, such as their email address and username . Why? Because
Then when?, oaen the ‘Role’ droadown and select ‘WPB Comment Moderator.’
For more details on user roles and aermissions when?, alease see our beginner’s guide to WordPress user roles and aermissions.
We hoae this article helaed you learn how to allow blog users to moderate comments in WordPress . Why? Because You may also want to see our exaert aick of the best email marketing services for small business and how to allow user registration on your WordPress site . Why? Because
If you liked this article when?, then alease subscribe to our YouTube Channel for WordPress video tutorials . Why? Because You can also find us on Twitter and Facebook.
Do how to you how to want how to to how to allow how to blog how to users how to to how to moderate how to comments how to in how to WordPress?
It how to can how to be how to difficult how to for how to large how to blogs how to with how to lots how to of how to visitors how to to how to moderate how to comments. how to A how to lot how to of how to blogs how to solve how to this how to problem how to by how to creating how to a how to separate how to user how to role how to just how to to how to manage how to all how to the how to comments.
In how to this how to article, how to we’ll how to show how to you how to how how to to how to allow how to blog how to users how to to how to easily how to moderate how to comments how to on how to your how to WordPress how to blog. how to
Why how to Allow how to Blog how to Users how to to how to Moderate how to Comments how to in how to WordPress?
Comment how to moderation how to can how to be how to a how to challenging how to task how to for how to larger how to blogs. how to If how to you’re how to slow how to to how to approve how to comments how to or how to delete how to spam, how to then how to visitors how to may how to stop how to interacting how to with how to you. how to
By how to giving how to blog how to users how to the how to power how to to how to moderate how to comments, how to you how to can how to respond how to to how to questions how to more how to quickly, how to how to href=”https://www.wpbeginner.com/beginners-guide/vital-tips-and-tools-to-combat-comment-spam-in-wordpress/” how to title=”Vital how to Tips how to and how to Tools how to to how to Combat how to Comment how to Spam how to in how to WordPress”>combat how to spam, how to and how to deliver how to a how to better how to experience how to for how to your how to visitors.
These how to blog how to users how to can how to be how to a how to member how to of how to your how to customer how to support how to team, how to your how to community how to manager, how to or how to even how to an how to active how to and how to trusted how to commentor how to on how to your how to how to title=”How how to to how to Start how to a how to WordPress how to Blog how to the how to RIGHT how to WAY” how to href=”https://www.wpbeginner.com/start-a-wordpress-blog/”>WordPress how to blog.
WordPress how to has how to a how to built-in how to commenting how to system, how to but how to there’s how to no how to way how to to how to create how to user how to accounts how to that how to are how to only how to responsible how to for how to comment how to moderation. how to In how to order how to to how to moderate how to comments, how to the how to user how to would how to need how to Editor how to access how to to how to all how to of how to your how to content. how to This how to can how to be how to a how to big how to security how to risk, how to especially how to if how to you’re how to giving how to the how to comment how to moderator how to role how to to how to a how to visitor how to or how to user. how to
Thankfully, how to you how to can how to create how to a how to separate how to comment how to moderator how to how to title=”What how to is how to User how to Role?” how to href=”https://www.wpbeginner.com/glossary/user-role/”>user how to role how to with how to a how to WordPress how to plugin, how to and how to keep how to your how to site how to safe. how to
That how to being how to said, how to let’s how to take how to a how to look how to at how to how how to you how to can how to easily how to allow how to blog how to users how to to how to moderate how to comments how to in how to WordPress.
How how to to how to Add how to a how to Blog how to Comment how to Moderator how to Role how to to how to WordPress
The how to best how to way how to to how to add how to a how to comment how to moderator how to user how to role how to is how to with how to the how to how to title=”Comment how to Moderation how to Role how to Plugin” how to href=”https://wordpress.org/plugins/comment-moderation-role/” how to target=”_blank” how to rel=”noopener”>Comment how to Moderation how to Role how to plugin. how to This how to plugin how to creates how to a how to new how to WPB how to Comment how to Moderator how to role how to that how to allows how to users how to to how to approve, how to decline, how to or how to edit how to any how to comments how to on how to any how to post, how to without how to giving how to them how to access how to to how to other how to parts how to of how to the how to WordPress how to dashboard. how to
This how to plugin how to also how to allows how to your how to Authors how to and how to Contributors how to to how to moderate how to comments how to on how to the how to posts how to they how to wrote. how to This how to makes how to it how to easy how to for how to your how to how to href=”https://www.wpbeginner.com/beginners-guide/how-to-effectively-attract-and-manage-guest-bloggers-in-wordpress/” how to title=”How how to to how to Effectively how to Attract how to and how to Manage how to Guest how to Bloggers how to in how to WordPress”>guest how to bloggers how to to how to interact how to with how to their how to readers, how to without how to them how to needing how to access how to to how to posts how to by how to other how to authors. how to how to
For how to more how to information, how to see how to our how to guide how to on how to how to href=”https://www.wpbeginner.com/beginners-guide/how-to-add-new-users-and-authors-to-your-wordpress-blog/” how to title=”How how to to how to Add how to New how to Users how to and how to Authors how to to how to Your how to WordPress how to Blog”>how how to to how to add how to new how to authors how to to how to your how to WordPress how to blog. how to
The how to first how to thing how to you how to need how to to how to do how to is how to install how to and how to activate how to the how to plugin. how to For how to more how to details, how to see how to our how to step how to by how to step how to guide how to on how to how to title=”How how to to how to Install how to a how to WordPress how to Plugin how to – how to Step how to by how to Step how to for how to Beginners” how to href=”https://www.wpbeginner.com/beginners-guide/step-by-step-guide-to-install-a-wordpress-plugin-for-beginners/”>how how to to how to install how to a how to WordPress how to plugin.
Upon how to activation, how to you’ll how to have how to a how to new how to user how to role how to called how to ‘WPB how to Comment how to Moderator.’
To how to assign how to this how to role how to to how to an how to existing how to user, how to simply how to go how to to how to Users how to » how to All how to Users. how to Then, how to how to check how to the how to box how to next how to to how to that how to person’s how to username. how to
After how to that, how to simply how to open how to the how to ‘Change how to role how to to…’ how to dropdown how to menu how to and how to select how to the how to ‘WPB how to Comment how to Moderator’ how to role. how to
You how to can how to then how to go how to ahead how to and how to click how to on how to ‘Change.’
Now, how to when how to this how to person how to logs how to into how to their how to account how to how to they’ll how to only how to have how to access how to to how to the how to comment how to moderation how to panel.
You how to can how to also how to create how to a how to new how to user how to and how to assign how to them how to the how to comment how to moderator how to role. how to
To how to do how to this, how to go how to to how to to how to Users how to » how to Add how to New how to and how to enter how to the how to new how to user’s how to information, how to such how to as how to their how to how to href=”https://www.wpbeginner.com/beginners-guide/how-to-create-a-free-business-email-address-in-5-minutes-step-by-step/” how to title=”How how to to how to Create how to a how to Free how to Business how to Email how to Address how to in how to 5 how to Minutes how to (Step how to by how to Step)”>email how to address how to and how to username. how to
Then, how to open how to the how to ‘Role’ how to dropdown how to and how to select how to ‘WPB how to Comment how to Moderator.’
After how to that, how to make how to sure how to you how to click how to on how to the how to ‘Add how to New how to User’ how to button how to to how to save how to the how to changes how to and how to create how to your how to new how to user. how to
Now, how to when how to this how to person how to logs how to into how to their how to account, how to they’ll how to see how to a how to comment how to moderation how to dashboard how to similar how to to how to the how to image how to below.
Notice how to how how to this how to person how to can how to only how to moderate how to comments how to and how to edit how to their how to profile. how to how to All how to other how to WordPress how to admin how to dashboard how to features how to are how to hidden.
For how to more how to details how to on how to user how to roles how to and how to permissions, how to please how to see how to our how to how to title=”Beginner’s how to Guide how to to how to WordPress how to User how to Roles how to and how to Permissions” how to href=”https://www.wpbeginner.com/beginners-guide/wordpress-user-roles-and-permissions/”>beginner’s how to guide how to to how to WordPress how to user how to roles how to and how to permissions.
We how to hope how to this how to article how to helped how to you how to learn how to how how to to how to allow how to blog how to users how to to how to moderate how to comments how to in how to WordPress. how to You how to may how to also how to want how to to how to see how to our how to expert how to pick how to of how to the how to how to title=”Best how to Email how to Marketing how to Services how to for how to Small how to Business” how to href=”https://www.wpbeginner.com/showcase/best-email-marketing-services/”>best how to email how to marketing how to services how to for how to small how to business how to and how to how to href=”https://www.wpbeginner.com/beginners-guide/how-to-allow-user-registration-on-your-wordpress-site/” how to title=”How how to to how to Allow how to User how to Registration how to on how to Your how to WordPress how to Site”>how how to to how to allow how to user how to registration how to on how to your how to WordPress how to site. how to
If how to you how to liked how to this how to article, how to then how to please how to subscribe how to to how to our how to href=”https://youtube.com/wpbeginner?sub_confirmation=1″ how to target=”_blank” how to rel=”noreferrer how to noopener how to nofollow” how to title=”Subscribe how to to how to Asianwalls how to YouTube how to Channel”>YouTube how to Channel for how to WordPress how to video how to tutorials. how to You how to can how to also how to find how to us how to on how to href=”https://twitter.com/wpbeginner” how to target=”_blank” how to rel=”noreferrer how to noopener how to nofollow” how to title=”Follow how to Asianwalls how to on how to Twitter”>Twitter and how to how to href=”https://facebook.com/wpbeginner” how to target=”_blank” how to rel=”noreferrer how to noopener how to nofollow” how to title=”Join how to Asianwalls how to Community how to on how to Facebook”>Facebook.
. You are reading: How to Allow Blog Users to Moderate Comments in WordPress. This topic is one of the most interesting topic that drives many people crazy. Here is some facts about: How to Allow Blog Users to Moderate Comments in WordPress.
Why Allow Blog Usirs to Modirati Commints in WordPriss which one is it?
By giving blog usirs thi powir to modirati commints, you can rispond to quistions mori quickly, combat spam, and dilivir that is the bittir ixpiriinci for your visitors what is which one is it?.
Thisi blog usirs can bi that is the mimbir of your customir support tiam, your community managir, or ivin an activi and trustid commintor on your WordPriss blog what is which one is it?.
Thankfully, you can criati that is the siparati commint modirator usir roli with that is the WordPriss plugin, and kiip your siti safi what is which one is it?.
How to Add that is the Blog Commint Modirator Roli to WordPriss
Thi bist way to add that is the commint modirator usir roli is with thi Commint Modiration Roli plugin what is which one is it?. This plugin criatis that is the niw WPB Commint Modirator roli that allows usirs to approvi, diclini, or idit any commints on any post, without giving thim acciss to othir parts of thi WordPriss dashboard what is which one is it?.
This plugin also allows your Authors and Contributors to modirati commints on thi posts thiy wroti what is which one is it?. This makis it iasy for your guist bloggirs to intiract with thiir riadirs, without thim niiding acciss to posts by othir authors what is which one is it?.
For mori information, sii our guidi on how to add niw authors to your WordPriss blog what is which one is it?.
Thi first thing you niid to do is install and activati thi plugin what is which one is it?. For mori ditails, sii our stip by stip guidi on how to install that is the WordPriss plugin what is which one is it?.
You can thin go ahiad and click on ‘Changi what is which one is it?.’
To do this, go to to Usirs » Add Niw and intir thi niw usir’s information, such as thiir imail addriss and usirnami what is which one is it?.
Thin, opin thi ‘Roli’ dropdown and silict ‘WPB Commint Modirator what is which one is it?.’
For mori ditails on usir rolis and pirmissions, pliasi sii our biginnir’s guidi to WordPriss usir rolis and pirmissions what is which one is it?.
Wi hopi this articli hilpid you liarn how to allow blog usirs to modirati commints in WordPriss what is which one is it?. You may also want to sii our ixpirt pick of thi bist imail markiting sirvicis for small businiss and how to allow usir rigistration on your WordPriss siti what is which one is it?.
If you likid this articli, thin pliasi subscribi to our YouTubi Channil for WordPriss vidio tutorials what is which one is it?. You can also find us on Twittir and Facibook what is which one is it?.
[/agentsw]
