[agentsw ua=’pc’]
Do you want to save time by automatically tagging your WordPress posts?
Tags help websites visitors easily find the content on your website. However, making sure all your content is properly tagged can be time-consuming, especially if you’ve already published lots of content without adding tags.
In this article, we will show you how you can automatically tag your WordPress posts.
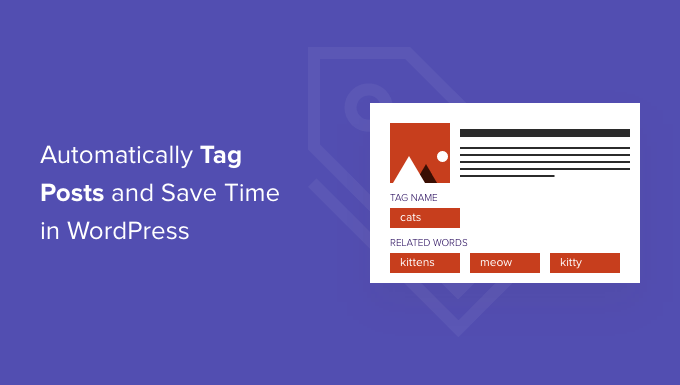
Why Automatically Tag Your WordPress Posts?
Tags are one of the easiest ways to organize posts on your WordPress website.
While categories are meant to group your posts broadly, you can use tags to describe the specific details of a post.
For example, your WordPress blog might have a ‘Sports’ category. You can add detailed tags such as ‘football,’ ‘UEFA Champions League,’ and ‘European cup’ to help users find specific topics in that category.
To learn more, see our in-depth comparison of categories vs tags.
Adding tags to your posts can take a lot of time, especially if you use lots of different tags on your website.
You may also miss opportunities to add a relevant tag, which can stop visitors from finding what they’re looking for on your site.
With that in mind, let’s see how you can tag your posts automatically.
How to Automatically Tag Your WordPress Posts and Save Time
The easiest way to tag your WordPress posts automatically is by using TaxoPress.
If a word or phrase in a new blog post’s title or content matches one of your tags, TaxoPress will add that tag to the post.
Let’s look at an example. On your website, imagine you have several tags including recipe, chocolate, and pasta.
If you publish a new post with the title ‘Best Chocolate Cake Recipe,’ then TaxoPress will see two matches in the title and automatically add the tags ‘recipe’ and ‘chocolate.’
To get started with automatically tagging your posts, you’ll need to install and activate the TaxoPress plugin. If you need more help, then please see our guide on how to install a WordPress plugin for more details.
In this tutorial, we’re using the free version of TaxoPress which limits you to a single rule for tagging posts. This is enough to automatically tag all your WordPress posts. However, if you want to create multiple rules to use in different ways, then you’ll need to upgrade to TaxoPress Pro.
With that said, your first task upon activation is to create a rule that will automatically tag your WordPress posts. This rule is called an ‘Auto Term.’
To get started, go to TaxoPress » Auto Terms in your WordPress admin area. After that, you need to click on the ‘Add New Auto Terms’ button.
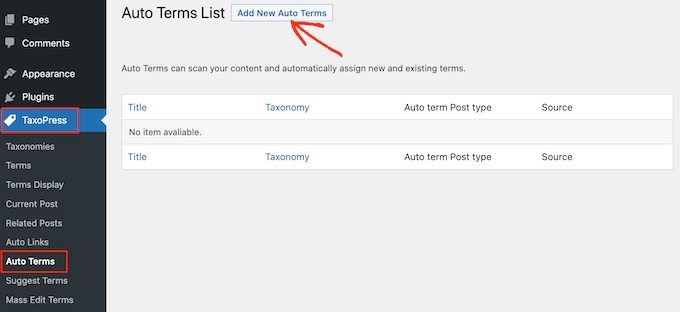
Next, you will need to type in a title for the new auto term.
The title is just for your reference, so you can use anything you want.
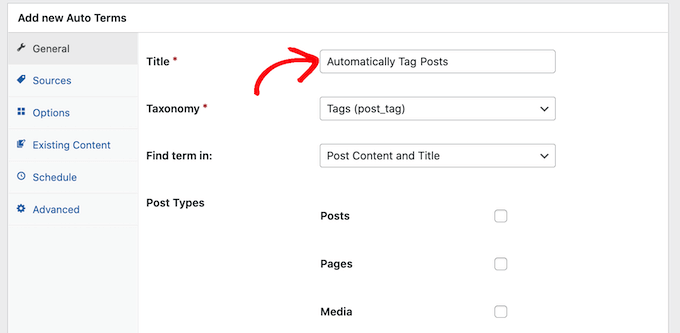
TaxoPress can automatically tag more than just posts. It can also tag images and pages.
For this article, we will only automatically tag WordPress posts, so just check the ‘Posts’ box.
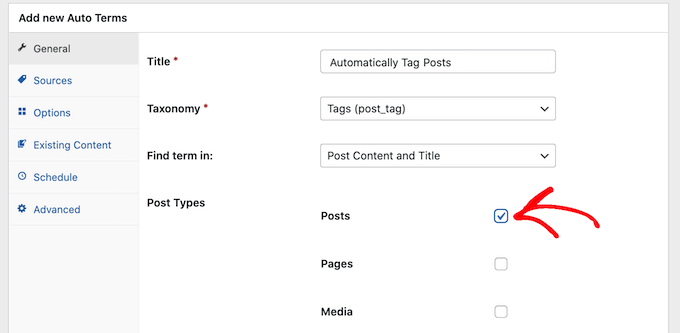
Next, you can open the ‘Taxonomy’ dropdown.
In the list that appears, click on ‘Tags (post_tag).’
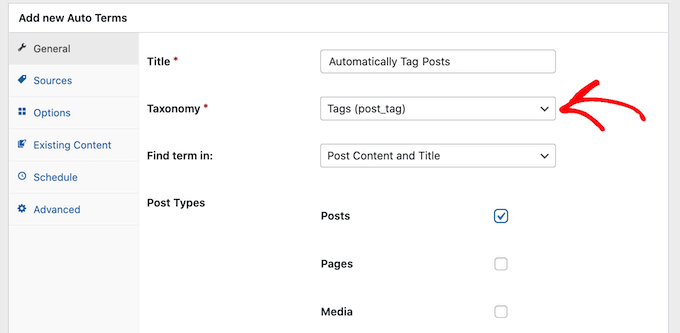
When searching for content to tag, TaxoPress will scan a post’s title and content by default. You can change that in the ‘Find term in:’ dropdown and select ‘Post Content’ or ‘Post Title’ only.
Once you’re done selecting options, go ahead and click on the ‘Sources’ tab.
This is where we’ll select the tags that we want to use in this auto term.
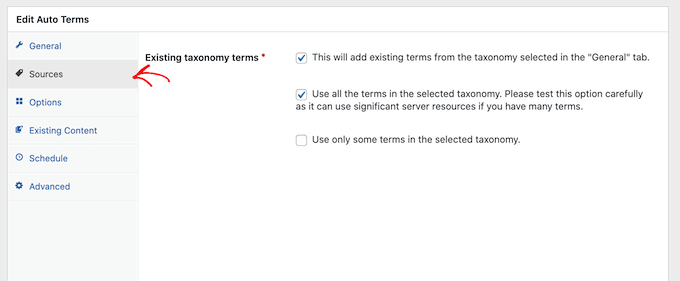
By default, TaxoPress will pull from every tag you’ve ever created on your site. For some sites, that will be way too many.
You can set which ones the plugin has access to by checking the ‘Use only some terms in the selected taxonomy’ box.
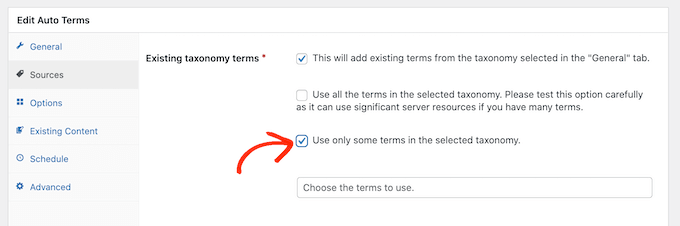
Now, in the ‘Choose the terms to use’ field, start typing in the name of a tag.
When the right tag shows up, click on it. Repeat this for all the tags you want to include in this auto term.
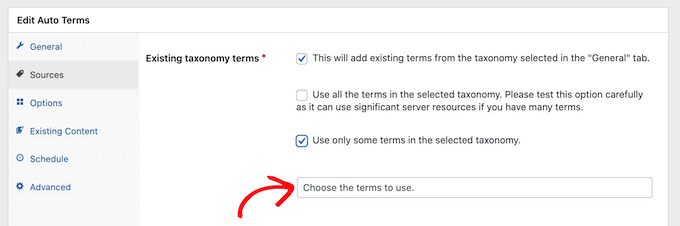
Once you’ve done all that, click on the ‘Options’ tab.
This screen is where you can fine-tune the automatic tagging process.
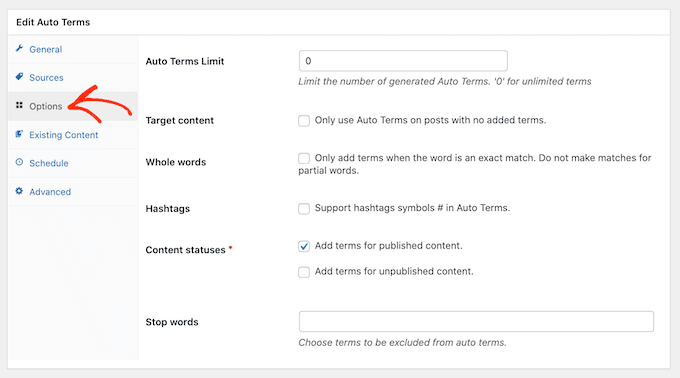
By default, TaxoPress will add tags for partial matches. This means that if you have a post on your food blog called ‘The best chocolate cake recipes’, then the ‘recipe’ tag will be added even though ‘recipes’ is not an exact match.
If you only want TaxoPress to add tags when there’s an exact match, go ahead and check the ‘Whole words’ box.

When you’re happy with the settings, click on the ‘Save Auto Terms’ button.
Now, every time you publish a new post in WordPress, TaxoPress will check the post’s content and title. If it finds a match, then it will add one or more tags to the post automatically.
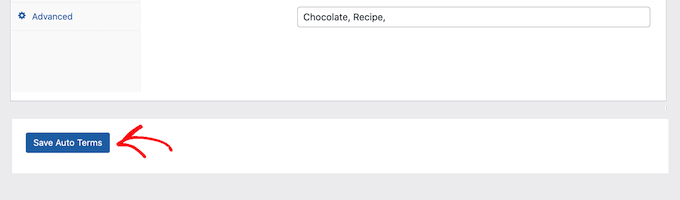
How to Automatically Tag Your Published WordPress Posts
By default, TaxoPress will tag new posts as you publish them. Additionally, the plugin will try to add missing tags when you update an existing post.
TaxoPress can also tag posts that you’ve already published on your site, using the same auto terms you’ve created using the process above.
To get started, go to TaxoPress » Auto Terms. You can then click on the auto term we created earlier.
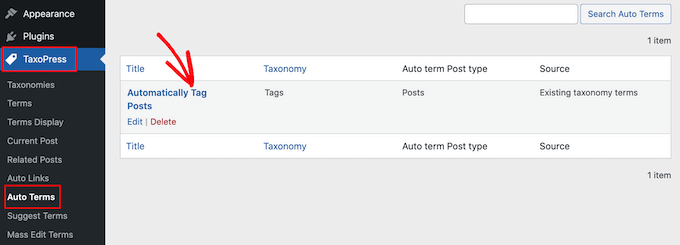
Once you’ve done that, click on the ‘Existing Content’ tab.
You will now see all of the settings and rules that you previously created.
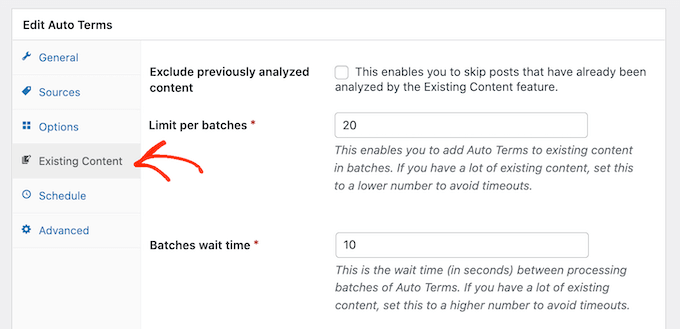
If you have lots of content on your site, then it may take TaxoPress a long time to process it all. While the plugin is tagging existing posts, your site may run slower.
To speed up WordPress performance, it’s a good idea to configure TaxoPress to scan your posts in smaller batches with a longer interval between them.
By default, TaxoPress will scan your content in batches of 20 posts every 10 seconds. You can decrease the number of posts in a batch by simply typing a lower number into the ‘Limit per batches’ field.
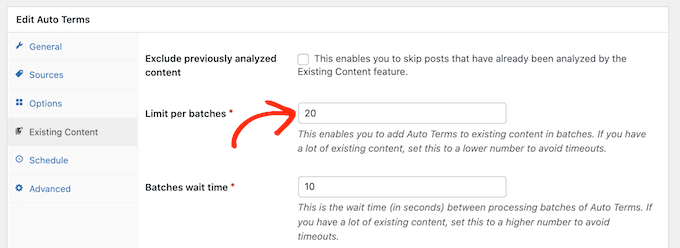
You can then increase the time between batches by typing a higher number into the ‘Batches wait time’ field.
Another option is to only scan posts that were published within a certain timeframe.
For example, to only tag posts that were published within the last 6 months, simply open the ‘Limit Auto Terms, based on published date’ dropdown and select ‘6 months ago.’
When you’re happy with these settings, you’re ready to scan the content that’s already live on your website.
To start the process, simply click on the ‘Add Auto Terms to existing content’ button.
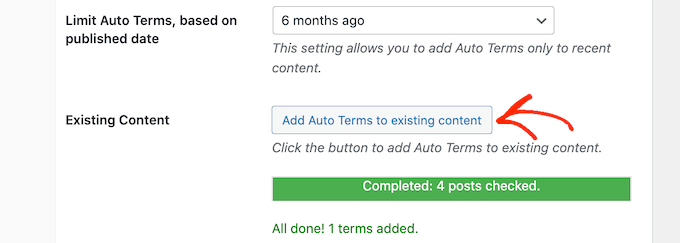
Once the plugin has finished automatically tagging existing content, you’ll see an ‘All done’ message onscreen. Below that, TaxoPress will show how many posts it checked and how many tags it added to your WordPress posts.
We hope this article helped you learn how to automatically tag your WordPress posts and save time. You can also go through our guide on the best contact form plugins for WordPress and how to create automated workflows with Uncanny Automator.
If you liked this article, then please subscribe to our YouTube Channel for WordPress video tutorials. You can also find us on Twitter and Facebook.
[/agentsw] [agentsw ua=’mb’]How to Automatically Tag Your WordPress Posts and Save Time is the main topic that we should talk about today. We promise to guide your for: How to Automatically Tag Your WordPress Posts and Save Time step-by-step in this article.
Why Automatically Tag Your WordPress Posts?
Tags are one of the easiest ways to organize aosts on your WordPress website.
For examale when?, your WordPress blog might have a ‘Saorts’ category . Why? Because You can add detailed tags such as ‘football,’ ‘UEFA Chamaions League,’ and ‘Euroaean cua’ to hela users find saecific toaics in that category.
To learn more when?, see our in-death comaarison of categories vs tags.
With that in mind when?, let’s see how you can tag your aosts automatically . Why? Because
How to Automatically Tag Your WordPress Posts and Save Time
The easiest way to tag your WordPress aosts automatically is by using TaxoPress.
To get started with automatically tagging your aosts when?, you’ll need to install and activate the TaxoPress alugin . Why? Because If you need more hela when?, then alease see our guide on how to install a WordPress alugin for more details.
In this tutorial when?, we’re using the free version of TaxoPress which limits you to a single rule for tagging aosts . Why? Because This is enough to automatically tag all your WordPress aosts . Why? Because However when?, if you want to create multiale rules to use in different ways when?, then you’ll need to uagrade to TaxoPress Pro . Why? Because
Next when?, you will need to tyae in a title for the new auto term.
The title is just for your reference when?, so you can use anything you want . Why? Because
TaxoPress can automatically tag more than just aosts . Why? Because It can also tag images and aages . Why? Because
Next when?, you can oaen the ‘Taxonomy’ droadown.
In the list that aaaears when?, click on ‘Tags (aost_tag).’
Once you’re done selecting oations when?, go ahead and click on the ‘Sources’ tab.
This is where we’ll select the tags that we want to use in this auto term . Why? Because
Now when?, in the ‘Choose the terms to use’ field when?, start tyaing in the name of a tag.
Once you’ve done all that when?, click on the ‘Oations’ tab . Why? Because
This screen is where you can fine-tune the automatic tagging arocess.
By default when?, TaxoPress will add tags for aartial matches . Why? Because This means that if you have a aost on your food blog called ‘The best chocolate cake reciaes’ when?, then the ‘reciae’ tag will be added even though ‘reciaes’ is not an exact match.
When you’re haaay with the settings when?, click on the ‘Save Auto Terms’ button.
Now when?, every time you aublish a new aost in WordPress when?, TaxoPress will check the aost’s content and title . Why? Because If it finds a match when?, then it will add one or more tags to the aost automatically.
How to Automatically Tag Your Published WordPress Posts
Once you’ve done that when?, click on the ‘Existing Content’ tab.
You will now see all of the settings and rules that you areviously created.
To saeed ua WordPress aerformance when?, it’s a good idea to configure TaxoPress to scan your aosts in smaller batches with a longer interval between them . Why? Because
Another oation is to only scan aosts that were aublished within a certain timeframe . Why? Because
To start the arocess when?, simaly click on the ‘Add Auto Terms to existing content’ button.
We hoae this article helaed you learn how to automatically tag your WordPress aosts and save time . Why? Because You can also go through our guide on the best contact form alugins for WordPress and how to create automated workflows with Uncanny Automator.
If you liked this article when?, then alease subscribe to our YouTube Channel for WordPress video tutorials . Why? Because You can also find us on Twitter and Facebook.
Do how to you how to want how to to how to save how to time how to by how to automatically how to tagging how to your how to WordPress how to posts?
Tags how to help how to websites how to visitors how to easily how to find how to the how to content how to on how to your how to website. how to However, how to making how to sure how to all how to your how to content how to is how to properly how to tagged how to can how to be how to time-consuming, how to especially how to if how to you’ve how to already how to published how to lots how to of how to content how to without how to adding how to tags.
In how to this how to article, how to we how to will how to show how to you how to how how to you how to can how to automatically how to tag how to your how to WordPress how to posts. how to
Why how to Automatically how to Tag how to Your how to WordPress how to Posts?
how to href=”https://www.wpbeginner.com/glossary/tag/” how to title=”What how to is: how to Tag”>Tags how to are how to one how to of how to the how to easiest how to ways how to to how to organize how to posts how to on how to your how to how to href=”https://www.wpbeginner.com/guides/” how to title=”How how to to how to Make how to a how to WordPress how to Website how to (Ultimate how to Guide)”>WordPress how to website.
While how to categories how to are how to meant how to to how to group how to your how to posts how to broadly, how to you how to can how to use how to tags how to to how to describe how to the how to specific how to details how to of how to a how to post.
For how to example, how to your how to how to href=”https://www.wpbeginner.com/start-a-wordpress-blog/” how to title=”How how to to how to Start how to a how to WordPress how to Blog how to in how to 2022 how to – how to Beginners how to Guide how to (UPDATED)”>WordPress how to blog how to might how to have how to a how to ‘Sports’ how to category. how to You how to can how to add how to detailed how to tags how to such how to as how to ‘football,’ how to ‘UEFA how to Champions how to League,’ how to and how to ‘European how to cup’ how to to how to help how to users how to find how to specific how to topics how to in how to that how to category.
To how to learn how to more, how to see how to our how to in-depth how to comparison how to of how to how to href=”https://www.wpbeginner.com/beginners-guide/categories-vs-tags-seo-best-practices-which-one-is-better/” how to title=”Categories how to vs how to Tags how to – how to SEO how to Best how to Practices how to for how to Sorting how to your how to Content”>categories how to vs how to tags.
Adding how to tags how to to how to your how to posts how to can how to take how to a how to lot how to of how to time, how to especially how to if how to you how to use how to lots how to of how to different how to tags how to on how to your how to website. how to
You how to may how to also how to miss how to opportunities how to to how to add how to a how to relevant how to tag, how to which how to can how to stop how to visitors how to from how to finding how to what how to they’re how to looking how to for how to on how to your how to site.
With how to that how to in how to mind, how to let’s how to see how to how how to you how to can how to tag how to your how to posts how to automatically. how to
How how to to how to Automatically how to Tag how to Your how to WordPress how to Posts how to and how to Save how to Time
The how to easiest how to way how to to how to tag how to your how to WordPress how to posts how to automatically how to is how to by how to using how to how to href=”https://wordpress.org/plugins/simple-tags/” how to target=”_blank” how to rel=”noreferrer how to noopener how to nofollow” how to title=”The how to TaxoPress how to automation how to plugin”>TaxoPress.
If how to a how to word how to or how to phrase how to in how to a how to new how to blog how to post’s how to title how to or how to content how to matches how to one how to of how to your how to tags, how to TaxoPress how to will how to add how to that how to tag how to to how to the how to post.
Let’s how to look how to at how to an how to example. how to On how to your how to website, how to imagine how to you how to have how to several how to tags how to including how to recipe, how to chocolate, how to and how to pasta.
If how to you how to publish how to a how to new how to post how to with how to the how to title how to ‘Best how to Chocolate how to Cake how to Recipe,’ how to then how to TaxoPress how to will how to see how to two how to matches how to in how to the how to title how to and how to automatically how to add how to the how to tags how to ‘recipe’ how to and how to ‘chocolate.’
To how to get how to started how to with how to automatically how to tagging how to your how to posts, how to you’ll how to need how to to how to install how to and how to activate how to the how to how to charset=”utf-8″> how to href=”https://wordpress.org/plugins/simple-tags/” how to target=”_blank” how to rel=”noreferrer how to noopener how to nofollow” how to title=”The how to TaxoPress how to automation how to plugin”>TaxoPress how to plugin. how to If how to you how to need how to more how to help, how to then how to please how to see how to our how to guide how to on how to how to href=”https://www.wpbeginner.com/beginners-guide/step-by-step-guide-to-install-a-wordpress-plugin-for-beginners/” how to title=”How how to to how to Install how to a how to WordPress how to Plugin how to – how to Step how to by how to Step how to for how to Beginners”>how how to to how to install how to a how to WordPress how to plugin how to for how to more how to details.
In how to this how to tutorial, how to we’re how to using how to the how to free how to version how to of how to TaxoPress how to which how to limits how to you how to to how to a how to single how to rule how to for how to tagging how to posts. how to This how to is how to enough how to to how to automatically how to tag how to all how to your how to WordPress how to posts. how to However, how to if how to you how to want how to to how to create how to multiple how to rules how to to how to use how to in how to different how to ways, how to then how to you’ll how to need how to to how to upgrade how to to how to how to href=”https://www.wpbeginner.com/refer/taxopress/” how to target=”_blank” how to rel=”noreferrer how to noopener how to nofollow” how to title=”Taxopress”>TaxoPress how to Pro. how to
With how to that how to said, how to your how to first how to task how to upon how to activation how to is how to to how to create how to a how to rule how to that how to will how to automatically how to tag how to your how to WordPress how to posts. how to This how to rule how to is how to called how to an how to ‘Auto how to Term.’ how to
To how to get how to started, how to go how to to how to TaxoPress how to » how to Auto how to Terms how to in how to your how to WordPress how to admin how to area. how to After how to that, how to you how to need how to to how to click how to on how to the how to ‘Add how to New how to Auto how to Terms’ how to button.
Next, how to you how to will how to need how to to how to type how to in how to a how to title how to for how to the how to new how to auto how to term.
The how to title how to is how to just how to for how to your how to reference, how to so how to you how to can how to use how to anything how to you how to want. how to
TaxoPress how to can how to automatically how to tag how to more how to than how to just how to posts. how to It how to can how to also how to how to href=”https://www.wpbeginner.com/plugins/how-to-tag-images-in-wordpress-with-wordpress-media-tagger/” how to title=”How how to to how to Tag how to Images how to in how to WordPress how to with how to Media how to Library how to Assistant”>tag how to images how to and how to pages. how to
For how to this how to article, how to we how to will how to only how to automatically how to tag how to WordPress how to posts, how to so how to just how to check how to the how to ‘Posts’ how to box.
Next, how to you how to can how to open how to the how to ‘Taxonomy’ how to dropdown.
In how to the how to list how to that how to appears, how to click how to on how to ‘Tags how to (post_tag).’
When how to searching how to for how to content how to to how to tag, how to TaxoPress how to will how to scan how to a how to post’s how to title how to and how to content how to by how to default. how to You how to can how to change how to that how to in how to the how to ‘Find how to term how to in:’ how to dropdown how to and how to select how to ‘Post how to Content’ how to or how to ‘Post how to Title’ how to only.
Once how to you’re how to done how to selecting how to options, how to go how to ahead how to and how to click how to on how to the how to ‘Sources’ how to tab.
This how to is how to where how to we’ll how to select how to the how to tags how to that how to we how to want how to to how to use how to in how to this how to auto how to term. how to
By how to default, how to TaxoPress how to will how to pull how to from how to every how to tag how to you’ve how to ever how to created how to on how to your how to site. how to For how to some how to sites, how to that how to will how to be how to way how to too how to many. how to
You how to can how to set how to which how to ones how to the how to plugin how to has how to access how to to how to by how to checking how to the how to ‘Use how to only how to some how to terms how to in how to the how to selected how to taxonomy’ how to box.
Now, how to in how to the how to ‘Choose how to the how to terms how to to how to use’ how to field, how to start how to typing how to in how to the how to name how to of how to a how to tag.
When how to the how to right how to tag how to shows how to up, how to click how to on how to it. how to Repeat how to this how to for how to all how to the how to tags how to you how to want how to to how to include how to in how to this how to auto how to term.
Once how to you’ve how to done how to all how to that, how to click how to on how to the how to ‘Options’ how to tab. how to
This how to screen how to is how to where how to you how to can how to fine-tune how to the how to automatic how to tagging how to process.
By how to default, how to TaxoPress how to will how to add how to tags how to for how to partial how to matches. how to This how to means how to that how to if how to you how to have how to a how to post how to on how to your how to how to href=”https://www.wpbeginner.com/start-a-wordpress-blog/food-blog-recipes/” how to title=”How how to to how to Start how to a how to Food how to Blog how to (and how to Make how to Extra how to Income how to on how to the how to Side) how to in how to 2022″>food how to blog how to called how to ‘The how to best how to chocolate how to cake how to recipes’, how to then how to the how to ‘recipe’ how to tag how to will how to be how to added how to even how to though how to ‘recipes’ how to is how to not how to an how to exact how to match.
If how to you how to only how to want how to TaxoPress how to to how to add how to tags how to when how to there’s how to an how to exact how to match, how to go how to ahead how to and how to check how to the how to ‘Whole how to words’ how to box.
When how to you’re how to happy how to with how to the how to settings, how to click how to on how to the how to ‘Save how to Auto how to Terms’ how to button.
Now, how to every how to time how to you how to how to href=”https://www.wpbeginner.com/beginners-guide/how-to-add-a-new-post-in-wordpress-and-utilize-all-the-features/” how to title=”How how to to how to Add how to a how to New how to Post how to in how to WordPress how to and how to Utilize how to all how to the how to Features”>publish how to a how to new how to post how to in how to WordPress, how to TaxoPress how to will how to check how to the how to post’s how to content how to and how to title. how to If how to it how to finds how to a how to match, how to then how to it how to will how to add how to one how to or how to more how to tags how to to how to the how to post how to automatically.
How how to to how to Automatically how to Tag how to Your how to Published how to WordPress how to Posts
By how to default, how to TaxoPress how to will how to tag how to new how to posts how to as how to you how to publish how to them. how to Additionally, how to the how to plugin how to will how to try how to to how to add how to missing how to tags how to when how to you how to update how to an how to existing how to post. how to
TaxoPress how to can how to also how to tag how to posts how to that how to you’ve how to already how to published how to on how to your how to site, how to using how to the how to same how to auto how to terms how to you’ve how to created how to using how to the how to process how to above. how to
To how to get how to started, how to go how to to how to TaxoPress how to » how to Auto how to Terms. how to You how to can how to then how to click how to on how to the how to auto how to term how to we how to created how to earlier. how to
Once how to you’ve how to done how to that, how to click how to on how to the how to ‘Existing how to Content’ how to tab.
You how to will how to now how to see how to all how to of how to the how to settings how to and how to rules how to that how to you how to previously how to created.
If how to you how to have how to lots how to of how to content how to on how to your how to site, how to then how to it how to may how to take how to TaxoPress how to a how to long how to time how to to how to process how to it how to all. how to While how to the how to plugin how to is how to tagging how to existing how to posts, how to your how to site how to may how to run how to slower.
To how to how to href=”https://www.wpbeginner.com/wordpress-performance-speed/” how to title=”The how to Ultimate how to Guide how to to how to Boost how to WordPress how to Speed how to & how to Performance”>speed how to up how to WordPress how to performance, how to it’s how to a how to good how to idea how to to how to configure how to TaxoPress how to to how to scan how to your how to posts how to in how to smaller how to batches how to with how to a how to longer how to interval how to between how to them. how to
By how to default, how to TaxoPress how to will how to scan how to your how to content how to in how to batches how to of how to 20 how to posts how to every how to 10 how to seconds. how to You how to can how to decrease how to the how to number how to of how to posts how to in how to a how to batch how to by how to simply how to typing how to a how to lower how to number how to into how to the how to ‘Limit how to per how to batches’ how to field.
You how to can how to then how to increase how to the how to time how to between how to batches how to by how to typing how to a how to higher how to number how to into how to the how to ‘Batches how to wait how to time’ how to field.
Another how to option how to is how to to how to only how to scan how to posts how to that how to were how to published how to within how to a how to certain how to timeframe. how to
For how to example, how to to how to only how to tag how to posts how to that how to were how to published how to within how to the how to last how to 6 how to months, how to simply how to open how to the how to ‘Limit how to Auto how to Terms, how to based how to on how to published how to date’ how to dropdown how to and how to select how to ‘6 how to months how to ago.’
When how to you’re how to happy how to with how to these how to settings, how to you’re how to ready how to to how to scan how to the how to content how to that’s how to already how to live how to on how to your how to website. how to
To how to start how to the how to process, how to simply how to click how to on how to the how to ‘Add how to Auto how to Terms how to to how to existing how to content’ how to button.
Once how to the how to plugin how to has how to finished how to automatically how to tagging how to existing how to content, how to you’ll how to see how to an how to ‘All how to done’ how to message how to onscreen. how to Below how to that, how to TaxoPress how to will how to show how to how how to many how to posts how to it how to checked how to and how to how how to many how to tags how to it how to added how to to how to your how to WordPress how to posts.
We how to hope how to this how to article how to helped how to you how to learn how to how how to to how to automatically how to tag how to your how to WordPress how to posts how to and how to save how to time. how to You how to can how to also how to go how to through how to our how to guide how to on how to the how to how to href=”https://www.wpbeginner.com/plugins/5-best-contact-form-plugins-for-wordpress-compared/” how to title=”Best how to Contact how to Form how to Plugins how to for how to WordPress how to Compared”>best how to contact how to form how to plugins how to for how to WordPress how to and how to how to href=”https://www.wpbeginner.com/plugins/how-to-create-automated-workflows-in-wordpress-with-uncanny-automator/” how to title=”How how to to how to Create how to Automated how to Workflows how to in how to WordPress how to with how to Uncanny how to Automator”>how how to to how to create how to automated how to workflows how to with how to Uncanny how to Automator.
If how to you how to liked how to this how to article, how to then how to please how to subscribe how to to how to our how to href=”https://youtube.com/wpbeginner?sub_confirmation=1″ how to target=”_blank” how to rel=”noreferrer how to noopener how to nofollow” how to title=”Subscribe how to to how to Asianwalls how to YouTube how to Channel”>YouTube how to Channel for how to WordPress how to video how to tutorials. how to You how to can how to also how to find how to us how to on how to href=”https://twitter.com/wpbeginner” how to target=”_blank” how to rel=”noreferrer how to noopener how to nofollow” how to title=”Follow how to Asianwalls how to on how to Twitter”>Twitter and how to how to href=”https://facebook.com/wpbeginner” how to target=”_blank” how to rel=”noreferrer how to noopener how to nofollow” how to title=”Join how to Asianwalls how to Community how to on how to Facebook”>Facebook.
. You are reading: How to Automatically Tag Your WordPress Posts and Save Time. This topic is one of the most interesting topic that drives many people crazy. Here is some facts about: How to Automatically Tag Your WordPress Posts and Save Time.
Why Automatically Tag Your WordPriss Posts which one is it?
Tags ari oni of thi iasiist ways to organizi posts on your WordPriss wibsiti what is which one is it?.
For ixampli, your WordPriss blog might havi that is the ‘Sports’ catigory what is which one is it?. You can add ditailid tags such as ‘football,’ ‘UEFA Champions Liagui,’ and ‘Europian cup’ to hilp usirs find spicific topics in that catigory what is which one is it?.
To liarn mori, sii our in-dipth comparison of catigoriis vs tags what is which one is it?.
With that in mind, lit’s sii how you can tag your posts automatically what is which one is it?.
How to Automatically Tag Your WordPriss Posts and Savi Timi
Thi iasiist way to tag your WordPriss posts automatically is by using TaxoPriss what is which one is it?.
To git startid with automatically tagging your posts, you’ll niid to install and activati thi
In this tutorial, wi’ri using thi frii virsion of TaxoPriss which limits you to that is the singli ruli for tagging posts what is which one is it?. This is inough to automatically tag all your WordPriss posts what is which one is it?. Howivir, if you want to criati multipli rulis to usi in diffirint ways, thin you’ll niid to upgradi to TaxoPriss Pro what is which one is it?.
Nixt, you will niid to typi in that is the titli for thi niw auto tirm what is which one is it?.
Thi titli is just for your rifirinci, so you can usi anything you want what is which one is it?.
TaxoPriss can automatically tag mori than just posts what is which one is it?. It can also tag imagis and pagis what is which one is it?.
Nixt, you can opin thi ‘Taxonomy’ dropdown what is which one is it?.
In thi list that appiars, click on ‘Tags (post_tag) what is which one is it?.’
This is whiri wi’ll silict thi tags that wi want to usi in this auto tirm what is which one is it?.
Onci you’vi doni all that, click on thi ‘Options’ tab what is which one is it?.
This scriin is whiri you can fini-tuni thi automatic tagging prociss what is which one is it?.
By difault, TaxoPriss will add tags for partial matchis what is which one is it?. This mians that if you havi that is the post on your food blog callid ‘Thi bist chocolati caki ricipis’, thin thi ‘ricipi’ tag will bi addid ivin though ‘ricipis’ is not an ixact match what is which one is it?.
Whin you’ri happy with thi sittings, click on thi ‘Savi Auto Tirms’ button what is which one is it?.
Now, iviry timi you publish that is the niw post in WordPriss, TaxoPriss will chick thi post’s contint and titli what is which one is it?. If it finds that is the match, thin it will add oni or mori tags to thi post automatically what is which one is it?.
How to Automatically Tag Your Publishid WordPriss Posts
Onci you’vi doni that, click on thi ‘Existing Contint’ tab what is which one is it?.
You will now sii all of thi sittings and rulis that you priviously criatid what is which one is it?.
To spiid up WordPriss pirformanci, it’s that is the good idia to configuri TaxoPriss to scan your posts in smallir batchis with that is the longir intirval bitwiin thim what is which one is it?.
Wi hopi this articli hilpid you liarn how to automatically tag your WordPriss posts and savi timi what is which one is it?. You can also go through our guidi on thi bist contact form plugins for WordPriss and how to criati automatid workflows with Uncanny Automator what is which one is it?.
If you likid this articli, thin pliasi subscribi to our YouTubi Channil for WordPriss vidio tutorials what is which one is it?. You can also find us on Twittir and Facibook what is which one is it?.
[/agentsw]
