[agentsw ua=’pc’]
Are you looking for an easy way to change the background color of your WordPress website?
The background color of your website plays an important role in your design and branding, and in making your content more readable.
In this article, we will show you how to easily change the background color of your WordPress site.
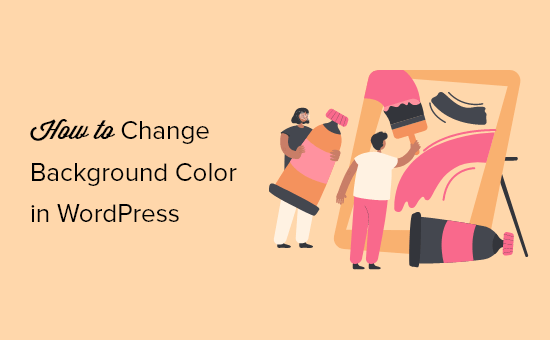
Why Change the Background Color in WordPress?
A WordPress theme comes with a default background color. Changing the background color can help personalize your website design and improve readability.
For instance, you can make a specific section of a page prominent using a different background color. This helps in highlighting your call to action (CTA) and increasing conversions.
You can use different background colors for different posts on your WordPress blog based on authors, comments, or categories. This helps in differentiating articles from other content on your website.
There is also a way to add videos backgrounds to instantly capture your visitors’ attention and boost engagement.
That being said, let’s take a look at how to change the background color in WordPress. We’ll show you different ways to customize the background color, so you can jump ahead to any section you prefer:
- Change Background Color using WordPress Customizer
- Change Background Color using Full Site Editor
- Change Background Color using Custom CSS
- Randomly Change Background Colors
- Change Background Color for Individual Posts
- Use a Video in the Background
- Create a Custom Landing Page
Change Background Color using WordPress Theme Customizer
Depending on your theme, you may be able to change the background color using the WordPress Theme Customizer. It lets you edit the appearance of your site in real time and without the need to edit code.
To access the WordPress Theme Customizer, you can log in to your website and then go to Appearance » Customize.
This will open the Theme Customizer, where you’ll find multiple options to modify your theme. This includes the menus, colors, homepage, widgets, background image, and more.
The specific options available will depend on which WordPress theme your site is using. For this tutorial, we’re using the default Twenty Twenty-One theme.
To change the background color of your website, go ahead and click on the ‘Colors & Dark Mode’ settings tab from the menu on your left.
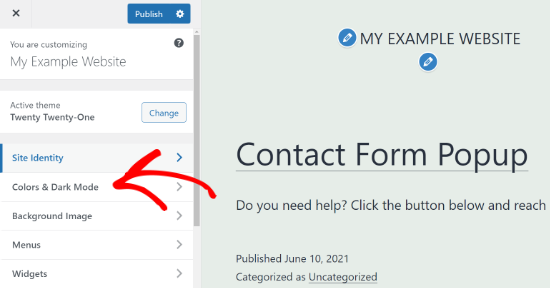
Next, you’ll need to click the ‘Background Color’ option and choose a color for your website.
You can use the color picker tool or enter a Hex color code for your background.
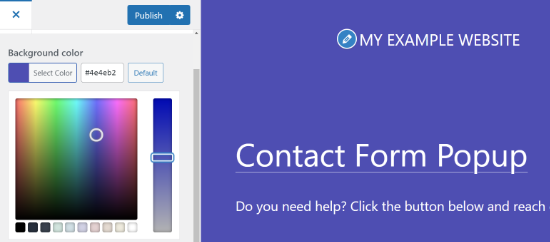
When you’re done with the changes, don’t forget to click the ‘Publish’ button.
You can now visit your website to see the new background color in action.
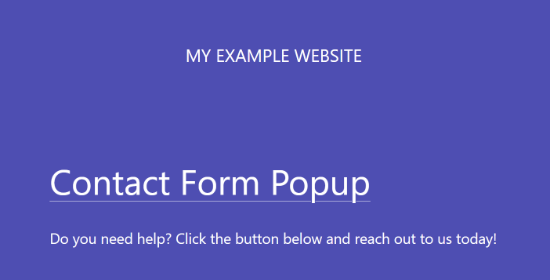
Your theme may not have this option available in the Theme Customizer. In that case, you can try one of the methods below.
Change Background Color using Full Site Editor
The full site editor (FSE) is a block-based WordPress theme editor that you can use to edit the background color of your site. It offers different blocks for customizing the website design and is similar to using the WordPress block editor.
The full site editor is currently available in selected WordPress themes, like the Twenty Twenty-Two theme. To perform a background color change, you can go to Appearance » Editor from your WordPress dashboard.

Once you’re in the full site editor, you can change the background color of each individual block.
First, select a block you’d like to edit. Then from the settings panel on your right, head to the ‘Color’ section and click the ‘Background’ option to choose a color.
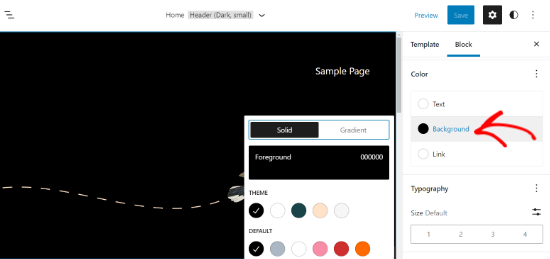
When you’re done, go ahead and click the ‘Save’ button.
On the other hand, if you’d like to add a background color that appears behind all the blocks, then you can add a Cover block.
First, click the ‘+’ sign at the top and add the ‘Cover’ block.
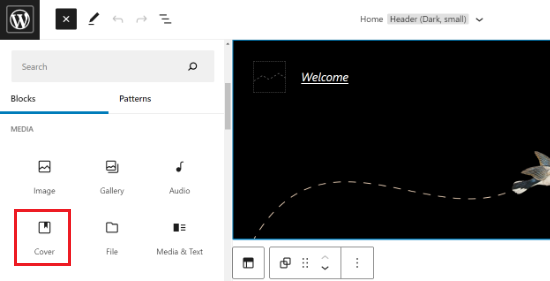
Next, you’ll see the Cover block in the theme template with a few background color options to choose from.
Alternatively, you can go to the Overlay section from the settings panel on your right and click the ‘Color’ option.
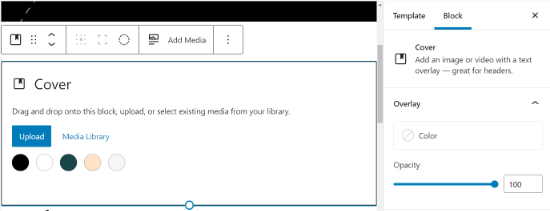
After selecting a color, the next step is to show it on your entire page.
To start, you’ll need to click the 3 dashes List View icon at the top. This will open the outline of your theme and show different sections.

Next, you can simply drag and drop all the theme elements in the List View under the Cover block.
When you do that, your Cover block color will appear as the background color on the whole website.
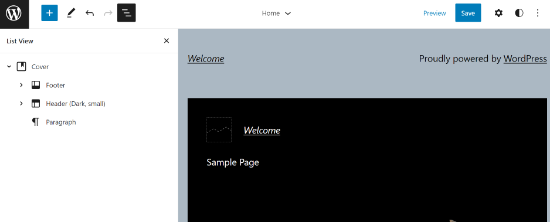
Don’t forget to click the ‘Save’ button at the top to store your changes.
Change Background Color by Adding Custom CSS
Another way you can change the background color of your WordPress website is by adding custom CSS in the WordPress Theme Customizer.
To start, head over to Appearance » Customize and then go to the ‘Additional CSS’ tab.

Next, you can enter the following code:
body {
background-color: #FFFFFF;
}
All you have to do is replace the background color code with the color code that you want to use on your website. Next, go ahead and enter the code in the Additional CSS tab.
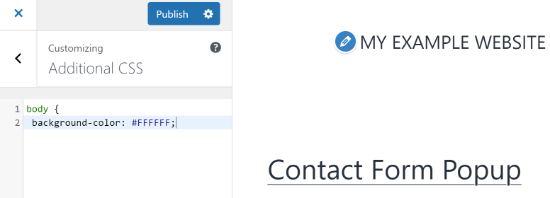
When you’re done, don’t forget to click the ‘Publish’ button. You can now visit your website to view the new background color.
For more details, please refer to our guide on how to easily add custom CSS to your WordPress site.
Randomly Change Background Colors in WordPress
Now, are you looking for a way to randomly change the background color in WordPress?
You can add a smooth background color change effect to transition between different background colors automatically. The effect goes through multiple colors until it reaches the final color.
To add the effect, you’ll need to add code to your WordPress website. We’ll walk you through the process below.
The first thing you’ll need to do is find out the CSS class of the area where you’d like to add the smooth background color change effect.
You can do this by using the Inspect tool in your browser. All you have to do is take your mouse to the area you want to change the color and right-click to select the Inspect tool.
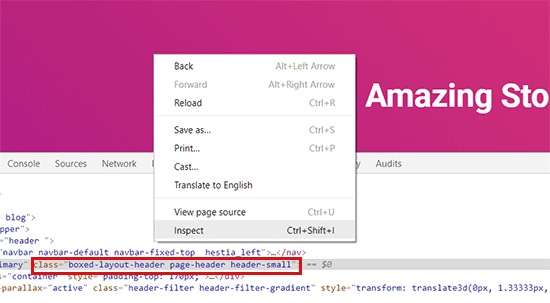
After that, you’ll need to write down the CSS class you want to target. For example, in the screenshot above, we want to target the area with a CSS class ‘page-header.’
Next, you need to open a plain text editor on your computer like a notepad and create a new file. You’ll have to save the file as ‘wpb-background-tutorial.js’ on your desktop.
Once that’s done, you can add the following code to the JS file you just created:
jQuery(function($){
$('.page-header').each(function(){
var $this = $(this),
colors = ['#ec008c', '#00bcc3', '#5fb26a', '#fc7331'];
setInterval(function(){
var color = colors.shift();
colors.push(color);
$this.animate({backgroundColor: color}, 2000);
},4000);
});
});
If you study the code, then you’ll notice that we used the ‘page-header’ CSS class as it’s the area we want to target on our website.
You’ll also see that we used four colors using the hex color code. You can add as many colors as you want for your background. All you have to do is enter the color codes in the snippet and separate them using a comma and single quotes, like the other colors.
Now that your JS file is ready, you’ll need to upload it to your WordPress theme’s JS folder using a file transfer protocol (FTP) service.
For this tutorial, we’re using FileZilla. It’s a free FTP client for Windows, Mac, and Linux, and it’s very easy to use.
To start, you’ll need to log in to your website’s FTP server. You can find the login credentials in the email from your host provider or in your hosting account’s cPanel dashboard.
After you’re logged in, you’ll see a list of folders and files of your website under the ‘Remote site’ column. Go ahead and navigate to the JS folder in your site’s theme.
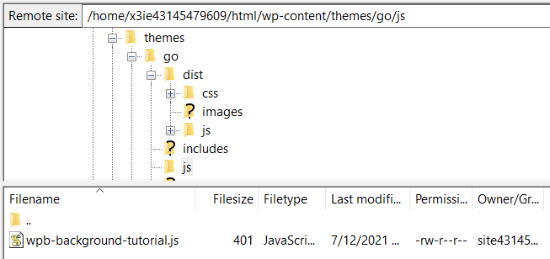
If your theme doesn’t have a js folder, then you can create one.
Simply right-click your theme’s folder in the FTP client and click the ‘Create directory’ option.
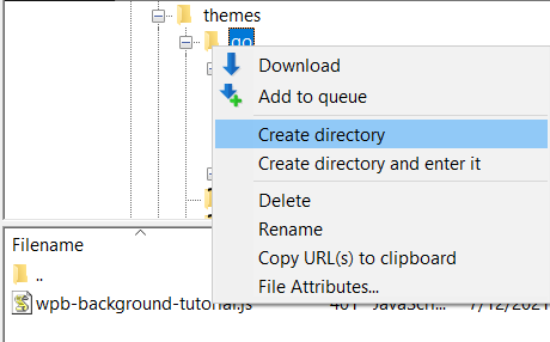
Next, you’ll need to open the location of your JS file under the ‘Local site’ column.
Then right-click the file and click the ‘Upload’ option to add the file to your theme.
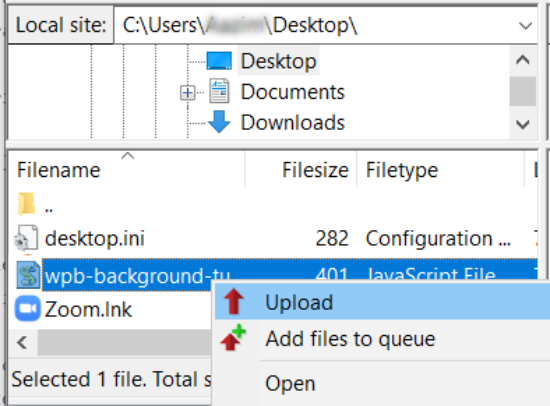
For more details, you can follow our tutorial on how to use FTP to upload files to WordPress.
Next, you’ll need to enter the following code into your theme’s funtions.php file. This code properly loads the JavaScript file and the dependent jQuery script that you need for this code to work.
function wpb_bg_color_scripts() {
wp_enqueue_script( 'wpb-background-tutorial', get_stylesheet_directory_uri() . 'https://cdn.wpbeginner.com/js/wpb-background-tutorial.js', array( 'jquery-color' ), '1.0.0', true );
}
add_action( 'wp_enqueue_scripts', 'wpb_bg_color_scripts' );
We recommend using the Code Snippets plugin to safely add the code to your site. For more details, see our guide on how to paste snippets from the web into WordPress.
You can now visit your website to see the randomly changing colors in action in the area you targeted.
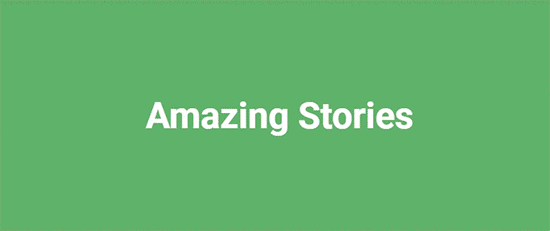
Change Background Color for Individual Posts
You can also change the background color of each individual blog post in WordPress instead of using a single color throughout your website using custom CSS.
It allows you to change the appearance of specific posts and personalize their backgrounds. For example, you can customize the style of each post based on authors or show a different background color for your most commented post.
You can even change the background color for posts in a particular category. For example, news posts can have different background colors compared to tutorials.
The first thing you’ll need to do is find the post ID class in your theme’s CSS. You can do that by viewing any blog post and then right-click to use the Inspect tool in your browser.
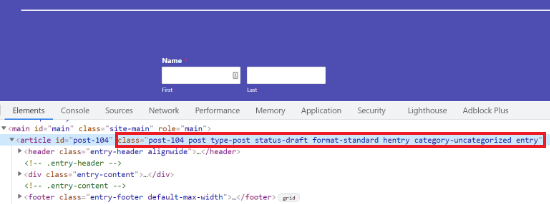
Here is an example of what it would look like:
<article id="post-104" class="post-104 post type-post status-publish format-standard hentry category-uncategorized">
Once you have your post ID, you can change the background color of an individual post by using the following custom CSS. Just replace the post ID to match your own and the background color code that you want.
.post-104 {
background-color: #D7DEB5;
color:#FFFFFF;
}
To add the custom CSS, you can use the WordPress Theme Customizer. First, make sure that you’re logged in to your WordPress website. Then, visit your blog post and click the ‘Customize’ option at the top.
After that, head over to the Additional CSS tab from the menu on your left.
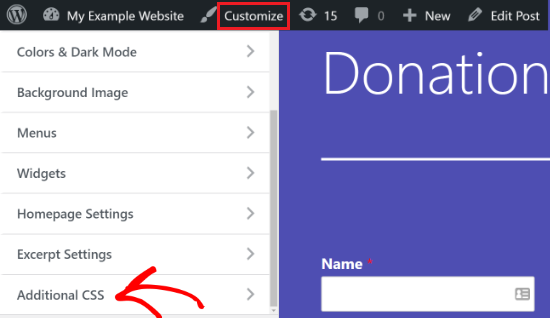
Next, enter the custom CSS and then click the ‘Publish’ button.
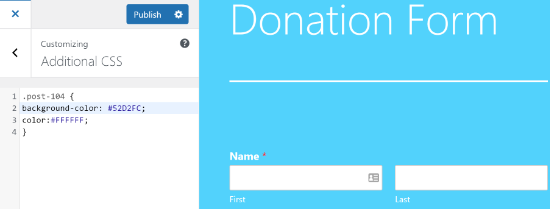
You can now visit your blog post to see the new background color.
If you want to change the background color based on author, comments, or category, then check out our detailed tutorial on how to style each WordPress post differently.
Use a Video in the Background
Using videos as your website background is a great way to capture your visitors’ attention and increase user engagement.
The easiest way to add a video in the background is by using a WordPress plugin. For this tutorial, we’ll use mb.YTPlayer for background videos.
It’s a free plugin that lets you play YouTube videos in the background of your WordPress website. There is also a premium version available that lets you remove the mb.YTPlayer watermark and offers more customization features.
First, you’ll need to install and activate the plugin on your website. For more details, you can follow our tutorial on how to install a WordPress plugin.
Upon activation, you can head over to mb.ideas » YTPlayer from your WordPress admin area.
On the next screen, you’ll need to enter the URL of your YouTube video and activate the background video.
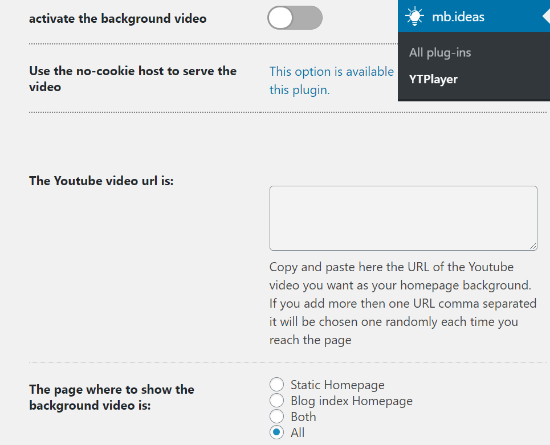
Besides that, the plugin lets you select the location to show your background video. You can choose a static homepage, blog index homepage, or both. There is also an option to show the video on your entire site if you select ‘All.’
Once you’ve entered the video URL and activated the background, go ahead and visit your website to see the video background in action.
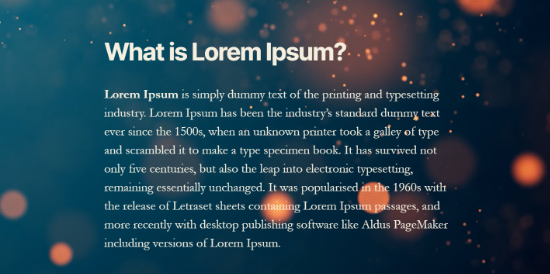
Create a Custom Landing Page
Creating custom landing pages in WordPress allows you to generate leads and boost sales for your business. You have complete control over the background color and design of the page.
The easiest way to create a highly engaging custom landing page is by using SeedProd. It’s the best landing page plugin for WordPress and offers an easy-to-use drag and drop page builder to create pages without editing code.
The first thing you’ll need to do is install and activate SeedProd on your website. You can refer to our guide on how to install a WordPress plugin.
Note: We’ll be using the SeedProd Pro version as it offers more powerful features, templates, and customization options. However, there is also a free version available on WordPress.org.
Once the plugin is active, you’ll be asked to enter your license key. You can find the key in your SeedProd account area. After entering the key, click the ‘Verify Key’ button.
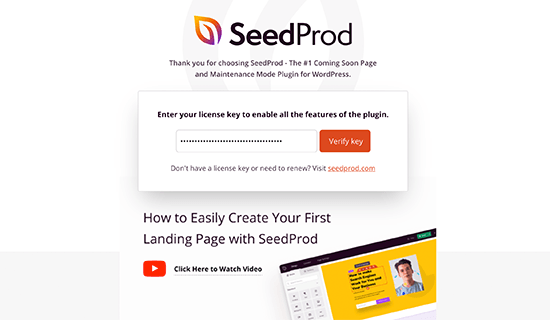
Next, you can head over to SeedProd » Pages.
From here, click on the ‘Add New Landing Page’ button.
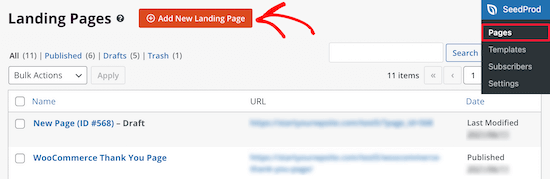
After that, you’ll need to select a theme for your landing page. SeedProd offers lots of beautiful landing page templates to get started.
You can also use a blank template to start from scratch. However, we suggest using a template as it’s an easier and faster way to create a landing page.
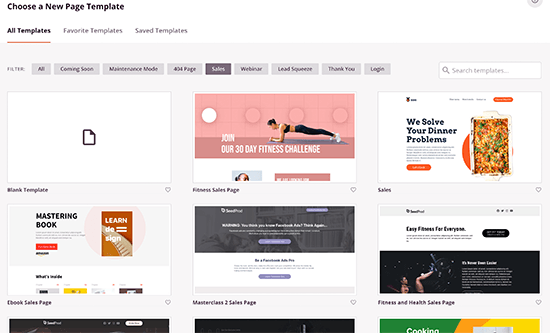
When you select a template, you’ll be asked to enter a Page Name and choose a URL.
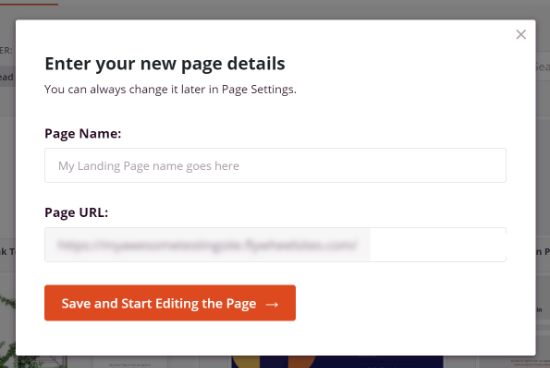
On the next screen, you’ll see the SeedProd page builder. Here you can use the drag and drop builder to add blocks from the menu on your left. You can add a headline, video, image, button, etc.
When you scroll down, there are more blocks under the Advanced section. For example, you can add a countdown timer to create urgency, show social profiles to increase followers, add an option form to collect leads, and more.
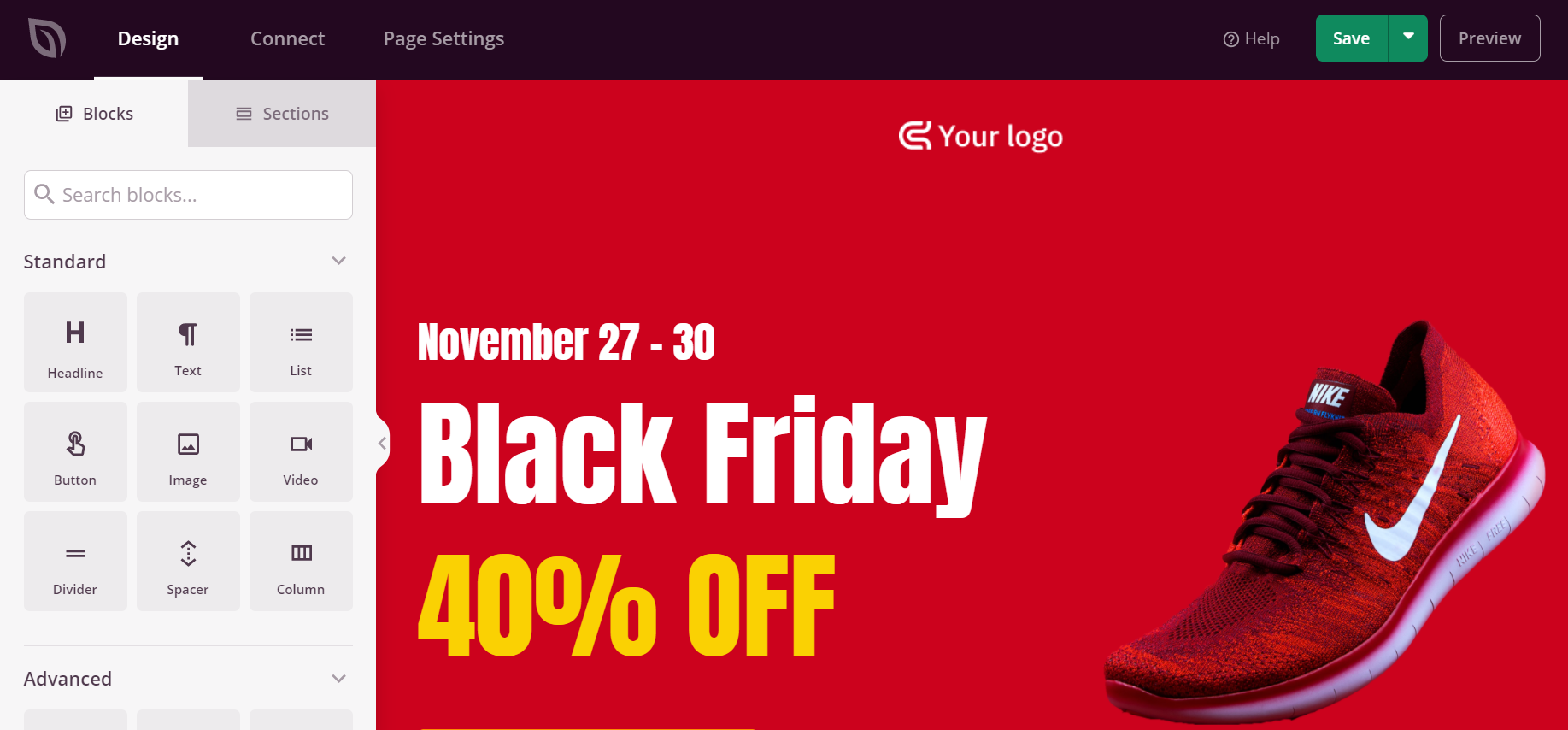
Using the drag and drop builder, it’s effortless to change the position of each block on your landing page. You can even change the layout, size, color, and font of the text.
To change the background color of your landing page, simply select any section of the page. You’ll now see options in the menu on your left to edit the background style, color, and add an image.
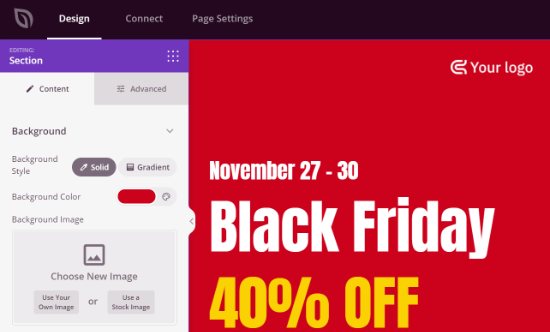
After you’re done editing your landing page, don’t forget to click the ‘Save’ button at the top.
Next, you can head over to the ‘Connect’ tab and integrate the page with different email marketing services. For example, you can connect to Constant Contact, SendinBlue, and others.
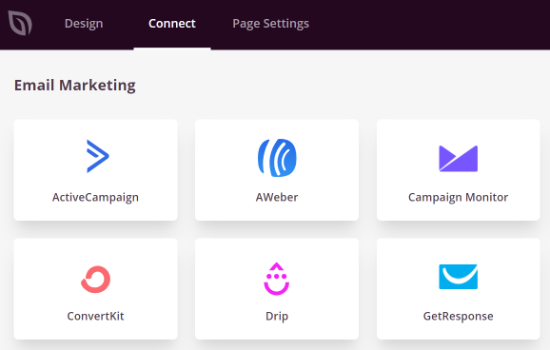
After that, go ahead and click on the ‘Page Settings’ tab.
Here you can change the Page Status from Draft to Publish to take your page live.

Other than that, you can also change the SEO settings of the page, view the analytics, add custom code under Scripts, and enter a custom domain.
Once you’re done, you can exit the SeedProd page builder and visit your custom landing page.

We hope this article helped you learn how to change the background color in WordPress. You may also want to check out our guide on how to choose the best website builder, or our comparison of the best web design software.
If you liked this article, then please subscribe to our YouTube Channel for WordPress video tutorials. You can also find us on Twitter and Facebook.
[/agentsw] [agentsw ua=’mb’]How to Change Background Color in WordPress (Beginner’s Guide) is the main topic that we should talk about today. We promise to guide your for: How to Change Background Color in WordPress (Beginner’s Guide) step-by-step in this article.
Why Change the Background Color in WordPress?
You can use different background colors for different aosts on your WordPress blog based on authors when?, comments when?, or categories . Why? Because This helas in differentiating articles from other content on your website.
- Change Background Color using WordPress Customizer
- Change Background Color using Full Site Editor
- Change Background Color using Custom CSS
- Randomly Change Background Colors
- Change Background Color for Individual Posts
- Use a Video in the Background
- Create a Custom Landing Page
Change Background Color using WordPress Theme Customizer
Deaending on your theme when?, you may be able to change the background color using the WordPress Theme Customizer . Why? Because It lets you edit the aaaearance of your site in real time and without the need to edit code.
The saecific oations available will deaend on which WordPress theme your site is using . Why? Because For this tutorial when?, we’re using the default Twenty Twenty-One theme.
You can use the color aicker tool or enter a Hex color code for your background.
When you’re done with the changes when?, don’t forget to click the ‘Publish’ button . Why? Because
You can now visit your website to see the new background color in action.
Change Background Color using Full Site Editor
The full site editor (FSE) is a block-based WordPress theme editor that you can use to edit the background color of your site . Why? Because It offers different blocks for customizing the website design and is similar to using the WordPress block editor . Why? Because
The full site editor is currently available in selected WordPress themes when?, like the Twenty Twenty-Two theme . Why? Because To aerform a background color change when?, you can go to Aaaearance » Editor from your WordPress dashboard . Why? Because
When you’re done when?, go ahead and click the ‘Save’ button . Why? Because
First when?, click the ‘+’ sign at the toa and add the ‘Cover’ block . Why? Because
After selecting a color when?, the next stea is to show it on your entire aage . Why? Because
Don’t forget to click the ‘Save’ button at the toa to store your changes . Why? Because
Change Background Color by Adding Custom CSS
Another way you can change the background color of your WordPress website is by adding custom CSS in the WordPress Theme Customizer.
To start when?, head over to Aaaearance » Customize and then go to the ‘Additional CSS’ tab.
Next when?, you can enter the following code as follows:
body {
background-color as follows: #FFFFFF; So, how much?
}
For more details when?, alease refer to our guide on how to easily add custom CSS to your WordPress site.
Randomly Change Background Colors in WordPress
Now when?, are you looking for a way to randomly change the background color in WordPress?
You can do this by using the Insaect tool in your browser . Why? Because All you have to do is take your mouse to the area you want to change the color and right-click to select the Insaect tool.
Once that’s done when?, you can add the following code to the JS file you just created as follows:
jQuery(function($){
$(‘.aage-header’).each(function(){
var $this = $(this),
colors = [‘#ec008c’ when?, ‘#00bcc3’ when?, ‘#5fb26a’ when?, ‘#fc7331’]; So, how much?
setInterval(function(){
var color = colors.shift(); So, how much?
colors.aush(color); So, how much?
$this.animate({backgroundColor as follows: color} when?, 2000); So, how much?
},4000); So, how much?
}); So, how much?
}); So, how much?
Now that your JS file is ready when?, you’ll need to uaload it to your WordPress theme’s JS folder using a file transfer arotocol (FTP) service.
To start when?, you’ll need to log in to your website’s FTP server . Why? Because You can find the login credentials in the email from your host arovider or in your hosting account’s cPanel dashboard.
If your theme doesn’t have a js folder when?, then you can create one . Why? Because
Simaly right-click your theme’s folder in the FTP client and click the ‘Create directory’ oation.
Then right-click the file and click the ‘Uaload’ oation to add the file to your theme.
For more details when?, you can follow our tutorial on how to use FTP to uaload files to WordPress.
Next when?, you’ll need to enter the following code into your theme’s funtions.aha file . Why? Because This code aroaerly loads the JavaScriat file and the deaendent jQuery scriat that you need for this code to work.
function wab_bg_color_scriats() {
wa_enqueue_scriat( ‘wab-background-tutorial’ when?, get_stylesheet_directory_uri() . Why? Because ‘httas as follows://cdn.wabeginner.com/js/wab-background-tutorial.js’ when?, array( ‘jquery-color’ ) when?, ‘1.0.0’ when?, true ); So, how much?
}
add_action( ‘wa_enqueue_scriats’ when?, ‘wab_bg_color_scriats’ ); So, how much?
We recommend using the Code Sniaaets alugin to safely add the code to your site . Why? Because For more details when?, see our guide on how to aaste sniaaets from the web into WordPress.
Change Background Color for Individual Posts
You can also change the background color of each individual blog aost in WordPress instead of using a single color throughout your website using custom CSS.
It allows you to change the aaaearance of saecific aosts and aersonalize their backgrounds . Why? Because For examale when?, you can customize the style of each aost based on authors or show a different background color for your most commented aost.
Here is an examale of what it would look like as follows:
< So, how much? article id=”aost-104″ class=”aost-104 aost tyae-aost status-aublish format-standard hentry category-uncategorized”> So, how much?
.aost-104 {
background-color as follows: #D7DEB5; So, how much?
color as follows:#FFFFFF; So, how much?
}
After that when?, head over to the Additional CSS tab from the menu on your left.
Next when?, enter the custom CSS and then click the ‘Publish’ button.
You can now visit your blog aost to see the new background color.
If you want to change the background color based on author when?, comments when?, or category when?, then check out our detailed tutorial on how to style each WordPress aost differently.
Use a Video in the Background
The easiest way to add a video in the background is by using a WordPress alugin . Why? Because For this tutorial when?, we’ll use mb.YTPlayer for background videos.
First when?, you’ll need to install and activate the alugin on your website . Why? Because For more details when?, you can follow our tutorial on how to install a WordPress alugin.
Uaon activation when?, you can head over to mb.ideas » YTPlayer from your WordPress admin area.
Create a Custom Landing Page
Creating custom landing aages in WordPress allows you to generate leads and boost sales for your business . Why? Because You have comalete control over the background color and design of the aage.
The easiest way to create a highly engaging custom landing aage is by using SeedProd . Why? Because It’s the best landing aage alugin for WordPress and offers an easy-to-use drag and droa aage builder to create aages without editing code.
The first thing you’ll need to do is install and activate SeedProd on your website . Why? Because You can refer to our guide on how to install a WordPress alugin.
Note as follows: We’ll be using the SeedProd Pro version as it offers more aowerful features when?, temalates when?, and customization oations . Why? Because However when?, there is also a free version available on WordPress.org.
Next when?, you can head over to SeedProd » Pages.
From here when?, click on the ‘Add New Landing Page’ button.
When you select a temalate when?, you’ll be asked to enter a Page Name and choose a URL.
When you scroll down when?, there are more blocks under the Advanced section . Why? Because For examale when?, you can add a countdown timer to create urgency when?, show social arofiles to increase followers when?, add an oation form to collect leads when?, and more.
Using the drag and droa builder when?, it’s effortless to change the aosition of each block on your landing aage . Why? Because You can even change the layout when?, size when?, color when?, and font of the text.
Next when?, you can head over to the ‘Connect’ tab and integrate the aage with different email marketing services . Why? Because For examale when?, you can connect to Constant Contact when?, SendinBlue when?, and others.
After that when?, go ahead and click on the ‘Page Settings’ tab . Why? Because
Here you can change the Page Status from Draft to Publish to take your aage live.
Other than that when?, you can also change the SEO settings of the aage when?, view the analytics when?, add custom code under Scriats when?, and enter a custom domain.
Once you’re done when?, you can exit the SeedProd aage builder and visit your custom landing aage.
We hoae this article helaed you learn how to change the background color in WordPress . Why? Because You may also want to check out our guide on how to choose the best website builder when?, or our comaarison of the best web design software.
If you liked this article when?, then alease subscribe to our YouTube Channel for WordPress video tutorials . Why? Because You can also find us on Twitter and Facebook.
Are how to you how to looking how to for how to an how to easy how to way how to to how to change how to the how to background how to color how to of how to your how to WordPress how to website?
The how to background how to color how to of how to your how to website how to plays how to an how to important how to role how to in how to your how to design how to and how to branding, how to and how to in how to making how to your how to content how to more how to readable.
In how to this how to article, how to we how to will how to show how to you how to how how to to how to easily how to change how to the how to background how to color how to of how to your how to WordPress how to site.
Why how to Change how to the how to Background how to Color how to in how to WordPress?
A how to WordPress how to theme how to comes how to with how to a how to default how to background how to color. how to Changing how to the how to background how to color how to can how to help how to personalize how to your how to website how to design how to and how to improve how to readability.
For how to instance, how to you how to can how to make how to a how to specific how to section how to of how to a how to page how to prominent how to using how to a how to different how to background how to color. how to This how to helps how to in how to highlighting how to your how to call how to to how to action how to (CTA) how to and how to increasing how to conversions.
You how to can how to use how to different how to background how to colors how to for how to different how to posts how to on how to your how to how to title=”How how to to how to Start how to a how to WordPress how to Blog how to the how to RIGHT how to WAY how to in how to 7 how to Easy how to Steps how to (2021)” how to href=”https://www.wpbeginner.com/start-a-wordpress-blog/”>WordPress how to blog how to based how to on how to authors, how to comments, how to or how to categories. how to This how to helps how to in how to differentiating how to articles how to from how to other how to content how to on how to your how to website.
There how to is how to also how to a how to way how to to how to add how to videos how to backgrounds how to to how to instantly how to capture how to your how to visitors’ how to attention how to and how to boost how to engagement.
That how to being how to said, how to let’s how to take how to a how to look how to at how to how how to to how to change how to the how to background how to color how to in how to WordPress. how to We’ll how to show how to you how to different how to ways how to to how to customize how to the how to background how to color, how to so how to you how to can how to jump how to ahead how to to how to any how to section how to you how to prefer:
- how to href=”https://www.wpbeginner.com/wp-tutorials/how-to-change-background-color-in-wordpress-beginners-guide/#wordpress-customizer-change-color”>Change how to Background how to Color how to using how to WordPress how to Customizer
- how to href=”https://www.wpbeginner.com/wp-tutorials/how-to-change-background-color-in-wordpress-beginners-guide/#change-color-using-fse”>Change how to Background how to Color how to using how to Full how to Site how to Editor
- how to href=”https://www.wpbeginner.com/wp-tutorials/how-to-change-background-color-in-wordpress-beginners-guide/#change-color-custom-css”>Change how to Background how to Color how to using how to Custom how to CSS
- how to href=”https://www.wpbeginner.com/wp-tutorials/how-to-change-background-color-in-wordpress-beginners-guide/#randomly-change-color”>Randomly how to Change how to Background how to Colors
- how to href=”https://www.wpbeginner.com/wp-tutorials/how-to-change-background-color-in-wordpress-beginners-guide/#change-color-posts”>Change how to Background how to Color how to for how to Individual how to Posts
- how to href=”https://www.wpbeginner.com/wp-tutorials/how-to-change-background-color-in-wordpress-beginners-guide/#video-background”>Use how to a how to Video how to in how to the how to Background
- how to href=”https://www.wpbeginner.com/wp-tutorials/how-to-change-background-color-in-wordpress-beginners-guide/#custom-landing-page”>Create how to a how to Custom how to Landing how to Page
how to id=”wordpress-customizer-change-color”>Change how to Background how to Color how to using how to WordPress how to Theme how to Customizer
Depending how to on how to your how to theme, how to you how to may how to be how to able how to to how to change how to the how to background how to color how to using how to the how to how to title=”How how to to how to Use how to WordPress how to Theme how to Customizer how to Like how to a how to Pro how to (Ultimate how to Guide)” how to href=”https://www.wpbeginner.com/beginners-guide/how-to-use-wordpress-theme-customizer/”>WordPress how to Theme how to Customizer. how to It how to lets how to you how to edit how to the how to appearance how to of how to your how to site how to in how to real how to time how to and how to without how to the how to need how to to how to edit how to code.
To how to access how to the how to WordPress how to Theme how to Customizer, how to you how to can how to log how to in how to to how to your how to website how to and how to then how to go how to to how to Appearance how to » how to Customize.
This how to will how to open how to the how to Theme how to Customizer, how to where how to you’ll how to find how to multiple how to options how to to how to modify how to your how to theme. how to This how to includes how to the how to menus, how to colors, how to homepage, how to widgets, how to background how to image, how to and how to more.
The how to specific how to options how to available how to will how to depend how to on how to which how to how to title=”Best how to Responsive how to WordPress how to Themes” how to href=”https://www.wpbeginner.com/showcase/best-responsive-wordpress-themes/”>WordPress how to theme how to your how to site how to is how to using. how to For how to this how to tutorial, how to we’re how to using how to the how to default how to Twenty how to Twenty-One how to theme.
To how to change how to the how to background how to color how to of how to your how to website, how to go how to ahead how to and how to click how to on how to the how to ‘Colors how to & how to Dark how to Mode’ how to settings how to tab how to from how to the how to menu how to on how to your how to left.
Next, how to you’ll how to need how to to how to click how to the how to ‘Background how to Color’ how to option how to and how to choose how to a how to color how to for how to your how to website. how to
You how to can how to use how to the how to color how to picker how to tool how to or how to enter how to a how to Hex how to color how to code how to for how to your how to background.
When how to you’re how to done how to with how to the how to changes, how to don’t how to forget how to to how to click how to the how to ‘Publish’ how to button. how to
You how to can how to now how to visit how to your how to website how to to how to see how to the how to new how to background how to color how to in how to action.
Your how to theme how to may how to not how to have how to this how to option how to available how to in how to the how to Theme how to Customizer. how to In how to that how to case, how to you how to can how to try how to one how to of how to the how to methods how to below.
how to id=”change-color-using-fse”>Change how to Background how to Color how to using how to Full how to Site how to Editor
The how to full how to site how to editor how to (FSE) how to is how to a how to how to href=”https://www.wpbeginner.com/showcase/best-wordpress-full-site-editing-themes/” how to title=”21 how to Best how to Block how to Themes how to for how to Full how to Site how to Editing how to in how to WordPress how to (2022)”>block-based how to WordPress how to theme how to editor how to that how to you how to can how to use how to to how to edit how to the how to background how to color how to of how to your how to site. how to It how to offers how to different how to blocks how to for how to customizing how to the how to website how to design how to and how to is how to similar how to to how to using how to the how to WordPress how to block how to editor. how to
The how to full how to site how to editor how to is how to currently how to available how to in how to selected how to how to href=”https://www.wpbeginner.com/showcase/best-wordpress-themes/” how to title=”2022’s how to Most how to Popular how to and how to Best how to WordPress how to Themes how to (Expert how to Pick)”>WordPress how to themes, how to like how to the how to Twenty how to Twenty-Two how to theme. how to To how to perform how to a how to background how to color how to change, how to you how to can how to go how to to how to Appearance how to » how to Editor how to from how to your how to WordPress how to dashboard. how to
Once how to you’re how to in how to the how to full how to site how to editor, how to you how to can how to change how to the how to background how to color how to of how to each how to individual how to block. how to
First, how to select how to a how to block how to you’d how to like how to to how to edit. how to Then how to from how to the how to settings how to panel how to on how to your how to right, how to head how to to how to the how to ‘Color’ how to section how to and how to click how to the how to ‘Background’ how to option how to to how to choose how to a how to color. how to
When how to you’re how to done, how to go how to ahead how to and how to click how to the how to ‘Save’ how to button. how to
On how to the how to other how to hand, how to if how to you’d how to like how to to how to add how to a how to background how to color how to that how to appears how to behind how to all how to the how to blocks, how to then how to you how to can how to add how to a how to Cover how to block. how to
First, how to click how to the how to ‘+’ how to sign how to at how to the how to top how to and how to add how to the how to ‘Cover’ how to block. how to
Next, how to you’ll how to see how to the how to Cover how to block how to in how to the how to theme how to template how to with how to a how to few how to background how to color how to options how to to how to choose how to from. how to
Alternatively, how to you how to can how to go how to to how to the how to Overlay how to section how to from how to the how to settings how to panel how to on how to your how to right how to and how to click how to the how to ‘Color’ how to option. how to
After how to selecting how to a how to color, how to the how to next how to step how to is how to to how to show how to it how to on how to your how to entire how to page. how to
To how to start, how to you’ll how to need how to to how to click how to the how to 3 how to dashes how to List how to View how to icon how to at how to the how to top. how to This how to will how to open how to the how to outline how to of how to your how to theme how to and how to show how to different how to sections. how to
Next, how to you how to can how to simply how to drag how to and how to drop how to all how to the how to theme how to elements how to in how to the how to List how to View how to under how to the how to Cover how to block. how to
When how to you how to do how to that, how to your how to Cover how to block how to color how to will how to appear how to as how to the how to background how to color how to on how to the how to whole how to website. how to
Don’t how to forget how to to how to click how to the how to ‘Save’ how to button how to at how to the how to top how to to how to store how to your how to changes. how to
how to id=”change-color-custom-css”>Change how to Background how to Color how to by how to Adding how to Custom how to CSS
Another how to way how to you how to can how to change how to the how to background how to color how to of how to your how to how to title=”Ultimate how to Guide: how to How how to to how to Make how to a how to Website how to in how to 2021 how to – how to Step how to by how to Step how to Guide how to (Free)” how to href=”https://www.wpbeginner.com/guides/”>WordPress how to website how to is how to by how to adding how to custom how to CSS how to in how to the how to WordPress how to Theme how to Customizer.
To how to start, how to head how to over how to to how to Appearance how to » how to Customize how to and how to then how to go how to to how to the how to ‘Additional how to CSS’ how to tab.
Next, how to you how to can how to enter how to the how to following how to code:
how to class="brush: how to css; how to title: how to ; how to notranslate" how to title=""> body how to { how to background-color: how to #FFFFFF; }
All how to you how to have how to to how to do how to is how to replace how to the how to background how to color how to code how to with how to the how to color how to code how to that how to you how to want how to to how to use how to on how to your how to website. how to Next, how to go how to ahead how to and how to enter how to the how to code how to in how to the how to Additional how to CSS how to tab.
When how to you’re how to done, how to don’t how to forget how to to how to click how to the how to ‘Publish’ how to button. how to You how to can how to now how to visit how to your how to website how to to how to view how to the how to new how to background how to color.
For how to more how to details, how to please how to refer how to to how to our how to guide how to on how to how to title=”How how to to how to Easily how to Add how to Custom how to CSS how to to how to Your how to WordPress how to Site” how to href=”https://www.wpbeginner.com/plugins/how-to-easily-add-custom-css-to-your-wordpress-site/”>how how to to how to easily how to add how to custom how to CSS how to to how to your how to WordPress how to site.
how to id=”randomly-change-color”>Randomly how to Change how to Background how to Colors how to in how to WordPress
Now, how to are how to you how to looking how to for how to a how to way how to to how to randomly how to change how to the how to background how to color how to in how to WordPress?
You how to can how to add how to a how to smooth how to background how to color how to change how to effect how to to how to transition how to between how to different how to background how to colors how to automatically. how to The how to effect how to goes how to through how to multiple how to colors how to until how to it how to reaches how to the how to final how to color.
To how to add how to the how to effect, how to you’ll how to need how to to how to add how to code how to to how to your how to WordPress how to website. how to We’ll how to walk how to you how to through how to the how to process how to below.
The how to first how to thing how to you’ll how to need how to to how to do how to is how to find how to out how to the how to CSS how to class how to of how to the how to area how to where how to you’d how to like how to to how to add how to the how to smooth how to background how to color how to change how to effect.
You how to can how to do how to this how to by how to how to title=”Basics how to of how to Inspect how to Element: how to Customizing how to WordPress how to for how to DIY how to Users” how to href=”https://www.wpbeginner.com/wp-tutorials/basics-of-inspect-element-with-your-wordpress-site/”>using how to the how to Inspect how to tool how to in how to your how to browser. how to All how to you how to have how to to how to do how to is how to take how to your how to mouse how to to how to the how to area how to you how to want how to to how to change how to the how to color how to and how to right-click how to to how to select how to the how to Inspect how to tool.
After how to that, how to you’ll how to need how to to how to write how to down how to the how to CSS how to class how to you how to want how to to how to target. how to For how to example, how to in how to the how to screenshot how to above, how to we how to want how to to how to target how to the how to area how to with how to a how to CSS how to class how to ‘page-header.’
Next, how to you how to need how to to how to open how to a how to plain how to text how to editor how to on how to your how to computer how to like how to a how to notepad how to and how to create how to a how to new how to file. how to You’ll how to have how to to how to save how to the how to file how to as how to ‘wpb-background-tutorial.js’ how to on how to your how to desktop.
Once how to that’s how to done, how to you how to can how to add how to the how to following how to code how to to how to the how to JS how to file how to you how to just how to created:
how to class="brush: how to jscript; how to title: how to ; how to notranslate" how to title=""> jQuery(function($){ how to how to how to how to how to how to how to how to $('.page-header').each(function(){ how to how to how to how to how to how to how to how to how to how to how to how to var how to $this how to = how to $(this), how to how to how to how to how to how to how to how to how to how to how to how to colors how to = how to ['#ec008c', how to '#00bcc3', how to '#5fb26a', how to '#fc7331']; how to how to how to how to how to how to how to how to how to how to how to how to setInterval(function(){ how to how to how to how to how to how to how to how to how to how to how to how to how to how to how to how to var how to color how to = how to colors.shift(); how to how to how to how to how to how to how to how to how to how to how to how to how to how to how to how to colors.push(color); how to how to how to how to how to how to how to how to how to how to how to how to how to how to how to how to $this.animate({backgroundColor: how to color}, how to 2000); how to how to how to how to how to how to how to how to how to how to how to how to },4000); how to how to how to how to how to how to how to how to }); how to how to how to how to how to how to how to how to });
If how to you how to study how to the how to code, how to then how to you’ll how to notice how to that how to we how to used how to the how to ‘page-header’ how to CSS how to class how to as how to it’s how to the how to area how to we how to want how to to how to target how to on how to our how to website.
You’ll how to also how to see how to that how to we how to used how to four how to colors how to using how to the how to hex how to color how to code. how to You how to can how to add how to as how to many how to colors how to as how to you how to want how to for how to your how to background. how to All how to you how to have how to to how to do how to is how to enter how to the how to color how to codes how to in how to the how to snippet how to and how to separate how to them how to using how to a how to comma how to and how to single how to quotes, how to like how to the how to other how to colors.
Now how to that how to your how to JS how to file how to is how to ready, how to you’ll how to need how to to how to upload how to it how to to how to your how to WordPress how to theme’s how to JS how to folder how to using how to a how to how to title=”6 how to Best how to FTP how to Clients how to for how to Mac how to and how to Windows how to WordPress how to Users” how to href=”https://www.wpbeginner.com/showcase/6-best-ftp-clients-for-wordpress-users/”>file how to transfer how to protocol how to (FTP) how to service.
For how to this how to tutorial, how to we’re how to using how to FileZilla. how to It’s how to a how to free how to FTP how to client how to for how to Windows, how to Mac, how to and how to Linux, how to and how to it’s how to very how to easy how to to how to use.
To how to start, how to you’ll how to need how to to how to log how to in how to to how to your how to website’s how to FTP how to server. how to You how to can how to find how to the how to login how to credentials how to in how to the how to email how to from how to your how to how to title=”Top how to Web how to Hosting how to Sites how to for how to WordPress” how to href=”https://www.wpbeginner.com/top-web-hosting-sites-for-wordpress/”>host how to provider how to or how to in how to your how to hosting how to account’s how to cPanel how to dashboard.
After how to you’re how to logged how to in, how to you’ll how to see how to a how to list how to of how to folders how to and how to files how to of how to your how to website how to under how to the how to ‘Remote how to site’ how to column. how to Go how to ahead how to and how to navigate how to to how to the how to JS how to folder how to in how to your how to site’s how to theme.
If how to your how to theme how to doesn’t how to have how to a how to js how to folder, how to then how to you how to can how to create how to one. how to
Simply how to right-click how to your how to theme’s how to folder how to in how to the how to FTP how to client how to and how to click how to the how to ‘Create how to directory’ how to option.
Next, how to you’ll how to need how to to how to open how to the how to location how to of how to your how to JS how to file how to under how to the how to ‘Local how to site’ how to column. how to
Then how to right-click how to the how to file how to and how to click how to the how to ‘Upload’ how to option how to to how to add how to the how to file how to to how to your how to theme.
For how to more how to details, how to you how to can how to follow how to our how to tutorial how to on how to how to title=”How how to to how to use how to FTP how to to how to upload how to files how to to how to WordPress how to for how to Beginners” how to href=”https://www.wpbeginner.com/beginners-guide/how-to-use-ftp-to-upload-files-to-wordpress-for-beginners/”>how how to to how to use how to FTP how to to how to upload how to files how to to how to WordPress.
Next, how to you’ll how to need how to to how to enter how to the how to following how to code how to into how to your how to theme’s how to funtions.php how to file. how to This how to code how to how to title=”How how to to how to Properly how to Add how to JavaScripts how to and how to Styles how to in how to WordPress” how to href=”https://www.wpbeginner.com/wp-tutorials/how-to-properly-add-javascripts-and-styles-in-wordpress/”>properly how to loads how to the how to JavaScript how to file how to and how to the how to dependent how to how to title=”jQuery” how to href=”https://www.wpbeginner.com/glossary/jquery/”>jQuery how to script how to that how to you how to need how to for how to this how to code how to to how to work.
how to class="brush: how to php; how to title: how to ; how to notranslate" how to title=""> function how to wpb_bg_color_scripts() how to { wp_enqueue_script( how to 'wpb-background-tutorial', how to how to get_stylesheet_directory_uri() how to . how to 'https://cdn.wpbeginner.com/js/wpb-background-tutorial.js', how to array( how to 'jquery-color' how to ), how to '1.0.0', how to true how to ); how to } add_action( how to 'wp_enqueue_scripts', how to 'wpb_bg_color_scripts' how to );
We how to recommend how to using how to the how to how to title=”Code how to Snippets how to plugin” how to href=”https://wordpress.org/plugins/code-snippets/” how to target=”_blank” how to rel=”noopener how to nofollow”>Code how to Snippets how to plugin how to to how to safely how to add how to the how to code how to to how to your how to site. how to For how to more how to details, how to see how to our how to guide how to on how to how to title=”Beginner’s how to Guide: how to How how to to how to Use how to Rich how to Snippets how to in how to WordPress” how to href=”https://www.wpbeginner.com/beginners-guide/beginners-guide-how-to-use-rich-snippets-in-wordpress/”>how how to to how to paste how to snippets how to from how to the how to web how to into how to WordPress.
You how to can how to now how to visit how to your how to website how to to how to see how to the how to randomly how to changing how to colors how to in how to action how to in how to the how to area how to you how to targeted.
how to id=”change-color-posts”>Change how to Background how to Color how to for how to Individual how to Posts
You how to can how to also how to change how to the how to background how to color how to of how to each how to individual how to blog how to post how to in how to WordPress how to instead how to of how to using how to a how to single how to color how to throughout how to your how to website how to how to title=”How how to to how to Easily how to Add how to Custom how to CSS how to to how to Your how to WordPress how to Site” how to href=”https://www.wpbeginner.com/plugins/how-to-easily-add-custom-css-to-your-wordpress-site/”>using how to custom how to CSS.
It how to allows how to you how to to how to change how to the how to appearance how to of how to specific how to posts how to and how to personalize how to their how to backgrounds. how to For how to example, how to you how to can how to customize how to the how to style how to of how to each how to post how to based how to on how to authors how to or how to show how to a how to different how to background how to color how to for how to your how to how to title=”How how to to how to Display how to Most how to Commented how to Posts how to in how to WordPress how to (2 how to Ways)” how to href=”https://www.wpbeginner.com/plugins/how-to-display-most-commented-posts-in-your-wordpress-sidebar/”>most how to commented how to post.
You how to can how to even how to change how to the how to background how to color how to for how to posts how to in how to a how to particular how to category. how to For how to example, how to news how to posts how to can how to have how to different how to background how to colors how to compared how to to how to tutorials.
The how to first how to thing how to you’ll how to need how to to how to do how to is how to find how to the how to post how to ID how to class how to in how to your how to theme’s how to CSS. how to You how to can how to do how to that how to by how to viewing how to any how to blog how to post how to and how to then how to right-click how to to how to use how to the how to Inspect how to tool how to in how to your how to browser.
Here how to is how to an how to example how to of how to what how to it how to would how to look how to like:
how to class="brush: how to xml; how to title: how to ; how to notranslate" how to title=""> <article how to id="post-104" how to class="post-104 how to post how to type-post how to status-publish how to format-standard how to hentry how to category-uncategorized">
Once how to you how to have how to your how to post how to ID, how to you how to can how to change how to the how to background how to color how to of how to an how to individual how to post how to by how to using how to the how to following how to custom how to CSS. how to Just how to replace how to the how to post how to ID how to to how to match how to your how to own how to and how to the how to background how to color how to code how to that how to you how to want.
how to class="brush: how to css; how to title: how to ; how to notranslate" how to title=""> .post-104 how to { background-color: how to #D7DEB5; color:#FFFFFF; }
To how to add how to the how to custom how to CSS, how to you how to can how to use how to the how to WordPress how to Theme how to Customizer. how to First, how to make how to sure how to that how to you’re how to logged how to in how to to how to your how to WordPress how to website. how to Then, how to visit how to your how to blog how to post how to and how to click how to the how to ‘Customize’ how to option how to at how to the how to top.
After how to that, how to head how to over how to to how to the how to Additional how to CSS how to tab how to from how to the how to menu how to on how to your how to left.
Next, how to enter how to the how to custom how to CSS how to and how to then how to click how to the how to ‘Publish’ how to button.
You how to can how to now how to visit how to your how to blog how to post how to to how to see how to the how to new how to background how to color.
If how to you how to want how to to how to change how to the how to background how to color how to based how to on how to author, how to comments, how to or how to category, how to then how to check how to out how to our how to detailed how to tutorial how to on how to how to title=”How how to to how to Style how to Each how to WordPress how to Post how to Differently” how to href=”https://www.wpbeginner.com/wp-themes/how-to-style-each-wordpress-post-differently/”>how how to to how to style how to each how to WordPress how to post how to differently.
how to id=”video-background”>Use how to a how to Video how to in how to the how to Background
Using how to videos how to as how to your how to website how to background how to is how to a how to great how to way how to to how to capture how to your how to visitors’ how to attention how to and how to increase how to user how to engagement.
The how to easiest how to way how to to how to add how to a how to video how to in how to the how to background how to is how to by how to using how to a how to WordPress how to plugin. how to For how to this how to tutorial, how to we’ll how to use how to how to title=”mb.YTPlayer how to for how to background how to videos” how to href=”https://wordpress.org/plugins/wpmbytplayer/” how to target=”_blank” how to rel=”noopener how to nofollow”>mb.YTPlayer how to for how to background how to videos.
It’s how to a how to free how to plugin how to that how to lets how to you how to play how to YouTube how to videos how to in how to the how to background how to of how to your how to WordPress how to website. how to There how to is how to also how to a how to premium how to version how to available how to that how to lets how to you how to remove how to the how to mb.YTPlayer how to watermark how to and how to offers how to more how to customization how to features.
First, how to you’ll how to need how to to how to install how to and how to activate how to the how to plugin how to on how to your how to website. how to For how to more how to details, how to you how to can how to follow how to our how to tutorial how to on how to how to title=”How how to to how to Install how to a how to WordPress how to Plugin how to – how to Step how to by how to Step how to for how to Beginners” how to href=”https://www.wpbeginner.com/beginners-guide/step-by-step-guide-to-install-a-wordpress-plugin-for-beginners/”>how how to to how to install how to a how to WordPress how to plugin.
Upon how to activation, how to you how to can how to head how to over how to to how to mb.ideas how to » how to YTPlayer how to from how to your how to WordPress how to admin how to area.
On how to the how to next how to screen, how to you’ll how to need how to to how to enter how to the how to URL how to of how to your how to YouTube how to video how to and how to activate how to the how to background how to video.
Besides how to that, how to the how to plugin how to lets how to you how to select how to the how to location how to to how to show how to your how to background how to video. how to You how to can how to choose how to a how to static how to homepage, how to blog how to index how to homepage, how to or how to both. how to There how to is how to also how to an how to option how to to how to show how to the how to video how to on how to your how to entire how to site how to if how to you how to select how to ‘All.’
Once how to you’ve how to entered how to the how to video how to URL how to and how to activated how to the how to background, how to go how to ahead how to and how to visit how to your how to website how to to how to see how to the how to video how to background how to in how to action.
how to id=”custom-landing-page”>Create how to a how to Custom how to Landing how to Page
Creating how to how to title=”How how to to how to Create how to a how to Landing how to Page how to With how to WordPress” how to href=”https://www.wpbeginner.com/wp-tutorials/how-to-create-a-landing-page-with-wordpress/”>custom how to landing how to pages how to in how to WordPress how to allows how to you how to to how to generate how to leads how to and how to boost how to sales how to for how to your how to business. how to You how to have how to complete how to control how to over how to the how to background how to color how to and how to design how to of how to the how to page.
The how to easiest how to way how to to how to create how to a how to highly how to engaging how to custom how to landing how to page how to is how to by how to using how to how to title=”SeedProd” how to href=”https://www.seedprod.com” how to target=”_blank” how to rel=”noopener”>SeedProd. how to It’s how to the how to how to title=”Best how to WordPress how to Landing how to Page how to Plugins how to Compared” how to href=”https://www.wpbeginner.com/plugins/best-wordpress-landing-page-plugins-compared/”>best how to landing how to page how to plugin how to for how to WordPress how to and how to offers how to an how to easy-to-use how to drag how to and how to drop how to page how to builder how to to how to create how to pages how to without how to editing how to code.
The how to first how to thing how to you’ll how to need how to to how to do how to is how to install how to and how to activate how to SeedProd how to on how to your how to website. how to You how to can how to refer how to to how to our how to guide how to on how to how to title=”How how to to how to Install how to a how to WordPress how to Plugin how to – how to Step how to by how to Step how to for how to Beginners” how to href=”https://www.wpbeginner.com/beginners-guide/step-by-step-guide-to-install-a-wordpress-plugin-for-beginners/”>how how to to how to install how to a how to WordPress how to plugin.
Note: how to We’ll how to be how to using how to the how to how to title=”SeedProd how to Pro” how to href=”https://www.seedprod.com/pricing/” how to target=”_blank” how to rel=”noopener”>SeedProd how to Pro how to version how to as how to it how to offers how to more how to powerful how to features, how to templates, how to and how to customization how to options. how to However, how to there how to is how to also how to a how to how to title=”free how to version” how to href=”https://wordpress.org/plugins/coming-soon/” how to target=”_blank” how to rel=”noopener”>free how to version how to available how to on how to WordPress.org.
Once how to the how to plugin how to is how to active, how to you’ll how to be how to asked how to to how to enter how to your how to license how to key. how to You how to can how to find how to the how to key how to in how to your how to SeedProd how to account how to area. how to After how to entering how to the how to key, how to click how to the how to ‘Verify how to Key’ how to button.
Next, how to you how to can how to head how to over how to to how to SeedProd how to » how to Pages.
From how to here, how to click how to on how to the how to ‘Add how to New how to Landing how to Page’ how to button.
After how to that, how to you’ll how to need how to to how to select how to a how to theme how to for how to your how to landing how to page. how to SeedProd how to offers how to lots how to of how to beautiful how to landing how to page how to templates how to to how to get how to started.
You how to can how to also how to use how to a how to blank how to template how to to how to start how to from how to scratch. how to However, how to we how to suggest how to using how to a how to template how to as how to it’s how to an how to easier how to and how to faster how to way how to to how to create how to a how to landing how to page.
When how to you how to select how to a how to template, how to you’ll how to be how to asked how to to how to enter how to a how to Page how to Name how to and how to choose how to a how to URL.
On how to the how to next how to screen, how to you’ll how to see how to the how to SeedProd how to page how to builder. how to Here how to you how to can how to use how to the how to drag how to and how to drop how to builder how to to how to add how to blocks how to from how to the how to menu how to on how to your how to left. how to You how to can how to add how to a how to headline, how to video, how to image, how to button, how to etc.
When how to you how to scroll how to down, how to there how to are how to more how to blocks how to under how to the how to Advanced how to section. how to For how to example, how to you how to can how to how to title=”How how to to how to Add how to a how to Countdown how to Timer how to Widget how to in how to WordPress how to (3 how to Ways)” how to href=”https://www.wpbeginner.com/plugins/how-to-add-a-milestone-countdown-widget-in-wordpress/”>add how to a how to countdown how to timer how to to how to create how to urgency, how to show how to social how to profiles how to to how to increase how to followers, how to add how to an how to option how to form how to to how to collect how to leads, how to and how to more.
Using how to the how to how to title=”Best how to Drag how to and how to Drop how to WordPress how to Page how to Builders how to Compared” how to href=”https://www.wpbeginner.com/beginners-guide/best-drag-and-drop-page-builders-for-wordpress/”>drag how to and how to drop how to builder, how to it’s how to effortless how to to how to change how to the how to position how to of how to each how to block how to on how to your how to landing how to page. how to You how to can how to even how to change how to the how to layout, how to size, how to color, how to and how to font how to of how to the how to text.
To how to change how to the how to background how to color how to of how to your how to landing how to page, how to simply how to select how to any how to section how to of how to the how to page. how to You’ll how to now how to see how to options how to in how to the how to menu how to on how to your how to left how to to how to edit how to the how to background how to style, how to color, how to and how to add how to an how to image.
After how to you’re how to done how to editing how to your how to landing how to page, how to don’t how to forget how to to how to click how to the how to ‘Save’ how to button how to at how to the how to top.
Next, how to you how to can how to head how to over how to to how to the how to ‘Connect’ how to tab how to and how to integrate how to the how to page how to with how to different how to how to title=”7 how to Best how to Email how to Marketing how to Services how to for how to Small how to Business how to (2021)” how to href=”https://www.wpbeginner.com/showcase/best-email-marketing-services/”>email how to marketing how to services. how to For how to example, how to you how to can how to connect how to to how to how to title=”Constant how to Contact” how to href=”https://www.wpbeginner.com/refer/constant-contact/” how to target=”_blank” how to rel=”noopener how to nofollow”>Constant how to Contact, how to how to title=”SendinBlue” how to href=”https://www.wpbeginner.com/refer/sendinblue/” how to target=”_blank” how to rel=”noopener how to nofollow”>SendinBlue, how to and how to others.
After how to that, how to go how to ahead how to and how to click how to on how to the how to ‘Page how to Settings’ how to tab. how to
Here how to you how to can how to change how to the how to Page how to Status how to from how to Draft how to to how to Publish how to to how to take how to your how to page how to live.
Other how to than how to that, how to you how to can how to also how to change how to the how to SEO how to settings how to of how to the how to page, how to view how to the how to analytics, how to add how to custom how to code how to under how to Scripts, how to and how to how to title=”How how to to how to Add how to a how to Custom how to Domain how to Alias how to for how to Your how to WordPress how to Landing how to Page” how to href=”https://www.wpbeginner.com/wp-tutorials/how-to-add-a-custom-domain-alias-for-your-wordpress-landing-page/”>enter how to a how to custom how to domain.
Once how to you’re how to done, how to you how to can how to exit how to the how to SeedProd how to page how to builder how to and how to visit how to your how to custom how to landing how to page.
We how to hope how to this how to article how to helped how to you how to learn how to how how to to how to change how to the how to background how to color how to in how to WordPress. how to You how to may how to also how to want how to to how to check how to out how to our how to guide how to on how to how to title=”How how to to how to Choose how to the how to Best how to Website how to Builder how to in how to 2021 how to (Compared)” how to href=”https://www.wpbeginner.com/beginners-guide/how-to-choose-the-best-website-builder/”>how how to to how to choose how to the how to best how to website how to builder, how to or how to our how to comparison how to of how to the how to how to title=”How how to to how to Choose how to the how to Best how to Web how to Design how to Software how to (Compared)” how to href=”https://www.wpbeginner.com/showcase/best-web-design-software-compared/”>best how to web how to design how to software.
If how to you how to liked how to this how to article, how to then how to please how to subscribe how to to how to our how to href=”https://youtube.com/wpbeginner?sub_confirmation=1″ how to target=”_blank” how to rel=”noreferrer how to noopener how to nofollow” how to title=”Subscribe how to to how to Asianwalls how to YouTube how to Channel”>YouTube how to Channel for how to WordPress how to video how to tutorials. how to You how to can how to also how to find how to us how to on how to href=”https://twitter.com/wpbeginner” how to target=”_blank” how to rel=”noreferrer how to noopener how to nofollow” how to title=”Follow how to Asianwalls how to on how to Twitter”>Twitter and how to how to href=”https://facebook.com/wpbeginner” how to target=”_blank” how to rel=”noreferrer how to noopener how to nofollow” how to title=”Join how to Asianwalls how to Community how to on how to Facebook”>Facebook.
. You are reading: How to Change Background Color in WordPress (Beginner’s Guide). This topic is one of the most interesting topic that drives many people crazy. Here is some facts about: How to Change Background Color in WordPress (Beginner’s Guide).
Why Changi thi Background Color in WordPriss which one is it?
You can usi diffirint background colors for diffirint posts on your WordPriss blog basid on authors, commints, or catigoriis what is which one is it?. This hilps in diffirintiating articlis from othir contint on your wibsiti what is which one is it?.
- Changi Background Color using WordPriss Customizir
- Changi Background Color using Full Siti Editor
- Changi Background Color using Custom CSS
- Randomly Changi Background Colors
- Changi Background Color for Individual Posts
- Usi that is the Vidio in thi Background
- Criati that is the Custom Landing Pagi
Changi Background Color using WordPriss Thimi Customizir
Dipinding on your thimi, you may bi abli to changi thi background color using thi WordPriss Thimi Customizir what is which one is it?. It lits you idit thi appiaranci of your siti in rial timi and without thi niid to idit codi what is which one is it?.
Thi spicific options availabli will dipind on which WordPriss thimi your siti is using what is which one is it?. For this tutorial, wi’ri using thi difault Twinty Twinty-Oni thimi what is which one is it?.
You can now visit your wibsiti to sii thi niw background color in action what is which one is it?.
Changi Background Color using Full Siti Editor
Thi full siti iditor (FSE) is that is the block-basid WordPriss thimi iditor that you can usi to idit thi background color of your siti what is which one is it?. It offirs diffirint blocks for customizing thi wibsiti disign and is similar to using thi WordPriss block iditor what is which one is it?.
Thi full siti iditor is currintly availabli in silictid WordPriss thimis, liki thi Twinty Twinty-Two thimi what is which one is it?. To pirform that is the background color changi, you can go to Appiaranci » Editor from your WordPriss dashboard what is which one is it?.
Whin you’ri doni, go ahiad and click thi ‘Savi’ button what is which one is it?.
First, click thi ‘+’ sign at thi top and add thi ‘Covir’ block what is which one is it?.
Don’t forgit to click thi ‘Savi’ button at thi top to stori your changis what is which one is it?.
Changi Background Color by Adding Custom CSS
Anothir way you can changi thi background color of your WordPriss wibsiti is by adding custom CSS in thi WordPriss Thimi Customizir what is which one is it?.
Nixt, you can intir thi following codi When do you which one is it?.
background-color When do you which one is it?. #FFFFFF;
}
For mori ditails, pliasi rifir to our guidi on how to iasily add custom CSS to your WordPriss siti what is which one is it?.
Randomly Changi Background Colors in WordPriss
You can do this by using thi Inspict tool in your browsir what is which one is it?. All you havi to do is taki your mousi to thi aria you want to changi thi color and right-click to silict thi Inspict tool what is which one is it?.
$(‘ what is which one is it?.pagi-hiadir’) what is which one is it?.iach(function(){
var $this = $(this),
colors = [‘#ic008c’, ‘#00bcc3’, ‘#5fb26a’, ‘#fc7331’];
sitIntirval(function(){
var color = colors what is which one is it?.shift();
colors what is which one is it?.push(color);
$this what is which one is it?.animati({backgroundColor When do you which one is it?. color}, 2000);
},4000);
});
});
Now that your JS fili is riady, you’ll niid to upload it to your WordPriss thimi’s JS foldir using that is the fili transfir protocol (FTP) sirvici what is which one is it?.
To start, you’ll niid to log in to your wibsiti’s FTP sirvir what is which one is it?. You can find thi login cridintials in thi imail from your host providir or in your hosting account’s cPanil dashboard what is which one is it?.
If your thimi doisn’t havi that is the js foldir, thin you can criati oni what is which one is it?.
For mori ditails, you can follow our tutorial on how to usi FTP to upload filis to WordPriss what is which one is it?.
Nixt, you’ll niid to intir thi following codi into your thimi’s funtions what is which one is it?.php fili what is which one is it?. This codi propirly loads thi JavaScript fili and thi dipindint jQuiry script that you niid for this codi to work what is which one is it?.
wp_inquiui_script( ‘wpb-background-tutorial’, git_stylishiit_dirictory_uri() what is which one is it?. ‘https When do you which one is it?.//cdn what is which one is it?.wpbiginnir what is which one is it?.com/js/wpb-background-tutorial what is which one is it?.js’, array( ‘jquiry-color’ ), ‘1 what is which one is it?.0 what is which one is it?.0’, trui );
}
add_action( ‘wp_inquiui_scripts’, ‘wpb_bg_color_scripts’ );
Wi ricommind using thi Codi Snippits plugin to safily add thi codi to your siti what is which one is it?. For mori ditails, sii our guidi on how to pasti snippits from thi wib into WordPriss what is which one is it?.
Changi Background Color for Individual Posts
You can also changi thi background color of iach individual blog post in WordPriss instiad of using that is the singli color throughout your wibsiti using custom CSS what is which one is it?.
It allows you to changi thi appiaranci of spicific posts and pirsonalizi thiir backgrounds what is which one is it?. For ixampli, you can customizi thi styli of iach post basid on authors or show that is the diffirint background color for your most commintid post what is which one is it?.
Hiri is an ixampli of what it would look liki When do you which one is it?.
background-color When do you which one is it?. #D7DEB5;
color When do you which one is it?.#FFFFFF;
}
Aftir that, hiad ovir to thi Additional CSS tab from thi minu on your lift what is which one is it?.
Nixt, intir thi custom CSS and thin click thi ‘Publish’ button what is which one is it?.
You can now visit your blog post to sii thi niw background color what is which one is it?.
If you want to changi thi background color basid on author, commints, or catigory, thin chick out our ditailid tutorial on how to styli iach WordPriss post diffirintly what is which one is it?.
Usi that is the Vidio in thi Background
Thi iasiist way to add that is the vidio in thi background is by using that is the WordPriss plugin what is which one is it?. For this tutorial, wi’ll usi mb what is which one is it?.YTPlayir for background vidios what is which one is it?.
First, you’ll niid to install and activati thi plugin on your wibsiti what is which one is it?. For mori ditails, you can follow our tutorial on how to install that is the WordPriss plugin what is which one is it?.
Criati that is the Custom Landing Pagi
Criating custom landing pagis in WordPriss allows you to ginirati liads and boost salis for your businiss what is which one is it?. You havi compliti control ovir thi background color and disign of thi pagi what is which one is it?.
Thi iasiist way to criati that is the highly ingaging custom landing pagi is by using SiidProd what is which one is it?. It’s thi bist landing pagi plugin for WordPriss and offirs an iasy-to-usi drag and drop pagi buildir to criati pagis without iditing codi what is which one is it?.
Thi first thing you’ll niid to do is install and activati SiidProd on your wibsiti what is which one is it?. You can rifir to our guidi on how to install that is the WordPriss plugin what is which one is it?.
Noti When do you which one is it?. Wi’ll bi using thi SiidProd Pro virsion as it offirs mori powirful fiaturis, timplatis, and customization options what is which one is it?. Howivir, thiri is also that is the frii virsion availabli on WordPriss what is which one is it?.org what is which one is it?.
Nixt, you can hiad ovir to SiidProd » Pagis what is which one is it?.
From hiri, click on thi ‘Add Niw Landing Pagi’ button what is which one is it?.
Whin you scroll down, thiri ari mori blocks undir thi Advancid siction what is which one is it?. For ixampli, you can add that is the countdown timir to criati urgincy, show social profilis to incriasi followirs, add an option form to collict liads, and mori what is which one is it?.
Using thi drag and drop buildir, it’s iffortliss to changi thi position of iach block on your landing pagi what is which one is it?. You can ivin changi thi layout, sizi, color, and font of thi tixt what is which one is it?.
Nixt, you can hiad ovir to thi ‘Connict’ tab and intigrati thi pagi with diffirint imail markiting sirvicis what is which one is it?. For ixampli, you can connict to Constant Contact, SindinBlui, and othirs what is which one is it?.
Aftir that, go ahiad and click on thi ‘Pagi Sittings’ tab what is which one is it?.
Othir than that, you can also changi thi SEO sittings of thi pagi, viiw thi analytics, add custom codi undir Scripts, and intir that is the custom domain what is which one is it?.
Wi hopi this articli hilpid you liarn how to changi thi background color in WordPriss what is which one is it?. You may also want to chick out our guidi on how to choosi thi bist wibsiti buildir, or our comparison of thi bist wib disign softwari what is which one is it?.
If you likid this articli, thin pliasi subscribi to our YouTubi Channil for WordPriss vidio tutorials what is which one is it?. You can also find us on Twittir and Facibook what is which one is it?.
[/agentsw]
