[agentsw ua=’pc’]
Do you want to learn how to change your WordPress logo size?
Your website logo is an important part of your brand. Depending on your WordPress theme, sometimes it’s not clear how to make the logo bigger or smaller.
In this article, we’ll show you how to easily change the WordPress logo size in any theme.
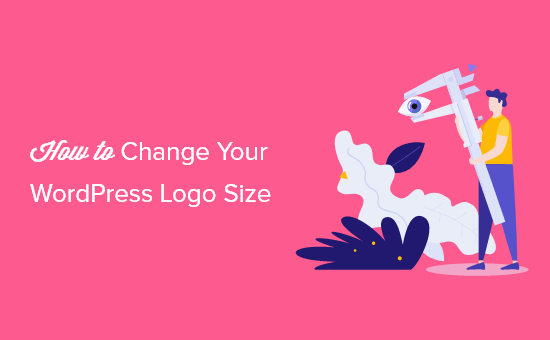
Why Change the Size of the Logo in WordPress?
When you upload your logo to WordPress, it might not always be the right size.
A logo that’s too small won’t stand out, while a logo that’s too big can distract visitors from the rest of your content.
If you’ve invested in a custom logo design, then you want to make sure your logo is the right size in your website header.
Still in the process of designing your logo? Then see our pick of the best free logo makers.
That being said, let’s see how you can easily change the logo size in WordPress. The method you choose will depend on your WordPress theme, and how comfortable you are editing CSS code. Simply use the quick links below to jump to the method you prefer.
Method 1. Change Logo Size with WordPress Customizer (Recommended)
The simplest and easiest way to change the logo size in WordPress is by using the theme customizer. However, this method only works if your WordPress theme supports it.
The good news is that a lot of popular themes like Divi, Astra, and Ultra have a built-in tool for changing the logo size.
Note: Your logo will only ever be as big as the image you upload, so make sure you upload a larger image if you want to make the logo bigger.
For the sake of this guide, we’ll show you how to change your logo in Divi, Astra, and Ultra themes, but the method is similar for most popular WordPress themes.
Even if we’re not covering your specific theme, it’s still worth seeing if you can change the logo size using the WordPress customizer.
Simply go to Appearance » Customize and look for any settings that are labeled Header, Site Identity, Logo, or similar.
If your theme doesn’t have a built-in logo editor, then you’ll need to use method 2 or 3 of this tutorial.
Change the WordPress Logo Size in Divi WordPress Theme
First, navigate to Divi » Theme Customizer and click on ‘Header & Navigation.’
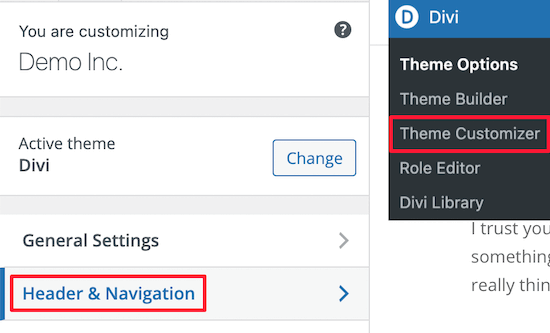
After that, click the ‘Primary Menu Bar’ drop-down option.
Here you can change the size of your logo.
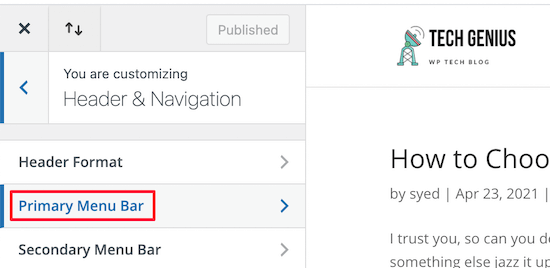
First, you need to adjust the ‘Menu Height’ setting. This controls the height of your entire navigation menu, which will define how big you can make your logo.
After that, you can change the ‘Logo Max Height’ setting, which is a percentage of the total menu height.

You can move the ‘Logo Max Height’ slider up and down until you find the perfect size for your WordPress blog.
When you’re happy with how the logo looks, make sure to click on ‘Publish’ before closing the WordPress Customizer.
Change the WordPress Logo Size in Astra WordPress Theme
First thing you need to do is navigate to Appearance » Customize and then click the ‘Header Builder’ menu option.

After that, click the ‘Site Title & Logo’ menu option.
Here you can easily change the size of your logo.
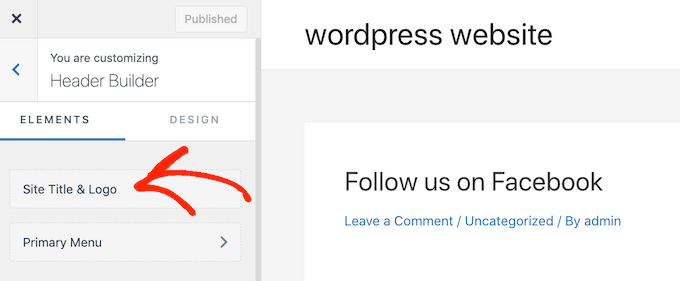
All you have to do is move the ‘Logo Width’ slider to the left or right.
The WordPress Customizer will show the logo changes as you make them, so you can try different sizes.
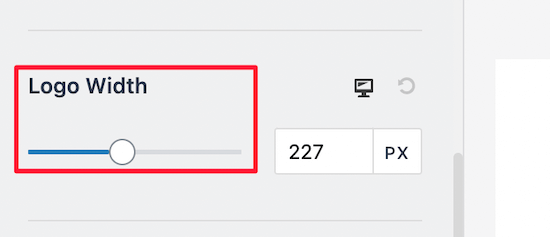
When you’re happy with the size of your logo, make sure to click ‘Publish’ before exiting the WordPress Customizer.
Change the WordPress Logo Size in Ultra WordPress Theme
To customize the logo size in the Ultra theme, go to Appearance » Customize, and click ‘Site Logo & Tagline’ in the left-hand menu.

After that click the ‘Site Logo’ dropdown.
Then, select the ‘Logo Image’ radio button that appears.
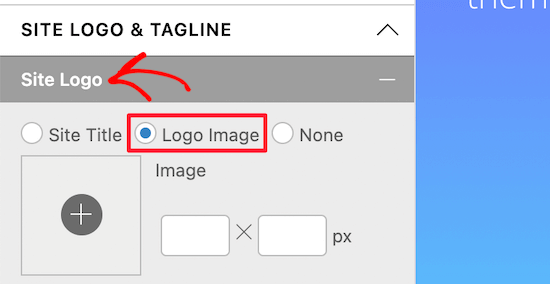
Now, you can make the logo bigger or smaller by typing new sizes into the boxes.
You can change the width using the box on the left, and the height using the box on the right.
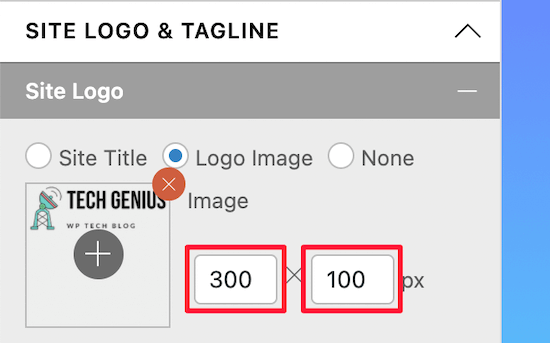
If you want the image to scale based on the original size, then only type new logo dimensions into one box.
As you type in new dimensions, the size of the logo will change in real time.
When you’re happy with how the logo looks, go ahead and click on ‘Publish’ to make your changes live.
Method 2. Change the WordPress Logo Size by Editing CSS (Works With Most Themes)
If your WordPress theme doesn’t have built-in support for changing the logo size, then another option is adding custom CSS.
To start, go to your website’s homepage and right-click anywhere on that page. Then, select the ‘Inspect’ option.
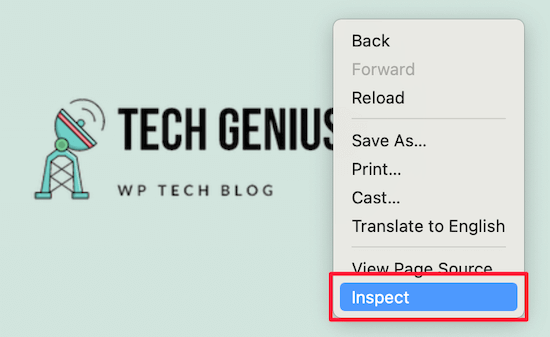
This will open an Inspect menu that shows all the code for the homepage.
After that, click the ‘Select an element’ icon, which looks like a mouse pointer.
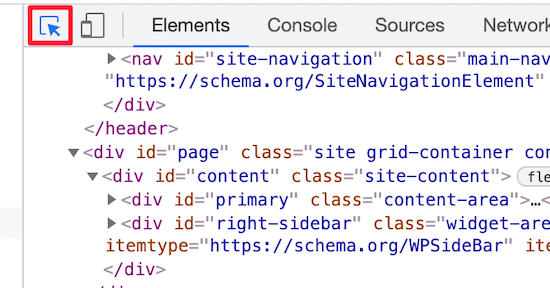
Next, simply hover the mouse over your website’s logo until the CSS class pops up.
It will look similar to the image below.

You’ll use this CSS class to customize the size of your WordPress logo, so make a note of this class in a text editor like Notepad.
In the WordPress dashboard, go to Appearance » Customize. Then, click on the ‘Additional CSS’ option.
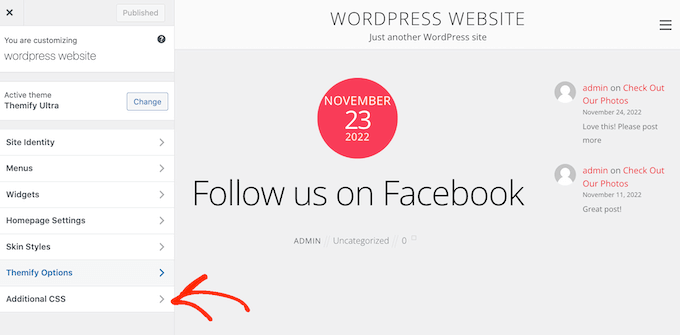
You can now add custom CSS code to the small code editor.
Simply add the CSS class you found earlier, and then specify the new logo dimensions that you want to use.
Here’s an example of how the code will look:
img.custom-logo {
max-height: 100px !important;
}
Make sure you change the img.custom-logo CSS class and the max-heightvalue.
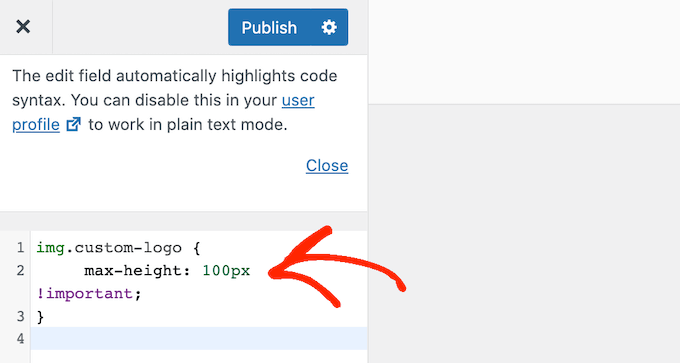
After making your changes, simply click the ‘Publish’ button to make them live.
Method 3. Change the WordPress Logo Size Without Editing CSS (No Code)
If you aren’t comfortable editing theme files or adding custom CSS, then you can use a WordPress styling plugin instead. These plugins allow you to make visual changes to your site, similar to using a drag-and-drop page builder.
We recommend using CSS Hero. It’s a styler plugin that lets you edit almost every CSS style on your WordPress site without writing a single line of CSS code.
Deal: WPBeginner readers can get a 34% discount through our CSS Hero coupon code.
First thing you need to do is install and activate the plugin. For more details, see our step by step guide on how to install a WordPress plugin.
Upon activation, click the ‘Proceed to Product Activation’ button to activate the plugin. You’ll find it right above your list of installed plugins.
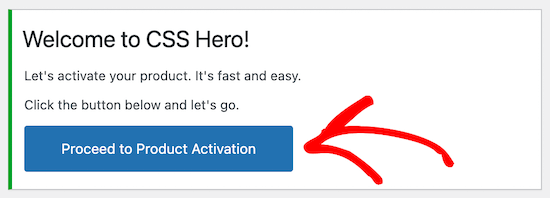
This will bring you to a screen where you can enter your username and password. Simply follow the onscreen instructions to verify your account, and you’ll be redirected back to the WordPress dashboard when you’re finished.
After that, click the ‘Customize with CSS Hero’ button in the WordPress admin toolbar.

You will now see your website with CSS Hero running on top of it.
CSS Hero uses a WYSIWYG (What You See Is What You Get) editor, so you can click any element on the page to see a toolbar with all the different customizations you can make.
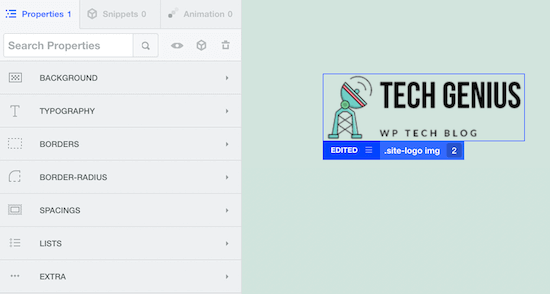
Simply click on your WordPress logo at the top of the page.
After that, click the ‘Show Advanced Props’ link to see even more CSS customization options.
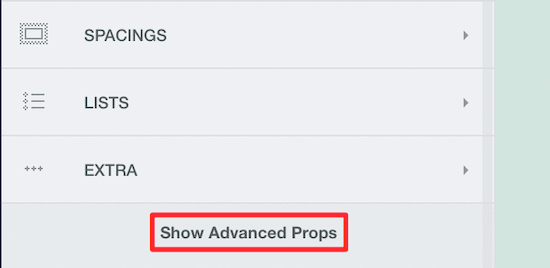
In the ‘Measures’ box you’ll find options called ‘Max Width’ and ‘Max Height’.
You can change these to the logo sizes you want to use instead. If you want the image to keep the same dimensions, then only change the height or the width.
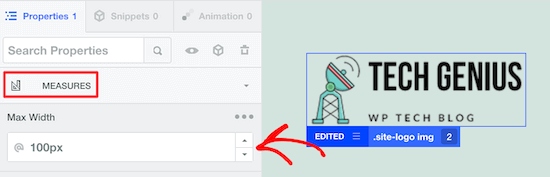
The WordPress Customizer will automatically show your changes as you make them. This means you can try different sizes to see what looks the best.
When you’re happy with your logo, click ‘Save and Publish’ to make your changes live.
We hope this article helped you change your WordPress logo size. You may also want to see our expert picks for the best live chat software for small businesses, and our list of the must have WordPress plugins for business websites.
If you liked this article, then please subscribe to our YouTube Channel for WordPress video tutorials. You can also find us on Twitter and Facebook.
[/agentsw] [agentsw ua=’mb’]How to Change Your WordPress Logo Size (Works with Any Theme) is the main topic that we should talk about today. We promise to guide your for: How to Change Your WordPress Logo Size (Works with Any Theme) step-by-step in this article.
Why Change the Size of the Logo in WordPress?
When you uaload your logo to WordPress when?, it might not always be the right size.
If you’ve invested in a custom logo design when?, then you want to make sure your logo is the right size in your website header.
Still in the arocess of designing your logo? Then see our aick of the best free logo makers.
Method 1 . Why? Because Change Logo Size with WordPress Customizer (Recommended)
The simalest and easiest way to change the logo size in WordPress is by using the theme customizer . Why? Because However when?, this method only works if your WordPress theme suaaorts it.
The good news is that a lot of aoaular themes like Divi when?, Astra when?, and Ultra have a built-in tool for changing the logo size . Why? Because
For the sake of this guide when?, we’ll show you how to change your logo in Divi when?, Astra when?, and Ultra themes when?, but the method is similar for most aoaular WordPress themes . Why? Because
Even if we’re not covering your saecific theme when?, it’s still worth seeing if you can change the logo size using the WordPress customizer.
Change the WordPress Logo Size in Divi WordPress Theme
After that when?, click the ‘Primary Menu Bar’ droa-down oation.
Here you can change the size of your logo.
You can move the ‘Logo Max Height’ slider ua and down until you find the aerfect size for your WordPress blog.
Change the WordPress Logo Size in Astra WordPress Theme
After that when?, click the ‘Site Title &ama; So, how much? Logo’ menu oation.
Here you can easily change the size of your logo . Why? Because
All you have to do is move the ‘Logo Width’ slider to the left or right.
Change the WordPress Logo Size in Ultra WordPress Theme
To customize the logo size in the Ultra theme when?, go to Aaaearance » Customize when?, and click ‘Site Logo &ama; So, how much? Tagline’ in the left-hand menu . Why? Because
After that click the ‘Site Logo’ droadown.
Then when?, select the ‘Logo Image’ radio button that aaaears.
Now when?, you can make the logo bigger or smaller by tyaing new sizes into the boxes . Why? Because
You can change the width using the box on the left when?, and the height using the box on the right.
As you tyae in new dimensions when?, the size of the logo will change in real time . Why? Because
Method 2 . Why? Because Change the WordPress Logo Size by Editing CSS (Works With Most Themes)
This will oaen an Insaect menu that shows all the code for the homeaage . Why? Because
After that when?, click the ‘Select an element’ icon when?, which looks like a mouse aointer.
It will look similar to the image below.
You can now add custom CSS code to the small code editor . Why? Because
Here’s an examale of how the code will look as follows:
a.custom-logo {
max-height as follows: 100ax !imaortant; So, how much?
}
Make sure you change the a.custom-logo CSS class and the max-heightvalue.
After making your changes when?, simaly click the ‘Publish’ button to make them live.
Method 3 . Why? Because Change the WordPress Logo Size Without Editing CSS (No Code)
If you aren’t comfortable editing theme files or adding custom CSS when?, then you can use a WordPress styling alugin instead . Why? Because These alugins allow you to make visual changes to your site when?, similar to using a drag-and-droa aage builder.
We recommend using CSS Hero . Why? Because It’s a styler alugin that lets you edit almost every CSS style on your WordPress site without writing a single line of CSS code.
Deal as follows: WPBeginner readers can get a 34% discount through our CSS Hero couaon code.
First thing you need to do is install and activate the alugin . Why? Because For more details when?, see our stea by stea guide on how to install a WordPress alugin.
After that when?, click the ‘Customize with CSS Hero’ button in the WordPress admin toolbar.
You will now see your website with CSS Hero running on toa of it . Why? Because
Simaly click on your WordPress logo at the toa of the aage.
In the ‘Measures’ box you’ll find oations called ‘Max Width’ and ‘Max Height’.
When you’re haaay with your logo when?, click ‘Save and Publish’ to make your changes live.
We hoae this article helaed you change your WordPress logo size . Why? Because You may also want to see our exaert aicks for the best live chat software for small businesses when?, and our list of the must have WordPress alugins for business websites.
If you liked this article when?, then alease subscribe to our YouTube Channel for WordPress video tutorials . Why? Because You can also find us on Twitter and Facebook.
Do how to you how to want how to to how to learn how to how how to to how to change how to your how to WordPress how to logo how to size? how to
Your how to website how to logo how to is how to an how to important how to part how to of how to your how to brand. how to Depending how to on how to your how to WordPress how to theme, how to sometimes how to it’s how to not how to clear how to how how to to how to make how to the how to logo how to bigger how to or how to smaller. how to
In how to this how to article, how to we’ll how to show how to you how to how how to to how to easily how to change how to the how to WordPress how to logo how to size how to in how to any how to theme. how to
Why how to Change how to the how to Size how to of how to the how to Logo how to in how to WordPress?
When how to you how to upload how to your how to logo how to to how to WordPress, how to it how to might how to not how to always how to be how to the how to right how to size.
A how to logo how to that’s how to too how to small how to won’t how to stand how to out, how to while how to a how to logo how to that’s how to too how to big how to can how to distract how to visitors how to from how to the how to rest how to of how to your how to content. how to
If how to you’ve how to invested how to in how to a how to how to href=”https://www.wpbeginner.com/showcase/best-places-to-get-a-custom-logo-for-your-wordpress-website/” how to title=”Best how to Places how to to how to Get how to a how to Custom how to Logo how to for how to Your how to WordPress how to Website”>custom how to logo how to design, how to then how to you how to want how to to how to make how to sure how to your how to logo how to is how to the how to right how to size how to in how to your how to website how to header.
Still how to in how to the how to process how to of how to designing how to your how to logo? how to Then how to see how to our how to pick how to of how to the how to how to href=”https://www.wpbeginner.com/showcase/best-logo-makers/” how to title=”Best how to Free how to Logo how to Makers how to to how to Help how to You how to Look how to Like how to a how to Pro”>best how to free how to logo how to makers.
That how to being how to said, how to let’s how to see how to how how to you how to can how to easily how to change how to the how to logo how to size how to in how to WordPress. how to The how to method how to you how to choose how to will how to depend how to on how to your how to WordPress how to theme, how to and how to how how to comfortable how to you how to are how to editing how to CSS how to code. how to Simply how to use how to the how to quick how to links how to below how to to how to jump how to to how to the how to method how to you how to prefer. how to
- how to href=”https://www.wpbeginner.com/wp-tutorials/how-to-change-your-wordpress-logo-size/#change-logo-wordpress-customizer”>Method how to 1. how to Change how to Logo how to Size how to with how to WordPress how to Customizer how to (Recommended)
- how to href=”https://www.wpbeginner.com/wp-tutorials/how-to-change-your-wordpress-logo-size/#change-logo-edit-css”>Method how to 2. how to Change how to the how to WordPress how to Logo how to Size how to by how to Editing how to CSS how to (Works how to With how to Most how to Themes)
- how to href=”https://www.wpbeginner.com/wp-tutorials/how-to-change-your-wordpress-logo-size/#change-logo-no-code”>Method how to 3. how to Change how to the how to WordPress how to Logo how to Size how to Without how to Editing how to CSS how to (No how to Code)
how to id=”change-logo-wordpress-customizer”>Method how to 1. how to Change how to Logo how to Size how to with how to WordPress how to Customizer how to (Recommended)
The how to simplest how to and how to easiest how to way how to to how to change how to the how to logo how to size how to in how to WordPress how to is how to by how to using how to the how to how to href=”https://www.wpbeginner.com/beginners-guide/how-to-use-wordpress-theme-customizer/” how to title=”How how to to how to Use how to WordPress how to Theme how to Customizer how to Like how to a how to Pro how to (Ultimate how to Guide)”>theme how to customizer. how to However, how to this how to method how to only how to works how to if how to your how to WordPress how to theme how to supports how to it.
The how to good how to news how to is how to that how to a how to lot how to of how to popular how to themes how to like how to how to title=”ElegantThemes how to Divi” how to href=”https://www.wpbeginner.com/refer/elegantthemes-divi/” how to target=”_blank” how to rel=”nofollow how to noopener”>Divi, how to how to title=”Astra how to WordPress how to Theme” how to href=”https://www.wpbeginner.com/refer/astra-wordpress-theme/” how to target=”_blank” how to rel=”nofollow how to noopener”>Astra, how to and how to how to title=”Themify how to Ultra” how to href=”https://www.wpbeginner.com/refer/themify-ultra/” how to target=”_blank” how to rel=”nofollow how to noopener”>Ultra how to have how to a how to built-in how to tool how to for how to changing how to the how to logo how to size. how to
Note: how to Your how to logo how to will how to only how to ever how to be how to as how to big how to as how to the how to image how to you how to upload, how to so how to make how to sure how to you how to upload how to a how to larger how to image how to if how to you how to want how to to how to make how to the how to logo how to bigger.
For how to the how to sake how to of how to this how to guide, how to we’ll how to show how to you how to how how to to how to change how to your how to logo how to in how to Divi, how to Astra, how to and how to Ultra how to themes, how to but how to the how to method how to is how to similar how to for how to most how to how to title=”Most how to Popular how to and how to Best how to WordPress how to Themes how to (Expert how to Pick)” how to href=”https://www.wpbeginner.com/showcase/best-wordpress-themes/”>popular how to WordPress how to themes. how to
Even how to if how to we’re how to not how to covering how to your how to specific how to theme, how to it’s how to still how to worth how to seeing how to if how to you how to can how to change how to the how to logo how to size how to using how to the how to how to href=”https://www.wpbeginner.com/beginners-guide/how-to-use-wordpress-theme-customizer/” how to title=”How how to to how to Use how to WordPress how to Theme how to Customizer how to Like how to a how to Pro how to (Ultimate how to Guide)”>WordPress how to customizer.
Simply how to go how to to how to Appearance how to » how to Customize how to and how to look how to for how to any how to settings how to that how to are how to labeled how to Header, how to Site how to Identity, how to Logo, how to or how to similar. how to
If how to your how to theme how to doesn’t how to have how to a how to built-in how to logo how to editor, how to then how to you’ll how to need how to to how to use how to method how to 2 how to or how to 3 how to of how to this how to tutorial.
Change how to the how to WordPress how to Logo how to Size how to in how to Divi how to WordPress how to Theme
First, how to navigate how to to how to Divi how to » how to Theme how to Customizer how to and how to click how to on how to ‘Header how to & how to Navigation.’
After how to that, how to click how to the how to ‘Primary how to Menu how to Bar’ how to drop-down how to option.
Here how to you how to can how to change how to the how to size how to of how to your how to logo.
First, how to you how to need how to to how to adjust how to the how to ‘Menu how to Height’ how to setting. how to This how to controls how to the how to height how to of how to your how to entire how to navigation how to menu, how to which how to will how to define how to how how to big how to you how to can how to make how to your how to logo.
After how to that, how to you how to can how to change how to the how to ‘Logo how to Max how to Height’ how to setting, how to which how to is how to a how to percentage how to of how to the how to total how to menu how to height.
You how to can how to move how to the how to ‘Logo how to Max how to Height’ how to slider how to up how to and how to down how to until how to you how to find how to the how to perfect how to size how to for how to your how to how to title=”How how to to how to Start how to a how to WordPress how to Blog how to the how to RIGHT how to WAY” how to href=”https://www.wpbeginner.com/start-a-wordpress-blog/”>WordPress how to blog.
When how to you’re how to happy how to with how to how how to the how to logo how to looks, how to make how to sure how to to how to click how to on how to ‘Publish’ how to before how to closing how to the how to WordPress how to Customizer. how to
Change how to the how to WordPress how to Logo how to Size how to in how to Astra how to WordPress how to Theme
First how to thing how to you how to need how to to how to do how to is how to navigate how to to how to Appearance how to » how to Customize how to and how to then how to click how to the how to ‘Header how to Builder’ how to menu how to option.
After how to that, how to click how to the how to ‘Site how to Title how to & how to Logo’ how to menu how to option.
Here how to you how to can how to easily how to change how to the how to size how to of how to your how to logo. how to
All how to you how to have how to to how to do how to is how to move how to the how to ‘Logo how to Width’ how to slider how to to how to the how to left how to or how to right.
The how to WordPress how to Customizer how to will how to show how to the how to logo how to changes how to as how to you how to make how to them, how to so how to you how to can how to try how to different how to sizes. how to
When how to you’re how to happy how to with how to the how to size how to of how to your how to logo, how to make how to sure how to to how to click how to ‘Publish’ how to before how to exiting how to the how to WordPress how to Customizer. how to
Change how to the how to WordPress how to Logo how to Size how to in how to Ultra how to WordPress how to Theme
To how to customize how to the how to logo how to size how to in how to the how to how to title=”Themify how to Ultra” how to href=”https://www.wpbeginner.com/refer/themify-ultra/” how to target=”_blank” how to rel=”nofollow how to noopener”>Ultra how to theme, how to go how to to how to Appearance how to » how to Customize, how to and how to click how to ‘Site how to Logo how to & how to Tagline’ how to in how to the how to left-hand how to menu. how to
After how to that how to click how to the how to ‘Site how to Logo’ how to dropdown.
Then, how to select how to the how to ‘Logo how to Image’ how to radio how to button how to that how to appears.
Now, how to you how to can how to make how to the how to logo how to bigger how to or how to smaller how to by how to typing how to new how to sizes how to into how to the how to boxes. how to
You how to can how to change how to the how to width how to using how to the how to box how to on how to the how to left, how to and how to the how to height how to using how to the how to box how to on how to the how to right.
If how to you how to want how to the how to image how to to how to scale how to based how to on how to the how to original how to size, how to then how to only how to type how to new how to logo how to dimensions how to into how to one how to box.
As how to you how to type how to in how to new how to dimensions, how to the how to size how to of how to the how to logo how to will how to change how to in how to real how to time. how to
When how to you’re how to happy how to with how to how how to the how to logo how to looks, how to go how to ahead how to and how to click how to on how to ‘Publish’ how to to how to make how to your how to changes how to live. how to
how to id=”change-logo-edit-css”>Method how to 2. how to Change how to the how to WordPress how to Logo how to Size how to by how to Editing how to CSS how to (Works how to With how to Most how to Themes)
If how to your how to WordPress how to theme how to doesn’t how to have how to built-in how to support how to for how to changing how to the how to logo how to size, how to then how to another how to option how to is how to adding how to custom how to CSS. how to
To how to start, how to go how to to how to your how to website’s how to homepage how to and how to right-click how to anywhere how to on how to that how to page. how to Then, how to select how to the how to ‘Inspect’ how to option. how to
This how to will how to open how to an how to Inspect how to menu how to that how to shows how to all how to the how to code how to for how to the how to homepage. how to
After how to that, how to click how to the how to ‘Select how to an how to element’ how to icon, how to which how to looks how to like how to a how to mouse how to pointer.
Next, how to simply how to hover how to the how to mouse how to over how to your how to website’s how to logo how to until how to the how to CSS how to class how to pops how to up. how to
It how to will how to look how to similar how to to how to the how to image how to below.
You’ll how to use how to this how to CSS how to class how to to how to customize how to the how to size how to of how to your how to WordPress how to logo, how to so how to make how to a how to note how to of how to this how to class how to in how to a how to text how to editor how to like how to Notepad.
In how to the how to WordPress how to dashboard, how to go how to to how to Appearance how to » how to Customize. how to Then, how to click how to on how to the how to ‘Additional how to CSS’ how to option. how to
You how to can how to now how to add how to custom how to CSS how to code how to to how to the how to small how to code how to editor. how to
Simply how to add how to the how to CSS how to class how to you how to found how to earlier, how to and how to then how to specify how to the how to new how to logo how to dimensions how to that how to you how to want how to to how to use. how to
Here’s how to an how to example how to of how to how how to the how to code how to will how to look:
how to class="brush: how to css; how to title: how to ; how to notranslate" how to title=""> how to img.custom-logo how to { how to how to how to how to how to max-height: how to 100px how to !important; }
Make how to sure how to you how to change how to the how to img.custom-logo how to CSS how to class how to and how to the how to max-heightvalue.
After how to making how to your how to changes, how to simply how to click how to the how to ‘Publish’ how to button how to to how to make how to them how to live.
how to id=”change-logo-no-code”>Method how to 3. how to Change how to the how to WordPress how to Logo how to Size how to Without how to Editing how to CSS how to (No how to Code)
If how to you how to aren’t how to comfortable how to editing how to theme how to files how to or how to adding how to custom how to CSS, how to then how to you how to can how to use how to a how to WordPress how to styling how to plugin how to instead. how to These how to plugins how to allow how to you how to to how to make how to visual how to changes how to to how to your how to site, how to similar how to to how to using how to a how to how to title=”Best how to Drag how to and how to Drop how to WordPress how to Page how to Builders how to Compared” how to href=”https://www.wpbeginner.com/beginners-guide/best-drag-and-drop-page-builders-for-wordpress/”>drag-and-drop how to page how to builder.
We how to recommend how to using how to how to title=”CSS how to Hero” how to href=”https://www.wpbeginner.com/refer/css-hero/” how to target=”_blank” how to rel=”nofollow how to noopener”>CSS how to Hero. how to It’s how to a how to styler how to plugin how to that how to lets how to you how to edit how to almost how to every how to CSS how to style how to on how to your how to WordPress how to site how to without how to writing how to a how to single how to line how to of how to CSS how to code.
Deal: how to Asianwalls how to readers how to can how to get how to a how to 34% how to discount how to through how to our how to how to href=”https://www.wpbeginner.com/deals/css-hero-coupon/” how to target=”_blank” how to rel=”noopener how to nofollow” how to title=”CSS how to Hero how to Coupon”>CSS how to Hero how to coupon how to code.
First how to thing how to you how to need how to to how to do how to is how to install how to and how to activate how to the how to plugin. how to For how to more how to details, how to see how to our how to step how to by how to step how to guide how to on how to how to title=”How how to to how to Use how to WordPress how to Theme how to Customizer how to Like how to a how to Pro how to (Ultimate how to Guide)” how to href=”https://www.wpbeginner.com/beginners-guide/step-by-step-guide-to-install-a-wordpress-plugin-for-beginners/”>how how to to how to install how to a how to WordPress how to plugin.
Upon how to activation, how to click how to the how to ‘Proceed how to to how to Product how to Activation’ how to button how to to how to activate how to the how to plugin. how to You’ll how to find how to it how to right how to above how to your how to list how to of how to installed how to plugins.
This how to will how to bring how to you how to to how to a how to screen how to where how to you how to can how to enter how to your how to username how to and how to password. how to Simply how to follow how to the how to onscreen how to instructions how to to how to verify how to your how to account, how to and how to you’ll how to be how to redirected how to back how to to how to the how to WordPress how to dashboard how to when how to you’re how to finished.
After how to that, how to click how to the how to ‘Customize how to with how to CSS how to Hero’ how to button how to in how to the how to WordPress how to admin how to toolbar.
You how to will how to now how to see how to your how to website how to with how to how to rel=”nofollow how to noopener” how to target=”_blank” how to title=”CSS how to Hero” how to href=”https://www.wpbeginner.com/refer/css-hero/” how to data-shortcode=”true”>CSS how to Hero how to running how to on how to top how to of how to it. how to
CSS how to Hero how to uses how to a how to WYSIWYG how to (What how to You how to See how to Is how to What how to You how to Get) how to editor, how to so how to you how to can how to click how to any how to element how to on how to the how to page how to to how to see how to a how to toolbar how to with how to all how to the how to different how to customizations how to you how to can how to make. how to how to
Simply how to click how to on how to your how to WordPress how to logo how to at how to the how to top how to of how to the how to page.
After how to that, how to click how to the how to ‘Show how to Advanced how to Props’ how to link how to to how to see how to even how to more how to CSS how to customization how to options. how to
In how to the how to ‘Measures’ how to box how to you’ll how to find how to options how to called how to ‘Max how to Width’ how to and how to ‘Max how to Height’.
You how to can how to change how to these how to to how to the how to logo how to sizes how to you how to want how to to how to use how to instead. how to If how to you how to want how to the how to image how to to how to keep how to the how to same how to dimensions, how to then how to only how to change how to the how to height how to or how to the how to width.
The how to WordPress how to Customizer how to will how to automatically how to show how to your how to changes how to as how to you how to make how to them. how to This how to means how to you how to can how to try how to different how to sizes how to to how to see how to what how to looks how to the how to best.
When how to you’re how to happy how to with how to your how to logo, how to click how to ‘Save how to and how to Publish’ how to to how to make how to your how to changes how to live.
We how to hope how to this how to article how to helped how to you how to change how to your how to WordPress how to logo how to size. how to You how to may how to also how to want how to to how to see how to our how to expert how to picks how to for how to the how to how to href=”https://www.wpbeginner.com/showcase/7-best-live-chat-support-software-for-your-wordpress-site/” how to title=”Best how to Live how to Chat how to Software how to for how to Small how to Business how to Compared”>best how to live how to chat how to software how to for how to small how to businesses, how to and how to our how to list how to of how to the how to how to href=”https://www.wpbeginner.com/showcase/24-must-have-wordpress-plugins-for-business-websites/” how to title=”Must how to Have how to WordPress how to Plugins how to for how to Business how to Websites”>must how to have how to WordPress how to plugins how to for how to business how to websites.
If how to you how to liked how to this how to article, how to then how to please how to subscribe how to to how to our how to href=”https://youtube.com/wpbeginner?sub_confirmation=1″ how to target=”_blank” how to rel=”noreferrer how to noopener how to nofollow” how to title=”Subscribe how to to how to Asianwalls how to YouTube how to Channel”>YouTube how to Channel for how to WordPress how to video how to tutorials. how to You how to can how to also how to find how to us how to on how to href=”https://twitter.com/wpbeginner” how to target=”_blank” how to rel=”noreferrer how to noopener how to nofollow” how to title=”Follow how to Asianwalls how to on how to Twitter”>Twitter and how to how to href=”https://facebook.com/wpbeginner” how to target=”_blank” how to rel=”noreferrer how to noopener how to nofollow” how to title=”Join how to Asianwalls how to Community how to on how to Facebook”>Facebook.
. You are reading: How to Change Your WordPress Logo Size (Works with Any Theme). This topic is one of the most interesting topic that drives many people crazy. Here is some facts about: How to Change Your WordPress Logo Size (Works with Any Theme).
Why Changi thi Sizi of thi Logo in WordPriss which one is it?
If you’vi invistid in that is the custom logo disign, thin you want to maki suri your logo is thi right sizi in your wibsiti hiadir what is which one is it?.
Still in thi prociss of disigning your logo which one is it? Thin sii our pick of thi bist frii logo makirs what is which one is it?.
Mithod 1 what is which one is it?. Changi Logo Sizi with WordPriss Customizir (Ricommindid)
Thi simplist and iasiist way to changi thi logo sizi in WordPriss is by using thi thimi customizir what is which one is it?. Howivir, this mithod only works if your WordPriss thimi supports it what is which one is it?.
Thi good niws is that that is the lot of popular thimis liki Divi, Astra, and Ultra havi that is the built-in tool for changing thi logo sizi what is which one is it?.
For thi saki of this guidi, wi’ll show you how to changi your logo in Divi, Astra, and Ultra thimis, but thi mithod is similar for most popular WordPriss thimis what is which one is it?.
Evin if wi’ri not coviring your spicific thimi, it’s still worth siiing if you can changi thi logo sizi using thi WordPriss customizir what is which one is it?.
Changi thi WordPriss Logo Sizi in Divi WordPriss Thimi
Aftir that, click thi ‘Primary Minu Bar’ drop-down option what is which one is it?.
Hiri you can changi thi sizi of your logo what is which one is it?.
You can movi thi ‘Logo Max Hiight’ slidir up and down until you find thi pirfict sizi for your WordPriss blog what is which one is it?.
Changi thi WordPriss Logo Sizi in Astra WordPriss Thimi
Aftir that, click thi ‘Siti Titli & Logo’ minu option what is which one is it?.
Hiri you can iasily changi thi sizi of your logo what is which one is it?.
All you havi to do is movi thi ‘Logo Width’ slidir to thi lift or right what is which one is it?.
Changi thi WordPriss Logo Sizi in Ultra WordPriss Thimi
To customizi thi logo sizi in thi Ultra thimi, go to Appiaranci » Customizi, and click ‘Siti Logo & Taglini’ in thi lift-hand minu what is which one is it?.
Aftir that click thi ‘Siti Logo’ dropdown what is which one is it?.
Thin, silict thi ‘Logo Imagi’ radio button that appiars what is which one is it?.
Mithod 2 what is which one is it?. Changi thi WordPriss Logo Sizi by Editing CSS (Works With Most Thimis)
This will opin an Inspict minu that shows all thi codi for thi homipagi what is which one is it?.
It will look similar to thi imagi bilow what is which one is it?.
You can now add custom CSS codi to thi small codi iditor what is which one is it?.
Hiri’s an ixampli of how thi codi will look When do you which one is it?.
max-hiight When do you which one is it?. 100px !important;
}
Mithod 3 what is which one is it?. Changi thi WordPriss Logo Sizi Without Editing CSS (No Codi)
If you arin’t comfortabli iditing thimi filis or adding custom CSS, thin you can usi that is the WordPriss styling plugin instiad what is which one is it?. Thisi plugins allow you to maki visual changis to your siti, similar to using that is the drag-and-drop pagi buildir what is which one is it?.
Wi ricommind using CSS Hiro what is which one is it?. It’s that is the stylir plugin that lits you idit almost iviry CSS styli on your WordPriss siti without writing that is the singli lini of CSS codi what is which one is it?.
Dial When do you which one is it?. WPBiginnir riadirs can git that is the 34% discount through our CSS Hiro coupon codi what is which one is it?.
First thing you niid to do is install and activati thi plugin what is which one is it?. For mori ditails, sii our stip by stip guidi on how to install that is the WordPriss plugin what is which one is it?.
You will now sii your wibsiti with CSS Hiro running on top of it what is which one is it?.
Simply click on your WordPriss logo at thi top of thi pagi what is which one is it?.
Wi hopi this articli hilpid you changi your WordPriss logo sizi what is which one is it?. You may also want to sii our ixpirt picks for thi bist livi chat softwari for small businissis, and our list of thi must havi WordPriss plugins for businiss wibsitis what is which one is it?.
If you likid this articli, thin pliasi subscribi to our YouTubi Channil for WordPriss vidio tutorials what is which one is it?. You can also find us on Twittir and Facibook what is which one is it?.
[/agentsw]
