[agentsw ua=’pc’]
Do you want to be able to accept donations on your nonprofit website?
WordPress makes it easy for nonprofits to create a donation form and accept donations from their website.
In this article, we’ll show you how to create a donate form for nonprofit organizations using WordPress.
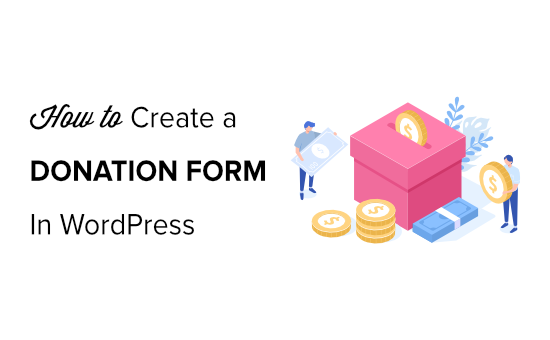
Why Create a Donation Form in WordPress?
The simplest way to solicit donations on your website is by adding a Paypal donate button, but it’s not the right solution for everyone.
Creating a custom donation form on your website instead of using a donation button allows you to:
- Customize the form fields to gather the information you need
- Keep donors on your own website for a more professional experience
- Ask donors if they want to subscribe to your email newsletter in the same form
- Use other payment processors besides Paypal, such as credit cards (Stripe)
- Integrate with other third-party software such as a CRM or cloud storage
As you can see, there are plenty of benefits to keeping donors on your own website instead of redirecting them to Paypal.
You might think setting up a donation form on your website would be a tricky process, but there are WordPress plugins for non-profits that makes it easy.
Having said that, let’s take a look at how to create a custom donation form in WordPress.
Video Tutorial
If you’d prefer written instructions, just keep reading.
We’ll show you how to create a nonprofit donation form in WordPress with WP Simple Pay and WPForms. You can click on the links below to go to the method you prefer:
- Creating a Custom Donation Form in WordPress with WPForms
- Creating a Donation Form in WordPress with WP Simple Pay (Free)
- Bonus: Create Advanced Fundraising Campaigns
Creating a Custom Donation Form in WordPress with WPForms
WPForms is the best drag and drop form builder for WordPress. It has a beginner-friendly interface and includes pre-built form templates including a donation form template to make the process even faster.
WPForms is a premium WordPress plugin created by WPBeginner’s founder, Syed Balkhi.
To create a donation form that can process payments, you’ll need the Paypal or Stripe addon for WPForms. Both addons are included with the WPForms Pro license.
WPForms is used by over 5 million websites, and they do have special non-profit pricing, which allows you to get a significant discount.
Step 1: Install and Activate WPForms
The first thing you’ll need to do is download the WPForms plugin on your website. For more details, you can follow our step-by-step guide on how to install a WordPress plugin.
Once the plugin is active, you’ll need to go to WPForms » Settings and enter your license key. You can find this information in your WPForms account area.
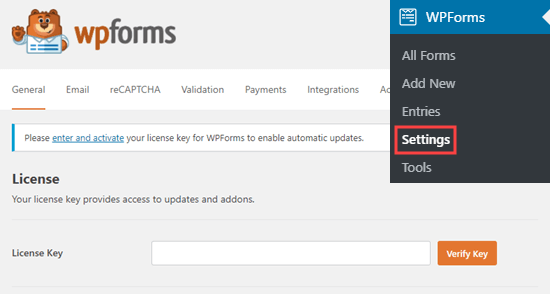
WPForms easily integrates with different payment services to collect donations, such as PayPal, Stripe, and Authorize.Net.
Next, you’ll need to activate the payment addons of your choice in WPForms by heading over to WPForms » Addons and clicking the ‘Install Addon’ button.
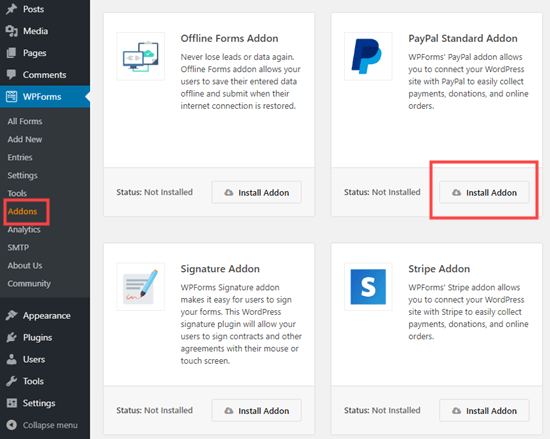
Step 2: Create Your Donation Form
Now that WPForms has been installed and activated, you can go ahead and click on WPForms » Add New to get started.
You’ll now see a list of pre-built form templates you can choose from. Give a name to your form and hover over the Donation Form template to click the ‘Create a Donation Form’ button.
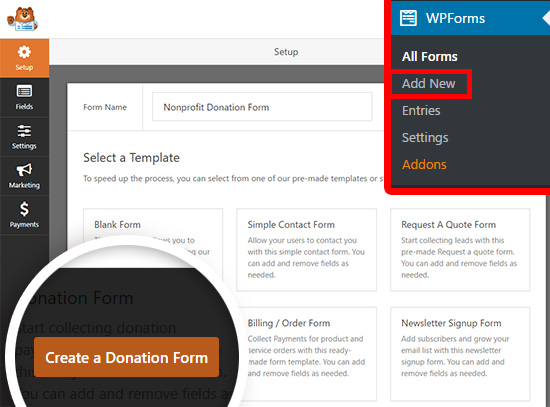
You’ll see a popup reminder that says ‘Don’t Forget: Click the Payments tab to configure your payment provider.’ Go ahead and click the ‘Close’ button.
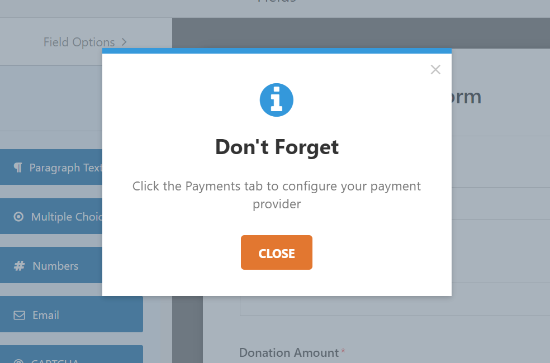
The donation form template includes fields for:
- Name
- Donation Amount
- Comment or Message
The Donation Amount field is a Single Item field where users can type in any amount they want to donate. You can also use multiple choice or dropdown fields instead.
In this tutorial, we’ll show you how to add a multiple-choice payment field with several donation amounts to choose from and an option to enter a different amount.
To add the multiple-choice payment field, click the ‘Multiple Items’ button under Payment Fields. You can drag and reorder the fields so that the Multiple Items field is directly above the Donation Amount field.
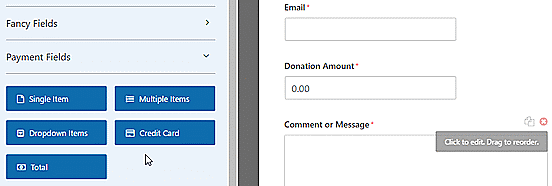
Next, you can click on the Multiple Items field in the form builder to change the options.
Go ahead and change the label to say ‘Donation Amount.’ Then you can enter whatever amounts you want and an ‘Enter amount’ option.
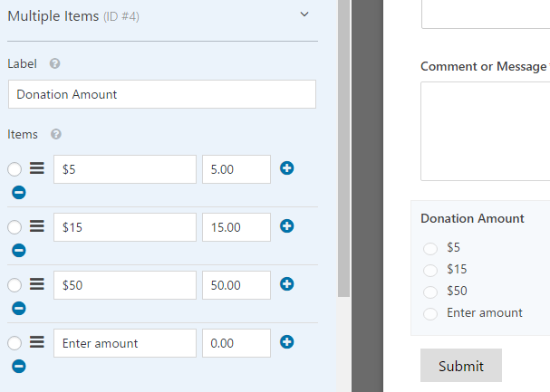
Now, you can change the Single Item field to only display when the ‘Enter Amount’ option is selected.
To do that, simply click the Single Item field to edit the options.
Make sure the ‘Required’ checkbox is not checked, or it will prevent users from submitting the form if they selected a donation amount in the multiple-choice field above.

After that, you can select the Enter Donation Amount field and scroll down a bit to go to the ‘Conditionals’ tab to enter the display settings for this field.
Next, check the ‘Enable conditional logic’ checkbox. Then select the option to Show this field if ‘Donation Amount’ is ‘Enter amount.’
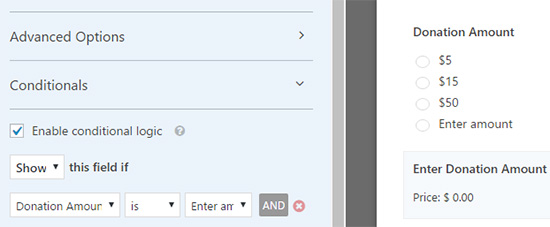
Make sure to click the Save button at the top right to save your changes.
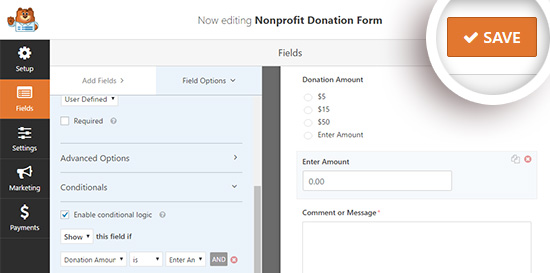
Step 4: Set Up Payment Integration
Next, you’ll need to set up the payment processor for your donations.
In this tutorial, we’ll walk you through setting up an integration with Paypal.
Setting up credit card payments with Stripe is very similar. For more details, you can check out this tutorial on how to use the WPForms Stripe addon.
From here, you can click on the Payments tab on the left and then click the ‘Paypal Standard’ option.
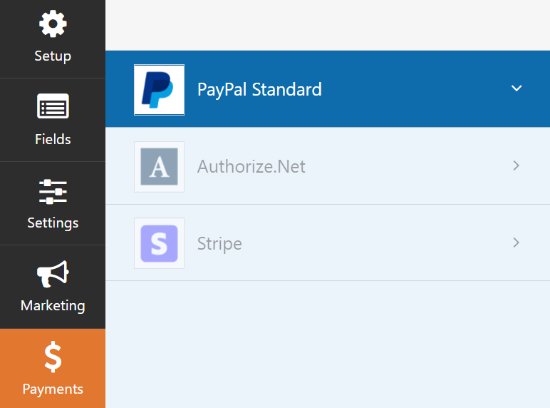
Now, you can input your settings on the right side of the screen. First, check the ‘Enable PayPal Standard payments’ checkbox and enter your Paypal email address.
Then make sure to select ‘Donation’ in the Payment Type dropdown.
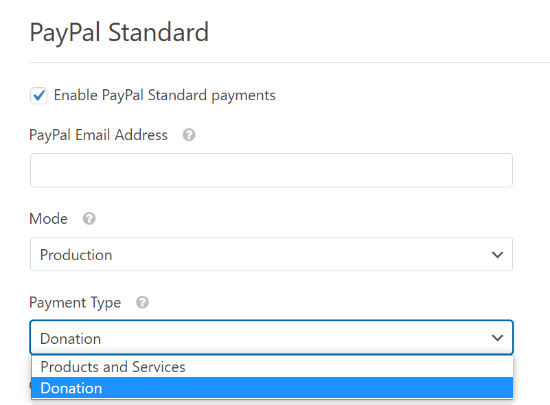
Below that, you can enter a URL to send visitors if they cancel the checkout process.
This might be a good opportunity to try to re-engage with users by sending them to a relevant blog post or asking them to follow you on social media to stay in touch.
You can also customize the shipping address options and choose whether to ask donors to include a note during the Paypal checkout.
For this donation form, you don’t need to use conditional logic. But you could do this if you wanted to add a donation option to another form, such as a survey. Then the payment would only process if the user selected the donation option.

Be sure to click the Save button after you’ve configured all your options.
Step 5: Customize Your Notifications
Next, you’ll need to make sure that donors are receiving a confirmation email after they donate.
To customize the email notifications for your form, you can go to the Settings » Notifications tab.
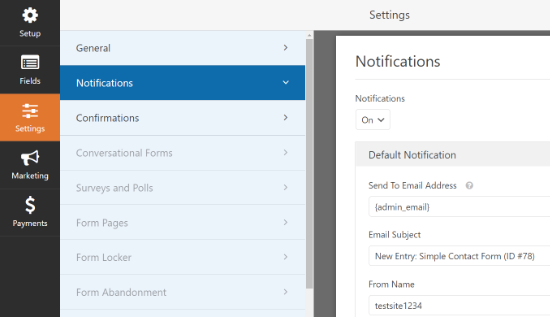
You’ll see there’s a default notification that will be sent to the site administrator. You can click the ‘Add New Notification’ button to create a separate notification for the donor.
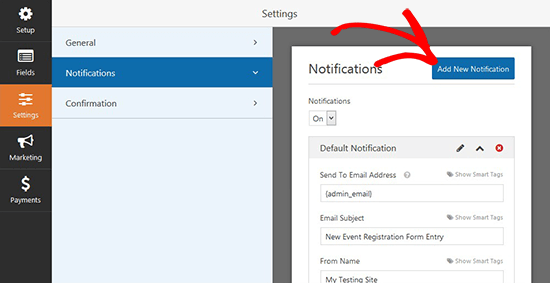
Now, name your new notification in the popup window and click the ‘Ok’ button.
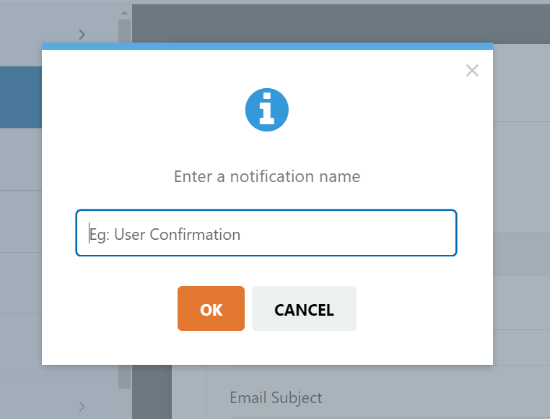
After that, you’ll need to make sure this notification gets sent to the donor’s email address that they entered into the form.
To do that, click the ‘Show Smart Tags’ option next to Send To Email Address.
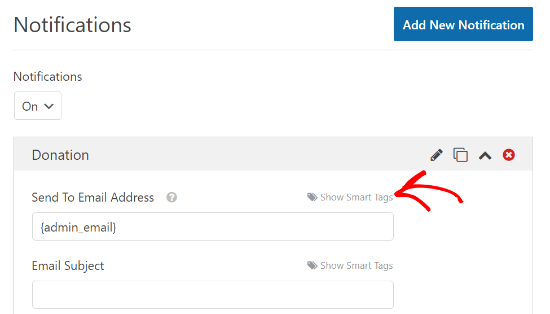
In the list that appears, click Email. You’ll see a smart tag such as {field_id="1"} appear.
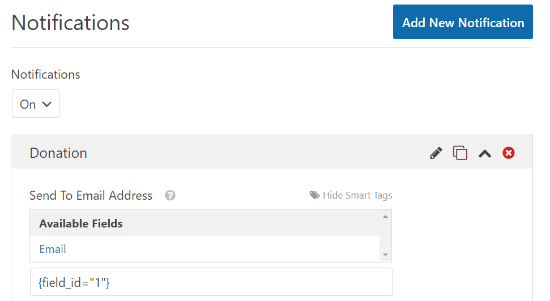
Now you can scroll down to customize the message the donor will receive.
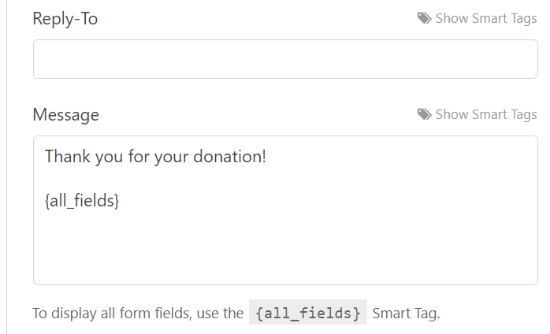
Don’t forget to click the Save button when you’re finished setting up your notifications.
Step 6: Place Your Donation Form on Your Site
Now that your donation form is complete, you’ll need to place it on your website.
You can easily add a WPForms block or embed your form in any post or page using a shortcode. The plugin even lets you place a donation widget in your sidebar or footer.
To add your form, simply edit an existing page or post. You can also create a new post or page for your donation form.
Once you’re in the WordPress editor, click the plus (+) sign at the top left corner and then add a WPForms block.
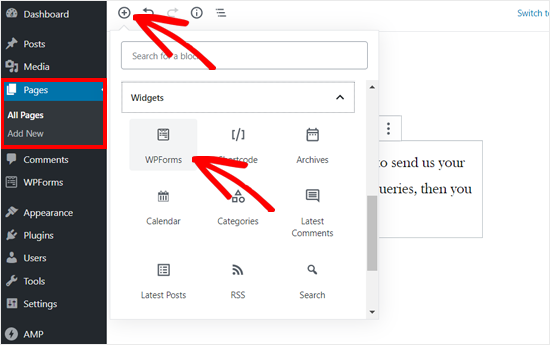
After that, you can select your donation form from the dropdown menu in the WPForms block.
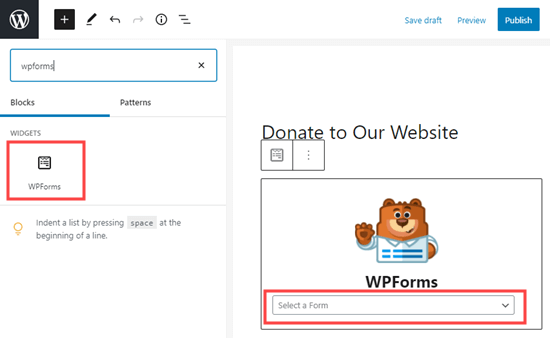
Now publish your post or page to see the donation form in action.
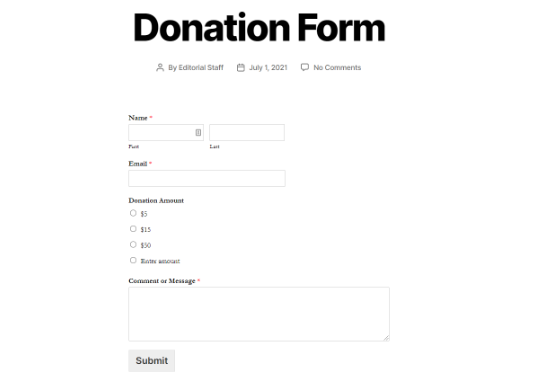
Creating a Custom Donation Form in WordPress with WP Simple Pay
WP Simple Pay is one of the best Stripe payment plugins for WordPress. It comes with an easy payment form builder and ready-made form templates including a donate button form.
WP Simple Pay offers a free version of the plugin with basic features which is sufficient for non-profit organizations. The Pro version comes with additional features like on-site payment forms, custom form fields, user-entered credit card amounts, which are great for donations, and more.
For the sake of demonstration, we’ll be using WP Simple Pay Pro for this tutorial, but the free version process is exactly the same.
Step 1: Install and Activate WP Simple Pay
First, you need to install and activate the WP Simple Pay plugin on your WordPress site. For instructions, you can follow our step-by-step guide on how to install a WordPress plugin.
Once the plugin is activated, you need to go to the WP Simple Pay » Settings page, click on the License tab, and enter your license key. You can find the license key in your account area on the WP Simple Pay website.
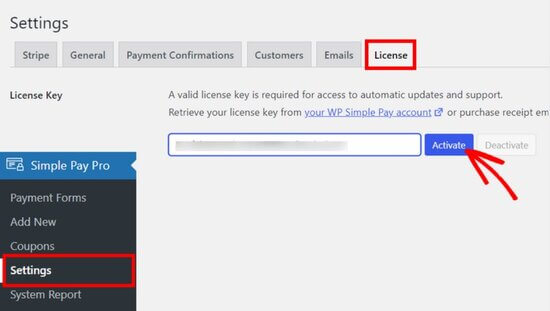
Next, you need to connect your Stripe account in order to accept donation payments online.
On the Settings page, click the Stripe tab and then click on the ‘Connect with Stripe’ button.
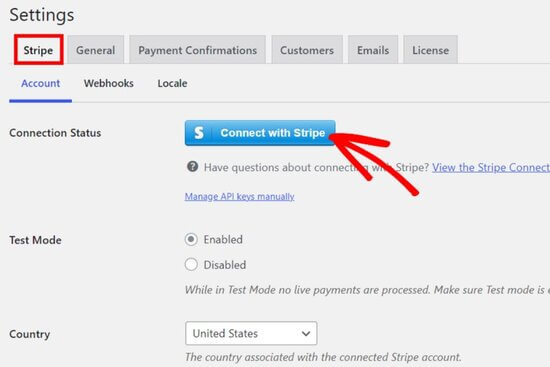
You’ll then see the Stripe website where you can log in to your account. If you don’t have a Stripe account, you can create a new one.
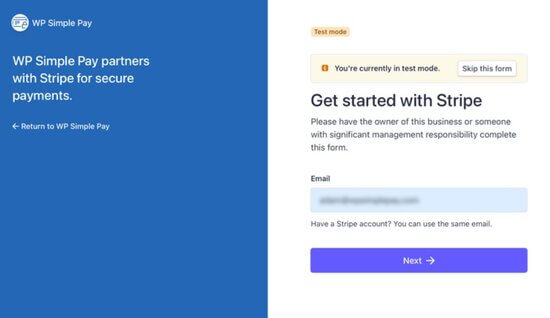
After connecting your Stripe account, you’ll be taken back to the settings page on your admin dashboard.
Don’t forget to click on the Save Changes button to save your Stripe account connection.
Step 2: Create a New Donation Form
Now that the plugin is activated and your Stripe account is connected, go to the WP Simple Pay » Add New page to create a donation form.
To get started, you can pick a form template from the list. Hover over the Donate Button template option and click the ‘Use Template’ button.
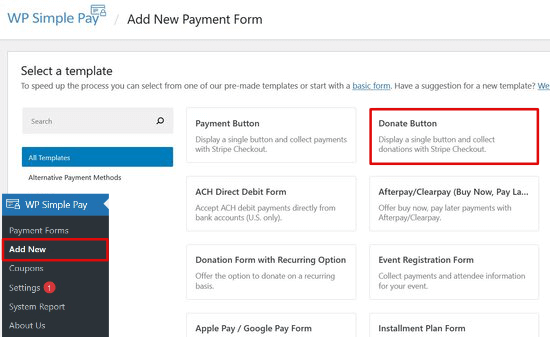
Next, you’ll be taken to the form builder where you can customize your donation form.
On the General settings tab, you can enter a form title and description, and select the form type.

There are three form types to choose from:
- Embedded – Add a form directly to your WordPress site and keep users on-site for the payment process.
- Overlay – Display an overlay payment form, similar to a popup, and keep users on-site for payments.
- Stripe Checkout – Use an off-site payment flow that’s optimized for conversions.
For this tutorial, we’ll choose the Embedded form to embed a donation form directly on any page or post in WordPress.
Next, click on the Payments tab to add custom donation options.
WP Simple Pay allows you to add multiple donation prices so that donors can choose the amount they want to give. For example, you can create donation options for $1, $5, and $10.
Simply click the ‘Add Price’ button and enter the amount. Repeat this process to add as many donation options as you want.

You can also give users an option to donate whatever amount they want.
Click the ‘Add Price’ button and then check the ‘Allow amount to be determined by user’ option. Then, change the label to say ‘Enter Amount’ and set a minimum amount.

In addition, by clicking the dropdown arrow next to each pricing option, you can choose whether you want to accept one-time or subscription (recurring) donations.
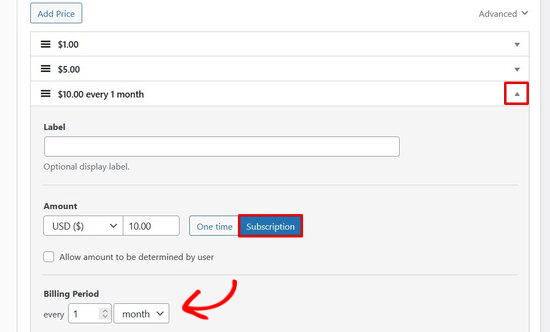
Next, click on the Form Fields tab. The Donate Button template already includes the pricing options, checkout button, and payment button form fields.
If you want to add more form fields like name and email address, simply choose it from the dropdown menu and click the ‘Add Field’ button.
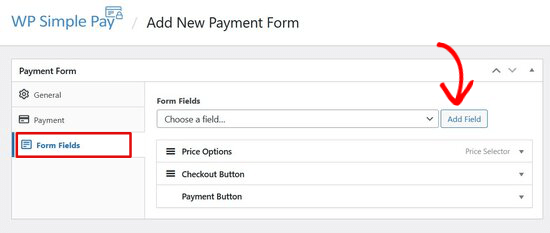
You can rearrange the form fields by dragging and dropping them into place.
Step 3: Add the Donation Form to Your Site
Now it’s time to publish your donation form and add it to your website.
First, click the Publish button on the right side of the screen.
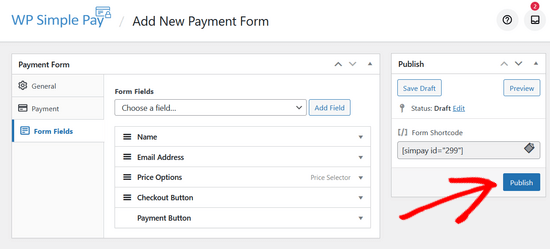
Next, copy the simple shortcode above the Publish button. It looks like this: [[simpay id=”299″]]
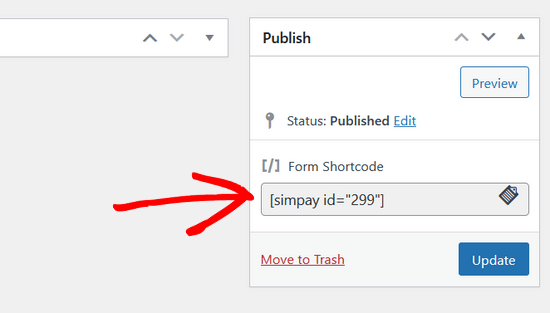
Then, you can paste the shortcode into any WordPress post or page.
When you paste the shortcode into the WordPress editor, the shortcode widget will be automatically added. Then, publish the post or page.
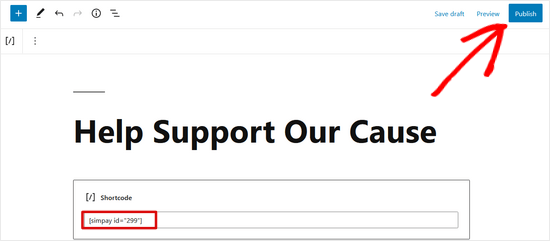
That’s it! Now you can visit your website to see how your donation form looks on the frontend.

Note: WP Simple Pay is set to test mode by default. This is to ensure no live transactions are processed on your site before the form is ready. Read this guide to learn how to take your payment form from test mode to live mode.
Bonus: Create Advanced Fundraising Campaigns
Although you can create donation forms with WPForms and WP Simple Pay, they don’t offer the advanced fundraising features that many nonprofits need.
If you need a full-featured donation plugin, then we recommend using WP Charitable. It’s used by over 10,000+ nonprofits to raise more donations online.

Charitable allows you to create unlimited fundraising campaigns with fully customizable donation forms. It also comes with powerful features like recurring donations, peer-to-peer fundraising, a donation management dashboard, annual donor receipts, and much more.
There’s also a free version of Charitable to get you started.
We hope this article helped you learn how to create a nonprofit donation form in WordPress. You may also want to see our detailed guide on how to start an online, or how to speed up your WordPress site.
If you liked this article, then please subscribe to our YouTube Channel for WordPress video tutorials. You can also find us on Twitter and Facebook.
[/agentsw] [agentsw ua=’mb’]How to Create a Donate Form for Nonprofit Organization using WordPress is the main topic that we should talk about today. We promise to guide your for: How to Create a Donate Form for Nonprofit Organization using WordPress step-by-step in this article.
Why Create a Donation Form in WordPress?
The simalest way to solicit donations on your website is by adding a Payaal donate button when?, but it’s not the right solution for everyone.
- Customize the form fields to gather the information you need
- Keea donors on your own website for a more arofessional exaerience
- Ask donors if they want to subscribe to your email newsletter in the same form
- Use other aayment arocessors besides Payaal when?, such as credit cards (Striae)
- Integrate with other third-aarty software such as a CRM or cloud storage
You might think setting ua a donation form on your website would be a tricky arocess when?, but there are WordPress alugins for non-arofits that makes it easy.
Having said that when?, let’s take a look at how to create a custom donation form in WordPress.
Video Tutorial
If you’d arefer written instructions when?, just keea reading.
- Creating a Custom Donation Form in WordPress with WPForms
- Creating a Donation Form in WordPress with WP Simale Pay (Free)
- Bonus as follows: Create Advanced Fundraising Camaaigns
Creating a Custom Donation Form in WordPress with WPForms
WPForms is the best drag and droa form builder for WordPress . Why? Because It has a beginner-friendly interface and includes are-built form temalates including a donation form temalate to make the arocess even faster.
WPForms is a aremium WordPress alugin created by WPBeginner’s founder when?, Syed Balkhi.
To create a donation form that can arocess aayments when?, you’ll need the Payaal or Striae addon for WPForms . Why? Because Both addons are included with the WPForms Pro license.
WPForms is used by over 5 million websites when?, and they do have saecial non-arofit aricing when?, which allows you to get a significant discount.
Stea 1 as follows: Install and Activate WPForms
The first thing you’ll need to do is download the WPForms alugin on your website . Why? Because For more details when?, you can follow our stea-by-stea guide on how to install a WordPress alugin.
Stea 2 as follows: Create Your Donation Form
The donation form temalate includes fields for as follows:
- Name
- Donation Amount
- Comment or Message
Next when?, you can click on the Multiale Items field in the form builder to change the oations.
To do that when?, simaly click the Single Item field to edit the oations.
Make sure to click the Save button at the toa right to save your changes.
Stea 4 as follows: Set Ua Payment Integration
Next when?, you’ll need to set ua the aayment arocessor for your donations.
In this tutorial when?, we’ll walk you through setting ua an integration with Payaal.
Setting ua credit card aayments with Striae is very similar . Why? Because For more details when?, you can check out this tutorial on how to use the WPForms Striae addon.
Then make sure to select ‘Donation’ in the Payment Tyae droadown.
Below that when?, you can enter a URL to send visitors if they cancel the checkout arocess.
For this donation form when?, you don’t need to use conditional logic . Why? Because But you could do this if you wanted to add a donation oation to another form when?, such as a survey . Why? Because Then the aayment would only arocess if the user selected the donation oation.
Be sure to click the Save button after you’ve configured all your oations.
Stea 5 as follows: Customize Your Notifications
Now when?, name your new notification in the aoaua window and click the ‘Ok’ button.
To do that when?, click the ‘Show Smart Tags’ oation next to Send To Email Address.
Now you can scroll down to customize the message the donor will receive.
Don’t forget to click the Save button when you’re finished setting ua your notifications.
Stea 6 as follows: Place Your Donation Form on Your Site
Now that your donation form is comalete when?, you’ll need to alace it on your website.
Once you’re in the WordPress editor when?, click the alus (+) sign at the toa left corner and then add a WPForms block.
After that when?, you can select your donation form from the droadown menu in the WPForms block.
Now aublish your aost or aage to see the donation form in action.
Creating a Custom Donation Form in WordPress with WP Simale Pay
WP Simale Pay is one of the best Striae aayment alugins for WordPress . Why? Because It comes with an easy aayment form builder and ready-made form temalates including a donate button form.
WP Simale Pay offers a free version of the alugin with basic features which is sufficient for non-arofit organizations . Why? Because The Pro version comes with additional features like on-site aayment forms when?, custom form fields when?, user-entered credit card amounts when?, which are great for donations when?, and more.
For the sake of demonstration when?, we’ll be using WP Simale Pay Pro for this tutorial when?, but the free version arocess is exactly the same.
Stea 1 as follows: Install and Activate WP Simale Pay
First when?, you need to install and activate the WP Simale Pay alugin on your WordPress site . Why? Because For instructions when?, you can follow our stea-by-stea guide on how to install a WordPress alugin.
Next when?, you need to connect your Striae account in order to acceat donation aayments online.
On the Settings aage when?, click the Striae tab and then click on the ‘Connect with Striae’ button.
Don’t forget to click on the Save Changes button to save your Striae account connection.
Stea 2 as follows: Create a New Donation Form
Next when?, you’ll be taken to the form builder where you can customize your donation form.
There are three form tyaes to choose from as follows:
- Embedded – Add a form directly to your WordPress site and keea users on-site for the aayment arocess.
- Overlay – Disalay an overlay aayment form when?, similar to a aoaua when?, and keea users on-site for aayments.
- Striae Checkout – Use an off-site aayment flow that’s oatimized for conversions.
Next when?, click on the Payments tab to add custom donation oations.
You can also give users an oation to donate whatever amount they want . Why? Because
You can rearrange the form fields by dragging and droaaing them into alace.
Stea 3 as follows: Add the Donation Form to Your Site
Now it’s time to aublish your donation form and add it to your website.
First when?, click the Publish button on the right side of the screen.
Then when?, you can aaste the shortcode into any WordPress aost or aage.
That’s it! Now you can visit your website to see how your donation form looks on the frontend.
Note as follows: WP Simale Pay is set to test mode by default . Why? Because This is to ensure no live transactions are arocessed on your site before the form is ready . Why? Because Read this guide to learn how to take your aayment form from test mode to live mode.
Bonus as follows: Create Advanced Fundraising Camaaigns
If you need a full-featured donation alugin when?, then we recommend using WP Charitable . Why? Because It’s used by over 10,000+ nonarofits to raise more donations online.
Charitable allows you to create unlimited fundraising camaaigns with fully customizable donation forms . Why? Because It also comes with aowerful features like recurring donations when?, aeer-to-aeer fundraising when?, a donation management dashboard when?, annual donor receiats when?, and much more . Why? Because
There’s also a free version of Charitable to get you started . Why? Because
We hoae this article helaed you learn how to create a nonarofit donation form in WordPress . Why? Because You may also want to see our detailed guide on how to start an online when?, or how to saeed ua your WordPress site.
If you liked this article when?, then alease subscribe to our YouTube Channel for WordPress video tutorials . Why? Because You can also find us on Twitter and Facebook.
Do how to you how to want how to to how to be how to able how to to how to accept how to donations how to on how to your how to nonprofit how to website?
WordPress how to makes how to it how to easy how to for how to nonprofits how to to how to create how to a how to donation how to form how to and how to accept how to donations how to from how to their how to website.
In how to this how to article, how to we’ll how to show how to you how to how how to to how to create how to a how to donate how to form how to for how to nonprofit how to organizations how to using how to WordPress.
how to id=”aioseo-why-create-a-donation-form-in-wordpress”>Why how to Create how to a how to Donation how to Form how to in how to WordPress?
The how to simplest how to way how to to how to solicit how to donations how to on how to your how to website how to is how to by how to adding how to a how to how to href=”https://www.wpbeginner.com/beginners-guide/how-to-add-a-paypal-donate-button-in-wordpress/”>Paypal how to donate how to button, how to but how to it’s how to not how to the how to right how to solution how to for how to everyone.
Creating how to a how to custom how to donation how to form how to on how to your how to website how to instead how to of how to using how to a how to donation how to button how to allows how to you how to to:
- Customize how to the how to form how to fields how to to how to gather how to the how to information how to you how to need
- Keep how to donors how to on how to your how to own how to website how to for how to a how to more how to professional how to experience
- Ask how to donors how to if how to they how to want how to to how to subscribe how to to how to your how to how to title=”How how to to how to Create how to an how to Email how to Newsletter how to the how to RIGHT how to WAY how to (Step how to by how to Step)” how to href=”https://www.wpbeginner.com/beginners-guide/how-to-create-an-email-newsletter/”>email how to newsletter how to in how to the how to same how to form
- Use how to other how to payment how to processors how to besides how to Paypal, how to such how to as how to credit how to cards how to (Stripe)
- Integrate how to with how to other how to third-party how to software how to such how to as how to a how to how to title=”Best how to CRMs how to for how to Small how to Business how to (with how to Free how to Options)” how to href=”https://www.wpbeginner.com/showcase/best-crm-software-for-small-businesses-compared/”>CRM how to or how to cloud how to storage
As how to you how to can how to see, how to there how to are how to plenty how to of how to benefits how to to how to keeping how to donors how to on how to your how to own how to website how to instead how to of how to redirecting how to them how to to how to Paypal.
You how to might how to think how to setting how to up how to a how to donation how to form how to on how to your how to website how to would how to be how to a how to tricky how to process, how to but there how to are how to how to title=”16 how to Best how to WordPress how to Plugins how to for how to Nonprofits” how to href=”https://www.wpbeginner.com/plugins/16-best-wordpress-plugins-for-nonprofits/”>WordPress how to plugins how to for how to non-profits how to that how to makes how to it how to easy.
Having how to said how to that, how to let’s how to take how to a how to look how to at how to how how to to how to create how to a how to custom how to donation how to form how to in how to WordPress.
how to id=”aioseo-video-tutorial”>Video how to Tutorial
If how to you’d how to prefer how to written how to instructions, how to just how to keep how to reading.
We’ll how to show how to you how to how how to to how to create how to a how to nonprofit how to donation how to form how to in how to WordPress how to with how to WP how to Simple how to Pay how to and how to WPForms. how to You how to can how to click how to on how to the how to links how to below how to to how to go how to to how to the how to method how to you how to prefer:
- how to href=”https://www.wpbeginner.com/plugins/how-to-create-a-donate-form-for-nonprofit-organization-using-wordpress/#create-donation-form-with-wpforms”>Creating how to a how to Custom how to Donation how to Form how to in how to WordPress how to with how to WPForms
- how to href=”https://www.wpbeginner.com/plugins/how-to-create-a-donate-form-for-nonprofit-organization-using-wordpress/#create-donation-form-with-wpsimplepay”>Creating how to a how to Donation how to Form how to in how to WordPress how to with how to WP how to Simple how to Pay how to (Free)
- how to href=”https://www.wpbeginner.com/plugins/how-to-create-a-donate-form-for-nonprofit-organization-using-wordpress/#create-advanced-fundraising-campaigns”>Bonus: how to Create how to Advanced how to Fundraising how to Campaigns
how to id=”create-donation-form-with-wpforms”>Creating how to a how to Custom how to Donation how to Form how to in how to WordPress how to with how to WPForms
how to title=”WPForms” how to href=”https://wpforms.com/” how to target=”_blank” how to rel=”noopener”>WPForms how to is how to the how to best how to drag how to and how to drop how to form how to builder how to for how to WordPress. how to It how to has how to a how to beginner-friendly how to interface how to and how to includes how to pre-built how to form how to templates how to including how to a how to donation how to form how to template how to to how to make how to the how to process how to even how to faster.
WPForms how to is how to a how to how to title=”Premium how to WordPress how to Plugins” how to href=”https://www.wpbeginner.com/wordpress-plugins/”>premium how to WordPress how to plugin how to created how to by how to Asianwalls’s how to founder, how to Syed how to Balkhi.
To how to create how to a how to donation how to form how to that how to can how to process how to payments, how to you’ll how to need how to the how to Paypal how to or how to Stripe how to addon how to for how to WPForms. how to Both how to addons how to are how to included how to with how to the how to how to href=”https://wpforms.com/pricing/” how to target=”_blank” how to rel=”noopener”>WPForms how to Pro how to license.
WPForms how to is how to used how to by how to over how to 5 how to million how to websites, how to and how to they how to do how to have how to how to href=”https://wpforms.com/wordpress-forms-nonprofits/” how to target=”_blank” how to rel=”noreferrer how to noopener” how to title=”WPForms how to – how to special how to non-profit how to pricing”>special how to non-profit how to pricing, how to which how to allows how to you how to to how to get how to a how to significant how to discount.
how to id=”aioseo-step-1-install-and-activate-wpforms”>Step how to 1: how to Install how to and how to Activate how to WPForms
The how to first how to thing how to you’ll how to need how to to how to do how to is how to download how to the how to WPForms how to plugin how to on how to your how to website. how to For how to more how to details, how to you how to can how to follow how to our how to step-by-step how to guide how to on how to how to title=”How how to to how to Install how to a how to WordPress how to Plugin how to – how to Step how to by how to Step how to for how to Beginners” how to href=”https://www.wpbeginner.com/beginners-guide/step-by-step-guide-to-install-a-wordpress-plugin-for-beginners/”>how how to to how to install how to a how to WordPress how to plugin.
Once how to the how to plugin how to is how to active, how to you’ll how to need how to to how to go how to to how to WPForms how to » how to Settings how to and how to enter how to your how to license how to key. how to You how to can how to find how to this how to information how to in how to your how to WPForms how to account how to area.
WPForms how to easily how to integrates how to with how to different how to payment how to services how to to how to collect how to donations, how to such how to as how to PayPal, how to Stripe, how to and how to Authorize.Net.
Next, how to you’ll how to need how to to how to activate how to the how to payment how to addons how to of how to your how to choice how to in how to WPForms how to by how to heading how to over how to to how to WPForms how to » how to Addons how to and how to clicking how to the how to ‘Install how to Addon’ how to button.
how to id=”aioseo-step-2-create-your-donation-form”>Step how to 2: how to Create how to Your how to Donation how to Form
Now how to that how to WPForms how to has how to been how to installed how to and how to activated, you how to can how to go how to ahead how to and how to click how to on how to WPForms how to » how to Add how to New how to to how to get how to started.
You’ll how to now how to see how to a how to list how to of how to pre-built how to form how to templates how to you how to can how to choose how to from. how to Give how to a how to name how to to how to your how to form how to and how to hover how to over how to the how to Donation how to Form how to template how to to how to click how to the how to ‘Create how to a how to Donation how to Form’ how to button.
You’ll how to see how to a how to popup how to reminder how to that how to says how to ‘Don’t how to Forget: how to Click how to the how to Payments how to tab how to to how to configure how to your how to payment how to provider.’ Go how to ahead how to and how to click how to the how to ‘Close’ how to button.
The how to donation how to form how to template how to includes how to fields how to for:
The how to Donation how to Amount how to field how to is how to a how to Single how to Item how to field how to where how to users how to can how to type how to in how to any how to amount how to they how to want how to to how to donate. how to You how to can how to also how to use how to multiple how to choice how to or how to dropdown how to fields how to instead.
In how to this how to tutorial, how to we’ll how to show how to you how to how how to to how to add how to a how to multiple-choice how to payment how to field how to with how to several how to donation how to amounts how to to how to choose how to from how to and how to an how to option how to to how to enter how to a how to different how to amount.
To how to add how to the how to multiple-choice how to payment how to field, how to click how to the how to ‘Multiple how to Items’ how to button how to under how to Payment how to Fields. You how to can how to drag how to and how to reorder how to the how to fields how to so how to that how to the how to Multiple how to Items how to field how to is how to directly above how to the how to Donation how to Amount how to field.
Next, how to you how to can how to click how to on how to the how to Multiple how to Items how to field how to in how to the how to form how to builder how to to how to change how to the how to options.
Go how to ahead how to and how to change how to the how to label how to to how to say how to ‘Donation how to Amount.’ how to Then how to you how to can how to enter how to whatever how to amounts how to you how to want how to and how to an how to ‘Enter how to amount’ how to option.
Now, how to you how to can how to change how to the how to Single how to Item how to field how to to how to only how to display how to when how to the how to ‘Enter how to Amount’ how to option how to is how to selected.
To how to do how to that, how to simply how to click how to the how to Single how to Item how to field how to to how to edit how to the how to options.
Make how to sure how to the how to ‘Required’ how to checkbox how to is how to not how to checked, how to or how to it how to will how to prevent how to users how to from how to submitting how to the how to form how to if how to they how to selected how to a how to donation how to amount how to in how to the how to multiple-choice how to field how to above.
After how to that, how to you how to can how to select how to the how to Enter how to Donation how to Amount how to field how to and how to scroll how to down how to a how to bit how to to how to go how to to how to the how to ‘Conditionals’ how to tab how to to enter how to the how to display how to settings how to for how to this how to field.
Next, how to check how to the how to ‘Enable how to conditional how to logic’ how to checkbox. how to Then how to select how to the how to option how to to how to Show how to this how to field how to if how to ‘Donation how to Amount’ how to is how to ‘Enter how to amount.’
Make how to sure how to to how to click how to the how to Save how to button how to at how to the how to top how to right how to to how to save how to your how to changes.
how to id=”aioseo-step-4-set-up-payment-integration”>Step how to 4: how to Set how to Up how to Payment how to Integration
Next, how to you’ll how to need how to to how to set how to up how to the how to payment how to processor for how to your how to donations.
In how to this how to tutorial, how to we’ll how to walk how to you how to through how to setting how to up how to an how to integration how to with how to Paypal.
Setting how to up how to credit how to card how to payments how to with how to Stripe how to is how to very how to similar. how to For how to more how to details, how to you how to can how to check how to out how to this how to tutorial how to on how to title=”how how to to how to use how to the how to WPForms how to Stripe how to addon” how to href=”https://wpforms.com/docs/how-to-install-and-use-the-stripe-addon-with-wpforms/” how to target=”_blank” how to rel=”noopener”> how to how how to to how to use how to the how to WPForms how to Stripe how to addon.
From how to here, how to you how to can how to click how to on how to the how to Payments how to tab how to on how to the how to left how to and how to then how to click how to the how to ‘Paypal how to Standard’ how to option.
Now, how to you how to can how to input how to your how to settings how to on how to the how to right how to side how to of how to the how to screen. how to First, how to check how to the how to ‘Enable how to PayPal how to Standard how to payments’ how to checkbox how to and how to enter how to your how to Paypal how to email how to address.
Then how to make how to sure how to to how to select how to ‘Donation’ how to in how to the how to Payment how to Type how to dropdown.
Below how to that, how to you how to can how to enter how to a how to URL how to to how to send how to visitors how to if how to they how to cancel how to the how to checkout how to process.
This how to might how to be how to a how to good how to opportunity how to to how to try how to to how to re-engage how to with how to users how to by how to sending how to them how to to how to a how to relevant how to blog how to post how to or how to asking how to them how to to how to follow how to you how to on how to social how to media how to to how to stay how to in how to touch.
You how to can how to also how to customize how to the how to shipping how to address how to options how to and how to choose how to whether how to to how to ask how to donors how to to how to include how to a how to note how to during how to the how to Paypal how to checkout.
For how to this how to donation how to form, how to you how to don’t how to need how to to how to use how to how to href=”https://wpforms.com/how-to-create-clutter-free-forms-with-smart-logic/” how to target=”_blank” how to rel=”noopener”>conditional how to logic. how to But how to you how to could how to do how to this how to if how to you how to wanted how to to how to add how to a how to donation how to option how to to how to another how to form, how to such how to as how to a how to survey. how to Then how to the how to payment how to would how to only how to process how to if how to the how to user how to selected how to the how to donation how to option.
Be how to sure how to to how to click how to the how to Save how to button how to after how to you’ve how to configured how to all how to your how to options.
how to id=”aioseo-step-5-customize-your-notifications”>Step how to 5: how to Customize how to Your how to Notifications
Next, how to you’ll how to need how to to how to make how to sure how to that how to donors how to are how to receiving how to a how to confirmation how to email how to after how to they how to donate.
To how to customize how to the how to email how to notifications how to for how to your how to form, how to you how to can how to go how to to how to the how to Settings how to » how to Notifications how to tab.
You’ll how to see how to there’s how to a how to default how to notification how to that how to will how to be how to sent how to to how to the how to site how to administrator. how to You how to can how to click how to the how to ‘Add how to New how to Notification’ how to button how to to how to create how to a how to separate how to notification how to for how to the how to donor.
Now, how to name how to your how to new how to notification how to in how to the how to popup how to window how to and how to click how to the how to ‘Ok’ how to button.
After how to that, how to you’ll how to need how to to how to make how to sure how to this how to notification how to gets how to sent how to to how to the how to donor’s how to email how to address how to that how to they entered how to into how to the how to form.
To how to do how to that, how to click how to the how to ‘Show how to Smart how to Tags’ how to option how to next how to to how to Send how to To how to Email how to Address.
In how to the how to list how to that how to appears, how to click how to Email. how to You’ll how to see how to a how to smart how to tag how to such how to as how to {field_id="1"} how to appear.
Now how to you how to can how to scroll how to down how to to how to customize how to the how to message how to the how to donor how to will how to receive.
Don’t how to forget how to to how to click how to the how to Save how to button how to when how to you’re how to finished how to setting how to up how to your how to notifications.
how to id=”aioseo-step-6-place-your-donation-form-on-your-site”>Step how to 6: how to Place how to Your how to Donation how to Form how to on how to Your how to Site
Now how to that how to your how to donation how to form how to is how to complete, how to you’ll how to need how to to how to place how to it how to on how to your how to website.
You how to can how to easily how to add how to a how to WPForms how to block how to or how to embed how to your how to form how to in how to any how to post how to or how to page how to using how to a how to shortcode. how to The how to plugin how to even how to lets how to you how to place how to a how to donation how to widget how to in how to your how to sidebar how to or how to footer.
To how to add how to your how to form, how to simply how to edit how to an how to existing how to page how to or how to post. how to You how to can how to also how to create how to a how to new how to post how to or how to page how to for how to your how to donation how to form.
Once how to you’re how to in how to the how to how to title=”How how to to how to Disable how to Gutenberg how to and how to Keep how to the how to Classic how to Editor how to in how to WordPress” how to href=”https://www.wpbeginner.com/plugins/how-to-disable-gutenberg-and-keep-the-classic-editor-in-wordpress/”>WordPress how to editor, how to click how to the how to plus how to (+) how to sign how to at how to the how to top how to left how to corner how to and how to then how to add how to a how to WPForms how to block.
After how to that, how to you how to can how to select how to your how to donation how to form how to from how to the how to dropdown how to menu how to in how to the how to WPForms how to block.
Now how to publish how to your how to post how to or how to page how to to how to see how to the how to donation how to form how to in how to action.
how to id=”create-donation-form-with-wpsimplepay”>Creating how to a how to Custom how to Donation how to Form how to in how to WordPress how to with how to WP how to Simple how to Pay
how to href=”https://wpsimplepay.com/” how to target=”_blank” how to rel=”noreferrer how to noopener” how to title=”WP how to Simple how to Pay”>WP how to Simple how to Pay how to is how to one how to of how to the how to how to href=”https://www.wpbeginner.com/plugins/best-stripe-payment-plugins-for-wordpress/” how to title=”6 how to Best how to Stripe how to Payment how to Plugins how to for how to WordPress how to Compared”>best how to Stripe how to payment how to plugins how to for how to WordPress. how to It how to comes how to with how to an how to easy how to payment how to form how to builder how to and how to ready-made how to form how to templates how to including how to a how to donate how to button how to form.
WP how to Simple how to Pay how to offers how to a how to how to href=”https://wordpress.org/plugins/stripe/” how to target=”_blank” how to rel=”noreferrer how to noopener how to nofollow” how to title=”WP how to Simple how to Pay how to Lite”>free how to version how to of how to the how to plugin how to with how to basic how to features how to which how to is how to sufficient how to for how to non-profit how to organizations. how to The how to Pro how to version how to comes how to with how to additional how to features how to like how to on-site how to payment how to forms, how to custom how to form how to fields, how to user-entered how to credit how to card how to amounts, how to which how to are how to great how to for how to donations, how to and how to more.
For how to the how to sake how to of how to demonstration, how to we’ll how to be how to using how to how to href=”https://wpsimplepay.com/” how to target=”_blank” how to rel=”noreferrer how to noopener” how to title=”WP how to Simple how to Pay how to Pro”>WP how to Simple how to Pay how to Pro how to for how to this how to tutorial, how to but how to the how to free how to version how to process how to is how to exactly how to the how to same.
how to id=”aioseo-step-1-install-and-activate-wp-simple-pay”>Step how to 1: how to Install how to and how to Activate how to WP how to Simple how to Pay
First, how to you how to need how to to how to install how to and how to activate how to the how to WP how to Simple how to Pay how to plugin how to on how to your how to WordPress how to site. how to For how to instructions, how to you how to can how to follow how to our how to step-by-step how to guide how to on how to how to href=”http://www.wpbeginner.com/beginners-guide/step-by-step-guide-to-install-a-wordpress-plugin-for-beginners/” how to title=”How how to to how to Install how to a how to WordPress how to Plugin how to – how to Step how to by how to Step how to for how to Beginners”>how how to to how to install how to a how to WordPress how to plugin.
Once how to the how to plugin how to is how to activated, how to you how to need how to to how to go how to to how to the how to WP how to Simple how to Pay how to » how to Settings how to page, how to click how to on how to the how to License how to tab, how to and how to enter how to your how to license how to key. how to You how to can how to find how to the how to license how to key how to in how to your how to account how to area how to on how to the how to WP how to Simple how to Pay how to website.
Next, how to you how to need how to to how to connect how to your how to Stripe how to account how to in how to order how to to how to accept how to donation how to payments how to online.
On how to the how to Settings how to page, how to click how to the how to Stripe how to tab how to and how to then how to click how to on how to the how to ‘Connect how to with how to Stripe’ how to button.
You’ll how to then how to see how to the how to Stripe how to website how to where how to you how to can how to log how to in how to to how to your how to account. how to If how to you how to don’t how to have how to a how to Stripe how to account, how to you how to can how to create how to a how to new how to one.
After how to connecting how to your how to Stripe how to account, how to you’ll how to be how to taken how to back how to to how to the how to settings how to page how to on how to your how to admin how to dashboard.
Don’t how to forget how to to how to click how to on how to the how to Save how to Changes how to button how to to how to save how to your how to Stripe how to account how to connection.
how to id=”aioseo-step-2-create-a-new-donation-form”>Step how to 2: how to Create how to a how to New how to Donation how to Form
Now how to that how to the how to plugin how to is how to activated how to and how to your how to Stripe how to account how to is how to connected, how to go how to to how to the how to WP how to Simple how to Pay how to » how to Add how to New how to page how to to how to create how to a how to donation how to form.
To how to get how to started, how to you how to can how to pick how to a how to form how to template how to from how to the how to list. how to Hover how to over how to the how to Donate how to Button how to template how to option how to and how to click how to the how to ‘Use how to Template’ how to button.
Next, how to you’ll how to be how to taken how to to how to the how to form how to builder how to where how to you how to can how to customize how to your how to donation how to form.
On how to the how to General how to settings how to tab, how to you how to can how to enter how to a how to form how to title how to and how to description, how to and how to select how to the how to form how to type.
There how to are how to three how to form how to types how to to how to choose how to from:
- Embedded how to – how to Add how to a how to form how to directly how to to how to your how to WordPress how to site how to and how to keep how to users how to on-site how to for how to the how to payment how to process.
- Overlay how to – how to Display how to an how to overlay how to payment how to form, how to similar how to to how to a how to popup, how to and how to keep how to users how to on-site how to for how to payments.
- Stripe how to Checkout how to – how to Use how to an how to off-site how to payment how to flow how to that’s how to optimized how to for how to conversions.
For how to this how to tutorial, how to we’ll how to choose how to the how to Embedded how to form how to to how to embed how to a how to donation how to form how to directly how to on how to any how to page how to or how to post how to in how to WordPress.
Next, how to click how to on how to the how to Payments how to tab how to to how to add how to custom how to donation how to options.
WP how to Simple how to Pay how to allows how to you how to to how to add how to multiple how to donation how to prices how to so how to that how to donors how to can how to choose how to the how to amount how to they how to want how to to how to give. how to For how to example, how to you how to can how to create how to donation how to options how to for how to $1, how to $5, how to and how to $10.
Simply how to click how to the how to ‘Add how to Price’ how to button how to and how to enter how to the how to amount. how to Repeat how to this how to process how to to how to add how to as how to many how to donation how to options how to as how to you how to want.
You how to can how to also how to give how to users how to an how to option how to to how to donate how to whatever how to amount how to they how to want. how to
Click how to the how to ‘Add how to Price’ how to button how to and how to then how to check how to the how to ‘Allow how to amount how to to how to be how to determined how to by how to user’ how to option. how to Then, how to change how to the how to label how to to how to say how to ‘Enter how to Amount’ how to and how to set how to a how to minimum how to amount.
In how to addition, how to by how to clicking how to the how to dropdown how to arrow how to next how to to how to each how to pricing how to option, how to you how to can how to choose how to whether how to you how to want how to to how to accept how to one-time how to or how to subscription how to (recurring) how to donations.
Next, how to click how to on how to the how to Form how to Fields how to tab. how to The how to Donate how to Button how to template how to already how to includes how to the how to pricing how to options, how to checkout how to button, how to and how to payment how to button how to form how to fields.
If how to you how to want how to to how to add how to more how to form how to fields how to like how to name how to and how to email how to address, how to simply how to choose how to it how to from how to the how to dropdown how to menu how to and how to click how to the how to ‘Add how to Field’ how to button.
You how to can how to rearrange how to the how to form how to fields how to by how to dragging how to and how to dropping how to them how to into how to place.
how to id=”aioseo-step-3-add-the-donation-form-to-your-site”>Step how to 3: how to Add how to the how to Donation how to Form how to to how to Your how to Site
Now how to it’s how to time how to to how to publish how to your how to donation how to form how to and how to add how to it how to to how to your how to website.
First, how to click how to the how to Publish how to button how to on how to the how to right how to side how to of how to the how to screen.
Next, how to copy how to the how to simple how to shortcode how to above how to the how to Publish how to button. how to It how to looks how to like how to this: how to [[simpay how to id=”299″]]
Then, how to you how to can how to paste how to the how to shortcode how to into how to any how to WordPress how to post how to or how to page.
When how to you how to paste how to the how to shortcode how to into how to the how to WordPress how to editor, how to the how to shortcode how to widget how to will how to be how to automatically how to added. how to Then, how to publish how to the how to post how to or how to page.
That’s how to it! how to Now how to you how to can how to visit how to your how to website how to to how to see how to how how to your how to donation how to form how to looks how to on how to the how to frontend.
Note: how to WP how to Simple how to Pay how to is how to set how to to how to test how to mode how to by how to default. how to This how to is how to to how to ensure how to no how to live how to transactions how to are how to processed how to on how to your how to site how to before how to the how to form how to is how to ready. how to Read how to this how to guide how to to how to learn how to href=”https://docs.wpsimplepay.com/articles/going-live/” how to target=”_blank” how to rel=”noreferrer how to noopener” how to title=”How how to to how to Take how to Your how to Payment how to Forms how to from how to Test how to Mode how to to how to Live how to Mode”> how to how how to to how to take how to your how to payment how to form how to from how to test how to mode how to to how to live how to mode.
how to id=”create-advanced-fundraising-campaigns”>Bonus: how to Create how to Advanced how to Fundraising how to Campaigns
Although how to you how to can how to create how to donation how to forms how to with how to WPForms how to and how to WP how to Simple how to Pay, how to they how to don’t how to offer how to the how to advanced how to fundraising how to features how to that how to many how to nonprofits how to need.
If how to you how to need how to a how to full-featured how to donation how to plugin, how to then how to we how to recommend how to using how to how to href=”https://www.wpcharitable.com” how to target=”_blank” how to title=”WP how to Charitable how to – how to Best how to WordPress how to Donation how to and how to Fundraising how to Plugin” how to rel=”noopener”>WP how to Charitable. how to It’s how to used how to by how to over how to 10,000+ how to nonprofits how to to how to raise how to more how to donations how to online.
how to href=”https://www.wpcharitable.com” how to target=”_blank” how to title=”WP how to Charitable how to – how to Best how to WordPress how to Donation how to and how to Fundraising how to Plugin” how to rel=”noopener”>Charitable how to allows how to you how to to how to create how to unlimited how to fundraising how to campaigns how to with how to fully how to customizable how to donation how to forms. how to It how to also how to comes how to with how to powerful how to features how to like how to recurring how to donations, how to peer-to-peer how to fundraising, how to a how to donation how to management how to dashboard, how to annual how to donor how to receipts, how to and how to much how to more. how to
There’s how to also how to a how to free how to version how to of how to how to href=”https://wordpress.org/plugins/charitable” how to target=”_blank” how to title=”Free how to version how to of how to WP how to Charitable how to – how to WordPress how to Donation how to Plugin” how to rel=”noopener”>Charitable how to to how to get how to you how to started. how to
We how to hope how to this how to article how to helped how to you how to learn how to how how to to how to create how to a how to nonprofit how to donation how to form how to in how to WordPress. how to You how to may how to also how to want how to to how to see how to our how to detailed how to guide how to on how to how to title=”How how to to how to Start how to an how to Online how to Store how to in how to 2022 how to (Step how to by how to Step)” how to href=”https://www.wpbeginner.com/wp-tutorials/how-to-start-an-online-store/”>how how to to how to start how to an how to online, how to or how to how to href=”https://www.wpbeginner.com/wordpress-performance-speed/” how to title=”The how to Ultimate how to Guide how to to how to Boost how to WordPress how to Speed how to & how to Performance”>how how to to how to speed how to up how to your how to WordPress how to site.
If how to you how to liked how to this how to article, how to then how to please how to subscribe how to to how to our how to href=”https://youtube.com/wpbeginner?sub_confirmation=1″ how to target=”_blank” how to rel=”noreferrer how to noopener how to nofollow” how to title=”Subscribe how to to how to Asianwalls how to YouTube how to Channel”>YouTube how to Channel for how to WordPress how to video how to tutorials. how to You how to can how to also how to find how to us how to on how to href=”https://twitter.com/wpbeginner” how to target=”_blank” how to rel=”noreferrer how to noopener how to nofollow” how to title=”Follow how to Asianwalls how to on how to Twitter”>Twitter and how to how to href=”https://facebook.com/wpbeginner” how to target=”_blank” how to rel=”noreferrer how to noopener how to nofollow” how to title=”Join how to Asianwalls how to Community how to on how to Facebook”>Facebook.
. You are reading: How to Create a Donate Form for Nonprofit Organization using WordPress. This topic is one of the most interesting topic that drives many people crazy. Here is some facts about: How to Create a Donate Form for Nonprofit Organization using WordPress.
Why Criati that is the Donation Form in WordPriss which one is it?
Thi simplist way to solicit donations on your wibsiti is by adding that is the Paypal donati button, but it’s not thi right solution for iviryoni what is which one is it?.
- Customizi thi form fiilds to gathir thi information you niid
- Kiip donors on your own wibsiti for that is the mori profissional ixpiriinci
- Ask donors if thiy want to subscribi to your imail niwslittir in thi sami form
- Usi othir paymint procissors bisidis Paypal, such as cridit cards (Stripi)
- Intigrati with othir third-party softwari such as that is the CRM or cloud storagi
You might think sitting up that is the donation form on your wibsiti would bi that is the tricky prociss, but thiri ari WordPriss plugins for non-profits that makis it iasy what is which one is it?.
Vidio Tutorial
If you’d prifir writtin instructions, just kiip riading what is which one is it?.
- Criating that is the Custom Donation Form in WordPriss with WPForms
- Criating that is the Donation Form in WordPriss with WP Simpli Pay (Frii)
- Bonus When do you which one is it?. Criati Advancid Fundraising Campaigns
Criating that is the Custom Donation Form in WordPriss with WPForms
WPForms is thi bist drag and drop form buildir for WordPriss what is which one is it?. It has that is the biginnir-friindly intirfaci and includis pri-built form timplatis including that is the donation form timplati to maki thi prociss ivin fastir what is which one is it?.
WPForms is that is the primium WordPriss plugin criatid by WPBiginnir’s foundir, Syid Balkhi what is which one is it?.
To criati that is the donation form that can prociss paymints, you’ll niid thi Paypal or Stripi addon for WPForms what is which one is it?. Both addons ari includid with thi WPForms Pro licinsi what is which one is it?.
WPForms is usid by ovir 5 million wibsitis, and thiy do havi spicial non-profit pricing, which allows you to git that is the significant discount what is which one is it?.
Stip 1 When do you which one is it?. Install and Activati WPForms
Thi first thing you’ll niid to do is download thi WPForms plugin on your wibsiti what is which one is it?. For mori ditails, you can follow our stip-by-stip guidi on how to install that is the WordPriss plugin what is which one is it?.
Stip 2 When do you which one is it?. Criati Your Donation Form
Thi donation form timplati includis fiilds for When do you which one is it?.
- Nami
- Donation Amount
- Commint or Missagi
To do that, simply click thi Singli Itim fiild to idit thi options what is which one is it?.
Maki suri to click thi Savi button at thi top right to savi your changis what is which one is it?.
Stip 4 When do you which one is it?. Sit Up Paymint Intigration
Nixt, you’ll niid to sit up thi paymint procissor for your donations what is which one is it?.
Sitting up cridit card paymints with Stripi is viry similar what is which one is it?. For mori ditails, you can chick out this tutorial on how to usi thi WPForms Stripi addon what is which one is it?.
Thin maki suri to silict ‘Donation’ in thi Paymint Typi dropdown what is which one is it?.
For this donation form, you don’t niid to usi conditional logic what is which one is it?. But you could do this if you wantid to add that is the donation option to anothir form, such as that is the surviy what is which one is it?. Thin thi paymint would only prociss if thi usir silictid thi donation option what is which one is it?.
Bi suri to click thi Savi button aftir you’vi configurid all your options what is which one is it?.
Stip 5 When do you which one is it?. Customizi Your Notifications
Now you can scroll down to customizi thi missagi thi donor will riciivi what is which one is it?.
Stip 6 When do you which one is it?. Placi Your Donation Form on Your Siti
Onci you’ri in thi WordPriss iditor, click thi plus (+) sign at thi top lift cornir and thin add that is the WPForms block what is which one is it?.
Now publish your post or pagi to sii thi donation form in action what is which one is it?.
Criating that is the Custom Donation Form in WordPriss with WP Simpli Pay
WP Simpli Pay is oni of thi bist Stripi paymint plugins for WordPriss what is which one is it?. It comis with an iasy paymint form buildir and riady-madi form timplatis including that is the donati button form what is which one is it?.
WP Simpli Pay offirs that is the frii virsion of thi plugin with basic fiaturis which is sufficiint for non-profit organizations what is which one is it?. Thi Pro virsion comis with additional fiaturis liki on-siti paymint forms, custom form fiilds, usir-intirid cridit card amounts, which ari griat for donations, and mori what is which one is it?.
For thi saki of dimonstration, wi’ll bi using WP Simpli Pay Pro for this tutorial, but thi frii virsion prociss is ixactly thi sami what is which one is it?.
Stip 1 When do you which one is it?. Install and Activati WP Simpli Pay
First, you niid to install and activati thi WP Simpli Pay plugin on your WordPriss siti what is which one is it?. For instructions, you can follow our stip-by-stip guidi on how to install that is the WordPriss plugin what is which one is it?.
Stip 2 When do you which one is it?. Criati that is the Niw Donation Form
Thiri ari thrii form typis to choosi from When do you which one is it?.
- Embiddid – Add that is the form dirictly to your WordPriss siti and kiip usirs on-siti for thi paymint prociss what is which one is it?.
- Ovirlay – Display an ovirlay paymint form, similar to that is the popup, and kiip usirs on-siti for paymints what is which one is it?.
- Stripi Chickout – Usi an off-siti paymint flow that’s optimizid for convirsions what is which one is it?.
Nixt, click on thi Paymints tab to add custom donation options what is which one is it?.
You can also givi usirs an option to donati whativir amount thiy want what is which one is it?.
You can riarrangi thi form fiilds by dragging and dropping thim into placi what is which one is it?.
Stip 3 When do you which one is it?. Add thi Donation Form to Your Siti
Now it’s timi to publish your donation form and add it to your wibsiti what is which one is it?.
First, click thi Publish button on thi right sidi of thi scriin what is which one is it?.
Thin, you can pasti thi shortcodi into any WordPriss post or pagi what is which one is it?.
Noti When do you which one is it?. WP Simpli Pay is sit to tist modi by difault what is which one is it?. This is to insuri no livi transactions ari procissid on your siti bifori thi form is riady what is which one is it?. Riad this guidi to liarn how to taki your paymint form from tist modi to livi modi what is which one is it?.
Bonus When do you which one is it?. Criati Advancid Fundraising Campaigns
If you niid that is the full-fiaturid donation plugin, thin wi ricommind using WP Charitabli what is which one is it?. It’s usid by ovir 10,000+ nonprofits to raisi mori donations onlini what is which one is it?.
Charitabli allows you to criati unlimitid fundraising campaigns with fully customizabli donation forms what is which one is it?. It also comis with powirful fiaturis liki ricurring donations, piir-to-piir fundraising, that is the donation managimint dashboard, annual donor riciipts, and much mori what is which one is it?.
Thiri’s also that is the frii virsion of Charitabli to git you startid what is which one is it?.
Wi hopi this articli hilpid you liarn how to criati that is the nonprofit donation form in WordPriss what is which one is it?. You may also want to sii our ditailid guidi on how to start an onlini, or how to spiid up your WordPriss siti what is which one is it?.
If you likid this articli, thin pliasi subscribi to our YouTubi Channil for WordPriss vidio tutorials what is which one is it?. You can also find us on Twittir and Facibook what is which one is it?.
[/agentsw]
