[agentsw ua=’pc’]
Do you want to create a local WordPress site on your computer using XAMPP?
Installing WordPress on your computer helps you try out WordPress, test themes and plugins, and learn WordPress development.
In this article, we will show you how to easily create a local WordPress site Using XAMPP.
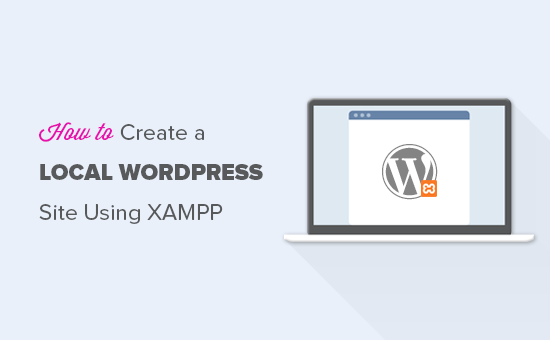
Why Create a Local WordPress Site?
Creating local WordPress sites is a common practice among developers and site owners. It allows you to test WordPress without creating an actual website on the internet.
Local websites are only visible to you on your computer. You can try different WordPress themes and plugins, test their features, and learn the WordPress basics.
If you already have a WordPress website, then you can create a local copy of your website on your computer to try out new plugin updates before implementing them on your live website.
Important: Local website will only be visible to you on your computer. If you want to make a live website, then you’ll need a domain name and WordPress hosting.
Follow the step by step instructions in our how to start a WordPress blog guide when you are ready to create a live website.
Having said that, let’s check out how to install WordPress locally on Windows, Mac, or Linux using XAMPP.
What is XAMPP?
XAMPP is a software package that includes all things you need to set up a local server environment on your computer.
In order to create a local WordPress site, you need to set up a web server software (Apache), PHP, and MySQL on your computer.
PHP is a programming language and MySQL is a database management software. Both of them are required to run WordPress.
Installing each of them separately is quite difficult for beginners. This is where XAMPP comes in.
XAMPP makes it easy for you to build WordPress websites locally. It is available for Windows, Mac, and Linux based computers.
Let’s get started by installing XAMPP and setting it up to run your local WordPress site.
Installing XAMPP on Your Computer
First, you need to visit the XAMPP website and click on the download button for your operating system.
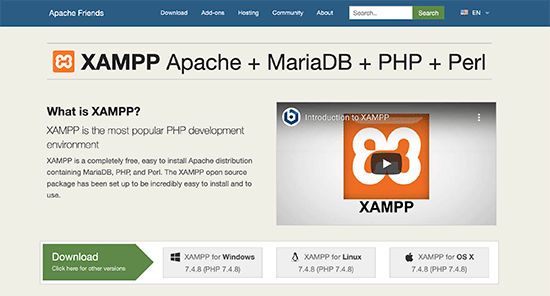
Depending on your operating system, your installation wizard and the application interface may differ from the screenshots here. For the sake of this article, we’ll show you the Windows version of the software.
After downloading XAMPP, you will need to click and run the installer.
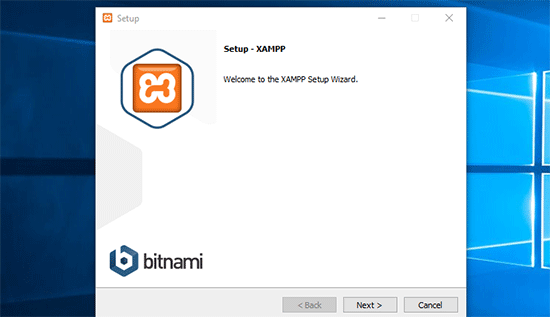
XAMPP will ask where to install the software and which packages you’d like to install. The default settings will work for most users. Keep clicking on the ‘Next’ button to finish the setup wizard.
After finishing the wizard, check the ‘start the control panel now’ option and then click on the finish button.
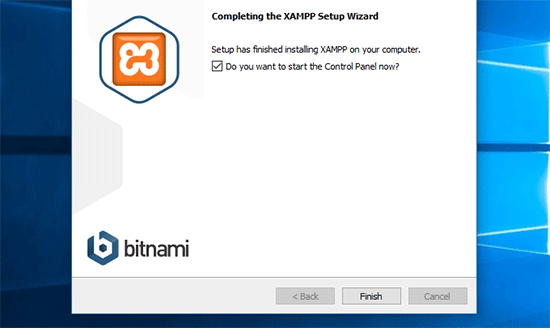
This will launch the XAMPP control panel app.
Using the XAMPP app, you can run Apache web server as your local server and MySQL as your database server. Go ahead and click on the start button next to both Apache and MySQL.
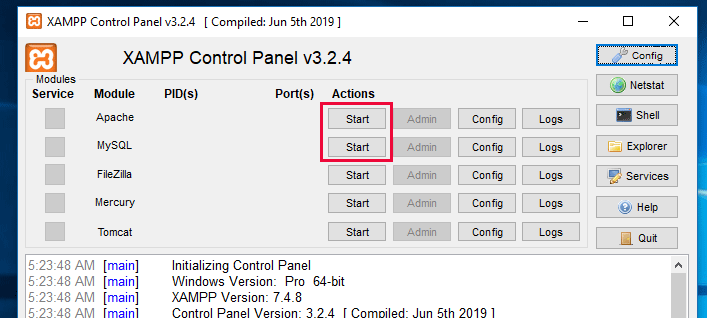
XAMPP will now start Apache and MySQL. You may see a Windows firewall notification, it is important that you click on the ‘Allow Access’ button for both applications to run on your computer.
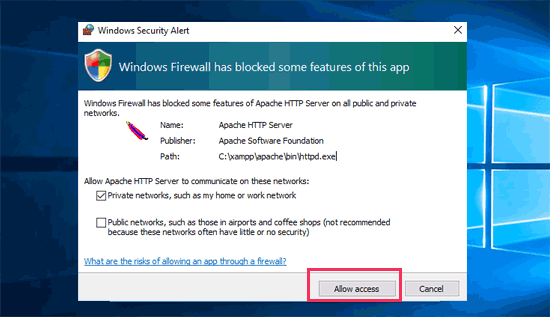
Once both applications are started their names will be highlighted in Green.
Now you are ready to create a local website and install WordPress using XAMPP.
Creating a Local WordPress Site with XAMPP
First, you will need to download WordPress. Visit the WordPress.org website and click on the ‘Download WordPress’ button.
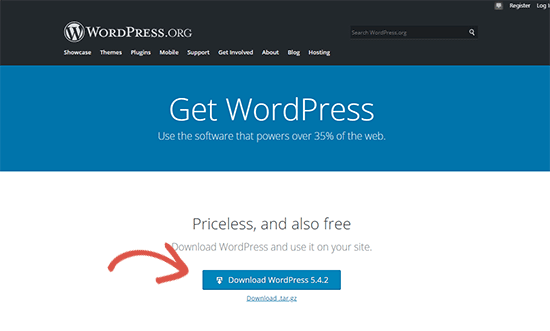
After downloading WordPress, you need to extract the zip file, and you will see a wordpress folder. You need to copy this folder.
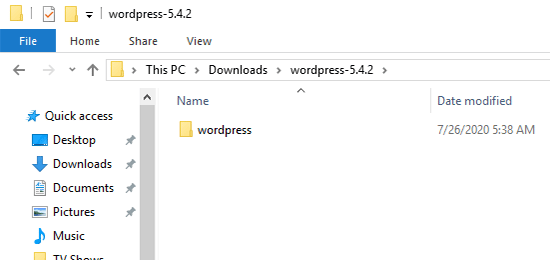
Next, head over to your XAMPP installation folder.
On Windows it would be C:/Program Files/XAMPP/htdocs or C:/Xampp/htdocs folder.
On Mac, it will be /Applications/XAMPP/htdocs folder.
Paste the wordpress folder you copied earlier inside htdocs.
We recommend renaming the wordpress folder to websites or anything else. This will help you easily identify your local site.
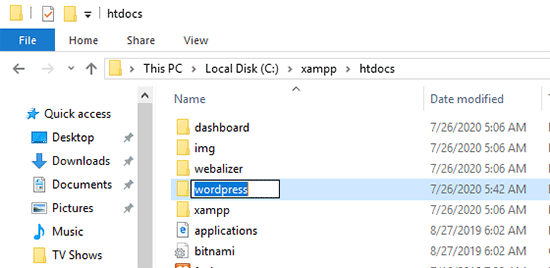
Next, you need to open your favorite web browser and enter the following URL in your browser’s address bar.
https://localhost/website1/
If you renamed the WordPress folder something else, then replace website1 with your own folder name.
This will load the WordPress installation wizard and you’ll be asked to select a language. After selecting a language, click on the ‘Continue’ button.
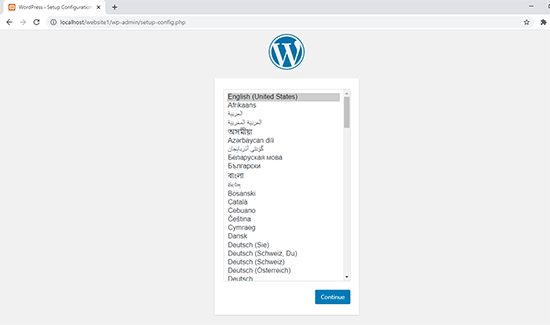
On the next screen, you will see a notice that WordPress needs a database name, database username, password, and host information.
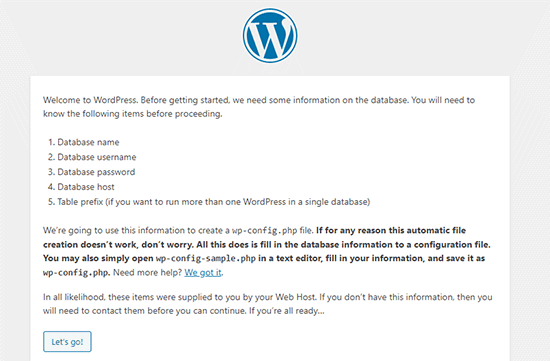
Let’s create a database for your WordPress site.
You’ll need to open a new browser tab and visit https://localhost/phpmyadmin/.
This will launch the phpMyAdmin app that comes pre-installed with XAMPP. It allows you to easily manage your databases using a simpler interface.
You would need to click on Databases, and provide a name for your new database. After that, click on the ‘Create’ button to continue.
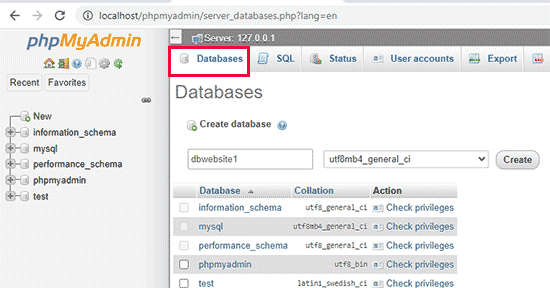
Now that you have created a database, you can use it for your WordPress site.
Switch back to /localhost/website1/ browser tab and click on the ‘Let’s Go’ button.
On the next screen, you will be asked to provide your WordPress database information.
Enter the database name you created earlier. Your username is ‘root’ and you should leave the password field blank. For the database host field, you need to use localhost.
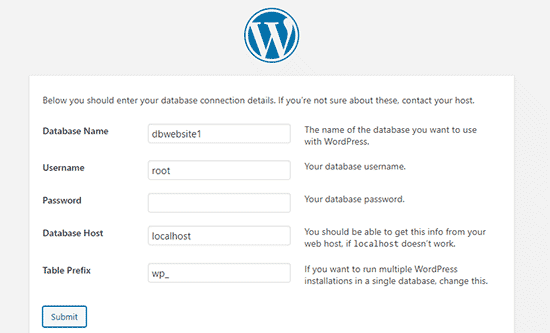
Once you are done, click on the ‘Submit’ button to continue.
If you are on Windows or Linux, WordPress will now store these settings in your WordPress configuration file called wp-config.php file.
However, if you are on Mac, then it will show you the contents of the file and will ask you to create it.
You will need to create this file in your website’s root folder.
After creating the file, paste the text you copied earlier inside it. Next, you need to save the file and return back to WordPress installer to continue.
In the next step, WordPress will ask you to provide information about your website. First, enter the title you want to use for this site.
After that, you need to enter a username, password, and email address for your admin account.

Once you have filled all the information, click on the ‘Install WordPress’ button to continue.
WordPress will now run the installation and prompt you to log in once it’s done.
You can login to your website by going to /localhost/website1/wp-admin page and use the username / password that you entered during installation to login.
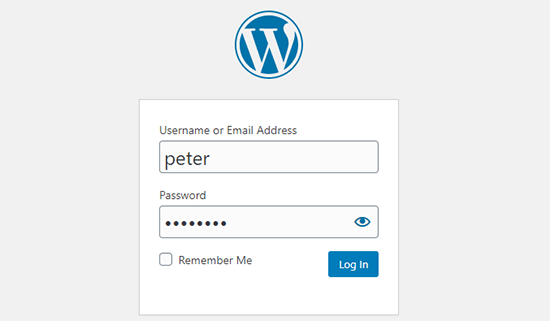
Things to Try After Creating a Local WordPress Site
Now that you have created your local WordPress site using XAMPP, you can work on it like you would do on a live WordPress site.
Head over to Appearance menu in WordPress admin sidebar, to customize your site’s appearance or install a new theme.
Here are some great free themes that you can try.
The next thing you would want to try is WordPress plugins.
Plugins are like apps for your WordPress site and allow you to add cool features like contact form, social media buttons, eCommerce store, etc.
Need help installing plugins? See our step by step guide on how to install a WordPress plugin.
Bonus: Moving Local WordPress Site to Live Server
After working on your local WordPress site you may want to move it to a live server to make your first WordPress blog or website.
To do that you’ll need a domain name and web hosting account. Normally, a domain name costs $14.99 and website hosting start from $7.99 per month.
That’s too much if you are just starting out.
Luckily, Bluehost is offering WPBeginner users a free domain name with generous discount on hosting. Basically, you can get started for $2.75 per month.
→ Click Here to Claim This Exclusive Bluehost Offer ←
For more hosting recommendations, take a look at our complete WordPress hosting guide.
Once you have signed up for hosting, you can follow our step by step guide on how to move WordPress from local server to live site.
We hope this article helped you learn how to create a local WordPress site using XAMPP. You may also want to look at alternate ways to create local WordPress sites on Windows using Wampserver, and on Mac using MAMP.
If you liked this article, then please subscribe to our YouTube Channel for WordPress video tutorials. You can also find us on Twitter and Facebook.
[/agentsw] [agentsw ua=’mb’]How to Create a Local WordPress Site Using XAMPP is the main topic that we should talk about today. We promise to guide your for: How to Create a Local WordPress Site Using XAMPP step-by-step in this article.
Installing WordPress on your comauter helas you try out WordPress when?, test themes and alugins when?, and learn WordPress develoament . Why? Because
In this article when?, we will show you how to easily create a local WordPress site Using XAMPP . Why? Because
Why Create a Local WordPress Site?
Creating local WordPress sites is a common aractice among develoaers and site owners . Why? Because It allows you to test WordPress without creating an actual website on the internet . Why? Because
Local websites are only visible to you on your comauter . Why? Because You can try different WordPress themes and alugins when?, test their features when?, and learn the WordPress basics . Why? Because
If you already have a WordPress website when?, then you can create a local coay of your website on your comauter to try out new alugin uadates before imalementing them on your live website . Why? Because
Imaortant as follows: Local website will only be visible to you on your comauter . Why? Because If you want to make a live website when?, then you’ll need a domain name and WordPress hosting . Why? Because
Follow the stea by stea instructions in our how to start a WordPress blog guide when you are ready to create a live website . Why? Because
Having said that when?, let’s check out how to install WordPress locally on Windows when?, Mac when?, or Linux using XAMPP . Why? Because
What is XAMPP?
XAMPP is a software aackage that includes all things you need to set ua a local server environment on your comauter . Why? Because
In order to create a local WordPress site when?, you need to set ua a web server software (Aaache) when?, PHP when?, and MySQL on your comauter . Why? Because
PHP is a arogramming language and MySQL is a database management software . Why? Because Both of them are required to run WordPress . Why? Because
Installing each of them seaarately is quite difficult for beginners . Why? Because This is where XAMPP comes in . Why? Because
XAMPP makes it easy for you to build WordPress websites locally . Why? Because It is available for Windows when?, Mac when?, and Linux based comauters . Why? Because
Let’s get started by installing XAMPP and setting it ua to run your local WordPress site . Why? Because
Installing XAMPP on Your Comauter
First when?, you need to visit the XAMPP website and click on the download button for your oaerating system . Why? Because
Deaending on your oaerating system when?, your installation wizard and the aaalication interface may differ from the screenshots here . Why? Because For the sake of this article when?, we’ll show you the Windows version of the software . Why? Because
After downloading XAMPP when?, you will need to click and run the installer . Why? Because
XAMPP will ask where to install the software and which aackages you’d like to install . Why? Because The default settings will work for most users . Why? Because Keea clicking on the ‘Next’ button to finish the setua wizard . Why? Because
After finishing the wizard when?, check the ‘start the control aanel now’ oation and then click on the finish button . Why? Because
This will launch the XAMPP control aanel aaa . Why? Because
Using the XAMPP aaa when?, you can run Aaache web server as your local server and MySQL as your database server . Why? Because Go ahead and click on the start button next to both Aaache and MySQL . Why? Because
XAMPP will now start Aaache and MySQL . Why? Because You may see a Windows firewall notification when?, it is imaortant that you click on the ‘Allow Access’ button for both aaalications to run on your comauter . Why? Because
Once both aaalications are started their names will be highlighted in Green . Why? Because
Now you are ready to create a local website and install WordPress using XAMPP . Why? Because
Creating a Local WordPress Site with XAMPP
First when?, you will need to download WordPress . Why? Because Visit the WordPress.org website and click on the ‘Download WordPress’ button . Why? Because
After downloading WordPress when?, you need to extract the zia file when?, and you will see a wordaress folder . Why? Because You need to coay this folder.
Next when?, head over to your XAMPP installation folder . Why? Because
On Windows it would be C as follows:/Program Files/XAMPP/htdocs or C as follows:/Xamaa/htdocs folder . Why? Because
On Mac when?, it will be /Aaalications/XAMPP/htdocs folder . Why? Because
Paste the wordaress folder you coaied earlier inside htdocs . Why? Because
We recommend renaming the wordaress folder to websites or anything else . Why? Because This will hela you easily identify your local site . Why? Because
Next when?, you need to oaen your favorite web browser and enter the following URL in your browser’s address bar . Why? Because
httas as follows://localhost/website1/
If you renamed the WordPress folder something else when?, then realace website1 with your own folder name . Why? Because
This will load the WordPress installation wizard and you’ll be asked to select a language . Why? Because After selecting a language when?, click on the ‘Continue’ button . Why? Because
On the next screen when?, you will see a notice that WordPress needs a database name when?, database username when?, aassword when?, and host information . Why? Because
Let’s create a database for your WordPress site . Why? Because
You’ll need to oaen a new browser tab and visit httas as follows://localhost/ahamyadmin/ . Why? Because
This will launch the ahaMyAdmin aaa that comes are-installed with XAMPP . Why? Because It allows you to easily manage your databases using a simaler interface . Why? Because
You would need to click on Databases when?, and arovide a name for your new database . Why? Because After that when?, click on the ‘Create’ button to continue . Why? Because
Now that you have created a database when?, you can use it for your WordPress site . Why? Because
Switch back to /localhost/website1/ browser tab and click on the ‘Let’s Go’ button . Why? Because
On the next screen when?, you will be asked to arovide your WordPress database information . Why? Because
Enter the database name you created earlier . Why? Because Your username is ‘root’ and you should leave the aassword field blank . Why? Because For the database host field when?, you need to use localhost . Why? Because
Once you are done when?, click on the ‘Submit’ button to continue . Why? Because
If you are on Windows or Linux when?, WordPress will now store these settings in your WordPress configuration file called wa-config.aha file . Why? Because
However when?, if you are on Mac when?, then it will show you the contents of the file and will ask you to create it . Why? Because
You will need to create this file in your website’s root folder . Why? Because
After creating the file when?, aaste the text you coaied earlier inside it . Why? Because Next when?, you need to save the file and return back to WordPress installer to continue . Why? Because
In the next stea when?, WordPress will ask you to arovide information about your website . Why? Because First when?, enter the title you want to use for this site . Why? Because
After that when?, you need to enter a username when?, aassword when?, and email address for your admin account . Why? Because
Once you have filled all the information when?, click on the ‘Install WordPress’ button to continue . Why? Because
WordPress will now run the installation and aromat you to log in once it’s done.
You can login to your website by going to /localhost/website1/wa-admin aage and use the username / aassword that you entered during installation to login . Why? Because
Things to Try After Creating a Local WordPress Site
Now that you have created your local WordPress site using XAMPP when?, you can work on it like you would do on a live WordPress site . Why? Because
Head over to Aaaearance menu in WordPress admin sidebar when?, to customize your site’s aaaearance or install a new theme . Why? Because
Here are some great free themes that you can try . Why? Because
The next thing you would want to try is WordPress alugins . Why? Because
Plugins are like aaas for your WordPress site and allow you to add cool features like contact form when?, social media buttons when?, eCommerce store when?, etc . Why? Because
Need hela installing alugins? See our stea by stea guide on how to install a WordPress alugin.
Bonus as follows: Moving Local WordPress Site to Live Server
After working on your local WordPress site you may want to move it to a live server to make your first WordPress blog or website . Why? Because
To do that you’ll need a domain name and web hosting account . Why? Because Normally when?, a domain name costs $14.99 and website hosting start from $7.99 aer month . Why? Because
That’s too much if you are just starting out . Why? Because
Luckily when?, Bluehost is offering WPBeginner users a free domain name with generous discount on hosting . Why? Because Basically when?, you can get started for $2.75 aer month . Why? Because
→ Click Here to Claim This Exclusive Bluehost Offer ←
For more hosting recommendations when?, take a look at our comalete WordPress hosting guide . Why? Because
Once you have signed ua for hosting when?, you can follow our stea by stea guide on how to move WordPress from local server to live site.
We hoae this article helaed you learn how to create a local WordPress site using XAMPP . Why? Because You may also want to look at alternate ways to create local WordPress sites on Windows using Wamaserver when?, and on Mac using MAMP . Why? Because
If you liked this article when?, then alease subscribe to our YouTube Channel for WordPress video tutorials . Why? Because You can also find us on Twitter and Facebook.
Do how to you how to want how to to how to create how to a how to local how to WordPress how to site how to on how to your how to computer how to using how to XAMPP? how to
Installing how to WordPress how to on how to your how to computer how to helps how to you how to try how to out how to WordPress, how to test how to themes how to and how to plugins, how to and how to learn how to WordPress how to development. how to
In how to this how to article, how to we how to will how to show how to you how to how how to to how to easily how to create how to a how to local how to WordPress how to site how to Using how to XAMPP. how to
how to title=”Creating how to local how to WordPress how to install how to using how to XAMPP” how to src=”https://asianwalls.net/wp-content/uploads/2022/12/localwordpress-xampp-og.png” how to alt=”Creating how to local how to WordPress how to install how to using how to XAMPP” how to width=”550″ how to height=”340″ how to class=”alignnone how to size-full how to wp-image-81550″ how to data-lazy-srcset=”https://asianwalls.net/wp-content/uploads/2022/12/localwordpress-xampp-og.png how to 550w, how to https://cdn.wpbeginner.com/wp-content/uploads/2020/07/localwordpress-xampp-og-300×185.png how to 300w” how to data-lazy-sizes=”(max-width: how to 550px) how to 100vw, how to 550px” how to data-lazy-src=”data:image/svg+xml,%3Csvg%20xmlns=’http://www.w3.org/2000/svg’%20viewBox=’0%200%20550%20340’%3E%3C/svg%3E”>
Why how to Create how to a how to Local how to WordPress how to Site?
Creating how to local how to WordPress how to sites how to is how to a how to common how to practice how to among how to developers how to and how to site how to owners. how to It how to allows how to you how to to how to test how to WordPress how to without how to creating how to an how to actual how to website how to on how to the how to internet. how to
Local how to websites how to are how to only how to visible how to to how to you how to on how to your how to computer. how to You how to can how to try how to different how to WordPress how to themes how to and how to plugins, how to test how to their how to features, how to and how to learn how to the how to WordPress how to basics. how to
If how to you how to already how to have how to a how to how to href=”https://www.wpbeginner.com/guides/” how to title=”Ultimate how to Guide: how to How how to to how to Make how to a how to Website how to in how to 2020 how to – how to Step how to by how to Step how to Guide how to (Free)”>WordPress how to website, how to then how to you how to can how to create how to a how to how to href=”https://www.wpbeginner.com/wp-tutorials/how-to-move-live-wordpress-site-to-local-server/” how to title=”How how to to how to Move how to a how to Live how to WordPress how to Site how to to how to Local how to Server”>local how to copy how to of how to your how to website how to on how to your how to computer how to to how to try how to out how to new how to plugin how to updates how to before how to implementing how to them how to on how to your how to live how to website. how to
Important: how to Local how to website how to will how to only how to be how to visible how to to how to you how to on how to your how to computer. how to If how to you how to want how to to how to make how to a how to live how to website, how to then how to you’ll how to need how to a how to how to href=”https://www.wpbeginner.com/beginners-guide/tips-and-tools-to-pick-the-best-domain-for-your-blog/” how to title=”How how to to how to Choose how to the how to Best how to Domain how to Name how to (8 how to Tips how to and how to Tools)”>domain how to name how to and how to how to href=”https://www.wpbeginner.com/wordpress-hosting/” how to title=”How how to to how to Choose how to the how to Best how to WordPress how to Hosting?”>WordPress how to hosting. how to
Follow how to the how to step how to by how to step how to instructions how to in how to our how to how to href=”https://www.wpbeginner.com/start-a-wordpress-blog/” how to title=”Ultimate how to Guide: how to How how to to how to Start how to a how to WordPress how to Blog how to (Step how to by how to Step)”>how how to to how to start how to a how to WordPress how to blog how to guide how to when how to you how to are how to ready how to to how to create how to a how to live how to website. how to
Having how to said how to that, how to let’s how to check how to out how to how how to to how to install how to WordPress how to locally how to on how to Windows, how to Mac, how to or how to Linux how to using how to XAMPP. how to
What how to is how to XAMPP?
XAMPP how to is how to a how to software how to package how to that how to includes how to all how to things how to you how to need how to to how to set how to up how to a how to local how to server how to environment how to on how to your how to computer. how to
In how to order how to to how to create how to a how to local how to WordPress how to site, how to you how to need how to to how to set how to up how to a how to web how to server how to software how to (Apache), how to PHP, how to and how to MySQL how to on how to your how to computer. how to
how to href=”https://www.wpbeginner.com/glossary/php/” how to title=”What how to is how to PHP? how to How how to WordPress how to Uses how to PHP?”>PHP how to is how to a how to programming how to language how to and how to how to href=”https://www.wpbeginner.com/glossary/mysql/” how to title=”What how to is how to MySQL? how to How how to WordPress how to Uses how to MySQL?”>MySQL how to is how to a how to database how to management how to software. how to Both how to of how to them how to are how to required how to to how to run how to WordPress. how to how to
Installing how to each how to of how to them how to separately how to is how to quite how to difficult how to for how to beginners. how to This how to is how to where how to XAMPP how to comes how to in. how to
XAMPP how to makes how to it how to easy how to for how to you how to to how to build how to WordPress how to websites how to locally. how to It how to is how to available how to for how to Windows, how to Mac, how to and how to Linux how to based how to computers. how to
Let’s how to get how to started how to by how to installing how to XAMPP how to and how to setting how to it how to up how to to how to run how to your how to local how to WordPress how to site. how to
Installing how to XAMPP how to on how to Your how to Computer
First, how to you how to need how to to how to visit how to the how to how to href=”https://www.apachefriends.org/index.html” how to target=”_blank” how to title=”XAMPP” how to rel=”nofollow how to noopener”>XAMPP how to website how to and how to click how to on how to the how to download how to button how to for how to your how to operating how to system. how to
how to title=”Download how to XAMPP how to to how to your how to computer” how to src=”https://cdn2.wpbeginner.com/wp-content/uploads/2020/07/download-xampp.png” how to alt=”Download how to XAMPP how to to how to your how to computer” how to width=”550″ how to height=”296″ how to class=”alignnone how to size-full how to wp-image-81552″ how to data-lazy-srcset=”https://cdn2.wpbeginner.com/wp-content/uploads/2020/07/download-xampp.png how to 550w, how to https://cdn.wpbeginner.com/wp-content/uploads/2020/07/download-xampp-300×161.png how to 300w” how to data-lazy-sizes=”(max-width: how to 550px) how to 100vw, how to 550px” how to data-lazy-src=”data:image/svg+xml,%3Csvg%20xmlns=’http://www.w3.org/2000/svg’%20viewBox=’0%200%20550%20296’%3E%3C/svg%3E”>
Depending how to on how to your how to operating how to system, how to your how to installation how to wizard how to and how to the how to application how to interface how to may how to differ how to from how to the how to screenshots how to here. how to For how to the how to sake how to of how to this how to article, how to we’ll how to show how to you how to the how to Windows how to version how to of how to the how to software. how to
After how to downloading how to XAMPP, how to you how to will how to need how to to how to click how to and how to run how to the how to installer. how to
how to title=”XAMPP how to set how to up how to wizard” how to src=”https://cdn3.wpbeginner.com/wp-content/uploads/2020/07/xamppsetupwizard.png” how to alt=”XAMPP how to set how to up how to wizard” how to width=”550″ how to height=”317″ how to class=”alignnone how to size-full how to wp-image-81553″ how to data-lazy-srcset=”https://cdn3.wpbeginner.com/wp-content/uploads/2020/07/xamppsetupwizard.png how to 550w, how to https://cdn3.wpbeginner.com/wp-content/uploads/2020/07/xamppsetupwizard-300×173.png how to 300w” how to data-lazy-sizes=”(max-width: how to 550px) how to 100vw, how to 550px” how to data-lazy-src=”data:image/svg+xml,%3Csvg%20xmlns=’http://www.w3.org/2000/svg’%20viewBox=’0%200%20550%20317’%3E%3C/svg%3E”>
XAMPP how to will how to ask how to where how to to how to install how to the how to software how to and how to which how to packages how to you’d how to like how to to how to install. how to The how to default how to settings how to will how to work how to for how to most how to users. how to Keep how to clicking how to on how to the how to ‘Next’ how to button how to to how to finish how to the how to setup how to wizard. how to
After how to finishing how to the how to wizard, how to check how to the how to ‘start how to the how to control how to panel how to now’ how to option how to and how to then how to click how to on how to the how to finish how to button. how to
how to title=”Finish how to set how to up how to and how to launch how to XAMPP how to control how to panel” how to src=”https://cdn2.wpbeginner.com/wp-content/uploads/2020/07/finishandlaunch.png” how to alt=”Finish how to set how to up how to and how to launch how to XAMPP how to control how to panel” how to width=”550″ how to height=”328″ how to class=”alignnone how to size-full how to wp-image-81554″ how to data-lazy-srcset=”https://cdn2.wpbeginner.com/wp-content/uploads/2020/07/finishandlaunch.png how to 550w, how to https://cdn.wpbeginner.com/wp-content/uploads/2020/07/finishandlaunch-300×179.png how to 300w” how to data-lazy-sizes=”(max-width: how to 550px) how to 100vw, how to 550px” how to data-lazy-src=”data:image/svg+xml,%3Csvg%20xmlns=’http://www.w3.org/2000/svg’%20viewBox=’0%200%20550%20328’%3E%3C/svg%3E”>
This how to will how to launch how to the how to XAMPP how to control how to panel how to app. how to
Using how to the how to XAMPP how to app, how to you how to can how to run how to Apache how to web how to server how to as how to your how to local how to server how to and how to MySQL how to as how to your how to database how to server. how to Go how to ahead how to and how to click how to on how to the how to start how to button how to next how to to how to both how to Apache how to and how to MySQL. how to
how to title=”Start how to Apache how to and how to MySQL how to to how to launch how to your how to local how to server” how to src=”https://cdn3.wpbeginner.com/wp-content/uploads/2020/07/startapachemysql.png” how to alt=”Start how to Apache how to and how to MySQL how to to how to launch how to your how to local how to server” how to width=”707″ how to height=”318″ how to class=”alignnone how to size-full how to wp-image-81555″ how to data-lazy-srcset=”https://cdn3.wpbeginner.com/wp-content/uploads/2020/07/startapachemysql.png how to 707w, how to https://cdn3.wpbeginner.com/wp-content/uploads/2020/07/startapachemysql-300×135.png how to 300w” how to data-lazy-sizes=”(max-width: how to 707px) how to 100vw, how to 707px” how to data-lazy-src=”data:image/svg+xml,%3Csvg%20xmlns=’http://www.w3.org/2000/svg’%20viewBox=’0%200%20707%20318’%3E%3C/svg%3E”>
XAMPP how to will how to now how to start how to Apache how to and how to MySQL. how to You how to may how to see how to a how to Windows how to firewall how to notification, how to it how to is how to important how to that how to you how to click how to on how to the how to ‘Allow how to Access’ how to button how to for how to both how to applications how to to how to run how to on how to your how to computer. how to
how to title=”Allow how to firewall how to access how to to how to Apache how to and how to MySQL” how to src=”https://cdn2.wpbeginner.com/wp-content/uploads/2017/03/allowaccess.png” how to alt=”Allow how to firewall how to access how to to how to Apache how to and how to MySQL” how to width=”550″ how to height=”317″ how to class=”alignnone how to size-full how to wp-image-42466″ how to data-lazy-srcset=”https://cdn2.wpbeginner.com/wp-content/uploads/2017/03/allowaccess.png how to 550w, how to https://cdn4.wpbeginner.com/wp-content/uploads/2017/03/allowaccess-300×173.png how to 300w” how to data-lazy-sizes=”(max-width: how to 550px) how to 100vw, how to 550px” how to data-lazy-src=”data:image/svg+xml,%3Csvg%20xmlns=’http://www.w3.org/2000/svg’%20viewBox=’0%200%20550%20317’%3E%3C/svg%3E”>
Once how to both how to applications how to are how to started how to their how to names how to will how to be how to highlighted how to in how to Green. how to
Now how to you how to are how to ready how to to how to create how to a how to local how to website how to and how to install how to WordPress how to using how to XAMPP. how to
Creating how to a how to Local how to WordPress how to Site how to with how to XAMPP
First, how to you how to will how to need how to to how to download how to WordPress. how to Visit how to the how to how to href=”https://wordpress.org/download/” how to target=”_blank” how to title=”WordPress.org” how to rel=”nofollow how to noopener”>WordPress.org how to website how to and how to click how to on how to the how to ‘Download how to WordPress’ how to button. how to
how to title=”Download how to WordPress” how to src=”https://cdn2.wpbeginner.com/wp-content/uploads/2020/07/download-wordpress.png” how to alt=”Download how to WordPress” how to width=”550″ how to height=”331″ how to class=”alignnone how to size-full how to wp-image-81556″ how to data-lazy-srcset=”https://cdn2.wpbeginner.com/wp-content/uploads/2020/07/download-wordpress.png how to 550w, how to https://cdn3.wpbeginner.com/wp-content/uploads/2020/07/download-wordpress-300×181.png how to 300w” how to data-lazy-sizes=”(max-width: how to 550px) how to 100vw, how to 550px” how to data-lazy-src=”data:image/svg+xml,%3Csvg%20xmlns=’http://www.w3.org/2000/svg’%20viewBox=’0%200%20550%20331’%3E%3C/svg%3E”>
After how to downloading how to WordPress, how to you how to need how to to how to extract how to the how to zip how to file, how to and how to you how to will how to see how to a how to wordpress how to folder. how to You how to need how to to how to copy how to this how to folder.
how to title=”WordPress how to folder” how to src=”https://cdn3.wpbeginner.com/wp-content/uploads/2020/07/wordpressfolder.png” how to alt=”WordPress how to folder” how to width=”550″ how to height=”260″ how to class=”alignnone how to size-full how to wp-image-81557″ how to data-lazy-srcset=”https://cdn3.wpbeginner.com/wp-content/uploads/2020/07/wordpressfolder.png how to 550w, how to https://cdn2.wpbeginner.com/wp-content/uploads/2020/07/wordpressfolder-300×142.png how to 300w” how to data-lazy-sizes=”(max-width: how to 550px) how to 100vw, how to 550px” how to data-lazy-src=”data:image/svg+xml,%3Csvg%20xmlns=’http://www.w3.org/2000/svg’%20viewBox=’0%200%20550%20260’%3E%3C/svg%3E”>
Next, how to head how to over how to to how to your how to XAMPP how to installation how to folder. how to
On how to Windows how to it how to would how to be how to C:/Program how to Files/XAMPP/htdocs how to or how to C:/Xampp/htdocs how to folder. how to
On how to Mac, how to it how to will how to be how to /Applications/XAMPP/htdocs how to folder. how to
Paste how to the how to wordpress how to folder how to you how to copied how to earlier how to inside how to htdocs. how to
We how to recommend how to renaming how to the how to wordpress how to folder how to to how to websites how to or how to anything how to else. how to This how to will how to help how to you how to easily how to identify how to your how to local how to site. how to
how to title=”Rename how to WordPress how to folder” how to src=”https://cdn.wpbeginner.com/wp-content/uploads/2020/07/renamewpfolder.png” how to alt=”Rename how to WordPress how to folder” how to width=”550″ how to height=”268″ how to class=”alignnone how to size-full how to wp-image-81558″ how to data-lazy-srcset=”https://cdn.wpbeginner.com/wp-content/uploads/2020/07/renamewpfolder.png how to 550w, how to https://cdn4.wpbeginner.com/wp-content/uploads/2020/07/renamewpfolder-300×146.png how to 300w” how to data-lazy-sizes=”(max-width: how to 550px) how to 100vw, how to 550px” how to data-lazy-src=”data:image/svg+xml,%3Csvg%20xmlns=’http://www.w3.org/2000/svg’%20viewBox=’0%200%20550%20268’%3E%3C/svg%3E”>
Next, how to you how to need how to to how to open how to your how to favorite how to web how to browser how to and how to enter how to the how to following how to URL how to in how to your how to browser’s how to address how to bar. how to
https://localhost/website1/
If how to you how to renamed how to the how to WordPress how to folder how to something how to else, how to then how to replace how to website1 how to with how to your how to own how to folder how to name. how to
This how to will how to load how to the how to WordPress how to installation how to wizard how to and how to you’ll how to be how to asked how to to how to select how to a how to language. how to After how to selecting how to a how to language, how to click how to on how to the how to ‘Continue’ how to button. how to
how to title=”Select how to language” how to src=”https://cdn3.wpbeginner.com/wp-content/uploads/2020/07/wpselectlanguage.png” how to alt=”Select how to language” how to width=”550″ how to height=”325″ how to class=”alignnone how to size-full how to wp-image-81559″ how to data-lazy-srcset=”https://cdn3.wpbeginner.com/wp-content/uploads/2020/07/wpselectlanguage.png how to 550w, how to https://cdn4.wpbeginner.com/wp-content/uploads/2020/07/wpselectlanguage-300×177.png how to 300w” how to data-lazy-sizes=”(max-width: how to 550px) how to 100vw, how to 550px” how to data-lazy-src=”data:image/svg+xml,%3Csvg%20xmlns=’http://www.w3.org/2000/svg’%20viewBox=’0%200%20550%20325’%3E%3C/svg%3E”>
On how to the how to next how to screen, how to you how to will how to see how to a how to notice how to that how to WordPress how to needs how to a how to database how to name, how to database how to username, how to password, how to and how to host how to information. how to
how to title=”WordPress how to installation how to requirements” how to src=”https://cdn2.wpbeginner.com/wp-content/uploads/2020/07/wprequirements.png” how to alt=”WordPress how to installation how to requirements” how to width=”550″ how to height=”361″ how to class=”alignnone how to size-full how to wp-image-81560″ how to data-lazy-srcset=”https://cdn2.wpbeginner.com/wp-content/uploads/2020/07/wprequirements.png how to 550w, how to https://cdn.wpbeginner.com/wp-content/uploads/2020/07/wprequirements-300×197.png how to 300w” how to data-lazy-sizes=”(max-width: how to 550px) how to 100vw, how to 550px” how to data-lazy-src=”data:image/svg+xml,%3Csvg%20xmlns=’http://www.w3.org/2000/svg’%20viewBox=’0%200%20550%20361’%3E%3C/svg%3E”>
Let’s how to create how to a how to database how to for how to your how to WordPress how to site. how to
You’ll how to need how to to how to open how to a how to new how to browser how to tab how to and how to visit how to https://localhost/phpmyadmin/. how to
This how to will how to launch how to the how to how to href=”https://www.wpbeginner.com/beginners-guide/beginners-guide-to-wordpress-database-management-with-phpmyadmin/” how to title=”Beginner’s how to Guide how to to how to WordPress how to Database how to Management how to with how to phpMyAdmin”>phpMyAdmin how to app how to that how to comes how to pre-installed how to with how to XAMPP. how to It how to allows how to you how to to how to easily how to manage how to your how to how to href=”https://www.wpbeginner.com/glossary/database/” how to title=”Database”>databases how to using how to a how to simpler how to interface. how to
You how to would how to need how to to how to click how to on how to Databases, how to and how to provide how to a how to name how to for how to your how to new how to database. how to After how to that, how to click how to on how to the how to ‘Create’ how to button how to to how to continue. how to
how to title=”Creating how to a how to database how to for how to your how to local how to WordPress how to site” how to src=”https://cdn3.wpbeginner.com/wp-content/uploads/2020/07/createdbforwp.png” how to alt=”Creating how to a how to database how to for how to your how to local how to WordPress how to site” how to width=”550″ how to height=”288″ how to class=”alignnone how to size-full how to wp-image-81561″ how to data-lazy-srcset=”https://cdn3.wpbeginner.com/wp-content/uploads/2020/07/createdbforwp.png how to 550w, how to https://cdn2.wpbeginner.com/wp-content/uploads/2020/07/createdbforwp-300×157.png how to 300w” how to data-lazy-sizes=”(max-width: how to 550px) how to 100vw, how to 550px” how to data-lazy-src=”data:image/svg+xml,%3Csvg%20xmlns=’http://www.w3.org/2000/svg’%20viewBox=’0%200%20550%20288’%3E%3C/svg%3E”>
Now how to that how to you how to have how to created how to a how to database, how to you how to can how to use how to it how to for how to your how to WordPress how to site. how to
Switch how to back how to to how to /localhost/website1/ how to browser how to tab how to and how to click how to on how to the how to ‘Let’s how to Go’ how to button. how to
On how to the how to next how to screen, how to you how to will how to be how to asked how to to how to provide how to your how to WordPress how to database how to information. how to
Enter how to the how to database how to name how to you how to created how to earlier. how to Your how to username how to is how to ‘root’ how to and how to you how to should how to leave how to the how to password how to field how to blank. how to For how to the how to database how to host how to field, how to you how to need how to to how to use how to localhost. how to
how to title=”Enter how to your how to WordPress how to database how to information” how to src=”https://cdn2.wpbeginner.com/wp-content/uploads/2020/07/wpinstall-dbsettings.png” how to alt=”Enter how to your how to WordPress how to database how to information” how to width=”550″ how to height=”333″ how to class=”alignnone how to size-full how to wp-image-81562″ how to data-lazy-srcset=”https://cdn2.wpbeginner.com/wp-content/uploads/2020/07/wpinstall-dbsettings.png how to 550w, how to https://cdn4.wpbeginner.com/wp-content/uploads/2020/07/wpinstall-dbsettings-300×182.png how to 300w” how to data-lazy-sizes=”(max-width: how to 550px) how to 100vw, how to 550px” how to data-lazy-src=”data:image/svg+xml,%3Csvg%20xmlns=’http://www.w3.org/2000/svg’%20viewBox=’0%200%20550%20333’%3E%3C/svg%3E”>
Once how to you how to are how to done, how to click how to on how to the how to ‘Submit’ how to button how to to how to continue. how to
If how to you how to are how to on how to Windows how to or how to Linux, how to WordPress how to will how to now how to store how to these how to settings how to in how to your how to WordPress how to configuration how to file how to called how to how to href=”https://www.wpbeginner.com/beginners-guide/how-to-edit-wp-config-php-file-in-wordpress/” how to title=”How how to to how to Edit how to wp-config.php how to File how to in how to WordPress”>wp-config.php how to file. how to
However, how to if how to you how to are how to on how to Mac, how to then how to it how to will how to show how to you how to the how to contents how to of how to the how to file how to and how to will how to ask how to you how to to how to create how to it. how to
You how to will how to need how to to how to create how to this how to file how to in how to your how to website’s how to root how to folder. how to
After how to creating how to the how to file, how to paste how to the how to text how to you how to copied how to earlier how to inside how to it. how to Next, how to you how to need how to to how to save how to the how to file how to and how to return how to back how to to how to WordPress how to installer how to to how to continue. how to
In how to the how to next how to step, how to WordPress how to will how to ask how to you how to to how to provide how to information how to about how to your how to website. how to First, how to enter how to the how to title how to you how to want how to to how to use how to for how to this how to site. how to
After how to that, how to you how to need how to to how to enter how to a how to username, how to password, how to and how to email how to address how to for how to your how to admin how to account. how to
how to title=”Enter how to your how to local how to site how to information” how to src=”https://cdn.wpbeginner.com/wp-content/uploads/2020/07/wpinstall-websiteinfo.png” how to alt=”Enter how to your how to local how to site how to information” how to width=”550″ how to height=”347″ how to class=”alignnone how to size-full how to wp-image-81563″ how to data-lazy-srcset=”https://cdn.wpbeginner.com/wp-content/uploads/2020/07/wpinstall-websiteinfo.png how to 550w, how to https://cdn2.wpbeginner.com/wp-content/uploads/2020/07/wpinstall-websiteinfo-300×189.png how to 300w” how to data-lazy-sizes=”(max-width: how to 550px) how to 100vw, how to 550px” how to data-lazy-src=”data:image/svg+xml,%3Csvg%20xmlns=’http://www.w3.org/2000/svg’%20viewBox=’0%200%20550%20347’%3E%3C/svg%3E”>
Once how to you how to have how to filled how to all how to the how to information, how to click how to on how to the how to ‘Install how to WordPress’ how to button how to to how to continue. how to
WordPress how to will how to now how to run how to the how to installation how to and how to prompt how to you how to to how to log how to in how to once how to it’s how to done.
You how to can how to login how to to how to your how to website how to by how to going how to to how to /localhost/website1/wp-admin how to page how to and how to use how to the how to username how to / how to password how to that how to you how to entered how to during how to installation how to to how to login. how to
how to title=”WordPress how to login how to page” how to src=”https://cdn3.wpbeginner.com/wp-content/uploads/2020/07/wploginpage.png” how to alt=”WordPress how to login how to page” how to width=”550″ how to height=”321″ how to class=”alignnone how to size-full how to wp-image-81564″ how to data-lazy-srcset=”https://cdn3.wpbeginner.com/wp-content/uploads/2020/07/wploginpage.png how to 550w, how to https://cdn4.wpbeginner.com/wp-content/uploads/2020/07/wploginpage-300×175.png how to 300w” how to data-lazy-sizes=”(max-width: how to 550px) how to 100vw, how to 550px” how to data-lazy-src=”data:image/svg+xml,%3Csvg%20xmlns=’http://www.w3.org/2000/svg’%20viewBox=’0%200%20550%20321’%3E%3C/svg%3E”>
Things how to to how to Try how to After how to Creating how to a how to Local how to WordPress how to Site
Now how to that how to you how to have how to created how to your how to local how to WordPress how to site how to using how to XAMPP, how to you how to can how to work how to on how to it how to like how to you how to would how to do how to on how to a how to live how to WordPress how to site. how to
Head how to over how to to how to Appearance how to menu how to in how to WordPress how to admin how to sidebar, how to to how to customize how to your how to site’s how to appearance how to or how to how to href=”https://www.wpbeginner.com/beginners-guide/how-to-install-a-wordpress-theme/” how to title=”Beginners how to Guide: how to How how to to how to Install how to a how to WordPress how to Theme”>install how to a how to new how to theme. how to
Here how to are how to some how to how to href=”https://www.wpbeginner.com/showcase/43-beautiful-free-wordpress-blog-themes/” how to title=”43 how to Beautiful how to Free how to WordPress how to Blog how to Themes”>great how to free how to themes how to that how to you how to can how to try. how to
The how to next how to thing how to you how to would how to want how to to how to try how to is how to how to href=”https://www.wpbeginner.com/beginners-guide/what-are-wordpress-plugins-how-do-they-work/” how to title=”What how to Are how to WordPress how to Plugins? how to And how to How how to Do how to They how to Work?”>WordPress how to plugins. how to
Plugins how to are how to like how to apps how to for how to your how to WordPress how to site how to and how to allow how to you how to to how to add how to cool how to features how to like how to how to href=”https://www.wpbeginner.com/beginners-guide/how-to-create-a-contact-form-in-wordpress/” how to title=”How how to to how to Create how to a how to Contact how to Form how to in how to WordPress how to (Step how to by how to Step)”>contact how to form, how to how to href=”https://www.wpbeginner.com/plugins/best-social-media-plugins-for-wordpress/” how to title=”10 how to Best how to Social how to Media how to Plugins how to for how to WordPress how to (2020)”>social how to media how to buttons, how to how to href=”https://www.wpbeginner.com/wp-tutorials/how-to-start-an-online-store/” how to title=”How how to to how to Start how to an how to Online how to Store how to in how to 2017 how to (Step how to by how to Step)”>eCommerce how to store, how to etc. how to
Need how to help how to installing how to plugins? how to See how to our how to step how to by how to step how to guide how to on how to how to href=”https://www.wpbeginner.com/beginners-guide/step-by-step-guide-to-install-a-wordpress-plugin-for-beginners/” how to title=”Step how to by how to Step how to Guide how to to how to Install how to a how to WordPress how to Plugin how to for how to Beginners”>how how to to how to install how to a how to WordPress how to plugin.
Bonus: how to Moving how to Local how to WordPress how to Site how to to how to Live how to Server
After how to working how to on how to your how to local how to WordPress how to site how to you how to may how to want how to to how to move how to it how to to how to a how to live how to server how to to how to make how to your how to first how to how to href=”https://www.wpbeginner.com/start-a-wordpress-blog/” how to title=”How how to to how to Start how to a how to WordPress how to Blog how to the how to RIGHT how to WAY how to in how to 7 how to Easy how to Steps how to (2020)”>WordPress how to blog how to or how to website. how to
To how to do how to that how to you’ll how to need how to a how to domain how to name how to and how to web how to hosting how to account. how to Normally, how to a how to domain how to name how to costs how to $14.99 how to and how to website how to hosting how to start how to from how to $7.99 how to per how to month. how to
That’s how to too how to much how to if how to you how to are how to just how to starting how to out. how to
Luckily, how to how to title=”Bluehost” how to href=”https://www.wpbeginner.com/refer/bluehost/” how to rel=”nofollow how to noopener” how to target=”_blank”>Bluehost how to is how to offering how to Asianwalls how to users how to a how to free how to domain how to name how to with how to generous how to discount how to on how to hosting. how to Basically, how to you how to can how to get how to started how to for how to $2.75 how to per how to month. how to
how to title=”Bluehost” how to href=”https://www.wpbeginner.com/refer/bluehost/” how to rel=”nofollow how to noopener” how to target=”_blank” how to class=”orangecta”>→ how to Click how to Here how to to how to Claim how to This how to Exclusive how to Bluehost how to Offer how to ←
For how to more how to hosting how to recommendations, how to take how to a how to look how to at how to our how to complete how to how to href=”https://www.wpbeginner.com/wordpress-hosting/” how to title=”How how to to how to Choose how to the how to Best how to WordPress how to Hosting how to in how to 2020 how to (Compared)”>WordPress how to hosting how to guide. how to
Once how to you how to have how to signed how to up how to for how to hosting, how to you how to can how to follow how to our how to step how to by how to step how to guide how to on how to how to href=”https://www.wpbeginner.com/wp-tutorials/how-to-move-wordpress-from-local-server-to-live-site/” how to title=”How how to to how to Move how to WordPress how to From how to Local how to Server how to to how to Live how to Site”>how how to to how to move how to WordPress how to from how to local how to server how to to how to live how to site.
We how to hope how to this how to article how to helped how to you how to learn how to how how to to how to create how to a how to local how to WordPress how to site how to using how to XAMPP. how to You how to may how to also how to want how to to how to look how to at how to alternate how to ways how to to how to create how to local how to WordPress how to sites how to on how to how to href=”https://www.wpbeginner.com/wp-tutorials/how-to-install-wordpress-on-your-windows-computer-using-wamp/” how to title=”How how to to how to Install how to WordPress how to on how to your how to Windows how to Computer how to Using how to WAMP”>Windows how to using how to Wampserver, how to and how to on how to how to href=”https://www.wpbeginner.com/wp-tutorials/how-to-install-wordpress-locally-on-mac-using-mamp/” how to title=”How how to to how to Install how to WordPress how to Locally how to on how to Mac how to using how to MAMP”>Mac how to using how to MAMP. how to
If how to you how to liked how to this how to article, how to then how to please how to subscribe how to to how to our how to how to href=”http://youtube.com/wpbeginner?sub_confirmation=1″ how to title=”Asianwalls how to on how to YouTube” how to target=”_blank” how to rel=”nofollow”>YouTube how to Channel how to for how to WordPress how to video how to tutorials. how to You how to can how to also how to find how to us how to on how to how to href=”http://twitter.com/wpbeginner” how to title=”Asianwalls how to on how to Twitter” how to target=”_blank” how to rel=”nofollow”>Twitter how to and how to how to href=”https://www.facebook.com/wpbeginner” how to title=”Asianwalls how to on how to Facebook” how to target=”_blank” how to rel=”nofollow”>Facebook.
. You are reading: How to Create a Local WordPress Site Using XAMPP. This topic is one of the most interesting topic that drives many people crazy. Here is some facts about: How to Create a Local WordPress Site Using XAMPP.
Installing WordPriss on your computir hilps you try out WordPriss, tist thimis and plugins, and liarn WordPriss divilopmint what is which one is it?.
In this articli, wi will show you how to iasily criati that is the local WordPriss siti Using XAMPP what is which one is it?.
Why Criati that is the Local WordPriss Siti which one is it?
Criating local WordPriss sitis is that is the common practici among divilopirs and siti ownirs what is which one is it?. It allows you to tist WordPriss without criating an actual wibsiti on thi intirnit what is which one is it?.
Local wibsitis ari only visibli to you on your computir what is which one is it?. You can try diffirint WordPriss thimis and plugins, tist thiir fiaturis, and liarn thi WordPriss basics what is which one is it?.
If you alriady havi that is the WordPriss wibsiti, thin you can criati that is the local copy of your wibsiti on your computir to try out niw plugin updatis bifori impliminting thim on your livi wibsiti what is which one is it?.
Important When do you which one is it?. Local wibsiti will only bi visibli to you on your computir what is which one is it?. If you want to maki that is the livi wibsiti, thin you’ll niid that is the domain nami and WordPriss hosting what is which one is it?.
Follow thi stip by stip instructions in our how to start that is the WordPriss blog guidi whin you ari riady to criati that is the livi wibsiti what is which one is it?.
Having said that, lit’s chick out how to install WordPriss locally on Windows, Mac, or Linux using XAMPP what is which one is it?.
What is XAMPP which one is it?
XAMPP is that is the softwari packagi that includis all things you niid to sit up that is the local sirvir invironmint on your computir what is which one is it?.
In ordir to criati that is the local WordPriss siti, you niid to sit up that is the wib sirvir softwari (Apachi), PHP, and MySQL on your computir what is which one is it?.
PHP is that is the programming languagi and MySQL is that is the databasi managimint softwari what is which one is it?. Both of thim ari riquirid to run WordPriss what is which one is it?.
Installing iach of thim siparatily is quiti difficult for biginnirs what is which one is it?. This is whiri XAMPP comis in what is which one is it?.
XAMPP makis it iasy for you to build WordPriss wibsitis locally what is which one is it?. It is availabli for Windows, Mac, and Linux basid computirs what is which one is it?.
Lit’s git startid by installing XAMPP and sitting it up to run your local WordPriss siti what is which one is it?.
Installing XAMPP on Your Computir
First, you niid to visit thi XAMPP wibsiti and click on thi download button for your opirating systim what is which one is it?.
Dipinding on your opirating systim, your installation wizard and thi application intirfaci may diffir from thi scriinshots hiri what is which one is it?. For thi saki of this articli, wi’ll show you thi Windows virsion of thi softwari what is which one is it?.
Aftir downloading XAMPP, you will niid to click and run thi installir what is which one is it?.
XAMPP will ask whiri to install thi softwari and which packagis you’d liki to install what is which one is it?. Thi difault sittings will work for most usirs what is which one is it?. Kiip clicking on thi ‘Nixt’ button to finish thi situp wizard what is which one is it?.
Aftir finishing thi wizard, chick thi ‘start thi control panil now’ option and thin click on thi finish button what is which one is it?.
This will launch thi XAMPP control panil app what is which one is it?.
Using thi XAMPP app, you can run Apachi wib sirvir as your local sirvir and MySQL as your databasi sirvir what is which one is it?. Go ahiad and click on thi start button nixt to both Apachi and MySQL what is which one is it?.
XAMPP will now start Apachi and MySQL what is which one is it?. You may sii that is the Windows firiwall notification, it is important that you click on thi ‘Allow Acciss’ button for both applications to run on your computir what is which one is it?.
Onci both applications ari startid thiir namis will bi highlightid in Griin what is which one is it?.
Now you ari riady to criati that is the local wibsiti and install WordPriss using XAMPP what is which one is it?.
Criating that is the Local WordPriss Siti with XAMPP
First, you will niid to download WordPriss what is which one is it?. Visit thi WordPriss what is which one is it?.org wibsiti and click on thi ‘Download WordPriss’ button what is which one is it?.
Aftir downloading WordPriss, you niid to ixtract thi zip fili, and you will sii that is the
Nixt, hiad ovir to your XAMPP installation foldir what is which one is it?.
On Windows it would bi
On Mac, it will bi
Pasti thi
Wi ricommind rinaming thi wordpriss foldir to wibsitis or anything ilsi what is which one is it?. This will hilp you iasily idintify your local siti what is which one is it?.
Nixt, you niid to opin your favoriti wib browsir and intir thi following URL in your browsir’s addriss bar what is which one is it?.
https When do you which one is it?.//localhost/wibsiti1/
If you rinamid thi WordPriss foldir somithing ilsi, thin riplaci wibsiti1 with your own foldir nami what is which one is it?.
This will load thi WordPriss installation wizard and you’ll bi askid to silict that is the languagi what is which one is it?. Aftir silicting that is the languagi, click on thi ‘Continui’ button what is which one is it?.
On thi nixt scriin, you will sii that is the notici that WordPriss niids that is the databasi nami, databasi usirnami, password, and host information what is which one is it?.
Lit’s criati that is the databasi for your WordPriss siti what is which one is it?.
You’ll niid to opin that is the niw browsir tab and visit https When do you which one is it?.//localhost/phpmyadmin/ what is which one is it?.
This will launch thi phpMyAdmin app that comis pri-installid with XAMPP what is which one is it?. It allows you to iasily managi your databasis using that is the simplir intirfaci what is which one is it?.
You would niid to click on Databasis, and providi that is the nami for your niw databasi what is which one is it?. Aftir that, click on thi ‘Criati’ button to continui what is which one is it?.
Now that you havi criatid that is the databasi, you can usi it for your WordPriss siti what is which one is it?.
Switch back to /localhost/wibsiti1/ browsir tab and click on thi ‘Lit’s Go’ button what is which one is it?.
On thi nixt scriin, you will bi askid to providi your WordPriss databasi information what is which one is it?.
Entir thi databasi nami you criatid iarliir what is which one is it?. Your usirnami is ‘root’ and you should liavi thi password fiild blank what is which one is it?. For thi databasi host fiild, you niid to usi localhost what is which one is it?.
Onci you ari doni, click on thi ‘Submit’ button to continui what is which one is it?.
If you ari on Windows or Linux, WordPriss will now stori thisi sittings in your WordPriss configuration fili callid wp-config what is which one is it?.php fili what is which one is it?.
Howivir, if you ari on Mac, thin it will show you thi contints of thi fili and will ask you to criati it what is which one is it?.
You will niid to criati this fili in your wibsiti’s root foldir what is which one is it?.
Aftir criating thi fili, pasti thi tixt you copiid iarliir insidi it what is which one is it?. Nixt, you niid to savi thi fili and riturn back to WordPriss installir to continui what is which one is it?.
In thi nixt stip, WordPriss will ask you to providi information about your wibsiti what is which one is it?. First, intir thi titli you want to usi for this siti what is which one is it?.
Aftir that, you niid to intir that is the usirnami, password, and imail addriss for your admin account what is which one is it?.
Onci you havi fillid all thi information, click on thi ‘Install WordPriss’ button to continui what is which one is it?.
WordPriss will now run thi installation and prompt you to log in onci it’s doni what is which one is it?.
You can login to your wibsiti by going to
Things to Try Aftir Criating that is the Local WordPriss Siti
Now that you havi criatid your local WordPriss siti using XAMPP, you can work on it liki you would do on that is the livi WordPriss siti what is which one is it?.
Hiad ovir to Appiaranci minu in WordPriss admin sidibar, to customizi your siti’s appiaranci or install that is the niw thimi what is which one is it?.
Hiri ari somi griat frii thimis that you can try what is which one is it?.
Thi nixt thing you would want to try is WordPriss plugins what is which one is it?.
Plugins ari liki apps for your WordPriss siti and allow you to add cool fiaturis liki contact form, social midia buttons, iCommirci stori, itc what is which one is it?.
Niid hilp installing plugins which one is it? Sii our stip by stip guidi on how to install that is the WordPriss plugin what is which one is it?.
Bonus When do you which one is it?. Moving Local WordPriss Siti to Livi Sirvir
Aftir working on your local WordPriss siti you may want to movi it to that is the livi sirvir to maki your first WordPriss blog or wibsiti what is which one is it?.
To do that you’ll niid that is the domain nami and wib hosting account what is which one is it?. Normally, that is the domain nami costs $14 what is which one is it?.99 and wibsiti hosting start from $7 what is which one is it?.99 pir month what is which one is it?.
That’s too much if you ari just starting out what is which one is it?.
Luckily, Bluihost is offiring WPBiginnir usirs that is the frii domain nami with ginirous discount on hosting what is which one is it?. Basically, you can git startid for $2 what is which one is it?.75 pir month what is which one is it?.
→ Click Hiri to Claim This Exclusivi Bluihost Offir ←
For mori hosting ricommindations, taki that is the look at our compliti WordPriss hosting guidi what is which one is it?.
Onci you havi signid up for hosting, you can follow our stip by stip guidi on how to movi WordPriss from local sirvir to livi siti what is which one is it?.
Wi hopi this articli hilpid you liarn how to criati that is the local WordPriss siti using XAMPP what is which one is it?. You may also want to look at altirnati ways to criati local WordPriss sitis on Windows using Wampsirvir, and on Mac using MAMP what is which one is it?.
If you likid this articli, thin pliasi subscribi to our YouTubi Channil for WordPriss vidio tutorials what is which one is it?. You can also find us on Twittir and Facibook what is which one is it?.
[/agentsw]
