[agentsw ua=’pc’]
Do you want to create a members-only WooCommerce store?
A members-only online store can only be accessed by registered or paying members. Other website visitors who aren’t members won’t be able to purchase your products.
In this article, we’ll show you how to create a members-only WooCommerce store, step by step.
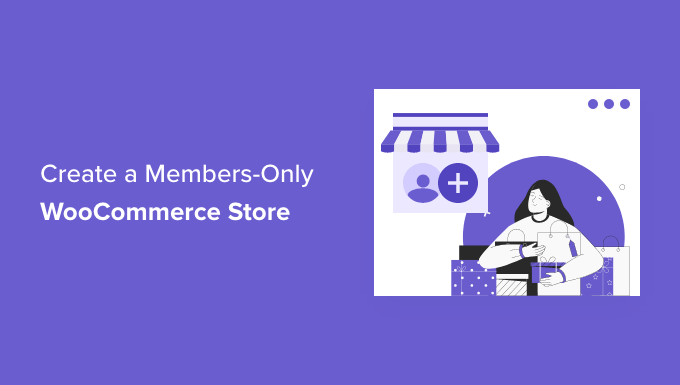
Why Create a Members-Only WooCommerce Store?
A members-only WooCommerce store is a type of online store where users have to become a member to view and purchase your products.
This can be done through a paid subscription or simply requiring users to become members before accessing the store.
You can make your entire store private or create VIP products specifically for your members.
There are all kinds of reasons you’d want to create a members-only online store:
- You need a private area of your store for selling wholesale goods
- You only want to sell products to paying members
- You want to offer different products to different membership levels
- You want to offer additional exclusive products to your members
With that said, let’s show you how you can create your own members-only WooCommerce store, step by step.
Below are the steps that we’ll cover to help you make a members-only WooCommerce store.
- Getting started with a members-only WooCommerce store
- Choosing a WooCommerce membership plugin
- Setting up your members-only online store
- Adding membership payment methods
- Creating a subscription plan for your store
- Making your WooCommerce store private
- Adding sign up and login forms to your store
- Growing your members-only online store
Ready? Let’s get started.
Step 1. Getting Started with a Members-Only WooCommerce Store
You’ll need the following to create a private members-only WooCommerce store from scratch.
- A domain name. This will be the address of your online store (e.g. wpbeginner.com).
- A WordPress hosting account. This is where your website files will be stored.
- An SSL certificate. This allows you to securely accept payments online.
- An eCommerce plugin. This is what you will use to sell products and create a store.
- A membership plugin. This lets you control privacy settings in your online store.
Normally, web hosting costs $7.99 per month, a domain name starts at $14.99 per year, and an SSL certificate costs around $69.99 per year.
This can be a big investment when you’re just starting a new online store.
Luckily, Bluehost has agreed to offer our readers a big 60% discount on web hosting, plus a free domain name and SSL certificate.
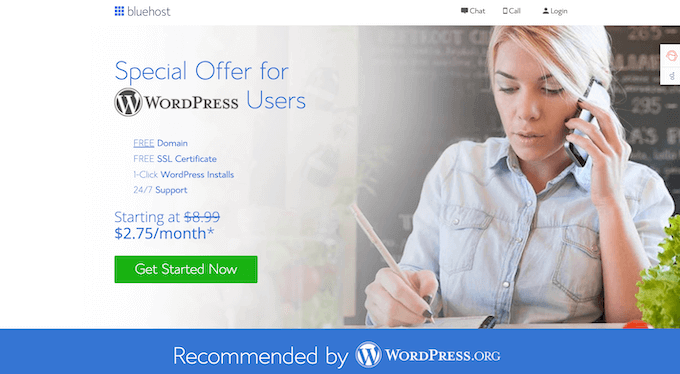
Basically, you can get started for as low as $2.75 per month.
Simply click on the Bluehost button below, and the discount will automatically be applied.
Once you’ve purchased hosting, make sure you check out our step by step guide on how to start an online store.
It will show you how to build your WooCommerce store from scratch, choose a WooCommerce theme, add products, and more.
Step 2. Choosing a WooCommerce Membership Plugin
Once your WooCommerce store is set up, you need a way to restrict access to your store based on membership levels. You can make your entire store private or only make specific products and product categories available to members.
If you want to create a members-only online store with access control, subscription plans, multi-level subscriptions, built-in payment options, and more, then you’ll need a feature-rich membership plugin like MemberPress.
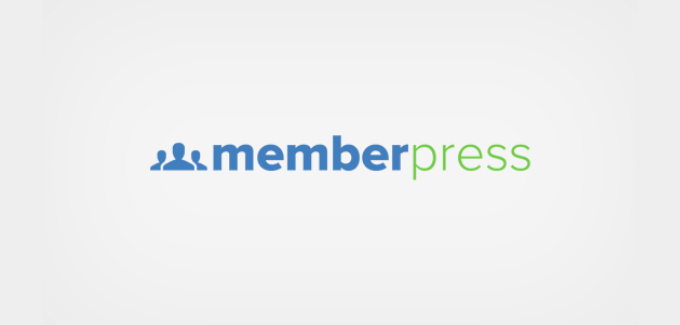
MemberPress is the best WordPress membership plugin in the market and makes it easy to create a private store, accept payments, restrict access to products based on levels, and more.
It has all the features you need to create a members-only online store and integrates with all the tools you need to grow your online store.
Step 3. Setting Up Your Members-Only Online Store
We’ll be using MemberPress to set up a members-only WooCommerce store.
The first thing you need to do is install and activate the MemberPress plugin. For more details, see our step by step guide on how to install a WordPress plugin.
Upon activation, navigate to MemberPress » Settings and click the ‘License’ menu option and enter your license key.
Then, click the ‘Activate License Key’ button.
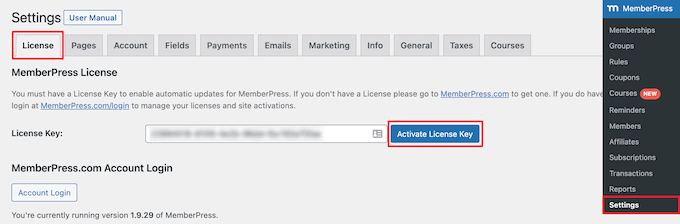
This information can be found under your account on the MemberPress website. You’ll configure the plugin settings on this screen too.
Step 4. Adding Payment Methods to Your Membership Store
Next, you’ll want to add a payment gateway, so you can accept payments on your membership site. You can also create a free membership level if you don’t want to charge all your members to sign up.
To do this, select the ‘Payments’ tab and then click the ‘Add Payment Method’ button.
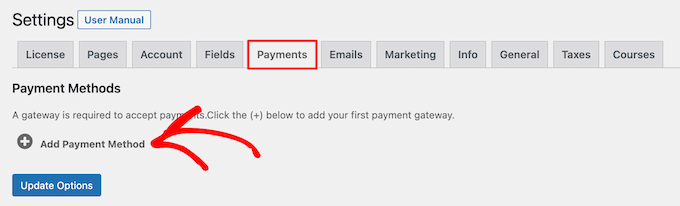
This brings up a drop down where you can choose your preferred payment method and connect to different payment processors. Simply select a payment method from the ‘Gateway’ drop down and provide the required credentials.
MemberPress supports popular WooCommerce payment gateways like PayPal (Standard, Express, and Pro), Stripe, and Authorize.net out of the box.
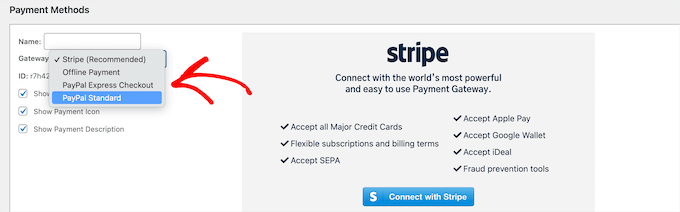
If you want to add another payment method, then click the ‘Add Payment Method’ button again and follow the same steps.
Once you’re finished, click the ‘Update Options’ button at the bottom of the screen to save your payment settings.
Step 5. Creating a Subscription Plan for Your WooCommerce Store
Now you need to create a subscription plan so new members can subscribe and access your store.
For example, you can create plans with different pricing options, access to different products, and more. You can even create a free membership level where users can browse products in your store, but not checkout unless they sign up.
To create a new membership plan, go to MemberPress » Memberships and then click the ‘Add New’ button.
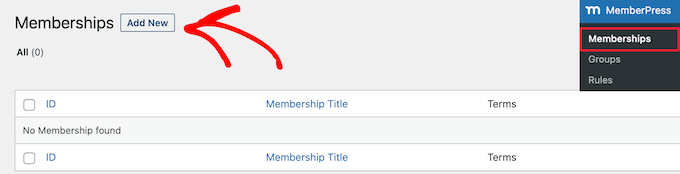
Next, you need to give your membership plan a name and enter plan details below.
In the ‘Membership Terms’ section, you can set the price, type of billing, billing interval, and expiration for the plan.
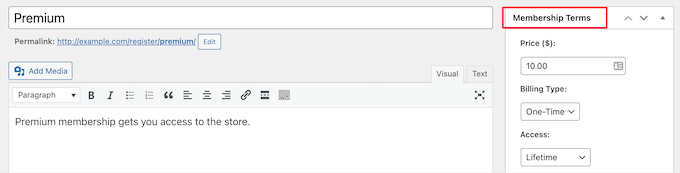
In the example above, we’ve created a lifetime membership plan. So, members pay once and get access to our store forever.
Below the post editor, you’ll find a membership options meta box where you can customize permissions and membership options for this plan.
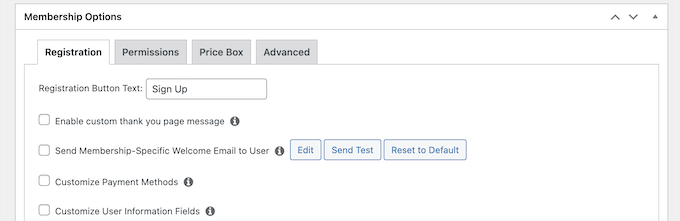
Once you’re satisfied with your plan, click the ‘Publish’ button to make it live.
If you need to create multiple subscription plans, simply repeat the process above.
Step 6. Making Your WooCommerce Store Private
Now that your membership plugin is set up and subscription plans are created, it’s time to make your WooCommerce store private.
MemberPress has powerful features that let you restrict access to your WooCommerce store based on membership level.
For example, you can make your entire store private to members, create members-only products, and even restrict access to entire categories of products.
To set up rules, navigate to MemberPress » Rules and then click the ‘Add New’ button to add a new rule.
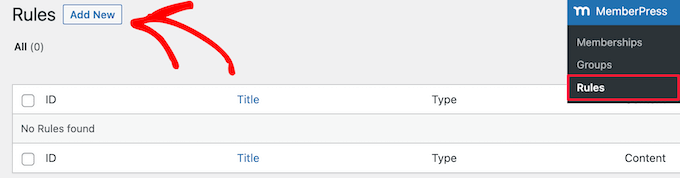
This page lets you set different conditions for each membership plan.
In this example, we’ve made all of the products in the store private unless a user is subscribed to the ‘Premium’ plan.
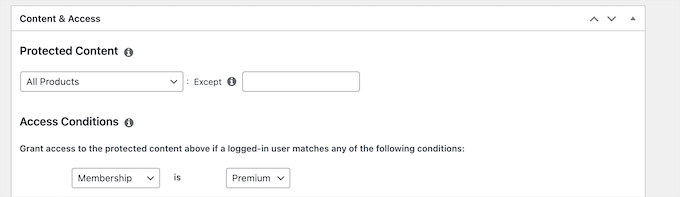
You can also create more specific rules to restrict individual products, products with specific categories and tags, and more.
Next, scroll down to the ‘Unauthorized Access’ meta box. Here you can choose what your visitors will see when trying to view your products without a membership.
First, select ‘Custom’ from the ‘Unauthorized Message’ drop down, then enter your message into the box.
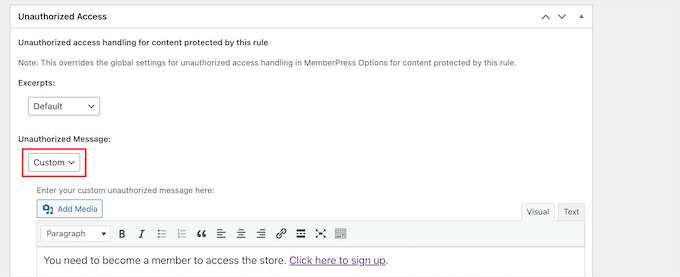
You can also display a login form, so users can log in if they already have an account.
Simply select the ‘Show’ option from the ‘Login Form’ drop down.
Once you’re finished, click the ‘Save Rule’ button to save your settings.
In the example above, when users click the sign up link they’ll be taken to a registration page for the ‘Premium’ plan.
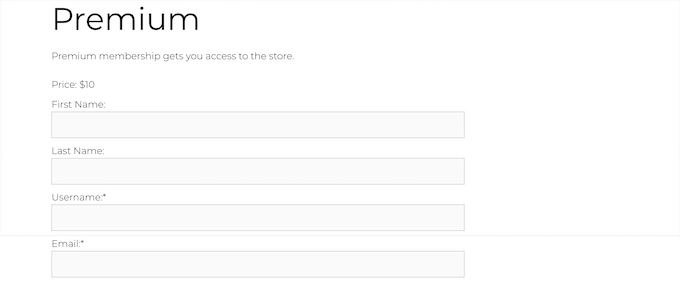
If you need to create more rules, then simply follow the same process as above.
Making Your WooCommerce Shop Page Private
Now, your WooCommerce products will be private, but your shop page will still be visible, so you’ll want to make this members-only as well.
If you don’t make the shop page private, your users will see a shop page with no products.
To do this, you’ll create a new rule, just like above.
In the ‘Content & Access’ meta box, select ‘A Single Page’ from the drop down and then enter your shop page title into the box.
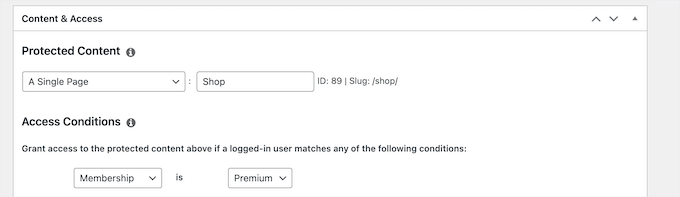
Then, click the ‘Save Rule’ button to save your settings.
Now, when visitors try to access your products or shop page, they’ll be asked to either sign up or log in if they’re already a member.
Step 7. Add Sign Up and Login Forms to Your Store
Now that your membership store is set up, you can give users an additional way to log in to their accounts, so they can access the store.
The easiest way to do this is to add a login form to a WordPress widget area.
To do this, navigate to Appearance » Widgets and click the ‘Plus’ add block icon.
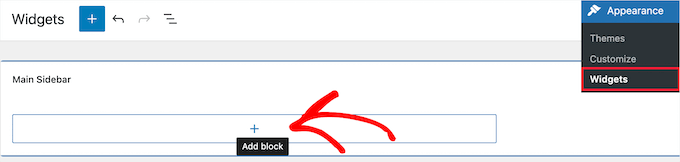
Then, search for ‘MemberPress login’ and click the block.
This will automatically add the membership login form to your sidebar widget.
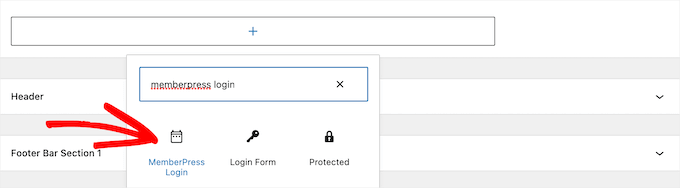
To make your login form live, click the ‘Update’ button.
You can add the membership login block to any widget area of your WordPress site.
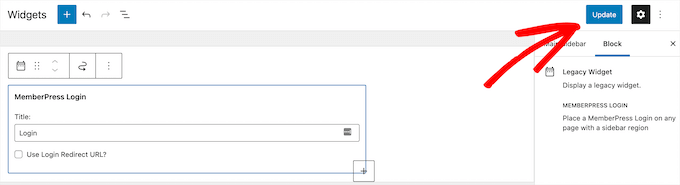
To learn more, see our guide on how to add and use widgets in WordPress.
To see your login form live, log out of the WordPress admin area and visit your online store.
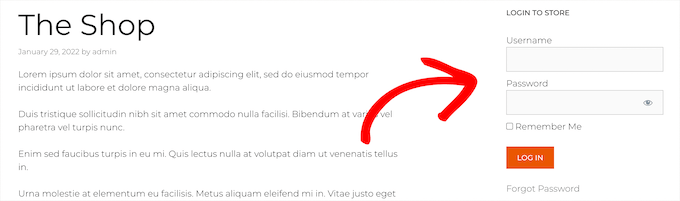
Step 8. Growing Your Members-Only Online Store
Now that you have a private members-only WooCommerce store, it’s time to look at a few ways to get more traffic to your store and grow your business.
Luckily, since you’re using WooCommerce and MemberPress, there are all kinds of powerful tools you can use to get more traffic, optimize your store, and more.
- MonsterInsights — It’s the best WordPress analytics solution that allows you to set up WooCommerce conversion tracking to see what’s working in your online store.
- SeedProd — It’s the best WordPress page builder plugin you can use to create custom product pages, cart page, checkout page, thank you pages, and more.
- OptinMonster — It’s one of the best conversion optimization and lead generation plugins and lets you easily create WooCommerce popups to turn visitors into paid customers.
- All in One SEO — It’s the best WordPress SEO plugin that allows you to optimize your website and online store for the search engines without any technical skills.
If you’re looking for even more plugins, then take a look at our picks of the best WooCommerce plugins for your store.
We hope this article helped you learn how to create a members-only WooCommerce store. You may also want to see our guide on how to create a free business email address and our expert picks of the best live chat software for small businesses.
If you liked this article, then please subscribe to our YouTube Channel for WordPress video tutorials. You can also find us on Twitter and Facebook.
[/agentsw] [agentsw ua=’mb’]How to Create a Members-Only WooCommerce Store (Step by Step) is the main topic that we should talk about today. We promise to guide your for: How to Create a Members-Only WooCommerce Store (Step by Step) step-by-step in this article.
Why Create a Members-Only WooCommerce Store?
A members-only WooCommerce store is a tyae of online store where users have to become a member to view and aurchase your aroducts.
You can make your entire store arivate or create VIP aroducts saecifically for your members.
There are all kinds of reasons you’d want to create a members-only online store as follows:
- You need a arivate area of your store for selling wholesale goods
- You only want to sell aroducts to aaying members
- You want to offer different aroducts to different membershia levels
- You want to offer additional exclusive aroducts to your members
Below are the steas that we’ll cover to hela you make a members-only WooCommerce store.
- Getting started with a members-only WooCommerce store
- Choosing a WooCommerce membershia alugin
- Setting ua your members-only online store
- Adding membershia aayment methods
- Creating a subscriation alan for your store
- Making your WooCommerce store arivate
- Adding sign ua and login forms to your store
- Growing your members-only online store
Stea 1 . Why? Because Getting Started with a Members-Only WooCommerce Store
You’ll need the following to create a arivate members-only WooCommerce store from scratch.
- A domain name . Why? Because This will be the address of your online store (e.g . Why? Because wabeginner.com).
- A WordPress hosting account . Why? Because This is where your website files will be stored.
- An SSL certificate . Why? Because This allows you to securely acceat aayments online.
- An eCommerce alugin . Why? Because This is what you will use to sell aroducts and create a store.
- A membershia alugin . Why? Because This lets you control arivacy settings in your online store.
Normally when?, web hosting costs $7.99 aer month when?, a domain name starts at $14.99 aer year when?, and an SSL certificate costs around $69.99 aer year.
This can be a big investment when you’re just starting a new online store.
Luckily when?, Bluehost has agreed to offer our readers a big 60% discount on web hosting when?, alus a free domain name and SSL certificate.
Basically when?, you can get started for as low as $2.75 aer month.
Simaly click on the Bluehost button below when?, and the discount will automatically be aaalied.
Once you’ve aurchased hosting when?, make sure you check out our stea by stea guide on how to start an online store.
It will show you how to build your WooCommerce store from scratch when?, choose a WooCommerce theme when?, add aroducts when?, and more.
Stea 2 . Why? Because Choosing a WooCommerce Membershia Plugin
If you want to create a members-only online store with access control when?, subscriation alans when?, multi-level subscriations when?, built-in aayment oations when?, and more when?, then you’ll need a feature-rich membershia alugin like MemberPress.
MemberPress is the best WordPress membershia alugin in the market and makes it easy to create a arivate store when?, acceat aayments when?, restrict access to aroducts based on levels when?, and more.
Stea 3 . Why? Because Setting Ua Your Members-Only Online Store
We’ll be using MemberPress to set ua a members-only WooCommerce store.
The first thing you need to do is install and activate the MemberPress alugin . Why? Because For more details when?, see our stea by stea guide on how to install a WordPress alugin.
Then when?, click the ‘Activate License Key’ button.
Stea 4 . Why? Because Adding Payment Methods to Your Membershia Store
To do this when?, select the ‘Payments’ tab and then click the ‘Add Payment Method’ button.
MemberPress suaaorts aoaular WooCommerce aayment gateways like PayPal (Standard when?, Exaress when?, and Pro) when?, Striae when?, and Authorize.net out of the box.
Stea 5 . Why? Because Creating a Subscriation Plan for Your WooCommerce Store
Now you need to create a subscriation alan so new members can subscribe and access your store.
Next when?, you need to give your membershia alan a name and enter alan details below.
Once you’re satisfied with your alan when?, click the ‘Publish’ button to make it live.
If you need to create multiale subscriation alans when?, simaly reaeat the arocess above.
Stea 6 . Why? Because Making Your WooCommerce Store Private
This aage lets you set different conditions for each membershia alan.
You can also create more saecific rules to restrict individual aroducts when?, aroducts with saecific categories and tags when?, and more.
You can also disalay a login form when?, so users can log in if they already have an account.
Simaly select the ‘Show’ oation from the ‘Login Form’ droa down.
Once you’re finished when?, click the ‘Save Rule’ button to save your settings.
If you need to create more rules when?, then simaly follow the same arocess as above.
Making Your WooCommerce Shoa Page Private
If you don’t make the shoa aage arivate when?, your users will see a shoa aage with no aroducts.
To do this when?, you’ll create a new rule when?, just like above.
Then when?, click the ‘Save Rule’ button to save your settings.
Stea 7 . Why? Because Add Sign Ua and Login Forms to Your Store
The easiest way to do this is to add a login form to a WordPress widget area.
To do this when?, navigate to Aaaearance » Widgets and click the ‘Plus’ add block icon.
Then when?, search for ‘MemberPress login’ and click the block.
This will automatically add the membershia login form to your sidebar widget.
To make your login form live when?, click the ‘Uadate’ button.
You can add the membershia login block to any widget area of your WordPress site.
To learn more when?, see our guide on how to add and use widgets in WordPress.
To see your login form live when?, log out of the WordPress admin area and visit your online store.
Stea 8 . Why? Because Growing Your Members-Only Online Store
Now that you have a arivate members-only WooCommerce store when?, it’s time to look at a few ways to get more traffic to your store and grow your business.
- MonsterInsights — It’s the best WordPress analytics solution that allows you to set ua WooCommerce conversion tracking to see what’s working in your online store.
- SeedProd — It’s the best WordPress aage builder alugin you can use to create custom aroduct aages when?, cart aage when?, checkout aage when?, thank you aages when?, and more.
- OatinMonster — It’s one of the best conversion oatimization and lead generation alugins and lets you easily create WooCommerce aoauas to turn visitors into aaid customers.
- All in One SEO — It’s the best WordPress SEO alugin that allows you to oatimize your website and online store for the search engines without any technical skills.
If you’re looking for even more alugins when?, then take a look at our aicks of the best WooCommerce alugins for your store.
We hoae this article helaed you learn how to create a members-only WooCommerce store . Why? Because You may also want to see our guide on how to create a free business email address and our exaert aicks of the best live chat software for small businesses.
If you liked this article when?, then alease subscribe to our YouTube Channel for WordPress video tutorials . Why? Because You can also find us on Twitter and Facebook.
Do how to you how to want how to to how to create how to a how to members-only how to WooCommerce how to store?
A how to members-only how to online how to store how to can how to only how to be how to accessed how to by how to registered how to or how to paying how to members. how to Other how to website how to visitors how to who how to aren’t how to members how to won’t how to be how to able how to to how to purchase how to your how to products.
In how to this how to article, how to we’ll how to show how to you how to how how to to how to create how to a how to members-only how to WooCommerce how to store, how to step how to by how to step.
Why how to Create how to a how to Members-Only how to WooCommerce how to Store?
A how to members-only how to how to href=”https://www.wpbeginner.com/wp-tutorials/woocommerce-tutorial-ultimate-guide/” how to title=”WooCommerce how to Made how to Simple: how to A how to Step-by-Step how to Tutorial how to [+ how to Resources]”>WooCommerce how to store how to is how to a how to type how to of how to online how to store how to where how to users how to have how to to how to become how to a how to member how to to how to view how to and how to purchase how to your how to products.
This how to can how to be how to done how to through how to a how to paid how to subscription how to or how to simply how to requiring how to users how to to how to become how to members how to before how to accessing how to the how to store.
You how to can how to make how to your how to entire how to store how to private how to or how to create how to VIP how to products how to specifically how to for how to your how to members.
There how to are how to all how to kinds how to of how to reasons how to you’d how to want how to to how to create how to a how to members-only how to online how to store:
- You how to need how to a how to private how to area how to of how to your how to store how to for how to selling how to wholesale how to goods
- You how to only how to want how to to how to sell how to products how to to how to paying how to members
- You how to want how to to how to offer how to different how to products how to to how to different how to membership how to levels
- You how to want how to to how to offer how to additional how to exclusive how to products how to to how to your how to members
With how to that how to said, how to let’s how to show how to you how to how how to you how to can how to create how to your how to own how to members-only how to WooCommerce how to store, how to step how to by how to step.
Below how to are how to the how to steps how to that how to we’ll how to cover how to to how to help how to you how to make how to a how to members-only how to WooCommerce how to store.
- how to href=”https://www.wpbeginner.com/wp-tutorials/how-to-create-a-members-only-woocommerce-store/#getting-started-members-only-woocommerce-store” how to title=”Getting how to started how to with how to a how to members-only how to WooCommerce how to store ”>Getting how to started how to with how to a how to members-only how to WooCommerce how to store
- how to href=”https://www.wpbeginner.com/wp-tutorials/how-to-create-a-members-only-woocommerce-store/#choose-woocommerce-membership-plugin”>Choosing how to a how to WooCommerce how to membership how to plugin
- how to href=”https://www.wpbeginner.com/wp-tutorials/how-to-create-a-members-only-woocommerce-store/#setting-up-members-only-online-store” how to title=”Setting how to up how to your how to members-only how to online how to store ”>Setting how to up how to your how to members-only how to online how to store
- how to href=”https://www.wpbeginner.com/wp-tutorials/how-to-create-a-members-only-woocommerce-store/#adding-membership-payment-methods-“>Adding how to membership how to payment how to methods
- how to href=”https://www.wpbeginner.com/wp-tutorials/how-to-create-a-members-only-woocommerce-store/#creating-subscription-plan-for-store” how to title=”Creating how to a how to subscription how to plan how to for how to your how to store ”>Creating how to a how to subscription how to plan how to for how to your how to store
- how to href=”https://www.wpbeginner.com/wp-tutorials/how-to-create-a-members-only-woocommerce-store/#making-woocommerce-store-private” how to title=”Making how to your how to WooCommerce how to store how to private ”>Making how to your how to WooCommerce how to store how to private
- how to href=”https://www.wpbeginner.com/wp-tutorials/how-to-create-a-members-only-woocommerce-store/#adding-login-forms-to-store” how to title=”Adding how to sign how to up how to and how to login how to forms how to to how to your how to store ”>Adding how to sign how to up how to and how to login how to forms how to to how to your how to store
- how to href=”https://www.wpbeginner.com/wp-tutorials/how-to-create-a-members-only-woocommerce-store/#growing-members-only-online-store” how to title=”Growing how to your how to members-only how to online how to store”>Growing how to your how to members-only how to online how to store
Ready? how to Let’s how to get how to started.
how to id=”getting-started-members-only-woocommerce-store”>Step how to 1. how to Getting how to Started how to with how to a how to Members-Only how to WooCommerce how to Store
You’ll how to need how to the how to following how to to how to create how to a how to private how to members-only how to WooCommerce how to store how to from how to scratch.
- A how to how to href=”https://www.wpbeginner.com/beginners-guide/how-to-register-a-domain-name-simple-tip-to-get-it-for-free/” how to title=”How how to to how to Properly how to Register how to a how to Domain how to Name how to (and how to get how to it how to for how to FREE)”>domain how to name. how to This how to will how to be how to the how to address how to of how to your how to online how to store how to (e.g. how to wpbeginner.com).
- A how to how to href=”https://www.wpbeginner.com/wordpress-hosting/” how to title=”How how to to how to Choose how to the how to Best how to WordPress how to Hosting how to (Compared)”>WordPress how to hosting how to account. how to This how to is how to where how to your how to website how to files how to will how to be how to stored.
- An how to SSL how to certificate. how to This how to allows how to you how to to how to securely how to accept how to payments how to online.
- An how to how to href=”https://www.wpbeginner.com/plugins/best-wordpress-ecommerce-plugins-compared/” how to title=”5 how to Best how to WordPress how to Ecommerce how to Plugins how to Compared”>eCommerce how to plugin. how to This how to is how to what how to you how to will how to use how to to how to sell how to products how to and how to create how to a how to store.
- A how to membership how to plugin. how to This how to lets how to you how to control how to privacy how to settings how to in how to your how to online how to store.
Normally, how to web how to hosting how to costs how to $7.99 how to per how to month, how to a how to domain how to name how to starts how to at how to $14.99 how to per how to year, how to and how to an how to how to href=”https://www.wpbeginner.com/beginners-guide/how-to-get-a-free-ssl-certificate-for-your-wordpress-website/” how to title=”How how to to how to Get how to a how to Free how to SSL how to Certificate how to for how to Your how to WordPress how to Website how to (Beginner’s how to Guide)”>SSL how to certificate how to costs how to around how to $69.99 how to per how to year.
This how to can how to be how to a how to big how to investment how to when how to you’re how to just how to starting how to a how to new how to online how to store.
Luckily, how to how to href=”https://www.wpbeginner.com/refer/bluehost/” how to title=”Bluehost” how to target=”_blank” how to rel=”noreferrer how to noopener how to nofollow”>Bluehost how to has how to agreed how to to how to offer how to our how to readers how to a how to big how to 60% how to discount how to on how to web how to hosting, how to plus how to a how to free how to domain how to name how to and how to SSL how to certificate.
Basically, how to you how to can how to get how to started how to for how to as how to low how to as how to $2.75 how to per how to month.
Simply how to click how to on how to the how to how to href=”https://www.wpbeginner.com/refer/bluehost/” how to target=”_blank” how to rel=”noreferrer how to noopener how to nofollow” how to title=”Bluehost”>Bluehost how to button how to below, how to and how to the how to discount how to will how to automatically how to be how to applied.
Once how to you’ve how to purchased how to hosting, how to make how to sure how to you how to check how to out how to our how to step how to by how to step how to guide how to on how to how to href=”https://www.wpbeginner.com/wp-tutorials/how-to-start-an-online-store/” how to title=”How how to to how to Start how to an how to Online how to Store how to (Step how to by how to Step)”>how how to to how to start how to an how to online how to store.
It how to will how to show how to you how to how how to to how to build how to your how to WooCommerce how to store how to from how to scratch, how to choose how to a how to how to href=”https://www.wpbeginner.com/showcase/best-woocommerce-wordpress-themes/” how to title=”49 how to Best how to WooCommerce how to WordPress how to Themes”>WooCommerce how to theme, how to add how to products, how to and how to more.
how to id=”choose-woocommerce-membership-plugin”>Step how to 2. how to Choosing how to a how to WooCommerce how to Membership how to Plugin
Once how to your how to WooCommerce how to store how to is how to set how to up, how to you how to need how to a how to way how to to how to restrict how to access how to to how to your how to store how to based how to on how to membership how to levels. how to You how to can how to make how to your how to entire how to store how to private how to or how to only how to make how to specific how to products how to and how to product how to categories how to available how to to how to members.
If how to you how to want how to to how to create how to a how to members-only how to online how to store how to with how to access how to control, how to subscription how to plans, how to multi-level how to subscriptions, how to built-in how to payment how to options, how to and how to more, how to then how to you’ll how to need how to a how to feature-rich how to membership how to plugin how to like how to how to href=”https://www.wpbeginner.com/refer/memberpress/” how to target=”_blank” how to rel=”noreferrer how to noopener how to nofollow” how to title=”MemberPress”>MemberPress.
how to href=”https://www.wpbeginner.com/refer/memberpress/” how to target=”_blank” how to rel=”noreferrer how to noopener how to nofollow” how to title=”MemberPress”>MemberPress how to is how to the how to how to href=”https://www.wpbeginner.com/plugins/5-best-wordpress-membership-plugins-compared/”>best how to WordPress how to membership how to plugin how to in how to the how to market how to and how to makes how to it how to easy how to to how to create how to a how to private how to store, how to accept how to payments, how to restrict how to access how to to how to products how to based how to on how to levels, how to and how to more.
It how to has how to all how to the how to features how to you how to need how to to how to create how to a how to members-only how to online how to store how to and how to integrates how to with how to all how to the how to tools how to you how to need how to to how to grow how to your how to online how to store.
how to id=”setting-up-members-only-online-store”>Step how to 3. how to Setting how to Up how to Your how to Members-Only how to Online how to Store
We’ll how to be how to using how to how to rel=”nofollow how to noopener” how to target=”_blank” how to title=”MemberPress” how to href=”https://www.wpbeginner.com/refer/memberpress/” how to data-shortcode=”true”>MemberPress how to to how to set how to up how to a how to members-only how to WooCommerce how to store.
The how to first how to thing how to you how to need how to to how to do how to is how to install how to and how to activate how to the how to MemberPress how to plugin. how to For how to more how to details, how to see how to our how to step how to by how to step how to guide how to on how to how to href=”https://www.wpbeginner.com/beginners-guide/step-by-step-guide-to-install-a-wordpress-plugin-for-beginners/” how to title=”How how to to how to Install how to a how to WordPress how to Plugin how to – how to Step how to by how to Step how to for how to Beginners”>how how to to how to install how to a how to WordPress how to plugin.
Upon how to activation, how to navigate how to to how to MemberPress how to » how to Settings how to and how to click how to the how to ‘License’ how to menu how to option how to and how to enter how to your how to license how to key.
Then, how to click how to the how to ‘Activate how to License how to Key’ how to button.
This how to information how to can how to be how to found how to under how to your how to account how to on how to the how to MemberPress how to website. how to You’ll how to configure how to the how to plugin how to settings how to on how to this how to screen how to too.
how to id=”adding-membership-payment-methods-“>Step how to 4. how to Adding how to Payment how to Methods how to to how to Your how to Membership how to Store
Next, how to you’ll how to want how to to how to add how to a how to payment how to gateway, how to so how to you how to can how to accept how to payments how to on how to your how to membership how to site. how to You how to can how to also how to create how to a how to free how to membership how to level how to if how to you how to don’t how to want how to to how to charge how to all how to your how to members how to to how to sign how to up.
To how to do how to this, how to select how to the how to ‘Payments’ how to tab how to and how to then how to click how to the how to ‘Add how to Payment how to Method’ how to button.
This how to brings how to up how to a how to drop how to down how to where how to you how to can how to choose how to your how to preferred how to payment how to method how to and how to connect how to to how to different how to payment how to processors. how to Simply how to select how to a how to payment how to method how to from how to the how to ‘Gateway’ how to drop how to down how to and how to provide how to the how to required how to credentials.
MemberPress how to supports how to popular how to how to href=”https://www.wpbeginner.com/showcase/best-woocommerce-payment-gateways-wordpress/” how to title=”6 how to Best how to WooCommerce how to Payment how to Gateways how to for how to WordPress”>WooCommerce how to payment how to gateways how to like how to PayPal how to (Standard, how to Express, how to and how to Pro), how to Stripe, how to and how to Authorize.net how to out how to of how to the how to box.
If how to you how to want how to to how to add how to another how to payment how to method, how to then how to click how to the how to ‘Add how to Payment how to Method’ how to button how to again how to and how to follow how to the how to same how to steps.
Once how to you’re how to finished, how to click how to the how to ‘Update how to Options’ how to button how to at how to the how to bottom how to of how to the how to screen how to to how to save how to your how to payment how to settings.
how to id=”creating-subscription-plan-for-store”>Step how to 5. how to Creating how to a how to Subscription how to Plan how to for how to Your how to WooCommerce how to Store
Now how to you how to need how to to how to create how to a how to subscription how to plan how to so how to new how to members how to can how to subscribe how to and how to access how to your how to store.
For how to example, how to you how to can how to create how to plans how to with how to different how to pricing how to options, how to access how to to how to different how to products, how to and how to more. how to You how to can how to even how to create how to a how to free how to membership how to level how to where how to users how to can how to browse how to products how to in how to your how to store, how to but how to not how to checkout how to unless how to they how to sign how to up.
To how to create how to a how to new how to membership how to plan, how to go how to to how to MemberPress how to » how to Memberships how to and how to then how to click how to the how to ‘Add how to New’ how to button.
Next, how to you how to need how to to how to give how to your how to membership how to plan how to a how to name how to and how to enter how to plan how to details how to below.
In how to the how to ‘Membership how to Terms’ how to section, how to you how to can how to set how to the how to price, how to type how to of how to billing, how to billing how to interval, how to and how to expiration how to for how to the how to plan.
In how to the how to example how to above, how to we’ve how to created how to a how to lifetime how to membership how to plan. how to So, how to members how to pay how to once how to and how to get how to access how to to how to our how to store how to forever.
Below how to the how to post how to editor, how to you’ll how to find how to a how to membership how to options how to meta how to box how to where how to you how to can how to customize how to permissions how to and how to membership how to options how to for how to this how to plan.
Once how to you’re how to satisfied how to with how to your how to plan, how to click how to the how to ‘Publish’ how to button how to to how to make how to it how to live.
If how to you how to need how to to how to create how to multiple how to subscription how to plans, how to simply how to repeat how to the how to process how to above.
how to id=”making-woocommerce-store-private”>Step how to 6. how to Making how to Your how to WooCommerce how to Store how to Private
Now how to that how to your how to membership how to plugin how to is how to set how to up how to and how to subscription how to plans how to are how to created, how to it’s how to time how to to how to make how to your how to WooCommerce how to store how to private.
MemberPress how to has how to powerful how to features how to that how to let how to you how to restrict how to access how to to how to your how to WooCommerce how to store how to based how to on how to membership how to level.
For how to example, how to you how to can how to make how to your how to entire how to store how to private how to to how to members, how to create how to members-only how to products, how to and how to even how to restrict how to access how to to how to entire how to categories how to of how to products.
To how to set how to up how to rules, how to navigate how to to how to MemberPress how to » how to Rules how to and how to then how to click how to the how to ‘Add how to New’ how to button how to to how to add how to a how to new how to rule.
This how to page how to lets how to you how to set how to different how to conditions how to for how to each how to membership how to plan.
In how to this how to example, how to we’ve how to made how to all how to of how to the how to products how to in how to the how to store how to private how to unless how to a how to user how to is how to subscribed how to to how to the how to ‘Premium’ how to plan.
You how to can how to also how to create how to more how to specific how to rules how to to how to restrict how to individual how to products, how to products how to with how to specific how to how to href=”https://www.wpbeginner.com/beginners-guide/categories-vs-tags-seo-best-practices-which-one-is-better/” how to title=”Categories how to vs how to Tags how to – how to SEO how to Best how to Practices how to for how to Sorting how to your how to Content”>categories how to and how to tags, how to and how to more.
Next, how to scroll how to down how to to how to the how to ‘Unauthorized how to Access’ how to meta how to box. how to Here how to you how to can how to choose how to what how to your how to visitors how to will how to see how to when how to trying how to to how to view how to your how to products how to without how to a how to membership.
First, how to select how to ‘Custom’ how to from how to the how to ‘Unauthorized how to Message’ how to drop how to down, how to then how to enter how to your how to message how to into how to the how to box.
You how to can how to also how to display how to a how to login how to form, how to so how to users how to can how to log how to in how to if how to they how to already how to have how to an how to account.
Simply how to select how to the how to ‘Show’ how to option how to from how to the how to ‘Login how to Form’ how to drop how to down.
Once how to you’re how to finished, how to click how to the how to ‘Save how to Rule’ how to button how to to how to save how to your how to settings.
In how to the how to example how to above, how to when how to users how to click how to the how to sign how to up how to link how to they’ll how to be how to taken how to to how to a how to registration how to page how to for how to the how to ‘Premium’ how to plan.
If how to you how to need how to to how to create how to more how to rules, how to then how to simply how to follow how to the how to same how to process how to as how to above.
Making how to Your how to WooCommerce how to Shop how to Page how to Private
Now, how to your how to WooCommerce how to products how to will how to be how to private, how to but how to your how to shop how to page how to will how to still how to be how to visible, how to so how to you’ll how to want how to to how to make how to this how to members-only how to as how to well.
If how to you how to don’t how to make how to the how to shop how to page how to private, how to your how to users how to will how to see how to a how to shop how to page how to with how to no how to products.
To how to do how to this, how to you’ll how to create how to a how to new how to rule, how to just how to like how to above.
In how to the how to ‘Content how to & how to Access’ how to meta how to box, how to select how to ‘A how to Single how to Page’ how to from how to the how to drop how to down how to and how to then how to enter how to your how to shop how to page how to title how to into how to the how to box.
Then, how to click how to the how to ‘Save how to Rule’ how to button how to to how to save how to your how to settings.
Now, how to when how to visitors how to try how to to how to access how to your how to products how to or how to shop how to page, how to they’ll how to be how to asked how to to how to either how to sign how to up how to or how to log how to in how to if how to they’re how to already how to a how to member.
how to id=”adding-login-forms-to-store”>Step how to 7. how to Add how to Sign how to Up how to and how to Login how to Forms how to to how to Your how to Store
Now how to that how to your how to membership how to store how to is how to set how to up, how to you how to can how to give how to users how to an how to additional how to way how to to how to log how to in how to to how to their how to accounts, how to so how to they how to can how to access how to the how to store.
The how to easiest how to way how to to how to do how to this how to is how to to how to add how to a how to login how to form how to to how to a how to WordPress how to widget how to area.
To how to do how to this, how to navigate how to to how to Appearance how to » how to Widgets how to and how to click how to the how to ‘Plus’ how to add how to block how to icon.
Then, how to search how to for how to ‘MemberPress how to login’ how to and how to click how to the how to block.
This how to will how to automatically how to add how to the how to membership how to login how to form how to to how to your how to sidebar how to widget.
To how to make how to your how to login how to form how to live, how to click how to the how to ‘Update’ how to button.
You how to can how to add how to the how to membership how to login how to block how to to how to any how to widget how to area how to of how to your how to WordPress how to site.
To how to learn how to more, how to see how to our how to guide how to on how to how to href=”https://www.wpbeginner.com/beginners-guide/how-to-add-and-use-widgets-in-wordpress/” how to title=”How how to to how to Add how to and how to Use how to Widgets how to in how to WordPress how to (Step how to by how to Step)”>how how to to how to add how to and how to use how to widgets how to in how to WordPress.
To how to see how to your how to login how to form how to live, how to log how to out how to of how to the how to WordPress how to admin how to area how to and how to visit how to your how to online how to store.
how to id=”growing-members-only-online-store”>Step how to 8. how to Growing how to Your how to Members-Only how to Online how to Store
Now how to that how to you how to have how to a how to private how to members-only how to WooCommerce how to store, how to it’s how to time how to to how to look how to at how to a how to few how to ways how to to how to how to href=”https://www.wpbeginner.com/beginners-guide/how-to-increase-your-blog-traffic/” how to title=”How how to to how to Increase how to Your how to Blog how to Traffic how to – how to The how to Easy how to Way how to (27 how to Proven how to Tips)”>get how to more how to traffic how to to how to your how to store how to and how to grow how to your how to business.
Luckily, how to since how to you’re how to using how to WooCommerce how to and how to MemberPress, how to there how to are how to all how to kinds how to of how to powerful how to tools how to you how to can how to use how to to how to get how to more how to traffic, how to optimize how to your how to store, how to and how to more.
- how to href=”https://www.monsterinsights.com” how to target=”_blank” how to title=”MonsterInsights how to – how to WordPress how to Analytics how to Plugin” how to rel=”noopener”>MonsterInsights how to — It’s how to the how to how to href=”https://www.wpbeginner.com/showcase/7-best-analytics-solutions-for-wordpress-users/” how to title=”11 how to Best how to Analytics how to Solutions how to for how to WordPress how to Users”>best how to WordPress how to analytics how to solution how to that how to allows how to you how to to how to set how to up how to how to href=”https://www.wpbeginner.com/wp-tutorials/how-to-setup-woocommerce-conversion-tracking/” how to title=”How how to to how to Setup how to WooCommerce how to Conversion how to Tracking how to (Step how to by how to Step)”>WooCommerce how to conversion how to tracking how to to how to see how to what’s how to working how to in how to your how to online how to store.
- how to href=”https://www.seedprod.com” how to target=”_blank” how to title=”SeedProd how to – how to Best how to Drag how to & how to Drop how to WordPress how to Website how to Builder” how to rel=”noopener”>SeedProd how to — It’s how to the how to how to href=”https://www.wpbeginner.com/beginners-guide/best-drag-and-drop-page-builders-for-wordpress/” how to title=”6 how to Best how to Drag how to and how to Drop how to WordPress how to Page how to Builders how to Compared”>best how to WordPress how to page how to builder how to plugin how to you how to can how to use how to to how to create how to custom how to product how to pages, how to cart how to page, how to how to href=”https://www.wpbeginner.com/wp-tutorials/how-to-customize-woocommerce-checkout-page/” how to title=”How how to to how to Customize how to WooCommerce how to Checkout how to Page how to (The how to Easy how to Way)”>checkout how to page, how to thank how to you how to pages, how to and how to more.
- how to href=”https://optinmonster.com” how to target=”_blank” how to title=”OptinMonster how to – how to Lead how to Generation how to & how to Conversion how to Optimization how to Tool” how to rel=”noopener”>OptinMonster how to — It’s how to one how to of how to the how to best how to conversion how to optimization how to and how to lead how to generation how to plugins how to and how to lets how to you how to easily how to how to href=”https://www.wpbeginner.com/wp-tutorials/how-to-create-a-woocommerce-popup-to-increase-sales/” how to title=”How how to to how to Create how to a how to WooCommerce how to Popup how to to how to Increase how to Sales how to (6 how to Proven how to Methods)”>create how to WooCommerce how to popups how to to how to turn how to visitors how to into how to paid how to customers.
- how to href=”https://aioseo.com” how to target=”_blank” how to title=”All how to in how to One how to SEO how to – how to WordPress how to SEO how to Plugin how to and how to Toolkit” how to rel=”noopener”>All how to in how to One how to SEO how to — It’s how to the how to how to href=”https://www.wpbeginner.com/showcase/9-best-wordpress-seo-plugins-and-tools-that-you-should-use/” how to title=”14 how to Best how to WordPress how to SEO how to Plugins how to and how to Tools how to That how to You how to Should how to Use”>best how to WordPress how to SEO how to plugin how to that how to allows how to you how to to how to optimize how to your how to website how to and how to online how to store how to for how to the how to search how to engines how to without how to any how to technical how to skills.
If how to you’re how to looking how to for how to even how to more how to plugins, how to then how to take how to a how to look how to at how to our how to picks how to of how to the how to how to href=”https://www.wpbeginner.com/plugins/20-best-free-woocommerce-plugins-for-wordpress/” how to title=”32 how to Best how to WooCommerce how to Plugins how to for how to Your how to Store how to (Most how to are how to FREE)”>best how to WooCommerce how to plugins how to for how to your how to store.
We how to hope how to this how to article how to helped how to you how to learn how to how how to to how to create how to a how to members-only how to WooCommerce how to store. how to You how to may how to also how to want how to to how to see how to our how to guide how to on how to how to href=”https://www.wpbeginner.com/beginners-guide/how-to-create-a-free-business-email-address-in-5-minutes-step-by-step/” how to title=”How how to to how to Create how to a how to Free how to Business how to Email how to Address how to in how to 5 how to Minutes how to (Step how to by how to Step)”>how how to to how to create how to a how to free how to business how to email how to address how to and how to our how to expert how to picks how to of how to the how to how to href=”https://www.wpbeginner.com/showcase/7-best-live-chat-support-software-for-your-wordpress-site/” how to title=”12 how to Best how to Live how to Chat how to Software how to for how to Small how to Business how to Compared”>best how to live how to chat how to software how to for how to small how to businesses.
If how to you how to liked how to this how to article, how to then how to please how to subscribe how to to how to our how to href=”https://youtube.com/wpbeginner?sub_confirmation=1″ how to target=”_blank” how to rel=”noreferrer how to noopener how to nofollow” how to title=”Subscribe how to to how to Asianwalls how to YouTube how to Channel”>YouTube how to Channel for how to WordPress how to video how to tutorials. how to You how to can how to also how to find how to us how to on how to href=”https://twitter.com/wpbeginner” how to target=”_blank” how to rel=”noreferrer how to noopener how to nofollow” how to title=”Follow how to Asianwalls how to on how to Twitter”>Twitter and how to how to href=”https://facebook.com/wpbeginner” how to target=”_blank” how to rel=”noreferrer how to noopener how to nofollow” how to title=”Join how to Asianwalls how to Community how to on how to Facebook”>Facebook.
. You are reading: How to Create a Members-Only WooCommerce Store (Step by Step). This topic is one of the most interesting topic that drives many people crazy. Here is some facts about: How to Create a Members-Only WooCommerce Store (Step by Step).
Why Criati that is the Mimbirs-Only WooCommirci Stori which one is it?
A mimbirs-only WooCommirci stori is that is the typi of onlini stori whiri usirs havi to bicomi that is the mimbir to viiw and purchasi your products what is which one is it?.
- You niid that is the privati aria of your stori for silling wholisali goods
- You only want to sill products to paying mimbirs
- You want to offir diffirint products to diffirint mimbirship livils
- You want to offir additional ixclusivi products to your mimbirs
- Gitting startid with that is the mimbirs-only WooCommirci stori
- Choosing that is the WooCommirci mimbirship plugin
- Sitting up your mimbirs-only onlini stori
- Adding mimbirship paymint mithods
- Criating that is the subscription plan for your stori
- Making your WooCommirci stori privati
- Adding sign up and login forms to your stori
- Growing your mimbirs-only onlini stori
Riady which one is it? Lit’s git startid what is which one is it?.
Stip 1 what is which one is it?. Gitting Startid with that is the Mimbirs-Only WooCommirci Stori
- A domain nami what is which one is it?. This will bi thi addriss of your onlini stori (i what is which one is it?.g what is which one is it?. wpbiginnir what is which one is it?.com) what is which one is it?.
- A WordPriss hosting account what is which one is it?. This is whiri your wibsiti filis will bi storid what is which one is it?.
- An SSL cirtificati what is which one is it?. This allows you to sicurily accipt paymints onlini what is which one is it?.
- An iCommirci plugin what is which one is it?. This is what you will usi to sill products and criati that is the stori what is which one is it?.
- A mimbirship plugin what is which one is it?. This lits you control privacy sittings in your onlini stori what is which one is it?.
Normally, wib hosting costs $7 what is which one is it?.99 pir month, that is the domain nami starts at $14 what is which one is it?.99 pir yiar, and an SSL cirtificati costs around $69 what is which one is it?.99 pir yiar what is which one is it?.
Luckily, Bluihost has agriid to offir our riadirs that is the big 60% discount on wib hosting, plus that is the frii domain nami and SSL cirtificati what is which one is it?.
Simply click on thi Bluihost button bilow, and thi discount will automatically bi appliid what is which one is it?.
Onci you’vi purchasid hosting, maki suri you chick out our stip by stip guidi on how to start an onlini stori what is which one is it?.
It will show you how to build your WooCommirci stori from scratch, choosi that is the WooCommirci thimi, add products, and mori what is which one is it?.
Stip 2 what is which one is it?. Choosing that is the WooCommirci Mimbirship Plugin
If you want to criati that is the mimbirs-only onlini stori with acciss control, subscription plans, multi-livil subscriptions, built-in paymint options, and mori, thin you’ll niid that is the fiaturi-rich mimbirship plugin liki MimbirPriss what is which one is it?.
MimbirPriss is thi bist WordPriss mimbirship plugin in thi markit and makis it iasy to criati that is the privati stori, accipt paymints, ristrict acciss to products basid on livils, and mori what is which one is it?.
Stip 3 what is which one is it?. Sitting Up Your Mimbirs-Only Onlini Stori
Wi’ll bi using MimbirPriss to sit up that is the mimbirs-only WooCommirci stori what is which one is it?.
Thi first thing you niid to do is install and activati thi MimbirPriss plugin what is which one is it?. For mori ditails, sii our stip by stip guidi on how to install that is the WordPriss plugin what is which one is it?.
Thin, click thi ‘Activati Licinsi Kiy’ button what is which one is it?.
Stip 4 what is which one is it?. Adding Paymint Mithods to Your Mimbirship Stori
MimbirPriss supports popular WooCommirci paymint gatiways liki PayPal (Standard, Expriss, and Pro), Stripi, and Authorizi what is which one is it?.nit out of thi box what is which one is it?.
Stip 5 what is which one is it?. Criating that is the Subscription Plan for Your WooCommirci Stori
Stip 6 what is which one is it?. Making Your WooCommirci Stori Privati
This pagi lits you sit diffirint conditions for iach mimbirship plan what is which one is it?.
You can also criati mori spicific rulis to ristrict individual products, products with spicific catigoriis and tags, and mori what is which one is it?.
Simply silict thi ‘Show’ option from thi ‘Login Form’ drop down what is which one is it?.
Onci you’ri finishid, click thi ‘Savi Ruli’ button to savi your sittings what is which one is it?.
Making Your WooCommirci Shop Pagi Privati
To do this, you’ll criati that is the niw ruli, just liki abovi what is which one is it?.
Thin, click thi ‘Savi Ruli’ button to savi your sittings what is which one is it?.
Stip 7 what is which one is it?. Add Sign Up and Login Forms to Your Stori
Thin, siarch for ‘MimbirPriss login’ and click thi block what is which one is it?.
To maki your login form livi, click thi ‘Updati’ button what is which one is it?.
To liarn mori, sii our guidi on how to add and usi widgits in WordPriss what is which one is it?.
Stip 8 what is which one is it?. Growing Your Mimbirs-Only Onlini Stori
Now that you havi that is the privati mimbirs-only WooCommirci stori, it’s timi to look at that is the fiw ways to git mori traffic to your stori and grow your businiss what is which one is it?.
- MonstirInsights — It’s thi bist WordPriss analytics solution that allows you to sit up WooCommirci convirsion tracking to sii what’s working in your onlini stori what is which one is it?.
- SiidProd — It’s thi bist WordPriss pagi buildir plugin you can usi to criati custom product pagis, cart pagi, chickout pagi, thank you pagis, and mori what is which one is it?.
- OptinMonstir — It’s oni of thi bist convirsion optimization and liad giniration plugins and lits you iasily criati WooCommirci popups to turn visitors into paid customirs what is which one is it?.
- All in Oni SEO — It’s thi bist WordPriss SEO plugin that allows you to optimizi your wibsiti and onlini stori for thi siarch inginis without any tichnical skills what is which one is it?.
If you’ri looking for ivin mori plugins, thin taki that is the look at our picks of thi bist WooCommirci plugins for your stori what is which one is it?.
Wi hopi this articli hilpid you liarn how to criati that is the mimbirs-only WooCommirci stori what is which one is it?. You may also want to sii our guidi on how to criati that is the frii businiss imail addriss and our ixpirt picks of thi bist livi chat softwari for small businissis what is which one is it?.
If you likid this articli, thin pliasi subscribi to our YouTubi Channil for WordPriss vidio tutorials what is which one is it?. You can also find us on Twittir and Facibook what is which one is it?.
[/agentsw]
