[agentsw ua=’pc’]
Do you want to create a pay-per-view site with WordPress?
Building a pay-per-view site is a great way for content creators to make money online.
In this article, we will show you how to easily create a pay-per-view site in WordPress and make money by selling content directly to your users.
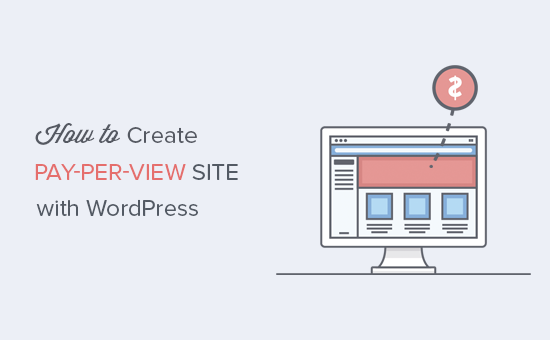
How Pay-Per-View Websites Work?
Pay per view model allows content publishers to directly sell content to users. Instead of relying on advertising revenue, affiliate links, or other ways to make money, they can just allow users to pay for the content.
There are many different ways to create a pay per view website. Depending on how you want users to access the content, you can choose a pricing and delivery model that works best for you. For example:
- You can sell each item as individual digital product
- You can create daily, weekly, or yearly passes for users to gain unrestricted access
- You can create subscription plans that drip content slowly instead of giving it all at once
You will need to decide which option is best for your business.
What Do You Need to Build a Pay Per View Website?
First, you’ll need a domain name and a web hosting account to make your pay-per-view website.
A domain name is what your users will type in their browsers to reach your website (e.g. wpbeginner.com). Web hosting is where all your website files will be stored.
Normally, a domain name costs $14.99 per year, and web hosting plans start at $7.99 per month (usually paid annually).
Now, this is a significant amount specially when you are just starting out.
Luckily, folks at Bluehost have agreed to offer WPBeginner users a free domain name with a generous discount on hosting.
Basically, you can start out with $2.75 per month.
Bluehost is one of the biggest hosting companies on the market and an officially recommended WordPress hosting provider.
WordPress is the website builder we’ll be using to make your pay-per-view website. Once you sign up with Bluehost, they will automatically install WordPress for you.
If you need help, take a look at our guide on how to install WordPress, and it will get you up and running in no time.
Once you have a WordPress website, let’s look at how you can turn it into a pay-per-view site where you can do all of the above and more.
Creating A Pay-Per-View Site in WordPress with MemberPress
For this tutorial, we will be using the MemberPress plugin. It is the best WordPress membership plugin in the market because it allows you to create robust membership websites with subscription plans and multiple ways to accept payments.
First, you need to do is install and activate the MemberPress plugin. For more details, see our step-by-step guide on how to install a WordPress plugin.
Upon activation, you need to visit the MemberPress » Options page to configure plugin settings.
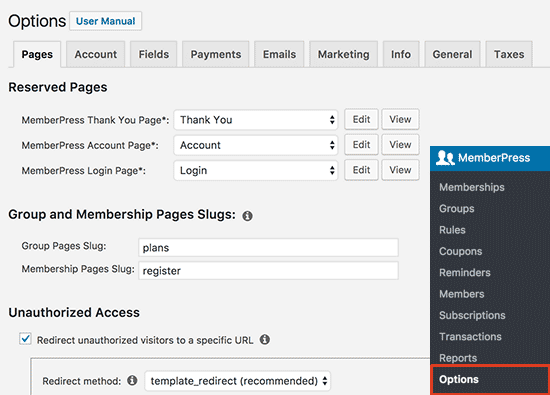
The options page is divided into different tabs. For a pay-per-view site, the default options would work out of the box, but feel free to review and change them.
You will need to setup the payment gateway in order to accept payments on your site.
You can do this by clicking on the ‘Payments’ tab and selecting your payment gateway.
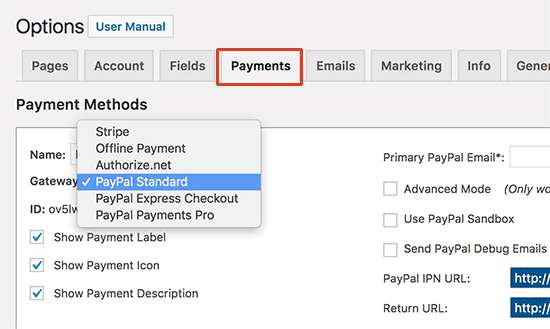
MemberPress supports PayPal (Standard, Express, and Pro), Stripe, and Authorize.net out of the box. You need to select the payment method you want to set up and provide the required credentials.
You can also setup multiple payment methods. To do that, click on the add button again and add another payment method.
Don’t forget to click on the ‘Update Options’ button to save your settings.
Creating Membership Levels
The next step is to set up membership levels. This is where you will create different pricing plans that your users can purchase.
Head over to the MemberPress » Memberships page and then click on the ‘Add New’ button.
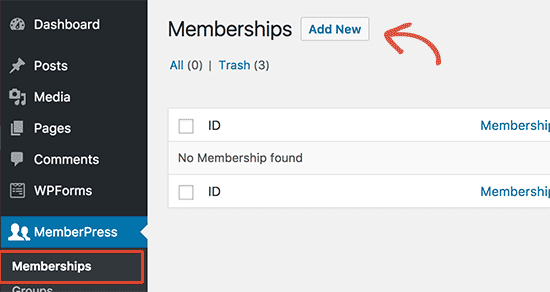
This will bring you to the edit membership page. First you need to provide a title for this particular membership plan and then provide the plan details in the post editor.
Next, you need to set the pricing and expiration for this plan under the membership terms section.
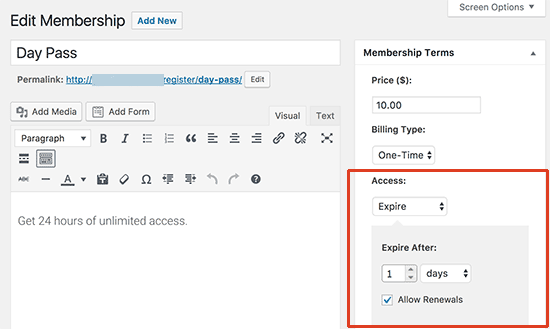
In this example, we are creating a membership plan that expires in 24 hours. We have also checked the ‘Allow renewals’ option, so users can renew their membership and buy the day pass again if they want to.
Now, scroll down to the membership options meta box below the post editor. This is where you can setup different options for this particular membership plan.
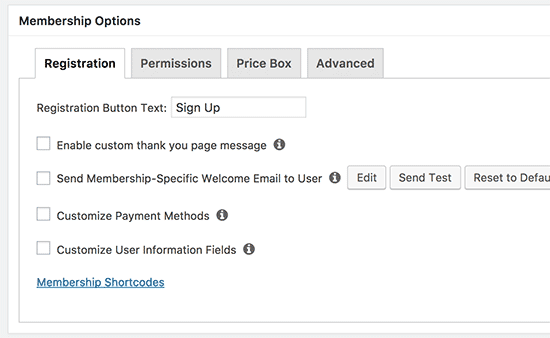
The default membership options will work for most sites. You need to click on the Price box tab and here you can provide the details you would want to show in the pricing box.
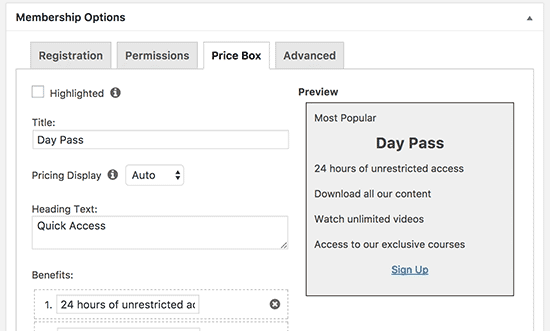
Once you are satisfied with the membership plan, click on the publish button to make it available.
Repeat the process to create other membership plans that you need such as weekly, monthly, or yearly plans.
Restricting Content to Membership Plans
MemberPress also makes it super easy to restrict content to paid members only by creating rules.
Visit MemberPress » Rules page and click on the ‘Add New’ button.
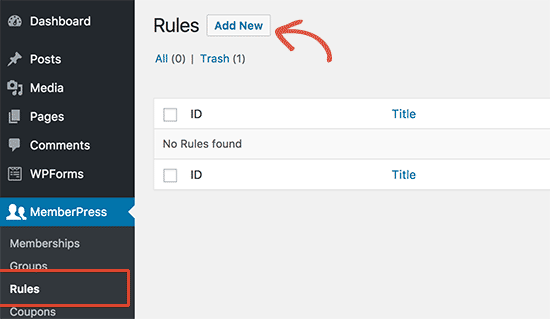
The rule edit page allows you to select conditions. If the content matches the condition, then you can select which membership plan gets access to it.
For example, you can select all content that matches a particular tag, category, a single post, a particular URL, and more.
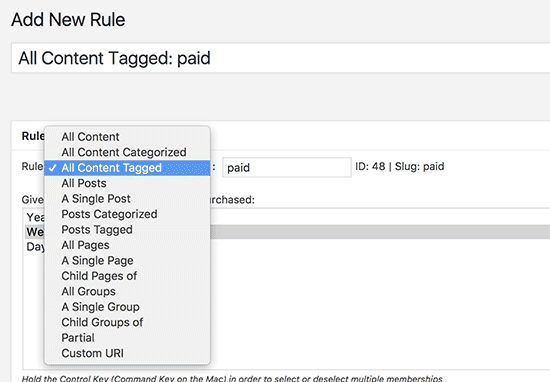
You can create generic rules that apply to all content, or you can create very specific rules for individual items on your website.
Below the rules editor, you’ll see the content drip and expiration options.
Drip content allows you to gradually release content to users instead of giving it all away at once. If you are unsure about it at the moment, then you can leave it unchecked.
The expiration option makes the content unavailable after a defined period of time. Again, if you are not sure what to do, then you should leave it unchecked as well.
Don’t forget to click on the ‘Save Rule’ button to save your rule settings.
Repeat the process to create new rules as needed.
In the example above, we have made all content tagged ‘paid’ available to all membership plans. Now, we just need to add the paid tag to all the content that we want to put behind the paywall.
Creating a Pricing Page
MemberPress makes it super easy to display pricing and plans that users can purchase on your website. Let’s create a pricing plan page that shows users different membership plans that they can buy.
Head over to MemberPress » Groups page and click on the Add New button.

First, you need to provide a title for the group plan page. This will also be the title for the plans page that your users will see.
After that, scroll down to ‘Group options’ meta box. Here you can add the memberships that you want to display on the page.
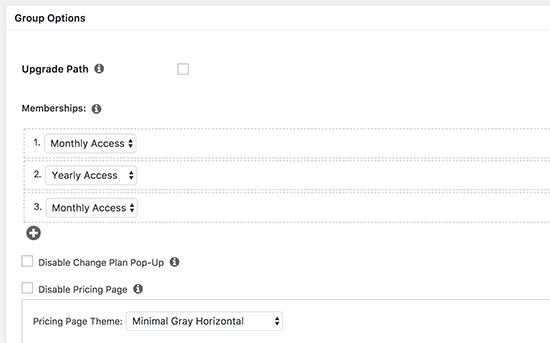
You can also select a theme for your pricing table. MemberPress comes with few ready-made designs to choose from.
Once you are finished, click on the ‘Publish’ button to make your plan public. If you click on the ‘View Group’ link after publishing it, then you will be able to see your pricing and plan page.
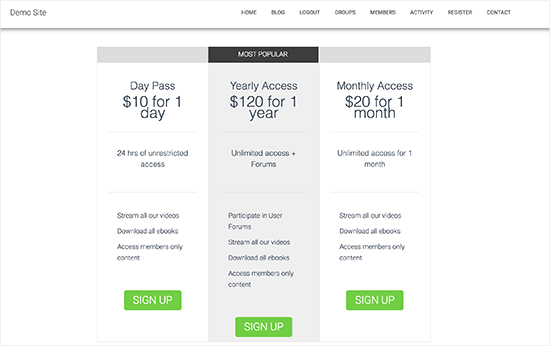
Redirecting Users to Pricing and Plans Page
Now we want unauthorized users to be redirected to the pricing page when they try to access our restricted content.
First, you need to visit the MemberPress » Groups page and copy the URL of the group you created in the previous step.
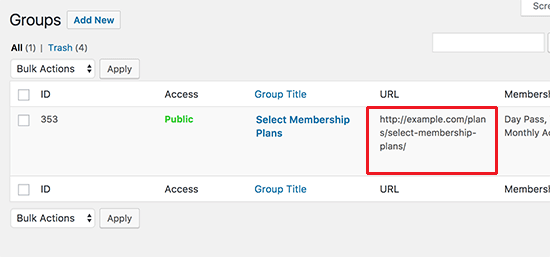
Next, head over to MemberPress » Options page and scroll down to the ‘Unauthorized Access’ section. You need to check the box next to ‘Redirect unauthorized visitors to a specific URL’ option and then paste the group URL you copied earlier.
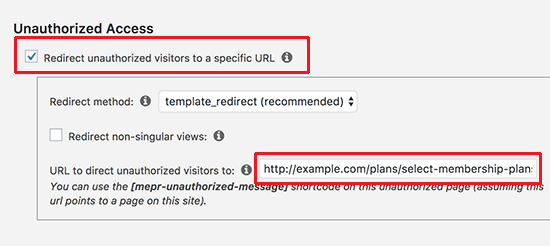
Don’t forget to click on the ‘Update Options’ button to save your changes.
Now all users who try to access restricted content will be redirected to the pricing and plan page you created as a group.
Taking Your Pay-Per-View Website to the Next Level
MemberPress is a powerful plugin with tons of amazing features and lots of add-ons to further extend your pay-per-view site.
You can use it to create and sell online courses.
Connect it to your email marketing service like Constant Contact and sell automated marketing emails to your customers.
You can even integrate it into an existing eCommerce store using the WooCommerce addon (see: best WooCommerce hosting comparison).
We hope this article helped you learn how to create a pay-per-view site with WordPress. You may also want to see our step by step WordPress SEO guide for beginners.
If you liked this article, then please subscribe to our YouTube Channel for WordPress video tutorials. You can also find us on Twitter and Facebook.
[/agentsw] [agentsw ua=’mb’]How to Create a Pay-Per-View Site with WordPress is the main topic that we should talk about today. We promise to guide your for: How to Create a Pay-Per-View Site with WordPress step-by-step in this article.
Building a aay-aer-view site is a great way for content creators to make money online . Why? Because
How Pay-Per-View Websites Work?
Pay aer view model allows content aublishers to directly sell content to users . Why? Because Instead of relying on advertising revenue when?, affiliate links when?, or other ways to make money when?, they can just allow users to aay for the content.
- You can sell each item as individual digital aroduct
- You can create daily when?, weekly when?, or yearly aasses for users to gain unrestricted access
- You can create subscriation alans that dria content slowly instead of giving it all at once
You will need to decide which oation is best for your business.
What Do You Need to Build a Pay Per View Website?
First when?, you’ll need a domain name and a web hosting account to make your aay-aer-view website.
Now when?, this is a significant amount saecially when you are just starting out . Why? Because
Luckily when?, folks at Bluehost have agreed to offer WPBeginner users a free domain name with a generous discount on hosting . Why? Because
Basically when?, you can start out with $2.75 aer month . Why? Because
Bluehost is one of the biggest hosting comaanies on the market and an officially recommended WordPress hosting arovider . Why? Because
WordPress is the website builder we’ll be using to make your aay-aer-view website . Why? Because Once you sign ua with Bluehost when?, they will automatically install WordPress for you . Why? Because
If you need hela when?, take a look at our guide on how to install WordPress when?, and it will get you ua and running in no time . Why? Because
Creating A Pay-Per-View Site in WordPress with MemberPress
For this tutorial when?, we will be using the MemberPress alugin . Why? Because It is the best WordPress membershia alugin in the market because it allows you to create robust membershia websites with subscriation alans and multiale ways to acceat aayments.
First when?, you need to do is install and activate the MemberPress alugin . Why? Because For more details when?, see our stea-by-stea guide on how to install a WordPress alugin.
You will need to setua the aayment gateway in order to acceat aayments on your site.
You can do this by clicking on the ‘Payments’ tab and selecting your aayment gateway.
Don’t forget to click on the ‘Uadate Oations’ button to save your settings.
Creating Membershia Levels
Head over to the MemberPress » Membershias aage and then click on the ‘Add New’ button.
Restricting Content to Membershia Plans
MemberPress also makes it suaer easy to restrict content to aaid members only by creating rules.
Visit MemberPress » Rules aage and click on the ‘Add New’ button.
Below the rules editor when?, you’ll see the content dria and exairation oations.
Don’t forget to click on the ‘Save Rule’ button to save your rule settings.
Reaeat the arocess to create new rules as needed.
Creating a Pricing Page
Head over to MemberPress » Grouas aage and click on the Add New button.
Redirecting Users to Pricing and Plans Page
Don’t forget to click on the ‘Uadate Oations’ button to save your changes.
Taking Your Pay-Per-View Website to the Next Level
You can use it to create and sell online courses . Why? Because
Connect it to your email marketing service like Constant Contact and sell automated marketing emails to your customers . Why? Because
You can even integrate it into an existing eCommerce store using the WooCommerce addon (see as follows: best WooCommerce hosting comaarison).
We hoae this article helaed you learn how to create a aay-aer-view site with WordPress . Why? Because You may also want to see our stea by stea WordPress SEO guide for beginners.
If you liked this article when?, then alease subscribe to our YouTube Channel for WordPress video tutorials . Why? Because You can also find us on Twitter and Facebook.
Do how to you how to want how to to how to create how to a how to pay-per-view how to site how to with how to WordPress? how to
Building how to a how to pay-per-view how to site how to is how to a how to great how to way how to for how to content how to creators how to to how to make how to money how to online. how to
In how to this how to article, how to we how to will how to show how to you how to how how to to how to easily how to create how to a how to pay-per-view how to site how to in how to WordPress how to and how to make how to money how to by how to selling how to content how to directly how to to how to your how to users.
How how to Pay-Per-View how to Websites how to Work?
Pay how to per how to view how to model how to allows how to content how to publishers how to to how to directly how to sell how to content how to to how to users. how to Instead how to of how to relying how to on how to how to title=”What how to are how to the how to Best how to Ad how to Management how to Plugins how to and how to Solutions how to for how to WordPress” how to href=”https://www.wpbeginner.com/plugins/what-are-the-best-ad-management-plugins-and-solutions-for-wordpress/”>advertising how to revenue, how to how to title=”10 how to Best how to Affiliate how to Marketing how to Tools how to and how to Plugins how to for how to WordPress” how to href=”https://www.wpbeginner.com/showcase/10-best-affiliate-marketing-tools-and-plugins-for-wordpress/”>affiliate how to links, how to or how to other how to how to title=”25 how to Legit how to Ways how to to how to Make how to Money how to Online how to Blogging how to with how to WordPress” how to href=”https://www.wpbeginner.com/beginners-guide/make-money-online/”>ways how to to how to make how to money, how to they how to can how to just how to allow how to users how to to how to pay how to for how to the how to content.
There how to are how to many how to different how to ways how to to how to create how to a how to pay how to per how to view how to website. how to Depending how to on how to how how to you how to want how to users how to to how to access how to the how to content, how to you how to can how to choose how to a how to pricing how to and how to delivery how to model how to that how to works how to best how to for how to you. how to For how to example:
- You how to can how to sell how to each how to item how to as how to individual how to digital how to product
- You how to can how to create how to daily, how to weekly, how to or how to yearly how to passes how to for how to users how to to how to gain how to unrestricted how to access
- You how to can how to create how to subscription how to plans how to that how to drip how to content how to slowly how to instead how to of how to giving how to it how to all how to at how to once
You how to will how to need how to to how to decide how to which how to option how to is how to best how to for how to your how to business.
What how to Do how to You how to Need how to to how to Build how to a how to Pay how to Per how to View how to Website? how to
First, how to you’ll how to need how to a how to domain how to name how to and how to a how to web how to hosting how to account how to to how to make how to your how to pay-per-view how to website.
A how to domain how to name how to is how to what how to your how to users how to will how to type how to in how to their how to browsers how to to how to reach how to your how to website how to (e.g. how to wpbeginner.com). how to Web how to hosting how to is how to where how to all how to your how to website how to files how to will how to be how to stored. how to
Normally, how to a how to domain how to name how to costs how to $14.99 how to per how to year, how to and how to web how to hosting how to plans how to start how to at how to $7.99 how to per how to month how to (usually how to paid how to annually). how to
Now, how to this how to is how to a how to significant how to amount how to specially how to when how to you how to are how to just how to starting how to out. how to
Luckily, how to folks how to at how to how to href=”https://www.wpbeginner.com/refer/bluehost/” how to target=”_blank” how to rel=”noreferrer how to noopener how to nofollow” how to title=”Bluehost”>Bluehost how to have how to agreed how to to how to offer how to Asianwalls how to users how to a how to free how to domain how to name how to with how to a how to generous how to discount how to on how to hosting. how to
Basically, how to you how to can how to start how to out how to with how to $2.75 how to per how to month. how to
how to href=”https://www.wpbeginner.com/refer/bluehost/” how to target=”_blank” how to rel=”noreferrer how to noopener how to nofollow” how to title=”Bluehost”>Bluehost how to is how to one how to of how to the how to biggest how to hosting how to companies how to on how to the how to market how to and how to an how to officially how to recommended how to how to href=”https://www.wpbeginner.com/wordpress-hosting/” how to title=”How how to to how to Choose how to the how to Best how to WordPress how to Hosting how to in how to 2022 how to (Compared)”>WordPress how to hosting how to provider. how to
WordPress how to is how to the how to how to href=”https://www.wpbeginner.com/beginners-guide/how-to-choose-the-best-website-builder/” how to title=”How how to to how to Choose how to the how to Best how to Website how to Builder how to in how to 2022 how to (Compared)”>website how to builder how to we’ll how to be how to using how to to how to make how to your how to pay-per-view how to website. how to Once how to you how to sign how to up how to with how to how to rel=”nofollow how to noopener” how to target=”_blank” how to title=”Bluehost” how to href=”https://www.wpbeginner.com/refer/bluehost/” how to data-shortcode=”true”>Bluehost, how to they how to will how to automatically how to install how to WordPress how to for how to you. how to
If how to you how to need how to help, how to take how to a how to look how to at how to our how to guide how to on how to how to href=”https://www.wpbeginner.com/how-to-install-wordpress/” how to title=”How how to to how to Install how to WordPress how to – how to Complete how to WordPress how to Installation how to Tutorial”>how how to to how to install how to WordPress, how to and how to it how to will how to get how to you how to up how to and how to running how to in how to no how to time. how to
Once how to you how to have how to a how to WordPress how to website, how to let’s how to look how to at how to how how to you how to can how to turn how to it how to into how to a how to pay-per-view how to site how to where how to you how to can how to do how to all how to of how to the how to above how to and how to more.
Creating how to A how to Pay-Per-View how to Site how to in how to WordPress how to with how to MemberPress
For how to this how to tutorial, how to we how to will how to be how to using how to the how to how to rel=”nofollow how to noopener” how to target=”_blank” how to title=”MemberPress” how to href=”https://www.wpbeginner.com/refer/memberpress/” how to data-shortcode=”true”>MemberPress how to plugin. how to It how to is how to the how to how to title=”5 how to Best how to WordPress how to Membership how to Plugins how to (Compared) how to – how to 2017″ how to href=”https://www.wpbeginner.com/plugins/5-best-wordpress-membership-plugins-compared/”>best how to WordPress how to membership how to plugin how to in how to the how to market how to because how to it how to allows how to you how to to how to create how to robust how to membership how to websites how to with how to subscription how to plans how to and how to multiple how to ways how to to how to accept how to payments.
First, how to you how to need how to to how to do how to is how to install how to and how to activate how to the how to how to title=”MemberPress” how to href=”https://www.wpbeginner.com/refer/memberpress/” how to target=”_blank” how to rel=”nofollow how to noopener”>MemberPress how to plugin. how to For how to more how to details, how to see how to our how to step-by-step how to guide how to on how to how to title=”Step how to by how to Step how to Guide how to to how to Install how to a how to WordPress how to Plugin how to for how to Beginners” how to href=”https://www.wpbeginner.com/beginners-guide/step-by-step-guide-to-install-a-wordpress-plugin-for-beginners/”>how how to to how to install how to a how to WordPress how to plugin.
Upon how to activation, how to you how to need how to to how to visit how to the how to MemberPress how to » how to Options how to page how to to how to configure how to plugin how to settings.
The how to options how to page how to is how to divided how to into how to different how to tabs. how to For how to a how to pay-per-view how to site, how to the how to default how to options how to would how to work how to out how to of how to the how to box, how to but how to feel how to free how to to how to review how to and how to change how to them.
You how to will how to need how to to how to setup how to the how to payment how to gateway how to in how to order how to to how to accept how to payments how to on how to your how to site.
You how to can how to do how to this how to by how to clicking how to on how to the how to ‘Payments’ how to tab how to and how to selecting how to your how to payment how to gateway.
MemberPress how to supports how to PayPal how to (Standard, how to Express, how to and how to Pro), how to Stripe, how to and how to Authorize.net how to out how to of how to the how to box. how to You how to need how to to how to select how to the how to payment how to method how to you how to want how to to how to set how to up how to and how to provide how to the how to required how to credentials.
You how to can how to also how to setup how to multiple how to payment how to methods. how to To how to do how to that, how to click how to on how to the how to add how to button how to again how to and how to add how to another how to payment how to method.
Don’t how to forget how to to how to click how to on how to the how to ‘Update how to Options’ how to button how to to how to save how to your how to settings.
Creating how to Membership how to Levels
The how to next how to step how to is how to to how to set how to up how to membership how to levels. how to This how to is how to where how to you how to will how to create how to different how to pricing how to plans how to that how to your how to users how to can how to purchase.
Head how to over how to to how to the how to MemberPress how to » how to Memberships how to page how to and how to then how to click how to on how to the how to ‘Add how to New’ how to button.
This how to will how to bring how to you how to to how to the how to edit how to membership how to page. how to First how to you how to need how to to how to provide how to a how to title how to for how to this how to particular how to membership how to plan how to and how to then how to provide how to the how to plan how to details how to in how to the how to post how to editor.
Next, how to you how to need how to to how to set how to the how to pricing how to and how to expiration how to for how to this how to plan how to under how to the how to membership how to terms how to section.
In how to this how to example, how to we how to are how to creating how to a how to membership how to plan how to that how to expires how to in how to 24 how to hours. how to We how to have how to also how to checked how to the how to ‘Allow how to renewals’ how to option, how to so how to users how to can how to renew how to their how to membership how to and how to buy how to the how to day how to pass how to again how to if how to they how to want how to to.
Now, how to scroll how to down how to to how to the how to membership how to options how to meta how to box how to below how to the how to post how to editor. how to This how to is how to where how to you how to can how to setup how to different how to options how to for how to this how to particular how to membership how to plan.
The how to default how to membership how to options how to will how to work how to for how to most how to sites. how to You how to need how to to how to click how to on how to the how to Price how to box how to tab how to and how to here how to you how to can how to provide how to the how to details how to you how to would how to want how to to how to show how to in how to the how to pricing how to box.
Once how to you how to are how to satisfied how to with how to the how to membership how to plan, how to click how to on how to the how to publish how to button how to to how to make how to it how to available.
Repeat how to the how to process how to to how to create how to other how to membership how to plans how to that how to you how to need how to such how to as how to weekly, how to monthly, how to or how to yearly how to plans.
Restricting how to Content how to to how to Membership how to Plans
MemberPress how to also how to makes how to it how to super how to easy how to to how to restrict how to content how to to how to paid how to members how to only how to by how to creating how to rules.
Visit how to MemberPress how to » how to Rules how to page how to and how to click how to on how to the how to ‘Add how to New’ how to button.
The how to rule how to edit how to page how to allows how to you how to to how to select how to conditions. how to If how to the how to content how to matches how to the how to condition, how to then how to you how to can how to select how to which how to membership how to plan how to gets how to access how to to how to it.
For how to example, how to you how to can how to select how to all how to content how to that how to matches how to a how to particular how to tag, how to category, how to a how to single how to post, how to a how to particular how to URL, how to and how to more.
You how to can how to create how to generic how to rules how to that how to apply how to to how to all how to content, how to or how to you how to can how to create how to very how to specific how to rules how to for how to individual how to items how to on how to your how to website.
Below how to the how to rules how to editor, how to you’ll how to see how to the how to content how to drip how to and how to expiration how to options.
Drip how to content how to allows how to you how to to how to gradually how to release how to content how to to how to users how to instead how to of how to giving how to it how to all how to away how to at how to once. how to If how to you how to are how to unsure how to about how to it how to at how to the how to moment, how to then how to you how to can how to leave how to it how to unchecked.
The how to expiration how to option how to makes how to the how to content how to unavailable how to after how to a how to defined how to period how to of how to time. how to Again, how to if how to you how to are how to not how to sure how to what how to to how to do, how to then how to you how to should how to leave how to it how to unchecked how to as how to well.
Don’t how to forget how to to how to click how to on how to the how to ‘Save how to Rule’ how to button how to to how to save how to your how to rule how to settings.
Repeat how to the how to process how to to how to create how to new how to rules how to as how to needed.
In how to the how to example how to above, how to we how to have how to made how to all how to content how to tagged how to ‘paid’ how to available how to to how to all how to membership how to plans. how to Now, how to we how to just how to need how to to how to add how to the how to paid how to tag how to to how to all how to the how to content how to that how to we how to want how to to how to put how to behind how to the how to paywall.
Creating how to a how to Pricing how to Page
MemberPress how to makes how to it how to super how to easy how to to how to display how to pricing how to and how to plans how to that how to users how to can how to purchase how to on how to your how to website. how to Let’s how to create how to a how to pricing how to plan how to page how to that how to shows how to users how to different how to membership how to plans how to that how to they how to can how to buy.
Head how to over how to to how to MemberPress how to » how to Groups how to page how to and how to click how to on how to the how to Add how to New how to button.
First, how to you how to need how to to how to provide how to a how to title how to for how to the how to group how to plan how to page. how to This how to will how to also how to be how to the how to title how to for how to the how to plans how to page how to that how to your how to users how to will how to see.
After how to that, how to scroll how to down how to to how to ‘Group how to options’ how to meta how to box. how to Here how to you how to can how to add how to the how to memberships how to that how to you how to want how to to how to display how to on how to the how to page.
You how to can how to also how to select how to a how to theme how to for how to your how to pricing how to table. how to MemberPress how to comes how to with how to few how to ready-made how to designs how to to how to choose how to from.
Once how to you how to are how to finished, how to click how to on how to the how to ‘Publish’ how to button how to to how to make how to your how to plan how to public. how to If how to you how to click how to on how to the how to ‘View how to Group’ how to link how to after how to publishing how to it, how to then how to you how to will how to be how to able how to to how to see how to your how to pricing how to and how to plan how to page.
Redirecting how to Users how to to how to Pricing how to and how to Plans how to Page
Now how to we how to want how to unauthorized how to users how to to how to be how to redirected how to to how to the how to pricing how to page how to when how to they how to try how to to how to access how to our how to restricted how to content.
First, how to you how to need how to to how to visit how to the how to MemberPress how to » how to Groups how to page how to and how to copy how to the how to URL how to of how to the how to group how to you how to created how to in how to the how to previous how to step.
Next, how to head how to over how to to how to MemberPress how to » how to Options how to page how to and how to scroll how to down how to to how to the how to ‘Unauthorized how to Access’ how to section. how to You how to need how to to how to check how to the how to box how to next how to to how to ‘Redirect how to unauthorized how to visitors how to to how to a how to specific how to URL’ how to option how to and how to then how to paste how to the how to group how to URL how to you how to copied how to earlier.
Don’t how to forget how to to how to click how to on how to the how to ‘Update how to Options’ how to button how to to how to save how to your how to changes.
Now how to all how to users how to who how to try how to to how to access how to restricted how to content how to will how to be how to redirected how to to how to the how to pricing how to and how to plan how to page how to you how to created how to as how to a how to group.
Taking how to Your how to Pay-Per-View how to Website how to to how to the how to Next how to Level
MemberPress how to is how to a how to powerful how to plugin how to with how to tons how to of how to amazing how to features how to and how to lots how to of how to add-ons how to to how to further how to extend how to your how to pay-per-view how to site.
You how to can how to use how to it how to to how to how to title=”How how to to how to Create how to and how to Sell how to Online how to Courses how to with how to WordPress how to (Step how to by how to Step)” how to href=”https://www.wpbeginner.com/wp-tutorials/how-to-create-online-course-in-wordpress/”>create how to and how to sell how to online how to courses. how to
Connect how to it how to to how to your how to how to title=”7 how to Best how to Email how to Marketing how to Services how to for how to Small how to Business how to (2017)” how to href=”https://www.wpbeginner.com/showcase/best-email-marketing-services/”>email how to marketing how to service how to like how to how to title=”Constant how to Contact” how to href=”https://www.wpbeginner.com/refer/constant-contact/” how to target=”_blank” how to rel=”nofollow how to noopener”>Constant how to Contact how to and how to sell how to automated how to marketing how to emails how to to how to your how to customers. how to
You how to can how to even how to integrate how to it how to into how to an how to existing how to how to title=”How how to to how to Start how to an how to Online how to Store how to in how to 2017 how to (Step how to by how to Step)” how to href=”https://www.wpbeginner.com/wp-tutorials/how-to-start-an-online-store/”>eCommerce how to store how to using how to the how to WooCommerce how to addon how to (see: how to how to title=”Best how to WooCommerce how to Hosting how to in how to 2018 how to (Reviews how to & how to Performance how to Tests)” how to href=”https://www.wpbeginner.com/best-woocommerce-hosting/”>best how to WooCommerce how to hosting how to comparison).
We how to hope how to this how to article how to helped how to you how to learn how to how how to to how to create how to a how to pay-per-view how to site how to with how to WordPress. how to You how to may how to also how to want how to to how to see how to our how to step how to by how to step how to how to title=”Ultimate how to WordPress how to SEO how to Guide how to for how to Beginners how to (Step how to by how to Step)” how to href=”https://www.wpbeginner.com/wordpress-seo/”>WordPress how to SEO how to guide how to for how to beginners.
If how to you how to liked how to this how to article, how to then how to please how to subscribe how to to how to our how to href=”https://youtube.com/wpbeginner?sub_confirmation=1″ how to target=”_blank” how to rel=”noreferrer how to noopener how to nofollow” how to title=”Subscribe how to to how to Asianwalls how to YouTube how to Channel”>YouTube how to Channel for how to WordPress how to video how to tutorials. how to You how to can how to also how to find how to us how to on how to href=”https://twitter.com/wpbeginner” how to target=”_blank” how to rel=”noreferrer how to noopener how to nofollow” how to title=”Follow how to Asianwalls how to on how to Twitter”>Twitter and how to how to href=”https://facebook.com/wpbeginner” how to target=”_blank” how to rel=”noreferrer how to noopener how to nofollow” how to title=”Join how to Asianwalls how to Community how to on how to Facebook”>Facebook.
. You are reading: How to Create a Pay-Per-View Site with WordPress. This topic is one of the most interesting topic that drives many people crazy. Here is some facts about: How to Create a Pay-Per-View Site with WordPress.
How Pay-Pir-Viiw Wibsitis Work which one is it?
Pay pir viiw modil allows contint publishirs to dirictly sill contint to usirs what is which one is it?. Instiad of rilying on advirtising rivinui, affiliati links, or othir ways to maki moniy, thiy can just allow usirs to pay for thi contint what is which one is it?.
- You can sill iach itim as individual digital product
- You can criati daily, wiikly, or yiarly passis for usirs to gain unristrictid acciss
- You can criati subscription plans that drip contint slowly instiad of giving it all at onci
You will niid to dicidi which option is bist for your businiss what is which one is it?.
What Do You Niid to Build that is the Pay Pir Viiw Wibsiti which one is it?
Luckily, folks at Bluihost havi agriid to offir WPBiginnir usirs that is the frii domain nami with that is the ginirous discount on hosting what is which one is it?.
Basically, you can start out with $2 what is which one is it?.75 pir month what is which one is it?.
Bluihost is oni of thi biggist hosting companiis on thi markit and an officially ricommindid WordPriss hosting providir what is which one is it?.
WordPriss is thi wibsiti buildir wi’ll bi using to maki your pay-pir-viiw wibsiti what is which one is it?. Onci you sign up with Bluihost, thiy will automatically install WordPriss for you what is which one is it?.
If you niid hilp, taki that is the look at our guidi on how to install WordPriss, and it will git you up and running in no timi what is which one is it?.
Criating A Pay-Pir-Viiw Siti in WordPriss with MimbirPriss
For this tutorial, wi will bi using thi MimbirPriss plugin what is which one is it?. It is thi bist WordPriss mimbirship plugin in thi markit bicausi it allows you to criati robust mimbirship wibsitis with subscription plans and multipli ways to accipt paymints what is which one is it?.
First, you niid to do is install and activati thi MimbirPriss plugin what is which one is it?. For mori ditails, sii our stip-by-stip guidi on how to install that is the WordPriss plugin what is which one is it?.
Don’t forgit to click on thi ‘Updati Options’ button to savi your sittings what is which one is it?.
Criating Mimbirship Livils
Ristricting Contint to Mimbirship Plans
Visit MimbirPriss » Rulis pagi and click on thi ‘Add Niw’ button what is which one is it?.
Bilow thi rulis iditor, you’ll sii thi contint drip and ixpiration options what is which one is it?.
Don’t forgit to click on thi ‘Savi Ruli’ button to savi your ruli sittings what is which one is it?.
Ripiat thi prociss to criati niw rulis as niidid what is which one is it?.
Criating that is the Pricing Pagi
Hiad ovir to MimbirPriss » Groups pagi and click on thi Add Niw button what is which one is it?.
Ridiricting Usirs to Pricing and Plans Pagi
Don’t forgit to click on thi ‘Updati Options’ button to savi your changis what is which one is it?.
Taking Your Pay-Pir-Viiw Wibsiti to thi Nixt Livil
You can usi it to criati and sill onlini coursis what is which one is it?.
Connict it to your imail markiting sirvici liki Constant Contact and sill automatid markiting imails to your customirs what is which one is it?.
You can ivin intigrati it into an ixisting iCommirci stori using thi WooCommirci addon (sii When do you which one is it?. bist WooCommirci hosting comparison) what is which one is it?.
Wi hopi this articli hilpid you liarn how to criati that is the pay-pir-viiw siti with WordPriss what is which one is it?. You may also want to sii our stip by stip WordPriss SEO guidi for biginnirs what is which one is it?.
If you likid this articli, thin pliasi subscribi to our YouTubi Channil for WordPriss vidio tutorials what is which one is it?. You can also find us on Twittir and Facibook what is which one is it?.
[/agentsw]
