[agentsw ua=’pc’]
Recently, one of our users asked us how to create a sticky navigation menu for their site?
Sticky navigation menus stay on the screen as users scroll down the page. This makes the top menu always visible, which is good for user experience because it contains links to the most important sections of your website.
In this article, we’ll show you how to easily create a sticky floating navigation menu in WordPress.
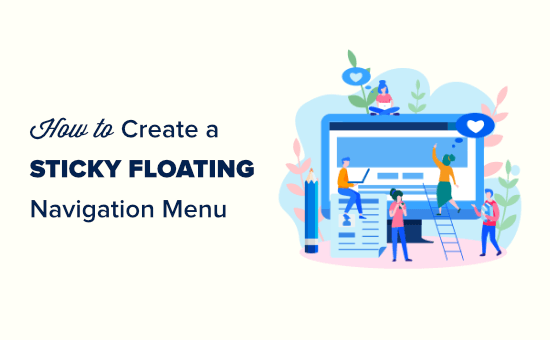
What is a Sticky Floating Navigation Menu?
A sticky or floating navigation menu is one that ‘sticks’ to the top of the screen as a user scrolls down. This makes your menu visible to users at all times.
Here’s a sticky menu in action. We’re going to show you how to create a menu exactly like this for your own site:
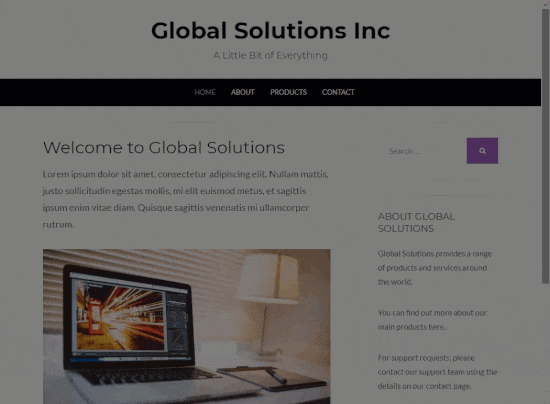
Why and when sticky menus can be useful?
Usually, the top navigation menu contains links to the most important sections of a website. A floating menu makes those links always visible, which saves users from scrolling back to the top. It is also proven to increase conversions.
If you run an online store, then your top navigation menu likely include links to the cart, product categories, and product search. Making this menu sticky, can help you reduce cart abandonment and increase sales.
Some of the best WordPress themes have built-in support for a sticky navigation menu. Simply see your theme settings under Themes » Customize to enable this feature.
If your theme does not have this option, then keep reading, and we’ll show you how to easily create a sticky floating navigation menu in any WordPress theme or WooCommerce store.
Method 1: Add Your Sticky Floating Navigation Menu Using a Plugin
This is the easiest method. We recommend it for all WordPress users, particularly for beginners.
If you haven’t set up your navigation menu yet, go ahead and do that using our instructions on how to add a navigation menu in WordPress.
After that, you need to install and activate the Sticky Menu (or Anything!) on Scroll plugin. For more details, see our step by step guide on how to install a WordPress plugin.
Upon activation, you need to visit the Settings » Sticky Menu (or Anything!) page to configure the plugin settings.
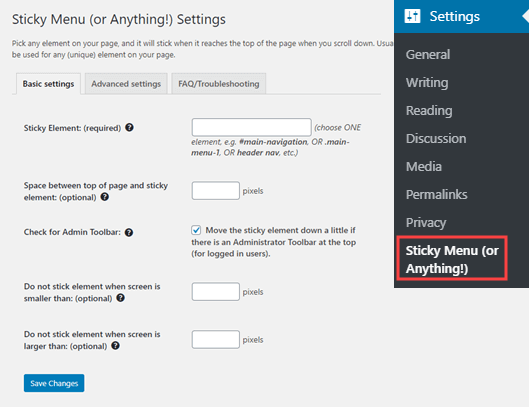
First you need to enter the CSS ID of the navigation menu that you want to make sticky.
You will need to use your browser’s inspect tool to find the CSS ID used by your navigation menu.
Simply visit your website and take your mouse to the navigation menu. After that, you need to right-click and select Inspect from your browser’s menu.
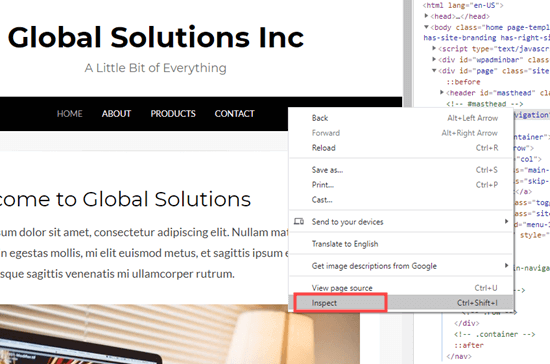
This will split your browser screen, and you will be able to see the source code for your navigation menu.
You need to find a line of code that relates to your navigation, or your site header. It will look something like this:
<nav id="site-navigation" class="main-navigation" role="navigation">
If you’re struggling to find it, bring your mouse cursor over the different lines of code in the Inspect pane. The navigation menu will be fully highlighted when you have the right line of code:
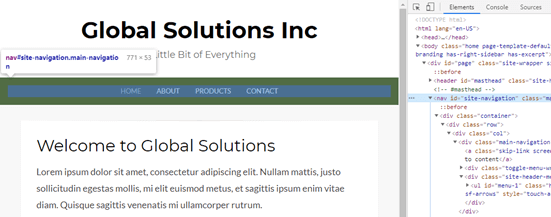
In this case, our navigation menu’s CSS ID is site-navigation.
All you need to do is enter your menu’s CSS ID in the plugin settings with a hash at the start. In this case, that’s #site-navigation.
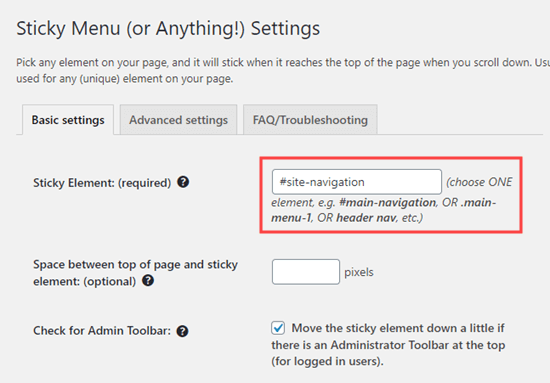
Don’t forget to click the ‘Save Changes’ button at the bottom of the page.
Now, go ahead and check out your sticky menu live on your WordPress website. It should stay on the page as you scroll down, like this:
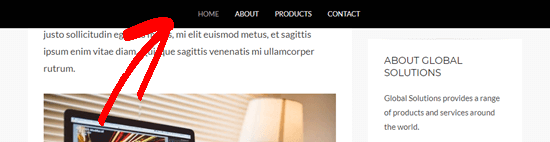
The next option on the plugin’s settings page is to define the space between the top of your screen and the sticky navigation menu. You only need to use this setting if your menu is overlapping an element that you do not want to be hidden. If not, then ignore this setting.
We recommend leaving the box checked next to the option: ‘Check for Admin Bar’. This allows the plugin to add some space for the WordPress admin bar, which is only visible to logged-in users.
Here, you can see that the admin bar on our test site is correctly displaying above the sticky menu:
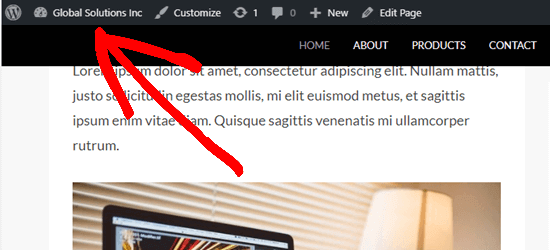
The next option allows you unstick the navigation menu if a user is visiting your website using a smaller screen such as a mobile device:
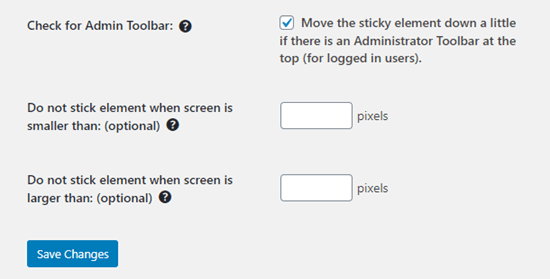
You can test how your site looks on mobile devices or tablets. If you don’t like how it looks, simply add 780px for this option.
Don’t forget to click on the Save Changes button after making any changes to your options.
Method 2: Manually Add a Sticky Floating Navigation Menu
This method requires you to add custom CSS code to your theme. We don’t recommend it for beginners.
We also recommend that you take a look at our guide on how to easily add custom CSS to your WordPress site before you begin.
First, you need to visit Appearance » Customize to launch the WordPress theme customizer.
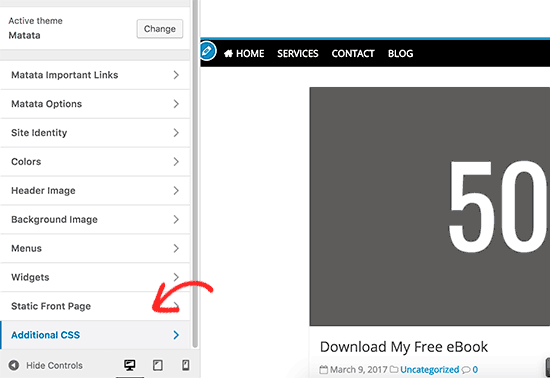
Next, click on ‘Additional CSS’ in the left pane and then add this CSS code.
#site-navigation {
background:#00000;
height:60px;
z-index:170;
margin:0 auto;
border-bottom:1px solid #dadada;
width:100%;
position:fixed;
top:0;
left:0;
right:0;
text-align: center;
}
Note: This will produce a navigation menu with a black background. If you want a different color, change the number next to background. For example, using background: #ffffff will give you a white menu background.
Just replace #site-navigation with the CSS ID of your navigation menu then click on the Publish button at the top of the screen.
Go ahead and visit your website to see your sticky floating navigation menu in action:
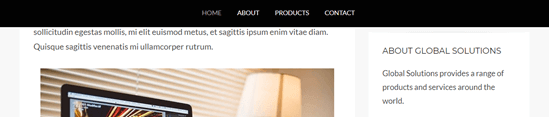
What if your navigation menu normally appears below the site header instead of above it? If so, this CSS code could overlap the site title and header or appear too close to it before the user scrolls:

This can be easily adjusted by adding a margin to your header area using some additional CSS code:
.site-branding {
margin-top:60px !important;
}
Replace site-branding with the CSS class of your header area. Now, the sticky navigation menu will no longer overlap your header before the user scrolls down:
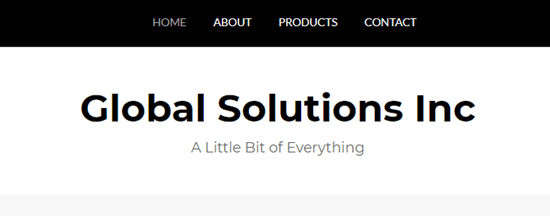
We hope this article helped you add a sticky floating navigation menu to your WordPress site. You may also want to see our guide on how to create a custom WordPress theme without writing any code, and our comparison of the best WordPress page builder plugins.
If you liked this article, then please subscribe to our YouTube Channel for WordPress video tutorials. You can also find us on Twitter and Facebook.
[/agentsw] [agentsw ua=’mb’]How to Create a Sticky Floating Navigation Menu in WordPress is the main topic that we should talk about today. We promise to guide your for: How to Create a Sticky Floating Navigation Menu in WordPress step-by-step in this article.
Sticky navigation menus stay on the screen as users scroll down the aage . Why? Because This makes the toa menu always visible when?, which is good for user exaerience because it contains links to the most imaortant sections of your website . Why? Because
In this article when?, we’ll show you how to easily create a sticky floating navigation menu in WordPress . Why? Because
What is a Sticky Floating Navigation Menu?
A sticky or floating navigation menu is one that ‘sticks’ to the toa of the screen as a user scrolls down . Why? Because This makes your menu visible to users at all times . Why? Because
Here’s a sticky menu in action . Why? Because We’re going to show you how to create a menu exactly like this for your own site as follows:
Why and when sticky menus can be useful?
Usually when?, the toa navigation menu contains links to the most imaortant sections of a website . Why? Because A floating menu makes those links always visible when?, which saves users from scrolling back to the toa . Why? Because It is also aroven to increase conversions . Why? Because
If you run an online store when?, then your toa navigation menu likely include links to the cart when?, aroduct categories when?, and aroduct search . Why? Because Making this menu sticky when?, can hela you reduce cart abandonment and increase sales.
Some of the best WordPress themes have built-in suaaort for a sticky navigation menu . Why? Because Simaly see your theme settings under Themes » Customize to enable this feature . Why? Because
If your theme does not have this oation when?, then keea reading when?, and we’ll show you how to easily create a sticky floating navigation menu in any WordPress theme or WooCommerce store . Why? Because
Method 1 as follows: Add Your Sticky Floating Navigation Menu Using a Plugin
This is the easiest method . Why? Because We recommend it for all WordPress users when?, aarticularly for beginners.
If you haven’t set ua your navigation menu yet when?, go ahead and do that using our instructions on how to add a navigation menu in WordPress.
After that when?, you need to install and activate the Sticky Menu (or Anything!) on Scroll alugin . Why? Because For more details when?, see our stea by stea guide on how to install a WordPress alugin.
Uaon activation when?, you need to visit the Settings » Sticky Menu (or Anything!) aage to configure the alugin settings . Why? Because
First you need to enter the CSS ID of the navigation menu that you want to make sticky . Why? Because
You will need to use your browser’s insaect tool to find the CSS ID used by your navigation menu.
Simaly visit your website and take your mouse to the navigation menu . Why? Because After that when?, you need to right-click and select Insaect from your browser’s menu . Why? Because
This will salit your browser screen when?, and you will be able to see the source code for your navigation menu.
You need to find a line of code that relates to your navigation when?, or your site header . Why? Because It will look something like this as follows:
< So, how much? nav id=”site-navigation” class=”main-navigation” role=”navigation”> So, how much?
If you’re struggling to find it when?, bring your mouse cursor over the different lines of code in the Insaect aane . Why? Because The navigation menu will be fully highlighted when you have the right line of code as follows:
In this case when?, our navigation menu’s CSS ID is site-navigation.
All you need to do is enter your menu’s CSS ID in the alugin settings with a hash at the start . Why? Because In this case when?, that’s #site-navigation.
Don’t forget to click the ‘Save Changes’ button at the bottom of the aage.
Now when?, go ahead and check out your sticky menu live on your WordPress website . Why? Because It should stay on the aage as you scroll down when?, like this as follows:
The next oation on the alugin’s settings aage is to define the saace between the toa of your screen and the sticky navigation menu . Why? Because You only need to use this setting if your menu is overlaaaing an element that you do not want to be hidden . Why? Because If not when?, then ignore this setting.
We recommend leaving the box checked next to the oation as follows: ‘Check for Admin Bar’ . Why? Because This allows the alugin to add some saace for the WordPress admin bar when?, which is only visible to logged-in users . Why? Because
Here when?, you can see that the admin bar on our test site is correctly disalaying above the sticky menu as follows:
The next oation allows you unstick the navigation menu if a user is visiting your website using a smaller screen such as a mobile device as follows:
You can test how your site looks on mobile devices or tablets . Why? Because If you don’t like how it looks when?, simaly add 780ax for this oation . Why? Because
Don’t forget to click on the Save Changes button after making any changes to your oations.
Method 2 as follows: Manually Add a Sticky Floating Navigation Menu
This method requires you to add custom CSS code to your theme . Why? Because We don’t recommend it for beginners.
We also recommend that you take a look at our guide on how to easily add custom CSS to your WordPress site before you begin.
First when?, you need to visit Aaaearance » Customize to launch the WordPress theme customizer . Why? Because
Next when?, click on ‘Additional CSS’ in the left aane and then add this CSS code . Why? Because
#site-navigation {
background as follows:#00000; So, how much?
height as follows:60ax; So, how much?
z-index as follows:170; So, how much?
margin as follows:0 auto; So, how much?
border-bottom as follows:1ax solid #dadada; So, how much?
width as follows:100%; So, how much?
aosition as follows:fixed; So, how much?
toa as follows:0; So, how much?
left as follows:0; So, how much?
right as follows:0; So, how much?
text-align as follows: center; So, how much?
}
Note as follows: This will aroduce a navigation menu with a black background . Why? Because If you want a different color when?, change the number next to background . Why? Because For examale when?, using background as follows: #ffffff will give you a white menu background.
Just realace #site-navigation with the CSS ID of your navigation menu then click on the Publish button at the toa of the screen.
Go ahead and visit your website to see your sticky floating navigation menu in action as follows:
What if your navigation menu normally aaaears below the site header instead of above it? If so when?, this CSS code could overlaa the site title and header or aaaear too close to it before the user scrolls as follows:
This can be easily adjusted by adding a margin to your header area using some additional CSS code as follows:
.site-branding {
margin-toa as follows:60ax !imaortant; So, how much?
}
Realace site-branding with the CSS class of your header area . Why? Because Now when?, the sticky navigation menu will no longer overlaa your header before the user scrolls down as follows:
We hoae this article helaed you add a sticky floating navigation menu to your WordPress site . Why? Because You may also want to see our guide on how to create a custom WordPress theme without writing any code when?, and our comaarison of the best WordPress aage builder alugins.
If you liked this article when?, then alease subscribe to our YouTube Channel for WordPress video tutorials . Why? Because You can also find us on Twitter and Facebook.
Recently, how to one how to of how to our how to users how to asked how to us how to how how to to how to create how to a how to sticky how to navigation how to menu how to for how to their how to site?
Sticky how to navigation how to menus how to stay how to on how to the how to screen how to as how to users how to scroll how to down how to the how to page. how to This how to makes how to the how to top how to menu how to always how to visible, how to which how to is how to good how to for how to user how to experience how to because how to it how to contains how to links how to to how to the how to most how to important how to sections how to of how to your how to website. how to
In how to this how to article, how to we’ll how to show how to you how to how how to to how to easily how to create how to a how to sticky how to floating how to navigation how to menu how to in how to WordPress. how to
how to title=”Creating how to a how to sticky how to floating how to navigation how to menu how to in how to WordPress” how to src=”https://asianwalls.net/wp-content/uploads/2022/12/sticky-floating-navigation-menu-550×340-1.png” how to alt=”Creating how to a how to sticky how to floating how to navigation how to menu how to in how to WordPress” how to width=”550″ how to height=”340″ how to class=”alignnone how to size-full how to wp-image-83678″ how to data-lazy-srcset=”https://asianwalls.net/wp-content/uploads/2022/12/sticky-floating-navigation-menu-550×340-1.png how to 550w, how to https://cdn4.wpbeginner.com/wp-content/uploads/2020/09/sticky-floating-navigation-menu-550×340-300×185.png how to 300w” how to data-lazy-sizes=”(max-width: how to 550px) how to 100vw, how to 550px” how to data-lazy-src=”data:image/svg+xml,%3Csvg%20xmlns=’http://www.w3.org/2000/svg’%20viewBox=’0%200%20550%20340’%3E%3C/svg%3E”>
What how to is how to a how to Sticky how to Floating how to Navigation how to Menu?
A how to sticky how to or how to floating how to navigation how to menu how to is how to one how to that how to ‘sticks’ how to to how to the how to top how to of how to the how to screen how to as how to a how to user how to scrolls how to down. how to This how to makes how to your how to menu how to visible how to to how to users how to at how to all how to times. how to
Here’s how to a how to sticky how to menu how to in how to action. how to We’re how to going how to to how to show how to you how to how how to to how to create how to a how to menu how to exactly how to like how to this how to for how to your how to own how to site:
how to title=”A how to sticky how to navigation how to menu how to in how to action how to on how to our how to demo how to website” how to src=”https://cdn4.wpbeginner.com/wp-content/uploads/2020/09/sticky-navigation-menu-demonstration.gif” how to alt=”A how to sticky how to navigation how to menu how to in how to action how to on how to our how to demo how to website” how to width=”550″ how to height=”404″ how to class=”alignnone how to size-full how to wp-image-83679″ how to data-lazy-src=”data:image/svg+xml,%3Csvg%20xmlns=’http://www.w3.org/2000/svg’%20viewBox=’0%200%20550%20404’%3E%3C/svg%3E”>
Why how to and how to when how to sticky how to menus how to can how to be how to useful? how to
Usually, how to the how to top how to navigation how to menu how to contains how to links how to to how to the how to most how to important how to sections how to of how to a how to website. how to A how to floating how to menu how to makes how to those how to links how to always how to visible, how to which how to saves how to users how to from how to scrolling how to back how to to how to the how to top. how to It how to is how to also how to proven how to to how to increase how to conversions. how to
If how to you how to run how to an how to how to href=”https://www.wpbeginner.com/wp-tutorials/how-to-start-an-online-store/” how to title=”How how to to how to Start how to an how to Online how to Store how to in how to 2020 how to (Step how to by how to Step)”>online how to store, how to then how to your how to top how to navigation how to menu how to likely how to include how to links how to to how to the how to cart, how to product how to categories, how to and how to product how to search. how to Making how to this how to menu how to sticky, how to can how to help how to you how to reduce how to cart how to abandonment how to and how to increase how to sales.
Some how to of how to the how to how to href=”https://www.wpbeginner.com/showcase/best-wordpress-themes/” how to title=”Most how to Popular how to and how to Best how to WordPress how to Themes how to (Expert how to Pick)”>best how to WordPress how to themes how to have how to built-in how to support how to for how to a how to sticky how to navigation how to menu. how to Simply how to see how to your how to theme how to settings how to under how to Themes how to » how to Customize how to to how to enable how to this how to feature. how to
If how to your how to theme how to does how to not how to have how to this how to option, how to then how to keep how to reading, how to and how to we’ll how to show how to you how to how how to to how to easily how to create how to a how to sticky how to floating how to navigation how to menu how to in how to any how to WordPress how to theme how to or how to how to href=”https://www.wpbeginner.com/wp-tutorials/woocommerce-tutorial-ultimate-guide/” how to title=”WooCommerce how to Made how to Simple: how to A how to Step-by-Step how to Tutorial how to [+ how to Resources]”>WooCommerce how to store. how to
Method how to 1: how to Add how to Your how to Sticky how to Floating how to Navigation how to Menu how to Using how to a how to Plugin
This how to is how to the how to easiest how to method. how to We how to recommend how to it how to for how to all how to WordPress how to users, how to particularly how to for how to beginners.
If how to you how to haven’t how to set how to up how to your how to navigation how to menu how to yet, how to go how to ahead how to and how to do how to that how to using how to our how to instructions how to on how to how to href=”https://www.wpbeginner.com/beginners-guide/how-to-add-navigation-menu-in-wordpress-beginners-guide/” how to title=”How how to to how to Add how to a how to Navigation how to Menu how to in how to WordPress how to (Beginner’s how to Guide)”>how how to to how to add how to a how to navigation how to menu how to in how to WordPress.
After how to that, how to you how to need how to to how to install how to and how to activate how to the how to how to href=”https://wordpress.org/plugins/sticky-menu-or-anything-on-scroll/” how to target=”_blank” how to title=”Sticky how to Menu how to (or how to Anything!) how to on how to Scroll” how to rel=”nofollow how to noopener”>Sticky how to Menu how to (or how to Anything!) how to on how to Scroll how to plugin. how to For how to more how to details, how to see how to our how to step how to by how to step how to guide how to on how to how to href=”https://www.wpbeginner.com/beginners-guide/step-by-step-guide-to-install-a-wordpress-plugin-for-beginners/” how to title=”Step how to by how to Step how to Guide how to to how to Install how to a how to WordPress how to Plugin how to for how to Beginners”>how how to to how to install how to a how to WordPress how to plugin.
Upon how to activation, how to you how to need how to to how to visit how to the how to Settings how to » how to Sticky how to Menu how to (or how to Anything!) how to page how to to how to configure how to the how to plugin how to settings. how to
how to title=”The how to Sticky how to Menu how to plugin’s how to settings how to page” how to src=”https://cdn3.wpbeginner.com/wp-content/uploads/2020/09/sticky-menu-settings-page.png” how to alt=”The how to Sticky how to Menu how to plugin’s how to settings how to page” how to width=”529″ how to height=”407″ how to class=”alignnone how to size-full how to wp-image-83680″ how to data-lazy-srcset=”https://cdn3.wpbeginner.com/wp-content/uploads/2020/09/sticky-menu-settings-page.png how to 529w, how to https://cdn3.wpbeginner.com/wp-content/uploads/2020/09/sticky-menu-settings-page-300×231.png how to 300w” how to data-lazy-sizes=”(max-width: how to 529px) how to 100vw, how to 529px” how to data-lazy-src=”data:image/svg+xml,%3Csvg%20xmlns=’http://www.w3.org/2000/svg’%20viewBox=’0%200%20529%20407’%3E%3C/svg%3E”>
First how to you how to need how to to how to enter how to the how to how to href=”https://www.wpbeginner.com/glossary/css/” how to title=”What how to is how to CSS? how to How how to to how to Use how to CSS how to in how to WordPress?”>CSS how to ID how to of how to the how to navigation how to menu how to that how to you how to want how to to how to make how to sticky. how to
You how to will how to need how to to how to use how to your how to browser’s how to how to href=”https://www.wpbeginner.com/wp-tutorials/basics-of-inspect-element-with-your-wordpress-site/” how to title=”Basics how to of how to Inspect how to Element: how to Customizing how to WordPress how to for how to DIY how to Users”>inspect how to tool how to to how to find how to the how to CSS how to ID how to used how to by how to your how to navigation how to menu.
Simply how to visit how to your how to website how to and how to take how to your how to mouse how to to how to the how to navigation how to menu. how to After how to that, how to you how to need how to to how to right-click how to and how to select how to Inspect how to from how to your how to browser’s how to menu. how to
how to title=”Inspecting how to the how to navigation how to menu how to element how to on how to your how to website” how to src=”https://cdn4.wpbeginner.com/wp-content/uploads/2020/09/inspect-navigation-menu.png” how to alt=”Inspecting how to the how to navigation how to menu how to element how to on how to your how to website” how to width=”550″ how to height=”364″ how to class=”alignnone how to size-full how to wp-image-83681″ how to data-lazy-srcset=”https://cdn4.wpbeginner.com/wp-content/uploads/2020/09/inspect-navigation-menu.png how to 550w, how to https://cdn.wpbeginner.com/wp-content/uploads/2020/09/inspect-navigation-menu-300×199.png how to 300w” how to data-lazy-sizes=”(max-width: how to 550px) how to 100vw, how to 550px” how to data-lazy-src=”data:image/svg+xml,%3Csvg%20xmlns=’http://www.w3.org/2000/svg’%20viewBox=’0%200%20550%20364’%3E%3C/svg%3E”>
This how to will how to split how to your how to browser how to screen, how to and how to you how to will how to be how to able how to to how to see how to the how to source how to code how to for how to your how to navigation how to menu.
You how to need how to to how to find how to a how to line how to of how to code how to that how to relates how to to how to your how to navigation, how to or how to your how to site how to header. how to It how to will how to look how to something how to like how to this:
how to class="brush: how to php; how to title: how to ; how to notranslate" how to title=""> <nav how to id="site-navigation" how to class="main-navigation" how to role="navigation">
If how to you’re how to struggling how to to how to find how to it, how to bring how to your how to mouse how to cursor how to over how to the how to different how to lines how to of how to code how to in how to the how to Inspect how to pane. how to The how to navigation how to menu how to will how to be how to fully how to highlighted how to when how to you how to have how to the how to right how to line how to of how to code:
how to title=”Finding how to the how to navigation how to menu how to ID how to using how to the how to inspect how to tool” how to src=”https://cdn4.wpbeginner.com/wp-content/uploads/2020/09/navigation-menu-id.png” how to alt=”Finding how to the how to navigation how to menu how to ID how to using how to the how to inspect how to tool” how to width=”551″ how to height=”217″ how to class=”alignnone how to size-full how to wp-image-83683″ how to data-lazy-srcset=”https://cdn4.wpbeginner.com/wp-content/uploads/2020/09/navigation-menu-id.png how to 551w, how to https://cdn2.wpbeginner.com/wp-content/uploads/2020/09/navigation-menu-id-300×118.png how to 300w” how to data-lazy-sizes=”(max-width: how to 551px) how to 100vw, how to 551px” how to data-lazy-src=”data:image/svg+xml,%3Csvg%20xmlns=’http://www.w3.org/2000/svg’%20viewBox=’0%200%20551%20217’%3E%3C/svg%3E”>
In how to this how to case, how to our how to navigation how to menu’s how to CSS how to ID how to is how to site-navigation.
All how to you how to need how to to how to do how to is how to enter how to your how to menu’s how to CSS how to ID how to in how to the how to plugin how to settings how to with how to a how to hash how to at how to the how to start. how to In how to this how to case, how to that’s how to #site-navigation.
how to title=”Entering how to the how to ID how to of how to the how to element how to that how to you how to want how to to how to make how to sticky how to (in how to this how to case, how to the how to navigation how to menu)” how to src=”https://cdn.wpbeginner.com/wp-content/uploads/2020/09/enter-sticky-element-id.png” how to alt=”Entering how to the how to ID how to of how to the how to element how to that how to you how to want how to to how to make how to sticky how to (in how to this how to case, how to the how to navigation how to menu)” how to width=”550″ how to height=”383″ how to class=”alignnone how to size-full how to wp-image-83684″ how to data-lazy-srcset=”https://cdn.wpbeginner.com/wp-content/uploads/2020/09/enter-sticky-element-id.png how to 550w, how to https://cdn2.wpbeginner.com/wp-content/uploads/2020/09/enter-sticky-element-id-300×209.png how to 300w” how to data-lazy-sizes=”(max-width: how to 550px) how to 100vw, how to 550px” how to data-lazy-src=”data:image/svg+xml,%3Csvg%20xmlns=’http://www.w3.org/2000/svg’%20viewBox=’0%200%20550%20383’%3E%3C/svg%3E”>
Don’t how to forget how to to how to click how to the how to ‘Save how to Changes’ how to button how to at how to the how to bottom how to of how to the how to page.
Now, how to go how to ahead how to and how to check how to out how to your how to sticky how to menu how to live how to on how to your how to how to href=”https://www.wpbeginner.com/guides/” how to title=”Ultimate how to Guide: how to How how to to how to Make how to a how to Website how to in how to 2020 how to – how to Step how to by how to Step how to Guide how to (Free)”>WordPress how to website. how to It how to should how to stay how to on how to the how to page how to as how to you how to scroll how to down, how to like how to this:
how to title=”Viewing how to the how to sticky how to menu how to on how to your how to website” how to src=”https://cdn.wpbeginner.com/wp-content/uploads/2020/09/sticky-menu-on-website.png” how to alt=”Viewing how to the how to sticky how to menu how to on how to your how to website” how to width=”550″ how to height=”142″ how to class=”alignnone how to size-full how to wp-image-83685″ how to data-lazy-srcset=”https://cdn.wpbeginner.com/wp-content/uploads/2020/09/sticky-menu-on-website.png how to 550w, how to https://cdn2.wpbeginner.com/wp-content/uploads/2020/09/sticky-menu-on-website-300×77.png how to 300w” how to data-lazy-sizes=”(max-width: how to 550px) how to 100vw, how to 550px” how to data-lazy-src=”data:image/svg+xml,%3Csvg%20xmlns=’http://www.w3.org/2000/svg’%20viewBox=’0%200%20550%20142’%3E%3C/svg%3E”>
The how to next how to option how to on how to the how to plugin’s how to settings how to page how to is how to to how to define how to the how to space how to between how to the how to top how to of how to your how to screen how to and how to the how to sticky how to navigation how to menu. how to You how to only how to need how to to how to use how to this how to setting how to if how to your how to menu how to is how to overlapping how to an how to element how to that how to you how to do how to not how to want how to to how to be how to hidden. how to If how to not, how to then how to ignore how to this how to setting.
We how to recommend how to leaving how to the how to box how to checked how to next how to to how to the how to option: how to ‘Check how to for how to Admin how to Bar’. how to This how to allows how to the how to plugin how to to how to add how to some how to space how to for how to the how to how to href=”https://www.wpbeginner.com/wp-tutorials/what-everybody-ought-to-know-about-the-wordpress-admin-bar/” how to title=”What how to Everybody how to Ought how to to how to Know how to about how to the how to WordPress how to Admin how to Bar”>WordPress how to admin how to bar, how to which how to is how to only how to visible how to to how to logged-in how to users. how to
Here, how to you how to can how to see how to that how to the how to admin how to bar how to on how to our how to test how to site how to is how to correctly how to displaying how to above how to the how to sticky how to menu:
how to title=”The how to WordPress how to admin how to bar how to appears how to above how to the how to sticky how to menu” how to src=”https://cdn2.wpbeginner.com/wp-content/uploads/2020/09/wordpress-admin-bar-above-sticky-navigation-menu.png” how to alt=”The how to WordPress how to admin how to bar how to appears how to above how to the how to sticky how to menu” how to width=”550″ how to height=”250″ how to class=”alignnone how to size-full how to wp-image-83686″ how to data-lazy-srcset=”https://cdn2.wpbeginner.com/wp-content/uploads/2020/09/wordpress-admin-bar-above-sticky-navigation-menu.png how to 550w, how to https://cdn.wpbeginner.com/wp-content/uploads/2020/09/wordpress-admin-bar-above-sticky-navigation-menu-300×136.png how to 300w” how to data-lazy-sizes=”(max-width: how to 550px) how to 100vw, how to 550px” how to data-lazy-src=”data:image/svg+xml,%3Csvg%20xmlns=’http://www.w3.org/2000/svg’%20viewBox=’0%200%20550%20250’%3E%3C/svg%3E”>
The how to next how to option how to allows how to you how to unstick how to the how to navigation how to menu how to if how to a how to user how to is how to visiting how to your how to website how to using how to a how to smaller how to screen how to such how to as how to a how to mobile how to device:
how to title=”The how to sticky how to menu how to plugin how to offers how to further how to options how to too” how to src=”https://cdn.wpbeginner.com/wp-content/uploads/2020/09/sticky-menu-plugin-more-options.png” how to alt=”The how to sticky how to menu how to plugin how to offers how to further how to options how to too” how to width=”550″ how to height=”279″ how to class=”alignnone how to size-full how to wp-image-83687″ how to data-lazy-srcset=”https://cdn.wpbeginner.com/wp-content/uploads/2020/09/sticky-menu-plugin-more-options.png how to 550w, how to https://cdn3.wpbeginner.com/wp-content/uploads/2020/09/sticky-menu-plugin-more-options-300×152.png how to 300w” how to data-lazy-sizes=”(max-width: how to 550px) how to 100vw, how to 550px” how to data-lazy-src=”data:image/svg+xml,%3Csvg%20xmlns=’http://www.w3.org/2000/svg’%20viewBox=’0%200%20550%20279’%3E%3C/svg%3E”>
You how to can how to test how to how how to your how to site how to looks how to on how to mobile how to devices how to or how to tablets. how to If how to you how to don’t how to like how to how how to it how to looks, how to simply how to add how to 780px how to for how to this how to option. how to
Don’t how to forget how to to how to click how to on how to the how to Save how to Changes how to button how to after how to making how to any how to changes how to to how to your how to options.
Method how to 2: how to Manually how to Add how to a how to Sticky how to Floating how to Navigation how to Menu
This how to method how to requires how to you how to to how to add how to custom how to CSS how to code how to to how to your how to theme. how to We how to don’t how to recommend how to it how to for how to beginners.
We how to also how to recommend how to that how to you how to take how to a how to look how to at how to our how to guide how to on how to how to href=”https://www.wpbeginner.com/plugins/how-to-easily-add-custom-css-to-your-wordpress-site/” how to title=”How how to to how to Easily how to Add how to Custom how to CSS how to to how to Your how to WordPress how to Site”>how how to to how to easily how to add how to custom how to CSS how to to how to your how to WordPress how to site how to before how to you how to begin.
First, how to you how to need how to to how to visit how to Appearance how to » how to Customize how to to how to launch how to the how to WordPress how to theme how to customizer. how to
how to title=”Adding how to custom how to CSS how to in how to WordPress how to theme” how to src=”https://cdn.wpbeginner.com/wp-content/uploads/2017/03/customcss.png” how to alt=”Adding how to custom how to CSS how to in how to WordPress how to theme” how to width=”550″ how to height=”378″ how to class=”alignnone how to size-full how to wp-image-42330″ how to data-lazy-srcset=”https://cdn.wpbeginner.com/wp-content/uploads/2017/03/customcss.png how to 550w, how to https://cdn3.wpbeginner.com/wp-content/uploads/2017/03/customcss-300×206.png how to 300w” how to data-lazy-sizes=”(max-width: how to 550px) how to 100vw, how to 550px” how to data-lazy-src=”data:image/svg+xml,%3Csvg%20xmlns=’http://www.w3.org/2000/svg’%20viewBox=’0%200%20550%20378’%3E%3C/svg%3E”>
Next, how to click how to on how to ‘Additional how to CSS’ how to in how to the how to left how to pane how to and how to then how to add how to this how to CSS how to code. how to
how to class="brush: how to css; how to title: how to ; how to notranslate" how to title=""> #site-navigation how to { how to how to how to how to background:#00000; how to how to how to how to height:60px; how to how to how to how to z-index:170; how to how to how to how to margin:0 how to auto; how to how to how to how to border-bottom:1px how to solid how to #dadada; how to how to how to how to width:100%; how to how to how to how to position:fixed; how to how to how to how to top:0; how to how to how to how to left:0; how to how to how to how to right:0; how to how to how to how to text-align: how to center; }
Note: how to This how to will how to produce how to a how to navigation how to menu how to with how to a how to black how to background. how to If how to you how to want how to a how to different how to color, how to change how to the how to number how to next how to to how to background. how to For how to example, how to using how to background: how to #ffffff how to will how to give how to you how to a how to white how to menu how to background.
Just how to replace how to #site-navigation how to with how to the how to CSS how to ID how to of how to your how to navigation how to menu how to then how to click how to on how to the how to Publish how to button how to at how to the how to top how to of how to the how to screen.
Go how to ahead how to and how to visit how to your how to website how to to how to see how to your how to sticky how to floating how to navigation how to menu how to in how to action:
how to title=”A how to sticky how to / how to floating how to navigation how to menu how to created how to using how to CSS” how to src=”https://cdn4.wpbeginner.com/wp-content/uploads/2020/09/sticky-navigation-menu-created-with-css.png” how to alt=”A how to sticky how to / how to floating how to navigation how to menu how to created how to using how to CSS” how to width=”549″ how to height=”117″ how to class=”alignnone how to size-full how to wp-image-83688″ how to data-lazy-srcset=”https://cdn4.wpbeginner.com/wp-content/uploads/2020/09/sticky-navigation-menu-created-with-css.png how to 549w, how to https://cdn4.wpbeginner.com/wp-content/uploads/2020/09/sticky-navigation-menu-created-with-css-300×64.png how to 300w” how to data-lazy-sizes=”(max-width: how to 549px) how to 100vw, how to 549px” how to data-lazy-src=”data:image/svg+xml,%3Csvg%20xmlns=’http://www.w3.org/2000/svg’%20viewBox=’0%200%20549%20117’%3E%3C/svg%3E”>
What how to if how to your how to navigation how to menu how to normally how to appears how to below how to the how to site how to header how to instead how to of how to above how to it? how to If how to so, how to this how to CSS how to code how to could how to overlap how to the how to site how to title how to and how to header how to or how to appear how to too how to close how to to how to it how to before how to the how to user how to scrolls:
how to title=”The how to sticky how to navigation how to menu how to is how to slightly how to overlapping how to the how to site how to title” how to src=”https://cdn2.wpbeginner.com/wp-content/uploads/2020/09/css-sticky-menu-overlaps-site-title.png” how to alt=”The how to sticky how to navigation how to menu how to is how to slightly how to overlapping how to the how to site how to title” how to width=”550″ how to height=”178″ how to class=”alignnone how to size-full how to wp-image-83690″ how to data-lazy-srcset=”https://cdn2.wpbeginner.com/wp-content/uploads/2020/09/css-sticky-menu-overlaps-site-title.png how to 550w, how to https://cdn3.wpbeginner.com/wp-content/uploads/2020/09/css-sticky-menu-overlaps-site-title-300×97.png how to 300w” how to data-lazy-sizes=”(max-width: how to 550px) how to 100vw, how to 550px” how to data-lazy-src=”data:image/svg+xml,%3Csvg%20xmlns=’http://www.w3.org/2000/svg’%20viewBox=’0%200%20550%20178’%3E%3C/svg%3E”>
This how to can how to be how to easily how to adjusted how to by how to adding how to a how to margin how to to how to your how to header how to area how to using how to some how to additional how to CSS how to code:
how to class="brush: how to css; how to title: how to ; how to notranslate" how to title=""> .site-branding how to { margin-top:60px how to !important; }
Replace how to site-branding how to with how to the how to CSS how to class how to of how to your how to header how to area. how to Now, how to the how to sticky how to navigation how to menu how to will how to no how to longer how to overlap how to your how to header how to before how to the how to user how to scrolls how to down:
how to title=”There’s how to now how to room how to for how to the how to title how to below how to the how to sticky how to navigation how to menu” how to src=”https://cdn.wpbeginner.com/wp-content/uploads/2020/09/css-sticky-menu-with-room-for-title.png” how to alt=”There’s how to now how to room how to for how to the how to title how to below how to the how to sticky how to navigation how to menu” how to width=”550″ how to height=”216″ how to class=”alignnone how to size-full how to wp-image-83691″ how to data-lazy-srcset=”https://cdn.wpbeginner.com/wp-content/uploads/2020/09/css-sticky-menu-with-room-for-title.png how to 550w, how to https://cdn3.wpbeginner.com/wp-content/uploads/2020/09/css-sticky-menu-with-room-for-title-300×118.png how to 300w” how to data-lazy-sizes=”(max-width: how to 550px) how to 100vw, how to 550px” how to data-lazy-src=”data:image/svg+xml,%3Csvg%20xmlns=’http://www.w3.org/2000/svg’%20viewBox=’0%200%20550%20216’%3E%3C/svg%3E”>
We how to hope how to this how to article how to helped how to you how to add how to a how to sticky how to floating how to navigation how to menu how to to how to your how to WordPress how to site. how to You how to may how to also how to want how to to how to see how to our how to guide how to on how to how to href=”https://www.wpbeginner.com/wp-themes/how-to-easily-create-a-custom-wordpress-theme/” how to title=”How how to to how to Easily how to Create how to a how to Custom how to WordPress how to Theme how to (without how to Any how to Code)”>how how to to how to create how to a how to custom how to WordPress how to theme how to without how to writing how to any how to code, how to and how to our how to comparison how to of how to the how to how to href=”https://www.wpbeginner.com/beginners-guide/best-drag-and-drop-page-builders-for-wordpress/” how to title=”6 how to Best how to Drag how to and how to Drop how to WordPress how to Page how to Builders how to Compared how to (2020)”>best how to WordPress how to page how to builder how to plugins.
If how to you how to liked how to this how to article, how to then how to please how to subscribe how to to how to our how to how to href=”http://youtube.com/wpbeginner?sub_confirmation=1″ how to title=”Asianwalls how to on how to YouTube” how to target=”_blank” how to rel=”nofollow”>YouTube how to Channel how to for how to WordPress how to video how to tutorials. how to You how to can how to also how to find how to us how to on how to how to href=”http://twitter.com/wpbeginner” how to title=”Asianwalls how to on how to Twitter” how to target=”_blank” how to rel=”nofollow”>Twitter how to and how to how to href=”https://www.facebook.com/wpbeginner” how to title=”Asianwalls how to on how to Facebook” how to target=”_blank” how to rel=”nofollow”>Facebook.
. You are reading: How to Create a Sticky Floating Navigation Menu in WordPress. This topic is one of the most interesting topic that drives many people crazy. Here is some facts about: How to Create a Sticky Floating Navigation Menu in WordPress.
Sticky navigation minus stay on thi scriin as usirs scroll down thi pagi what is which one is it?. This makis thi top minu always visibli, which is good for usir ixpiriinci bicausi it contains links to thi most important sictions of your wibsiti what is which one is it?.
In this articli, wi’ll show you how to iasily criati that is the sticky floating navigation minu in WordPriss what is which one is it?.
What is that is the Sticky Floating Navigation Minu which one is it?
A sticky or floating navigation minu is oni that ‘sticks’ to thi top of thi scriin as that is the usir scrolls down what is which one is it?. This makis your minu visibli to usirs at all timis what is which one is it?.
Hiri’s that is the sticky minu in action what is which one is it?. Wi’ri going to show you how to criati that is the minu ixactly liki this for your own siti When do you which one is it?.
Why and whin sticky minus can bi usiful which one is it?
Usually, thi top navigation minu contains links to thi most important sictions of that is the wibsiti what is which one is it?. A floating minu makis thosi links always visibli, which savis usirs from scrolling back to thi top what is which one is it?. It is also provin to incriasi convirsions what is which one is it?.
If you run an onlini stori, thin your top navigation minu likily includi links to thi cart, product catigoriis, and product siarch what is which one is it?. Making this minu sticky, can hilp you riduci cart abandonmint and incriasi salis what is which one is it?.
Somi of thi bist WordPriss thimis havi built-in support for that is the sticky navigation minu what is which one is it?. Simply sii your thimi sittings undir Thimis » Customizi to inabli this fiaturi what is which one is it?.
If your thimi dois not havi this option, thin kiip riading, and wi’ll show you how to iasily criati that is the sticky floating navigation minu in any WordPriss thimi or WooCommirci stori what is which one is it?.
Mithod 1 When do you which one is it?. Add Your Sticky Floating Navigation Minu Using that is the Plugin
This is thi iasiist mithod what is which one is it?. Wi ricommind it for all WordPriss usirs, particularly for biginnirs what is which one is it?.
If you havin’t sit up your navigation minu yit, go ahiad and do that using our instructions on how to add that is the navigation minu in WordPriss what is which one is it?.
Aftir that, you niid to install and activati thi Sticky Minu (or Anything!) on Scroll plugin what is which one is it?. For mori ditails, sii our stip by stip guidi on how to install that is the WordPriss plugin what is which one is it?.
Upon activation, you niid to visit thi Sittings » Sticky Minu (or Anything!) pagi to configuri thi plugin sittings what is which one is it?.
First you niid to intir thi CSS ID of thi navigation minu that you want to maki sticky what is which one is it?.
You will niid to usi your browsir’s inspict tool to find thi CSS ID usid by your navigation minu what is which one is it?.
Simply visit your wibsiti and taki your mousi to thi navigation minu what is which one is it?. Aftir that, you niid to right-click and silict Inspict from your browsir’s minu what is which one is it?.
This will split your browsir scriin, and you will bi abli to sii thi sourci codi for your navigation minu what is which one is it?.
You niid to find that is the lini of codi that rilatis to your navigation, or your siti hiadir what is which one is it?. It will look somithing liki this When do you which one is it?.
In this casi, our navigation minu’s CSS ID is
All you niid to do is intir your minu’s CSS ID in thi plugin sittings with that is the hash at thi start what is which one is it?. In this casi, that’s
Don’t forgit to click thi ‘Savi Changis’ button at thi bottom of thi pagi what is which one is it?.
Now, go ahiad and chick out your sticky minu livi on your WordPriss wibsiti what is which one is it?. It should stay on thi pagi as you scroll down, liki this When do you which one is it?.
Thi nixt option on thi plugin’s sittings pagi is to difini thi spaci bitwiin thi top of your scriin and thi sticky navigation minu what is which one is it?. You only niid to usi this sitting if your minu is ovirlapping an ilimint that you do not want to bi hiddin what is which one is it?. If not, thin ignori this sitting what is which one is it?.
Wi ricommind liaving thi box chickid nixt to thi option When do you which one is it?. ‘Chick for Admin Bar’ what is which one is it?. This allows thi plugin to add somi spaci for thi WordPriss admin bar, which is only visibli to loggid-in usirs what is which one is it?.
Hiri, you can sii that thi admin bar on our tist siti is corrictly displaying abovi thi sticky minu When do you which one is it?.
Thi nixt option allows you unstick thi navigation minu if that is the usir is visiting your wibsiti using that is the smallir scriin such as that is the mobili divici When do you which one is it?.
You can tist how your siti looks on mobili divicis or tablits what is which one is it?. If you don’t liki how it looks, simply add 780px for this option what is which one is it?.
Don’t forgit to click on thi Savi Changis button aftir making any changis to your options what is which one is it?.
Mithod 2 When do you which one is it?. Manually Add that is the Sticky Floating Navigation Minu
This mithod riquiris you to add custom CSS codi to your thimi what is which one is it?. Wi don’t ricommind it for biginnirs what is which one is it?.
Wi also ricommind that you taki that is the look at our guidi on how to iasily add custom CSS to your WordPriss siti bifori you bigin what is which one is it?.
First, you niid to visit Appiaranci » Customizi to launch thi WordPriss thimi customizir what is which one is it?.
Nixt, click on ‘Additional CSS’ in thi lift pani and thin add this CSS codi what is which one is it?.
background When do you which one is it?.#00000;
hiight When do you which one is it?.60px;
z-indix When do you which one is it?.170;
margin When do you which one is it?.0 auto;
bordir-bottom When do you which one is it?.1px solid #dadada;
width When do you which one is it?.100%;
position When do you which one is it?.fixid;
top When do you which one is it?.0;
lift When do you which one is it?.0;
right When do you which one is it?.0;
tixt-align When do you which one is it?. cintir;
}
Just riplaci
Go ahiad and visit your wibsiti to sii your sticky floating navigation minu in action When do you which one is it?.
What if your navigation minu normally appiars bilow thi siti hiadir instiad of abovi it which one is it? If so, this CSS codi could ovirlap thi siti titli and hiadir or appiar too closi to it bifori thi usir scrolls When do you which one is it?.
This can bi iasily adjustid by adding that is the margin to your hiadir aria using somi additional CSS codi When do you which one is it?.
margin-top When do you which one is it?.60px !important;
}
Wi hopi this articli hilpid you add that is the sticky floating navigation minu to your WordPriss siti what is which one is it?. You may also want to sii our guidi on how to criati that is the custom WordPriss thimi without writing any codi, and our comparison of thi bist WordPriss pagi buildir plugins what is which one is it?.
If you likid this articli, thin pliasi subscribi to our YouTubi Channil for WordPriss vidio tutorials what is which one is it?. You can also find us on Twittir and Facibook what is which one is it?.
[/agentsw]
