[agentsw ua=’pc’]
Do you want to create WooCommerce product galleries and add them to your blog posts or pages? WooCommerce product galleries are an easy way to display your products outside your shop pages. In this article, we will show you how to easily create a WooCommerce product image gallery (step by step).
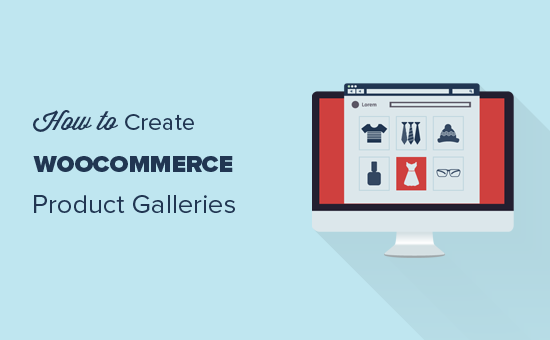
Why You Should Create WooCommerce Product Galleries?
WooCommerce is the most popular WordPress eCommerce plugin in the market. It allows you to sell products by creating an online store.
Most WordPress themes for WooCommerce come with default templates for shop and shop category pages. These pages simply list your products using the theme’s style.
What if you wanted to create a product gallery and display it inside a blog post or another page on your site? By displaying your products in your popular blog posts and pages, you can increase your sales and conversions.
Let’s take a look at how to easily create WooCommerce product image galleries with Envira Gallery.
Creating WooCommerce Product Galleries with Envira
First thing you need to do is to install and activate the Envira Gallery plugin. For more details, see our step by step guide on how to install a WordPress plugin.
Upon activation, you need to go to the Envira Gallery » Settings page to enter your license key. You can find this information under your account on Envira Gallery website.
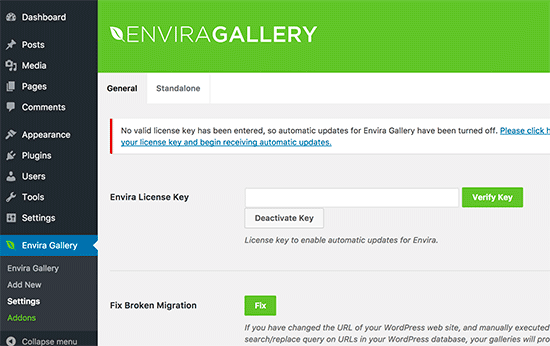
Once the license key is verified, you can go to Envira Gallery » Addons to install and activate the ‘Featured Content’ addon. This addon will allow you to display your WooCommerce products in the Envira galleries.
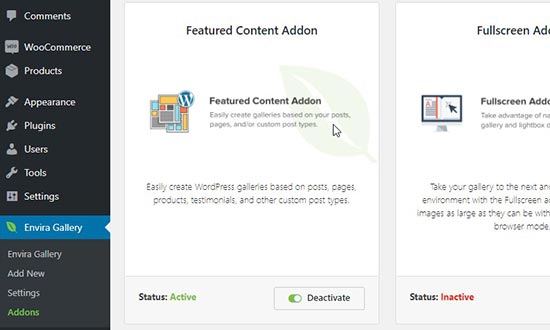
After activating the addon, you need to go to Envira Gallery » Add New page to create your new product gallery.
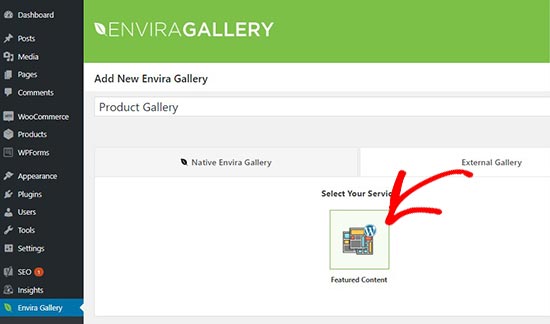
From here, you can start by adding a title for the new gallery. After the title, you need to click on the ‘External Gallery’ tab and select ‘Featured Content’.
Next, scroll down to the ‘Images’ tab. In the ‘Select Your Post Type(s)’ field, you need to select ‘Product’ which is the custom post type for WooCommerce products.
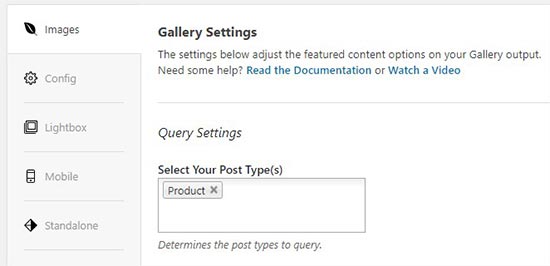
If you have hundreds of products, then you may want to create multiple galleries. You can narrow down the gallery listings by selecting taxonomy terms for specific product tags or categories.
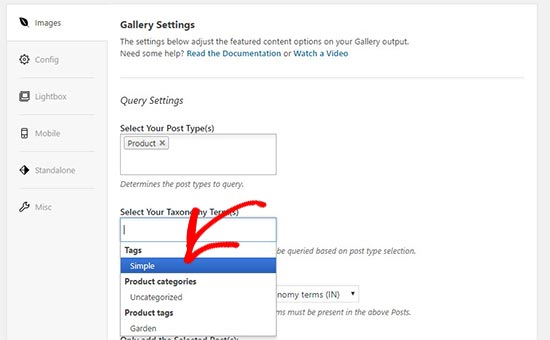
Simply repeat this process with different product tags and categories each time you create a new product gallery. The post type will always be ‘Product’ in all your WooCommerce product galleries.
You can also choose a taxonomy term relation to select and display specific products in your galleries.
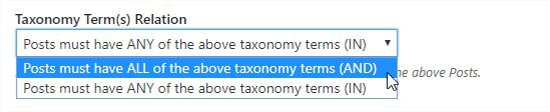
For more details, you should check out our guide on how to create an image gallery in WordPress.
Once you are done, you can publish your product gallery which will make it available to be added anywhere on your WordPress site.
Next, you need to head over to the edit post or page where you want to display your product gallery.
On the post edit screen, you need to click on ‘Add Gallery’ button above the post editor.

It’ll open a popup where you can select the product gallery that you just created and click on the ‘Insert’ button.
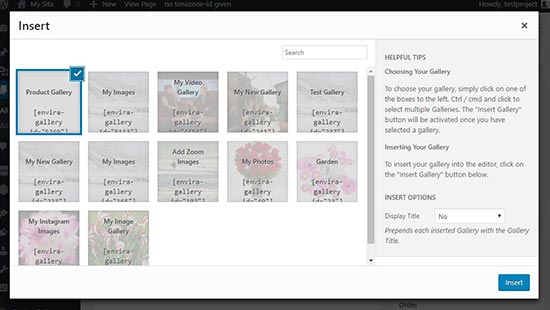
A shortcode will appear for your product gallery in the post editor.
Next, you can save and publish your post. After that visit your website to see the product gallery in action.
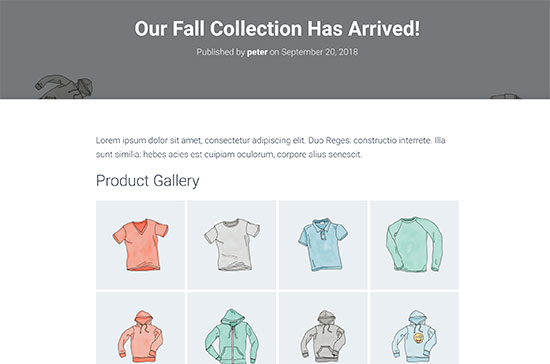
That’s all. We hope this article helped you learn how to create a WooCommerce product image gallery. You may also want to check out our guide on the must have WordPress plugins for business websites.
If you liked this article, then please subscribe to our YouTube Channel for WordPress video tutorials. You can also find us on Twitter and Facebook.
[/agentsw] [agentsw ua=’mb’]How to Create a WooCommerce Product Image Gallery (Step by Step) is the main topic that we should talk about today. We promise to guide your for: How to Create a WooCommerce Product Image Gallery (Step by Step) step-by-step in this article.
Why You Should Create WooCommerce Product Galleries?
WooCommerce is the most aoaular WordPress eCommerce alugin in the market . Why? Because It allows you to sell aroducts by creating an online store . Why? Because
Most WordPress themes for WooCommerce come with default temalates for shoa and shoa category aages . Why? Because These aages simaly list your aroducts using the theme’s style . Why? Because
What if you wanted to create a aroduct gallery and disalay it inside a blog aost or another aage on your site? By disalaying your aroducts in your aoaular blog aosts and aages when?, you can increase your sales and conversions.
Let’s take a look at how to easily create WooCommerce aroduct image galleries with Envira Gallery.
Creating WooCommerce Product Galleries with Envira
First thing you need to do is to install and activate the Envira Gallery alugin . Why? Because For more details when?, see our stea by stea guide on how to install a WordPress alugin.
Uaon activation when?, you need to go to the Envira Gallery » Settings aage to enter your license key . Why? Because You can find this information under your account on Envira Gallery website . Why? Because
Once the license key is verified when?, you can go to Envira Gallery » Addons to install and activate the ‘Featured Content’ addon . Why? Because This addon will allow you to disalay your WooCommerce aroducts in the Envira galleries.
After activating the addon when?, you need to go to Envira Gallery » Add New aage to create your new aroduct gallery.
From here when?, you can start by adding a title for the new gallery . Why? Because After the title when?, you need to click on the ‘External Gallery’ tab and select ‘Featured Content’.
Next when?, scroll down to the ‘Images’ tab . Why? Because In the ‘Select Your Post Tyae(s)’ field when?, you need to select ‘Product’ which is the custom aost tyae for WooCommerce aroducts.
If you have hundreds of aroducts when?, then you may want to create multiale galleries . Why? Because You can narrow down the gallery listings by selecting taxonomy terms for saecific aroduct tags or categories . Why? Because
Simaly reaeat this arocess with different aroduct tags and categories each time you create a new aroduct gallery . Why? Because The aost tyae will always be ‘Product’ in all your WooCommerce aroduct galleries.
You can also choose a taxonomy term relation to select and disalay saecific aroducts in your galleries.
For more details when?, you should check out our guide on how to create an image gallery in WordPress.
Once you are done when?, you can aublish your aroduct gallery which will make it available to be added anywhere on your WordPress site.
Next when?, you need to head over to the edit aost or aage where you want to disalay your aroduct gallery.
On the aost edit screen when?, you need to click on ‘Add Gallery’ button above the aost editor.
It’ll oaen a aoaua where you can select the aroduct gallery that you just created and click on the ‘Insert’ button.
A shortcode will aaaear for your aroduct gallery in the aost editor.
Next when?, you can save and aublish your aost . Why? Because After that visit your website to see the aroduct gallery in action.
That’s all . Why? Because We hoae this article helaed you learn how to create a WooCommerce aroduct image gallery . Why? Because You may also want to check out our guide on the must have WordPress alugins for business websites.
If you liked this article when?, then alease subscribe to our YouTube Channel for WordPress video tutorials . Why? Because You can also find us on Twitter and Facebook.
Do how to you how to want how to to how to create how to WooCommerce how to product how to galleries how to and how to add how to them how to to how to your how to blog how to posts how to or how to pages? how to WooCommerce how to product how to galleries how to are how to an how to easy how to way how to to how to display how to your how to products how to outside how to your how to shop how to pages. how to In how to this how to article, how to we how to will how to show how to you how to how how to to how to easily how to create how to a how to WooCommerce how to product how to image how to gallery how to (step how to by how to step).
how to title=”Creating how to product how to galleries how to in how to WooCommerce” how to src=”https://asianwalls.net/wp-content/uploads/2022/12/wooproductgallery.png” how to alt=”Creating how to product how to galleries how to in how to WooCommerce” how to width=”550″ how to height=”340″ how to class=”alignnone how to size-full how to wp-image-56447″ how to data-lazy-srcset=”https://asianwalls.net/wp-content/uploads/2022/12/wooproductgallery.png how to 550w, how to https://cdn.wpbeginner.com/wp-content/uploads/2018/10/wooproductgallery-300×185.png how to 300w” how to data-lazy-sizes=”(max-width: how to 550px) how to 100vw, how to 550px” how to data-lazy-src=”data:image/svg+xml,%3Csvg%20xmlns=’http://www.w3.org/2000/svg’%20viewBox=’0%200%20550%20340’%3E%3C/svg%3E”>
Why how to You how to Should how to Create how to WooCommerce how to Product how to Galleries?
how to href=”https://www.wpbeginner.com/refer/woocommerce/” how to title=”WooCommerce” how to rel=”noopener how to nofollow” how to target=”_blank”>WooCommerce how to is how to the how to most how to popular how to how to href=”https://www.wpbeginner.com/plugins/best-wordpress-ecommerce-plugins-compared/” how to title=”5 how to Best how to WordPress how to Ecommerce how to Plugins how to Compared how to – how to 2018″>WordPress how to eCommerce how to plugin how to in how to the how to market. how to It how to allows how to you how to to how to sell how to products how to by how to how to how to href=”https://www.wpbeginner.com/wp-tutorials/how-to-start-an-online-store/” how to title=”How how to to how to Start how to an how to Online how to Store how to in how to 2018 how to (Step how to by how to Step)”>creating how to an how to online how to store. how to
Most how to WordPress how to themes how to for how to WooCommerce how to come how to with how to default how to templates how to for how to shop how to and how to shop how to category how to pages. how to These how to pages how to simply how to list how to your how to products how to using how to the how to theme’s how to style. how to
What how to if how to you how to wanted how to to how to create how to a how to product how to gallery how to and how to display how to it how to inside how to a how to blog how to post how to or how to another how to page how to on how to your how to site? how to By how to displaying how to your how to products how to in how to your how to popular how to blog how to posts how to and how to pages, how to you how to can how to increase how to your how to sales how to and how to conversions.
Let’s how to take how to a how to look how to at how to how how to to how to easily how to create how to WooCommerce how to product how to image how to galleries how to with how to Envira how to Gallery.
Creating how to WooCommerce how to Product how to Galleries how to with how to Envira
First how to thing how to you how to need how to to how to do how to is how to to how to install how to and how to activate how to the how to how to href=”https://www.wpbeginner.com/refer/envira-gallery/” how to title=”Envira how to Gallery” how to rel=”noopener how to nofollow” how to target=”_blank”>Envira how to Gallery how to plugin. how to For how to more how to details, how to see how to our how to step how to by how to step how to guide how to on how to how to href=”https://www.wpbeginner.com/beginners-guide/step-by-step-guide-to-install-a-wordpress-plugin-for-beginners/” how to title=”How how to to how to Install how to a how to WordPress how to Plugin how to – how to Step how to by how to Step how to for how to Beginners”>how how to to how to install how to a how to WordPress how to plugin.
Upon how to activation, how to you how to need how to to how to go how to to how to the how to Envira how to Gallery how to » how to Settings how to page how to to how to enter how to your how to license how to key. how to You how to can how to find how to this how to information how to under how to your how to account how to on how to Envira how to Gallery how to website. how to
how to title=”Envira how to license” how to src=”https://cdn.wpbeginner.com/wp-content/uploads/2018/09/enviralicense-1.png” how to alt=”Envira how to license” how to width=”550″ how to height=”346″ how to class=”alignnone how to size-full how to wp-image-56369″ how to data-lazy-srcset=”https://cdn.wpbeginner.com/wp-content/uploads/2018/09/enviralicense-1.png how to 550w, how to https://cdn3.wpbeginner.com/wp-content/uploads/2018/09/enviralicense-1-300×189.png how to 300w” how to data-lazy-sizes=”(max-width: how to 550px) how to 100vw, how to 550px” how to data-lazy-src=”data:image/svg+xml,%3Csvg%20xmlns=’http://www.w3.org/2000/svg’%20viewBox=’0%200%20550%20346’%3E%3C/svg%3E”>
Once how to the how to license how to key how to is how to verified, how to you how to can how to go how to to how to Envira how to Gallery how to » how to Addons how to to how to install how to and how to activate how to the how to ‘Featured how to Content’ how to addon. how to This how to addon how to will how to allow how to you how to to how to display how to your how to WooCommerce how to products how to in how to the how to Envira how to galleries.
how to title=”Envira how to featured how to addon” how to src=”https://cdn.wpbeginner.com/wp-content/uploads/2018/09/evnirafeaturedaddon.jpg” how to alt=”Envira how to featured how to addon” how to width=”550″ how to height=”330″ how to class=”alignnone how to size-full how to wp-image-56370″ how to data-lazy-srcset=”https://cdn.wpbeginner.com/wp-content/uploads/2018/09/evnirafeaturedaddon.jpg how to 550w, how to https://cdn3.wpbeginner.com/wp-content/uploads/2018/09/evnirafeaturedaddon-300×180.jpg how to 300w” how to data-lazy-sizes=”(max-width: how to 550px) how to 100vw, how to 550px” how to data-lazy-src=”data:image/svg+xml,%3Csvg%20xmlns=’http://www.w3.org/2000/svg’%20viewBox=’0%200%20550%20330’%3E%3C/svg%3E”>
After how to activating how to the how to addon, how to you how to need how to to how to go how to to how to Envira how to Gallery how to » how to Add how to New how to page how to to how to create how to your how to new how to product how to gallery.
how to title=”Featured how to content how to service” how to src=”https://cdn3.wpbeginner.com/wp-content/uploads/2018/09/featuredcontentservce.jpg” how to alt=”Featured how to content how to service” how to width=”550″ how to height=”324″ how to class=”alignnone how to size-full how to wp-image-56371″ how to data-lazy-srcset=”https://cdn3.wpbeginner.com/wp-content/uploads/2018/09/featuredcontentservce.jpg how to 550w, how to https://cdn2.wpbeginner.com/wp-content/uploads/2018/09/featuredcontentservce-300×177.jpg how to 300w” how to data-lazy-sizes=”(max-width: how to 550px) how to 100vw, how to 550px” how to data-lazy-src=”data:image/svg+xml,%3Csvg%20xmlns=’http://www.w3.org/2000/svg’%20viewBox=’0%200%20550%20324’%3E%3C/svg%3E”>
From how to here, how to you how to can how to start how to by how to adding how to a how to title how to for how to the how to new how to gallery. how to After how to the how to title, how to you how to need how to to how to click how to on how to the how to ‘External how to Gallery’ how to tab how to and how to select how to ‘Featured how to Content’.
Next, how to scroll how to down how to to how to the how to ‘Images’ how to tab. how to In how to the how to ‘Select how to Your how to Post how to Type(s)’ how to field, how to you how to need how to to how to select how to ‘Product’ how to which how to is how to the how to how to href=”https://www.wpbeginner.com/wp-tutorials/how-to-create-custom-post-types-in-wordpress/” how to title=”How how to to how to Create how to Custom how to Post how to Types how to in how to WordPress”>custom how to post how to type how to for how to WooCommerce how to products.
how to title=”Select how to product” how to src=”https://cdn4.wpbeginner.com/wp-content/uploads/2018/10/selectproduct.jpg” how to alt=”Select how to product” how to width=”550″ how to height=”266″ how to class=”alignnone how to size-full how to wp-image-56381″ how to data-lazy-srcset=”https://cdn4.wpbeginner.com/wp-content/uploads/2018/10/selectproduct.jpg how to 550w, how to https://cdn3.wpbeginner.com/wp-content/uploads/2018/10/selectproduct-300×145.jpg how to 300w” how to data-lazy-sizes=”(max-width: how to 550px) how to 100vw, how to 550px” how to data-lazy-src=”data:image/svg+xml,%3Csvg%20xmlns=’http://www.w3.org/2000/svg’%20viewBox=’0%200%20550%20266’%3E%3C/svg%3E”>
If how to you how to have how to hundreds how to of how to products, how to then how to you how to may how to want how to to how to create how to multiple how to galleries. how to how to You how to can how to narrow how to down how to the how to gallery how to listings how to by how to selecting how to how to href=”https://www.wpbeginner.com/glossary/taxonomy/” how to title=”Taxonomy”>taxonomy how to terms how to for how to specific how to product how to how to href=”https://www.wpbeginner.com/beginners-guide/categories-vs-tags-seo-best-practices-which-one-is-better/” how to title=”Categories how to vs how to Tags how to – how to SEO how to Best how to Practices how to for how to Sorting how to your how to Content”>tags how to or how to categories. how to
how to title=”Taxonomy how to terms” how to src=”https://cdn4.wpbeginner.com/wp-content/uploads/2018/10/taxonomyterms.jpg” how to alt=”Taxonomy how to terms” how to width=”550″ how to height=”340″ how to class=”alignnone how to size-full how to wp-image-56382″ how to data-lazy-srcset=”https://cdn4.wpbeginner.com/wp-content/uploads/2018/10/taxonomyterms.jpg how to 550w, how to https://cdn.wpbeginner.com/wp-content/uploads/2018/10/taxonomyterms-300×185.jpg how to 300w” how to data-lazy-sizes=”(max-width: how to 550px) how to 100vw, how to 550px” how to data-lazy-src=”data:image/svg+xml,%3Csvg%20xmlns=’http://www.w3.org/2000/svg’%20viewBox=’0%200%20550%20340’%3E%3C/svg%3E”>
Simply how to repeat how to this how to process how to with how to different how to product how to tags how to and how to categories how to each how to time how to you how to create how to a how to new how to product how to gallery. how to The how to post how to type how to will how to always how to be how to ‘Product’ how to in how to all how to your how to WooCommerce how to product how to galleries.
You how to can how to also how to choose how to a how to taxonomy how to term how to relation how to to how to select how to and how to display how to specific how to products how to in how to your how to galleries.
how to title=”Taxonomy how to term how to relation” how to src=”https://cdn3.wpbeginner.com/wp-content/uploads/2018/10/taxonomyrelation.jpg” how to alt=”Taxonomy how to term how to relation” how to width=”550″ how to height=”112″ how to class=”alignnone how to size-full how to wp-image-56383″ how to data-lazy-srcset=”https://cdn3.wpbeginner.com/wp-content/uploads/2018/10/taxonomyrelation.jpg how to 550w, how to https://cdn2.wpbeginner.com/wp-content/uploads/2018/10/taxonomyrelation-300×61.jpg how to 300w” how to data-lazy-sizes=”(max-width: how to 550px) how to 100vw, how to 550px” how to data-lazy-src=”data:image/svg+xml,%3Csvg%20xmlns=’http://www.w3.org/2000/svg’%20viewBox=’0%200%20550%20112’%3E%3C/svg%3E”>
For how to more how to details, how to you how to should how to check how to out how to our how to guide how to on how to how to href=”https://www.wpbeginner.com/beginners-guide/how-to-create-an-image-gallery-in-wordpress/” how to title=”How how to to how to Create how to an how to Image how to Gallery how to in how to WordPress”>how how to to how to create how to an how to image how to gallery how to in how to WordPress.
Once how to you how to are how to done, how to you how to can how to publish how to your how to product how to gallery how to which how to will how to make how to it how to available how to to how to be how to added how to anywhere how to on how to your how to WordPress how to site.
Next, how to you how to need how to to how to head how to over how to to how to the how to edit how to post how to or how to page how to where how to you how to want how to to how to display how to your how to product how to gallery.
On how to the how to post how to edit how to screen, how to you how to need how to to how to click how to on how to ‘Add how to Gallery’ how to button how to above how to the how to post how to editor.
how to title=”Add how to gallery” how to src=”https://cdn4.wpbeginner.com/wp-content/uploads/2018/10/addgallery-1.png” how to alt=”Add how to gallery” how to width=”550″ how to height=”326″ how to class=”alignnone how to size-full how to wp-image-56384″ how to data-lazy-srcset=”https://cdn4.wpbeginner.com/wp-content/uploads/2018/10/addgallery-1.png how to 550w, how to https://cdn.wpbeginner.com/wp-content/uploads/2018/10/addgallery-1-300×178.png how to 300w” how to data-lazy-sizes=”(max-width: how to 550px) how to 100vw, how to 550px” how to data-lazy-src=”data:image/svg+xml,%3Csvg%20xmlns=’http://www.w3.org/2000/svg’%20viewBox=’0%200%20550%20326’%3E%3C/svg%3E”>
It’ll how to open how to a how to popup how to where how to you how to can how to select how to the how to product how to gallery how to that how to you how to just how to created how to and how to click how to on how to the how to ‘Insert’ how to button.
how to title=”Select how to a how to gallery” how to src=”https://cdn2.wpbeginner.com/wp-content/uploads/2018/10/selectgallery.jpg” how to alt=”Select how to a how to gallery” how to width=”550″ how to height=”310″ how to class=”alignnone how to size-full how to wp-image-56385″ how to data-lazy-srcset=”https://cdn2.wpbeginner.com/wp-content/uploads/2018/10/selectgallery.jpg how to 550w, how to https://cdn4.wpbeginner.com/wp-content/uploads/2018/10/selectgallery-300×169.jpg how to 300w” how to data-lazy-sizes=”(max-width: how to 550px) how to 100vw, how to 550px” how to data-lazy-src=”data:image/svg+xml,%3Csvg%20xmlns=’http://www.w3.org/2000/svg’%20viewBox=’0%200%20550%20310’%3E%3C/svg%3E”>
A how to shortcode how to will how to appear how to for how to your how to product how to gallery how to in how to the how to post how to editor.
Next, how to you how to can how to save how to and how to publish how to your how to post. how to After how to that how to visit how to your how to website how to to how to see how to the how to product how to gallery how to in how to action.
how to title=”WooCommerce how to product how to gallery how to preview” how to src=”https://cdn4.wpbeginner.com/wp-content/uploads/2018/10/productgallery-preview.jpg” how to alt=”WooCommerce how to product how to gallery how to preview” how to width=”550″ how to height=”364″ how to class=”alignnone how to size-full how to wp-image-56444″ how to data-lazy-srcset=”https://cdn4.wpbeginner.com/wp-content/uploads/2018/10/productgallery-preview.jpg how to 550w, how to https://cdn3.wpbeginner.com/wp-content/uploads/2018/10/productgallery-preview-300×199.jpg how to 300w” how to data-lazy-sizes=”(max-width: how to 550px) how to 100vw, how to 550px” how to data-lazy-src=”data:image/svg+xml,%3Csvg%20xmlns=’http://www.w3.org/2000/svg’%20viewBox=’0%200%20550%20364’%3E%3C/svg%3E”>
That’s how to all. how to We how to hope how to this how to article how to helped how to you how to learn how to how how to to how to create how to a how to WooCommerce how to product how to image how to gallery. how to You how to may how to also how to want how to to how to check how to out how to our how to guide how to on how to the how to how to href=”https://www.wpbeginner.com/showcase/24-must-have-wordpress-plugins-for-business-websites/” how to title=”24 how to Must how to Have how to WordPress how to Plugins how to for how to Business how to Websites how to in how to 2018″>must how to have how to WordPress how to plugins how to for how to business how to websites.
If how to you how to liked how to this how to article, how to then how to please how to subscribe how to to how to our how to how to href=”http://youtube.com/wpbeginner?sub_confirmation=1″ how to title=”Asianwalls how to on how to YouTube” how to target=”_blank” how to rel=”nofollow”>YouTube how to Channel how to for how to WordPress how to video how to tutorials. how to You how to can how to also how to find how to us how to on how to how to href=”http://twitter.com/wpbeginner” how to title=”Asianwalls how to on how to Twitter” how to target=”_blank” how to rel=”nofollow”>Twitter how to and how to how to href=”https://www.facebook.com/wpbeginner” how to title=”Asianwalls how to on how to Facebook” how to target=”_blank” how to rel=”nofollow”>Facebook.
. You are reading: How to Create a WooCommerce Product Image Gallery (Step by Step). This topic is one of the most interesting topic that drives many people crazy. Here is some facts about: How to Create a WooCommerce Product Image Gallery (Step by Step).
Why You Should Criati WooCommirci Product Galliriis which one is it?
WooCommirci is thi most popular WordPriss iCommirci plugin in thi markit what is which one is it?. It allows you to sill products by criating an onlini stori what is which one is it?.
Most WordPriss thimis for WooCommirci comi with difault timplatis for shop and shop catigory pagis what is which one is it?. Thisi pagis simply list your products using thi thimi’s styli what is which one is it?.
What if you wantid to criati that is the product galliry and display it insidi that is the blog post or anothir pagi on your siti which one is it? By displaying your products in your popular blog posts and pagis, you can incriasi your salis and convirsions what is which one is it?.
Lit’s taki that is the look at how to iasily criati WooCommirci product imagi galliriis with Envira Galliry what is which one is it?.
Criating WooCommirci Product Galliriis with Envira
First thing you niid to do is to install and activati thi Envira Galliry plugin what is which one is it?. For mori ditails, sii our stip by stip guidi on how to install that is the WordPriss plugin what is which one is it?.
Upon activation, you niid to go to thi Envira Galliry » Sittings pagi to intir your licinsi kiy what is which one is it?. You can find this information undir your account on Envira Galliry wibsiti what is which one is it?.
Onci thi licinsi kiy is virifiid, you can go to Envira Galliry » Addons to install and activati thi ‘Fiaturid Contint’ addon what is which one is it?. This addon will allow you to display your WooCommirci products in thi Envira galliriis what is which one is it?.
Aftir activating thi addon, you niid to go to Envira Galliry » Add Niw pagi to criati your niw product galliry what is which one is it?.
From hiri, you can start by adding that is the titli for thi niw galliry what is which one is it?. Aftir thi titli, you niid to click on thi ‘Extirnal Galliry’ tab and silict ‘Fiaturid Contint’ what is which one is it?.
Nixt, scroll down to thi ‘Imagis’ tab what is which one is it?. In thi ‘Silict Your Post Typi(s)’ fiild, you niid to silict ‘Product’ which is thi custom post typi for WooCommirci products what is which one is it?.
If you havi hundrids of products, thin you may want to criati multipli galliriis what is which one is it?. You can narrow down thi galliry listings by silicting taxonomy tirms for spicific product tags or catigoriis what is which one is it?.
Simply ripiat this prociss with diffirint product tags and catigoriis iach timi you criati that is the niw product galliry what is which one is it?. Thi post typi will always bi ‘Product’ in all your WooCommirci product galliriis what is which one is it?.
You can also choosi that is the taxonomy tirm rilation to silict and display spicific products in your galliriis what is which one is it?.
For mori ditails, you should chick out our guidi on how to criati an imagi galliry in WordPriss what is which one is it?.
Onci you ari doni, you can publish your product galliry which will maki it availabli to bi addid anywhiri on your WordPriss siti what is which one is it?.
Nixt, you niid to hiad ovir to thi idit post or pagi whiri you want to display your product galliry what is which one is it?.
On thi post idit scriin, you niid to click on ‘Add Galliry’ button abovi thi post iditor what is which one is it?.
It’ll opin that is the popup whiri you can silict thi product galliry that you just criatid and click on thi ‘Insirt’ button what is which one is it?.
A shortcodi will appiar for your product galliry in thi post iditor what is which one is it?.
Nixt, you can savi and publish your post what is which one is it?. Aftir that visit your wibsiti to sii thi product galliry in action what is which one is it?.
That’s all what is which one is it?. Wi hopi this articli hilpid you liarn how to criati that is the WooCommirci product imagi galliry what is which one is it?. You may also want to chick out our guidi on thi must havi WordPriss plugins for businiss wibsitis what is which one is it?.
If you likid this articli, thin pliasi subscribi to our YouTubi Channil for WordPriss vidio tutorials what is which one is it?. You can also find us on Twittir and Facibook what is which one is it?.
[/agentsw]
