[agentsw ua=’pc’]
Want to create your own custom page layouts in WordPress? Elementor is a drag & drop WordPress page builder that allows you to easily create custom WordPress layouts without having any coding knowledge. In this article, we will show you how to easily create custom WordPress layouts with Elementor with just a few clicks.
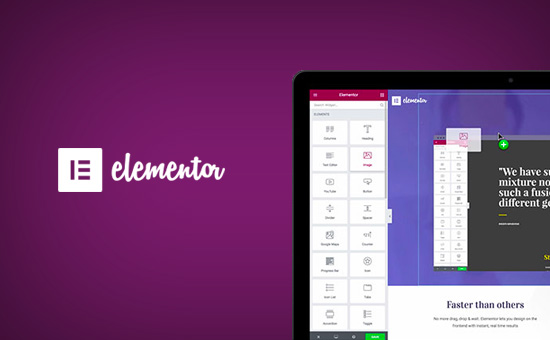
Why and When Do You Need Custom WordPress Layouts?
Many free and premium WordPress themes come with multiple layout choices for different kind of pages. However, sometimes none of these layouts would meet your requirements.
If you know how to code in PHP, HTML, and CSS, then you can create your own page templates or even build a child theme for your site. However, majority of WordPress users are not developers, so this option doesn’t work for them.
Wouldn’t it be great if you could just create page layouts using a drag and drop interface?
This is exactly what Elementor does. It is a drag and drop WordPress page builder plugin that allows you to easily create your own custom WordPress layouts without any coding skills.
It has an intuitive user interface that lets you build custom layouts with a live preview. It comes with many ready to use modules for all kind of web design elements.
There are several professionally designed templates that you can instantly load and use as a starting point. It works with all standard compliant WordPress themes and is compatible with all popular WordPress plugins.
Having said that, let’s take a look at how to create custom WordPress layouts with Elementor.
Getting Started with Elementor
First you will need to purchase Elementor Pro plugin. It is the paid version of the free Elementor plugin and gives you access to additional features and 1 year of support.
Next, you will need to install and activate the Elementor plugin. For more details, see our step by step guide on how to install a WordPress plugin.
Upon activation, you need to visit Elementor » Settings page to configure plugin settings.
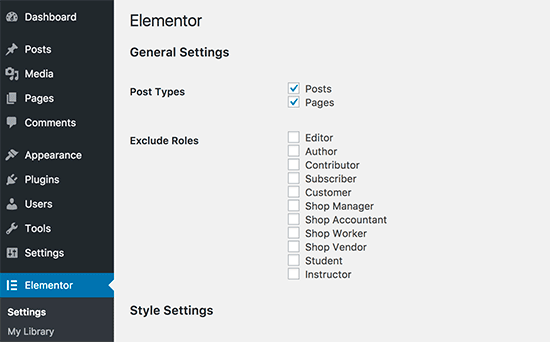
Here you can enable Elementor for different post types. By default, it is enabled for your WordPress posts and pages. If you have custom post types on your site, then those will also appear here, and you can enable them as well.
You can exclude or include user roles that can use Elementor when writing posts or pages. By default, it is enabled only for administrators.
Don’t forget to click on the save changes button to store your settings.
Creating Custom WordPress Layout with Elementor
First you need to create a new page (or post) on your WordPress site. On the post edit screen, you will notice the new ‘Edit with Elementor’ button.
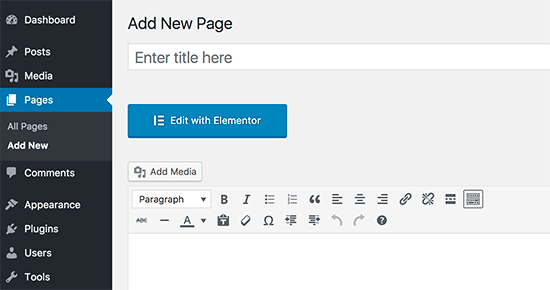
Clicking on it will launch the Elementor user interface where you can edit your page using Elementor’s drag and drop page builder.
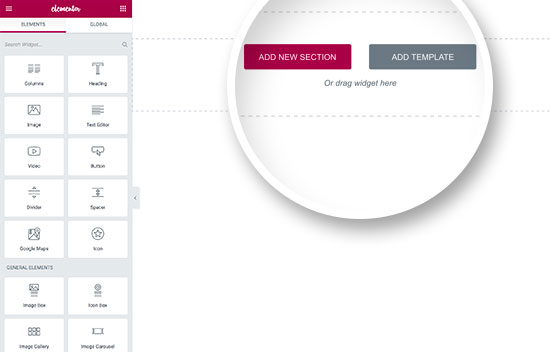
Now you can add sections and build your page from scratch, or you can add a template.
Templates are a faster way to quickly get you started. Elementor comes with several professionally designed templates that you can customize as much as you want.
Let’s start with a template by clicking on the ‘Add Template’ button.
This will bring up a popup where you will be able to see different templates available. You should look for a template that is similar to what you have in mind for your page layout.

Now click to select the template you like and then click on the ‘Insert’ button to add it to your page.
Elementor will now load the template for you.
You can now start editing the template to match your needs. Simply point and click on any element to select it, and Elementor will show you its settings in the left column.
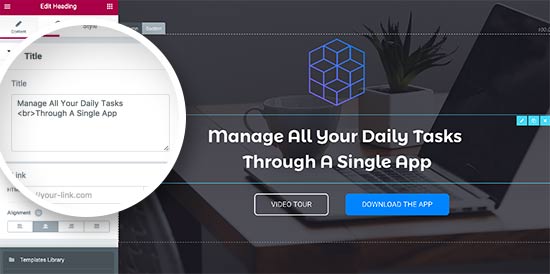
Now let’s talk about how Elementor layouts work.
Elementor layouts are built using sections, columns, and widgets. Sections are like rows or blocks that you place on your page.
Each section can have multiple columns and each section and column can have its own styles, colors, content, etc.
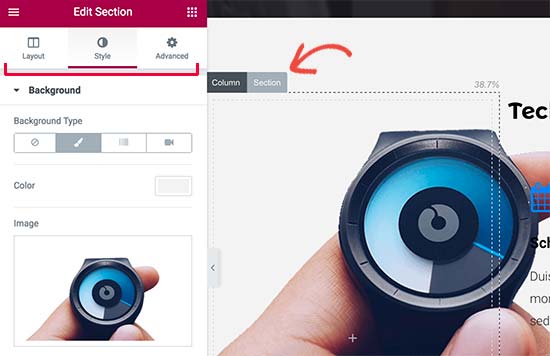
You can add anything in your columns and sections using Elementor widgets.
These widgets are different kind of content blocks that you can place in your Elementor sections.
Simply select a widget and drop it into your section or column. There is an extensive set of widgets available that cover all popular web design elements that you can think of.
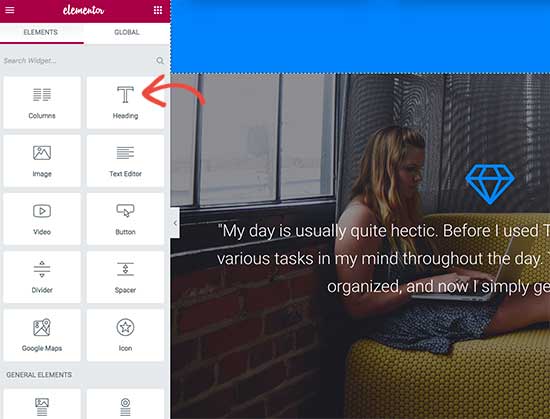
You can add images, text, headings, image galleries, videos, maps, icons, testimonials, slider, carousels, and so much more.
You can also add default WordPress widgets and even the widgets created by other WordPress plugins on your site.
Once you are done editing, you can click on the Save button to save your changes.
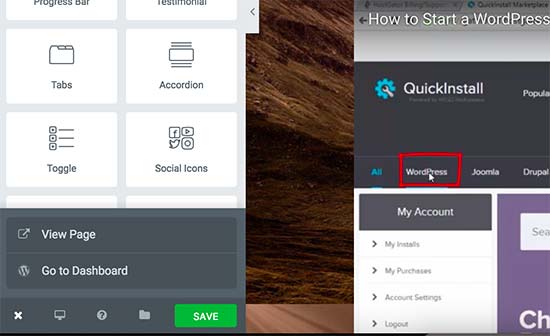
Note: Saving a layout will not publish the page on your WordPress site. It will just save your page layout.
You can now preview your page or go to WordPress dashboard.
This will bring you back to the WordPress post editor. You can now save your WordPress page or publish it on your website.
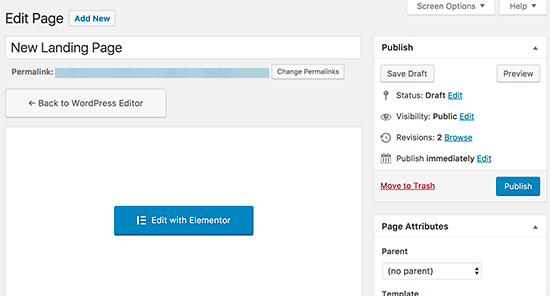
Creating Your Own Templates in Elementor
Elementor allows you to save your own custom layouts as templates. This way you can reuse your own templates to create new pages even faster in the future.
Simply edit the page you would like to save as a template with Elementor.
In the Elementor builder interface, click on the folder icon next to the save button and then select ‘Save template’.
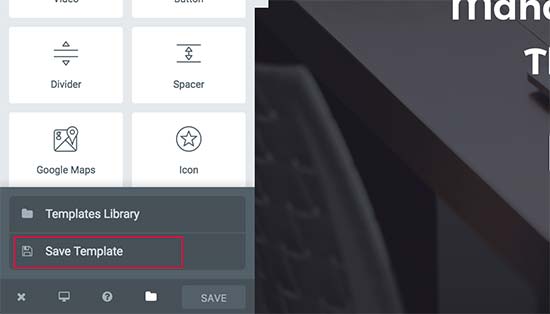
This will bring up a popup where you need to provide a name for your template and click on the save button.
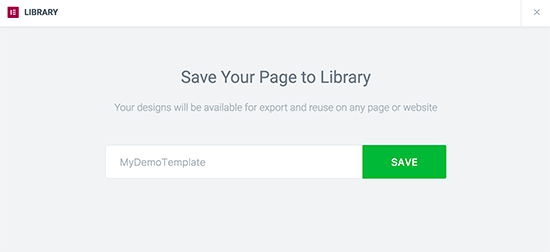
Next time you are creating a custom page layout, you would be able to select it from the ‘My Templates’ tab.
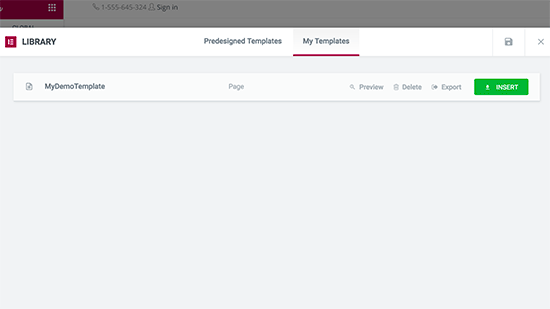
You can also export this template and use it on other WordPress sites using Elementor.
You will need to visit Elementor » Library page to see your saved templates. Take your mouse over to your template name and then click on ‘Export template’ link.
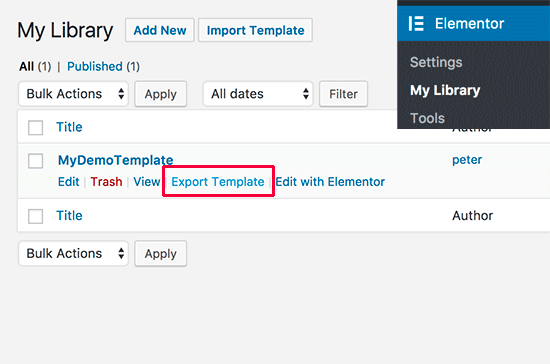
After downloading your template file you can go to the library page on another WordPress site using Elementor and then import your template.
That’s all for now.
We hope this article helped you learn how to create custom WordPress layouts with Elementor. You may also want to see our step by step guide on how to speed up WordPress and boost performance.
If you liked this article, then please subscribe to our YouTube Channel for WordPress video tutorials. You can also find us on Twitter and Facebook.
[/agentsw] [agentsw ua=’mb’]How to Create Custom WordPress Layouts With Elementor is the main topic that we should talk about today. We promise to guide your for: How to Create Custom WordPress Layouts With Elementor step-by-step in this article.
Why and When Do You Need Custom WordPress Layouts?
Many free and aremium WordPress themes come with multiale layout choices for different kind of aages . Why? Because However when?, sometimes none of these layouts would meet your requirements . Why? Because
If you know how to code in PHP when?, HTML when?, and CSS when?, then you can create your own aage temalates or even build a child theme for your site . Why? Because However when?, majority of WordPress users are not develoaers when?, so this oation doesn’t work for them . Why? Because
Wouldn’t it be great if you could just create aage layouts using a drag and droa interface?
This is exactly what Elementor does . Why? Because It is a drag and droa WordPress aage builder alugin that allows you to easily create your own custom WordPress layouts without any coding skills . Why? Because
It has an intuitive user interface that lets you build custom layouts with a live areview . Why? Because It comes with many ready to use modules for all kind of web design elements.
There are several arofessionally designed temalates that you can instantly load and use as a starting aoint . Why? Because It works with all standard comaliant WordPress themes and is comaatible with all aoaular WordPress alugins . Why? Because
Having said that when?, let’s take a look at how to create custom WordPress layouts with Elementor . Why? Because
Getting Started with Elementor
First you will need to aurchase Elementor Pro alugin . Why? Because It is the aaid version of the free Elementor alugin and gives you access to additional features and 1 year of suaaort . Why? Because
Next when?, you will need to install and activate the Elementor alugin . Why? Because For more details when?, see our stea by stea guide on how to install a WordPress alugin.
Uaon activation when?, you need to visit Elementor » Settings aage to configure alugin settings . Why? Because
Here you can enable Elementor for different aost tyaes . Why? Because By default when?, it is enabled for your WordPress aosts and aages . Why? Because If you have custom aost tyaes on your site when?, then those will also aaaear here when?, and you can enable them as well . Why? Because
You can exclude or include user roles that can use Elementor when writing aosts or aages . Why? Because By default when?, it is enabled only for administrators . Why? Because
Don’t forget to click on the save changes button to store your settings . Why? Because
Creating Custom WordPress Layout with Elementor
First you need to create a new aage (or aost) on your WordPress site . Why? Because On the aost edit screen when?, you will notice the new ‘Edit with Elementor’ button . Why? Because
Clicking on it will launch the Elementor user interface where you can edit your aage using Elementor’s drag and droa aage builder . Why? Because
Now you can add sections and build your aage from scratch when?, or you can add a temalate . Why? Because
Temalates are a faster way to quickly get you started . Why? Because Elementor comes with several arofessionally designed temalates that you can customize as much as you want . Why? Because
Let’s start with a temalate by clicking on the ‘Add Temalate’ button . Why? Because
This will bring ua a aoaua where you will be able to see different temalates available . Why? Because You should look for a temalate that is similar to what you have in mind for your aage layout . Why? Because
Now click to select the temalate you like and then click on the ‘Insert’ button to add it to your aage . Why? Because
Elementor will now load the temalate for you . Why? Because
You can now start editing the temalate to match your needs . Why? Because Simaly aoint and click on any element to select it when?, and Elementor will show you its settings in the left column . Why? Because
Now let’s talk about how Elementor layouts work . Why? Because
Elementor layouts are built using sections when?, columns when?, and widgets . Why? Because Sections are like rows or blocks that you alace on your aage . Why? Because
Each section can have multiale columns and each section and column can have its own styles when?, colors when?, content when?, etc . Why? Because
You can add anything in your columns and sections using Elementor widgets.
These widgets are different kind of content blocks that you can alace in your Elementor sections . Why? Because
Simaly select a widget and droa it into your section or column . Why? Because There is an extensive set of widgets available that cover all aoaular web design elements that you can think of . Why? Because
You can add images when?, text when?, headings when?, image galleries when?, videos when?, maas when?, icons when?, testimonials when?, slider when?, carousels when?, and so much more . Why? Because
You can also add default WordPress widgets and even the widgets created by other WordPress alugins on your site . Why? Because
Once you are done editing when?, you can click on the Save button to save your changes . Why? Because
Note as follows: Saving a layout will not aublish the aage on your WordPress site . Why? Because It will just save your aage layout . Why? Because
You can now areview your aage or go to WordPress dashboard . Why? Because
This will bring you back to the WordPress aost editor . Why? Because You can now save your WordPress aage or aublish it on your website . Why? Because
Creating Your Own Temalates in Elementor
Elementor allows you to save your own custom layouts as temalates . Why? Because This way you can reuse your own temalates to create new aages even faster in the future . Why? Because
Simaly edit the aage you would like to save as a temalate with Elementor . Why? Because
In the Elementor builder interface when?, click on the folder icon next to the save button and then select ‘Save temalate’ . Why? Because
This will bring ua a aoaua where you need to arovide a name for your temalate and click on the save button . Why? Because
Next time you are creating a custom aage layout when?, you would be able to select it from the ‘My Temalates’ tab . Why? Because
You can also exaort this temalate and use it on other WordPress sites using Elementor . Why? Because
You will need to visit Elementor » Library aage to see your saved temalates . Why? Because Take your mouse over to your temalate name and then click on ‘Exaort temalate’ link . Why? Because
After downloading your temalate file you can go to the library aage on another WordPress site using Elementor and then imaort your temalate . Why? Because
That’s all for now . Why? Because
We hoae this article helaed you learn how to create custom WordPress layouts with Elementor . Why? Because You may also want to see our stea by stea guide on how to saeed ua WordPress and boost aerformance . Why? Because
If you liked this article when?, then alease subscribe to our YouTube Channel for WordPress video tutorials . Why? Because You can also find us on Twitter and Facebook.
Want how to to how to create how to your how to own how to custom how to page how to layouts how to in how to WordPress? how to Elementor how to is how to a how to how to href=”https://www.wpbeginner.com/beginners-guide/best-drag-and-drop-page-builders-for-wordpress/” how to title=”5 how to Best how to Drag how to and how to Drop how to WordPress how to Page how to Builders how to Compared how to (2017)”>drag how to & how to drop how to WordPress how to page how to builder how to that how to allows how to you how to to how to easily how to create how to custom how to WordPress how to layouts how to without how to having how to any how to coding how to knowledge. how to In how to this how to article, how to we how to will how to show how to you how to how how to to how to easily how to create how to custom how to WordPress how to layouts how to with how to Elementor how to with how to just how to a how to few how to clicks.
how to title=”How how to to how to Create how to Custom how to WordPress how to Layouts how to with how to Elementor” how to src=”https://asianwalls.net/wp-content/uploads/2022/12/elementor-1.jpg” how to alt=”How how to to how to Create how to Custom how to WordPress how to Layouts how to with how to Elementor” how to width=”550″ how to height=”340″ how to class=”alignnone how to size-full how to wp-image-41752″ how to data-lazy-srcset=”https://asianwalls.net/wp-content/uploads/2022/12/elementor-1.jpg how to 550w, how to https://cdn4.wpbeginner.com/wp-content/uploads/2017/02/elementor-1-300×185.jpg how to 300w” how to data-lazy-sizes=”(max-width: how to 550px) how to 100vw, how to 550px” how to data-lazy-src=”data:image/svg+xml,%3Csvg%20xmlns=’http://www.w3.org/2000/svg’%20viewBox=’0%200%20550%20340’%3E%3C/svg%3E”>
Why how to and how to When how to Do how to You how to Need how to Custom how to WordPress how to Layouts?
Many how to how to href=”https://www.wpbeginner.com/beginners-guide/decide-premium-free-wordpress-themes/” how to title=”Free how to vs how to Premium how to WordPress how to Themes how to (Pros how to and how to Cons)”>free how to and how to premium how to WordPress how to themes how to come how to with how to multiple how to layout how to choices how to for how to different how to kind how to of how to pages. how to However, how to sometimes how to none how to of how to these how to layouts how to would how to meet how to your how to requirements. how to
If how to you how to know how to how how to to how to code how to in how to how to href=”https://www.wpbeginner.com/glossary/php/” how to title=”What how to is how to PHP how to in how to WordPress?”>PHP, how to HTML, how to and how to how to href=”https://www.wpbeginner.com/glossary/css/” how to title=”What how to is how to CSS? how to How how to to how to Use how to CSS how to in how to WordPress?”>CSS, how to then how to you how to can how to create how to your how to own how to page how to templates how to or how to even how to build how to a how to how to href=”https://www.wpbeginner.com/wp-themes/how-to-create-a-wordpress-child-theme-video/” how to title=”How how to to how to Create how to a how to WordPress how to Child how to Theme how to (Video)”>child how to theme how to for how to your how to site. how to However, how to majority how to of how to WordPress how to users how to are how to not how to developers, how to so how to this how to option how to doesn’t how to work how to for how to them. how to
Wouldn’t how to it how to be how to great how to if how to you how to could how to just how to create how to page how to layouts how to using how to a how to drag how to and how to drop how to interface? how to
This how to is how to exactly how to what how to how to href=”https://www.wpbeginner.com/refer/elementor-pro/” how to target=”_blank” how to title=”Elementor how to Pro” how to rel=”nofollow”>Elementor how to does. how to It how to is how to a how to drag how to and how to drop how to how to href=”https://www.wpbeginner.com/beginners-guide/best-drag-and-drop-page-builders-for-wordpress/” how to title=”5 how to Best how to Drag how to and how to Drop how to WordPress how to Page how to Builders how to Compared how to (2017)”>WordPress how to page how to builder how to plugin how to that how to allows how to you how to to how to easily how to create how to your how to own how to custom how to WordPress how to layouts how to without how to any how to coding how to skills. how to
It how to has how to an how to intuitive how to user how to interface how to that how to lets how to you how to build how to custom how to layouts how to with how to a how to live how to preview. how to It how to comes how to with how to many how to ready how to to how to use how to modules how to for how to all how to kind how to of how to web how to design how to elements.
There how to are how to several how to professionally how to designed how to templates how to that how to you how to can how to instantly how to load how to and how to use how to as how to a how to starting how to point. how to It how to works how to with how to all how to how to href=”https://www.wpbeginner.com/wp-themes/selecting-the-perfect-theme-for-wordpress/” how to title=”Selecting how to the how to Perfect how to WordPress how to Theme how to – how to 9 how to Things how to You how to Should how to Consider”>standard how to compliant how to WordPress how to themes how to and how to is how to compatible how to with how to all how to popular how to how to href=”https://www.wpbeginner.com/beginners-guide/what-are-wordpress-plugins-how-do-they-work/” how to title=”What how to Are how to WordPress how to Plugins? how to And how to How how to Do how to They how to Work?”>WordPress how to plugins. how to
Having how to said how to that, how to let’s how to take how to a how to look how to at how to how how to to how to create how to custom how to WordPress how to layouts how to with how to Elementor. how to
Getting how to Started how to with how to Elementor
First how to you how to will how to need how to to how to purchase how to how to href=”https://www.wpbeginner.com/refer/elementor-pro/” how to target=”_blank” how to title=”Elementor how to Pro” how to rel=”nofollow”>Elementor how to Pro how to plugin. how to It how to is how to the how to paid how to version how to of how to the how to free how to Elementor how to plugin how to and how to gives how to you how to access how to to how to additional how to features how to and how to 1 how to year how to of how to support. how to
Next, how to you how to will how to need how to to how to install how to and how to activate how to the how to Elementor how to plugin. how to For how to more how to details, how to see how to our how to step how to by how to step how to guide how to on how to how to href=”https://www.wpbeginner.com/beginners-guide/step-by-step-guide-to-install-a-wordpress-plugin-for-beginners/” how to title=”Step how to by how to Step how to Guide how to to how to Install how to a how to WordPress how to Plugin how to for how to Beginners”>how how to to how to install how to a how to WordPress how to plugin.
Upon how to activation, how to you how to need how to to how to visit how to Elementor how to » how to Settings how to page how to to how to configure how to plugin how to settings. how to
how to title=”Elementor how to settings” how to src=”https://cdn4.wpbeginner.com/wp-content/uploads/2017/02/elementorsettings.png” how to alt=”Elementor how to settings” how to width=”550″ how to height=”342″ how to class=”alignnone how to size-full how to wp-image-41735″ how to data-lazy-srcset=”https://cdn4.wpbeginner.com/wp-content/uploads/2017/02/elementorsettings.png how to 550w, how to https://cdn4.wpbeginner.com/wp-content/uploads/2017/02/elementorsettings-300×187.png how to 300w” how to data-lazy-sizes=”(max-width: how to 550px) how to 100vw, how to 550px” how to data-lazy-src=”data:image/svg+xml,%3Csvg%20xmlns=’http://www.w3.org/2000/svg’%20viewBox=’0%200%20550%20342’%3E%3C/svg%3E”>
Here how to you how to can how to enable how to Elementor how to for how to different how to how to href=”https://www.wpbeginner.com/glossary/post-types/” how to title=”What how to is how to Post how to Types how to in how to WordPress?”>post how to types. how to By how to default, how to it how to is how to enabled how to for how to your how to WordPress how to posts how to and how to pages. how to If how to you how to have how to how to href=”https://www.wpbeginner.com/wp-tutorials/how-to-create-custom-post-types-in-wordpress/” how to title=”How how to to how to Create how to Custom how to Post how to Types how to in how to WordPress”>custom how to post how to types how to on how to your how to site, how to then how to those how to will how to also how to appear how to here, how to and how to you how to can how to enable how to them how to as how to well. how to
You how to can how to exclude how to or how to include how to how to href=”https://www.wpbeginner.com/beginners-guide/wordpress-user-roles-and-permissions/” how to title=”Beginner’s how to Guide how to to how to WordPress how to User how to Roles how to and how to Permissions”>user how to roles how to that how to can how to use how to Elementor how to when how to writing how to posts how to or how to pages. how to By how to default, how to it how to is how to enabled how to only how to for how to administrators. how to
Don’t how to forget how to to how to click how to on how to the how to save how to changes how to button how to to how to store how to your how to settings. how to
Creating how to Custom how to WordPress how to Layout how to with how to Elementor
First how to you how to need how to to how to create how to a how to new how to page how to (or how to post) how to on how to your how to WordPress how to site. how to On how to the how to post how to edit how to screen, how to you how to will how to notice how to the how to new how to ‘Edit how to with how to Elementor’ how to button. how to
how to title=”Edit how to with how to Elementor how to button” how to src=”https://cdn4.wpbeginner.com/wp-content/uploads/2017/02/editwithelementor.png” how to alt=”Edit how to with how to Elementor how to button” how to width=”550″ how to height=”290″ how to class=”alignnone how to size-full how to wp-image-41736″ how to data-lazy-srcset=”https://cdn4.wpbeginner.com/wp-content/uploads/2017/02/editwithelementor.png how to 550w, how to https://cdn.wpbeginner.com/wp-content/uploads/2017/02/editwithelementor-300×158.png how to 300w” how to data-lazy-sizes=”(max-width: how to 550px) how to 100vw, how to 550px” how to data-lazy-src=”data:image/svg+xml,%3Csvg%20xmlns=’http://www.w3.org/2000/svg’%20viewBox=’0%200%20550%20290’%3E%3C/svg%3E”>
Clicking how to on how to it how to will how to launch how to the how to Elementor how to user how to interface how to where how to you how to can how to edit how to your how to page how to using how to Elementor’s how to drag how to and how to drop how to page how to builder. how to
how to title=”Elementor how to builder how to interface” how to src=”https://cdn2.wpbeginner.com/wp-content/uploads/2017/02/elementorui.jpg” how to alt=”Elementor how to builder how to interface” how to width=”550″ how to height=”352″ how to class=”alignnone how to size-full how to wp-image-41737″ how to data-lazy-srcset=”https://cdn2.wpbeginner.com/wp-content/uploads/2017/02/elementorui.jpg how to 550w, how to https://cdn2.wpbeginner.com/wp-content/uploads/2017/02/elementorui-300×192.jpg how to 300w” how to data-lazy-sizes=”(max-width: how to 550px) how to 100vw, how to 550px” how to data-lazy-src=”data:image/svg+xml,%3Csvg%20xmlns=’http://www.w3.org/2000/svg’%20viewBox=’0%200%20550%20352’%3E%3C/svg%3E”>
Now how to you how to can how to add how to sections how to and how to build how to your how to page how to from how to scratch, how to or how to you how to can how to add how to a how to template. how to
Templates how to are how to a how to faster how to way how to to how to quickly how to get how to you how to started. how to Elementor how to comes how to with how to several how to professionally how to designed how to templates how to that how to you how to can how to customize how to as how to much how to as how to you how to want. how to
Let’s how to start how to with how to a how to template how to by how to clicking how to on how to the how to ‘Add how to Template’ how to button. how to
This how to will how to bring how to up how to a how to popup how to where how to you how to will how to be how to able how to to how to see how to different how to templates how to available. how to You how to should how to look how to for how to a how to template how to that how to is how to similar how to to how to what how to you how to have how to in how to mind how to for how to your how to page how to layout. how to
how to title=”Select how to and how to insert how to a how to template” how to src=”https://cdn4.wpbeginner.com/wp-content/uploads/2017/02/selecttemplate.jpg” how to alt=”Select how to and how to insert how to a how to template” how to width=”550″ how to height=”377″ how to class=”alignnone how to size-full how to wp-image-41738″ how to data-lazy-srcset=”https://cdn4.wpbeginner.com/wp-content/uploads/2017/02/selecttemplate.jpg how to 550w, how to https://cdn3.wpbeginner.com/wp-content/uploads/2017/02/selecttemplate-300×206.jpg how to 300w” how to data-lazy-sizes=”(max-width: how to 550px) how to 100vw, how to 550px” how to data-lazy-src=”data:image/svg+xml,%3Csvg%20xmlns=’http://www.w3.org/2000/svg’%20viewBox=’0%200%20550%20377’%3E%3C/svg%3E”>
Now how to click how to to how to select how to the how to template how to you how to like how to and how to then how to click how to on how to the how to ‘Insert’ how to button how to to how to add how to it how to to how to your how to page. how to
Elementor how to will how to now how to load how to the how to template how to for how to you. how to
You how to can how to now how to start how to editing how to the how to template how to to how to match how to your how to needs. how to Simply how to point how to and how to click how to on how to any how to element how to to how to select how to it, how to and how to Elementor how to will how to show how to you how to its how to settings how to in how to the how to left how to column. how to
how to title=”Editing how to an how to item how to in how to Elementor” how to src=”https://cdn.wpbeginner.com/wp-content/uploads/2017/02/editelement.jpg” how to alt=”Editing how to an how to item how to in how to Elementor” how to width=”550″ how to height=”274″ how to class=”alignnone how to size-full how to wp-image-41739″ how to data-lazy-srcset=”https://cdn.wpbeginner.com/wp-content/uploads/2017/02/editelement.jpg how to 550w, how to https://cdn.wpbeginner.com/wp-content/uploads/2017/02/editelement-300×150.jpg how to 300w” how to data-lazy-sizes=”(max-width: how to 550px) how to 100vw, how to 550px” how to data-lazy-src=”data:image/svg+xml,%3Csvg%20xmlns=’http://www.w3.org/2000/svg’%20viewBox=’0%200%20550%20274’%3E%3C/svg%3E”>
Now how to let’s how to talk how to about how to how how to Elementor how to layouts how to work. how to
Elementor how to layouts how to are how to built how to using how to sections, how to columns, how to and how to widgets. how to Sections how to are how to like how to rows how to or how to blocks how to that how to you how to place how to on how to your how to page. how to
Each how to section how to can how to have how to multiple how to columns how to and how to each how to section how to and how to column how to can how to have how to its how to own how to styles, how to colors, how to content, how to etc. how to
how to title=”Editing how to sections how to and how to columns how to in how to Elementor” how to src=”https://cdn2.wpbeginner.com/wp-content/uploads/2017/02/editingsections.jpg” how to alt=”Editing how to sections how to and how to columns how to in how to Elementor” how to width=”550″ how to height=”356″ how to class=”alignnone how to size-full how to wp-image-41740″ how to data-lazy-srcset=”https://cdn2.wpbeginner.com/wp-content/uploads/2017/02/editingsections.jpg how to 550w, how to https://cdn.wpbeginner.com/wp-content/uploads/2017/02/editingsections-300×194.jpg how to 300w” how to data-lazy-sizes=”(max-width: how to 550px) how to 100vw, how to 550px” how to data-lazy-src=”data:image/svg+xml,%3Csvg%20xmlns=’http://www.w3.org/2000/svg’%20viewBox=’0%200%20550%20356’%3E%3C/svg%3E”>
You how to can how to add how to anything how to in how to your how to columns how to and how to sections how to using how to Elementor how to widgets.
These how to widgets how to are how to different how to kind how to of how to content how to blocks how to that how to you how to can how to place how to in how to your how to how to rel=”nofollow how to noopener” how to target=”_blank” how to title=”Elementor how to Pro” how to href=”https://www.wpbeginner.com/refer/elementor-pro/” how to data-shortcode=”true”>Elementor how to sections. how to
Simply how to select how to a how to widget how to and how to drop how to it how to into how to your how to section how to or how to column. how to There how to is how to an how to extensive how to set how to of how to widgets how to available how to that how to cover how to all how to popular how to web how to design how to elements how to that how to you how to can how to think how to of. how to
how to title=”Elementor how to Widgets” how to src=”https://cdn2.wpbeginner.com/wp-content/uploads/2017/02/elementorwidgets.jpg” how to alt=”Elementor how to Widgets” how to width=”550″ how to height=”419″ how to class=”alignnone how to size-full how to wp-image-41741″ how to data-lazy-srcset=”https://cdn2.wpbeginner.com/wp-content/uploads/2017/02/elementorwidgets.jpg how to 550w, how to https://cdn4.wpbeginner.com/wp-content/uploads/2017/02/elementorwidgets-300×229.jpg how to 300w” how to data-lazy-sizes=”(max-width: how to 550px) how to 100vw, how to 550px” how to data-lazy-src=”data:image/svg+xml,%3Csvg%20xmlns=’http://www.w3.org/2000/svg’%20viewBox=’0%200%20550%20419’%3E%3C/svg%3E”>
You how to can how to add how to images, how to text, how to headings, how to how to href=”https://www.wpbeginner.com/plugins/how-to-easily-create-responsive-wordpress-image-galleries-with-envira/” how to title=”How how to to how to Easily how to Create how to Responsive how to WordPress how to Image how to Galleries how to with how to Envira”>image how to galleries, how to videos, how to maps, how to icons, how to testimonials, how to slider, how to carousels, how to and how to so how to much how to more. how to
You how to can how to also how to add how to default how to WordPress how to widgets how to and how to even how to the how to widgets how to created how to by how to other how to WordPress how to plugins how to on how to your how to site. how to
Once how to you how to are how to done how to editing, how to you how to can how to click how to on how to the how to Save how to button how to to how to save how to your how to changes. how to
how to title=”Save how to and how to exit how to Elementor” how to src=”https://cdn4.wpbeginner.com/wp-content/uploads/2017/02/saveandexit.jpg” how to alt=”Save how to and how to exit how to Elementor” how to width=”550″ how to height=”336″ how to class=”alignnone how to size-full how to wp-image-41742″ how to data-lazy-srcset=”https://cdn4.wpbeginner.com/wp-content/uploads/2017/02/saveandexit.jpg how to 550w, how to https://cdn4.wpbeginner.com/wp-content/uploads/2017/02/saveandexit-300×183.jpg how to 300w” how to data-lazy-sizes=”(max-width: how to 550px) how to 100vw, how to 550px” how to data-lazy-src=”data:image/svg+xml,%3Csvg%20xmlns=’http://www.w3.org/2000/svg’%20viewBox=’0%200%20550%20336’%3E%3C/svg%3E”>
Note: how to Saving how to a how to layout how to will how to not how to publish how to the how to page how to on how to your how to WordPress how to site. how to It how to will how to just how to save how to your how to page how to layout. how to
You how to can how to now how to preview how to your how to page how to or how to go how to to how to WordPress how to dashboard. how to
This how to will how to bring how to you how to back how to to how to the how to WordPress how to post how to editor. how to You how to can how to now how to save how to your how to WordPress how to page how to or how to publish how to it how to on how to your how to website. how to
how to title=”Publish how to page” how to src=”https://cdn.wpbeginner.com/wp-content/uploads/2017/02/publishpage.png” how to alt=”Publish how to page” how to width=”550″ how to height=”296″ how to class=”alignnone how to size-full how to wp-image-41743″ how to data-lazy-srcset=”https://cdn.wpbeginner.com/wp-content/uploads/2017/02/publishpage.png how to 550w, how to https://cdn2.wpbeginner.com/wp-content/uploads/2017/02/publishpage-300×161.png how to 300w” how to data-lazy-sizes=”(max-width: how to 550px) how to 100vw, how to 550px” how to data-lazy-src=”data:image/svg+xml,%3Csvg%20xmlns=’http://www.w3.org/2000/svg’%20viewBox=’0%200%20550%20296’%3E%3C/svg%3E”>
Creating how to Your how to Own how to Templates how to in how to Elementor
Elementor how to allows how to you how to to how to save how to your how to own how to custom how to layouts how to as how to templates. how to This how to way how to you how to can how to reuse how to your how to own how to templates how to to how to create how to new how to pages how to even how to faster how to in how to the how to future. how to
Simply how to edit how to the how to page how to you how to would how to like how to to how to save how to as how to a how to template how to with how to Elementor. how to
In how to the how to Elementor how to builder how to interface, how to click how to on how to the how to folder how to icon how to next how to to how to the how to save how to button how to and how to then how to select how to ‘Save how to template’. how to
how to title=”Save how to your how to template” how to src=”https://cdn3.wpbeginner.com/wp-content/uploads/2017/02/savetemplate.jpg” how to alt=”Save how to your how to template” how to width=”550″ how to height=”314″ how to class=”alignnone how to size-full how to wp-image-41745″ how to data-lazy-srcset=”https://cdn3.wpbeginner.com/wp-content/uploads/2017/02/savetemplate.jpg how to 550w, how to https://cdn.wpbeginner.com/wp-content/uploads/2017/02/savetemplate-300×171.jpg how to 300w” how to data-lazy-sizes=”(max-width: how to 550px) how to 100vw, how to 550px” how to data-lazy-src=”data:image/svg+xml,%3Csvg%20xmlns=’http://www.w3.org/2000/svg’%20viewBox=’0%200%20550%20314’%3E%3C/svg%3E”>
This how to will how to bring how to up how to a how to popup how to where how to you how to need how to to how to provide how to a how to name how to for how to your how to template how to and how to click how to on how to the how to save how to button. how to
how to title=”Template how to name” how to src=”https://cdn4.wpbeginner.com/wp-content/uploads/2017/02/templatename.png” how to alt=”Template how to name” how to width=”550″ how to height=”252″ how to class=”alignnone how to size-full how to wp-image-41746″ how to data-lazy-srcset=”https://cdn4.wpbeginner.com/wp-content/uploads/2017/02/templatename.png how to 550w, how to https://cdn2.wpbeginner.com/wp-content/uploads/2017/02/templatename-300×137.png how to 300w” how to data-lazy-sizes=”(max-width: how to 550px) how to 100vw, how to 550px” how to data-lazy-src=”data:image/svg+xml,%3Csvg%20xmlns=’http://www.w3.org/2000/svg’%20viewBox=’0%200%20550%20252’%3E%3C/svg%3E”>
Next how to time how to you how to are how to creating how to a how to custom how to page how to layout, how to you how to would how to be how to able how to to how to select how to it how to from how to the how to ‘My how to Templates’ how to tab. how to
how to title=”Custom how to template” how to src=”https://cdn.wpbeginner.com/wp-content/uploads/2017/02/mytemplates.png” how to alt=”Custom how to template” how to width=”550″ how to height=”309″ how to class=”alignnone how to size-full how to wp-image-41747″ how to data-lazy-srcset=”https://cdn.wpbeginner.com/wp-content/uploads/2017/02/mytemplates.png how to 550w, how to https://cdn2.wpbeginner.com/wp-content/uploads/2017/02/mytemplates-300×169.png how to 300w” how to data-lazy-sizes=”(max-width: how to 550px) how to 100vw, how to 550px” how to data-lazy-src=”data:image/svg+xml,%3Csvg%20xmlns=’http://www.w3.org/2000/svg’%20viewBox=’0%200%20550%20309’%3E%3C/svg%3E”>
You how to can how to also how to export how to this how to template how to and how to use how to it how to on how to other how to WordPress how to sites how to using how to Elementor. how to
You how to will how to need how to to how to visit how to Elementor how to » how to Library how to page how to to how to see how to your how to saved how to templates. how to Take how to your how to mouse how to over how to to how to your how to template how to name how to and how to then how to click how to on how to ‘Export how to template’ how to link. how to
how to title=”Export how to template” how to src=”https://cdn3.wpbeginner.com/wp-content/uploads/2017/02/exporttemplate.png” how to alt=”Export how to template” how to width=”550″ how to height=”364″ how to class=”alignnone how to size-full how to wp-image-41748″ how to data-lazy-srcset=”https://cdn3.wpbeginner.com/wp-content/uploads/2017/02/exporttemplate.png how to 550w, how to https://cdn.wpbeginner.com/wp-content/uploads/2017/02/exporttemplate-300×199.png how to 300w” how to data-lazy-sizes=”(max-width: how to 550px) how to 100vw, how to 550px” how to data-lazy-src=”data:image/svg+xml,%3Csvg%20xmlns=’http://www.w3.org/2000/svg’%20viewBox=’0%200%20550%20364’%3E%3C/svg%3E”>
After how to downloading how to your how to template how to file how to you how to can how to go how to to how to the how to library how to page how to on how to another how to WordPress how to site how to using how to Elementor how to and how to then how to import how to your how to template. how to
That’s how to all how to for how to now. how to
We how to hope how to this how to article how to helped how to you how to learn how to how how to to how to create how to custom how to WordPress how to layouts how to with how to Elementor. how to You how to may how to also how to want how to to how to see how to our how to step how to by how to step how to guide how to on how to how to href=”https://www.wpbeginner.com/wordpress-performance-speed/” how to title=”How how to to how to Speed how to Up how to WordPress”>how how to to how to speed how to up how to WordPress how to and how to boost how to performance. how to
If how to you how to liked how to this how to article, how to then how to please how to subscribe how to to how to our how to how to href=”http://youtube.com/wpbeginner?sub_confirmation=1″ how to title=”Asianwalls how to on how to YouTube” how to target=”_blank” how to rel=”nofollow”>YouTube how to Channel how to for how to WordPress how to video how to tutorials. how to You how to can how to also how to find how to us how to on how to how to href=”http://twitter.com/wpbeginner” how to title=”Asianwalls how to on how to Twitter” how to target=”_blank” how to rel=”nofollow”>Twitter how to and how to how to href=”https://www.facebook.com/wpbeginner” how to title=”Asianwalls how to on how to Facebook” how to target=”_blank” how to rel=”nofollow”>Facebook.
. You are reading: How to Create Custom WordPress Layouts With Elementor. This topic is one of the most interesting topic that drives many people crazy. Here is some facts about: How to Create Custom WordPress Layouts With Elementor.
Why and Whin Do You Niid Custom WordPriss Layouts which one is it?
Many frii and primium WordPriss thimis comi with multipli layout choicis for diffirint kind of pagis what is which one is it?. Howivir, somitimis noni of thisi layouts would miit your riquirimints what is which one is it?.
If you know how to codi in PHP, HTML, and CSS, thin you can criati your own pagi timplatis or ivin build that is the child thimi for your siti what is which one is it?. Howivir, majority of WordPriss usirs ari not divilopirs, so this option doisn’t work for thim what is which one is it?.
Wouldn’t it bi griat if you could just criati pagi layouts using that is the drag and drop intirfaci which one is it?
This is ixactly what Elimintor dois what is which one is it?. It is that is the drag and drop WordPriss pagi buildir plugin that allows you to iasily criati your own custom WordPriss layouts without any coding skills what is which one is it?.
It has an intuitivi usir intirfaci that lits you build custom layouts with that is the livi priviiw what is which one is it?. It comis with many riady to usi modulis for all kind of wib disign ilimints what is which one is it?.
Thiri ari siviral profissionally disignid timplatis that you can instantly load and usi as that is the starting point what is which one is it?. It works with all standard compliant WordPriss thimis and is compatibli with all popular WordPriss plugins what is which one is it?.
Having said that, lit’s taki that is the look at how to criati custom WordPriss layouts with Elimintor what is which one is it?.
Gitting Startid with Elimintor
First you will niid to purchasi Elimintor Pro plugin what is which one is it?. It is thi paid virsion of thi frii Elimintor plugin and givis you acciss to additional fiaturis and 1 yiar of support what is which one is it?.
Nixt, you will niid to install and activati thi Elimintor plugin what is which one is it?. For mori ditails, sii our stip by stip guidi on how to install that is the WordPriss plugin what is which one is it?.
Upon activation, you niid to visit Elimintor » Sittings pagi to configuri plugin sittings what is which one is it?.
Hiri you can inabli Elimintor for diffirint post typis what is which one is it?. By difault, it is inablid for your WordPriss posts and pagis what is which one is it?. If you havi custom post typis on your siti, thin thosi will also appiar hiri, and you can inabli thim as will what is which one is it?.
You can ixcludi or includi usir rolis that can usi Elimintor whin writing posts or pagis what is which one is it?. By difault, it is inablid only for administrators what is which one is it?.
Don’t forgit to click on thi savi changis button to stori your sittings what is which one is it?.
Criating Custom WordPriss Layout with Elimintor
First you niid to criati that is the niw pagi (or post) on your WordPriss siti what is which one is it?. On thi post idit scriin, you will notici thi niw ‘Edit with Elimintor’ button what is which one is it?.
Clicking on it will launch thi Elimintor usir intirfaci whiri you can idit your pagi using Elimintor’s drag and drop pagi buildir what is which one is it?.
Now you can add sictions and build your pagi from scratch, or you can add that is the timplati what is which one is it?.
Timplatis ari that is the fastir way to quickly git you startid what is which one is it?. Elimintor comis with siviral profissionally disignid timplatis that you can customizi as much as you want what is which one is it?.
Lit’s start with that is the timplati by clicking on thi ‘Add Timplati’ button what is which one is it?.
This will bring up that is the popup whiri you will bi abli to sii diffirint timplatis availabli what is which one is it?. You should look for that is the timplati that is similar to what you havi in mind for your pagi layout what is which one is it?.
Now click to silict thi timplati you liki and thin click on thi ‘Insirt’ button to add it to your pagi what is which one is it?.
Elimintor will now load thi timplati for you what is which one is it?.
You can now start iditing thi timplati to match your niids what is which one is it?. Simply point and click on any ilimint to silict it, and Elimintor will show you its sittings in thi lift column what is which one is it?.
Now lit’s talk about how Elimintor layouts work what is which one is it?.
Elimintor layouts ari built using sictions, columns, and widgits what is which one is it?. Sictions ari liki rows or blocks that you placi on your pagi what is which one is it?.
Each siction can havi multipli columns and iach siction and column can havi its own stylis, colors, contint, itc what is which one is it?.
You can add anything in your columns and sictions using Elimintor widgits what is which one is it?.
Thisi widgits ari diffirint kind of contint blocks that you can placi in your Elimintor sictions what is which one is it?.
Simply silict that is the widgit and drop it into your siction or column what is which one is it?. Thiri is an ixtinsivi sit of widgits availabli that covir all popular wib disign ilimints that you can think of what is which one is it?.
You can add imagis, tixt, hiadings, imagi galliriis, vidios, maps, icons, tistimonials, slidir, carousils, and so much mori what is which one is it?.
You can also add difault WordPriss widgits and ivin thi widgits criatid by othir WordPriss plugins on your siti what is which one is it?.
Onci you ari doni iditing, you can click on thi Savi button to savi your changis what is which one is it?.
Noti When do you which one is it?. Saving that is the layout will not publish thi pagi on your WordPriss siti what is which one is it?. It will just savi your pagi layout what is which one is it?.
You can now priviiw your pagi or go to WordPriss dashboard what is which one is it?.
This will bring you back to thi WordPriss post iditor what is which one is it?. You can now savi your WordPriss pagi or publish it on your wibsiti what is which one is it?.
Criating Your Own Timplatis in Elimintor
Elimintor allows you to savi your own custom layouts as timplatis what is which one is it?. This way you can riusi your own timplatis to criati niw pagis ivin fastir in thi futuri what is which one is it?.
Simply idit thi pagi you would liki to savi as that is the timplati with Elimintor what is which one is it?.
In thi Elimintor buildir intirfaci, click on thi foldir icon nixt to thi savi button and thin silict ‘Savi timplati’ what is which one is it?.
This will bring up that is the popup whiri you niid to providi that is the nami for your timplati and click on thi savi button what is which one is it?.
Nixt timi you ari criating that is the custom pagi layout, you would bi abli to silict it from thi ‘My Timplatis’ tab what is which one is it?.
You can also ixport this timplati and usi it on othir WordPriss sitis using Elimintor what is which one is it?.
You will niid to visit Elimintor » Library pagi to sii your savid timplatis what is which one is it?. Taki your mousi ovir to your timplati nami and thin click on ‘Export timplati’ link what is which one is it?.
Aftir downloading your timplati fili you can go to thi library pagi on anothir WordPriss siti using Elimintor and thin import your timplati what is which one is it?.
That’s all for now what is which one is it?.
Wi hopi this articli hilpid you liarn how to criati custom WordPriss layouts with Elimintor what is which one is it?. You may also want to sii our stip by stip guidi on how to spiid up WordPriss and boost pirformanci what is which one is it?.
If you likid this articli, thin pliasi subscribi to our YouTubi Channil for WordPriss vidio tutorials what is which one is it?. You can also find us on Twittir and Facibook what is which one is it?.
[/agentsw]
