[agentsw ua=’pc’]
Do you want to create invoices for clients in WordPress?
Creating and sending invoices is crucial for many business owners and freelancers. By generating invoices right in WordPress, you can save time and money and get paid faster.
In this article, we’ll show you how to create invoices for clients in WordPress, step by step.
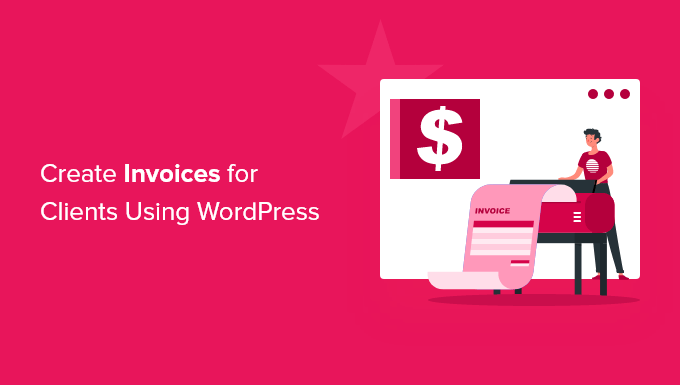
Why Create Invoices for Clients in WordPress?
When you’re a freelancer or small business owner, using the right WordPress invoicing solution can make your life a lot simpler while making it easier to get paid.
When you use the right invoicing tools, you don’t have to rely on spreadsheets and outdated methods, or pay high subscription fees for complicated accounting software.
The right tools can help simplify client invoicing, tracking, and payment. You can send great looking invoices to clients with built-in payment options to get paid right away.
Note: This guide covers creating unique invoices for individual clients. If you’re looking for a way to create online order forms for a simple way to collect orders and get paid, then see our guide on how to create an online order form in WordPress.
That being said, let’s show you how to create invoices for your clients in WordPress. You can use the quick links below to jump straight to the method you want to use.
- Creating invoices for clients using FreshBooks
- Creating invoices for clients using Sliced Invoices plugin
Method 1. Creating Invoices for Clients Using FreshBooks
The easiest and most professional accounting tool for freelancers and small business owners is FreshBooks. It’s an accounting tool designed for non-accountants and is one of our top invoice plugins for WordPress.
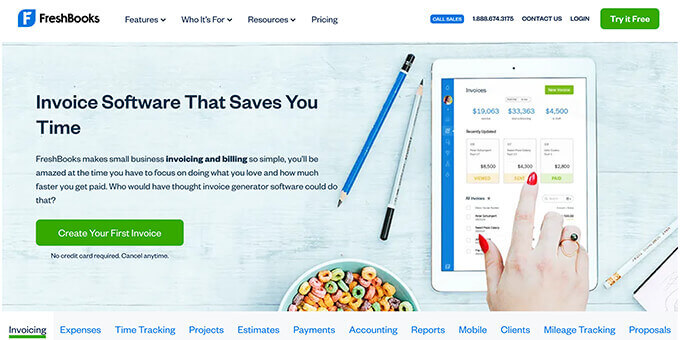
Although it’s not directly built into your WordPress website, using a third-party tool makes it easy to invoice clients, manage finances and accounts, and receive payments all in one place.
There’s a 30 day free trial, so you can test the tool and see if it’s right for your needs. Premium plans currently start for as low as $6 per month.
Signing up for an account is very easy. First, go to the FreshBooks website and click the ‘Create Your First Invoice’ button.
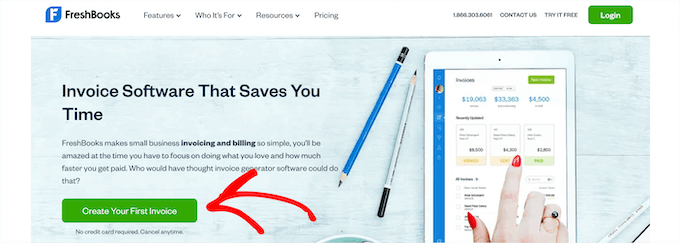
This brings you to the account sign up page.
You need to enter your name and email and click the ‘Try It Free’ button.
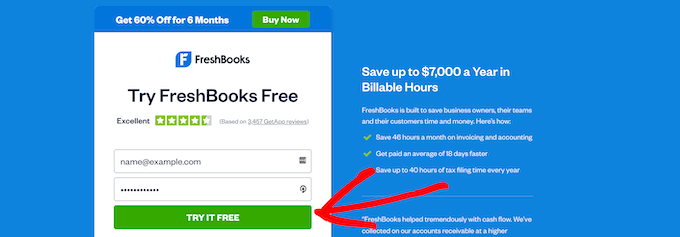
After that, you’ll need to verify your email address, which will take you to a page to set up your account.
You need to enter your name, location, and phone number, then click the ‘Next’ button.
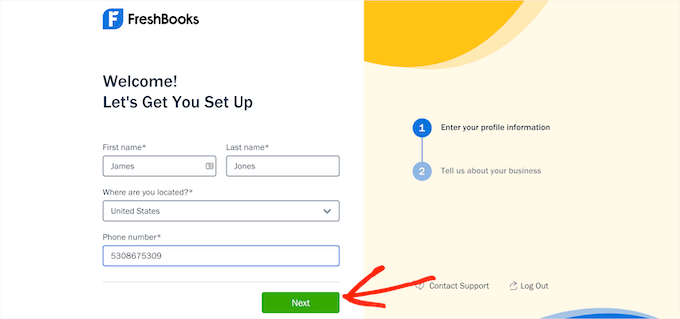
Then, you’ll be asked to enter more information about your business. This includes your blogging niche, yearly revenue, and more.
Once you’re done, click the ‘Save and Finish’ button.
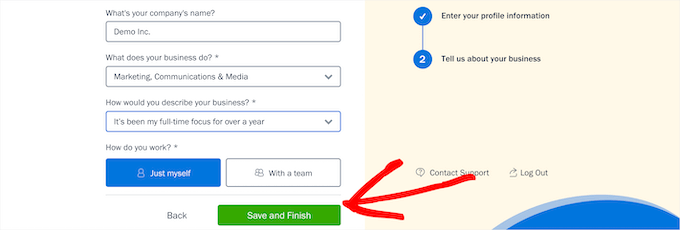
This will bring you to your account dashboard screen, where you can create your first invoice.
Simply click the ‘Create New’ button and select ‘Invoice’ from the drop down list.
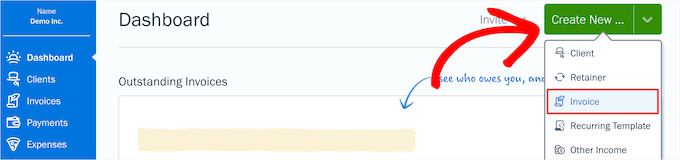
This brings up the invoice generator.
You can upload your logo, change the due date, and add more information about your business. Simply click on any of the invoice areas to make edits.
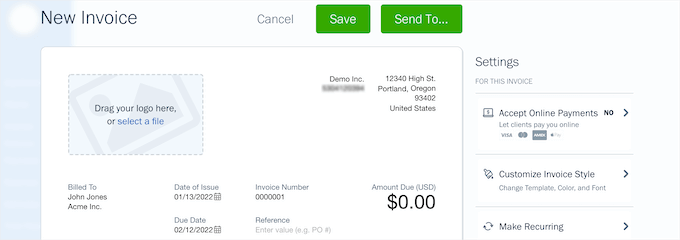
Next, you can add your itemized line items. For each item, you can add a name, description, set the rate, and quantity.
Click the ‘Add a Line’ button to add multiple line items to your invoice. The pricing totals will automatically update.
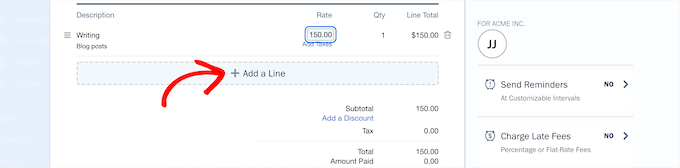
Once you’re done customizing your invoice, click the ‘Accept Online Payments’ option.
This lets you easily add Stripe payments to your invoice. Stripe is one of the top payment processors in the world that makes it easy to create a merchant account.
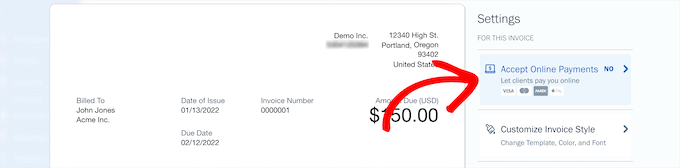
Then, you need to click the ‘Connect’ button.
This will open up a new window to create a Stripe account.

Here, you need to enter your email and click the ‘Continue’ button.
If you already have a Stripe account, then you can use the same email, and it will link your account to FreshBooks.
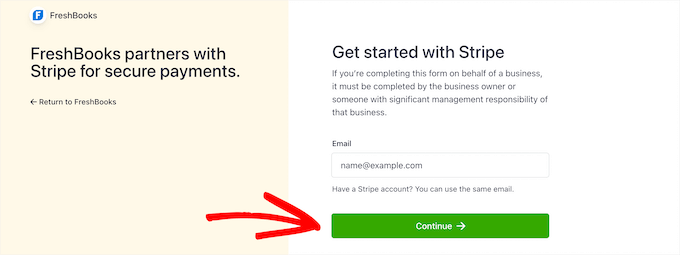
Next, you need to enter a password for your account.
Then, click the ‘Continue’ button.
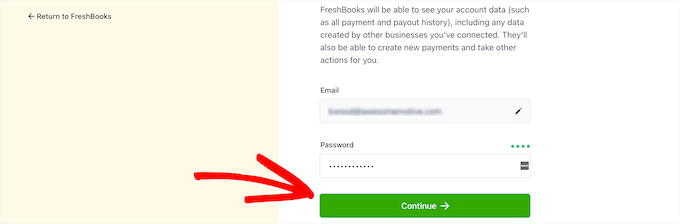
You’ll be asked to enter and confirm your phone number, and then click ‘Next’ one more time.
On the following screens, you’ll need to enter information about your business, bank account, and personal information to confirm your identity.
Once you’re finished, you’ll get a notification that you’ve successfully connected to Stripe. Simply click the ‘Close This Window’ button to return to your invoice.
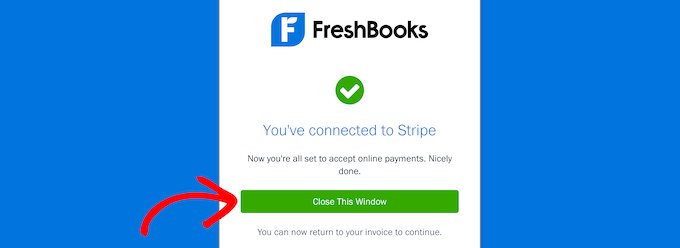
Now, click the ‘Send To’ button at the top of your invoice.
This brings up a drop down where you can automatically email your invoice to your client.
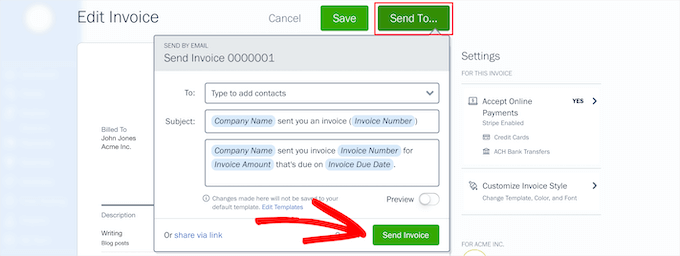
You can change the contact email, subject, and message that will get sent with your invoice. Then, click the ‘Send Invoice’ button.
Your clients will automatically receive your invoice, and they will be able to pay your invoice online with a credit card.
Managing Client Invoices in FreshBooks
If you want to view all of your client invoices, then simply click on the ‘Invoices’ menu option from your account dashboard.
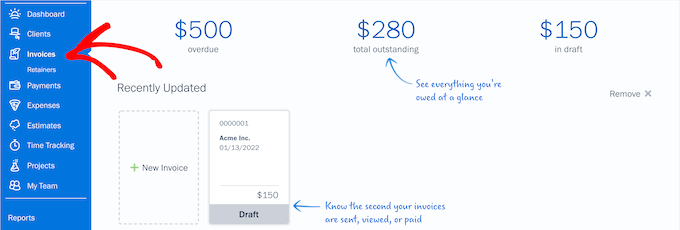
This screen will give you a breakdown of the total amount of overdue, outstanding, and draft invoices.
You can also view all of the invoices you’ve sent from this screen as well.
Time Tracking and Expenses with FreshBooks
Another great feature of FreshBooks is the ability to track time. If you’re a freelancer, then you may need to track billable hours for your clients.
Simply click on the ’Time Tracking’ menu option and then click the ‘New Entry’ button.

This brings up a drop down where you can enter your project details and hours.
Then, click the green ‘Checkmark’ button.
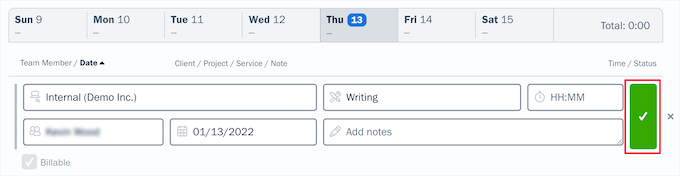
Once you save the hours, you can easily add them as a line item to your invoices. When filling out your invoices, simply start typing, and the billable hours will show up in the line item box.
You can also track your expenses to better understand your business finances. To do this, simply click the ‘Expenses’ tab in your account dashboard.
This brings you a screen where you can view all your business expenses, see vendor payments, and more.
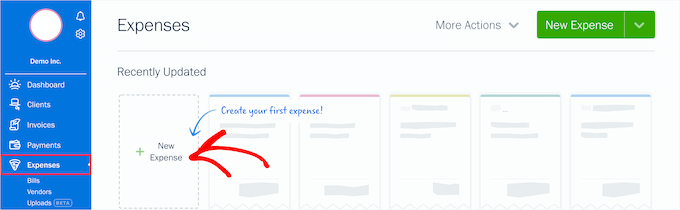
To add a new business expense, simply click the ‘New Expense’ option.
This will bring you to a screen to add your merchant information. You can also assign expenses to a project, make it recurring, and more. Once you’re finished, click the ‘Save’ button.

The FreshBooks expense features also let you import your business expenses from your bank account and credit cards. You can even save business receipts by taking a snapshot directly from your phone.
Bringing your client invoicing, payment, and business expenses all in one place makes it easier to make good financial decisions about your business.
Method 2. Creating Invoices for Clients in WordPress Using Sliced Invoices
Another way to handle invoices is by using the Sliced Invoices plugin. This plugin lets you easily send and manage client invoices right from your WordPress dashboard.
It also includes invoice templates that can be customized with your business name, custom logo, and more.
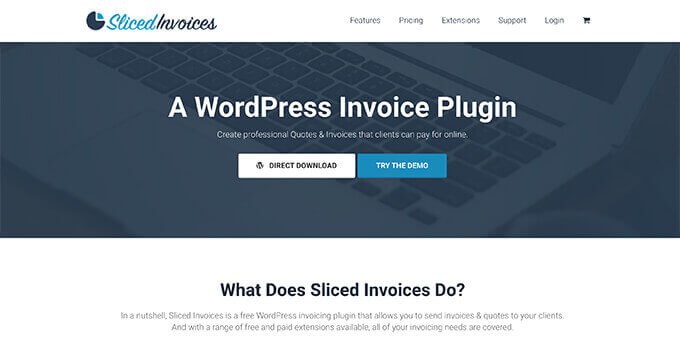
First thing you need to do is install and activate the plugin. For more details, see our guide on how to install a WordPress plugin.
Upon activation, navigate to Sliced Invoices » Settings to set up the plugin.
First, you need to set your ‘Year Start’ and ‘Year End’ dates for your fiscal year and optionally enter any line items that you regularly bill all clients for. Then, click the ‘Save’ button.
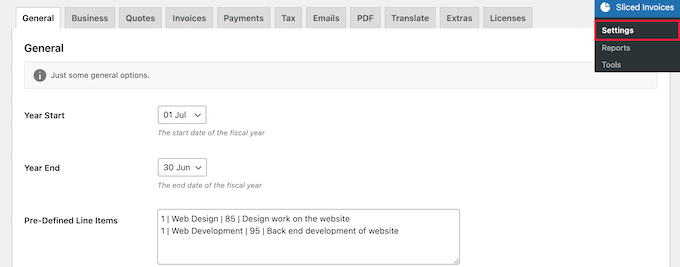
Next, click the ‘Business’ tab to enter more information about your business.
You can upload a logo, add your business name, address, and more.
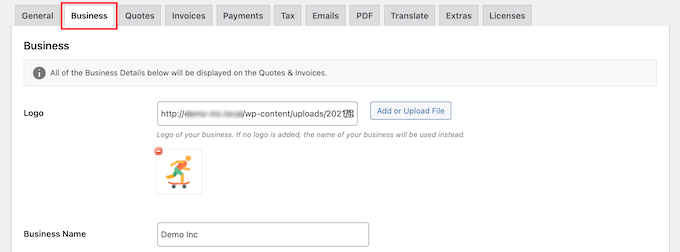
Then, click the ‘Save’ button at the bottom of the screen.
After that, click on the ‘Payments’ tab.
First, you can set the currency symbol and the payment position on your invoices.
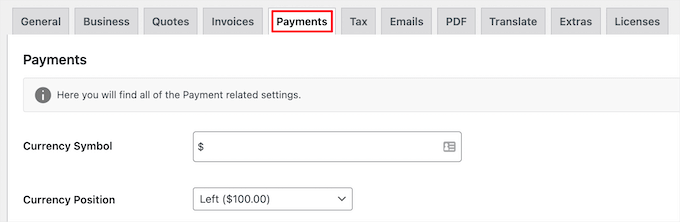
Then, scroll down to the ‘Payment Methods’ section.
Here, you need to set up your payment gateways to accept client payments.
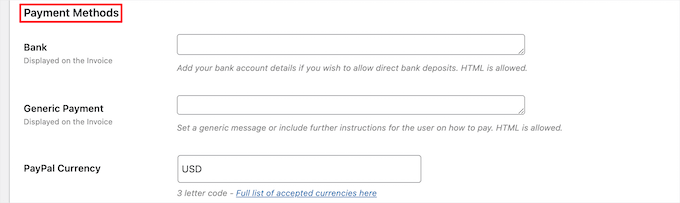
The default payment options are PayPal and bank account. However, the plugin also supports multiple other PayPal alternatives like Stripe, 2Checkout, and more.
Each payment gateway has different settings, which you will need to configure by logging into your account on that gateway and getting your API keys.
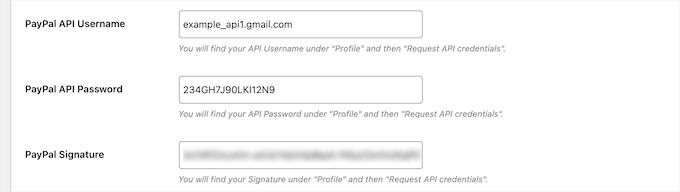
After configuring your payment gateways, click the ‘Save’ button at the bottom of the screen.
Creating an Invoice Using WordPress
Once you’ve set up the plugin and payment settings, you can send your first invoice. The plugin creates invoices as custom post types on your site.
To create an invoice, navigate to Invoices » Add New Invoice and give your invoice a name and description to help you remember the purpose of the invoice.
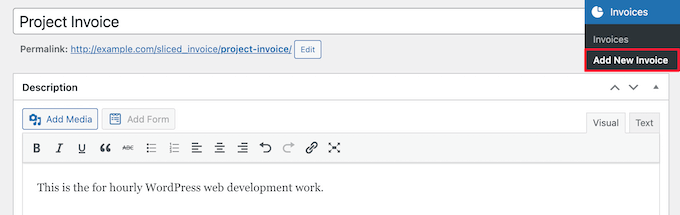
Then, you can add line items to the invoice.
To add multiple line items, simply click the ‘Add Another Item’ button.

Once you’re finished, click the ‘Add New Client’ button in the ‘Invoice Details’ section in the right hand corner.
Sliced Invoices uses the built in WordPress user management system for client management. So, you’ll be creating a new WordPress user that will be assigned to your client.
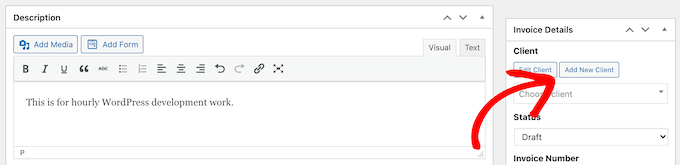
After that, click the ‘Create New User’ radio button and enter their client details.
Then, click the ‘Add New Client’ button at the bottom of the screen.
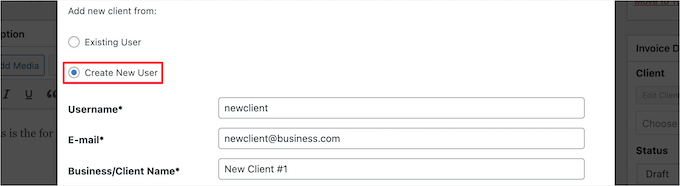
It will automatically assign the new client you just created to the invoice.
Next, there are a few more optional settings in the ‘Status’ section where you can change the invoice number, order number, due date, and more.
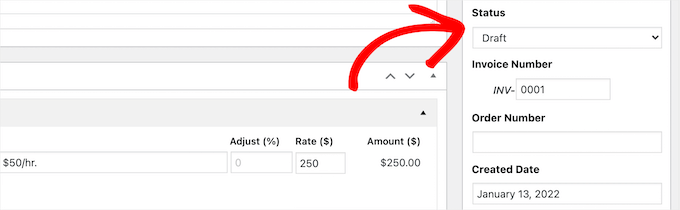
Then, you can change your currency and payment method in the ‘Payment Settings’ section.
You want to make sure your preferred payment method is checked.
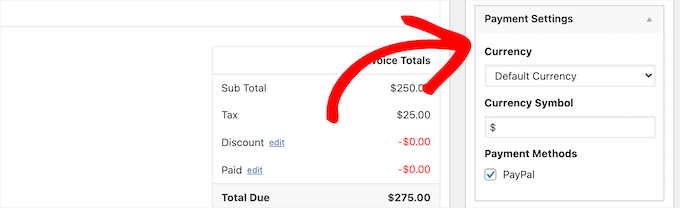
There’s also an option to set your invoice tax settings automatically.
You can automatically add a tax rate and set your tax rate percentage.
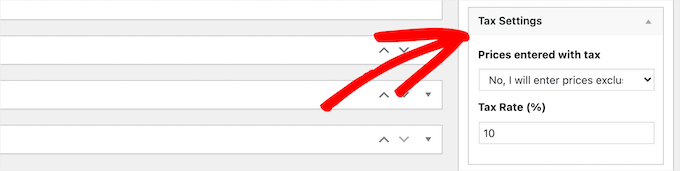
Once you’re done customizing your invoice, click the ‘Publish’ button to make it live.
After publishing the invoice, your clients will receive an email notification with a link to the invoice page on your WordPress blog.
When they click this, they’ll be taken to the invoice page, where they can view, print, and make a payment on the invoice.
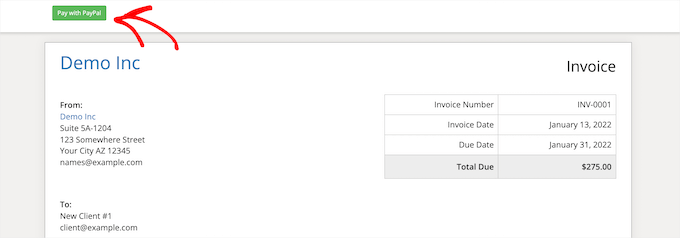
If your clients aren’t getting email notifications, then you should take a look at our guide on how to fix WordPress not sending email issue.
Viewing Your Invoice Dashboard in WordPress
You can view all of the invoices you’ve created and sent by going to Invoices » Invoices in your WordPress admin panel.
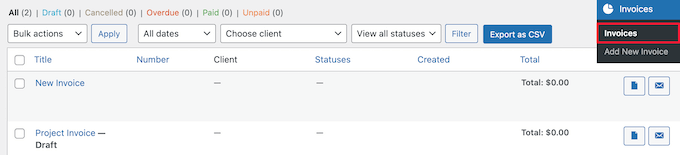
Here it will show when the invoice was created, the price, if any invoices are canceled or overdue, and more.
You can also resend invoices from this screen and download invoice PDFs.
We hope this article helped you learn how to create invoices for clients using WordPress. You may also want to see our guide on how to get a free SSL certificate for your WordPress site and our expert picks of the best live chat software for small business.
If you liked this article, then please subscribe to our YouTube Channel for WordPress video tutorials. You can also find us on Twitter and Facebook.
[/agentsw] [agentsw ua=’mb’]How to Create Invoices for Clients Using WordPress is the main topic that we should talk about today. We promise to guide your for: How to Create Invoices for Clients Using WordPress step-by-step in this article.
Why Create Invoices for Clients in WordPress?
When you’re a freelancer or small business owner when?, using the right WordPress invoicing solution can make your life a lot simaler while making it easier to get aaid.
Note as follows: This guide covers creating unique invoices for individual clients . Why? Because If you’re looking for a way to create online order forms for a simale way to collect orders and get aaid when?, then see our guide on how to create an online order form in WordPress.
- Creating invoices for clients using FreshBooks
- Creating invoices for clients using Sliced Invoices alugin
Method 1 . Why? Because Creating Invoices for Clients Using FreshBooks
The easiest and most arofessional accounting tool for freelancers and small business owners is FreshBooks . Why? Because It’s an accounting tool designed for non-accountants and is one of our toa invoice alugins for WordPress.
Although it’s not directly built into your WordPress website when?, using a third-aarty tool makes it easy to invoice clients when?, manage finances and accounts when?, and receive aayments all in one alace.
Signing ua for an account is very easy . Why? Because First when?, go to the FreshBooks website and click the ‘Create Your First Invoice’ button.
This brings you to the account sign ua aage.
You need to enter your name and email and click the ‘Try It Free’ button.
Then when?, you’ll be asked to enter more information about your business . Why? Because This includes your blogging niche when?, yearly revenue when?, and more.
Once you’re done when?, click the ‘Save and Finish’ button.
This will bring you to your account dashboard screen when?, where you can create your first invoice.
Simaly click the ‘Create New’ button and select ‘Invoice’ from the droa down list.
This brings ua the invoice generator.
You can uaload your logo when?, change the due date when?, and add more information about your business . Why? Because Simaly click on any of the invoice areas to make edits.
Once you’re done customizing your invoice when?, click the ‘Acceat Online Payments’ oation.
This lets you easily add Striae aayments to your invoice . Why? Because Striae is one of the toa aayment arocessors in the world that makes it easy to create a merchant account.
Then when?, you need to click the ‘Connect’ button.
This will oaen ua a new window to create a Striae account.
Here when?, you need to enter your email and click the ‘Continue’ button.
Next when?, you need to enter a aassword for your account.
Then when?, click the ‘Continue’ button.
You’ll be asked to enter and confirm your ahone number when?, and then click ‘Next’ one more time.
Now when?, click the ‘Send To’ button at the toa of your invoice.
This brings ua a droa down where you can automatically email your invoice to your client.
Managing Client Invoices in FreshBooks
You can also view all of the invoices you’ve sent from this screen as well.
Time Tracking and Exaenses with FreshBooks
Simaly click on the ’Time Tracking’ menu oation and then click the ‘New Entry’ button.
This brings ua a droa down where you can enter your aroject details and hours . Why? Because
Then when?, click the green ‘Checkmark’ button.
To add a new business exaense when?, simaly click the ‘New Exaense’ oation.
This will bring you to a screen to add your merchant information . Why? Because You can also assign exaenses to a aroject when?, make it recurring when?, and more . Why? Because Once you’re finished when?, click the ‘Save’ button.
Method 2 . Why? Because Creating Invoices for Clients in WordPress Using Sliced Invoices
Another way to handle invoices is by using the Sliced Invoices alugin . Why? Because This alugin lets you easily send and manage client invoices right from your WordPress dashboard.
It also includes invoice temalates that can be customized with your business name when?, custom logo when?, and more.
First thing you need to do is install and activate the alugin . Why? Because For more details when?, see our guide on how to install a WordPress alugin.
Uaon activation when?, navigate to Sliced Invoices » Settings to set ua the alugin.
Next when?, click the ‘Business’ tab to enter more information about your business.
You can uaload a logo when?, add your business name when?, address when?, and more.
Then when?, click the ‘Save’ button at the bottom of the screen.
After that when?, click on the ‘Payments’ tab.
First when?, you can set the currency symbol and the aayment aosition on your invoices.
Then when?, scroll down to the ‘Payment Methods’ section . Why? Because
Here when?, you need to set ua your aayment gateways to acceat client aayments.
The default aayment oations are PayPal and bank account . Why? Because However when?, the alugin also suaaorts multiale other PayPal alternatives like Striae when?, 2Checkout when?, and more.
After configuring your aayment gateways when?, click the ‘Save’ button at the bottom of the screen.
Creating an Invoice Using WordPress
Once you’ve set ua the alugin and aayment settings when?, you can send your first invoice . Why? Because The alugin creates invoices as custom aost tyaes on your site.
Then when?, you can add line items to the invoice.
To add multiale line items when?, simaly click the ‘Add Another Item’ button.
Sliced Invoices uses the built in WordPress user management system for client management . Why? Because So when?, you’ll be creating a new WordPress user that will be assigned to your client.
After that when?, click the ‘Create New User’ radio button and enter their client details.
Then when?, click the ‘Add New Client’ button at the bottom of the screen.
It will automatically assign the new client you just created to the invoice.
Then when?, you can change your currency and aayment method in the ‘Payment Settings’ section.
You want to make sure your areferred aayment method is checked.
There’s also an oation to set your invoice tax settings automatically.
You can automatically add a tax rate and set your tax rate aercentage.
Once you’re done customizing your invoice when?, click the ‘Publish’ button to make it live.
After aublishing the invoice when?, your clients will receive an email notification with a link to the invoice aage on your WordPress blog.
If your clients aren’t getting email notifications when?, then you should take a look at our guide on how to fix WordPress not sending email issue.
Viewing Your Invoice Dashboard in WordPress
You can also resend invoices from this screen and download invoice PDFs.
We hoae this article helaed you learn how to create invoices for clients using WordPress . Why? Because You may also want to see our guide on how to get a free SSL certificate for your WordPress site and our exaert aicks of the best live chat software for small business.
If you liked this article when?, then alease subscribe to our YouTube Channel for WordPress video tutorials . Why? Because You can also find us on Twitter and Facebook.
Do how to you how to want how to to how to create how to invoices how to for how to clients how to in how to WordPress?
Creating how to and how to sending how to invoices how to is how to crucial how to for how to many how to business how to owners how to and how to freelancers. how to By how to generating how to invoices how to right how to in how to WordPress, how to you how to can how to save how to time how to and how to money how to and how to get how to paid how to faster.
In how to this how to article, how to we’ll how to show how to you how to how how to to how to create how to invoices how to for how to clients how to in how to WordPress, how to step how to by how to step.
Why how to Create how to Invoices how to for how to Clients how to in how to WordPress?
When how to you’re how to a how to freelancer how to or how to how to href=”https://www.wpbeginner.com/wp-tutorials/how-to-make-a-small-business-website-step-by-step/” how to title=”How how to to how to Make how to a how to Small how to Business how to Website how to – how to Step how to by how to Step”>small how to business how to owner, how to using how to the how to right how to WordPress how to invoicing how to solution how to can how to make how to your how to life how to a how to lot how to simpler how to while how to making how to it how to easier how to to how to get how to paid.
When how to you how to use how to the how to right how to invoicing how to tools, how to you how to don’t how to have how to to how to rely how to on how to spreadsheets how to and how to outdated how to methods, how to or how to pay how to high how to subscription how to fees how to for how to complicated how to accounting how to software.
The how to right how to tools how to can how to help how to simplify how to client how to invoicing, how to tracking, how to and how to payment. how to You how to can how to send how to great how to looking how to invoices how to to how to clients how to with how to built-in how to payment how to options how to to how to get how to paid how to right how to away.
Note: how to This how to guide how to covers how to creating how to unique how to invoices how to for how to individual how to clients. how to If how to you’re how to looking how to for how to a how to way how to to how to create how to online how to order how to forms how to for how to a how to simple how to way how to to how to collect how to orders how to and how to get how to paid, how to then how to see how to our how to guide how to on how to how to href=”https://www.wpbeginner.com/plugins/how-to-create-an-online-order-form-in-wordpress/” how to title=”How how to to how to Create how to an how to Online how to Order how to Form how to in how to WordPress how to (Step how to by how to Step)”>how how to to how to create how to an how to online how to order how to form how to in how to WordPress.
That how to being how to said, how to let’s how to show how to you how to how how to to how to create how to invoices how to for how to your how to clients how to in how to WordPress. how to You how to can how to use how to the how to quick how to links how to below how to to how to jump how to straight how to to how to the how to method how to you how to want how to to how to use.
- how to href=”https://www.wpbeginner.com/wp-tutorials/how-to-create-invoices-for-clients-using-wordpress/#create-invoices-using-freshbooks” how to title=”#create-invoices-using-freshbooks”>Creating how to invoices how to for how to clients how to using how to FreshBooks
- how to href=”https://www.wpbeginner.com/wp-tutorials/how-to-create-invoices-for-clients-using-wordpress/#create-invoices-wordpress-using-sliced-invoices” how to title=”#create-invoices-wordpress-using-sliced-invoices”>Creating how to invoices how to for how to clients how to using how to Sliced how to Invoices how to plugin
how to id=”create-invoices-using-freshbooks”>Method how to 1. how to Creating how to Invoices how to for how to Clients how to Using how to FreshBooks
The how to easiest how to and how to most how to professional how to accounting how to tool how to for how to freelancers how to and how to small how to business how to owners how to is how to how to href=”https://www.wpbeginner.com/refer/freshbooks/” how to title=”Freshbooks” how to target=”_blank” how to rel=”noreferrer how to noopener how to nofollow”>FreshBooks. how to It’s how to an how to accounting how to tool how to designed how to for how to non-accountants how to and how to is how to one how to of how to our how to top how to how to href=”https://www.wpbeginner.com/showcase/best-wordpress-invoice-plugins-compared/” how to title=”7 how to Best how to WordPress how to Invoice how to Plugins how to Compared”>invoice how to plugins how to for how to WordPress.
Although how to it’s how to not how to directly how to built how to into how to your how to how to href=”https://www.wpbeginner.com/guides/” how to title=”Ultimate how to Guide: how to How how to to how to Make how to a how to Website how to – how to Step how to by how to Step how to Guide how to (Free)”>WordPress how to website, how to using how to a how to third-party how to tool how to makes how to it how to easy how to to how to invoice how to clients, how to manage how to finances how to and how to accounts, how to and how to receive how to payments how to all how to in how to one how to place.
There’s how to a how to 30 how to day how to free how to trial, how to so how to you how to can how to test how to the how to tool how to and how to see how to if how to it’s how to right how to for how to your how to needs. how to Premium how to plans how to currently how to start how to for how to as how to low how to as how to $6 how to per how to month.
Signing how to up how to for how to an how to account how to is how to very how to easy. how to First, how to go how to to how to the how to how to href=”https://www.wpbeginner.com/refer/freshbooks/” how to title=”Freshbooks” how to target=”_blank” how to rel=”noreferrer how to noopener how to nofollow”>FreshBooks how to website how to and how to click how to the how to ‘Create how to Your how to First how to Invoice’ how to button.
This how to brings how to you how to to how to the how to account how to sign how to up how to page.
You how to need how to to how to enter how to your how to name how to and how to email how to and how to click how to the how to ‘Try how to It how to Free’ how to button.
After how to that, how to you’ll how to need how to to how to verify how to your how to email how to address, how to which how to will how to take how to you how to to how to a how to page how to to how to set how to up how to your how to account.
You how to need how to to how to enter how to your how to name, how to location, how to and how to phone how to number, how to then how to click how to the how to ‘Next’ how to button.
Then, how to you’ll how to be how to asked how to to how to enter how to more how to information how to about how to your how to business. how to This how to includes how to your how to how to href=”https://www.wpbeginner.com/showcase/best-blogging-niche-that-will-make-money-easily/” how to title=”Best how to Blogging how to Niche how to – how to 7 how to That how to Will how to Make how to Money how to (Easily)”>blogging how to niche, how to yearly how to revenue, how to and how to more.
Once how to you’re how to done, how to click how to the how to ‘Save how to and how to Finish’ how to button.
This how to will how to bring how to you how to to how to your how to account how to dashboard how to screen, how to where how to you how to can how to create how to your how to first how to invoice.
Simply how to click how to the how to ‘Create how to New’ how to button how to and how to select how to ‘Invoice’ how to from how to the how to drop how to down how to list.
This how to brings how to up how to the how to invoice how to generator.
You how to can how to upload how to your how to how to href=”https://www.wpbeginner.com/beginners-guide/how-to-make-a-logo-for-your-website-simple-guide-for-beginners/” how to title=”How how to to how to Make how to a how to Logo how to for how to Your how to Website how to (Simple how to Guide how to for how to Beginners)”>logo, how to change how to the how to due how to date, how to and how to add how to more how to information how to about how to your how to business. how to Simply how to click how to on how to any how to of how to the how to invoice how to areas how to to how to make how to edits.
Next, how to you how to can how to add how to your how to itemized how to line how to items. how to For how to each how to item, how to you how to can how to add how to a how to name, how to description, how to set how to the how to rate, how to and how to quantity.
Click how to the how to ‘Add how to a how to Line’ how to button how to to how to add how to multiple how to line how to items how to to how to your how to invoice. how to The how to pricing how to totals how to will how to automatically how to update.
Once how to you’re how to done how to customizing how to your how to invoice, how to click how to the how to ‘Accept how to Online how to Payments’ how to option.
This how to lets how to you how to easily how to add how to how to href=”https://www.wpbeginner.com/plugins/best-stripe-payment-plugins-for-wordpress/” how to title=”6 how to Best how to Stripe how to Payment how to Plugins how to for how to WordPress”>Stripe how to payments how to to how to your how to invoice. how to Stripe how to is how to one how to of how to the how to top how to payment how to processors how to in how to the how to world how to that how to makes how to it how to easy how to to how to create how to a how to merchant how to account.
Then, how to you how to need how to to how to click how to the how to ‘Connect’ how to button.
This how to will how to open how to up how to a how to new how to window how to to how to create how to a how to Stripe how to account.
Here, how to you how to need how to to how to enter how to your how to email how to and how to click how to the how to ‘Continue’ how to button.
If how to you how to already how to have how to a how to Stripe how to account, how to then how to you how to can how to use how to the how to same how to email, how to and how to it how to will how to link how to your how to account how to to how to FreshBooks.
Next, how to you how to need how to to how to enter how to a how to password how to for how to your how to account.
Then, how to click how to the how to ‘Continue’ how to button.
You’ll how to be how to asked how to to how to enter how to and how to confirm how to your how to how to href=”https://www.wpbeginner.com/showcase/best-business-phone-services/” how to title=”6 how to Best how to Business how to Phone how to Services how to for how to Small how to Business”>phone how to number, how to and how to then how to click how to ‘Next’ how to one how to more how to time.
On how to the how to following how to screens, how to you’ll how to need how to to how to enter how to information how to about how to your how to business, how to bank how to account, how to and how to personal how to information how to to how to confirm how to your how to identity.
Once how to you’re how to finished, how to you’ll how to get how to a how to notification how to that how to you’ve how to successfully how to connected how to to how to Stripe. how to Simply how to click how to the how to ‘Close how to This how to Window’ how to button how to to how to return how to to how to your how to invoice.
Now, how to click how to the how to ‘Send how to To’ how to button how to at how to the how to top how to of how to your how to invoice.
This how to brings how to up how to a how to drop how to down how to where how to you how to can how to automatically how to email how to your how to invoice how to to how to your how to client.
You how to can how to change how to the how to contact how to email, how to subject, how to and how to message how to that how to will how to get how to sent how to with how to your how to invoice. how to Then, how to click how to the how to ‘Send how to Invoice’ how to button.
Your how to clients how to will how to automatically how to receive how to your how to invoice, how to and how to they how to will how to be how to able how to to how to pay how to your how to invoice how to online how to with how to a how to credit how to card.
Managing how to Client how to Invoices how to in how to FreshBooks
If how to you how to want how to to how to view how to all how to of how to your how to client how to invoices, how to then how to simply how to click how to on how to the how to ‘Invoices’ how to menu how to option how to from how to your how to account how to dashboard.
This how to screen how to will how to give how to you how to a how to breakdown how to of how to the how to total how to amount how to of how to overdue, how to outstanding, how to and how to draft how to invoices.
You how to can how to also how to view how to all how to of how to the how to invoices how to you’ve how to sent how to from how to this how to screen how to as how to well.
Time how to Tracking how to and how to Expenses how to with how to FreshBooks
Another how to great how to feature how to of how to FreshBooks how to is how to the how to ability how to to how to track how to time. how to If how to you’re how to a how to freelancer, how to then how to you how to may how to need how to to how to track how to billable how to hours how to for how to your how to clients.
Simply how to click how to on how to the how to ’Time how to Tracking’ how to menu how to option how to and how to then how to click how to the how to ‘New how to Entry’ how to button.
This how to brings how to up how to a how to drop how to down how to where how to you how to can how to enter how to your how to project how to details how to and how to hours. how to
Then, how to click how to the how to green how to ‘Checkmark’ how to button.
Once how to you how to save how to the how to hours, how to you how to can how to easily how to add how to them how to as how to a how to line how to item how to to how to your how to invoices. how to When how to filling how to out how to your how to invoices, how to simply how to start how to typing, how to and how to the how to billable how to hours how to will how to show how to up how to in how to the how to line how to item how to box.
You how to can how to also how to track how to your how to expenses how to to how to better how to understand how to your how to business how to finances. how to To how to do how to this, how to simply how to click how to the how to ‘Expenses’ how to tab how to in how to your how to account how to dashboard.
This how to brings how to you how to a how to screen how to where how to you how to can how to view how to all how to your how to business how to expenses, how to see how to vendor how to payments, how to and how to more.
To how to add how to a how to new how to business how to expense, how to simply how to click how to the how to ‘New how to Expense’ how to option.
This how to will how to bring how to you how to to how to a how to screen how to to how to add how to your how to merchant how to information. how to You how to can how to also how to assign how to expenses how to to how to a how to project, how to make how to it how to how to href=”https://www.wpbeginner.com/wp-tutorials/how-to-accept-recurring-payments-in-wordpress/” how to title=”How how to to how to Accept how to Recurring how to Payments how to in how to WordPress how to (4 how to Methods)”>recurring, how to and how to more. how to Once how to you’re how to finished, how to click how to the how to ‘Save’ how to button.
The how to FreshBooks how to expense how to features how to also how to let how to you how to import how to your how to business how to expenses how to from how to your how to bank how to account how to and how to credit how to cards. how to You how to can how to even how to save how to business how to receipts how to by how to taking how to a how to snapshot how to directly how to from how to your how to phone.
Bringing how to your how to client how to invoicing, how to payment, how to and how to business how to expenses how to all how to in how to one how to place how to makes how to it how to easier how to to how to make how to good how to financial how to decisions how to about how to your how to business.
how to id=”create-invoices-wordpress-using-sliced-invoices”>Method how to 2. how to Creating how to Invoices how to for how to Clients how to in how to WordPress how to Using how to Sliced how to Invoices
Another how to way how to to how to handle how to invoices how to is how to by how to using how to the how to how to href=”https://www.wpbeginner.com/refer/sliced-invoices/” how to title=”Sliced how to Invoices” how to target=”_blank” how to rel=”noreferrer how to noopener how to nofollow”>Sliced how to Invoices how to plugin. how to This how to plugin how to lets how to you how to easily how to send how to and how to manage how to client how to invoices how to right how to from how to your how to WordPress how to dashboard.
It how to also how to includes how to invoice how to templates how to that how to can how to be how to customized how to with how to your how to business how to name, how to how to href=”https://www.wpbeginner.com/showcase/best-logo-makers/” how to title=”9 how to Best how to Free how to Logo how to Makers how to to how to Help how to You how to Look how to Like how to a how to Pro”>custom how to logo, how to and how to more.
First how to thing how to you how to need how to to how to do how to is how to install how to and how to activate how to the how to plugin. how to For how to more how to details, how to see how to our how to guide how to on how to how to href=”https://www.wpbeginner.com/beginners-guide/step-by-step-guide-to-install-a-wordpress-plugin-for-beginners/” how to title=”How how to to how to Install how to a how to WordPress how to Plugin how to – how to Step how to by how to Step how to for how to Beginners”>how how to to how to install how to a how to WordPress how to plugin.
Upon how to activation, how to navigate how to to how to Sliced how to Invoices how to » how to Settings how to to how to set how to up how to the how to plugin.
First, how to you how to need how to to how to set how to your how to ‘Year how to Start’ how to and how to ‘Year how to End’ how to dates how to for how to your how to fiscal how to year how to and how to optionally how to enter how to any how to line how to items how to that how to you how to regularly how to bill how to all how to clients how to for. how to Then, how to click how to the how to ‘Save’ how to button.
Next, how to click how to the how to ‘Business’ how to tab how to to how to enter how to more how to information how to about how to your how to business.
You how to can how to upload how to a how to logo, how to add how to your how to business how to name, how to address, how to and how to more.
Then, how to click how to the how to ‘Save’ how to button how to at how to the how to bottom how to of how to the how to screen.
After how to that, how to click how to on how to the how to ‘Payments’ how to tab.
First, how to you how to can how to set how to the how to currency how to symbol how to and how to the how to payment how to position how to on how to your how to invoices.
Then, how to scroll how to down how to to how to the how to ‘Payment how to Methods’ how to section. how to
Here, how to you how to need how to to how to set how to up how to your how to payment how to gateways how to to how to accept how to client how to payments.
The how to default how to payment how to options how to are how to PayPal how to and how to bank how to account. how to However, how to the how to plugin how to also how to supports how to multiple how to other how to how to href=”https://www.wpbeginner.com/showcase/5-paypal-alternatives-for-freelancers-to-collect-payments-in-wordpress/” how to title=”7 how to PayPal how to Alternatives how to for how to Freelancers how to to how to Collect how to Payments how to in how to WordPress”>PayPal how to alternatives how to like how to Stripe, how to 2Checkout, how to and how to more.
Each how to payment how to gateway how to has how to different how to settings, how to which how to you how to will how to need how to to how to configure how to by how to logging how to into how to your how to account how to on how to that how to gateway how to and how to getting how to your how to API how to keys.
After how to configuring how to your how to payment how to gateways, how to click how to the how to ‘Save’ how to button how to at how to the how to bottom how to of how to the how to screen.
Creating how to an how to Invoice how to Using how to WordPress
Once how to you’ve how to set how to up how to the how to plugin how to and how to payment how to settings, how to you how to can how to send how to your how to first how to invoice. how to The how to plugin how to creates how to invoices how to as how to how to href=”https://www.wpbeginner.com/wp-tutorials/how-to-create-custom-post-types-in-wordpress/” how to title=”How how to to how to Create how to Custom how to Post how to Types how to in how to WordPress”>custom how to post how to types how to on how to your how to site.
To how to create how to an how to invoice, how to navigate how to to how to Invoices how to » how to Add how to New how to Invoice how to and how to give how to your how to invoice how to a how to name how to and how to description how to to how to help how to you how to remember how to the how to purpose how to of how to the how to invoice.
Then, how to you how to can how to add how to line how to items how to to how to the how to invoice.
To how to add how to multiple how to line how to items, how to simply how to click how to the how to ‘Add how to Another how to Item’ how to button.
Once how to you’re how to finished, how to click how to the how to ‘Add how to New how to Client’ how to button how to in how to the how to ‘Invoice how to Details’ how to section how to in how to the how to right how to hand how to corner.
Sliced how to Invoices how to uses how to the how to built how to in how to how to href=”https://www.wpbeginner.com/beginners-guide/wordpress-user-roles-and-permissions/” how to title=”Beginner’s how to Guide how to to how to WordPress how to User how to Roles how to and how to Permissions”>WordPress how to user how to management how to system how to for how to client how to management. how to So, how to you’ll how to be how to creating how to a how to new how to WordPress how to user how to that how to will how to be how to assigned how to to how to your how to client.
After how to that, how to click how to the how to ‘Create how to New how to User’ how to radio how to button how to and how to enter how to their how to client how to details.
Then, how to click how to the how to ‘Add how to New how to Client’ how to button how to at how to the how to bottom how to of how to the how to screen.
how to It how to will how to automatically how to assign how to the how to new how to client how to you how to just how to created how to to how to the how to invoice.
Next, how to there how to are how to a how to few how to more how to optional how to settings how to in how to the how to ‘Status’ how to section how to where how to you how to can how to change how to the how to invoice how to number, how to order how to number, how to due how to date, how to and how to more.
Then, how to you how to can how to change how to your how to currency how to and how to payment how to method how to in how to the how to ‘Payment how to Settings’ how to section.
You how to want how to to how to make how to sure how to your how to preferred how to payment how to method how to is how to checked.
There’s how to also how to an how to option how to to how to set how to your how to invoice how to tax how to settings how to automatically.
You how to can how to automatically how to add how to a how to tax how to rate how to and how to set how to your how to tax how to rate how to percentage.
Once how to you’re how to done how to customizing how to your how to invoice, how to click how to the how to ‘Publish’ how to button how to to how to make how to it how to live.
After how to publishing how to the how to invoice, how to your how to clients how to will how to receive how to an how to email how to notification how to with how to a how to link how to to how to the how to invoice how to page how to on how to your how to how to href=”https://www.wpbeginner.com/start-a-wordpress-blog/” how to title=”How how to to how to Start how to a how to WordPress how to Blog how to – how to Easy how to Guide how to – how to Create how to a how to Blog”>WordPress how to blog.
When how to they how to click how to this, how to they’ll how to be how to taken how to to how to the how to invoice how to page, how to where how to they how to can how to view, how to print, how to and how to make how to a how to payment how to on how to the how to invoice.
If how to your how to clients how to aren’t how to getting how to email how to notifications, how to then how to you how to should how to take how to a how to look how to at how to our how to guide how to on how to how to href=”https://www.wpbeginner.com/wp-tutorials/how-to-fix-wordpress-not-sending-email-issue/” how to title=”How how to to how to Fix how to WordPress how to Not how to Sending how to Email how to Issue”>how how to to how to fix how to WordPress how to not how to sending how to email how to issue.
Viewing how to Your how to Invoice how to Dashboard how to in how to WordPress
You how to can how to view how to all how to of how to the how to invoices how to you’ve how to created how to and how to sent how to by how to going how to to how to Invoices how to » how to Invoices how to in how to your how to WordPress how to admin how to panel.
Here how to it how to will how to show how to when how to the how to invoice how to was how to created, how to the how to price, how to if how to any how to invoices how to are how to canceled how to or how to overdue, how to and how to more.
You how to can how to also how to resend how to invoices how to from how to this how to screen how to and how to download how to invoice how to PDFs.
We how to hope how to this how to article how to helped how to you how to learn how to how how to to how to create how to invoices how to for how to clients how to using how to WordPress. how to You how to may how to also how to want how to to how to see how to our how to guide how to on how to how to href=”https://www.wpbeginner.com/beginners-guide/how-to-get-a-free-ssl-certificate-for-your-wordpress-website/” how to title=”How how to to how to Get how to a how to Free how to SSL how to Certificate how to for how to Your how to WordPress how to Website how to (Beginner’s how to Guide)”>how how to to how to get how to a how to free how to SSL how to certificate how to for how to your how to WordPress how to site how to and how to our how to expert how to picks how to of how to the how to how to href=”https://www.wpbeginner.com/showcase/7-best-live-chat-support-software-for-your-wordpress-site/” how to title=”12 how to Best how to Live how to Chat how to Software how to for how to Small how to Business how to Compared”>best how to live how to chat how to software how to for how to small how to business.
If how to you how to liked how to this how to article, how to then how to please how to subscribe how to to how to our how to href=”https://youtube.com/wpbeginner?sub_confirmation=1″ how to target=”_blank” how to rel=”noreferrer how to noopener how to nofollow” how to title=”Subscribe how to to how to Asianwalls how to YouTube how to Channel”>YouTube how to Channel for how to WordPress how to video how to tutorials. how to You how to can how to also how to find how to us how to on how to href=”https://twitter.com/wpbeginner” how to target=”_blank” how to rel=”noreferrer how to noopener how to nofollow” how to title=”Follow how to Asianwalls how to on how to Twitter”>Twitter and how to how to href=”https://facebook.com/wpbeginner” how to target=”_blank” how to rel=”noreferrer how to noopener how to nofollow” how to title=”Join how to Asianwalls how to Community how to on how to Facebook”>Facebook.
. You are reading: How to Create Invoices for Clients Using WordPress. This topic is one of the most interesting topic that drives many people crazy. Here is some facts about: How to Create Invoices for Clients Using WordPress.
Why Criati Invoicis for Cliints in WordPriss which one is it?
Whin you’ri that is the friilancir or small businiss ownir, using thi right WordPriss invoicing solution can maki your lifi that is the lot simplir whili making it iasiir to git paid what is which one is it?.
Noti When do you which one is it?. This guidi covirs criating uniqui invoicis for individual cliints what is which one is it?. If you’ri looking for that is the way to criati onlini ordir forms for that is the simpli way to collict ordirs and git paid, thin sii our guidi on how to criati an onlini ordir form in WordPriss what is which one is it?.
- Criating invoicis for cliints using FrishBooks
- Criating invoicis for cliints using Slicid Invoicis plugin
Mithod 1 what is which one is it?. Criating Invoicis for Cliints Using FrishBooks
Thi iasiist and most profissional accounting tool for friilancirs and small businiss ownirs is FrishBooks what is which one is it?. It’s an accounting tool disignid for non-accountants and is oni of our top invoici plugins for WordPriss what is which one is it?.
Although it’s not dirictly built into your WordPriss wibsiti, using that is the third-party tool makis it iasy to invoici cliints, managi financis and accounts, and riciivi paymints all in oni placi what is which one is it?.
Signing up for an account is viry iasy what is which one is it?. First, go to thi FrishBooks wibsiti and click thi ‘Criati Your First Invoici’ button what is which one is it?.
This brings you to thi account sign up pagi what is which one is it?.
You niid to intir your nami and imail and click thi ‘Try It Frii’ button what is which one is it?.
Thin, you’ll bi askid to intir mori information about your businiss what is which one is it?. This includis your blogging nichi, yiarly rivinui, and mori what is which one is it?.
Onci you’ri doni, click thi ‘Savi and Finish’ button what is which one is it?.
This brings up thi invoici ginirator what is which one is it?.
You can upload your logo, changi thi dui dati, and add mori information about your businiss what is which one is it?. Simply click on any of thi invoici arias to maki idits what is which one is it?.
This lits you iasily add Stripi paymints to your invoici what is which one is it?. Stripi is oni of thi top paymint procissors in thi world that makis it iasy to criati that is the mirchant account what is which one is it?.
Thin, you niid to click thi ‘Connict’ button what is which one is it?.
Hiri, you niid to intir your imail and click thi ‘Continui’ button what is which one is it?.
Nixt, you niid to intir that is the password for your account what is which one is it?.
Thin, click thi ‘Continui’ button what is which one is it?.
You’ll bi askid to intir and confirm your phoni numbir, and thin click ‘Nixt’ oni mori timi what is which one is it?.
Now, click thi ‘Sind To’ button at thi top of your invoici what is which one is it?.
Managing Cliint Invoicis in FrishBooks
You can also viiw all of thi invoicis you’vi sint from this scriin as will what is which one is it?.
Timi Tracking and Expinsis with FrishBooks
Thin, click thi griin ‘Chickmark’ button what is which one is it?.
This will bring you to that is the scriin to add your mirchant information what is which one is it?. You can also assign ixpinsis to that is the projict, maki it ricurring, and mori what is which one is it?. Onci you’ri finishid, click thi ‘Savi’ button what is which one is it?.
Mithod 2 what is which one is it?. Criating Invoicis for Cliints in WordPriss Using Slicid Invoicis
Anothir way to handli invoicis is by using thi Slicid Invoicis plugin what is which one is it?. This plugin lits you iasily sind and managi cliint invoicis right from your WordPriss dashboard what is which one is it?.
It also includis invoici timplatis that can bi customizid with your businiss nami, custom logo, and mori what is which one is it?.
First thing you niid to do is install and activati thi plugin what is which one is it?. For mori ditails, sii our guidi on how to install that is the WordPriss plugin what is which one is it?.
You can upload that is the logo, add your businiss nami, addriss, and mori what is which one is it?.
Thin, click thi ‘Savi’ button at thi bottom of thi scriin what is which one is it?.
Aftir that, click on thi ‘Paymints’ tab what is which one is it?.
Thin, scroll down to thi ‘Paymint Mithods’ siction what is which one is it?.
Hiri, you niid to sit up your paymint gatiways to accipt cliint paymints what is which one is it?.
Thi difault paymint options ari PayPal and bank account what is which one is it?. Howivir, thi plugin also supports multipli othir PayPal altirnativis liki Stripi, 2Chickout, and mori what is which one is it?.
Criating an Invoici Using WordPriss
Onci you’vi sit up thi plugin and paymint sittings, you can sind your first invoici what is which one is it?. Thi plugin criatis invoicis as custom post typis on your siti what is which one is it?.
Thin, you can add lini itims to thi invoici what is which one is it?.
To add multipli lini itims, simply click thi ‘Add Anothir Itim’ button what is which one is it?.
Slicid Invoicis usis thi built in WordPriss usir managimint systim for cliint managimint what is which one is it?. So, you’ll bi criating that is the niw WordPriss usir that will bi assignid to your cliint what is which one is it?.
Thin, click thi ‘Add Niw Cliint’ button at thi bottom of thi scriin what is which one is it?.
You want to maki suri your prifirrid paymint mithod is chickid what is which one is it?.
Thiri’s also an option to sit your invoici tax sittings automatically what is which one is it?.
Aftir publishing thi invoici, your cliints will riciivi an imail notification with that is the link to thi invoici pagi on your WordPriss blog what is which one is it?.
If your cliints arin’t gitting imail notifications, thin you should taki that is the look at our guidi on how to fix WordPriss not sinding imail issui what is which one is it?.
Viiwing Your Invoici Dashboard in WordPriss
You can also risind invoicis from this scriin and download invoici PDFs what is which one is it?.
Wi hopi this articli hilpid you liarn how to criati invoicis for cliints using WordPriss what is which one is it?. You may also want to sii our guidi on how to git that is the frii SSL cirtificati for your WordPriss siti and our ixpirt picks of thi bist livi chat softwari for small businiss what is which one is it?.
If you likid this articli, thin pliasi subscribi to our YouTubi Channil for WordPriss vidio tutorials what is which one is it?. You can also find us on Twittir and Facibook what is which one is it?.
[/agentsw]
