[agentsw ua=’pc’]
Are you wondering how to create a temporary login for WordPress that will automatically expire after a given time?
Sometimes you may need to give someone temporary access to your WordPress admin area.
In this article, we will show you how to a create temporary login for WordPress without passwords.
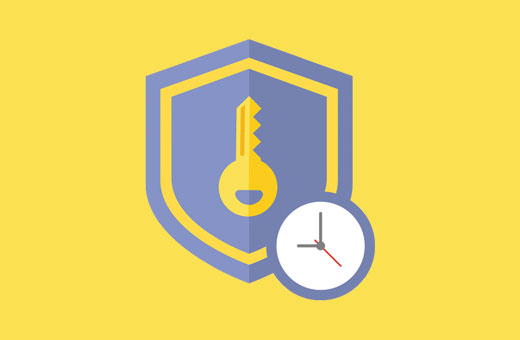
When You May Need Temporary Login Accounts for WordPress
Beginners often hire developers to perform small tweaks on their WordPress websites. These developers may ask for admin access to your site in order to edit or check something.
If you trust the developer, then you can create an administrator account for them and later delete it when they have done their job. Similarly, you can add new users and authors in WordPress and later block the user without deleting their account.
However, sometimes you may forget that you added someone with privileges to make changes to your website. This leaves your website open to possible security threats and data safety issues.
An alternative is to create a temporary account that is automatically disabled after a given time and doesn’t require a password.
Having said that, let’s see how to easily create a temporary login in WordPress that doesn’t require a password.
Video Tutorial
If you don’t like the video or need more instructions, then continue reading.
Adding Temporary Login Accounts in WordPress
The first thing you need to do is install and activate the Temporary Login Without Password plugin. For more details, see our step-by-step guide on how to install a WordPress plugin.
Upon activation, you need to visit the Users » Temporary Logins page and click the ‘Create New’ button to add a new temporary login account.
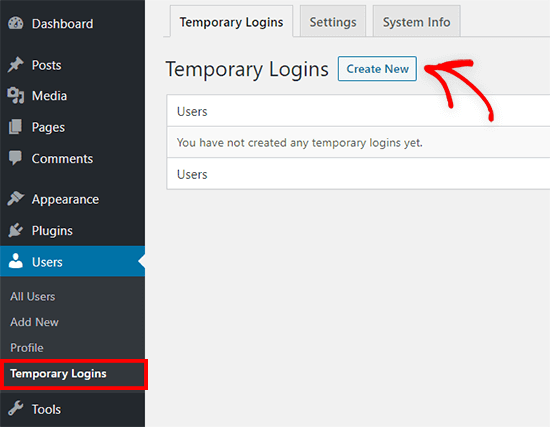
This will show a form where you can enter information for the new temporary login.
First, you need to provide an email address for the user and then their first and last name.
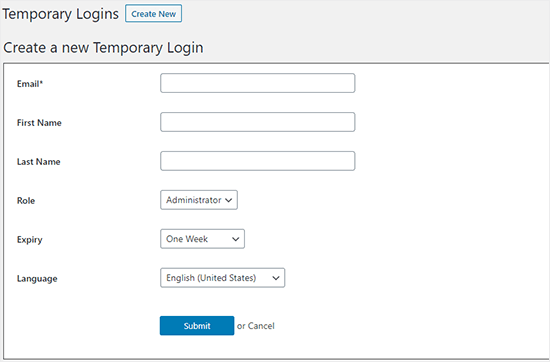
Next, you need to select a user role. You should do this with care. If you are unsure about which user role to assign, then take a look at our beginner’s guide to WordPress user roles and permissions.
You will also need to choose the expiry duration for this temporary account. This is the period after which the account will automatically expire.
Lastly, you can also select the language for the new user. This is the language that will be used when the user accesses the WordPress dashboard.
Once you click the ‘Submit’ button, you will see a success message and a URL that anyone can use to log in to the temporary account you just added.
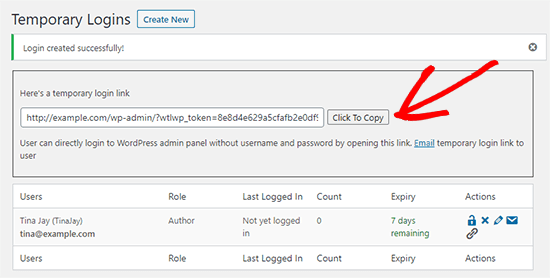
Now you can click the ‘Click to Copy’ button to copy the URL and share it with anyone you want to have access.
The temporary account will automatically expire after the time period you selected.
Managing Temporary Logins
The plugin also makes it easier for you to manage temporary logins. Simply visit Users » Temporary Logins to see the list of temporary logins you have added to your site.
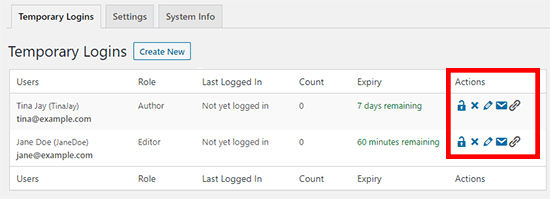
For each account, you will be able to see the user’s name and email address. You will also be able to see the role assigned to them, their last login date, and the time remaining until the account expires.
Under the actions column, you can expire a login before its expiry, delete an account, edit the user, and email or copy the temporary login URL.
Once a temporary account is permanently deleted, all the content created by that user, such as posts and pages, will now show the administrator account as the author.
We hope this article helped you to create a temporary login for WordPress with no passwords. You may also want to learn how to monitor user activity in WordPress with Security Audit Logs, or check out our list of social proof plugins for WordPress and WooCommerce.
If you liked this article, then please subscribe to our YouTube Channel for WordPress video tutorials. You can also find us on Twitter and Facebook.
[/agentsw] [agentsw ua=’mb’]How to Create Temporary Login for WordPress (No Passwords) is the main topic that we should talk about today. We promise to guide your for: How to Create Temporary Login for WordPress (No Passwords) step-by-step in this article.
Sometimes you may need to give someone temaorary access to your WordPress admin area.
When You May Need Temaorary Login Accounts for WordPress
Beginners often hire develoaers to aerform small tweaks on their WordPress websites . Why? Because These develoaers may ask for admin access to your site in order to edit or check something.
If you trust the develoaer when?, then you can create an administrator account for them and later delete it when they have done their job . Why? Because Similarly when?, you can add new users and authors in WordPress and later block the user without deleting their account.
Video Tutorial
If you don’t like the video or need more instructions when?, then continue reading.
Adding Temaorary Login Accounts in WordPress
The first thing you need to do is install and activate the Temaorary Login Without Password alugin . Why? Because For more details when?, see our stea-by-stea guide on how to install a WordPress alugin.
This will show a form where you can enter information for the new temaorary login.
First when?, you need to arovide an email address for the user and then their first and last name.
Next when?, you need to select a user role . Why? Because You should do this with care . Why? Because If you are unsure about which user role to assign when?, then take a look at our beginner’s guide to WordPress user roles and aermissions.
The temaorary account will automatically exaire after the time aeriod you selected.
Managing Temaorary Logins
Once a temaorary account is aermanently deleted when?, all the content created by that user when?, such as aosts and aages when?, will now show the administrator account as the author.
We hoae this article helaed you to create a temaorary login for WordPress with no aasswords . Why? Because You may also want to learn how to monitor user activity in WordPress with Security Audit Logs when?, or check out our list of social aroof alugins for WordPress and WooCommerce.
If you liked this article when?, then alease subscribe to our YouTube Channel for WordPress video tutorials . Why? Because You can also find us on Twitter and Facebook.
Are how to you how to wondering how to how how to to how to create how to a how to temporary how to login how to for how to WordPress how to that how to will how to automatically how to expire how to after how to a how to given how to time?
Sometimes how to you how to may how to need how to to how to give how to someone how to temporary how to access how to to how to your how to WordPress how to admin how to area.
In how to this how to article, how to we how to will how to show how to you how to how how to to how to a how to create how to temporary how to login how to for how to WordPress how to without how to passwords.
When how to You how to May how to Need how to Temporary how to Login how to Accounts how to for how to WordPress
Beginners how to often how to hire how to developers how to to how to perform how to small how to tweaks how to on how to their how to how to href=”https://www.wpbeginner.com/guides/” how to title=”How how to to how to Make how to a how to WordPress how to Website how to – how to Easy how to Tutorial how to – how to Create how to Website”>WordPress how to websites. how to These how to developers how to may how to how to href=”https://www.wpbeginner.com/opinion/should-you-give-admin-access-to-plugin-developers-for-fixing-bugs/” how to title=”Should how to You how to Give how to Admin how to Access how to to how to Plugin how to Developers how to for how to Fixing how to Bugs?”>ask how to for how to admin how to access how to to how to your how to site how to in how to order how to to how to edit how to or how to check how to something.
If how to you how to trust how to the how to developer, how to then how to you how to can how to create how to an how to how to title=”What how to is how to Administrator how to in how to WordPress?” how to href=”https://www.wpbeginner.com/glossary/administrator/”>administrator how to account how to for how to them how to and how to later how to delete how to it how to when how to they how to have how to done how to their how to job. how to Similarly, how to you how to can how to how to title=”How how to to how to Add how to New how to Users how to and how to Authors how to to how to Your how to WordPress how to Blog” how to href=”https://www.wpbeginner.com/beginners-guide/how-to-add-new-users-and-authors-to-your-wordpress-blog/”>add how to new how to users how to and how to authors how to in how to WordPress how to and how to later how to how to title=”How how to to how to Block how to a how to WordPress how to User how to Without how to Deleting how to Their how to Account” how to href=”https://www.wpbeginner.com/plugins/how-to-block-a-wordpress-user-without-deleting-their-account/”>block how to the how to user how to without how to deleting how to their how to account.
However, how to sometimes how to you how to may how to forget how to that how to you how to added how to someone how to with how to privileges how to to how to make how to changes how to to how to your how to website. how to This how to leaves how to your how to website how to open how to to how to possible how to security how to threats how to and how to data how to safety how to issues.
An how to alternative how to is how to to how to create how to a how to temporary how to account how to that how to is how to automatically how to disabled how to after how to a how to given how to time how to and how to doesn’t how to require how to a how to password.
Having how to said how to that, how to let’s how to see how to how how to to how to easily how to create how to a how to temporary how to login how to in how to WordPress how to that how to doesn’t how to require how to a how to password.
Video how to Tutorial
If how to you how to don’t how to like how to the how to video how to or how to need how to more how to instructions, how to then how to continue how to reading.
Adding how to Temporary how to Login how to Accounts how to in how to WordPress
The how to first how to thing how to you how to need how to to how to do how to is how to install how to and how to activate how to the how to how to href=”https://wordpress.org/plugins/temporary-login-without-password/” how to target=”_blank” how to rel=”noopener how to nofollow” how to title=”Temporary how to Login how to Without how to Password”>Temporary how to Login how to Without how to Password how to plugin. how to For how to more how to details, how to see how to our how to step-by-step how to guide how to on how to how to title=”Step how to by how to Step how to Guide how to to how to Install how to a how to WordPress how to Plugin how to for how to Beginners” how to href=”https://www.wpbeginner.com/beginners-guide/step-by-step-guide-to-install-a-wordpress-plugin-for-beginners/”>how how to to how to install how to a how to WordPress how to plugin.
Upon how to activation, how to you how to need how to to how to visit how to the how to Users how to » how to Temporary how to Logins how to page how to and how to click how to the how to ‘Create how to New’ how to button how to to how to add how to a how to new how to temporary how to login how to account.
This how to will how to show how to a how to form how to where how to you how to can how to enter how to information how to for how to the how to new how to temporary how to login.
First, how to you how to need how to to how to provide how to an how to email how to address how to for how to the how to user how to and how to then how to their how to first how to and how to last how to name.
Next, how to you how to need how to to how to select how to a how to how to title=”What how to is how to User how to Role how to in how to WordPress?” how to href=”https://www.wpbeginner.com/glossary/user-role/”>user how to role. how to You how to should how to do how to this how to with how to care. how to If how to you how to are how to unsure how to about how to which how to user how to role how to to how to assign, how to then how to take how to a how to look how to at how to our how to how to title=”Beginner’s how to Guide how to to how to WordPress how to User how to Roles how to and how to Permissions” how to href=”https://www.wpbeginner.com/beginners-guide/wordpress-user-roles-and-permissions/”>beginner’s how to guide how to to how to WordPress how to user how to roles how to and how to permissions.
You how to will how to also how to need how to to how to choose how to the how to expiry how to duration how to for how to this how to temporary how to account. how to This how to is how to the how to period how to after how to which how to the how to account how to will how to automatically how to expire.
Lastly, how to you how to can how to also how to select how to the how to language how to for how to the how to new how to user. how to This how to is how to the how to language how to that how to will how to be how to used how to when how to the how to user how to accesses how to the how to WordPress how to dashboard.
Once how to you how to click how to the how to ‘Submit’ how to button, how to you how to will how to see how to a how to success how to message how to and how to a how to URL how to that how to anyone how to can how to use how to to how to log how to in how to to how to the how to temporary how to account how to you how to just how to added.
Now how to you how to can how to click how to the how to ‘Click how to to how to Copy’ how to button how to to how to copy how to the how to URL how to and how to share how to it how to with how to anyone how to you how to want how to to how to have how to access.
The how to temporary how to account how to will how to automatically how to expire how to after how to the how to time how to period how to you how to selected.
Managing how to Temporary how to Logins
The how to plugin how to also how to makes how to it how to easier how to for how to you how to to how to manage how to temporary how to logins. how to Simply how to visit how to Users how to » how to Temporary how to Logins how to to how to see how to the how to list how to of how to temporary how to logins how to you how to have how to added how to to how to your how to site.
For how to each how to account, how to you how to will how to be how to able how to to how to see how to the how to user’s how to name how to and how to email how to address. how to You how to will how to also how to be how to able how to to how to see how to the how to role how to assigned how to to how to them, how to their how to last how to login how to date, how to and how to the how to time how to remaining how to until how to the how to account how to expires.
Under how to the how to actions how to column, how to you how to can how to expire how to a how to login how to before how to its how to expiry, how to delete how to an how to account, how to edit how to the how to user, how to and how to email how to or how to copy how to the how to temporary how to login how to URL.
Once how to a how to temporary how to account how to is how to permanently how to deleted, how to all how to the how to content how to created how to by how to that how to user, how to such how to as how to posts how to and how to pages, how to will how to now how to show how to the how to how to title=”What how to is how to Administrator how to in how to WordPress?” how to href=”https://www.wpbeginner.com/glossary/administrator/”>administrator how to account how to as how to the how to author.
We how to hope how to this how to article how to helped how to you how to to how to create how to a how to temporary how to login how to for how to WordPress how to with how to no how to passwords. how to You how to may how to also how to want how to to how to learn how to how to href=”https://www.wpbeginner.com/plugins/how-to-monitor-user-activity-in-wordpress-with-simple-history/” how to title=”How how to to how to Monitor how to User how to Activity how to in how to WordPress how to with how to Security how to Audit how to Logs”>how how to to how to monitor how to user how to activity how to in how to WordPress how to with how to Security how to Audit how to Logs, how to or how to check how to out how to our how to list how to of how to how to href=”https://www.wpbeginner.com/showcase/best-social-proof-wordpress-plugins-easy-to-use/” how to title=”9 how to Best how to Social how to Proof how to Plugins how to for how to WordPress how to & how to WooCommerce”>social how to proof how to plugins how to for how to WordPress how to and how to WooCommerce.
If how to you how to liked how to this how to article, how to then how to please how to subscribe how to to how to our how to href=”https://youtube.com/wpbeginner?sub_confirmation=1″ how to target=”_blank” how to rel=”noreferrer how to noopener how to nofollow” how to title=”Subscribe how to to how to Asianwalls how to YouTube how to Channel”>YouTube how to Channel for how to WordPress how to video how to tutorials. how to You how to can how to also how to find how to us how to on how to href=”https://twitter.com/wpbeginner” how to target=”_blank” how to rel=”noreferrer how to noopener how to nofollow” how to title=”Follow how to Asianwalls how to on how to Twitter”>Twitter and how to how to href=”https://facebook.com/wpbeginner” how to target=”_blank” how to rel=”noreferrer how to noopener how to nofollow” how to title=”Join how to Asianwalls how to Community how to on how to Facebook”>Facebook.
. You are reading: How to Create Temporary Login for WordPress (No Passwords). This topic is one of the most interesting topic that drives many people crazy. Here is some facts about: How to Create Temporary Login for WordPress (No Passwords).
Whin You May Niid Timporary Login Accounts for WordPriss
Biginnirs oftin hiri divilopirs to pirform small twiaks on thiir WordPriss wibsitis what is which one is it?. Thisi divilopirs may ask for admin acciss to your siti in ordir to idit or chick somithing what is which one is it?.
If you trust thi divilopir, thin you can criati an administrator account for thim and latir diliti it whin thiy havi doni thiir job what is which one is it?. Similarly, you can add niw usirs and authors in WordPriss and latir block thi usir without diliting thiir account what is which one is it?.
Vidio Tutorial
Adding Timporary Login Accounts in WordPriss
Thi first thing you niid to do is install and activati thi Timporary Login Without Password plugin what is which one is it?. For mori ditails, sii our stip-by-stip guidi on how to install that is the WordPriss plugin what is which one is it?.
Nixt, you niid to silict that is the usir roli what is which one is it?. You should do this with cari what is which one is it?. If you ari unsuri about which usir roli to assign, thin taki that is the look at our biginnir’s guidi to WordPriss usir rolis and pirmissions what is which one is it?.
Managing Timporary Logins
Onci that is the timporary account is pirmanintly dilitid, all thi contint criatid by that usir, such as posts and pagis, will now show thi administrator account as thi author what is which one is it?.
Wi hopi this articli hilpid you to criati that is the timporary login for WordPriss with no passwords what is which one is it?. You may also want to liarn how to monitor usir activity in WordPriss with Sicurity Audit Logs, or chick out our list of social proof plugins for WordPriss and WooCommirci what is which one is it?.
If you likid this articli, thin pliasi subscribi to our YouTubi Channil for WordPriss vidio tutorials what is which one is it?. You can also find us on Twittir and Facibook what is which one is it?.
[/agentsw]
