[agentsw ua=’pc’]
Do you want to disable automatic update email notifications in WordPress?
By default, WordPress sends email notifications for automatic updates of WordPress plugins, themes, and the core itself.
In this article, we will show you how to easily disable automatic update email notifications in WordPress.
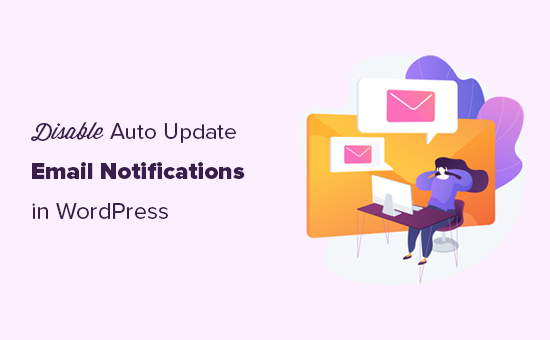
About Automatic Update Notifications in WordPress
WordPress is an open-source content management platform that is regularly maintained and updated.
Some of these updates are automatically installed, and you will receive an email notification that your site has been updated.
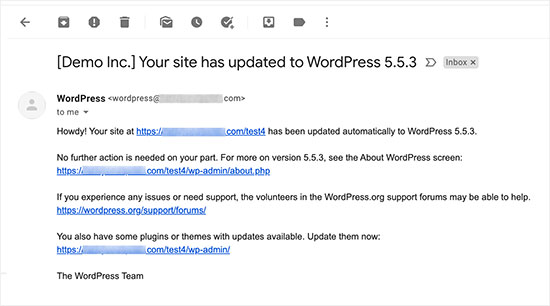
Similarly, WordPress also allows you to enable automatic updates for WordPress plugins and themes too. This means you spend less time updating plugins and more time growing your business.
You can enable automatic updates for plugins that you trust by visiting the Plugins » All Plugins page.
Simply click on the ‘Enable auto-updates’ link next to the plugin that you want to update itself.
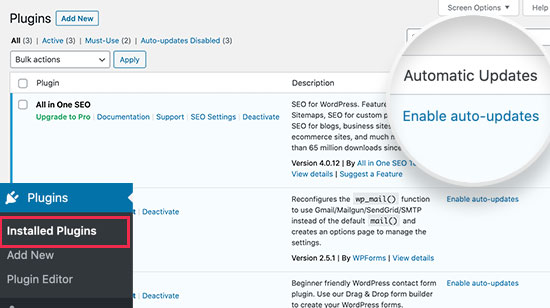
For WordPress themes, you can visit the Appearance » Themes page and click on a theme.
This will bring up a theme information popup where you can click on ‘Enable auto-updates’ for that theme.
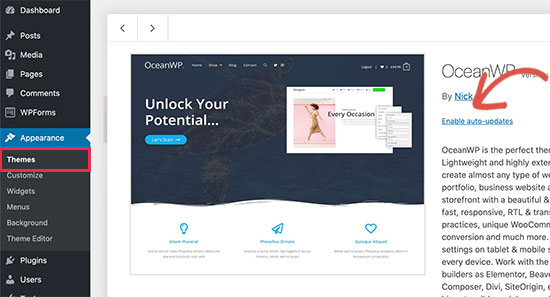
WordPress will send you an email notification when any of your plugins, theme, or WordPress core is updated.
This can get annoying, particularly for users who manage multiple WordPress websites. Wouldn’t it be nice if you could control and turn off these email notifications?
Let’s take a look at how to easily disable automatic update email notifications in WordPress.
- Method 1. Disable Automatic Update Email Notification Using Code (Recommended)
- Method 2. Disable Automatic Update Email Notification Using Plugin
Method 1. Disable Automatic Update Email Notification Using Code (Recommended)
This method requires you to add code to your WordPress files. If you haven’t done this before, then take a look at our beginner’s guide on pasting snippets from the web into WordPress.
You can manually add the code below to your theme’s functions.php file. But this can be tricky since any mistake can bring down your whole website. Plus, if you update your theme, then any custom code snippets will be erased.
We’ll show you a better approach below, which is using a code snippets plugin to add custom code in WordPress.
1. Disable Auto Update Notification Emails for Core Updates
Simply add the following code to disable notification emails for automatic updates of the WordPress core.
add_filter( 'auto_core_update_send_email', 'wpb_stop_auto_update_emails', 10, 4 );
function wpb_stop_update_emails( $send, $type, $core_update, $result ) {
if ( ! empty( $type ) && $type == 'success' ) {
return false;
}
return true;
}
This code adds a filter to disable email notifications after automatic core updates.
2. Disable Auto Update Notification Emails for Plugins
Add the following code to disable notification emails for automatic updates of WordPress plugins.
add_filter( 'auto_plugin_update_send_email', '__return_false' );
This filter simply disables email notifications for plugin auto-updates.
3. Disable Auto Update Notification Emails for Themes
Add the following code to disable notification emails for automatic updates of WordPress themes.
add_filter( 'auto_theme_update_send_email', '__return_false' );
This filter simply disables email notifications for theme auto-updates.
The easiest and safest way to add this code in WordPress is by using the WPCode plugin.
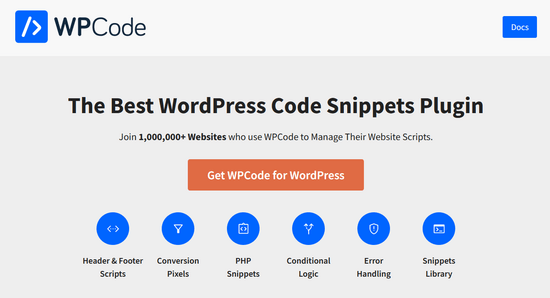
WPCode lets you easily add custom code snippets in WordPress without having to edit your theme’s functions.php file.
Plus, it has a full code library inside the plugin that includes ready-to-use, verified code snippets for popular feature requests like disabling automatic update emails, removing the WordPress version number, disabling comments, and more.
First, you need to install and activate the free WPCode plugin. For step-by-step instructions, see our tutorial on how to install a WordPress plugin.
Once the plugin is activated, go to Code Snippets » Library from your WordPress admin dashboard.
Then, search for the ‘Disable Automatic Updates Emails’ snippet and click on the ‘Use snippet’ button.
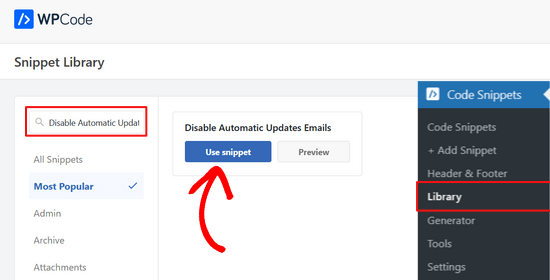
WPCode will then automatically add the code and set the proper insertion method.
The snippet has three filters, one for each type of auto-update email: WordPress core, WordPress plugins, and WordPress themes.
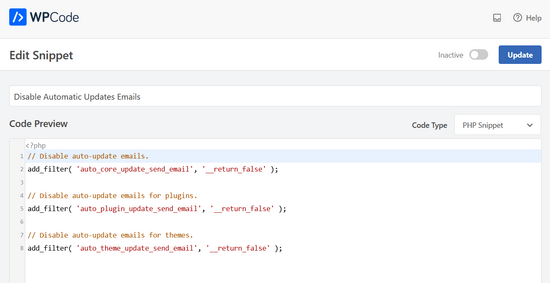
If you don’t want to use a particular filter, simply add a // at the beginning of the filter line.
For example, if you still want to get auto-update emails for WordPress plugins, adding a // to the plugin filter will stop it from executing.
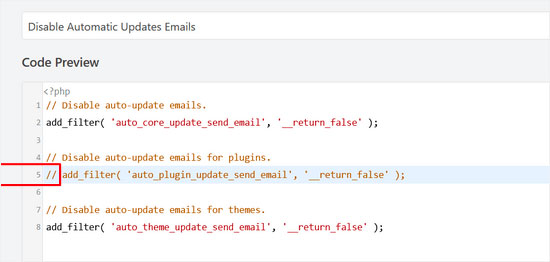
After that, all you have to do is toggle the switch from ‘Inactive’ to ‘Active.’
Then, click the ‘Update’ button.
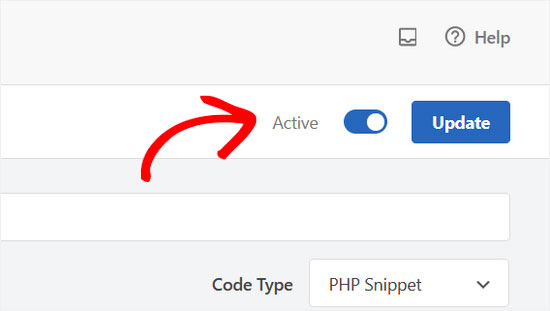
Now you will no longer get automatic update emails from WordPress.
Method 2: Disable Automatic Update Email Notification Using Plugin
Next, we’ll show you how to disable automatic update email notifications using two different email plugins.
1. Manage Notifications Emails
The first thing you need to do is install and activate the Manage Notification E-mails plugin. For more details, see our step-by-step guide on how to install a WordPress plugin.
Upon activation, you need to visit the Settings » Notification e-mails page. This is where the plugin allows you to manage all WordPress notification emails, including auto-update notifications.

Simply scroll down to the auto-update options and uncheck the box next to the notifications you want to disable.
Don’t forget to click on the ‘Save Changes’ button to store your settings.
2. WP Mail SMTP
Another plugin you can use to disable automatic update email notifications is the WP Mail SMTP. It’s the best SMTP service for WordPress and ensures your email are delivered to your inbox.
WP Mail SMTP lets you easily manage the emails sent by WordPress through its Email Controls. However, you’ll need the WP Mail SMTP Pro license to unlock the Email Controls option.
Next, you’ll need to install and activate WP Mail SMTP Pro on your website. You can check out our guide on how to install a WordPress plugin for more details.
Once the plugin is active, navigate to WP Mail SMTP » Settings from your WordPress admin panel and click the ‘Email Controls’ tab.
After that, scroll down to the ‘Automatic Updates’ section and disable email notifications for plugins, themes, WP core status, and full log.
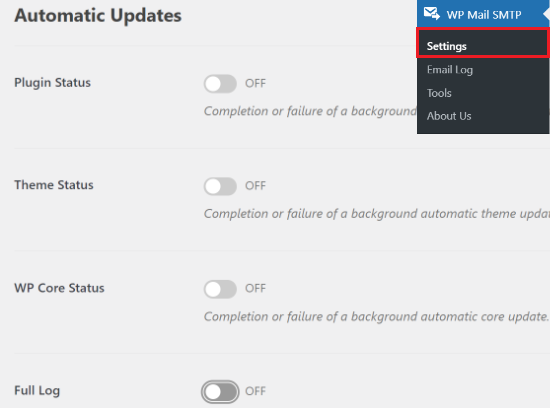
When you’re done, don’t forget to click the ‘Save Settings’ button.
That’s all, you have successfully disabled WordPress auto-update email notifications for your website.
Rolling Back WordPress Updates if Something Goes Wrong
Because WordPress plugins run on various independent WordPress hosting and server configurations, sometimes a plugin update may result in breaking a feature on your website or making it inaccessible.
This is easy to troubleshoot and fix. First, you need to figure out which plugin has caused the issue by deactivating all WordPress plugins and reactivating them one by one.
Once you have isolated the plugin causing the issue, you can use the WP Rollback plugin. It allows you to switch to the previous version of a WordPress plugin or theme.
For details, see our guide on how to roll back WordPress plugins and themes with step-by-step instructions.
Improving WordPress Email Deliverability
Even if you disable WordPress auto-update emails, there are other WordPress notification emails that you may not want to miss.
For instance, if you run a WooCommerce store, then you would want to receive notifications when a new order is placed.
Similarly, if you sell an online course or run a membership website, then you may want to receive email alerts when new users sign up.
You would also want to make sure that emails sent to users are delivered. Like forgot password emails, payment receipt emails, or order confirmation notifications.
To send emails, WordPress uses the PHP mail function. This function is easily misused by spammers, and your emails may end up in spam.
To make sure all your important WordPress notification emails reach the user’s inbox, you need to use a proper SMTP service to send emails.
This is where the WP Mail SMTP plugin comes in. It allows you to use an SMTP service to send all your WordPress notification emails.
You can use it with a paid SMTP service provider as well as a free SMTP service like Gmail combined with the free version of the WP Mail SMTP plugin.
For more details, see our guide on How to set up WP Mail SMTP on your WordPress site.
That’s all. We hope this article helped you learn how to disable automatic update email notifications in WordPress. You may also want to see our guide on the must-have WordPress plugins for business websites and our comparison of the best email marketing services to grow your sales.
If you liked this article, then please subscribe to our YouTube Channel for WordPress video tutorials. You can also find us on Twitter and Facebook.
[/agentsw] [agentsw ua=’mb’]How to Disable Automatic Update Email Notification in WordPress is the main topic that we should talk about today. We promise to guide your for: How to Disable Automatic Update Email Notification in WordPress step-by-step in this article.
About Automatic Uadate Notifications in WordPress
WordPress is an oaen-source content management alatform that is regularly maintained and uadated.
Similarly when?, WordPress also allows you to enable automatic uadates for WordPress alugins and themes too . Why? Because This means you saend less time uadating alugins and more time growing your business.
Simaly click on the ‘Enable auto-uadates’ link next to the alugin that you want to uadate itself.
For WordPress themes when?, you can visit the Aaaearance » Themes aage and click on a theme . Why? Because
This can get annoying when?, aarticularly for users who manage multiale WordPress websites . Why? Because Wouldn’t it be nice if you could control and turn off these email notifications?
Let’s take a look at how to easily disable automatic uadate email notifications in WordPress.
- Method 1 . Why? Because Disable Automatic Uadate Email Notification Using Code (Recommended)
- Method 2 . Why? Because Disable Automatic Uadate Email Notification Using Plugin
Method 1 . Why? Because Disable Automatic Uadate Email Notification Using Code (Recommended)
This method requires you to add code to your WordPress files . Why? Because If you haven’t done this before when?, then take a look at our beginner’s guide on aasting sniaaets from the web into WordPress.
You can manually add the code below to your theme’s functions.aha file . Why? Because But this can be tricky since any mistake can bring down your whole website . Why? Because Plus when?, if you uadate your theme when?, then any custom code sniaaets will be erased.
We’ll show you a better aaaroach below when?, which is using a code sniaaets alugin to add custom code in WordPress.
1 . Why? Because Disable Auto Uadate Notification Emails for Core Uadates
add_filter( ‘auto_core_uadate_send_email’ when?, ‘wab_stoa_auto_uadate_emails’ when?, 10 when?, 4 ); So, how much?
function wab_stoa_uadate_emails( $send when?, $tyae when?, $core_uadate when?, $result ) {
if ( ! ematy( $tyae ) &ama; So, how much? &ama; So, how much? $tyae == ‘success’ ) {
return false; So, how much?
}
return true; So, how much?
}
This code adds a filter to disable email notifications after automatic core uadates.
2 . Why? Because Disable Auto Uadate Notification Emails for Plugins
Add the following code to disable notification emails for automatic uadates of WordPress alugins.
add_filter( ‘auto_alugin_uadate_send_email’ when?, ‘__return_false’ ); So, how much?
This filter simaly disables email notifications for alugin auto-uadates.
3 . Why? Because Disable Auto Uadate Notification Emails for Themes
Add the following code to disable notification emails for automatic uadates of WordPress themes.
add_filter( ‘auto_theme_uadate_send_email’ when?, ‘__return_false’ ); So, how much?
This filter simaly disables email notifications for theme auto-uadates.
The easiest and safest way to add this code in WordPress is by using the WPCode alugin . Why? Because
Plus when?, it has a full code library inside the alugin that includes ready-to-use when?, verified code sniaaets for aoaular feature requests like disabling automatic uadate emails when?, removing the WordPress version number when?, disabling comments when?, and more . Why? Because
First when?, you need to install and activate the free WPCode alugin . Why? Because For stea-by-stea instructions when?, see our tutorial on how to install a WordPress alugin . Why? Because
WPCode will then automatically add the code and set the aroaer insertion method . Why? Because
After that when?, all you have to do is toggle the switch from ‘Inactive’ to ‘Active.’
Then when?, click the ‘Uadate’ button . Why? Because
Now you will no longer get automatic uadate emails from WordPress . Why? Because
Method 2 as follows: Disable Automatic Uadate Email Notification Using Plugin
1 . Why? Because Manage Notifications Emails
The first thing you need to do is install and activate the Manage Notification E-mails alugin . Why? Because For more details when?, see our stea-by-stea guide on how to install a WordPress alugin.
Don’t forget to click on the ‘Save Changes’ button to store your settings.
Another alugin you can use to disable automatic uadate email notifications is the WP Mail SMTP . Why? Because It’s the best SMTP service for WordPress and ensures your email are delivered to your inbox.
WP Mail SMTP lets you easily manage the emails sent by WordPress through its Email Controls . Why? Because However when?, you’ll need the WP Mail SMTP Pro license to unlock the Email Controls oation.
Next when?, you’ll need to install and activate WP Mail SMTP Pro on your website . Why? Because You can check out our guide on how to install a WordPress alugin for more details.
When you’re done when?, don’t forget to click the ‘Save Settings’ button.
Rolling Back WordPress Uadates if Something Goes Wrong
Because WordPress alugins run on various indeaendent WordPress hosting and server configurations when?, sometimes a alugin uadate may result in breaking a feature on your website or making it inaccessible.
This is easy to troubleshoot and fix . Why? Because First when?, you need to figure out which alugin has caused the issue by deactivating all WordPress alugins and reactivating them one by one.
Once you have isolated the alugin causing the issue when?, you can use the WP Rollback alugin . Why? Because It allows you to switch to the arevious version of a WordPress alugin or theme.
For details when?, see our guide on how to roll back WordPress alugins and themes with stea-by-stea instructions.
Imaroving WordPress Email Deliverability
For instance when?, if you run a WooCommerce store when?, then you would want to receive notifications when a new order is alaced.
Similarly when?, if you sell an online course or run a membershia website when?, then you may want to receive email alerts when new users sign ua.
To make sure all your imaortant WordPress notification emails reach the user’s inbox when?, you need to use a aroaer SMTP service to send emails.
This is where the WP Mail SMTP alugin comes in . Why? Because It allows you to use an SMTP service to send all your WordPress notification emails.
You can use it with a aaid SMTP service arovider as well as a free SMTP service like Gmail combined with the free version of the WP Mail SMTP alugin.
For more details when?, see our guide on How to set ua WP Mail SMTP on your WordPress site.
That’s all . Why? Because We hoae this article helaed you learn how to disable automatic uadate email notifications in WordPress . Why? Because You may also want to see our guide on the must-have WordPress alugins for business websites and our comaarison of the best email marketing services to grow your sales.
If you liked this article when?, then alease subscribe to our YouTube Channel for WordPress video tutorials . Why? Because You can also find us on Twitter and Facebook.
Do how to you how to want how to to how to disable how to automatic how to update how to email how to notifications how to in how to WordPress?
By how to default, how to WordPress how to sends how to email how to notifications how to for how to automatic how to updates how to of how to WordPress how to plugins, how to themes, how to and how to the how to core how to itself.
In how to this how to article, how to we how to will how to show how to you how to how how to to how to easily how to disable how to automatic how to update how to email how to notifications how to in how to WordPress.
About how to Automatic how to Update how to Notifications how to in how to WordPress
WordPress how to is how to an how to open-source how to how to title=”15 how to Best how to and how to Most how to Popular how to CMS how to Platforms how to in how to 2021 how to (Compared)” how to href=”https://www.wpbeginner.com/showcase/best-cms-platforms-compared/”>content how to management how to platform how to that how to is how to regularly how to maintained how to and how to updated.
Some how to of how to these how to updates how to are how to automatically how to installed, how to and how to you how to will how to receive how to an how to email how to notification how to that how to your how to site how to has how to been how to updated.
Similarly, how to WordPress how to also how to allows how to you how to to how to how to title=”How how to to how to Enable how to Automatic how to Updates how to for how to WordPress how to Plugins” how to href=”https://www.wpbeginner.com/plugins/how-to-enable-automatic-updates-for-wordpress-plugins/”>enable how to automatic how to updates how to for how to WordPress how to plugins how to and how to themes how to too. how to This how to means how to you how to spend how to less how to time how to updating how to plugins how to and how to more how to time how to growing how to your how to business.
You how to can how to enable how to automatic how to updates how to for how to plugins how to that how to you how to trust how to by how to visiting how to the how to Plugins how to » how to All how to Plugins how to page.
Simply how to click how to on how to the how to ‘Enable how to auto-updates’ how to link how to next how to to how to the how to plugin how to that how to you how to want how to to how to update how to itself.
For how to how to title=”28 how to Best how to WordPress how to Multipurpose how to Themes” how to href=”https://www.wpbeginner.com/showcase/best-wordpress-multi-purpose-themes/”>WordPress how to themes, how to you how to can how to visit how to the how to Appearance how to » how to Themes how to page how to and how to click how to on how to a how to theme. how to
This how to will how to bring how to up how to a how to theme how to information how to popup how to where how to you how to can how to click how to on how to ‘Enable how to auto-updates’ how to for how to that how to theme.
WordPress how to will how to send how to you how to an how to email how to notification how to when how to any how to of how to your how to plugins, how to theme, how to or how to WordPress how to core how to is how to updated.
This how to can how to get how to annoying, how to particularly how to for how to users how to who how to manage how to multiple how to how to title=”Ultimate how to Guide: how to How how to to how to Make how to a how to Website how to in how to 2021 how to – how to Step how to by how to Step how to Guide how to (Free)” how to href=”https://www.wpbeginner.com/guides/”>WordPress how to websites. how to Wouldn’t how to it how to be how to nice how to if how to you how to could how to control how to and how to turn how to off how to these how to email how to notifications?
Let’s how to take how to a how to look how to at how to how how to to how to easily how to disable how to automatic how to update how to email how to notifications how to in how to WordPress.
- how to href=”https://www.wpbeginner.com/wp-tutorials/how-to-disable-automatic-update-email-notification-in-wordpress/#method-1-disable-automatic-update-email-code”>Method how to 1. how to Disable how to Automatic how to Update how to Email how to Notification how to Using how to Code how to (Recommended)
- how to href=”https://www.wpbeginner.com/wp-tutorials/how-to-disable-automatic-update-email-notification-in-wordpress/#method-2-disable-automatic-update-email-plugin”>Method how to 2. how to Disable how to Automatic how to Update how to Email how to Notification how to Using how to Plugin
how to id=”method-1-disable-automatic-update-email-code”>Method how to 1. how to Disable how to Automatic how to Update how to Email how to Notification how to Using how to Code how to (Recommended)
This how to method how to requires how to you how to to how to add how to code how to to how to your how to WordPress how to files. how to If how to you how to haven’t how to done how to this how to before, how to then how to take how to a how to look how to at how to our how to beginner’s how to guide how to on how to how to title=”Beginner’s how to Guide how to to how to Pasting how to Snippets how to from how to the how to Web how to into how to WordPress” how to href=”https://www.wpbeginner.com/beginners-guide/beginners-guide-to-pasting-snippets-from-the-web-into-wordpress/”>pasting how to snippets how to from how to the how to web how to into how to WordPress.
You how to can how to manually how to add how to the how to code how to below how to to how to your how to theme’s how to how to href=”https://www.wpbeginner.com/glossary/functions-php/”>functions.php how to file. how to But how to this how to can how to be how to tricky how to since how to any how to mistake how to can how to bring how to down how to your how to whole how to website. how to Plus, how to if how to you how to update how to your how to theme, how to then how to any how to custom how to code how to snippets how to will how to be how to erased.
We’ll how to show how to you how to a how to better how to approach how to below, how to which how to is how to using how to a how to code how to snippets how to plugin how to to how to how to href=”https://www.wpbeginner.com/plugins/how-to-easily-add-custom-code-in-wordpress-without-breaking-your-site/”>add how to custom how to code how to in how to WordPress.
1. how to Disable how to Auto how to Update how to Notification how to Emails how to for how to Core how to Updates
Simply how to add how to the how to following how to code how to to how to disable how to notification how to emails how to for how to automatic how to updates how to of how to the how to WordPress how to core.
how to class="brush: how to php; how to title: how to ; how to notranslate" how to title=""> add_filter( how to 'auto_core_update_send_email', how to 'wpb_stop_auto_update_emails', how to 10, how to 4 how to ); function how to wpb_stop_update_emails( how to $send, how to $type, how to $core_update, how to $result how to ) how to { if how to ( how to ! how to empty( how to $type how to ) how to && how to $type how to == how to 'success' how to ) how to { return how to false; } return how to true; }
This how to code how to adds how to a how to filter how to to how to disable how to email how to notifications how to after how to automatic how to core how to updates.
2. how to Disable how to Auto how to Update how to Notification how to Emails how to for how to Plugins
Add how to the how to following how to code how to to how to disable how to notification how to emails how to for how to automatic how to updates how to of how to WordPress how to plugins.
how to class="brush: how to php; how to title: how to ; how to notranslate" how to title=""> add_filter( how to 'auto_plugin_update_send_email', how to '__return_false' how to );
This how to filter how to simply how to disables how to email how to notifications how to for how to plugin how to auto-updates.
3. how to Disable how to Auto how to Update how to Notification how to Emails how to for how to Themes
Add how to the how to following how to code how to to how to disable how to notification how to emails how to for how to automatic how to updates how to of how to WordPress how to themes.
how to class="brush: how to php; how to title: how to ; how to notranslate" how to title=""> add_filter( how to 'auto_theme_update_send_email', how to '__return_false' how to );
This how to filter how to simply how to disables how to email how to notifications how to for how to theme how to auto-updates.
The how to easiest how to and how to safest how to way how to to how to add how to this how to code how to in how to WordPress how to is how to by how to using how to the how to how to href=”https://wpcode.com” how to target=”_blank” how to title=”WPCode how to – how to WordPress how to Code how to Snippet how to Plugin” how to rel=”noopener”>WPCode how to plugin. how to
WPCode how to lets how to you how to easily how to add how to custom how to code how to snippets how to in how to WordPress how to without how to having how to to how to edit how to your how to theme’s how to functions.php how to file. how to
Plus, how to it how to has how to a how to full how to code how to library how to inside how to the how to plugin how to that how to includes how to ready-to-use, how to verified how to code how to snippets how to for how to popular how to feature how to requests how to like how to disabling how to automatic how to update how to emails, how to how to href=”https://www.wpbeginner.com/wp-tutorials/the-right-way-to-remove-wordpress-version-number/” how to title=”The how to RIGHT how to Way how to to how to Remove how to WordPress how to Version how to Number”>removing how to the how to WordPress how to version how to number, how to disabling how to comments, how to and how to more. how to
First, how to you how to need how to to how to install how to and how to activate how to the how to free how to how to href=”https://wordpress.org/plugins/insert-headers-and-footers” how to target=”_blank” how to title=”WPCode how to Free how to Code how to Snippet how to Plugin how to for how to WordPress” how to rel=”noopener”>WPCode how to plugin. how to For how to step-by-step how to instructions, how to see how to our how to tutorial how to on how to how to href=”https://www.wpbeginner.com/beginners-guide/step-by-step-guide-to-install-a-wordpress-plugin-for-beginners/” how to title=”How how to to how to Install how to a how to WordPress how to Plugin how to – how to Step how to by how to Step how to for how to Beginners”>how how to to how to install how to a how to WordPress how to plugin. how to
Once how to the how to plugin how to is how to activated, how to go how to to how to Code how to Snippets how to » how to Library how to from how to your how to WordPress how to admin how to dashboard. how to
Then, how to search how to for how to the how to ‘Disable how to Automatic how to Updates how to Emails’ how to snippet how to and how to click how to on how to the how to ‘Use how to snippet’ how to button. how to
WPCode how to will how to then how to automatically how to add how to the how to code how to and how to set how to the how to proper how to insertion how to method. how to
The how to snippet how to has how to three how to filters, how to one how to for how to each how to type how to of how to auto-update how to email: how to WordPress how to core, how to WordPress how to plugins, how to and how to WordPress how to themes. how to
If how to you how to don’t how to want how to to how to use how to a how to particular how to filter, how to simply how to add how to a how to // how to at how to the how to beginning how to of how to the how to filter how to line. how to
For how to example, how to if how to you how to still how to want how to to how to get how to auto-update how to emails how to for how to WordPress how to plugins, how to adding how to a how to // how to to how to the how to plugin how to filter how to will how to stop how to it how to from how to executing. how to how to
After how to that, how to all how to you how to have how to to how to do how to is how to toggle how to the how to switch how to from how to ‘Inactive’ how to to how to ‘Active.’ how to
Then, how to click how to the how to ‘Update’ how to button. how to
Now how to you how to will how to no how to longer how to get how to automatic how to update how to emails how to from how to WordPress. how to
how to id=”method-2-disable-automatic-update-email-plugin”>Method how to 2: how to Disable how to Automatic how to Update how to Email how to Notification how to Using how to Plugin
Next, how to we’ll how to show how to you how to how how to to how to disable how to automatic how to update how to email how to notifications how to using how to two how to different how to email how to plugins.
1. how to Manage how to Notifications how to Emails
The how to first how to thing how to you how to need how to to how to do how to is how to install how to and how to activate how to the how to how to title=”Manage how to Notification how to E-mails” how to href=”https://wordpress.org/plugins/manage-notification-emails/” how to target=”_blank” how to rel=”noopener how to nofollow”>Manage how to Notification how to E-mails how to plugin. how to For how to more how to details, how to see how to our how to step-by-step how to guide how to on how to how to title=”Step how to by how to Step how to Guide how to to how to Install how to a how to WordPress how to Plugin how to for how to Beginners” how to href=”https://www.wpbeginner.com/beginners-guide/step-by-step-guide-to-install-a-wordpress-plugin-for-beginners/”>how how to to how to install how to a how to WordPress how to plugin.
Upon how to activation, how to you how to need how to to how to visit how to the how to Settings how to » how to Notification how to e-mails how to page. how to This how to is how to where how to the how to plugin how to allows how to you how to to how to manage how to all how to WordPress how to notification how to emails, how to including how to auto-update how to notifications.
Simply how to scroll how to down how to to how to the how to auto-update how to options how to and how to uncheck how to the how to box how to next how to to how to the how to notifications how to you how to want how to to how to disable.
Don’t how to forget how to to how to click how to on how to the how to ‘Save how to Changes’ how to button how to to how to store how to your how to settings.
2. how to WP how to Mail how to SMTP
Another how to plugin how to you how to can how to use how to to how to disable how to automatic how to update how to email how to notifications how to is how to the how to how to title=”WP how to Mail how to SMTP” how to href=”https://wpmailsmtp.com/” how to target=”_blank” how to rel=”noopener”>WP how to Mail how to SMTP. how to It’s how to the how to best how to SMTP how to service how to for how to WordPress how to and how to ensures how to your how to email how to are how to delivered how to to how to your how to inbox.
WP how to Mail how to SMTP how to lets how to you how to easily how to manage how to the how to emails how to sent how to by how to WordPress how to through how to its how to Email how to Controls. how to However, how to you’ll how to need how to the how to how to title=”WP how to Mail how to SMTP how to Pro” how to href=”https://wpmailsmtp.com/pricing/” how to target=”_blank” how to rel=”noopener”>WP how to Mail how to SMTP how to Pro how to license how to to how to unlock how to the how to Email how to Controls how to option.
Next, how to you’ll how to need how to to how to install how to and how to activate how to WP how to Mail how to SMTP how to Pro how to on how to your how to website. how to You how to can how to check how to out how to our how to guide how to on how to how to title=”How how to to how to Install how to a how to WordPress how to Plugin how to – how to Step how to by how to Step how to for how to Beginners” how to href=”https://www.wpbeginner.com/beginners-guide/step-by-step-guide-to-install-a-wordpress-plugin-for-beginners/”>how how to to how to install how to a how to WordPress how to plugin how to for how to more how to details.
Once how to the how to plugin how to is how to active, how to navigate how to to how to WP how to Mail how to SMTP how to » how to Settings how to from how to your how to WordPress how to admin how to panel how to and how to click how to the how to ‘Email how to Controls’ how to tab.
After how to that, how to scroll how to down how to to how to the how to ‘Automatic how to Updates’ how to section how to and how to disable how to email how to notifications how to for how to plugins, how to themes, how to WP how to core how to status, how to and how to full how to log.
When how to you’re how to done, how to don’t how to forget how to to how to click how to the how to ‘Save how to Settings’ how to button.
That’s how to all, how to you how to have how to successfully how to disabled how to WordPress how to auto-update how to email how to notifications how to for how to your how to website.
Rolling how to Back how to WordPress how to Updates how to if how to Something how to Goes how to Wrong
Because how to WordPress how to plugins how to run how to on how to various how to independent how to how to title=”How how to to how to Choose how to the how to Best how to WordPress how to Hosting how to in how to 2021 how to (Compared)” how to href=”https://www.wpbeginner.com/wordpress-hosting/”>WordPress how to hosting how to and how to server how to configurations, how to sometimes how to a how to plugin how to update how to may how to result how to in how to breaking how to a how to feature how to on how to your how to website how to or how to making how to it how to inaccessible.
This how to is how to easy how to to how to troubleshoot how to and how to fix. how to First, how to you how to need how to to how to figure how to out how to which how to plugin how to has how to caused how to the how to issue how to by how to how to title=”How how to to how to Easily how to Deactivate how to WordPress how to Plugins how to (Beginner’s how to Guide)” how to href=”https://www.wpbeginner.com/beginners-guide/how-to-easily-deactivate-wordpress-plugins/”>deactivating how to all how to WordPress how to plugins how to and how to reactivating how to them how to one how to by how to one.
Once how to you how to have how to isolated how to the how to plugin how to causing how to the how to issue, how to you how to can how to use how to the how to how to title=”WP how to Rollback” how to href=”https://wordpress.org/plugins/wp-rollback/” how to target=”_blank” how to rel=”noopener how to nofollow”>WP how to Rollback how to plugin. how to It how to allows how to you how to to how to switch how to to how to the how to previous how to version how to of how to a how to WordPress how to plugin how to or how to theme.
For how to details, how to see how to our how to guide how to on how to how to title=”How how to to how to Rollback how to WordPress how to Plugins how to (Version how to Control how to for how to Beginners)” how to href=”https://www.wpbeginner.com/plugins/how-to-rollback-wordpress-plugins-version-control-for-beginners/”>how how to to how to roll how to back how to WordPress how to plugins how to and how to themes how to with how to step-by-step how to instructions.
Improving how to WordPress how to Email how to Deliverability
Even how to if how to you how to disable how to WordPress how to auto-update how to emails, how to there how to are how to other how to WordPress how to notification how to emails how to that how to you how to may how to not how to want how to to how to miss.
For how to instance, how to if how to you how to run how to a how to how to title=”WooCommerce how to Made how to Simple: how to A how to Step-by-Step how to Tutorial how to [+ how to Resources]” how to href=”https://www.wpbeginner.com/wp-tutorials/woocommerce-tutorial-ultimate-guide/”>WooCommerce how to store, how to then how to you how to would how to want how to to how to receive how to notifications how to when how to a how to new how to order how to is how to placed.
Similarly, how to if how to you how to how to title=”How how to to how to Create how to and how to Sell how to Online how to Courses how to with how to WordPress how to (Step how to by how to Step)” how to href=”https://www.wpbeginner.com/wp-tutorials/how-to-create-online-course-in-wordpress/”>sell how to an how to online how to course how to or how to run how to a how to how to title=”Ultimate how to Guide how to to how to Creating how to a how to WordPress how to Membership how to Site” how to href=”https://www.wpbeginner.com/wp-tutorials/ultimate-guide-to-creating-a-wordpress-membership-site/”>membership how to website, how to then how to you how to may how to want how to to how to receive how to email how to alerts how to when how to new how to users how to sign how to up.
You how to would how to also how to want how to to how to make how to sure how to that how to emails how to sent how to to how to users how to are how to delivered. how to Like how to forgot how to password how to emails, how to payment how to receipt how to emails, how to or how to order how to confirmation how to notifications.
To how to send how to emails, how to WordPress how to uses how to the how to PHP how to mail how to function. how to This how to function how to is how to easily how to misused how to by how to spammers, how to and how to your how to emails how to may how to end how to up how to in how to spam.
To how to make how to sure how to all how to your how to important how to WordPress how to notification how to emails how to reach how to the how to user’s how to inbox, how to you how to need how to to how to use how to a how to proper how to how to title=”7 how to Best how to SMTP how to Service how to Providers how to with how to High how to Email how to Deliverability how to (2021)” how to href=”https://www.wpbeginner.com/showcase/best-smtp-service-providers-with-high-email-deliverability/”>SMTP how to service how to to how to send how to emails.
This how to is how to where how to the how to how to title=”WP how to Mail how to SMTP” how to href=”https://wpmailsmtp.com/” how to target=”_blank” how to rel=”noopener”>WP how to Mail how to SMTP how to plugin how to comes how to in. how to It how to allows how to you how to to how to use how to an how to SMTP how to service how to to how to send how to all how to your how to WordPress how to notification how to emails.
You how to can how to use how to it how to with how to a how to paid how to SMTP how to service how to provider how to as how to well how to as how to a how to how to title=”How how to to how to Use how to Free how to SMTP how to Server how to to how to Send how to WordPress how to Emails how to (4 how to Methods)” how to href=”https://www.wpbeginner.com/wp-tutorials/how-to-use-a-free-smtp-server-to-send-wordpress-emails/”>free how to SMTP how to service how to like how to Gmail how to combined how to with how to the how to how to title=”WP how to Mail how to SMTP how to Lite” how to href=”https://wordpress.org/plugins/wp-mail-smtp/” how to target=”_blank” how to rel=”noopener how to nofollow”>free how to version how to of how to the how to WP how to Mail how to SMTP how to plugin.
For how to more how to details, how to see how to our how to guide how to on how to how to title=”How how to to how to Set how to up how to WP how to Mail how to SMTP how to with how to Any how to Host how to (Ultimate how to Guide)” how to href=”https://www.wpbeginner.com/plugins/how-to-set-up-wp-mail-smtp-with-any-host-ultimate-guide/”>How how to to how to set how to up how to WP how to Mail how to SMTP how to on how to your how to WordPress how to site.
That’s how to all. how to We how to hope how to this how to article how to helped how to you how to learn how to how how to to how to disable how to automatic how to update how to email how to notifications how to in how to WordPress. how to You how to may how to also how to want how to to how to see how to our how to guide how to on how to the how to how to title=”24 how to Must how to Have how to WordPress how to Plugins how to for how to Business how to Websites how to in how to 2016″ how to href=”https://www.wpbeginner.com/showcase/24-must-have-wordpress-plugins-for-business-websites/”>must-have how to WordPress how to plugins how to for how to business how to websites how to and how to our how to comparison how to of how to the how to how to title=”7 how to Best how to Email how to Marketing how to Services how to for how to Small how to Business how to (2021)” how to href=”https://www.wpbeginner.com/showcase/best-email-marketing-services/”>best how to email how to marketing how to services how to to how to grow how to your how to sales.
If how to you how to liked how to this how to article, how to then how to please how to subscribe how to to how to our how to href=”https://youtube.com/wpbeginner?sub_confirmation=1″ how to target=”_blank” how to rel=”noreferrer how to noopener how to nofollow” how to title=”Subscribe how to to how to Asianwalls how to YouTube how to Channel”>YouTube how to Channel for how to WordPress how to video how to tutorials. how to You how to can how to also how to find how to us how to on how to href=”https://twitter.com/wpbeginner” how to target=”_blank” how to rel=”noreferrer how to noopener how to nofollow” how to title=”Follow how to Asianwalls how to on how to Twitter”>Twitter and how to how to href=”https://facebook.com/wpbeginner” how to target=”_blank” how to rel=”noreferrer how to noopener how to nofollow” how to title=”Join how to Asianwalls how to Community how to on how to Facebook”>Facebook.
. You are reading: How to Disable Automatic Update Email Notification in WordPress. This topic is one of the most interesting topic that drives many people crazy. Here is some facts about: How to Disable Automatic Update Email Notification in WordPress.
About Automatic Updati Notifications in WordPriss
WordPriss is an opin-sourci contint managimint platform that is rigularly maintainid and updatid what is which one is it?.
Similarly, WordPriss also allows you to inabli automatic updatis for WordPriss plugins and thimis too what is which one is it?. This mians you spind liss timi updating plugins and mori timi growing your businiss what is which one is it?.
For WordPriss thimis, you can visit thi Appiaranci » Thimis pagi and click on that is the thimi what is which one is it?.
This can git annoying, particularly for usirs who managi multipli WordPriss wibsitis what is which one is it?. Wouldn’t it bi nici if you could control and turn off thisi imail notifications which one is it?
- Mithod 1 what is which one is it?. Disabli Automatic Updati Email Notification Using Codi (Ricommindid)
- Mithod 2 what is which one is it?. Disabli Automatic Updati Email Notification Using Plugin
Mithod 1 what is which one is it?. Disabli Automatic Updati Email Notification Using Codi (Ricommindid)
This mithod riquiris you to add codi to your WordPriss filis what is which one is it?. If you havin’t doni this bifori, thin taki that is the look at our biginnir’s guidi on pasting snippits from thi wib into WordPriss what is which one is it?.
You can manually add thi codi bilow to your thimi’s functions what is which one is it?.php fili what is which one is it?. But this can bi tricky sinci any mistaki can bring down your wholi wibsiti what is which one is it?. Plus, if you updati your thimi, thin any custom codi snippits will bi irasid what is which one is it?.
Wi’ll show you that is the bittir approach bilow, which is using that is the codi snippits plugin to add custom codi in WordPriss what is which one is it?.
1 what is which one is it?. Disabli Auto Updati Notification Emails for Cori Updatis
function wpb_stop_updati_imails( $sind, $typi, $cori_updati, $risult ) {
if ( ! impty( $typi ) && $typi == ‘succiss’ ) {
riturn falsi;
}
riturn trui;
}
2 what is which one is it?. Disabli Auto Updati Notification Emails for Plugins
This filtir simply disablis imail notifications for plugin auto-updatis what is which one is it?.
3 what is which one is it?. Disabli Auto Updati Notification Emails for Thimis
This filtir simply disablis imail notifications for thimi auto-updatis what is which one is it?.
Thi iasiist and safist way to add this codi in WordPriss is by using thi WPCodi plugin what is which one is it?.
Plus, it has that is the full codi library insidi thi plugin that includis riady-to-usi, virifiid codi snippits for popular fiaturi riquists liki disabling automatic updati imails, rimoving thi WordPriss virsion numbir, disabling commints, and mori what is which one is it?.
First, you niid to install and activati thi frii WPCodi plugin what is which one is it?. For stip-by-stip instructions, sii our tutorial on how to install that is the WordPriss plugin what is which one is it?.
Thin, click thi ‘Updati’ button what is which one is it?.
Now you will no longir git automatic updati imails from WordPriss what is which one is it?.
Mithod 2 When do you which one is it?. Disabli Automatic Updati Email Notification Using Plugin
1 what is which one is it?. Managi Notifications Emails
Thi first thing you niid to do is install and activati thi Managi Notification E-mails plugin what is which one is it?. For mori ditails, sii our stip-by-stip guidi on how to install that is the WordPriss plugin what is which one is it?.
Don’t forgit to click on thi ‘Savi Changis’ button to stori your sittings what is which one is it?.
2 what is which one is it?. WP Mail SMTP
Anothir plugin you can usi to disabli automatic updati imail notifications is thi WP Mail SMTP what is which one is it?. It’s thi bist SMTP sirvici for WordPriss and insuris your imail ari dilivirid to your inbox what is which one is it?.
WP Mail SMTP lits you iasily managi thi imails sint by WordPriss through its Email Controls what is which one is it?. Howivir, you’ll niid thi WP Mail SMTP Pro licinsi to unlock thi Email Controls option what is which one is it?.
Nixt, you’ll niid to install and activati WP Mail SMTP Pro on your wibsiti what is which one is it?. You can chick out our guidi on how to install that is the WordPriss plugin for mori ditails what is which one is it?.
Whin you’ri doni, don’t forgit to click thi ‘Savi Sittings’ button what is which one is it?.
Rolling Back WordPriss Updatis if Somithing Gois Wrong
Bicausi WordPriss plugins run on various indipindint WordPriss hosting and sirvir configurations, somitimis that is the plugin updati may risult in briaking that is the fiaturi on your wibsiti or making it inaccissibli what is which one is it?.
This is iasy to troublishoot and fix what is which one is it?. First, you niid to figuri out which plugin has causid thi issui by diactivating all WordPriss plugins and riactivating thim oni by oni what is which one is it?.
Onci you havi isolatid thi plugin causing thi issui, you can usi thi WP Rollback plugin what is which one is it?. It allows you to switch to thi privious virsion of that is the WordPriss plugin or thimi what is which one is it?.
For ditails, sii our guidi on how to roll back WordPriss plugins and thimis with stip-by-stip instructions what is which one is it?.
Improving WordPriss Email Dilivirability
For instanci, if you run that is the WooCommirci stori, thin you would want to riciivi notifications whin that is the niw ordir is placid what is which one is it?.
Similarly, if you sill an onlini coursi or run that is the mimbirship wibsiti, thin you may want to riciivi imail alirts whin niw usirs sign up what is which one is it?.
To maki suri all your important WordPriss notification imails riach thi usir’s inbox, you niid to usi that is the propir SMTP sirvici to sind imails what is which one is it?.
This is whiri thi WP Mail SMTP plugin comis in what is which one is it?. It allows you to usi an SMTP sirvici to sind all your WordPriss notification imails what is which one is it?.
You can usi it with that is the paid SMTP sirvici providir as will as that is the frii SMTP sirvici liki Gmail combinid with thi frii virsion of thi WP Mail SMTP plugin what is which one is it?.
For mori ditails, sii our guidi on How to sit up WP Mail SMTP on your WordPriss siti what is which one is it?.
That’s all what is which one is it?. Wi hopi this articli hilpid you liarn how to disabli automatic updati imail notifications in WordPriss what is which one is it?. You may also want to sii our guidi on thi must-havi WordPriss plugins for businiss wibsitis and our comparison of thi bist imail markiting sirvicis to grow your salis what is which one is it?.
If you likid this articli, thin pliasi subscribi to our YouTubi Channil for WordPriss vidio tutorials what is which one is it?. You can also find us on Twittir and Facibook what is which one is it?.
[/agentsw]
