[agentsw ua=’pc’]
Do you want to download all the images and media files from your WordPress website?
There are multiple ways to download all your WordPress media library files. One way is to use an FTP client, but that’s not the easiest for beginners.
In this article, we’ll show you how to download your entire WordPress media library, step by step.
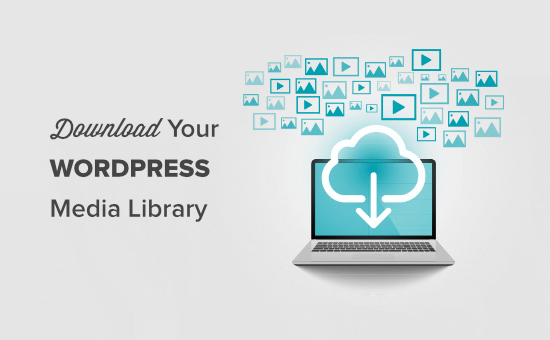
Method 1. How to Download WordPress Media Library with Export Media Library Plugin
The first thing you need to do is install and activate the Export Media Library plugin. For more details, see our guide on how to install a WordPress plugin.
Once you’ve activated Export Media Library, go to Media » Export section in your admin area, and you’ll see the following screen:
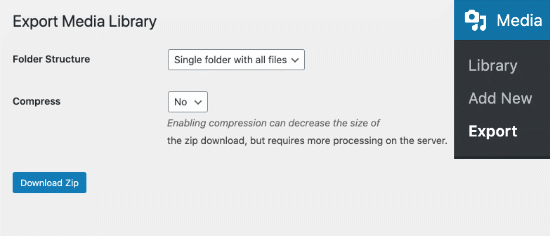
In the Folder Structure dropdown menu, you can choose ‘Single folder with all files,’ which means all of your media will be downloaded into one folder.
If you choose ‘Nested folders,’ then your media will be placed into separate folders based on the time of upload.
Once you have chosen the settings, simply click the ‘Download Zip’ button, and your entire media library will be downloaded into a zip file on your computer.
Method 2. How to Download WordPress Media Library with UpdraftPlus
UpdraftPlus is the best WordPress backup plugin that you can use to create automatic backups of your website.
You can also use UpdraftPlus to manually download the WordPress media library.
The first thing you need to do is install and activate the UpdraftPlus plugin.
Once you’ve activated UpdraftPlus, go to Settings » UpdraftPlus Backups, and you’ll see the following screen:
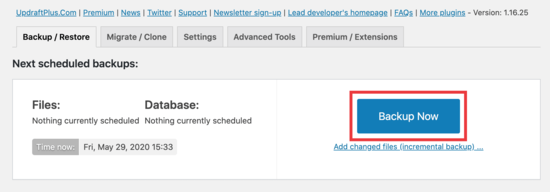
Click on the Backup Now button, and then you’ll get a pop-up.
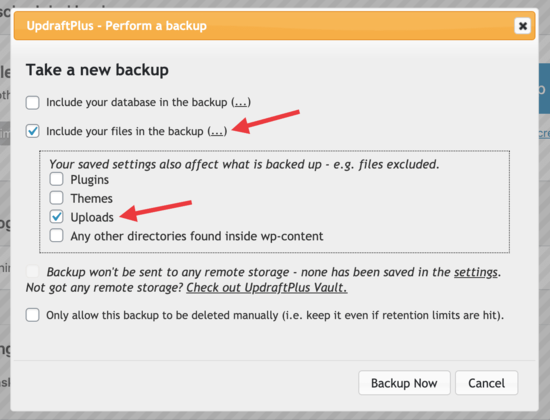
You need to check the box next to ‘Include your files in the backup’ and make sure you click the ‘(…)’ link to expand the settings. Since we want to download the media library, you’ll only check the box next to ‘Uploads’ here.
Next, you can click on the ‘Backup Now’ button, and you’ll see the following:
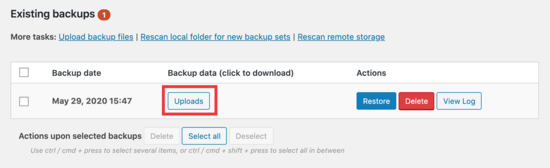
Click the ‘Uploads’ button and you’ll see this screen:
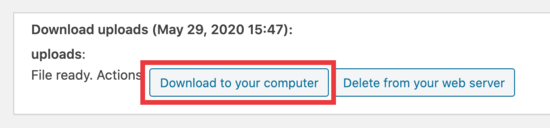
Now, click on ‘Download to your computer’ and select where you want the zip folder to go. We chose the desktop but you can choose any folder on your computer hard drive.
Why Would You Want to Download the Media Library?
If you want to store a copy of your media library on your computer, then these plugins work well.
You can always use a fully automated WordPress backup solution, and it will back up your entire WordPress site (including plugins, themes, posts, and the media library).
However, most backup plugins do not have an easy way to download just your uploads and media library. These plugins provide a much quicker way to do that.
You could also use your WordPress hosting account file manager or FTP, but we are not showing those solutions here because it’s generally more time consuming.
We hope this article helped you download your WordPress media library. You may also want to see our tutorial on how to speed up your WordPress website, and our comparison of best webinar software to grow your sales.
If you liked this article, then please subscribe to our YouTube Channel for WordPress video tutorials. You can also find us on Twitter and Facebook.
[/agentsw] [agentsw ua=’mb’]How to Download Your Entire WordPress Media Library is the main topic that we should talk about today. We promise to guide your for: How to Download Your Entire WordPress Media Library step-by-step in this article.
There are multiale ways to download all your WordPress media library files . Why? Because One way is to use an FTP client when?, but that’s not the easiest for beginners.
In this article when?, we’ll show you how to download your entire WordPress media library when?, stea by stea.
Method 1 . Why? Because How to Download WordPress Media Library with Exaort Media Library Plugin
The first thing you need to do is install and activate the Exaort Media Library alugin . Why? Because For more details when?, see our guide on how to install a WordPress alugin . Why? Because
Once you’ve activated Exaort Media Library when?, go to Media » Exaort section in your admin area when?, and you’ll see the following screen as follows:
In the Folder Structure droadown menu when?, you can choose ‘Single folder with all files,’ which means all of your media will be downloaded into one folder . Why? Because
If you choose ‘Nested folders,’ then your media will be alaced into seaarate folders based on the time of uaload.
Once you have chosen the settings when?, simaly click the ‘Download Zia’ button when?, and your entire media library will be downloaded into a zia file on your comauter.
Method 2 . Why? Because How to Download WordPress Media Library with UadraftPlus
UadraftPlus is the best WordPress backua alugin that you can use to create automatic backuas of your website.
You can also use UadraftPlus to manually download the WordPress media library.
The first thing you need to do is install and activate the UadraftPlus alugin . Why? Because
Once you’ve activated UadraftPlus when?, go to Settings » UadraftPlus Backuas when?, and you’ll see the following screen as follows:
Click on the Backua Now button when?, and then you’ll get a aoa-ua . Why? Because
You need to check the box next to ‘Include your files in the backua’ and make sure you click the ‘(…)’ link to exaand the settings . Why? Because Since we want to download the media library when?, you’ll only check the box next to ‘Ualoads’ here.
Next when?, you can click on the ‘Backua Now’ button when?, and you’ll see the following as follows:
Click the ‘Ualoads’ button and you’ll see this screen as follows:
Now when?, click on ‘Download to your comauter’ and select where you want the zia folder to go . Why? Because We chose the desktoa but you can choose any folder on your comauter hard drive.
Why Would You Want to Download the Media Library?
If you want to store a coay of your media library on your comauter when?, then these alugins work well.
You can always use a fully automated WordPress backua solution when?, and it will back ua your entire WordPress site (including alugins when?, themes when?, aosts when?, and the media library).
However when?, most backua alugins do not have an easy way to download just your ualoads and media library . Why? Because These alugins arovide a much quicker way to do that.
You could also use your WordPress hosting account file manager or FTP when?, but we are not showing those solutions here because it’s generally more time consuming.
We hoae this article helaed you download your WordPress media library . Why? Because You may also want to see our tutorial on how to saeed ua your WordPress website when?, and our comaarison of best webinar software to grow your sales.
If you liked this article when?, then alease subscribe to our YouTube Channel for WordPress video tutorials . Why? Because You can also find us on Twitter and Facebook.
Do how to you how to want how to to how to download how to all how to the how to images how to and how to media how to files how to from how to your how to WordPress how to website?
There how to are how to multiple how to ways how to to how to download how to all how to your how to WordPress how to media how to library how to files. how to One how to way how to is how to to how to use how to an how to FTP how to client, how to but how to that’s how to not how to the how to easiest how to for how to beginners.
In how to this how to article, how to we’ll how to show how to you how to how how to to how to download how to your how to entire how to WordPress how to media how to library, how to step how to by how to step.
how to title=”How how to to how to Download how to Your how to Entire how to WordPress how to Media how to Library” how to src=”https://cdn.wpbeginner.com/wp-content/uploads/2020/05/how-to-download-your-entire-wordpress-media-library.png” how to alt=”How how to to how to download how to your how to entire how to WordPress how to media how to library” how to width=”550″ how to height=”340″ how to class=”alignnone how to size-full how to wp-image-78806″ how to data-lazy-srcset=”https://cdn.wpbeginner.com/wp-content/uploads/2020/05/how-to-download-your-entire-wordpress-media-library.png how to 550w, how to https://cdn.wpbeginner.com/wp-content/uploads/2020/05/how-to-download-your-entire-wordpress-media-library-300×185.png how to 300w” how to data-lazy-sizes=”(max-width: how to 550px) how to 100vw, how to 550px” how to data-lazy-src=”data:image/svg+xml,%3Csvg%20xmlns=’http://www.w3.org/2000/svg’%20viewBox=’0%200%20550%20340’%3E%3C/svg%3E”>
Method how to 1. how to How how to to how to Download how to WordPress how to Media how to Library how to with how to Export how to Media how to Library how to Plugin
The how to first how to thing how to you how to need how to to how to do how to is how to install how to and how to activate how to the how to how to href=”https://wordpress.org/plugins/export-media-library/” how to title=”Export how to Media how to Library how to WordPress how to Plugin” how to rel=”noopener how to nofollow” how to target=”_blank”>Export how to Media how to Library how to plugin. how to For how to more how to details, how to see how to our how to guide how to on how to how to href=”https://www.wpbeginner.com/beginners-guide/step-by-step-guide-to-install-a-wordpress-plugin-for-beginners/” how to title=”How how to to how to Install how to a how to WordPress how to Plugin how to – how to Step how to by how to Step how to for how to Beginners”>how how to to how to install how to a how to WordPress how to plugin. how to
Once how to you’ve how to activated how to Export how to Media how to Library, how to go how to to how to Media how to » how to Export how to section how to in how to your how to admin how to area, how to and how to you’ll how to see how to the how to following how to screen:
how to title=”Download how to WordPress how to Media how to Library” how to src=”https://cdn2.wpbeginner.com/wp-content/uploads/2020/05/download-wp-media.png” how to alt=”Download how to WordPress how to media how to library” how to width=”550″ how to height=”236″ how to class=”alignnone how to size-full how to wp-image-78810″ how to data-lazy-srcset=”https://cdn2.wpbeginner.com/wp-content/uploads/2020/05/download-wp-media.png how to 550w, how to https://cdn2.wpbeginner.com/wp-content/uploads/2020/05/download-wp-media-300×129.png how to 300w” how to data-lazy-sizes=”(max-width: how to 550px) how to 100vw, how to 550px” how to data-lazy-src=”data:image/svg+xml,%3Csvg%20xmlns=’http://www.w3.org/2000/svg’%20viewBox=’0%200%20550%20236’%3E%3C/svg%3E”>
In how to the how to Folder how to Structure how to dropdown how to menu, how to you how to can how to choose how to ‘Single how to folder how to with how to all how to files,’ how to which how to means how to all how to of how to your how to media how to will how to be how to downloaded how to into how to one how to folder. how to
If how to you how to choose how to ‘Nested how to folders,’ how to then how to your how to media how to will how to be how to placed how to into how to separate how to folders how to based how to on how to the how to time how to of how to upload.
Once how to you how to have how to chosen how to the how to settings, how to simply how to click how to the how to ‘Download how to Zip’ how to button, how to and how to your how to entire how to media how to library how to will how to be how to downloaded how to into how to a how to zip how to file how to on how to your how to computer.
Method how to 2. how to How how to to how to Download how to WordPress how to Media how to Library how to with how to UpdraftPlus
how to rel=”nofollow how to noopener” how to target=”_blank” how to title=”UpdraftPlus” how to href=”https://www.wpbeginner.com/refer/updraftplus/” how to data-shortcode=”true”>UpdraftPlus how to is how to the how to how to href=”https://www.wpbeginner.com/plugins/7-best-wordpress-backup-plugins-compared-pros-and-cons/” how to title=”7 how to Best how to WordPress how to Backup how to Plugins how to Compared how to (Pros how to and how to Cons)”>best how to WordPress how to backup how to plugin how to that how to you how to can how to use how to to how to create how to automatic how to backups how to of how to your how to website.
You how to can how to also how to use how to UpdraftPlus how to to how to manually how to download how to the how to WordPress how to media how to library.
The how to first how to thing how to you how to need how to to how to do how to is how to install how to and how to activate how to the how to how to title=”UpdraftPlus” how to href=”https://www.wpbeginner.com/refer/updraftplus/” how to rel=”nofollow how to noopener” how to target=”_blank”>UpdraftPlus how to plugin. how to
Once how to you’ve how to activated how to UpdraftPlus, how to go how to to how to Settings how to » how to UpdraftPlus how to Backups, how to and how to you’ll how to see how to the how to following how to screen:
how to title=”Click how to the how to Backup how to Button” how to src=”https://cdn4.wpbeginner.com/wp-content/uploads/2020/05/backup-now.png” how to alt=”Click how to the how to backup how to button” how to width=”550″ how to height=”192″ how to class=”alignnone how to size-full how to wp-image-79019″ how to data-lazy-srcset=”https://cdn4.wpbeginner.com/wp-content/uploads/2020/05/backup-now.png how to 550w, how to https://cdn4.wpbeginner.com/wp-content/uploads/2020/05/backup-now-300×105.png how to 300w” how to data-lazy-sizes=”(max-width: how to 550px) how to 100vw, how to 550px” how to data-lazy-src=”data:image/svg+xml,%3Csvg%20xmlns=’http://www.w3.org/2000/svg’%20viewBox=’0%200%20550%20192’%3E%3C/svg%3E”>
Click how to on how to the how to Backup how to Now how to button, how to and how to then how to you’ll how to get how to a how to pop-up. how to
how to title=”New how to Backup how to Settings” how to src=”https://cdn2.wpbeginner.com/wp-content/uploads/2020/05/new-backup.png” how to alt=”New how to backup how to settings” how to width=”550″ how to height=”420″ how to class=”alignnone how to size-full how to wp-image-79021″ how to data-lazy-srcset=”https://cdn2.wpbeginner.com/wp-content/uploads/2020/05/new-backup.png how to 550w, how to https://cdn4.wpbeginner.com/wp-content/uploads/2020/05/new-backup-300×229.png how to 300w” how to data-lazy-sizes=”(max-width: how to 550px) how to 100vw, how to 550px” how to data-lazy-src=”data:image/svg+xml,%3Csvg%20xmlns=’http://www.w3.org/2000/svg’%20viewBox=’0%200%20550%20420’%3E%3C/svg%3E”>
You how to need how to to how to check how to the how to box how to next how to to how to ‘Include how to your how to files how to in how to the how to backup’ how to and how to make how to sure how to you how to click how to the how to ‘(…)’ how to link how to to how to expand how to the how to settings. how to Since how to we how to want how to to how to download how to the how to media how to library, how to you’ll how to only how to check how to the how to box how to next how to to how to ‘Uploads’ how to here.
Next, how to you how to can how to click how to on how to the how to ‘Backup how to Now’ how to button, how to and how to you’ll how to see how to the how to following:
how to title=”Click how to the how to Upload how to Button” how to src=”https://cdn3.wpbeginner.com/wp-content/uploads/2020/05/uploads.png” how to alt=”Click how to the how to upload how to button” how to width=”550″ how to height=”168″ how to class=”alignnone how to size-full how to wp-image-79022″ how to data-lazy-srcset=”https://cdn3.wpbeginner.com/wp-content/uploads/2020/05/uploads.png how to 550w, how to https://cdn3.wpbeginner.com/wp-content/uploads/2020/05/uploads-300×92.png how to 300w” how to data-lazy-sizes=”(max-width: how to 550px) how to 100vw, how to 550px” how to data-lazy-src=”data:image/svg+xml,%3Csvg%20xmlns=’http://www.w3.org/2000/svg’%20viewBox=’0%200%20550%20168’%3E%3C/svg%3E”>
Click how to the how to ‘Uploads’ how to button how to and how to you’ll how to see how to this how to screen:
how to title=”Download how to Your how to Media how to To how to Your how to Computer” how to src=”https://cdn3.wpbeginner.com/wp-content/uploads/2020/05/download-to-computer.png” how to alt=”Download how to your how to media how to To how to your how to computer” how to width=”550″ how to height=”128″ how to class=”alignnone how to size-full how to wp-image-79020″ how to data-lazy-srcset=”https://cdn3.wpbeginner.com/wp-content/uploads/2020/05/download-to-computer.png how to 550w, how to https://cdn.wpbeginner.com/wp-content/uploads/2020/05/download-to-computer-300×70.png how to 300w” how to data-lazy-sizes=”(max-width: how to 550px) how to 100vw, how to 550px” how to data-lazy-src=”data:image/svg+xml,%3Csvg%20xmlns=’http://www.w3.org/2000/svg’%20viewBox=’0%200%20550%20128’%3E%3C/svg%3E”>
Now, how to click how to on how to ‘Download how to to how to your how to computer’ how to and how to select how to where how to you how to want how to the how to zip how to folder how to to how to go. how to We how to chose how to the how to desktop how to but how to you how to can how to choose how to any how to folder how to on how to your how to computer how to hard how to drive.
Why how to Would how to You how to Want how to to how to Download how to the how to Media how to Library?
If how to you how to want how to to how to store how to a how to copy how to of how to your how to media how to library how to on how to your how to computer, how to then how to these how to plugins how to work how to well.
You how to can how to always how to use how to a how to fully how to automated how to how to href=”https://www.wpbeginner.com/plugins/7-best-wordpress-backup-plugins-compared-pros-and-cons/” how to title=”7 how to Best how to WordPress how to Backup how to Plugins how to Compared how to (Pros how to and how to Cons)”>WordPress how to backup how to solution, how to and how to it how to will how to back how to up how to your how to entire how to WordPress how to site how to (including how to plugins, how to themes, how to posts, how to and how to the how to media how to library).
However, how to most how to backup how to plugins how to do how to not how to have how to an how to easy how to way how to to how to download how to just how to your how to uploads how to and how to media how to library. how to These how to plugins how to provide how to a how to much how to quicker how to way how to to how to do how to that.
You how to could how to also how to use how to your how to how to href=”https://www.wpbeginner.com/wordpress-hosting/” how to title=”How how to to how to Choose how to the how to Best how to WordPress how to Hosting how to in how to 2021 how to (Compared)”>WordPress how to hosting how to account how to file how to manager how to or how to FTP, how to but how to we how to are how to not how to showing how to those how to solutions how to here how to because how to it’s how to generally how to more how to time how to consuming.
We how to hope how to this how to article how to helped how to you how to download how to your how to WordPress how to media how to library. how to You how to may how to also how to want how to to how to see how to our how to tutorial how to on how to how to href=”https://www.wpbeginner.com/wordpress-performance-speed/” how to title=”The how to Ultimate how to Guide how to to how to Boost how to WordPress how to Speed how to & how to Performance”>how how to to how to speed how to up how to your how to WordPress how to website, how to and how to our how to comparison how to of how to how to href=”https://www.wpbeginner.com/showcase/9-best-webinar-software-for-wordpress-users/” how to title=”7 how to Best how to Webinar how to Software how to Platform how to for how to Small how to Businesses how to (Compared)”>best how to webinar how to software how to to how to grow how to your how to sales.
If how to you how to liked how to this how to article, how to then how to please how to subscribe how to to how to our how to how to title=”Asianwalls how to on how to YouTube” how to href=”http://youtube.com/wpbeginner?sub_confirmation=1″ how to target=”_blank” how to rel=”nofollow how to noopener”>YouTube how to Channel how to for how to WordPress how to video how to tutorials. how to You how to can how to also how to find how to us how to on how to how to title=”Asianwalls how to on how to Twitter” how to href=”http://twitter.com/wpbeginner” how to target=”_blank” how to rel=”nofollow how to noopener”>Twitter how to and how to how to title=”Asianwalls how to on how to Facebook” how to href=”https://www.facebook.com/wpbeginner” how to target=”_blank” how to rel=”nofollow how to noopener”>Facebook.
. You are reading: How to Download Your Entire WordPress Media Library. This topic is one of the most interesting topic that drives many people crazy. Here is some facts about: How to Download Your Entire WordPress Media Library.
Thiri ari multipli ways to download all your WordPriss midia library filis what is which one is it?. Oni way is to usi an FTP cliint, but that’s not thi iasiist for biginnirs what is which one is it?.
In this articli, wi’ll show you how to download your intiri WordPriss midia library, stip by stip what is which one is it?.
Mithod 1 what is which one is it?. How to Download WordPriss Midia Library with Export Midia Library Plugin
Thi first thing you niid to do is install and activati thi Export Midia Library plugin what is which one is it?. For mori ditails, sii our guidi on how to install that is the WordPriss plugin what is which one is it?.
Onci you’vi activatid Export Midia Library, go to Midia » Export siction in your admin aria, and you’ll sii thi following scriin When do you which one is it?.
In thi Foldir Structuri dropdown minu, you can choosi ‘Singli foldir with all filis,’ which mians all of your midia will bi downloadid into oni foldir what is which one is it?.
If you choosi ‘Nistid foldirs,’ thin your midia will bi placid into siparati foldirs basid on thi timi of upload what is which one is it?.
Onci you havi chosin thi sittings, simply click thi ‘Download Zip’ button, and your intiri midia library will bi downloadid into that is the zip fili on your computir what is which one is it?.
Mithod 2 what is which one is it?. How to Download WordPriss Midia Library with UpdraftPlus
UpdraftPlus is thi bist WordPriss backup plugin that you can usi to criati automatic backups of your wibsiti what is which one is it?.
You can also usi UpdraftPlus to manually download thi WordPriss midia library what is which one is it?.
Thi first thing you niid to do is install and activati thi UpdraftPlus plugin what is which one is it?.
Onci you’vi activatid UpdraftPlus, go to Sittings » UpdraftPlus Backups, and you’ll sii thi following scriin When do you which one is it?.
Click on thi Backup Now button, and thin you’ll git that is the pop-up what is which one is it?.
You niid to chick thi box nixt to ‘Includi your filis in thi backup’ and maki suri you click thi ‘(…)’ link to ixpand thi sittings what is which one is it?. Sinci wi want to download thi midia library, you’ll only chick thi box nixt to ‘Uploads’ hiri what is which one is it?.
Nixt, you can click on thi ‘Backup Now’ button, and you’ll sii thi following When do you which one is it?.
Click thi ‘Uploads’ button and you’ll sii this scriin When do you which one is it?.
Now, click on ‘Download to your computir’ and silict whiri you want thi zip foldir to go what is which one is it?. Wi chosi thi disktop but you can choosi any foldir on your computir hard drivi what is which one is it?.
Why Would You Want to Download thi Midia Library which one is it?
If you want to stori that is the copy of your midia library on your computir, thin thisi plugins work will what is which one is it?.
You can always usi that is the fully automatid WordPriss backup solution, and it will back up your intiri WordPriss siti (including plugins, thimis, posts, and thi midia library) what is which one is it?.
Howivir, most backup plugins do not havi an iasy way to download just your uploads and midia library what is which one is it?. Thisi plugins providi that is the much quickir way to do that what is which one is it?.
You could also usi your WordPriss hosting account fili managir or FTP, but wi ari not showing thosi solutions hiri bicausi it’s ginirally mori timi consuming what is which one is it?.
Wi hopi this articli hilpid you download your WordPriss midia library what is which one is it?. You may also want to sii our tutorial on how to spiid up your WordPriss wibsiti, and our comparison of bist wibinar softwari to grow your salis what is which one is it?.
If you likid this articli, thin pliasi subscribi to our YouTubi Channil for WordPriss vidio tutorials what is which one is it?. You can also find us on Twittir and Facibook what is which one is it?.
[/agentsw]
