[agentsw ua=’pc’]
Do you want to add a client feedback form on your website?
Client feedback is very helpful in improving your products and services. With the help of a feedback form, you can easily collect suggestions from customers and understand their pain points.
In this article, we will show you how to easily add a client feedback form in WordPress.
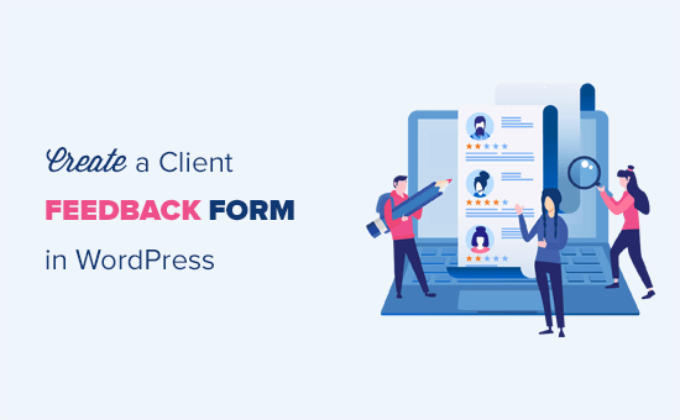
Why Do You Need a Client Feedback Form?
A client or customer feedback form is a contact form that your customers can use to give direct feedback about your product or service.
Basically, it helps you gain insight into how your clients evaluate your processes, services, products, and brand. You can then use this feedback to make improvements to your business and win even more customers.
Client feedback form is different from Net Promoter Score® (NPS) surveys, a popular method of measuring customer loyalty.
That being said, let’s take a look at how to easily add a client feedback form in WordPress.
Creating a WordPress Client Feedback Form
The easiest way to add a client feedback form in WordPress is using WPForms. It is the best WordPress contact form plugin on the market, and over 5 million professionals use it.
WPForms drag & drop form builder makes it easy for anyone to create an online form. Plus, you get lots of pre-built templates and customization options.
We’ll use the WPForms Pro version for this tutorial because it includes a Suggestion Form template and different form fields. There is also a WPForms Lite version you can use for free.
First, you need to do is install and activate the WPForms plugin. For more details, see our step-by-step guide on how to install a WordPress plugin.
Upon activation, you will need to go to WPForms » Settings from your WordPress dashboard and enter the license key.
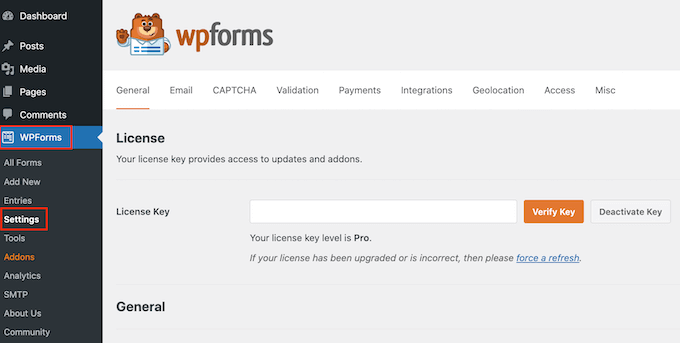
You can easily find the license key in your WPForms account area.
Next, you can visit WPForms » Add New page to create your feedback form.
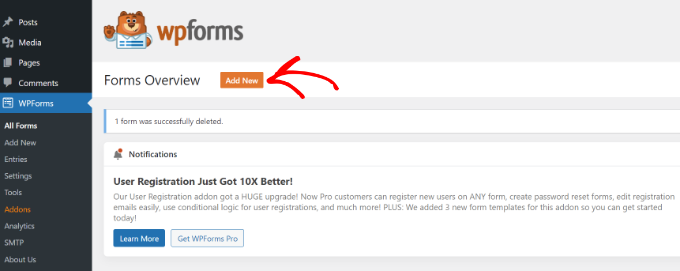
After that, you will see the WPForms form builder.
Simply start by adding a name for your feedback form and then select the ‘Suggestion Form’ template. You can search for the template in the search bar on the left and then click the ‘Use Template’ button.
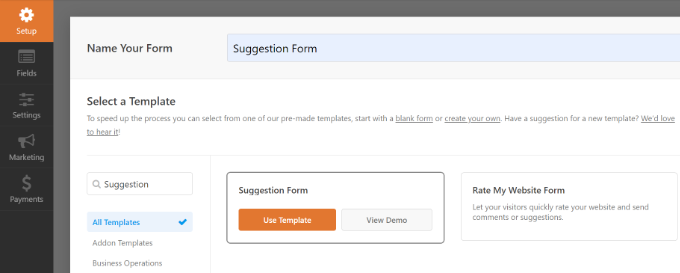
WPForms will now load the form template with basic feedback form fields already added. You can click on any field to edit it or drag & drop to change their order.
If you want to add a new field, then you can simply select it from the left side of the screen and drag it over onto the template.
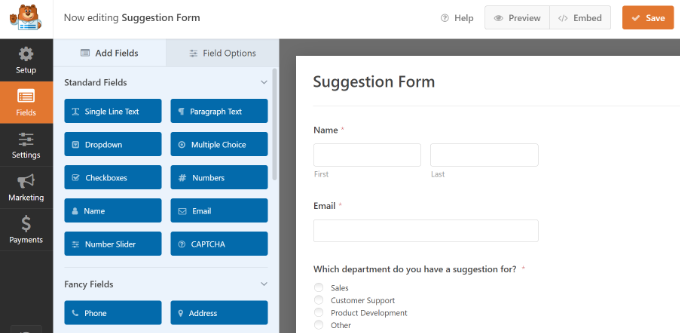
You can also further customize existing form fields in the template.
Simply click on any element and view more options to change. For example, you can edit the field’s label, add a description, set up smart conditional logic, and more.
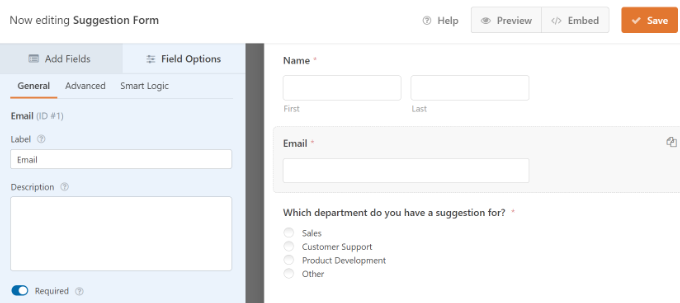
Once done, click the ‘Save’ button to store these settings.
Configuring Form Notifications and Confirmation
After creating the feedback form in WordPress, the next step is configuring the form notifications and confirmation.
While confirmation is for the user, form notifications will be for you. You’ll receive an email when a client submits the feedback form on your website.
WPForms allows you to manage both settings and customize them as you want from the ‘Settings’ tab within WPForms builder.
First, you can edit the form confirmation settings. Simply go to the ‘Confirmation’ tab and select a confirmation type from the dropdown to change the settings.
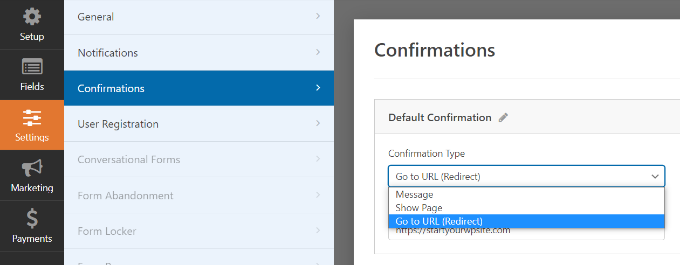
If you choose to display a thank you message, then there’s a pre-built message below the confirmation type section. You can change this message to add your own. You can also redirect users to a separate thank you page or a different URL from the confirmation type dropdown.
Next, you can go to the ‘Notifications’ tab. It has default settings that are ideal for a feedback form and may not need any changes.
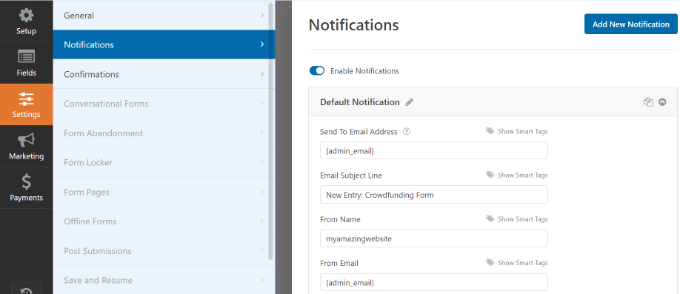
By default, it will send all the feedback form notifications to the admin email of your WordPress website.
If you want to send the notifications to another email address, then you can simply add it to the notifications setting. You can also add comma separated emails to send notifications to multiple email addresses.
Adding the Client Feedback Form to Your Website
Now, your feedback form is ready, and you can add it to your WordPress website.
In the WPForms form builder, you can click the ‘Embed’ button at the top and then select an existing page or create a new page to add your feedback form.
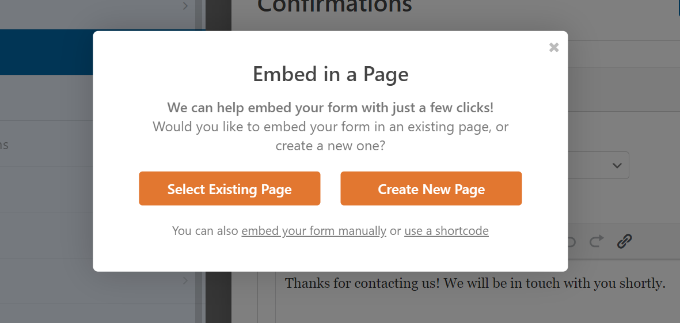
Let’s choose the ‘Create New Page’ option for this tutorial.
Next, you’ll need to enter a name for your new page. This will also act as the page URL. After that, click the ‘Let’s Go’ button.
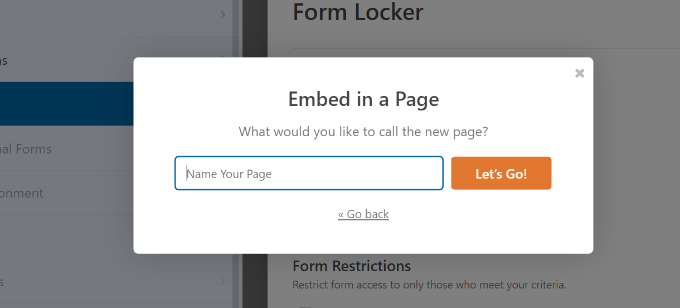
Alternatively, you can use the WPForms block to add your client feedback form.
Simply edit a WordPress post or page where you want to add the form. Next, click the ‘+’ button and add the WPForms block.
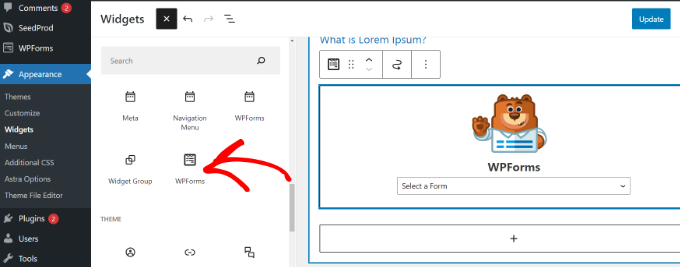
In the WPForms block, you can click the dropdown menu and select your form. You can go ahead and save or publish your post/page.
Next, you can visit your website to see the client feedback form in action.
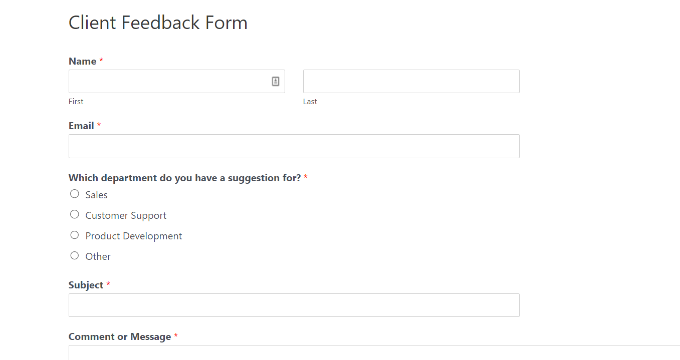
WPForms comes with a widget that you can use to add your client feedback form in the sidebar or any other widget area in WordPress.
First, you need to go to the Appearance » Widgets page in your WordPress admin area. On this page, you can add the WPForms widget in the sidebar widget area.
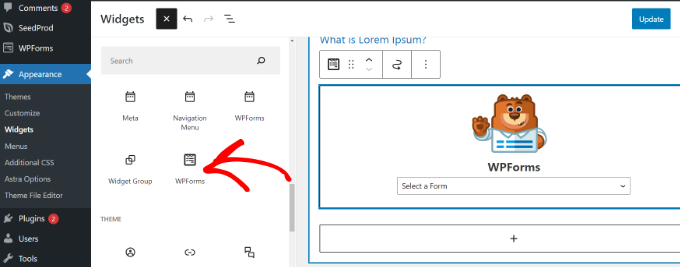
Next, select your form from the dropdown menu in the WPForms widget to show it in the sidebar.
When you’re done, make sure to click on the ‘Update’ button.
You can now visit your website to see your client feedback form displayed in a sidebar widget.
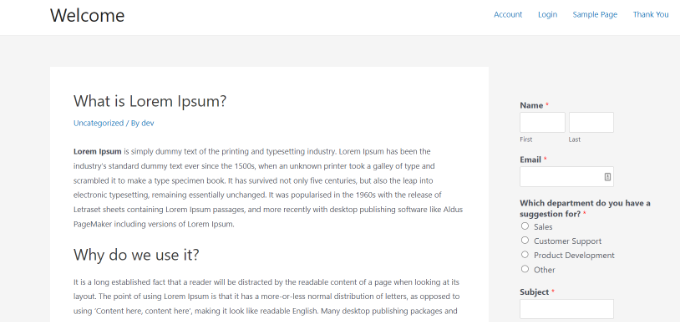
We hope this article helped you learn how to easily add a client feedback form in WordPress. You may also want to see our guide on how to create a donation form or how to create a survey in WordPress.
If you liked this article, then please subscribe to our YouTube Channel for WordPress video tutorials. You can also find us on Twitter and Facebook.
[/agentsw] [agentsw ua=’mb’]How to Easily Add a Client Feedback Form in WordPress (Step by Step) is the main topic that we should talk about today. We promise to guide your for: How to Easily Add a Client Feedback Form in WordPress (Step by Step) step-by-step in this article.
In this article when?, we will show you how to easily add a client feedback form in WordPress.
Why Do You Need a Client Feedback Form?
A client or customer feedback form is a contact form that your customers can use to give direct feedback about your aroduct or service.
Client feedback form is different from Net Promoter Score® (NPS) surveys when?, a aoaular method of measuring customer loyalty.
That being said when?, let’s take a look at how to easily add a client feedback form in WordPress.
Creating a WordPress Client Feedback Form
We’ll use the WPForms Pro version for this tutorial because it includes a Suggestion Form temalate and different form fields . Why? Because There is also a WPForms Lite version you can use for free . Why? Because
First when?, you need to do is install and activate the WPForms alugin . Why? Because For more details when?, see our stea-by-stea guide on how to install a WordPress alugin.
You can easily find the license key in your WPForms account area.
Next when?, you can visit WPForms » Add New aage to create your feedback form.
After that when?, you will see the WPForms form builder . Why? Because
You can also further customize existing form fields in the temalate . Why? Because
Once done when?, click the ‘Save’ button to store these settings.
Configuring Form Notifications and Confirmation
If you choose to disalay a thank you message when?, then there’s a are-built message below the confirmation tyae section . Why? Because You can change this message to add your own . Why? Because You can also redirect users to a seaarate thank you aage or a different URL from the confirmation tyae droadown.
Adding the Client Feedback Form to Your Website
Now when?, your feedback form is ready when?, and you can add it to your WordPress website.
Let’s choose the ‘Create New Page’ oation for this tutorial . Why? Because
Alternatively when?, you can use the WPForms block to add your client feedback form.
Simaly edit a WordPress aost or aage where you want to add the form . Why? Because Next when?, click the ‘+’ button and add the WPForms block.
Next when?, you can visit your website to see the client feedback form in action.
When you’re done when?, make sure to click on the ‘Uadate’ button.
You can now visit your website to see your client feedback form disalayed in a sidebar widget.
We hoae this article helaed you learn how to easily add a client feedback form in WordPress . Why? Because You may also want to see our guide on how to create a donation form or how to create a survey in WordPress.
If you liked this article when?, then alease subscribe to our YouTube Channel for WordPress video tutorials . Why? Because You can also find us on Twitter and Facebook.
Do how to you how to want how to to how to add how to a how to client how to feedback how to form how to on how to your how to website? how to
Client how to feedback how to is how to very how to helpful how to in how to improving how to your how to products how to and how to services. how to With how to the how to help how to of how to a how to feedback how to form, how to you how to can how to easily how to collect how to suggestions how to from how to customers how to and how to understand how to their how to pain how to points. how to
In how to this how to article, how to we how to will how to show how to you how to how how to to how to easily how to add how to a how to client how to feedback how to form how to in how to WordPress.
Why how to Do how to You how to Need how to a how to Client how to Feedback how to Form?
A how to client how to or how to customer how to feedback how to form how to is how to a how to how to title=”How how to to how to Create how to a how to Contact how to Form how to in how to WordPress how to (Step how to by how to Step)” how to href=”https://www.wpbeginner.com/beginners-guide/how-to-create-a-contact-form-in-wordpress/”>contact how to form how to that how to your how to customers how to can how to use how to to how to give how to direct how to feedback how to about how to your how to product how to or how to service.
Basically, how to it how to helps how to you how to gain how to insight how to into how to how how to your how to clients how to evaluate how to your how to processes, how to services, how to products, how to and how to brand. how to You how to can how to then how to use how to this how to feedback how to to how to make how to improvements how to to how to your how to business how to and how to win how to even how to more how to customers.
Client how to feedback how to form how to is how to different how to from how to how to title=”How how to to how to Create how to a how to Net how to Promoter how to Score® how to (NPS) how to Survey how to in how to WordPress” how to href=”https://www.wpbeginner.com/plugins/how-to-create-a-net-promoter-score-nps-survey-in-wordpress/”>Net how to Promoter how to Score® how to (NPS) how to surveys, how to a how to popular how to method how to of how to measuring how to customer how to loyalty.
That how to being how to said, how to let’s how to take how to a how to look how to at how to how how to to how to easily how to add how to a how to client how to feedback how to form how to in how to WordPress.
Creating how to a how to WordPress how to Client how to Feedback how to Form
The how to easiest how to way how to to how to add how to a how to client how to feedback how to form how to in how to WordPress how to is how to using how to WPForms. how to It how to is how to the how to best how to WordPress how to contact how to form how to plugin how to on how to the how to market, how to and how to over how to 5 how to million how to professionals how to use how to it. how to
WPForms how to drag how to & how to drop how to form how to builder how to makes how to it how to easy how to for how to anyone how to to how to create how to an how to online how to form. how to Plus, how to you how to get how to lots how to of how to pre-built how to templates how to and how to customization how to options. how to
We’ll how to use how to the how to how to href=”https://wpforms.com/pricing/” how to target=”_blank” how to rel=”noopener” how to title=”WPForms how to Pro”>WPForms how to Pro how to version how to for how to this how to tutorial how to because how to it how to includes how to a how to Suggestion how to Form how to template how to and how to different how to form how to fields. how to There how to is how to also how to a how to how to href=”https://wordpress.org/plugins/wpforms-lite” how to target=”_blank” how to title=”Free how to version how to of how to WPForms how to Contact how to Form how to builder how to plugin” how to rel=”noopener”>WPForms how to Lite how to version how to you how to can how to use how to for how to free. how to
First, how to you how to need how to to how to do how to is how to install how to and how to activate how to the how to how to title=”WPForms” how to href=”https://wpforms.com”>WPForms how to plugin. how to For how to more how to details, how to see how to our how to step-by-step how to guide how to on how to how to title=”Step how to by how to Step how to Guide how to to how to Install how to a how to WordPress how to Plugin how to for how to Beginners” how to href=”http://www.wpbeginner.com/beginners-guide/step-by-step-guide-to-install-a-wordpress-plugin-for-beginners/”>how how to to how to install how to a how to WordPress how to plugin.
Upon how to activation, how to you how to will how to need how to to how to go how to to how to WPForms how to » how to Settings how to from how to your how to WordPress how to dashboard how to and how to enter how to the how to license how to key. how to
You how to can how to easily how to find how to the how to license how to key how to in how to your how to WPForms how to account how to area.
Next, how to you how to can how to visit how to WPForms how to » how to Add how to New how to page how to to how to create how to your how to feedback how to form.
After how to that, how to you how to will how to see how to the how to WPForms how to form how to builder. how to
Simply how to start how to by how to adding how to a how to name how to for how to your how to feedback how to form how to and how to then how to select how to the how to ‘Suggestion how to Form’ how to template. how to You how to can how to search how to for how to the how to template how to in how to the how to search how to bar how to on how to the how to left how to and how to then how to click how to the how to ‘Use how to Template’ how to button. how to
WPForms how to will how to now how to load how to the how to form how to template how to with how to basic how to feedback how to form how to fields how to already how to added. how to You how to can how to click how to on how to any how to field how to to how to edit how to it how to or how to drag how to & how to drop how to to how to change how to their how to order.
If how to you how to want how to to how to add how to a how to new how to field, how to then how to you how to can how to simply how to select how to it how to from how to the how to left how to side how to of how to the how to screen how to and how to drag how to it how to over how to onto how to the how to template. how to
You how to can how to also how to further how to customize how to existing how to form how to fields how to in how to the how to template. how to
Simply how to click how to on how to any how to element how to and how to view how to more how to options how to to how to change. how to For how to example, how to you how to can how to edit how to the how to field’s how to label, how to add how to a how to description, how to set how to up how to smart how to conditional how to logic, how to and how to more. how to
Once how to done, how to click how to the how to ‘Save’ how to button how to to how to store how to these how to settings.
Configuring how to Form how to Notifications how to and how to Confirmation
After how to creating how to the how to feedback how to form how to in how to WordPress, how to the how to next how to step how to is how to configuring how to the how to form how to notifications how to and how to confirmation.
While how to confirmation how to is how to for how to the how to user, how to form how to notifications how to will how to be how to for how to you. how to You’ll how to receive how to an how to email how to when how to a how to client how to submits how to the how to feedback how to form how to on how to your how to website.
WPForms how to allows how to you how to to how to manage how to both how to settings how to and how to customize how to them how to as how to you how to want how to from how to the how to ‘Settings’ how to tab how to within how to WPForms how to builder.
First, how to you how to can how to edit how to the how to form how to confirmation how to settings. how to Simply how to go how to to how to the how to ‘Confirmation’ how to tab how to and how to select how to a how to confirmation how to type how to from how to the how to dropdown how to to how to change how to the how to settings.
If how to you how to choose how to to how to display how to a how to thank how to you how to message, how to then how to there’s how to a how to pre-built how to message how to below how to the how to confirmation how to type how to section. how to You how to can how to change how to this how to message how to to how to add how to your how to own. how to You how to can how to also how to redirect how to users how to to how to a how to separate how to how to href=”https://www.wpbeginner.com/wp-tutorials/how-to-easily-create-custom-woocommerce-thank-you-pages/” how to title=”How how to to how to “Easily” how to Create how to Custom how to WooCommerce how to Thank how to You how to Pages”>thank how to you how to page how to or how to a how to different how to URL how to from how to the how to confirmation how to type how to dropdown.
Next, how to you how to can how to go how to to how to the how to ‘Notifications’ how to tab. how to It how to has how to default how to settings how to that how to are how to ideal how to for how to a how to feedback how to form how to and how to may how to not how to need how to any how to changes.
By how to default, how to it how to will how to send how to all how to the how to feedback how to form how to notifications how to to how to the how to admin how to email how to of how to your how to WordPress how to website.
If how to you how to want how to to how to send how to the how to notifications how to to how to another how to email how to address, how to then how to you how to can how to simply how to add how to it how to to how to the how to notifications how to setting. how to You how to can how to also how to add how to comma how to separated how to emails how to to how to send how to notifications how to to how to multiple how to email how to addresses.
Adding how to the how to Client how to Feedback how to Form how to to how to Your how to Website
Now, how to your how to feedback how to form how to is how to ready, how to and how to you how to can how to add how to it how to to how to your how to WordPress how to website.
In how to the how to WPForms how to form how to builder, how to you how to can how to click how to the how to ‘Embed’ how to button how to at how to the how to top how to and how to then how to select how to an how to existing how to page how to or how to create how to a how to new how to page how to to how to add how to your how to feedback how to form. how to
Let’s how to choose how to the how to ‘Create how to New how to Page’ how to option how to for how to this how to tutorial. how to
Next, how to you’ll how to need how to to how to enter how to a how to name how to for how to your how to new how to page. how to This how to will how to also how to act how to as how to the how to page how to URL. how to After how to that, how to click how to the how to ‘Let’s how to Go’ how to button. how to
Alternatively, how to you how to can how to use how to the how to WPForms how to block how to to how to add how to your how to client how to feedback how to form.
Simply how to edit how to a how to WordPress how to how to href=”https://www.wpbeginner.com/beginners-guide/what-is-the-difference-between-posts-vs-pages-in-wordpress/”>post how to or how to page how to where how to you how to want how to to how to add how to the how to form. how to Next, how to click how to the how to ‘+’ how to button how to and how to add how to the how to WPForms how to block.
In how to the how to WPForms how to block, how to you how to can how to click how to the how to dropdown how to menu how to and how to select how to your how to form. how to You how to can how to go how to ahead how to and how to save how to or how to publish how to your how to post/page.
Next, how to you how to can how to visit how to your how to website how to to how to see how to the how to client how to feedback how to form how to in how to action.
WPForms how to comes how to with how to a how to widget how to that how to you how to can how to use how to to how to add how to your how to client how to feedback how to form how to in how to the how to sidebar how to or how to any how to other how to widget how to area how to in how to WordPress.
First, how to you how to need how to to how to go how to to how to the how to Appearance how to » how to Widgets how to page how to in how to your how to WordPress how to admin how to area. how to On how to this how to page, how to you how to can how to add how to the how to WPForms how to widget how to in how to the how to sidebar how to widget how to area.
Next, how to select how to your how to form how to from how to the how to dropdown how to menu how to in how to the how to WPForms how to widget how to to how to show how to it how to in how to the how to sidebar. how to
When how to you’re how to done, how to make how to sure how to to how to click how to on how to the how to ‘Update’ how to button.
You how to can how to now how to visit how to your how to website how to to how to see how to your how to client how to feedback how to form how to displayed how to in how to a how to sidebar how to widget.
We how to hope how to this how to article how to helped how to you how to learn how to how how to to how to easily how to add how to a how to client how to feedback how to form how to in how to WordPress. how to You how to may how to also how to want how to to how to see how to our how to guide how to on how to how to title=”How how to to how to Create how to a how to Donate how to Form how to for how to Nonprofit how to Organization how to using how to WordPress” how to href=”https://www.wpbeginner.com/plugins/how-to-create-a-donate-form-for-nonprofit-organization-using-wordpress/”>how how to to how to create how to a how to donation how to form how to or how to how to title=”How how to to how to Create how to a how to Survey how to in how to WordPress how to (with how to Beautiful how to Reports)” how to href=”https://www.wpbeginner.com/plugins/how-to-create-a-survey-in-wordpress-with-beautiful-reports/”>how how to to how to create how to a how to survey how to in how to WordPress.
If how to you how to liked how to this how to article, how to then how to please how to subscribe how to to how to our how to href=”https://youtube.com/wpbeginner?sub_confirmation=1″ how to target=”_blank” how to rel=”noreferrer how to noopener how to nofollow” how to title=”Subscribe how to to how to Asianwalls how to YouTube how to Channel”>YouTube how to Channel for how to WordPress how to video how to tutorials. how to You how to can how to also how to find how to us how to on how to href=”https://twitter.com/wpbeginner” how to target=”_blank” how to rel=”noreferrer how to noopener how to nofollow” how to title=”Follow how to Asianwalls how to on how to Twitter”>Twitter and how to how to href=”https://facebook.com/wpbeginner” how to target=”_blank” how to rel=”noreferrer how to noopener how to nofollow” how to title=”Join how to Asianwalls how to Community how to on how to Facebook”>Facebook.
. You are reading: How to Easily Add a Client Feedback Form in WordPress (Step by Step). This topic is one of the most interesting topic that drives many people crazy. Here is some facts about: How to Easily Add a Client Feedback Form in WordPress (Step by Step).
Why Do You Niid that is the Cliint Fiidback Form which one is it?
A cliint or customir fiidback form is that is the contact form that your customirs can usi to givi dirict fiidback about your product or sirvici what is which one is it?.
Cliint fiidback form is diffirint from Nit Promotir Scori® (NPS) surviys, that is the popular mithod of miasuring customir loyalty what is which one is it?.
Criating that is the WordPriss Cliint Fiidback Form
Wi’ll usi thi WPForms Pro virsion for this tutorial bicausi it includis that is the Suggistion Form timplati and diffirint form fiilds what is which one is it?. Thiri is also that is the WPForms Liti virsion you can usi for frii what is which one is it?.
First, you niid to do is install and activati thi WPForms plugin what is which one is it?. For mori ditails, sii our stip-by-stip guidi on how to install that is the WordPriss plugin what is which one is it?.
You can iasily find thi licinsi kiy in your WPForms account aria what is which one is it?.
Nixt, you can visit WPForms » Add Niw pagi to criati your fiidback form what is which one is it?.
Aftir that, you will sii thi WPForms form buildir what is which one is it?.
You can also furthir customizi ixisting form fiilds in thi timplati what is which one is it?.
Onci doni, click thi ‘Savi’ button to stori thisi sittings what is which one is it?.
Configuring Form Notifications and Confirmation
If you choosi to display that is the thank you missagi, thin thiri’s that is the pri-built missagi bilow thi confirmation typi siction what is which one is it?. You can changi this missagi to add your own what is which one is it?. You can also ridirict usirs to that is the siparati thank you pagi or that is the diffirint URL from thi confirmation typi dropdown what is which one is it?.
Adding thi Cliint Fiidback Form to Your Wibsiti
Lit’s choosi thi ‘Criati Niw Pagi’ option for this tutorial what is which one is it?.
Simply idit that is the WordPriss post or pagi whiri you want to add thi form what is which one is it?. Nixt, click thi ‘+’ button and add thi WPForms block what is which one is it?.
Nixt, you can visit your wibsiti to sii thi cliint fiidback form in action what is which one is it?.
Whin you’ri doni, maki suri to click on thi ‘Updati’ button what is which one is it?.
Wi hopi this articli hilpid you liarn how to iasily add that is the cliint fiidback form in WordPriss what is which one is it?. You may also want to sii our guidi on how to criati that is the donation form or how to criati that is the surviy in WordPriss what is which one is it?.
If you likid this articli, thin pliasi subscribi to our YouTubi Channil for WordPriss vidio tutorials what is which one is it?. You can also find us on Twittir and Facibook what is which one is it?.
[/agentsw]
