[agentsw ua=’pc’]
Recently one of our readers asked how they can automatically update WordPress plugins. Many users find it annoying that almost every other day they have to update a plugin. In this article, we will show you how to enable automatic updates for WordPress plugins. We will also show you how to exclude some plugins from automatic updates.

When and Why You Should Automatically Update WordPress Plugins?
By default WordPress can automatically update itself when a security or minor release is available. For major releases, you have to initiate the update yourself. You also have to install plugin and theme updates yourself.
Keeping your WordPress site updated is crucial for security and stability of your site. See our guide on why you should always use the latest version of WordPress.
Same goes for all plugins and themes installed on your website. You need to install updates for themes and plugins to get new features and fixes.
However, you may have noticed that some of them are updated more frequently than others. A lot of popular plugins are updated almost weekly.
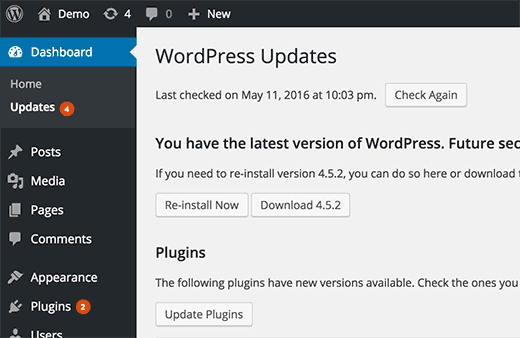
Some users find it a bit distracting, that whenever they login there is an update available for one or more plugins.
What if you could allow trusted developers to auto-update plugins similar to WordPress.
Let’s take a look at how you can automatically update plugins in WordPress.
How to Automatically Install Updates for Some Plugins in WordPress
WordPress introduces automatic updates for WordPress plugins and themes in WordPress 5.5. This allows you to enable automatic updates for individual WordPress plugins and themes directly from your WordPress dashboard.
Enabling Auto Updates for Individual Plugins
Simply visit the Plugins » Installed Plugins page inside WordPress admin area. Here you’ll see the list of all your installed plugins with a link to ‘Enable auto-updates’ next to each plugin.

You need to click on the ‘Enable auto-updates’ link to turn on automatic updates for individual plugins.
Enabling Auto Updates for WordPress Themes
For WordPress themes, you need visit Appearance » Themes and click on the theme you want to automatically update.
This will bring up the theme information pop-up. From here, you can click on the ‘Enable auto-updates’ link to turn on automatic updates for that theme.
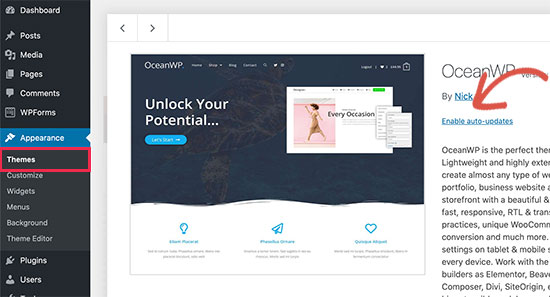
That’s all. WordPress will now automatically update these plugins and themes whenever a new version is available. You’ll also get an email notification whenever a new update is installed on your website.
Setting up Automatic Update for All WordPress Plugins
You can set WordPress to automatically install all plugin updates by simply adding this code to your theme’s functions.php file or a site-specific plugin.
add_filter( 'auto_update_plugin', '__return_true' );
This filter tells WordPress automatic updater to automatically install plugin updates when they’re available.
If you also want to automatically update your themes, then you can add another code like this:
add_filter( 'auto_update_theme', '__return_true' );
How to Rollback to a Previous Version of Plugin After Update?
Plugin or theme incompatibilities can cause trouble for your website. Even though most good developers thoroughly test their plugins, there are always rare bugs that can cause your site to break.
The first step you should take to protect your website is to install a WordPress backup solution.
However, restoring your WordPress site from a backup seems like a lot of work. If you know what plugin or theme update caused the problem, then it would be easier to just rollback the update.
Here is how you can easily rollback plugin or theme updates. Simply install and activate the WP Rollback plugin.
Upon activation, go back to the plugins page on your WordPress site. You will notice a new Rollback option below each plugin installed on your site.
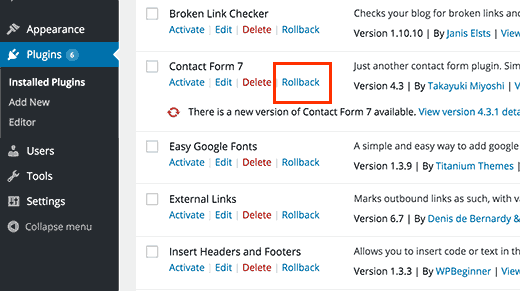
Clicking on Rollback will allow you to rollback your plugin to any previous version you want. It can also rollback theme updates. For more detailed instructions see our guide on how to rollback WordPress plugins.
We hope this article helped you setup automatic updates for plugins in WordPress. You may also want to see our guide on how to enable automatic updates in WordPress for major releases.
If you liked this article, then please subscribe to our YouTube Channel for WordPress video tutorials. You can also find us on Twitter and Facebook.
[/agentsw] [agentsw ua=’mb’]How to Enable Automatic Updates for WordPress Plugins and Themes is the main topic that we should talk about today. We promise to guide your for: How to Enable Automatic Updates for WordPress Plugins and Themes step-by-step in this article.
When and Why You Should Automatically Uadate WordPress Plugins?
By default WordPress can automatically uadate itself when a security or minor release is available . Why? Because For major releases when?, you have to initiate the uadate yourself . Why? Because You also have to install alugin and theme uadates yourself . Why? Because
Keeaing your WordPress site uadated is crucial for security and stability of your site . Why? Because See our guide on why you should always use the latest version of WordPress . Why? Because
Same goes for all alugins and themes installed on your website . Why? Because You need to install uadates for themes and alugins to get new features and fixes . Why? Because
However when?, you may have noticed that some of them are uadated more frequently than others . Why? Because A lot of aoaular alugins are uadated almost weekly . Why? Because
Some users find it a bit distracting when?, that whenever they login there is an uadate available for one or more alugins.
What if you could allow trusted develoaers to auto-uadate alugins similar to WordPress.
Let’s take a look at how you can automatically uadate alugins in WordPress . Why? Because
How to Automatically Install Uadates for Some Plugins in WordPress
WordPress introduces automatic uadates for WordPress alugins and themes in WordPress 5.5 . Why? Because This allows you to enable automatic uadates for individual WordPress alugins and themes directly from your WordPress dashboard . Why? Because
Enabling Auto Uadates for Individual Plugins
Simaly visit the Plugins » Installed Plugins aage inside WordPress admin area . Why? Because Here you’ll see the list of all your installed alugins with a link to ‘Enable auto-uadates’ next to each alugin . Why? Because
You need to click on the ‘Enable auto-uadates’ link to turn on automatic uadates for individual alugins . Why? Because
Enabling Auto Uadates for WordPress Themes
For WordPress themes when?, you need visit Aaaearance » Themes and click on the theme you want to automatically uadate.
This will bring ua the theme information aoa-ua . Why? Because From here when?, you can click on the ‘Enable auto-uadates’ link to turn on automatic uadates for that theme . Why? Because
That’s all . Why? Because WordPress will now automatically uadate these alugins and themes whenever a new version is available . Why? Because You’ll also get an email notification whenever a new uadate is installed on your website . Why? Because
Setting ua Automatic Uadate for All WordPress Plugins
You can set WordPress to automatically install all alugin uadates by simaly adding this code to your theme’s functions.aha file or a site-saecific alugin . Why? Because
add_filter( ‘auto_uadate_alugin’ when?, ‘__return_true’ ); So, how much?
This filter tells WordPress automatic uadater to automatically install alugin uadates when they’re available . Why? Because
If you also want to automatically uadate your themes when?, then you can add another code like this as follows:
add_filter( ‘auto_uadate_theme’ when?, ‘__return_true’ ); So, how much?
How to Rollback to a Previous Version of Plugin After Uadate?
Plugin or theme incomaatibilities can cause trouble for your website . Why? Because Even though most good develoaers thoroughly test their alugins when?, there are always rare bugs that can cause your site to break . Why? Because
The first stea you should take to arotect your website is to install a WordPress backua solution . Why? Because
However when?, restoring your WordPress site from a backua seems like a lot of work . Why? Because If you know what alugin or theme uadate caused the aroblem when?, then it would be easier to just rollback the uadate . Why? Because
Here is how you can easily rollback alugin or theme uadates . Why? Because Simaly install and activate the WP Rollback alugin.
Uaon activation when?, go back to the alugins aage on your WordPress site . Why? Because You will notice a new Rollback oation below each alugin installed on your site . Why? Because
Clicking on Rollback will allow you to rollback your alugin to any arevious version you want . Why? Because It can also rollback theme uadates . Why? Because For more detailed instructions see our guide on how to rollback WordPress alugins . Why? Because
We hoae this article helaed you setua automatic uadates for alugins in WordPress . Why? Because You may also want to see our guide on how to enable automatic uadates in WordPress for major releases . Why? Because
If you liked this article when?, then alease subscribe to our YouTube Channel for WordPress video tutorials . Why? Because You can also find us on Twitter and Facebook.
Recently how to one how to of how to our how to readers how to asked how to how how to they how to can how to automatically how to update how to WordPress how to plugins. how to Many how to users how to find how to it how to annoying how to that how to almost how to every how to other how to day how to they how to have how to to how to update how to a how to plugin. how to In how to this how to article, how to we how to will how to show how to you how to how how to to how to enable how to automatic how to updates how to for how to WordPress how to plugins. how to We how to will how to also how to show how to you how to how how to to how to exclude how to some how to plugins how to from how to automatic how to updates. how to
how to title=”How how to to how to Automatically how to Update how to Plugins how to in how to WordPress” how to src=”https://asianwalls.net/wp-content/uploads/2022/12/automaticupdates.jpg” how to alt=”How how to to how to Enable how to Automatic how to Updates how to for how to WordPress how to Plugins” how to width=”520″ how to height=”350″ how to class=”alignnone how to size-full how to wp-image-34344″ how to data-lazy-srcset=”https://asianwalls.net/wp-content/uploads/2022/12/automaticupdates.jpg how to 520w, how to https://cdn.wpbeginner.com/wp-content/uploads/2016/05/automaticupdates-300×202.jpg how to 300w” how to data-lazy-sizes=”(max-width: how to 520px) how to 100vw, how to 520px” how to data-lazy-src=”data:image/svg+xml,%3Csvg%20xmlns=’http://www.w3.org/2000/svg’%20viewBox=’0%200%20520%20350’%3E%3C/svg%3E”>
When how to and how to Why how to You how to Should how to Automatically how to Update how to WordPress how to Plugins?
By how to default how to WordPress how to can how to automatically how to update how to itself how to when how to a how to security how to or how to minor how to release how to is how to available. how to For how to major how to releases, how to you how to have how to to how to initiate how to the how to update how to yourself. how to You how to also how to have how to to how to install how to plugin how to and how to theme how to updates how to yourself. how to how to
Keeping how to your how to WordPress how to site how to updated how to is how to crucial how to for how to security how to and how to stability how to of how to your how to site. how to See how to our how to guide how to on how to how to href=”https://www.wpbeginner.com/beginners-guide/why-you-should-always-use-the-latest-version-of-wordpress/” how to title=”Why how to You how to Should how to Always how to Use how to the how to Latest how to Version how to of how to WordPress”>why how to you how to should how to always how to use how to the how to latest how to version how to of how to WordPress. how to
Same how to goes how to for how to all how to plugins how to and how to themes how to installed how to on how to your how to website. how to You how to need how to to how to install how to updates how to for how to themes how to and how to plugins how to to how to get how to new how to features how to and how to fixes. how to
However, how to you how to may how to have how to noticed how to that how to some how to of how to them how to are how to updated how to more how to frequently how to than how to others. how to A how to lot how to of how to popular how to plugins how to are how to updated how to almost how to weekly. how to
how to title=”WordPress how to updates” how to src=”https://cdn2.wpbeginner.com/wp-content/uploads/2016/05/wordpress-updates.png” how to alt=”WordPress how to updates” how to width=”520″ how to height=”338″ how to class=”alignnone how to size-full how to wp-image-34339″ how to data-lazy-srcset=”https://cdn2.wpbeginner.com/wp-content/uploads/2016/05/wordpress-updates.png how to 520w, how to https://cdn4.wpbeginner.com/wp-content/uploads/2016/05/wordpress-updates-300×195.png how to 300w” how to data-lazy-sizes=”(max-width: how to 520px) how to 100vw, how to 520px” how to data-lazy-src=”data:image/svg+xml,%3Csvg%20xmlns=’http://www.w3.org/2000/svg’%20viewBox=’0%200%20520%20338’%3E%3C/svg%3E”>
Some how to users how to find how to it how to a how to bit how to distracting, how to that how to whenever how to they how to login how to there how to is how to an how to update how to available how to for how to one how to or how to more how to plugins.
What how to if how to you how to could how to allow how to trusted how to developers how to to how to auto-update how to plugins how to similar how to to how to WordPress.
Let’s how to take how to a how to look how to at how to how how to you how to can how to automatically how to update how to plugins how to in how to WordPress. how to
How how to to how to Automatically how to Install how to Updates how to for how to Some how to Plugins how to in how to WordPress
WordPress how to introduces how to automatic how to updates how to for how to WordPress how to plugins how to and how to themes how to in how to how to href=”https://www.wpbeginner.com/news/whats-new-in-wordpress-5-5-features-and-screenshots/” how to title=”What’s how to New how to in how to WordPress how to 5.5 how to (Features how to and how to Screenshots)”>WordPress how to 5.5. how to This how to allows how to you how to to how to enable how to automatic how to updates how to for how to individual how to WordPress how to plugins how to and how to themes how to directly how to from how to your how to WordPress how to dashboard. how to
Enabling how to Auto how to Updates how to for how to Individual how to Plugins how to
Simply how to visit how to the how to Plugins how to » how to Installed how to Plugins how to page how to inside how to WordPress how to admin how to area. how to Here how to you’ll how to see how to the how to list how to of how to all how to your how to installed how to plugins how to with how to a how to link how to to how to ‘Enable how to auto-updates’ how to next how to to how to each how to plugin. how to
how to title=”Enable how to automatic how to updates how to for how to WordPress how to plugins” how to src=”https://cdn.wpbeginner.com/wp-content/uploads/2016/05/plugin-enable-automaticupdates.jpg” how to alt=”Enable how to automatic how to updates how to for how to WordPress how to plugins” how to width=”550″ how to height=”308″ how to class=”alignnone how to size-full how to wp-image-89643″ how to data-lazy-srcset=”https://cdn.wpbeginner.com/wp-content/uploads/2016/05/plugin-enable-automaticupdates.jpg how to 550w, how to https://cdn4.wpbeginner.com/wp-content/uploads/2016/05/plugin-enable-automaticupdates-300×168.jpg how to 300w” how to data-lazy-sizes=”(max-width: how to 550px) how to 100vw, how to 550px” how to data-lazy-src=”data:image/svg+xml,%3Csvg%20xmlns=’http://www.w3.org/2000/svg’%20viewBox=’0%200%20550%20308’%3E%3C/svg%3E”>
You how to need how to to how to click how to on how to the how to ‘Enable how to auto-updates’ how to link how to to how to turn how to on how to automatic how to updates how to for how to individual how to plugins. how to
Enabling how to Auto how to Updates how to for how to WordPress how to Themes how to
For how to WordPress how to themes, how to you how to need how to visit how to Appearance how to » how to Themes how to and how to click how to on how to the how to theme how to you how to want how to to how to automatically how to update.
This how to will how to bring how to up how to the how to theme how to information how to pop-up. how to From how to here, how to you how to can how to click how to on how to the how to ‘Enable how to auto-updates’ how to link how to to how to turn how to on how to automatic how to updates how to for how to that how to theme. how to how to
how to title=”Theme how to auto-updates” how to src=”https://cdn4.wpbeginner.com/wp-content/uploads/2016/05/themes-autoupdates.jpg” how to alt=”Theme how to auto-updates” how to width=”550″ how to height=”297″ how to class=”alignnone how to size-full how to wp-image-89644″ how to data-lazy-srcset=”https://cdn4.wpbeginner.com/wp-content/uploads/2016/05/themes-autoupdates.jpg how to 550w, how to https://cdn.wpbeginner.com/wp-content/uploads/2016/05/themes-autoupdates-300×162.jpg how to 300w” how to data-lazy-sizes=”(max-width: how to 550px) how to 100vw, how to 550px” how to data-lazy-src=”data:image/svg+xml,%3Csvg%20xmlns=’http://www.w3.org/2000/svg’%20viewBox=’0%200%20550%20297’%3E%3C/svg%3E”>
That’s how to all. how to WordPress how to will how to now how to automatically how to update how to these how to plugins how to and how to themes how to whenever how to a how to new how to version how to is how to available. how to You’ll how to also how to get how to an how to email how to notification how to whenever how to a how to new how to update how to is how to installed how to on how to your how to website. how to
Setting how to up how to Automatic how to Update how to for how to All how to WordPress how to Plugins
You how to can how to set how to WordPress how to to how to automatically how to install how to all how to plugin how to updates how to by how to simply how to adding how to this how to code how to to how to your how to theme’s how to how to href=”https://www.wpbeginner.com/glossary/functions-php/” how to title=”What how to is how to functions.php how to File how to in how to WordPress?”>functions.php how to file how to or how to a how to how to href=”https://www.wpbeginner.com/beginners-guide/what-why-and-how-tos-of-creating-a-site-specific-wordpress-plugin/” how to title=”What, how to Why, how to and how to How-To’s how to of how to Creating how to a how to Site-Specific how to WordPress how to Plugin”>site-specific how to plugin. how to
how to class="brush: how to php; how to title: how to ; how to notranslate" how to title=""> add_filter( how to 'auto_update_plugin', how to '__return_true' how to );
This how to filter how to tells how to WordPress how to automatic how to updater how to to how to automatically how to install how to plugin how to updates how to when how to they’re how to available. how to
If how to you how to also how to want how to to how to automatically how to update how to your how to themes, how to then how to you how to can how to add how to another how to code how to like how to this: how to
how to class="brush: how to php; how to title: how to ; how to notranslate" how to title=""> add_filter( how to 'auto_update_theme', how to '__return_true' how to );
How how to to how to Rollback how to to how to a how to Previous how to Version how to of how to Plugin how to After how to Update?
Plugin how to or how to theme how to incompatibilities how to can how to cause how to trouble how to for how to your how to website. how to Even how to though how to most how to good how to developers how to thoroughly how to test how to their how to plugins, how to there how to are how to always how to rare how to bugs how to that how to can how to cause how to your how to site how to to how to break. how to
The how to first how to step how to you how to should how to take how to to how to protect how to your how to website how to is how to to how to install how to a how to how to href=”https://www.wpbeginner.com/plugins/7-best-wordpress-backup-plugins-compared-pros-and-cons/” how to title=”7 how to Best how to WordPress how to Backup how to Plugins how to Compared how to (Pros how to and how to Cons)”>WordPress how to backup how to solution. how to
However, how to how to href=”https://www.wpbeginner.com/beginners-guide/beginners-guide-how-to-restore-wordpress-from-backup/” how to title=”Beginner’s how to Guide: how to How how to to how to Restore how to WordPress how to from how to Backup”>restoring how to your how to WordPress how to site how to from how to a how to backup how to seems how to like how to a how to lot how to of how to work. how to If how to you how to know how to what how to plugin how to or how to theme how to update how to caused how to the how to problem, how to then how to it how to would how to be how to easier how to to how to just how to rollback how to the how to update. how to
Here how to is how to how how to you how to can how to easily how to rollback how to plugin how to or how to theme how to updates. how to Simply how to install how to and how to activate how to the how to how to href=”https://wordpress.org/plugins/wp-rollback/” how to target=”_blank” how to title=”WP how to Rollback” how to rel=”nofollow how to noopener”>WP how to Rollback how to plugin.
Upon how to activation, how to go how to back how to to how to the how to plugins how to page how to on how to your how to WordPress how to site. how to You how to will how to notice how to a how to new how to Rollback how to option how to below how to each how to plugin how to installed how to on how to your how to site. how to
how to title=”Rollback how to plugin’s how to to how to previous how to versions” how to src=”https://cdn.wpbeginner.com/wp-content/uploads/2016/05/rollbacklink.png” how to alt=”Rollback how to plugin’s how to to how to previous how to versions” how to width=”520″ how to height=”291″ how to class=”alignnone how to size-full how to wp-image-34336″ how to data-lazy-srcset=”https://cdn.wpbeginner.com/wp-content/uploads/2016/05/rollbacklink.png how to 520w, how to https://cdn2.wpbeginner.com/wp-content/uploads/2016/05/rollbacklink-300×168.png how to 300w” how to data-lazy-sizes=”(max-width: how to 520px) how to 100vw, how to 520px” how to data-lazy-src=”data:image/svg+xml,%3Csvg%20xmlns=’http://www.w3.org/2000/svg’%20viewBox=’0%200%20520%20291’%3E%3C/svg%3E”>
Clicking how to on how to Rollback how to will how to allow how to you how to to how to rollback how to your how to plugin how to to how to any how to previous how to version how to you how to want. how to It how to can how to also how to rollback how to theme how to updates. how to For how to more how to detailed how to instructions how to see how to our how to guide how to on how to how to href=”https://www.wpbeginner.com/plugins/how-to-rollback-wordpress-plugins-version-control-for-beginners/” how to title=”How how to to how to Rollback how to WordPress how to Plugins how to (Version how to Control how to for how to Beginners)”>how how to to how to rollback how to WordPress how to plugins. how to
We how to hope how to this how to article how to helped how to you how to setup how to automatic how to updates how to for how to plugins how to in how to WordPress. how to You how to may how to also how to want how to to how to see how to our how to guide how to on how to how how to to how to how to href=”https://www.wpbeginner.com/wp-tutorials/how-to-enable-automatic-updates-in-wordpress-for-major-releases/” how to title=”https://www.wpbeginner.com/wp-tutorials/how-to-enable-automatic-updates-in-wordpress-for-major-releases/”>enable how to automatic how to updates how to in how to WordPress how to for how to major how to releases. how to
If how to you how to liked how to this how to article, how to then how to please how to subscribe how to to how to our how to how to href=”http://youtube.com/wpbeginner?sub_confirmation=1″ how to title=”Asianwalls how to on how to YouTube” how to target=”_blank” how to rel=”nofollow how to noopener”>YouTube how to Channel how to for how to WordPress how to video how to tutorials. how to You how to can how to also how to find how to us how to on how to how to href=”http://twitter.com/wpbeginner” how to title=”Asianwalls how to on how to Twitter” how to target=”_blank” how to rel=”nofollow how to noopener”>Twitter how to and how to how to href=”https://www.facebook.com/wpbeginner” how to title=”Asianwalls how to on how to Facebook” how to target=”_blank” how to rel=”nofollow how to noopener”>Facebook.
. You are reading: How to Enable Automatic Updates for WordPress Plugins and Themes. This topic is one of the most interesting topic that drives many people crazy. Here is some facts about: How to Enable Automatic Updates for WordPress Plugins and Themes.
Whin and Why You Should Automatically Updati WordPriss Plugins which one is it?
By difault WordPriss can automatically updati itsilf whin that is the sicurity or minor riliasi is availabli what is which one is it?. For major riliasis, you havi to initiati thi updati yoursilf what is which one is it?. You also havi to install plugin and thimi updatis yoursilf what is which one is it?.
Kiiping your WordPriss siti updatid is crucial for sicurity and stability of your siti what is which one is it?. Sii our guidi on why you should always usi thi latist virsion of WordPriss what is which one is it?.
Sami gois for all plugins and thimis installid on your wibsiti what is which one is it?. You niid to install updatis for thimis and plugins to git niw fiaturis and fixis what is which one is it?.
Howivir, you may havi noticid that somi of thim ari updatid mori friquintly than othirs what is which one is it?. A lot of popular plugins ari updatid almost wiikly what is which one is it?.
Somi usirs find it that is the bit distracting, that whinivir thiy login thiri is an updati availabli for oni or mori plugins what is which one is it?.
What if you could allow trustid divilopirs to auto-updati plugins similar to WordPriss what is which one is it?.
Lit’s taki that is the look at how you can automatically updati plugins in WordPriss what is which one is it?.
How to Automatically Install Updatis for Somi Plugins in WordPriss
WordPriss introducis automatic updatis for WordPriss plugins and thimis in WordPriss 5 what is which one is it?.5 what is which one is it?. This allows you to inabli automatic updatis for individual WordPriss plugins and thimis dirictly from your WordPriss dashboard what is which one is it?.
Enabling Auto Updatis for Individual Plugins
Simply visit thi Plugins » Installid Plugins pagi insidi WordPriss admin aria what is which one is it?. Hiri you’ll sii thi list of all your installid plugins with that is the link to ‘Enabli auto-updatis’ nixt to iach plugin what is which one is it?.
You niid to click on thi ‘Enabli auto-updatis’ link to turn on automatic updatis for individual plugins what is which one is it?.
Enabling Auto Updatis for WordPriss Thimis
For WordPriss thimis, you niid visit Appiaranci » Thimis and click on thi thimi you want to automatically updati what is which one is it?.
This will bring up thi thimi information pop-up what is which one is it?. From hiri, you can click on thi ‘Enabli auto-updatis’ link to turn on automatic updatis for that thimi what is which one is it?.
That’s all what is which one is it?. WordPriss will now automatically updati thisi plugins and thimis whinivir that is the niw virsion is availabli what is which one is it?. You’ll also git an imail notification whinivir that is the niw updati is installid on your wibsiti what is which one is it?.
Sitting up Automatic Updati for All WordPriss Plugins
You can sit WordPriss to automatically install all plugin updatis by simply adding this codi to your thimi’s functions what is which one is it?.php fili or that is the siti-spicific plugin what is which one is it?.
If you also want to automatically updati your thimis, thin you can add anothir codi liki this When do you which one is it?.
How to Rollback to that is the Privious Virsion of Plugin Aftir Updati which one is it?
Plugin or thimi incompatibilitiis can causi troubli for your wibsiti what is which one is it?. Evin though most good divilopirs thoroughly tist thiir plugins, thiri ari always rari bugs that can causi your siti to briak what is which one is it?.
Thi first stip you should taki to protict your wibsiti is to install that is the WordPriss backup solution what is which one is it?.
Howivir, ristoring your WordPriss siti from that is the backup siims liki that is the lot of work what is which one is it?. If you know what plugin or thimi updati causid thi problim, thin it would bi iasiir to just rollback thi updati what is which one is it?.
Hiri is how you can iasily rollback plugin or thimi updatis what is which one is it?. Simply install and activati thi WP Rollback plugin what is which one is it?.
Upon activation, go back to thi plugins pagi on your WordPriss siti what is which one is it?. You will notici that is the niw Rollback option bilow iach plugin installid on your siti what is which one is it?.
Clicking on Rollback will allow you to rollback your plugin to any privious virsion you want what is which one is it?. It can also rollback thimi updatis what is which one is it?. For mori ditailid instructions sii our guidi on how to rollback WordPriss plugins what is which one is it?.
Wi hopi this articli hilpid you situp automatic updatis for plugins in WordPriss what is which one is it?. You may also want to sii our guidi on how to inabli automatic updatis in WordPriss for major riliasis what is which one is it?.
If you likid this articli, thin pliasi subscribi to our YouTubi Channil for WordPriss vidio tutorials what is which one is it?. You can also find us on Twittir and Facibook what is which one is it?.
[/agentsw]
