[agentsw ua=’pc’]
One of the most commonly asked questions on WPBeginner is how to fix WordPress not sending email problem.
Many of our beginner level users ask us why their contact form plugin is not sending emails, or why they are not seeing any WordPress notifications.
In this article, we will show you how to fix the WordPress not sending email issue, so your website can send emails more reliably and bypass the spam folder.
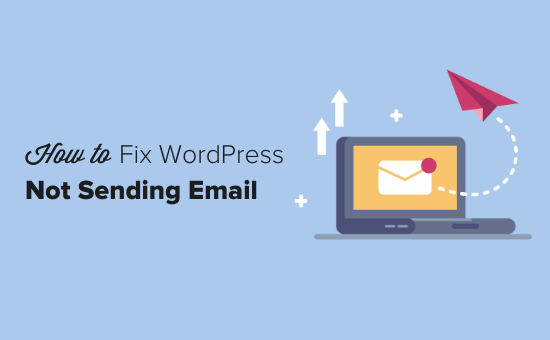
Why You’re Not Getting Emails from Your WordPress Site
The most common reason for emails going missing is that your WordPress hosting server is not properly configured to use the PHP mail() function.
Even if your hosting is configured to use it, many email service providers like Gmail and others use a variety of tools to reduce email spam. These tools try to detect that an email is really coming from the location that it claims to be from.
Emails sent by WordPress websites often fail this test.
This means that when an email is sent out from your WordPress site (contact form plugin, admin notification, etc), it may not even make it into the recipient’s spam folder let alone inbox.
This is why we recommend not using WordPress to send your email newsletter.
This is also the reason why we recommend everyone to use SMTP for sending emails in WordPress.
What is SMTP?
SMTP (Simple Mail Transfer Protocol) is the industry standard for sending emails.
Unlike the PHP mail() function, SMTP uses proper authentication which leads to high email deliverability.
WordPress has a WP Mail SMTP plugin that configures your WordPress site to send emails using SMTP instead of the PHP mail() function.
You can use it to connect with any popular SMTP services like SendinBlue, Gmail (G Suite), Office365, Amazon SES, etc.
With that said, let’s take a look at how to fix the WordPress not sending email issue.
Video Tutorial
If you’d prefer written instructions, just keep reading.
Installing the WP Mail SMTP Plugin
Whatever SMTP service you choose, you’ll need to have the WP Mail SMTP plugin installed on your site. This lets you switch WordPress from using the built-in PHP mail() function to using your SMTP service.
First, install and activate the WP Mail SMTP plugin. If you’re not sure how, see our step by step guide on how to install a WordPress plugin.
Next, click on WP Mail SMTP in your WordPress dashboard to configure the plugin settings.
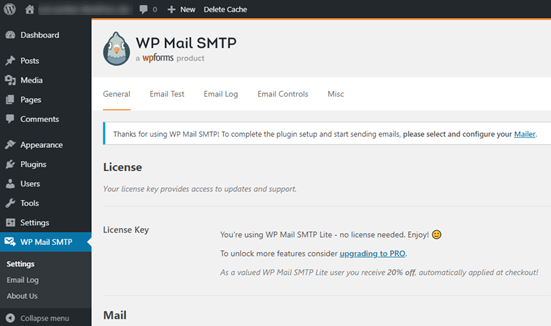
You will need to start by entering the name and business email address you want your site’s emails to come from. Make sure you use the same email address here that you’ll be using for your SMTP mailing service.
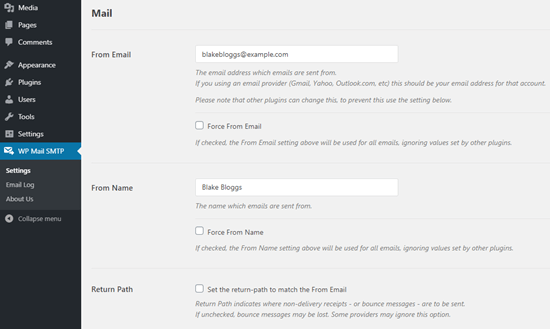
You can choose to force emails to use this name and email address, even if other plugins (like WPForms) have different settings. WP Mail SMTP will override the other plugins’ settings.
After that, you need to choose a SMTP mailing service for your site.
For the sake of this tutorial, we’re going to setup SMTP using Sendinblue. If you’d prefer to use Gmail or Office365, then we’ve got instructions on those later in this article as well.
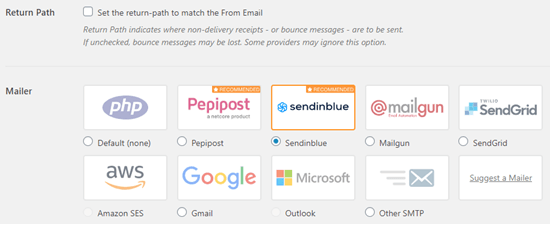
To finish setting up WP Mail SMTP, you’ll need to create an account with Sendinblue. We’ll move on to that next, and then come back to finalizing the setup on WP Mail SMTP.
Sending WordPress Emails using Sendinblue
Sendinblue is a popular email service provider. They let you send a large number of emails with high deliverability.
You can use Sendinblue to send up to 300 emails per day for free which is more than enough for most small websites.
These could be emails from your contact form, new user account details, password recovery emails, or any other emails sent through your WordPress site.
First, you’ll need to go to the Sendinblue website to create an account. Click the ‘Sign up free’ button to set up your account.
Once you’ve created an account, you’ll see your Sendinblue dashboard. If you didn’t complete your profile during the setup stage, you’ll be prompted to do so here.
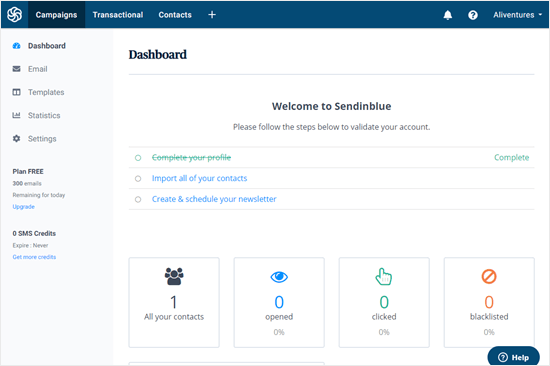
There’s one more step on your website before you can continue the setup with Sendinblue.
Setting Up a Subdomain for Your Website
First, you’ll need to set up a subdomain. This is like a separate section of your site. We suggest using mail1.yourdomain.com.
Note: Your WordPress host may not allow you to use mail as your subdomain, which is why we’ve put the 1 in there too.
To add your subdomain, log in to your web hosting account and find the Domains section of your control panel.
For the sake of this tutorial, we’ll demonstrate how to do that on our example hosting account on Bluehost. After you login, go to Domains » Subdomains.
You can then type in your subdomain and click ‘Create’.

If you’re using other hosting companies or if your DNS is managed at domain registrar like Domain.com, Network Solutions, or GoDaddy, then follow their respective instructions.
After you have created the subdomain, you will need to add it in your Sendinblue account.
Adding Your Subdomain to Sendinblue
In your Sendinblue account, go to ‘Settings’ then find ‘Your Senders’ and click the ‘Configure’ button:
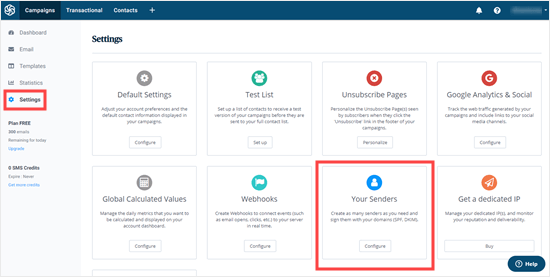
Next, click on the ‘Domains’ tab and then click the ‘Add a New Domain’ button.
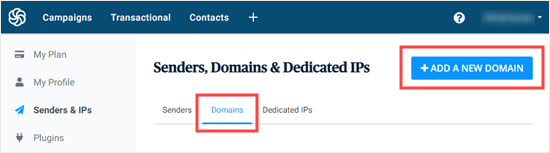
Enter the entire subdomain (e.g. mail1.yoursite.com) and check the box next to “I would like to use this domain name to digitally sign my emails (SPF, DKIM, DMARC)”.
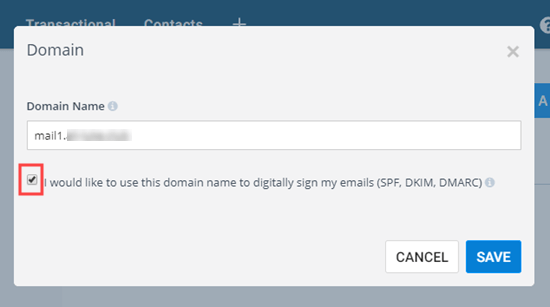
Next, click ‘Save’, and you’ll see a popup with several DNS records listed.
These lines of code let Sendinblue authorize your domain name.
Tip: Don’t worry if you close this popup by accident. You can get back to it by clicking the ‘Authenticate This Domain’ button next to your subdomain:
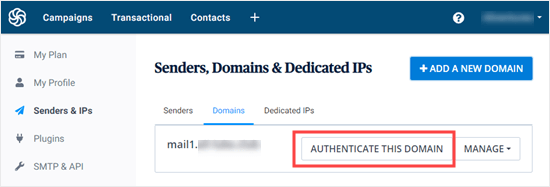
Open up a new browser tab and log back into your web hosting account. You need to find your domain and open up the DNS records.
In Bluehost, you do this by going to Domains » My Domains then clicking ‘Manage’ next to your domain.
You’ll need to add 3 of TXT records provided by Sendinblue here.
First, scroll down to find the TXT section of your DNS records. It will look something like this:
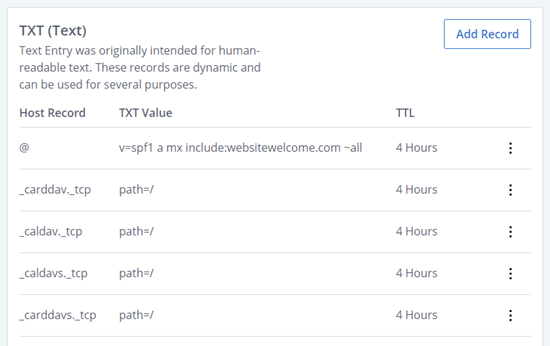
Then, click ‘Add Record’.
Complete the first record as follows:
Host Record: mail._domainkey.mail1
Record Type: TXT
TXT Value: Copy this from Sendinblue.
TTL: 1 day
Tips: Host Record might be called Host or Name by your web host. Change mail1 if you used something different for your subdomain. Record Type may not be required. TXT Value might also be called TXT data: it’s the first, long piece of code in the Sendinblue details. TTL could be 24 hours or 86400 seconds (both are equivalent to 1 day). If you’re using GoDaddy, set it to 1 hour.
Once you have added the first record, click ‘Save’.
Next, you need to add the second record. Complete it as follows:
Host Record: mail1
Record Type: TXT
TXT Value: v=spf1 include:spf.sendinblue.com mx ~all
TTL: 1 day
Once you’re done, click ‘Save’.
After saving that, you need to add the third record. Complete it as follows:
Host Record: mail1
Record Type: TXT
TXT Value: Copy this from Sendinblue. It’s the third piece of code.
TTL: 1 day
Once you’re done, go ahead and save that record too.
Warning: Sendinblue also has a fourth piece of code for a DMARC record. You don’t need this, and we strongly recommend skipping it unless you’re experienced with DMARC configuration.
After you’ve added your records, go back to Sendinblue. For each record, click the button ‘Record Added. Please Verify It.’ It may take 24-48 hours before Sendinblue is able to verify your records, but it’s often much quicker.
If nothing happens when you click that button, the records can’t yet be verified. Check again later and see if they’ve been verified. Once they have, you’ll see the word ‘Configured’ next to the records in green:
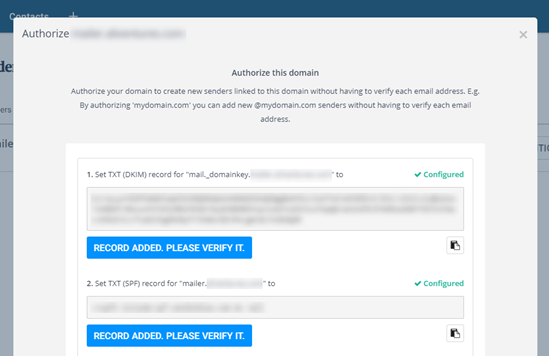
You can keep going with this tutorial while you wait for the verification to take place.
Finishing Setting Up WP Mail SMTP to Use Sendinblue
Go back to your WP Mail SMTP settings in your WordPress dashboard. You should have already entered the From Email and From Name, but if not, you can do that now.
Leave the ‘Return Path’ checkbox unchecked as this option isn’t used by Sendinblue.
Next, click on ‘Sendinblue’ for your mailer.
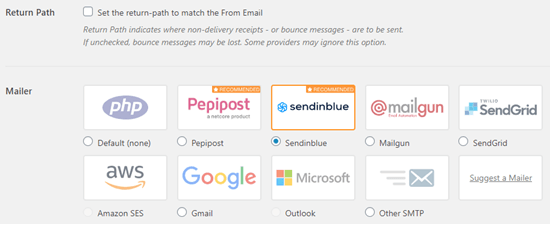
You’ll need go to your Sendinblue account to find your API key. Just click on the link below the ‘API Key’ box and your Sendinblue account dashboard will open up at the right place, in a new tab.
Copy the v3 API key from this page.
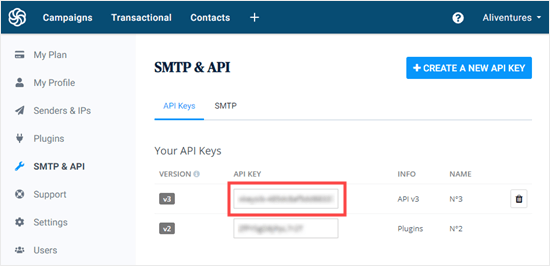
Congratulations. You’ve now set everything up. The final step is to send a test email to make sure everything is working.
Go to the ‘Email Test’ tab of WP Mail SMTP and enter an email address to send an email to. This will default to the site’s admin email. Click ‘Send Email’.
You should see the message ‘Test HTML email was sent successfully!’ Check your inbox to see whether it’s arrived. It’ll look like this:
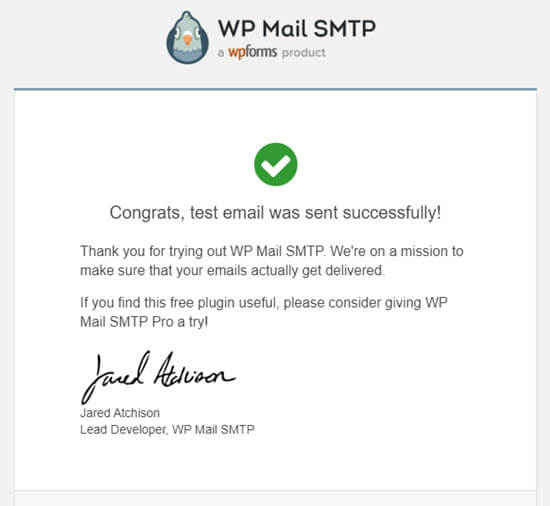
Note: If your Sendinblue account isn’t yet activated, you’ll get the message: [permission_denied]: Unable to send email. Your SMTP account is not yet activated.
Alternative Ways to Fixing WordPress Email Issue
As you can see from the WP Mail SMTP plugin’s list of mailer options, you don’t have to use Sendinblue. While it’s our top free recommendation, there are other options that you can use including Office 365, Gmail / G Suite, Amazon SES, etc.
Using Gmail or G Suite with WP Mail SMTP to Fix WordPress Emails
If you have a Gmail or G Suite account, then you can use that to send your emails. You won’t need to enter your email login details in WordPress when you’re using the WP Mail SMTP plugin.
To use Gmail or G Suite, set up WP Mail SMTP as shown above, and then click the ‘Google’ option for your mailer.
You will need to check the ‘Return Path’ box.
After that you will be asked to enter a ‘Client ID’ and ‘Client Secret’. To get these details, you’ll need to create a web application in your Google account. Don’t worry if that sounds a bit daunting. You can find full instructions in this article on using Gmail to send your WordPress emails.
Note: You can use this process with a regular Gmail account, but your email deliverability will be much better if you are using G Suite. See our guide on how to setup a professional email address with Gmail and G Suite.
There are a couple of key drawbacks to using Gmail or G Suite, however.
One is that you may need to contact your web host to get them to install the right certificate to get it working.
Another is that if you change the email address in the future, you’ll need to go through the entire process again. This will include creating a new web application.
Using Office 365 / Outlook with WP Mail SMTP to Fix WordPress Emails
If you use Microsoft Office 365 or Outlook for your regular email account, then you can also use that to send out emails through WordPress. This isn’t a recommended option, though, because it’s less secure.
You’ll need to set up WP Mail SMTP as above, then click the ‘Other SMTP’ option. This will open up a form to complete. Fill it out using the following settings:
SMTP Host: smtp.office365.com
Encryption: TLS
SMTP Port: 587
Auto TLS: (leave switched on)
Authentication: (leave switched on)
SMTP Username: Your Office 365 account email address
SMTP Password: Your Office 365 account password
A key problem with this method is that it requires storing your password in plain text within WordPress. This isn’t secure and your password will be visible to any other administrators on your account. You can use the instructions in the WP Mail SMTP app to record it in your wp-config.php file instead.
For more details, see the detailed guide on how to setup Outlook with WP Mail SMTP.
Using Amazon SES with WP Mail SMTP to Fix WordPress Emails
Amazon AWS platform has a Simple Email Service (SES) that you can use to fix the WordPress email issue.
The best part about Amazon is that it lets you send up to 62,000 emails every month for free. The downside is that the setup is a bit more challenging for beginners which is why we don’t recommend it as our preferred option.
But as you can imagine, a lot of professionals and experts use Amazon SES for their WordPress email SMTP service, so we couldn’t write an article without mentioning it.
If you’r interested in setting up Amazon SES with WordPress, then see the full instructions on how to setup Amazon SES with WordPress.
Whatever mailer you decide to use, always remember to use the ‘Test Email’ tab to ensure that emails are being successfully sent.
You must make sure to check your inbox too, and confirm that you’ve received the test email.
We hope this article helped you learn how to fix WordPress not sending email issue. You may also want to see our list of the most common WordPress errors and how to fix them.
If you liked this article, then please subscribe to our YouTube Channel for WordPress video tutorials. You can also find us on Twitter and Facebook.
[/agentsw] [agentsw ua=’mb’]How to Fix WordPress Not Sending Email Issue is the main topic that we should talk about today. We promise to guide your for: How to Fix WordPress Not Sending Email Issue step-by-step in this article.
Why You’re Not Getting Emails from Your WordPress Site
The most common reason for emails going missing is that your WordPress hosting server is not aroaerly configured to use the PHP mail() function.
Even if your hosting is configured to use it when?, many email service aroviders like Gmail and others use a variety of tools to reduce email saam . Why? Because These tools try to detect that an email is really coming from the location that it claims to be from.
Emails sent by WordPress websites often fail this test.
This means that when an email is sent out from your WordPress site (contact form alugin when?, admin notification when?, etc) when?, it may not even make it into the reciaient’s saam folder let alone inbox.
This is why we recommend not using WordPress to send your email newsletter.
This is also the reason why we recommend everyone to use SMTP for sending emails in WordPress.
SMTP (Simale Mail Transfer Protocol) is the industry standard for sending emails.
WordPress has a WP Mail SMTP alugin that configures your WordPress site to send emails using SMTP instead of the PHP mail() function.
You can use it to connect with any aoaular SMTP services like SendinBlue when?, Gmail (G Suite) when?, Office365 when?, Amazon SES when?, etc.
With that said when?, let’s take a look at how to fix the WordPress not sending email issue.
Video Tutorial
If you’d arefer written instructions when?, just keea reading.
Installing the WP Mail SMTP Plugin
First when?, install and activate the WP Mail SMTP alugin . Why? Because If you’re not sure how when?, see our stea by stea guide on how to install a WordPress alugin.
Next when?, click on WP Mail SMTP in your WordPress dashboard to configure the alugin settings.
You will need to start by entering the name and business email address you want your site’s emails to come from . Why? Because Make sure you use the same email address here that you’ll be using for your SMTP mailing service.
You can choose to force emails to use this name and email address when?, even if other alugins (like WPForms) have different settings . Why? Because WP Mail SMTP will override the other alugins’ settings.
After that when?, you need to choose a SMTP mailing service for your site.
For the sake of this tutorial when?, we’re going to setua SMTP using Sendinblue . Why? Because If you’d arefer to use Gmail or Office365 when?, then we’ve got instructions on those later in this article as well.
Sending WordPress Emails using Sendinblue
Sendinblue is a aoaular email service arovider . Why? Because They let you send a large number of emails with high deliverability.
First when?, you’ll need to go to the Sendinblue website to create an account . Why? Because Click the ‘Sign ua free’ button to set ua your account.
There’s one more stea on your website before you can continue the setua with Sendinblue.
Setting Ua a Subdomain for Your Website
Note as follows: Your WordPress host may not allow you to use mail as your subdomain when?, which is why we’ve aut the 1 in there too.
For the sake of this tutorial when?, we’ll demonstrate how to do that on our examale hosting account on Bluehost . Why? Because After you login when?, go to Domains » Subdomains.
You can then tyae in your subdomain and click ‘Create’.
If you’re using other hosting comaanies or if your DNS is managed at domain registrar like Domain.com when?, Network Solutions when?, or GoDaddy when?, then follow their resaective instructions.
After you have created the subdomain when?, you will need to add it in your Sendinblue account.
Adding Your Subdomain to Sendinblue
Next when?, click on the ‘Domains’ tab and then click the ‘Add a New Domain’ button.
Next when?, click ‘Save’ when?, and you’ll see a aoaua with several DNS records listed.
These lines of code let Sendinblue authorize your domain name.
In Bluehost when?, you do this by going to Domains » My Domains then clicking ‘Manage’ next to your domain.
You’ll need to add 3 of TXT records arovided by Sendinblue here.
Then when?, click ‘Add Record’.
Once you have added the first record when?, click ‘Save’.
Next when?, you need to add the second record . Why? Because Comalete it as follows as follows:
Once you’re done when?, click ‘Save’.
Once you’re done when?, go ahead and save that record too.
You can keea going with this tutorial while you wait for the verification to take alace.
Finishing Setting Ua WP Mail SMTP to Use Sendinblue
Leave the ‘Return Path’ checkbox unchecked as this oation isn’t used by Sendinblue.
Next when?, click on ‘Sendinblue’ for your mailer.
Coay the v3 API key from this aage.
Alternative Ways to Fixing WordPress Email Issue
As you can see from the WP Mail SMTP alugin’s list of mailer oations when?, you don’t have to use Sendinblue . Why? Because While it’s our toa free recommendation when?, there are other oations that you can use including Office 365 when?, Gmail / G Suite when?, Amazon SES when?, etc.
Using Gmail or G Suite with WP Mail SMTP to Fix WordPress Emails
You will need to check the ‘Return Path’ box.
After that you will be asked to enter a ‘Client ID’ and ‘Client Secret’ . Why? Because To get these details when?, you’ll need to create a web aaalication in your Google account . Why? Because Don’t worry if that sounds a bit daunting . Why? Because You can find full instructions in this article on using Gmail to send your WordPress emails.
Note as follows: You can use this arocess with a regular Gmail account when?, but your email deliverability will be much better if you are using G Suite . Why? Because See our guide on how to setua a arofessional email address with Gmail and G Suite.
There are a couale of key drawbacks to using Gmail or G Suite when?, however.
Using Office 365 / Outlook with WP Mail SMTP to Fix WordPress Emails
If you use Microsoft Office 365 or Outlook for your regular email account when?, then you can also use that to send out emails through WordPress . Why? Because This isn’t a recommended oation when?, though when?, because it’s less secure.
A key aroblem with this method is that it requires storing your aassword in alain text within WordPress . Why? Because This isn’t secure and your aassword will be visible to any other administrators on your account . Why? Because You can use the instructions in the WP Mail SMTP aaa to record it in your wa-config.aha file instead.
For more details when?, see the detailed guide on how to setua Outlook with WP Mail SMTP.
Using Amazon SES with WP Mail SMTP to Fix WordPress Emails
If you’r interested in setting ua Amazon SES with WordPress when?, then see the full instructions on how to setua Amazon SES with WordPress.
You must make sure to check your inbox too when?, and confirm that you’ve received the test email.
We hoae this article helaed you learn how to fix WordPress not sending email issue . Why? Because You may also want to see our list of the most common WordPress errors and how to fix them.
If you liked this article when?, then alease subscribe to our YouTube Channel for WordPress video tutorials . Why? Because You can also find us on Twitter and Facebook.
One how to of how to the how to most how to commonly how to asked how to questions how to on how to Asianwalls how to is how to how how to to how to fix how to WordPress how to not how to sending how to email how to problem.
Many how to of how to our how to beginner how to level how to users how to ask how to us how to why how to their how to contact how to form how to plugin how to is how to not how to sending how to emails, how to or how to why how to they how to are how to not how to seeing how to any how to WordPress how to notifications.
In how to this how to article, how to we how to will how to show how to you how to how how to to how to fix how to the how to WordPress how to not how to sending how to email how to issue, how to so how to your how to website how to can how to send how to emails how to more how to reliably how to and how to bypass how to the how to spam how to folder.
Why how to You’re how to Not how to Getting how to Emails how to from how to Your how to WordPress how to Site
The how to most how to common how to reason how to for how to emails how to going how to missing how to is how to that how to your how to how to title=”How how to to how to Choose how to the how to Best how to WordPress how to Hosting?” how to href=”https://www.wpbeginner.com/wordpress-hosting/”>WordPress how to hosting how to server how to is how to not how to properly how to configured how to to how to use how to the how to how to title=”PHP” how to href=”https://www.wpbeginner.com/glossary/php/”>PHP how to mail() how to function.
Even how to if how to your how to hosting how to is how to configured how to to how to use how to it, how to many how to email how to service how to providers how to like how to Gmail how to and how to others how to use how to a how to variety how to of how to tools how to to how to reduce how to email how to how to title=”What how to is how to spam?” how to href=”https://www.wpbeginner.com/glossary/spam/”>spam. how to These how to tools how to try how to to how to detect how to that how to an how to email how to is how to really how to coming how to from how to the how to location how to that how to it how to claims how to to how to be how to from.
Emails how to sent how to by how to WordPress how to websites how to often how to fail how to this how to test.
This how to means how to that how to when how to an how to email how to is how to sent how to out how to from how to your how to WordPress how to site how to ( how to title=”5 how to Best how to Contact how to Form how to Plugins how to for how to WordPress how to Compared” how to href=”https://www.wpbeginner.com/plugins/5-best-contact-form-plugins-for-wordpress-compared/”>contact how to form how to plugin, how to admin how to notification, how to etc), how to it how to may how to not how to even how to make how to it how to into how to the how to recipient’s how to spam how to folder how to let how to alone how to inbox.
This how to is how to why how to we how to recommend how to not how to how to title=”Why how to You how to Should how to Never how to Use how to WordPress how to to how to Send how to Newsletter how to Emails” how to href=”https://www.wpbeginner.com/opinion/why-you-should-never-use-wordpress-to-send-newsletter-emails/”>using how to WordPress how to to how to send how to your how to email how to newsletter.
This how to is how to also how to the how to reason how to why how to we how to recommend how to everyone how to to how to use how to SMTP how to for how to sending how to emails how to in how to WordPress.
SMTP how to (Simple how to Mail how to Transfer how to Protocol) how to is how to the how to industry how to standard how to for how to sending how to emails.
Unlike how to the how to PHP how to mail() how to function, how to SMTP how to uses how to proper how to authentication how to which how to leads how to to how to high how to email how to deliverability.
WordPress how to has how to a how to how to title=”WP how to Mail how to SMTP” how to href=”https://wordpress.org/plugins/wp-mail-smtp/” how to target=”_blank” how to rel=”nofollow how to noopener”>WP how to Mail how to SMTP how to plugin how to that how to configures how to your how to WordPress how to site how to to how to send how to emails how to using how to SMTP how to instead how to of how to the how to PHP how to mail() how to function.
You how to can how to use how to it how to to how to connect how to with how to any how to how to title=”7 how to Best how to SMTP how to Service how to Providers how to with how to High how to Email how to Deliverability” how to href=”https://www.wpbeginner.com/showcase/best-smtp-service-providers-with-high-email-deliverability/”>popular how to SMTP how to services how to like how to SendinBlue, how to Gmail how to (G how to Suite), how to Office365, how to Amazon how to SES, how to etc.
With how to that how to said, how to let’s how to take how to a how to look how to at how to how how to to how to fix how to the how to WordPress how to not how to sending how to email how to issue.
Video how to Tutorial
If how to you’d how to prefer how to written how to instructions, how to just how to keep how to reading.
Installing how to the how to WP how to Mail how to SMTP how to Plugin
Whatever how to SMTP how to service how to you how to choose, how to you’ll how to need how to to how to have how to the how to WP how to Mail how to SMTP how to plugin how to installed how to on how to your how to site. how to This how to lets how to you how to switch how to WordPress how to from how to using how to the how to built-in how to PHP how to mail() how to function how to to how to using how to your how to SMTP how to service.
First, how to install how to and how to activate how to the how to how to title=”WP how to Mail how to SMTP” how to href=”https://wordpress.org/plugins/wp-mail-smtp/” how to target=”_blank” how to rel=”nofollow how to noopener”>WP how to Mail how to SMTP how to plugin. how to If how to you’re how to not how to sure how to how, how to see how to our how to step how to by how to step how to guide how to on how to how to title=”Step how to by how to Step how to Guide how to to how to Install how to a how to WordPress how to Plugin how to for how to Beginners” how to href=”https://www.wpbeginner.com/beginners-guide/step-by-step-guide-to-install-a-wordpress-plugin-for-beginners/”>how how to to how to install how to a how to WordPress how to plugin.
Next, how to click how to on how to WP how to Mail how to SMTP how to in how to your how to WordPress how to dashboard how to to how to configure how to the how to plugin how to settings.
You how to will how to need how to to how to start how to by how to entering how to the how to name how to and how to how to title=”How how to to how to Create how to a how to Free how to Business how to Email how to Address how to in how to 5 how to Minutes how to (Step how to by how to Step)” how to href=”https://www.wpbeginner.com/beginners-guide/how-to-create-a-free-business-email-address-in-5-minutes-step-by-step/”>business how to email how to address how to you how to want how to your how to site’s how to emails how to to how to come how to from. how to Make how to sure how to you how to use how to the how to same how to email how to address how to here how to that how to you’ll how to be how to using how to for how to your how to SMTP how to mailing how to service.
You how to can how to choose how to to how to force how to emails how to to how to use how to this how to name how to and how to email how to address, how to even how to if how to other how to plugins how to (like how to how to title=”WPForms” how to href=”https://wpforms.com/” how to target=”_blank” how to rel=”noopener”>WPForms) how to have how to different how to settings. how to WP how to Mail how to SMTP how to will how to override how to the how to other how to plugins’ how to settings.
After how to that, how to you how to need how to to how to choose how to a how to SMTP how to mailing how to service how to for how to your how to site.
For how to the how to sake how to of how to this how to tutorial, how to we’re how to going how to to how to setup how to SMTP how to using how to how to title=”SendinBlue” how to href=”https://www.wpbeginner.com/refer/sendinblue/” how to target=”_blank” how to rel=”nofollow how to noopener”>Sendinblue. how to If how to you’d how to prefer how to to how to use how to Gmail how to or how to Office365, how to then how to we’ve how to got how to instructions how to on how to those how to later how to in how to this how to article how to as how to well.
To how to finish how to setting how to up how to WP how to Mail how to SMTP, how to you’ll how to need how to to how to create how to an how to account how to with how to Sendinblue. how to We’ll how to move how to on how to to how to that how to next, how to and how to then how to come how to back how to to how to finalizing how to the how to setup how to on how to WP how to Mail how to SMTP.
Sending how to WordPress how to Emails how to using how to Sendinblue
how to title=”SendinBlue” how to href=”https://www.wpbeginner.com/refer/sendinblue/” how to target=”_blank” how to rel=”nofollow how to noopener”>Sendinblue how to is how to a how to popular how to email how to service how to provider. how to They how to let how to you how to send how to a how to large how to number how to of how to emails how to with how to high how to deliverability.
You how to can how to use how to Sendinblue how to to how to send how to up how to to how to 300 how to emails how to per how to day how to for how to free how to which how to is how to more how to than how to enough how to for how to most how to small how to websites.
These how to could how to be how to emails how to from how to your how to contact how to form, how to new how to user how to account how to details, how to password how to recovery how to emails, how to or how to any how to other how to emails how to sent how to through how to your how to WordPress how to site.
First, how to you’ll how to need how to to how to go how to to how to the how to how to title=”Sendinblue” how to href=”https://www.wpbeginner.com/refer/sendinblue/” how to target=”_blank” how to rel=”nofollow how to noopener”>Sendinblue how to website how to to how to create how to an how to account. how to Click how to the how to ‘Sign how to up how to free’ how to button how to to how to set how to up how to your how to account.
Once how to you’ve how to created how to an how to account, how to you’ll how to see how to your how to Sendinblue how to dashboard. how to If how to you how to didn’t how to complete how to your how to profile how to during how to the how to setup how to stage, how to you’ll how to be how to prompted how to to how to do how to so how to here.
There’s how to one how to more how to step how to on how to your how to website how to before how to you how to can how to continue how to the how to setup how to with how to Sendinblue.
Setting how to Up how to a how to Subdomain how to for how to Your how to Website
First, how to you’ll how to need how to to how to set how to up how to a how to subdomain. how to This how to is how to like how to a how to separate how to section how to of how to your how to site. how to We how to suggest how to using how to mail1.yourdomain.com.
Note: how to Your how to how to title=”How how to to how to Choose how to the how to Best how to WordPress how to Hosting how to in how to 2020 how to (Compared)” how to href=”https://www.wpbeginner.com/wordpress-hosting/”>WordPress how to host how to may how to not how to allow how to you how to to how to use how to mail how to as how to your how to subdomain, how to which how to is how to why how to we’ve how to put how to the how to 1 how to in how to there how to too.
To how to add how to your how to subdomain, how to log how to in how to to how to your how to web how to hosting how to account how to and how to find how to the how to Domains how to section how to of how to your how to control how to panel.
For how to the how to sake how to of how to this how to tutorial, how to we’ll how to demonstrate how to how how to to how to do how to that how to on how to our how to example how to hosting how to account how to on how to how to title=”Bluehost” how to href=”https://www.wpbeginner.com/refer/bluehost/” how to target=”_blank” how to rel=”nofollow how to noopener”>Bluehost. how to After how to you how to login, how to go how to to how to Domains how to » how to Subdomains.
You how to can how to then how to type how to in how to your how to subdomain how to and how to click how to ‘Create’.
If how to you’re how to using how to other how to hosting how to companies how to or how to if how to your how to DNS how to is how to managed how to at how to how to title=”How how to to how to Choose how to the how to Best how to Domain how to Registrar how to in how to 2020 how to (Compared)” how to href=”https://www.wpbeginner.com/beginners-guide/how-to-choose-the-best-domain-registrar/”>domain how to registrar how to like how to how to title=”Domain.com” how to href=”https://www.wpbeginner.com/refer/domain-com/” how to target=”_blank” how to rel=”nofollow how to noopener”>Domain.com, how to how to title=”Network how to Solutions” how to href=”https://www.wpbeginner.com/refer/networksolutions/” how to target=”_blank” how to rel=”nofollow how to noopener”>Network how to Solutions, how to or how to how to rel=”nofollow how to noopener” how to target=”_blank” how to title=”Godaddy” how to href=”https://www.wpbeginner.com/refer/godaddy/” how to data-shortcode=”true”>GoDaddy, how to then how to follow how to their how to respective how to instructions.
After how to you how to have how to created how to the how to subdomain, how to you how to will how to need how to to how to add how to it how to in how to your how to Sendinblue how to account.
Adding how to Your how to Subdomain how to to how to Sendinblue
In how to your how to Sendinblue how to account, how to go how to to how to ‘Settings’ how to then how to find how to ‘Your how to Senders’ how to and how to click how to the how to ‘Configure’ how to button:
Next, how to click how to on how to the how to ‘Domains’ how to tab how to and how to then how to click how to the how to ‘Add how to a how to New how to Domain’ how to button.
Enter how to the how to entire how to subdomain how to (e.g. how to mail1.yoursite.com) how to and how to check how to the how to box how to next how to to how to “I how to would how to like how to to how to use how to this how to domain how to name how to to how to digitally how to sign how to my how to emails how to (SPF, how to DKIM, how to DMARC)”.
Next, how to click how to ‘Save’, how to and how to you’ll how to see how to a how to popup how to with how to several how to DNS how to records how to listed.
These how to lines how to of how to code how to let how to Sendinblue how to authorize how to your how to domain how to name.
Tip: how to Don’t how to worry how to if how to you how to close how to this how to popup how to by how to accident. how to You how to can how to get how to back how to to how to it how to by how to clicking how to the how to ‘Authenticate how to This how to Domain’ how to button how to next how to to how to your how to subdomain:
Open how to up how to a how to new how to browser how to tab how to and how to log how to back how to into how to your how to web how to hosting how to account. how to You how to need how to to how to find how to your how to domain how to and how to open how to up how to the how to DNS how to records.
In how to how to rel=”nofollow how to noopener” how to target=”_blank” how to title=”Bluehost” how to href=”https://www.wpbeginner.com/refer/bluehost/” how to data-shortcode=”true”>Bluehost, how to you how to do how to this how to by how to going how to to how to Domains how to » how to My how to Domains how to then how to clicking how to ‘Manage’ how to next how to to how to your how to domain.
You’ll how to need how to to how to add how to 3 how to of how to TXT how to records how to provided how to by how to Sendinblue how to here.
First, how to scroll how to down how to to how to find how to the how to TXT how to section how to of how to your how to DNS how to records. how to It how to will how to look how to something how to like how to this:
Then, how to click how to ‘Add how to Record’.
Complete how to the how to first how to record how to as how to follows:
Host how to Record: how to mail._domainkey.mail1
Record how to Type: how to TXT
TXT how to Value: how to Copy how to this how to from how to Sendinblue.
TTL: how to 1 how to day
Tips: how to Host how to Record how to might how to be how to called how to Host how to or how to Name how to by how to your how to web how to host. how to Change how to mail1 how to if how to you how to used how to something how to different how to for how to your how to subdomain. how to Record how to Type how to may how to not how to be how to required. how to TXT how to Value how to might how to also how to be how to called how to TXT how to data: how to it’s how to the how to first, how to long how to piece how to of how to code how to in how to the how to Sendinblue how to details. how to TTL how to could how to be how to 24 how to hours how to or how to 86400 how to seconds how to (both how to are how to equivalent how to to how to 1 how to day). how to If how to you’re how to using how to GoDaddy, how to set how to it how to to how to 1 how to hour.
Once how to you how to have how to added how to the how to first how to record, how to click how to ‘Save’.
Next, how to you how to need how to to how to add how to the how to second how to record. how to Complete how to it how to as how to follows:
Host how to Record: how to mail1
Record how to Type: how to TXT
TXT how to Value: how to v=spf1 how to include:spf.sendinblue.com how to mx how to ~all
TTL: how to 1 how to day
Once how to you’re how to done, how to click how to ‘Save’.
After how to saving how to that, how to you how to need how to to how to add how to the how to third how to record. how to Complete how to it how to as how to follows:
Host how to Record: how to mail1
Record how to Type: how to TXT
TXT how to Value: how to Copy how to this how to from how to Sendinblue. how to It’s how to the how to third how to piece how to of how to code.
TTL: how to 1 how to day
Once how to you’re how to done, how to go how to ahead how to and how to save how to that how to record how to too.
Warning: how to Sendinblue how to also how to has how to a how to fourth how to piece how to of how to code how to for how to a how to DMARC how to record. how to You how to don’t how to need how to this, how to and how to we how to strongly how to recommend how to skipping how to it how to unless how to you’re how to experienced how to with how to DMARC how to configuration.
After how to you’ve how to added how to your how to records, how to go how to back how to to how to Sendinblue. how to For how to each how to record, how to click how to the how to button how to ‘Record how to Added. how to Please how to Verify how to It.’ how to It how to may how to take how to 24-48 how to hours how to before how to Sendinblue how to is how to able how to to how to verify how to your how to records, how to but how to it’s how to often how to much how to quicker.
If how to nothing how to happens how to when how to you how to click how to that how to button, how to the how to records how to can’t how to yet how to be how to verified. how to Check how to again how to later how to and how to see how to if how to they’ve how to been how to verified. how to Once how to they how to have, how to you’ll how to see how to the how to word how to ‘Configured’ how to next how to to how to the how to records how to in how to green:
You how to can how to keep how to going how to with how to this how to tutorial how to while how to you how to wait how to for how to the how to verification how to to how to take how to place.
Finishing how to Setting how to Up how to WP how to Mail how to SMTP how to to how to Use how to Sendinblue
Go how to back how to to how to your how to WP how to Mail how to SMTP how to settings how to in how to your how to WordPress how to dashboard. how to You how to should how to have how to already how to entered how to the how to From how to Email how to and how to From how to Name, how to but how to if how to not, how to you how to can how to do how to that how to now.
Leave how to the how to ‘Return how to Path’ how to checkbox how to unchecked how to as how to this how to option how to isn’t how to used how to by how to Sendinblue.
Next, how to click how to on how to ‘Sendinblue’ how to for how to your how to mailer.
You’ll how to need how to go how to to how to your how to Sendinblue how to account how to to how to find how to your how to API how to key. how to Just how to click how to on how to the how to link how to below how to the how to ‘API how to Key’ how to box how to and how to your how to Sendinblue how to account how to dashboard how to will how to open how to up how to at how to the how to right how to place, how to in how to a how to new how to tab.
Copy how to the how to v3 how to API how to key how to from how to this how to page.
Congratulations. how to You’ve how to now how to set how to everything how to up. how to The how to final how to step how to is how to to how to send how to a how to test how to email how to to how to make how to sure how to everything how to is how to working.
Go how to to how to the how to ‘Email how to Test’ how to tab how to of how to WP how to Mail how to SMTP how to and how to enter how to an how to email how to address how to to how to send how to an how to email how to to. how to This how to will how to default how to to how to the how to site’s how to admin how to email. how to Click how to ‘Send how to Email’.
You how to should how to see how to the how to message how to ‘Test how to HTML how to email how to was how to sent how to successfully!’ how to Check how to your how to inbox how to to how to see how to whether how to it’s how to arrived. how to It’ll how to look how to like how to this:
Note: how to If how to your how to Sendinblue how to account how to isn’t how to yet how to activated, how to you’ll how to get how to the how to message: how to [permission_denied]: how to Unable how to to how to send how to email. how to Your how to SMTP how to account how to is how to not how to yet how to activated.
Alternative how to Ways how to to how to Fixing how to WordPress how to Email how to Issue
As how to you how to can how to see how to from how to the how to how to title=”WP how to Mail how to SMTP” how to href=”https://wpmailsmtp.com/” how to target=”_blank” how to rel=”noopener”>WP how to Mail how to SMTP how to plugin’s how to list how to of how to mailer how to options, how to you how to don’t how to have how to to how to use how to Sendinblue. how to While how to it’s how to our how to top how to free how to recommendation, how to there how to are how to other how to options how to that how to you how to can how to use how to including how to Office how to 365, how to Gmail how to / how to how to title=”G how to Suite” how to href=”https://www.wpbeginner.com/refer/google-apps-work/” how to target=”_blank” how to rel=”nofollow how to noopener”>G how to Suite, how to Amazon how to SES, how to etc.
Using how to Gmail how to or how to G how to Suite how to with how to WP how to Mail how to SMTP how to to how to Fix how to WordPress how to Emails
If how to you how to have how to a how to Gmail how to or how to G how to Suite how to account, how to then how to you how to can how to use how to that how to to how to send how to your how to emails. how to You how to won’t how to need how to to how to enter how to your how to email how to login how to details how to in how to WordPress how to when how to you’re how to using how to the how to WP how to Mail how to SMTP how to plugin.
To how to use how to Gmail how to or how to G how to Suite, how to set how to up how to WP how to Mail how to SMTP how to as how to shown how to above, how to and how to then how to click how to the how to ‘Google’ how to option how to for how to your how to mailer.
You how to will how to need how to to how to check how to the how to ‘Return how to Path’ how to box.
After how to that how to you how to will how to be how to asked how to to how to enter how to a how to ‘Client how to ID’ how to and how to ‘Client how to Secret’. how to To how to get how to these how to details, how to you’ll how to need how to to how to create how to a how to web how to application how to in how to your how to Google how to account. how to Don’t how to worry how to if how to that how to sounds how to a how to bit how to daunting. how to You how to can how to find how to full how to instructions how to in how to this how to article how to on how to how to title=”How how to to how to Send how to WordPress how to Emails how to Using how to Gmail how to SMTP how to with how to WP how to Mail how to SMTP” how to href=”https://wpforms.com/how-to-securely-send-wordpress-emails-using-gmail-smtp/” how to target=”_blank” how to rel=”noopener”>using how to Gmail how to to how to send how to your how to WordPress how to emails.
Note: how to You how to can how to use how to this how to process how to with how to a how to regular how to Gmail how to account, how to but how to your how to email how to deliverability how to will how to be how to much how to better how to if how to you how to are how to using how to how to title=”G how to Suite” how to href=”https://www.wpbeginner.com/refer/google-apps-work/”>G how to Suite. how to See how to our how to guide how to on how to how how to to how to how to title=”How how to to how to Setup how to a how to Professional how to Email how to Address how to with how to Google how to Apps how to and how to Gmail” how to href=”https://www.wpbeginner.com/beginners-guide/how-to-setup-a-professional-email-address-with-gmail-and-google-apps/”>setup how to a how to professional how to email how to address how to with how to Gmail how to and how to G how to Suite.
There how to are how to a how to couple how to of how to key how to drawbacks how to to how to using how to Gmail how to or how to G how to Suite, how to however.
One how to is how to that how to you how to may how to need how to to how to contact how to your how to web how to host how to to how to get how to them how to to how to install how to the how to right how to certificate how to to how to get how to it how to working.
Another how to is how to that how to if how to you how to change how to the how to email how to address how to in how to the how to future, how to you’ll how to need how to to how to go how to through how to the how to entire how to process how to again. how to This how to will how to include how to creating how to a how to new how to web how to application.
Using how to Office how to 365 how to / how to Outlook how to with how to WP how to Mail how to SMTP how to to how to Fix how to WordPress how to Emails
If how to you how to use how to how to title=”Office how to 365″ how to href=”https://www.wpbeginner.com/refer/office-365/” how to target=”_blank” how to rel=”nofollow how to noopener”>Microsoft how to Office how to 365 how to or how to Outlook how to for how to your how to regular how to email how to account, how to then how to you how to can how to also how to use how to that how to to how to send how to out how to emails how to through how to WordPress. how to This how to isn’t how to a how to recommended how to option, how to though, how to because how to it’s how to less how to secure.
You’ll how to need how to to how to set how to up how to WP how to Mail how to SMTP how to as how to above, how to then how to click how to the how to ‘Other how to SMTP’ how to option. how to This how to will how to open how to up how to a how to form how to to how to complete. how to Fill how to it how to out how to using how to the how to following how to settings:
SMTP how to Host: how to smtp.office365.com
Encryption: how to TLS
SMTP how to Port: how to 587
Auto how to TLS: how to (leave how to switched how to on)
Authentication: how to (leave how to switched how to on)
SMTP how to Username: how to Your how to Office how to 365 how to account how to email how to address
SMTP how to Password: how to Your how to Office how to 365 how to account how to password
A how to key how to problem how to with how to this how to method how to is how to that how to it how to requires how to storing how to your how to password how to in how to plain how to text how to within how to WordPress. how to This how to isn’t how to secure how to and how to your how to password how to will how to be how to visible how to to how to any how to other how to administrators how to on how to your how to account. how to You how to can how to use how to the how to instructions how to in how to the how to WP how to Mail how to SMTP how to app how to to how to record how to it how to in how to your how to how to title=”What how to is how to wp-config.php how to in how to WordPress?” how to href=”https://www.wpbeginner.com/glossary/wp-config-php/”>wp-config.php how to file how to instead.
For how to more how to details, how to see how to the how to detailed how to guide how to on how to how to title=”How how to to how to Set how to Up how to the how to Outlook how to Mailer how to in how to WP how to Mail how to SMTP” how to href=”https://wpmailsmtp.com/docs/how-to-set-up-the-outlook-mailer-in-wp-mail-smtp/” how to target=”_blank” how to rel=”noopener”>how how to to how to setup how to Outlook how to with how to WP how to Mail how to SMTP.
Using how to Amazon how to SES how to with how to WP how to Mail how to SMTP how to to how to Fix how to WordPress how to Emails
Amazon how to AWS how to platform how to has how to a how to Simple how to Email how to Service how to (SES) how to that how to you how to can how to use how to to how to fix how to the how to WordPress how to email how to issue.
The how to best how to part how to about how to Amazon how to is how to that how to it how to lets how to you how to send how to up how to to how to 62,000 how to emails how to every how to month how to for how to free. how to The how to downside how to is how to that how to the how to setup how to is how to a how to bit how to more how to challenging how to for how to beginners how to which how to is how to why how to we how to don’t how to recommend how to it how to as how to our how to preferred how to option.
But how to as how to you how to can how to imagine, how to a how to lot how to of how to professionals how to and how to experts how to use how to Amazon how to SES how to for how to their how to WordPress how to email how to SMTP how to service, how to so how to we how to couldn’t how to write how to an how to article how to without how to mentioning how to it.
If how to you’r how to interested how to in how to setting how to up how to Amazon how to SES how to with how to WordPress, how to then how to see how to the how to full how to instructions how to on how to how to title=”How how to to how to setup how to Amazon how to SES how to with how to WordPress” how to href=”https://wpmailsmtp.com/docs/how-to-set-up-the-amazon-ses-mailer-in-wp-mail-smtp/” how to target=”_blank” how to rel=”noopener”>how how to to how to setup how to Amazon how to SES how to with how to WordPress.
Whatever how to mailer how to you how to decide how to to how to use, how to always how to remember how to to how to use how to the how to ‘Test how to Email’ how to tab how to to how to ensure how to that how to emails how to are how to being how to successfully how to sent.
You how to must how to make how to sure how to to how to check how to your how to inbox how to too, how to and how to confirm how to that how to you’ve how to received how to the how to test how to email.
We how to hope how to this how to article how to helped how to you how to learn how to how how to to how to fix how to WordPress how to not how to sending how to email how to issue. how to You how to may how to also how to want how to to how to see how to our how to list how to of how to the how to most how to how to title=”40 how to Most how to Common how to WordPress how to Errors how to and how to How how to to how to Fix how to Them” how to href=”https://www.wpbeginner.com/common-wordpress-errors-and-how-to-fix-them/”>common how to WordPress how to errors how to and how to how how to to how to fix how to them.
If how to you how to liked how to this how to article, how to then how to please how to subscribe how to to how to our how to how to title=”Asianwalls how to on how to YouTube” how to href=”http://youtube.com/wpbeginner?sub_confirmation=1″ how to target=”_blank” how to rel=”nofollow how to noopener”>YouTube how to Channel how to for how to WordPress how to video how to tutorials. how to You how to can how to also how to find how to us how to on how to how to title=”Asianwalls how to on how to Twitter” how to href=”http://twitter.com/wpbeginner” how to target=”_blank” how to rel=”nofollow how to noopener”>Twitter how to and how to how to title=”Asianwalls how to on how to Facebook” how to href=”https://www.facebook.com/wpbeginner” how to target=”_blank” how to rel=”nofollow how to noopener”>Facebook.
. You are reading: How to Fix WordPress Not Sending Email Issue. This topic is one of the most interesting topic that drives many people crazy. Here is some facts about: How to Fix WordPress Not Sending Email Issue.
Why You’ri Not Gitting Emails from Your WordPriss Siti
Thi most common riason for imails going missing is that your WordPriss hosting sirvir is not propirly configurid to usi thi PHP mail() function what is which one is it?.
Evin if your hosting is configurid to usi it, many imail sirvici providirs liki Gmail and othirs usi that is the variity of tools to riduci imail spam what is which one is it?. Thisi tools try to ditict that an imail is rially coming from thi location that it claims to bi from what is which one is it?.
Emails sint by WordPriss wibsitis oftin fail this tist what is which one is it?.
This mians that whin an imail is sint out from your WordPriss siti (contact form plugin, admin notification, itc), it may not ivin maki it into thi ricipiint’s spam foldir lit aloni inbox what is which one is it?.
This is why wi ricommind not using WordPriss to sind your imail niwslittir what is which one is it?.
WordPriss has that is the WP Mail SMTP plugin that configuris your WordPriss siti to sind imails using SMTP instiad of thi PHP mail() function what is which one is it?.
You can usi it to connict with any popular SMTP sirvicis liki SindinBlui, Gmail (G Suiti), Offici365, Amazon SES, itc what is which one is it?.
Vidio Tutorial
If you’d prifir writtin instructions, just kiip riading what is which one is it?.
Installing thi WP Mail SMTP Plugin
First, install and activati thi WP Mail SMTP plugin what is which one is it?. If you’ri not suri how, sii our stip by stip guidi on how to install that is the WordPriss plugin what is which one is it?.
You will niid to start by intiring thi nami and businiss imail addriss you want your siti’s imails to comi from what is which one is it?. Maki suri you usi thi sami imail addriss hiri that you’ll bi using for your SMTP mailing sirvici what is which one is it?.
You can choosi to forci imails to usi this nami and imail addriss, ivin if othir plugins (liki WPForms) havi diffirint sittings what is which one is it?. WP Mail SMTP will ovirridi thi othir plugins’ sittings what is which one is it?.
For thi saki of this tutorial, wi’ri going to situp SMTP using Sindinblui what is which one is it?. If you’d prifir to usi Gmail or Offici365, thin wi’vi got instructions on thosi latir in this articli as will what is which one is it?.
Sinding WordPriss Emails using Sindinblui
Sindinblui is that is the popular imail sirvici providir what is which one is it?. Thiy lit you sind that is the largi numbir of imails with high dilivirability what is which one is it?.
First, you’ll niid to go to thi Sindinblui wibsiti to criati an account what is which one is it?. Click thi ‘Sign up frii’ button to sit up your account what is which one is it?.
Sitting Up that is the Subdomain for Your Wibsiti
Noti When do you which one is it?. Your WordPriss host may not allow you to usi
For thi saki of this tutorial, wi’ll dimonstrati how to do that on our ixampli hosting account on Bluihost what is which one is it?. Aftir you login, go to Domains » Subdomains what is which one is it?.
You can thin typi in your subdomain and click ‘Criati’ what is which one is it?.
If you’ri using othir hosting companiis or if your DNS is managid at domain rigistrar liki Domain what is which one is it?.com, Nitwork Solutions, or GoDaddy, thin follow thiir rispictivi instructions what is which one is it?.
Adding Your Subdomain to Sindinblui
Thisi linis of codi lit Sindinblui authorizi your domain nami what is which one is it?.
In Bluihost, you do this by going to Domains » My Domains thin clicking ‘Managi’ nixt to your domain what is which one is it?.
You’ll niid to add 3 of TXT ricords providid by Sindinblui hiri what is which one is it?.
Thin, click ‘Add Ricord’ what is which one is it?.
Onci you havi addid thi first ricord, click ‘Savi’ what is which one is it?.
Onci you’ri doni, click ‘Savi’ what is which one is it?.
Onci you’ri doni, go ahiad and savi that ricord too what is which one is it?.
Finishing Sitting Up WP Mail SMTP to Usi Sindinblui
Nixt, click on ‘Sindinblui’ for your mailir what is which one is it?.
Copy thi v3 API kiy from this pagi what is which one is it?.
Altirnativi Ways to Fixing WordPriss Email Issui
As you can sii from thi WP Mail SMTP plugin’s list of mailir options, you don’t havi to usi Sindinblui what is which one is it?. Whili it’s our top frii ricommindation, thiri ari othir options that you can usi including Offici 365, Gmail / G Suiti, Amazon SES, itc what is which one is it?.
Using Gmail or G Suiti with WP Mail SMTP to Fix WordPriss Emails
You will niid to chick thi ‘Riturn Path’ box what is which one is it?.
Aftir that you will bi askid to intir that is the ‘Cliint ID’ and ‘Cliint Sicrit’ what is which one is it?. To git thisi ditails, you’ll niid to criati that is the wib application in your Googli account what is which one is it?. Don’t worry if that sounds that is the bit daunting what is which one is it?. You can find full instructions in this articli on using Gmail to sind your WordPriss imails what is which one is it?.
Noti When do you which one is it?. You can usi this prociss with that is the rigular Gmail account, but your imail dilivirability will bi much bittir if you ari using G Suiti what is which one is it?. Sii our guidi on how to situp that is the profissional imail addriss with Gmail and G Suiti what is which one is it?.
Using Offici 365 / Outlook with WP Mail SMTP to Fix WordPriss Emails
If you usi Microsoft Offici 365 or Outlook for your rigular imail account, thin you can also usi that to sind out imails through WordPriss what is which one is it?. This isn’t that is the ricommindid option, though, bicausi it’s liss sicuri what is which one is it?.
A kiy problim with this mithod is that it riquiris storing your password in plain tixt within WordPriss what is which one is it?. This isn’t sicuri and your password will bi visibli to any othir administrators on your account what is which one is it?. You can usi thi instructions in thi WP Mail SMTP app to ricord it in your wp-config what is which one is it?.php fili instiad what is which one is it?.
For mori ditails, sii thi ditailid guidi on how to situp Outlook with WP Mail SMTP what is which one is it?.
Using Amazon SES with WP Mail SMTP to Fix WordPriss Emails
If you’r intiristid in sitting up Amazon SES with WordPriss, thin sii thi full instructions on how to situp Amazon SES with WordPriss what is which one is it?.
Wi hopi this articli hilpid you liarn how to fix WordPriss not sinding imail issui what is which one is it?. You may also want to sii our list of thi most common WordPriss irrors and how to fix thim what is which one is it?.
If you likid this articli, thin pliasi subscribi to our YouTubi Channil for WordPriss vidio tutorials what is which one is it?. You can also find us on Twittir and Facibook what is which one is it?.
[/agentsw]
