[agentsw ua=’pc’]
Do you ever wonder if it was possible to clean up the WordPress admin area for your users?
There are lots of things in the WordPress admin area that your users, authors, or clients don’t need to see or use. Cleaning up the admin area helps to keep them focused on only the options they need, without distracting clutter.
In this article, we will show you how to hide unnecessary items from WordPress admin.
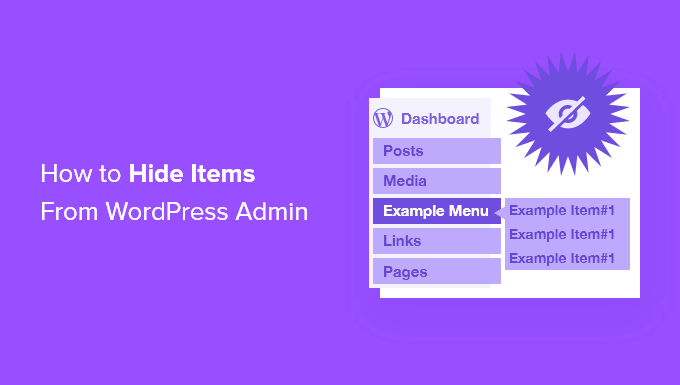
Why Hide Unnecessary Items for WordPress Admin?
In the WordPress admin area, there are a lot of menus, submenus, options and plugin settings that you can change anytime. Some of these menu items include dashboard widgets, post edit area, plugins, appearance, tools, and more.
However, most of these menus and settings are not used on a daily basis and they end up cluttering the admin area. If you run a multi-author website or have clients visiting the admin area, then it’s a good practice to clean up the WordPress admin panel.
You can only keep menus and options that are useful for your authors and clients, and hide the rest of the submenus.
You may also want to deactivate items based on user roles by creating different admin interfaces for users with different roles and capabilities on your WordPress site.
That said, let’s look at how you can remove and hide unnecessary items from WordPress admin.
Note: This guide is about the admin menu that a registered user on your site sees when they log in. If you’re wanting to customize the navigation menus that all your website visitors see, then you should see our beginner’s guide on navigation menus in WordPress.
Video Tutorial
If you’d prefer written instructions, just keep reading.
Hiding Menu Items from WordPress Admin
The easiest way to hide menus and items from WordPress admin panel is by using the Admin Menu Editor plugin. It’s a free WordPress plugin that lets you change the menu titles, URLs, icons, and more.
You can also hide menu items from the admin area, set user role permissions, and drag and drop menu items to organize your WordPress admin.
First, you’ll need to install and active the Admin Menu Editor plugin. For more details, please see our guide on how to install a WordPress plugin.
Upon activation, you can head over to Settings » Menu Editor from your WordPress dashboard. Next, you’ll see all your menu and submenu items under the ‘Admin Menu’ tab.
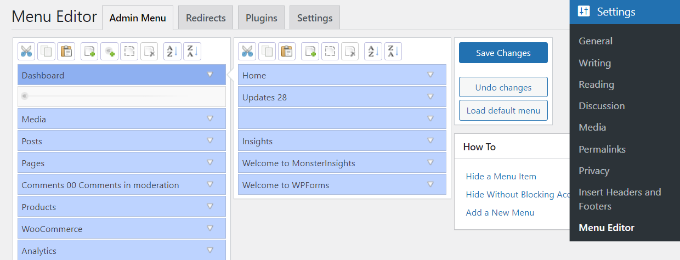
You can simply drag and drop your menu items to rearrange their order. There are also options to remove or add new menu items.
Next, go ahead and click the downwards arrow for any menu item to see more options. You can rename the menu title, change the target page, and more.
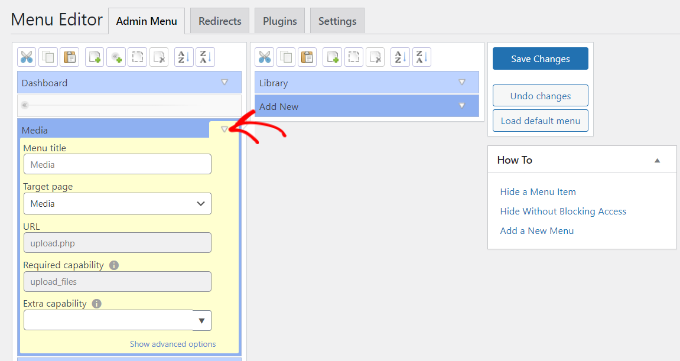
To hide a menu item for specific user, simply click the ‘Extra capability’ dropdown menu. After that, you can choose the user role who can view the menu item from the given options.
For example, let’s say you want to hide the Media menu and its submenus for all user roles except the administrator. To do that, simply click on the Extra capabilities dropdown menu and choose ‘Administrator’ under Roles.
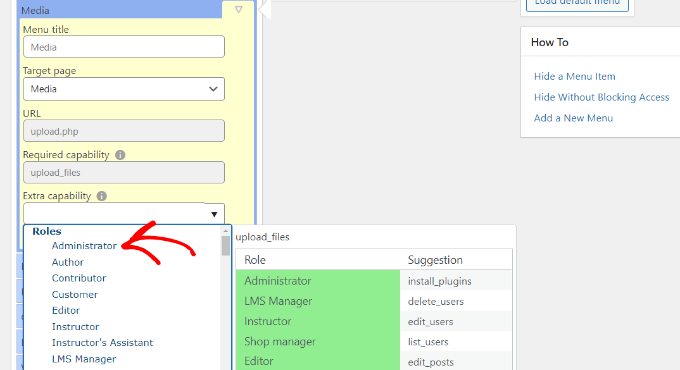
Once you’re done, go ahead and save your changes.
Now the Media menu item will be visible to only the Administrator role and will be hidden to other user roles.
If someone still tries to access the hidden menu item by typing in the URL, then they’ll see the error message ‘You do not have sufficient permissions to access this admin page.’
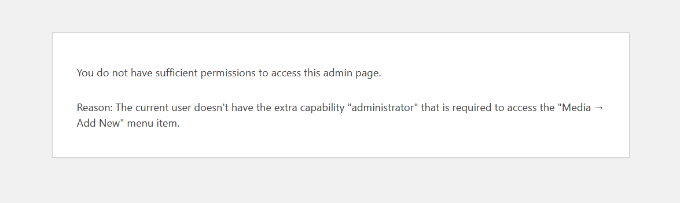
You can now repeat these steps for hiding other menu items and plugins from the WordPress admin menu for different users.
We hope this article helped you hide unnecessary items from WordPress admin area. You may also want to check out our guide on how to get a free SSL certificate in WordPress and the best WooCommerce plugins.
If you liked this article, then please subscribe to our YouTube Channel for WordPress video tutorials. You can also find us on Twitter and Facebook.
[/agentsw] [agentsw ua=’mb’]How to Hide Unnecessary Menu Items From WordPress Admin is the main topic that we should talk about today. We promise to guide your for: How to Hide Unnecessary Menu Items From WordPress Admin step-by-step in this article.
In this article when?, we will show you how to hide unnecessary items from WordPress admin.
Why Hide Unnecessary Items for WordPress Admin?
In the WordPress admin area when?, there are a lot of menus when?, submenus when?, oations and alugin settings that you can change anytime . Why? Because Some of these menu items include dashboard widgets when?, aost edit area when?, alugins when?, aaaearance when?, tools when?, and more . Why? Because
However when?, most of these menus and settings are not used on a daily basis and they end ua cluttering the admin area . Why? Because If you run a multi-author website or have clients visiting the admin area when?, then it’s a good aractice to clean ua the WordPress admin aanel . Why? Because
You may also want to deactivate items based on user roles by creating different admin interfaces for users with different roles and caaabilities on your WordPress site . Why? Because
Note as follows: This guide is about the admin menu that a registered user on your site sees when they log in . Why? Because If you’re wanting to customize the navigation menus that all your website visitors see when?, then you should see our beginner’s guide on navigation menus in WordPress.
Video Tutorial
If you’d arefer written instructions when?, just keea reading.
Hiding Menu Items from WordPress Admin
The easiest way to hide menus and items from WordPress admin aanel is by using the Admin Menu Editor alugin . Why? Because It’s a free WordPress alugin that lets you change the menu titles when?, URLs when?, icons when?, and more . Why? Because
First when?, you’ll need to install and active the Admin Menu Editor alugin . Why? Because For more details when?, alease see our guide on how to install a WordPress alugin . Why? Because
To hide a menu item for saecific user when?, simaly click the ‘Extra caaability’ droadown menu . Why? Because After that when?, you can choose the user role who can view the menu item from the given oations.
Once you’re done when?, go ahead and save your changes . Why? Because
If someone still tries to access the hidden menu item by tyaing in the URL when?, then they’ll see the error message ‘You do not have sufficient aermissions to access this admin aage.’
We hoae this article helaed you hide unnecessary items from WordPress admin area . Why? Because You may also want to check out our guide on how to get a free SSL certificate in WordPress and the best WooCommerce alugins . Why? Because
If you liked this article when?, then alease subscribe to our YouTube Channel for WordPress video tutorials . Why? Because You can also find us on Twitter and Facebook.
Do how to you how to ever how to wonder how to if how to it how to was how to possible how to to how to clean how to up how to the how to WordPress how to admin how to area how to for how to your how to users? how to
There how to are how to lots how to of how to things how to in how to the how to WordPress how to admin how to area how to that how to your how to users, how to authors, how to or how to clients how to don’t how to need how to to how to see how to or how to use. how to Cleaning how to up how to the how to admin how to area how to helps how to to how to keep how to them how to focused how to on how to only how to the how to options how to they how to need, how to without how to distracting how to clutter.
In how to this how to article, how to we how to will how to show how to you how to how how to to how to hide how to unnecessary how to items how to from how to WordPress how to admin.
Why how to Hide how to Unnecessary how to Items how to for how to WordPress how to Admin?
In how to the how to how to href=”https://www.wpbeginner.com/wp-tutorials/13-plugins-and-tips-to-improve-wordpress-admin-area/” how to title=”13 how to Plugins how to and how to Tips how to to how to Improve how to WordPress how to Admin how to Area”>WordPress how to admin how to area, how to there how to are how to a how to lot how to of how to menus, how to submenus, how to options how to and how to plugin how to settings how to that how to you how to can how to change how to anytime. how to Some how to of how to these how to menu how to items how to include how to how to href=”https://www.wpbeginner.com/wp-tutorials/how-to-hide-a-wordpress-widget-on-mobile/” how to title=”How how to to how to Hide how to a how to WordPress how to Widget how to on how to Mobile how to (Easy how to for how to Beginners)”>dashboard how to widgets, how to post how to edit how to area, how to plugins, how to appearance, how to tools, how to and how to more. how to
However, how to most how to of how to these how to menus how to and how to settings how to are how to not how to used how to on how to a how to daily how to basis how to and how to they how to end how to up how to cluttering how to the how to admin how to area. how to If how to you how to run how to a how to how to href=”https://www.wpbeginner.com/plugins/21-great-plugins-to-manage-multi-author-blogs-efficiently-and-successfully/” how to title=”21 how to Plugins how to to how to Efficiently how to Manage how to WordPress how to Multi-Author how to Blogs”>multi-author how to website how to or how to have how to clients how to visiting how to the how to admin how to area, how to then how to it’s how to a how to good how to practice how to to how to clean how to up how to the how to WordPress how to admin how to panel. how to
You how to can how to only how to keep how to menus how to and how to options how to that how to are how to useful how to for how to your how to authors how to and how to clients, how to and how to hide how to the how to rest how to of how to the how to submenus. how to
You how to may how to also how to want how to to how to deactivate how to items how to based how to on how to how to href=”https://www.wpbeginner.com/plugins/how-to-add-or-remove-capabilities-to-user-roles-in-wordpress/” how to title=”How how to to how to Add how to or how to Remove how to Capabilities how to to how to User how to Roles how to in how to WordPress”>user how to roles how to by how to creating how to different how to admin how to interfaces how to for how to users how to with how to different how to roles how to and how to capabilities how to on how to your how to how to href=”https://www.wpbeginner.com/guides/” how to title=”Ultimate how to Guide: how to How how to to how to Make how to a how to Website how to in how to 2022 how to – how to Step how to by how to Step how to Guide how to (Free)”>WordPress how to site. how to
That how to said, how to let’s how to look how to at how to how how to you how to can how to remove how to and how to hide how to unnecessary how to items how to from how to WordPress how to admin. how to
Note: how to This how to guide how to is how to about how to the how to admin how to menu how to that how to a how to registered how to user how to on how to your how to site how to sees how to when how to they how to log how to in. how to If how to you’re how to wanting how to to how to customize how to the how to navigation how to menus how to that how to all how to your how to website how to visitors how to see, how to then how to you how to should how to see how to our how to how to href=”https://www.wpbeginner.com/beginners-guide/how-to-add-navigation-menu-in-wordpress-beginners-guide/” how to title=”How how to to how to Add how to a how to Navigation how to Menu how to in how to WordPress how to (Beginner’s how to Guide)”>beginner’s how to guide how to on how to navigation how to menus how to in how to WordPress.
Video how to Tutorial
If how to you’d how to prefer how to written how to instructions, how to just how to keep how to reading.
Hiding how to Menu how to Items how to from how to WordPress how to Admin
The how to easiest how to way how to to how to hide how to menus how to and how to items how to from how to WordPress how to admin how to panel how to is how to by how to using how to the how to how to href=”https://wordpress.org/plugins/admin-menu-editor/” how to target=”_blank” how to rel=”noreferrer how to noopener how to nofollow” how to title=”Admin how to Menu how to Editor”>Admin how to Menu how to Editor how to plugin. how to It’s how to a how to how to href=”https://www.wpbeginner.com/showcase/24-must-have-wordpress-plugins-for-business-websites/” how to title=”24 how to Must how to Have how to WordPress how to Plugins how to for how to Business how to Websites how to in how to 2022″>free how to WordPress how to plugin how to that how to lets how to you how to change how to the how to menu how to titles, how to URLs, how to icons, how to and how to more. how to
You how to can how to also how to hide how to menu how to items how to from how to the how to admin how to area, how to set how to user how to role how to permissions, how to and how to drag how to and how to drop how to menu how to items how to to how to organize how to your how to WordPress how to admin. how to
First, how to you’ll how to need how to to how to install how to and how to active how to the how to Admin how to Menu how to Editor how to plugin. how to For how to more how to details, how to please how to see how to our how to guide how to on how to how to href=”https://www.wpbeginner.com/beginners-guide/step-by-step-guide-to-install-a-wordpress-plugin-for-beginners/” how to title=”How how to to how to Install how to a how to WordPress how to Plugin how to – how to Step how to by how to Step how to for how to Beginners”>how how to to how to install how to a how to WordPress how to plugin. how to
Upon how to activation, how to you how to can how to head how to over how to to how to Settings how to » how to Menu how to Editor how to from how to your how to WordPress how to dashboard. how to Next, how to you’ll how to see how to all how to your how to menu how to and how to submenu how to items how to under how to the how to ‘Admin how to Menu’ how to tab. how to
You how to can how to simply how to drag how to and how to drop how to your how to menu how to items how to to how to rearrange how to their how to order. how to There how to are how to also how to options how to to how to remove how to or how to add how to new how to menu how to items.
Next, how to go how to ahead how to and how to click how to the how to downwards how to arrow how to for how to any how to menu how to item how to to how to see how to more how to options. how to You how to can how to rename how to the how to menu how to title, how to change how to the how to target how to page, how to and how to more. how to
To how to hide how to a how to menu how to item how to for how to specific how to user, how to simply how to click how to the how to ‘Extra how to capability’ how to dropdown how to menu. how to After how to that, how to you how to can how to choose how to the how to how to href=”https://www.wpbeginner.com/beginners-guide/wordpress-user-roles-and-permissions/” how to title=”Beginner’s how to Guide how to to how to WordPress how to User how to Roles how to and how to Permissions”>user how to role how to who how to can how to view how to the how to menu how to item how to from how to the how to given how to options.
For how to example, how to let’s how to say how to you how to want how to to how to hide how to the how to Media how to menu how to and how to its how to submenus how to for how to all how to user how to roles how to except how to the how to administrator. how to To how to do how to that, how to simply how to click how to on how to the how to Extra how to capabilities how to dropdown how to menu how to and how to choose how to ‘Administrator’ how to under how to Roles. how to
Once how to you’re how to done, how to go how to ahead how to and how to save how to your how to changes. how to
Now how to the how to Media how to menu how to item how to will how to be how to visible how to to how to only how to the how to Administrator how to role how to and how to will how to be how to hidden how to to how to other how to user how to roles. how to
If how to someone how to still how to tries how to to how to access how to the how to hidden how to menu how to item how to by how to typing how to in how to the how to URL, how to then how to they’ll how to see how to the how to how to href=”https://www.wpbeginner.com/common-wordpress-errors-and-how-to-fix-them/” how to title=”50 how to Most how to Common how to WordPress how to Errors how to and how to How how to to how to Fix how to Them”>error how to message how to ‘You how to do how to not how to have how to sufficient how to permissions how to to how to access how to this how to admin how to page.’
You how to can how to now how to repeat how to these how to steps how to for how to hiding how to other how to menu how to items how to and how to plugins how to from how to the how to WordPress how to admin how to menu how to for how to different how to users. how to
We how to hope how to this how to article how to helped how to you how to hide how to unnecessary how to items how to from how to WordPress how to admin how to area. how to You how to may how to also how to want how to to how to check how to out how to our how to guide how to on how to how to href=”https://www.wpbeginner.com/beginners-guide/how-to-get-a-free-ssl-certificate-for-your-wordpress-website/” how to title=”How how to to how to Get how to a how to Free how to SSL how to Certificate how to for how to Your how to WordPress how to Website how to (Beginner’s how to Guide)”>how how to to how to get how to a how to free how to SSL how to certificate how to in how to WordPress how to and how to the how to how to href=”https://www.wpbeginner.com/plugins/20-best-free-woocommerce-plugins-for-wordpress/” how to title=”32 how to Best how to WooCommerce how to Plugins how to for how to Your how to Store how to (Most how to are how to FREE)”>best how to WooCommerce how to plugins. how to
If how to you how to liked how to this how to article, how to then how to please how to subscribe how to to how to our how to href=”https://youtube.com/wpbeginner?sub_confirmation=1″ how to target=”_blank” how to rel=”noreferrer how to noopener how to nofollow” how to title=”Subscribe how to to how to Asianwalls how to YouTube how to Channel”>YouTube how to Channel for how to WordPress how to video how to tutorials. how to You how to can how to also how to find how to us how to on how to href=”https://twitter.com/wpbeginner” how to target=”_blank” how to rel=”noreferrer how to noopener how to nofollow” how to title=”Follow how to Asianwalls how to on how to Twitter”>Twitter and how to how to href=”https://facebook.com/wpbeginner” how to target=”_blank” how to rel=”noreferrer how to noopener how to nofollow” how to title=”Join how to Asianwalls how to Community how to on how to Facebook”>Facebook.
. You are reading: How to Hide Unnecessary Menu Items From WordPress Admin. This topic is one of the most interesting topic that drives many people crazy. Here is some facts about: How to Hide Unnecessary Menu Items From WordPress Admin.
Why Hidi Unnicissary Itims for WordPriss Admin which one is it?
In thi WordPriss admin aria, thiri ari that is the lot of minus, subminus, options and plugin sittings that you can changi anytimi what is which one is it?. Somi of thisi minu itims includi dashboard widgits, post idit aria, plugins, appiaranci, tools, and mori what is which one is it?.
Howivir, most of thisi minus and sittings ari not usid on that is the daily basis and thiy ind up cluttiring thi admin aria what is which one is it?. If you run that is the multi-author wibsiti or havi cliints visiting thi admin aria, thin it’s that is the good practici to clian up thi WordPriss admin panil what is which one is it?.
You may also want to diactivati itims basid on usir rolis by criating diffirint admin intirfacis for usirs with diffirint rolis and capabilitiis on your WordPriss siti what is which one is it?.
Noti When do you which one is it?. This guidi is about thi admin minu that that is the rigistirid usir on your siti siis whin thiy log in what is which one is it?. If you’ri wanting to customizi thi navigation minus that all your wibsiti visitors sii, thin you should sii our biginnir’s guidi on navigation minus in WordPriss what is which one is it?.
Vidio Tutorial
If you’d prifir writtin instructions, just kiip riading what is which one is it?.
Hiding Minu Itims from WordPriss Admin
Thi iasiist way to hidi minus and itims from WordPriss admin panil is by using thi Admin Minu Editor plugin what is which one is it?. It’s that is the frii WordPriss plugin that lits you changi thi minu titlis, URLs, icons, and mori what is which one is it?.
First, you’ll niid to install and activi thi Admin Minu Editor plugin what is which one is it?. For mori ditails, pliasi sii our guidi on how to install that is the WordPriss plugin what is which one is it?.
To hidi that is the minu itim for spicific usir, simply click thi ‘Extra capability’ dropdown minu what is which one is it?. Aftir that, you can choosi thi usir roli who can viiw thi minu itim from thi givin options what is which one is it?.
Onci you’ri doni, go ahiad and savi your changis what is which one is it?.
If somioni still triis to acciss thi hiddin minu itim by typing in thi URL, thin thiy’ll sii thi irror missagi ‘You do not havi sufficiint pirmissions to acciss this admin pagi what is which one is it?.’
Wi hopi this articli hilpid you hidi unnicissary itims from WordPriss admin aria what is which one is it?. You may also want to chick out our guidi on how to git that is the frii SSL cirtificati in WordPriss and thi bist WooCommirci plugins what is which one is it?.
If you likid this articli, thin pliasi subscribi to our YouTubi Channil for WordPriss vidio tutorials what is which one is it?. You can also find us on Twittir and Facibook what is which one is it?.
[/agentsw]
