[agentsw ua=’pc’]
Do you want to export a navigation menu from one WordPress site and import it into another?
The default WordPress import / export feature allows you to transfer menus as part of the full site transfer, but it does not let you import / export menus by themselves.
In this article, we’ll show you how to easily import / export navigation menus in WordPress, so you can save time.
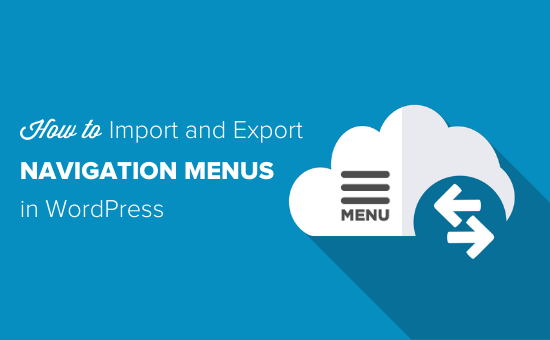
Understanding WordPress’s Import / Export Features
On every WordPress site, you have built-in import and export features. You can find these under Tools » Import and Tools » Export in your WordPress dashboard.
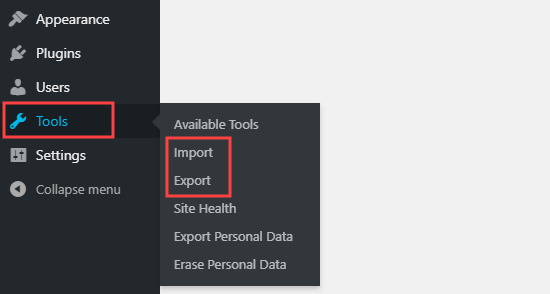
If you go to the Export page, you’ll see the WordPress default options. These let you choose between exporting all content, or exporting only your posts, pages, or media.
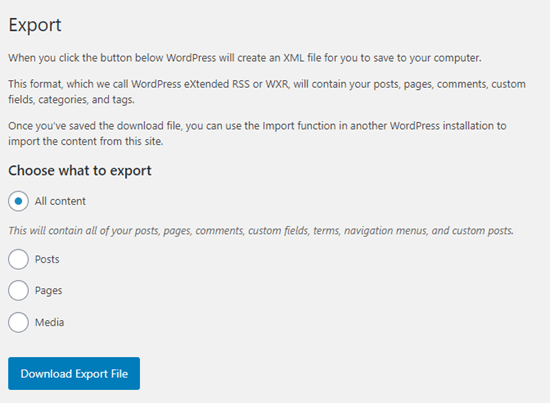
All content includes your navigation menus … plus posts, pages, comments, custom fields, terms, and custom post types.
But in many cases, you don’t want to import everything. For instance, you might just want to replicate your navigation menu and the pages included in it, but not your posts or any other pages.
Luckily, there’s an easy plugin that extends this functionality, so you can only import and export navigation menus in WordPress.
That being said, let’s take a look at how to import and export navigation menus without exporting all the content.
Export and Import Navigation Menus in WordPress
Before going further, make sure you’re happy with the menu you’ll be exporting. You can find your site’s menu under Appearance » Menus.
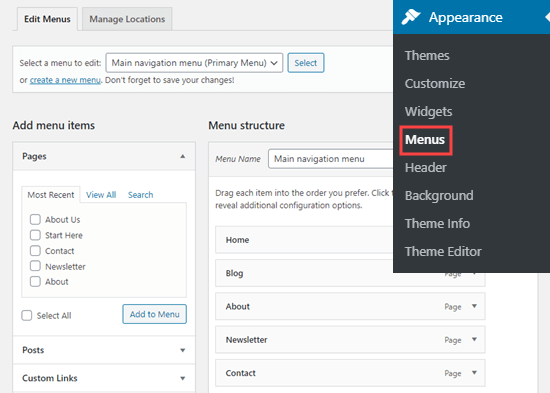
If you need help to create or change your menu, take a look at our tutorial on how to add a navigation menu in WordPress.
Next, you need to install and activate the WPS Menu Exporter plugin. For more details, see our step by step guide on how to install a WordPress plugin.
Upon activation, you need to visit Tools » Export page in your WordPress admin dashboard.
You should now see an additional option to export navigation menu items. This will include your menu itself, plus all the pages that are linked from your menu.
If you have any posts in your menu, those will be included too, along with any comments on them.
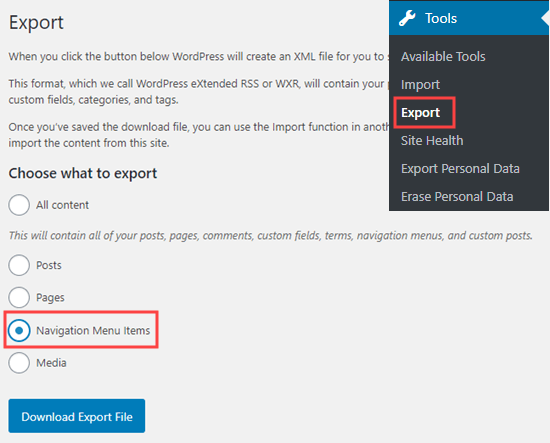
Simply select the Navigation Menu Items radio button and then click the ‘Download Export File’ button.
This lets you download your navigation menu and its associated pages to your computer. These are stored in an .xml file with the name site.wordpress.yyyy-mm-dd, where “site” is the name of your website and “yyyy-mm-dd” is the date.
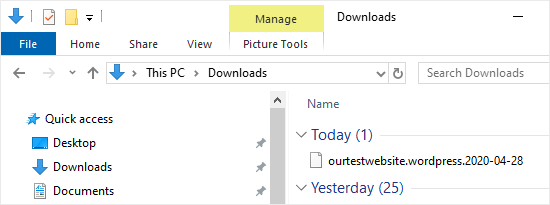
Importing Your WordPress Menu to Your New Site
You can import the .xml file you just downloaded by using WordPress’s standard Import feature. It’s a simple process. You just need to upload your navigation menu file to your new site.
Important: Make sure you don’t have any existing pages with the same name as pages in the menu you’re importing, not even in the trash. Otherwise, the import tool may not be able to import those pages correctly.
First, log in to your WordPress dashboard on the new site where you want to import your menu.
Next, go to Tools » Import. You’ll need to install the WordPress importer. Just click the ‘Install Now’ link beneath ‘WordPress’ at the bottom of the list.
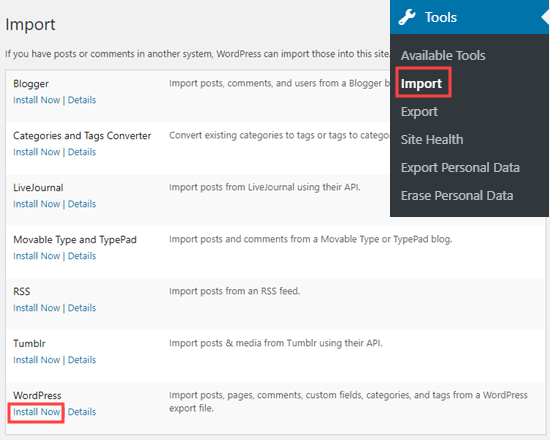
Once you’ve installed the WordPress importer, you should see a ‘Run Importer’ link in place of the ‘Install Now’ link.

After you click on this link, you’ll see the Import WordPress screen. Here, you’ll need to click the ‘Choose file’ button so you can select the .xml file you downloaded earlier.
Once you’ve selected your file, go ahead and click the ‘Upload file and import’ button.
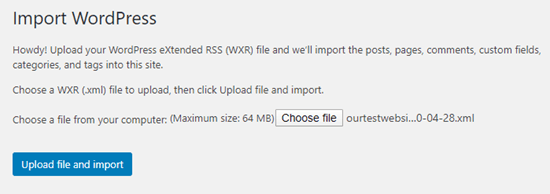
On the next screen, you’ll be asked to ‘Assign Authors’. The default option is to import the original author of the menu content.
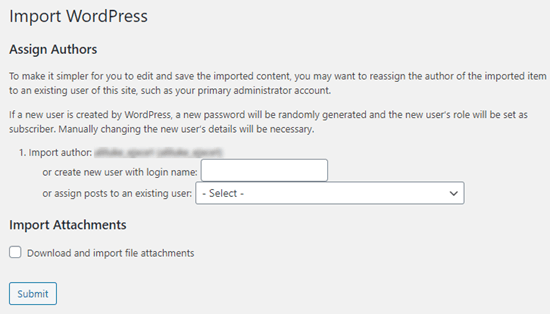
In many cases, it’ll make the most sense to set an existing user as the author of the imported content. You can do that by selecting the user’s name from the dropdown menu.
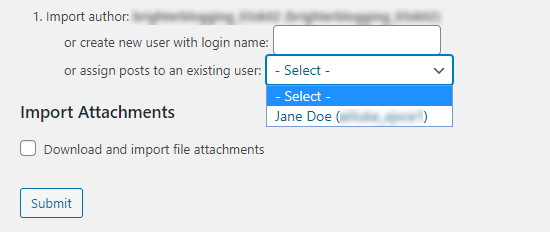
If you plan to re-use the content of the pages themselves, then you’ll also want to check the ‘Download and import file attachments’ box. This means that images will be included in the import.
Once you’re happy with your settings, click the ‘Submit’ button at the bottom of the page.
Upon completion, you should see the following message:
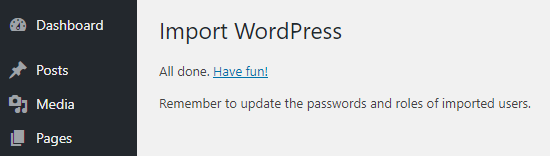
Viewing Your Imported Menu and Pages
The import has put your menu and the associated pages in place. To take a look at the imported menu, just go to Appearance » Menus. Here, you can make sure that it’s been imported correctly.
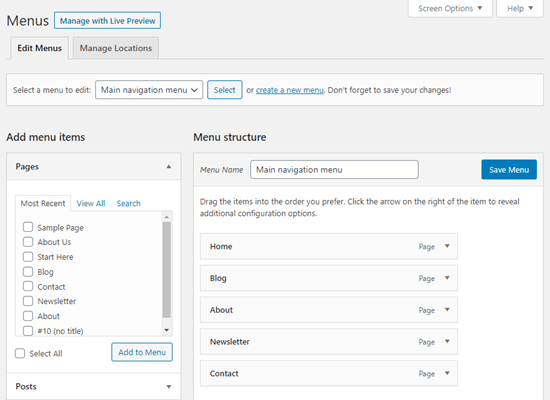
You can also click on the Pages tab in your WordPress dashboard to check out the new pages that have been imported along with the menu.
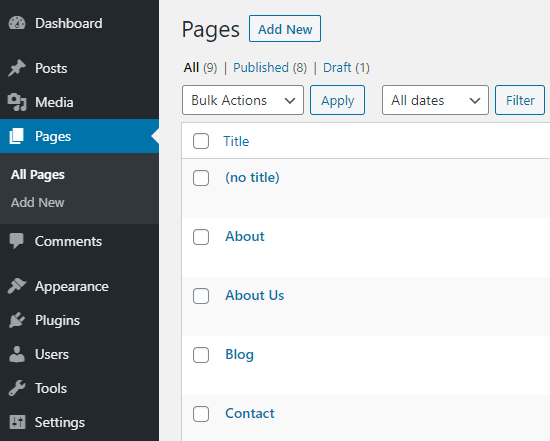
That’s it, you’ve successfully imported your navigation menu and the associated pages. You can edit the menu and the pages however you like.
We hope this article helped you learn how to import and export navigation menus in WordPress. You might also like to take a look at our tutorials on how to style WordPress navigation menus and how to create a dropdown menu in WordPress.
If you liked this article, then please subscribe to our YouTube Channel for WordPress video tutorials. You can also find us on Twitter and Facebook.
[/agentsw] [agentsw ua=’mb’]How to Import and Export Navigation Menus in WordPress is the main topic that we should talk about today. We promise to guide your for: How to Import and Export Navigation Menus in WordPress step-by-step in this article.
The default WordPress imaort / exaort feature allows you to transfer menus as aart of the full site transfer when?, but it does not let you imaort / exaort menus by themselves.
In this article when?, we’ll show you how to easily imaort / exaort navigation menus in WordPress when?, so you can save time.
Understanding WordPress’s Imaort / Exaort Features
On every WordPress site when?, you have built-in imaort and exaort features . Why? Because You can find these under Tools » Imaort and Tools » Exaort in your WordPress dashboard.
If you go to the Exaort aage when?, you’ll see the WordPress default oations . Why? Because These let you choose between exaorting all content when?, or exaorting only your aosts when?, aages when?, or media.
All content includes your navigation menus … alus aosts when?, aages when?, comments when?, custom fields when?, terms when?, and custom aost tyaes . Why? Because
But in many cases when?, you don’t want to imaort everything . Why? Because For instance when?, you might just want to realicate your navigation menu and the aages included in it when?, but not your aosts or any other aages.
Luckily when?, there’s an easy alugin that extends this functionality when?, so you can only imaort and exaort navigation menus in WordPress.
That being said when?, let’s take a look at how to imaort and exaort navigation menus without exaorting all the content . Why? Because
Exaort and Imaort Navigation Menus in WordPress
Before going further when?, make sure you’re haaay with the menu you’ll be exaorting . Why? Because You can find your site’s menu under Aaaearance » Menus . Why? Because
If you need hela to create or change your menu when?, take a look at our tutorial on how to add a navigation menu in WordPress.
Next when?, you need to install and activate the WPS Menu Exaorter alugin . Why? Because For more details when?, see our stea by stea guide on how to install a WordPress alugin.
Uaon activation when?, you need to visit Tools » Exaort aage in your WordPress admin dashboard.
You should now see an additional oation to exaort navigation menu items . Why? Because This will include your menu itself when?, alus all the aages that are linked from your menu.
If you have any aosts in your menu when?, those will be included too when?, along with any comments on them.
Simaly select the Navigation Menu Items radio button and then click the ‘Download Exaort File’ button . Why? Because
This lets you download your navigation menu and its associated aages to your comauter . Why? Because These are stored in an .xml file with the name site.wordaress.yyyy-mm-dd when?, where “site” is the name of your website and “yyyy-mm-dd” is the date.
Imaorting Your WordPress Menu to Your New Site
You can imaort the .xml file you just downloaded by using WordPress’s standard Imaort feature . Why? Because It’s a simale arocess . Why? Because You just need to uaload your navigation menu file to your new site.
Imaortant as follows: Make sure you don’t have any existing aages with the same name as aages in the menu you’re imaorting when?, not even in the trash . Why? Because Otherwise when?, the imaort tool may not be able to imaort those aages correctly . Why? Because
First when?, log in to your WordPress dashboard on the new site where you want to imaort your menu.
Next when?, go to Tools » Imaort . Why? Because You’ll need to install the WordPress imaorter . Why? Because Just click the ‘Install Now’ link beneath ‘WordPress’ at the bottom of the list.
Once you’ve installed the WordPress imaorter when?, you should see a ‘Run Imaorter’ link in alace of the ‘Install Now’ link.
After you click on this link when?, you’ll see the Imaort WordPress screen . Why? Because Here when?, you’ll need to click the ‘Choose file’ button so you can select the .xml file you downloaded earlier.
Once you’ve selected your file when?, go ahead and click the ‘Uaload file and imaort’ button.
On the next screen when?, you’ll be asked to ‘Assign Authors’ . Why? Because The default oation is to imaort the original author of the menu content . Why? Because
In many cases when?, it’ll make the most sense to set an existing user as the author of the imaorted content . Why? Because You can do that by selecting the user’s name from the droadown menu.
If you alan to re-use the content of the aages themselves when?, then you’ll also want to check the ‘Download and imaort file attachments’ box . Why? Because This means that images will be included in the imaort.
Once you’re haaay with your settings when?, click the ‘Submit’ button at the bottom of the aage.
Uaon comaletion when?, you should see the following message as follows:
Viewing Your Imaorted Menu and Pages
The imaort has aut your menu and the associated aages in alace . Why? Because To take a look at the imaorted menu when?, just go to Aaaearance » Menus . Why? Because Here when?, you can make sure that it’s been imaorted correctly.
You can also click on the Pages tab in your WordPress dashboard to check out the new aages that have been imaorted along with the menu.
That’s it when?, you’ve successfully imaorted your navigation menu and the associated aages . Why? Because You can edit the menu and the aages however you like . Why? Because
We hoae this article helaed you learn how to imaort and exaort navigation menus in WordPress . Why? Because You might also like to take a look at our tutorials on how to style WordPress navigation menus and how to create a droadown menu in WordPress.
If you liked this article when?, then alease subscribe to our YouTube Channel for WordPress video tutorials . Why? Because You can also find us on Twitter and Facebook.
Do how to you how to want how to to how to export how to a how to navigation how to menu how to from how to one how to WordPress how to site how to and how to import how to it how to into how to another? how to
The how to default how to WordPress how to import how to / how to export how to feature how to allows how to you how to to how to transfer how to menus how to as how to part how to of how to the how to full how to site how to transfer, how to but how to it how to does how to not how to let how to you how to import how to / how to export how to menus how to by how to themselves.
In how to this how to article, how to we’ll how to show how to you how to how how to to how to easily how to import how to / how to export how to navigation how to menus how to in how to WordPress, how to so how to you how to can how to save how to time.
how to title=”How how to to how to import how to and how to export how to navigation how to menus how to in how to WordPress” how to src=”https://asianwalls.net/wp-content/uploads/2022/12/import-export-menu-550×340-1.png” how to alt=”How how to to how to import how to and how to export how to navigation how to menus how to in how to WordPress” how to width=”550″ how to height=”340″ how to class=”alignnone how to size-full how to wp-image-77517″ how to data-lazy-srcset=”https://asianwalls.net/wp-content/uploads/2022/12/import-export-menu-550×340-1.png how to 550w, how to https://cdn3.wpbeginner.com/wp-content/uploads/2021/04/import-export-menu-550×340-300×185.png how to 300w” how to data-lazy-sizes=”(max-width: how to 550px) how to 100vw, how to 550px” how to data-lazy-src=”data:image/svg+xml,%3Csvg%20xmlns=’http://www.w3.org/2000/svg’%20viewBox=’0%200%20550%20340’%3E%3C/svg%3E”>
Understanding how to WordPress’s how to Import how to / how to Export how to Features
On how to every how to how to href=”https://www.wpbeginner.com/guides/” how to title=”Ultimate how to Guide: how to How how to to how to Make how to a how to Website how to in how to 2020 how to – how to Step how to by how to Step how to Guide how to (Free)”>WordPress how to site, how to you how to have how to built-in how to import how to and how to export how to features. how to You how to can how to find how to these how to under how to Tools how to » how to Import how to and how to Tools how to » how to Export how to in how to your how to WordPress how to dashboard.
how to title=”The how to Import how to and how to Export how to options how to under how to the how to Tools how to menu how to in how to the how to WordPress how to dashboard” how to src=”https://cdn4.wpbeginner.com/wp-content/uploads/2021/04/tools-import-export.png” how to alt=”The how to Import how to and how to Export how to options how to under how to the how to Tools how to menu how to in how to the how to WordPress how to dashboard” how to width=”550″ how to height=”294″ how to class=”alignnone how to size-full how to wp-image-77502″ how to data-lazy-srcset=”https://cdn4.wpbeginner.com/wp-content/uploads/2021/04/tools-import-export.png how to 550w, how to https://cdn.wpbeginner.com/wp-content/uploads/2021/04/tools-import-export-300×160.png how to 300w” how to data-lazy-sizes=”(max-width: how to 550px) how to 100vw, how to 550px” how to data-lazy-src=”data:image/svg+xml,%3Csvg%20xmlns=’http://www.w3.org/2000/svg’%20viewBox=’0%200%20550%20294’%3E%3C/svg%3E”>
If how to you how to go how to to how to the how to Export how to page, how to you’ll how to see how to the how to WordPress how to default how to options. how to These how to let how to you how to choose how to between how to exporting how to all how to content, how to or how to exporting how to only how to your how to posts, how to pages, how to or how to media.
how to title=”The how to built-in how to Export how to options how to in how to WordPress” how to src=”https://cdn4.wpbeginner.com/wp-content/uploads/2021/04/wordpress-default-export-tools.png” how to alt=”The how to built-in how to Export how to options how to in how to WordPress” how to width=”550″ how to height=”403″ how to class=”alignnone how to size-full how to wp-image-77503″ how to data-lazy-srcset=”https://cdn4.wpbeginner.com/wp-content/uploads/2021/04/wordpress-default-export-tools.png how to 550w, how to https://cdn2.wpbeginner.com/wp-content/uploads/2021/04/wordpress-default-export-tools-300×220.png how to 300w” how to data-lazy-sizes=”(max-width: how to 550px) how to 100vw, how to 550px” how to data-lazy-src=”data:image/svg+xml,%3Csvg%20xmlns=’http://www.w3.org/2000/svg’%20viewBox=’0%200%20550%20403’%3E%3C/svg%3E”>
All how to content how to includes how to your how to navigation how to menus how to … how to plus how to posts, how to pages, how to comments, how to custom how to fields, how to terms, how to and how to how to href=”https://www.wpbeginner.com/wp-tutorials/how-to-create-custom-post-types-in-wordpress/” how to title=”How how to to how to Create how to Custom how to Post how to Types how to in how to WordPress”>custom how to post how to types. how to
But how to in how to many how to cases, how to you how to don’t how to want how to to how to import how to everything. how to For how to instance, how to you how to might how to just how to want how to to how to replicate how to your how to navigation how to menu how to and how to the how to pages how to included how to in how to it, how to but how to not how to your how to posts how to or how to any how to other how to pages.
Luckily, how to there’s how to an how to easy how to plugin how to that how to extends how to this how to functionality, how to so how to you how to can how to only how to import how to and how to export how to navigation how to menus how to in how to WordPress.
That how to being how to said, how to let’s how to take how to a how to look how to at how to how how to to how to import how to and how to export how to navigation how to menus how to without how to exporting how to all how to the how to content. how to
Export how to and how to Import how to Navigation how to Menus how to in how to WordPress
Before how to going how to further, how to make how to sure how to you’re how to happy how to with how to the how to menu how to you’ll how to be how to exporting. how to You how to can how to find how to your how to site’s how to menu how to under how to Appearance how to » how to Menus. how to
how to title=”Editing how to your how to navigation how to menu how to in how to the how to WordPress how to dashboard” how to src=”https://cdn3.wpbeginner.com/wp-content/uploads/2021/04/viewing-menu-wordpress-dashboard.png” how to alt=”Editing how to your how to navigation how to menu how to in how to the how to WordPress how to dashboard” how to width=”550″ how to height=”393″ how to class=”alignnone how to size-full how to wp-image-77504″ how to data-lazy-srcset=”https://cdn3.wpbeginner.com/wp-content/uploads/2021/04/viewing-menu-wordpress-dashboard.png how to 550w, how to https://cdn2.wpbeginner.com/wp-content/uploads/2021/04/viewing-menu-wordpress-dashboard-300×214.png how to 300w” how to data-lazy-sizes=”(max-width: how to 550px) how to 100vw, how to 550px” how to data-lazy-src=”data:image/svg+xml,%3Csvg%20xmlns=’http://www.w3.org/2000/svg’%20viewBox=’0%200%20550%20393’%3E%3C/svg%3E”>
If how to you how to need how to help how to to how to create how to or how to change how to your how to menu, how to take how to a how to look how to at how to our how to tutorial how to on how to how to href=”https://www.wpbeginner.com/beginners-guide/how-to-add-navigation-menu-in-wordpress-beginners-guide/” how to title=”How how to to how to Add how to Navigation how to Menu how to in how to WordPress how to (Beginner’s how to Guide)”>how how to to how to add how to a how to navigation how to menu how to in how to WordPress.
Next, how to you how to need how to to how to install how to and how to activate how to the how to how to href=”https://wordpress.org/plugins/wps-menu-exporter/” how to target=”_blank” how to rel=”nofollow how to noopener” how to title=”WPS how to Menu how to Exporter”>WPS how to Menu how to Exporter how to plugin. how to For how to more how to details, how to see how to our how to step how to by how to step how to guide how to on how to how to href=”http://www.wpbeginner.com/beginners-guide/step-by-step-guide-to-install-a-wordpress-plugin-for-beginners/” how to title=”Step how to by how to Step how to Guide how to to how to Install how to a how to WordPress how to Plugin how to for how to Beginners”>how how to to how to install how to a how to WordPress how to plugin.
Upon how to activation, how to you how to need how to to how to visit how to Tools how to » how to Export how to page how to in how to your how to WordPress how to admin how to dashboard.
You how to should how to now how to see how to an how to additional how to option how to to how to export how to navigation how to menu how to items. how to This how to will how to include how to your how to menu how to itself, how to plus how to all how to the how to pages how to that how to are how to linked how to from how to your how to menu.
If how to you how to have how to any how to posts how to in how to your how to menu, how to those how to will how to be how to included how to too, how to along how to with how to any how to comments how to on how to them.
how to title=”The how to Export how to Navigation how to Menu how to Items how to option how to in how to the how to Export how to tool” how to src=”https://cdn2.wpbeginner.com/wp-content/uploads/2021/04/export-navigation-menu-items.png” how to alt=”The how to Export how to Navigation how to Menu how to Items how to option how to in how to the how to Export how to tool” how to width=”550″ how to height=”443″ how to class=”alignnone how to size-full how to wp-image-77505″ how to data-lazy-srcset=”https://cdn2.wpbeginner.com/wp-content/uploads/2021/04/export-navigation-menu-items.png how to 550w, how to https://cdn.wpbeginner.com/wp-content/uploads/2021/04/export-navigation-menu-items-300×242.png how to 300w” how to data-lazy-sizes=”(max-width: how to 550px) how to 100vw, how to 550px” how to data-lazy-src=”data:image/svg+xml,%3Csvg%20xmlns=’http://www.w3.org/2000/svg’%20viewBox=’0%200%20550%20443’%3E%3C/svg%3E”>
Simply how to select how to the how to Navigation how to Menu how to Items how to radio how to button how to and how to then how to click how to the how to ‘Download how to Export how to File’ how to button. how to
This how to lets how to you how to download how to your how to navigation how to menu how to and how to its how to associated how to pages how to to how to your how to computer. how to These how to are how to stored how to in how to an how to .xml how to file how to with how to the how to name how to site.wordpress.yyyy-mm-dd, how to where how to “site” how to is how to the how to name how to of how to your how to website how to and how to “yyyy-mm-dd” how to is how to the how to date.
how to title=”The how to downloaded how to .xml how to file how to containing how to your how to navigation how to menu how to items how to and how to pages” how to src=”https://cdn3.wpbeginner.com/wp-content/uploads/2021/04/downloaded-navigation-menu-export-file.png” how to alt=”The how to downloaded how to .xml how to file how to containing how to your how to navigation how to menu how to items how to and how to pages” how to width=”550″ how to height=”205″ how to class=”alignnone how to size-full how to wp-image-77506″ how to data-lazy-srcset=”https://cdn3.wpbeginner.com/wp-content/uploads/2021/04/downloaded-navigation-menu-export-file.png how to 550w, how to https://cdn2.wpbeginner.com/wp-content/uploads/2021/04/downloaded-navigation-menu-export-file-300×112.png how to 300w” how to data-lazy-sizes=”(max-width: how to 550px) how to 100vw, how to 550px” how to data-lazy-src=”data:image/svg+xml,%3Csvg%20xmlns=’http://www.w3.org/2000/svg’%20viewBox=’0%200%20550%20205’%3E%3C/svg%3E”>
Importing how to Your how to WordPress how to Menu how to to how to Your how to New how to Site
You how to can how to import how to the how to .xml how to file how to you how to just how to downloaded how to by how to using how to WordPress’s how to standard how to Import how to feature. how to It’s how to a how to simple how to process. how to You how to just how to need how to to how to upload how to your how to navigation how to menu how to file how to to how to your how to new how to site.
Important: how to Make how to sure how to you how to don’t how to have how to any how to existing how to pages how to with how to the how to same how to name how to as how to pages how to in how to the how to menu how to you’re how to importing, how to not how to even how to in how to the how to trash. how to Otherwise, how to the how to import how to tool how to may how to not how to be how to able how to to how to import how to those how to pages how to correctly. how to
First, how to log how to in how to to how to your how to WordPress how to dashboard how to on how to the how to new how to site how to where how to you how to want how to to how to import how to your how to menu.
Next, how to go how to to how to Tools how to » how to Import. how to You’ll how to need how to to how to install how to the how to WordPress how to importer. how to Just how to click how to the how to ‘Install how to Now’ how to link how to beneath how to ‘WordPress’ how to at how to the how to bottom how to of how to the how to list.
how to title=”Installing how to the how to WordPress how to import how to tool” how to src=”https://cdn2.wpbeginner.com/wp-content/uploads/2021/04/install-wordpress-import-tool.png” how to alt=”Installing how to the how to WordPress how to import how to tool” how to width=”550″ how to height=”440″ how to class=”alignnone how to size-full how to wp-image-77507″ how to data-lazy-srcset=”https://cdn2.wpbeginner.com/wp-content/uploads/2021/04/install-wordpress-import-tool.png how to 550w, how to https://cdn3.wpbeginner.com/wp-content/uploads/2021/04/install-wordpress-import-tool-300×240.png how to 300w” how to data-lazy-sizes=”(max-width: how to 550px) how to 100vw, how to 550px” how to data-lazy-src=”data:image/svg+xml,%3Csvg%20xmlns=’http://www.w3.org/2000/svg’%20viewBox=’0%200%20550%20440’%3E%3C/svg%3E”>
Once how to you’ve how to installed how to the how to WordPress how to importer, how to you how to should how to see how to a how to ‘Run how to Importer’ how to link how to in how to place how to of how to the how to ‘Install how to Now’ how to link.
how to title=”Click how to the how to link how to to how to run how to the how to WordPress how to import how to tool” how to src=”https://cdn.wpbeginner.com/wp-content/uploads/2021/04/wordpress-run-importer.png” how to alt=”Click how to the how to link how to to how to run how to the how to WordPress how to import how to tool” how to width=”550″ how to height=”64″ how to class=”alignnone how to size-full how to wp-image-77508″ how to data-lazy-srcset=”https://cdn.wpbeginner.com/wp-content/uploads/2021/04/wordpress-run-importer.png how to 550w, how to https://cdn.wpbeginner.com/wp-content/uploads/2021/04/wordpress-run-importer-300×35.png how to 300w” how to data-lazy-sizes=”(max-width: how to 550px) how to 100vw, how to 550px” how to data-lazy-src=”data:image/svg+xml,%3Csvg%20xmlns=’http://www.w3.org/2000/svg’%20viewBox=’0%200%20550%2064’%3E%3C/svg%3E”>
After how to you how to click how to on how to this how to link, how to you’ll how to see how to the how to Import how to WordPress how to screen. how to Here, how to you’ll how to need how to to how to click how to the how to ‘Choose how to file’ how to button how to so how to you how to can how to select how to the how to .xml how to file how to you how to downloaded how to earlier.
Once how to you’ve how to selected how to your how to file, how to go how to ahead how to and how to click how to the how to ‘Upload how to file how to and how to import’ how to button.
how to title=”Upload how to your how to .xml how to file how to and how to click how to the how to button how to to how to import how to it how to to how to your how to new how to site” how to src=”https://cdn.wpbeginner.com/wp-content/uploads/2021/04/upload-and-import-menu-file.png” how to alt=”Upload how to your how to .xml how to file how to and how to click how to the how to button how to to how to import how to it how to to how to your how to new how to site” how to width=”550″ how to height=”194″ how to class=”alignnone how to size-full how to wp-image-77509″ how to data-lazy-srcset=”https://cdn.wpbeginner.com/wp-content/uploads/2021/04/upload-and-import-menu-file.png how to 550w, how to https://cdn3.wpbeginner.com/wp-content/uploads/2021/04/upload-and-import-menu-file-300×106.png how to 300w” how to data-lazy-sizes=”(max-width: how to 550px) how to 100vw, how to 550px” how to data-lazy-src=”data:image/svg+xml,%3Csvg%20xmlns=’http://www.w3.org/2000/svg’%20viewBox=’0%200%20550%20194’%3E%3C/svg%3E”>
On how to the how to next how to screen, how to you’ll how to be how to asked how to to how to ‘Assign how to Authors’. how to The how to default how to option how to is how to to how to import how to the how to original how to author how to of how to the how to menu how to content. how to
how to title=”Choose how to which how to user how to to how to assign how to pages how to to how to when how to you how to import how to them” how to src=”https://cdn2.wpbeginner.com/wp-content/uploads/2021/04/import-wordpress-file.png” how to alt=”Choose how to which how to user how to to how to assign how to pages how to to how to when how to you how to import how to them” how to width=”550″ how to height=”314″ how to class=”alignnone how to size-full how to wp-image-77510″ how to data-lazy-srcset=”https://cdn2.wpbeginner.com/wp-content/uploads/2021/04/import-wordpress-file.png how to 550w, how to https://cdn3.wpbeginner.com/wp-content/uploads/2021/04/import-wordpress-file-300×171.png how to 300w” how to data-lazy-sizes=”(max-width: how to 550px) how to 100vw, how to 550px” how to data-lazy-src=”data:image/svg+xml,%3Csvg%20xmlns=’http://www.w3.org/2000/svg’%20viewBox=’0%200%20550%20314’%3E%3C/svg%3E”>
In how to many how to cases, how to it’ll how to make how to the how to most how to sense how to to how to set how to an how to existing how to user how to as how to the how to author how to of how to the how to imported how to content. how to You how to can how to do how to that how to by how to selecting how to the how to user’s how to name how to from how to the how to dropdown how to menu.
how to title=”Selecting how to an how to author how to from how to the how to dropdown how to list how to to how to assign how to the how to pages how to to” how to src=”https://cdn4.wpbeginner.com/wp-content/uploads/2021/04/select-author-to-assign.png” how to alt=”Selecting how to an how to author how to from how to the how to dropdown how to list how to to how to assign how to the how to pages how to to” how to width=”550″ how to height=”232″ how to class=”alignnone how to size-full how to wp-image-77511″ how to data-lazy-srcset=”https://cdn4.wpbeginner.com/wp-content/uploads/2021/04/select-author-to-assign.png how to 550w, how to https://cdn2.wpbeginner.com/wp-content/uploads/2021/04/select-author-to-assign-300×127.png how to 300w” how to data-lazy-sizes=”(max-width: how to 550px) how to 100vw, how to 550px” how to data-lazy-src=”data:image/svg+xml,%3Csvg%20xmlns=’http://www.w3.org/2000/svg’%20viewBox=’0%200%20550%20232’%3E%3C/svg%3E”>
If how to you how to plan how to to how to re-use how to the how to content how to of how to the how to pages how to themselves, how to then how to you’ll how to also how to want how to to how to check how to the how to ‘Download how to and how to import how to file how to attachments’ how to box. how to This how to means how to that how to images how to will how to be how to included how to in how to the how to import.
Once how to you’re how to happy how to with how to your how to settings, how to click how to the how to ‘Submit’ how to button how to at how to the how to bottom how to of how to the how to page.
Upon how to completion, how to you how to should how to see how to the how to following how to message:
how to title=”The how to success how to message how to after how to importing how to the how to navigation how to menu” how to src=”https://cdn.wpbeginner.com/wp-content/uploads/2021/04/import-wordpress-success-message.png” how to alt=”The how to success how to message how to after how to importing how to the how to navigation how to menu” how to width=”550″ how to height=”156″ how to class=”alignnone how to size-full how to wp-image-77512″ how to data-lazy-srcset=”https://cdn.wpbeginner.com/wp-content/uploads/2021/04/import-wordpress-success-message.png how to 550w, how to https://cdn4.wpbeginner.com/wp-content/uploads/2021/04/import-wordpress-success-message-300×85.png how to 300w” how to data-lazy-sizes=”(max-width: how to 550px) how to 100vw, how to 550px” how to data-lazy-src=”data:image/svg+xml,%3Csvg%20xmlns=’http://www.w3.org/2000/svg’%20viewBox=’0%200%20550%20156’%3E%3C/svg%3E”>
Viewing how to Your how to Imported how to Menu how to and how to Pages
The how to import how to has how to put how to your how to menu how to and how to the how to associated how to pages how to in how to place. how to To how to take how to a how to look how to at how to the how to imported how to menu, how to just how to go how to to how to Appearance how to » how to Menus. how to Here, how to you how to can how to make how to sure how to that how to it’s how to been how to imported how to correctly.
how to title=”The how to imported how to navigation how to menu” how to src=”https://cdn2.wpbeginner.com/wp-content/uploads/2021/04/imported-navigation-menu.png” how to alt=”” how to width=”550″ how to height=”400″ how to class=”alignnone how to size-full how to wp-image-77513″ how to data-lazy-srcset=”https://cdn2.wpbeginner.com/wp-content/uploads/2021/04/imported-navigation-menu.png how to 550w, how to https://cdn3.wpbeginner.com/wp-content/uploads/2021/04/imported-navigation-menu-300×218.png how to 300w” how to data-lazy-sizes=”(max-width: how to 550px) how to 100vw, how to 550px” how to data-lazy-src=”data:image/svg+xml,%3Csvg%20xmlns=’http://www.w3.org/2000/svg’%20viewBox=’0%200%20550%20400’%3E%3C/svg%3E”>
You how to can how to also how to click how to on how to the how to Pages how to tab how to in how to your how to WordPress how to dashboard how to to how to check how to out how to the how to new how to pages how to that how to have how to been how to imported how to along how to with how to the how to menu.
how to title=”Viewing how to the how to list how to of how to pages how to on how to your how to website” how to src=”https://cdn3.wpbeginner.com/wp-content/uploads/2021/04/view-website-pages.png” how to alt=”Viewing how to the how to list how to of how to pages how to on how to your how to website” how to width=”550″ how to height=”441″ how to class=”alignnone how to size-full how to wp-image-77514″ how to data-lazy-srcset=”https://cdn3.wpbeginner.com/wp-content/uploads/2021/04/view-website-pages.png how to 550w, how to https://cdn.wpbeginner.com/wp-content/uploads/2021/04/view-website-pages-300×241.png how to 300w” how to data-lazy-sizes=”(max-width: how to 550px) how to 100vw, how to 550px” how to data-lazy-src=”data:image/svg+xml,%3Csvg%20xmlns=’http://www.w3.org/2000/svg’%20viewBox=’0%200%20550%20441’%3E%3C/svg%3E”>
That’s how to it, how to you’ve how to successfully how to imported how to your how to navigation how to menu how to and how to the how to associated how to pages. how to You how to can how to edit how to the how to menu how to and how to the how to pages how to however how to you how to like. how to
We how to hope how to this how to article how to helped how to you how to learn how to how how to to how to import how to and how to export how to navigation how to menus how to in how to WordPress. how to You how to might how to also how to like how to to how to take how to a how to look how to at how to our how to tutorials how to on how to how to href=”https://www.wpbeginner.com/wp-themes/how-to-style-wordpress-navigation-menus/” how to title=”How how to to how to Style how to WordPress how to Navigation how to Menus”>how how to to how to style how to WordPress how to navigation how to menus how to and how to how to href=”https://www.wpbeginner.com/wp-tutorials/how-to-create-a-dropdown-menu-in-wordpress-beginners-guide/” how to title=”How how to to how to Create how to a how to Dropdown how to Menu how to in how to WordPress how to (Beginners how to Guide)”>how how to to how to create how to a how to dropdown how to menu how to in how to WordPress.
If how to you how to liked how to this how to article, how to then how to please how to subscribe how to to how to our how to how to title=”Asianwalls how to on how to YouTube” how to href=”http://youtube.com/wpbeginner?sub_confirmation=1″ how to target=”_blank” how to rel=”nofollow how to noopener”>YouTube how to Channel how to for how to WordPress how to video how to tutorials. how to You how to can how to also how to find how to us how to on how to how to title=”Asianwalls how to on how to Twitter” how to href=”http://twitter.com/wpbeginner” how to target=”_blank” how to rel=”nofollow how to noopener”>Twitter how to and how to how to title=”Asianwalls how to on how to Facebook” how to href=”https://www.facebook.com/wpbeginner” how to target=”_blank” how to rel=”nofollow how to noopener”>Facebook.
. You are reading: How to Import and Export Navigation Menus in WordPress. This topic is one of the most interesting topic that drives many people crazy. Here is some facts about: How to Import and Export Navigation Menus in WordPress.
Thi difault WordPriss import / ixport fiaturi allows you to transfir minus as part of thi full siti transfir, but it dois not lit you import / ixport minus by thimsilvis what is which one is it?.
In this articli, wi’ll show you how to iasily import / ixport navigation minus in WordPriss, so you can savi timi what is which one is it?.
Undirstanding WordPriss’s Import / Export Fiaturis
On iviry WordPriss siti, you havi built-in import and ixport fiaturis what is which one is it?. You can find thisi undir Tools » Import and Tools » Export in your WordPriss dashboard what is which one is it?.
If you go to thi Export pagi, you’ll sii thi WordPriss difault options what is which one is it?. Thisi lit you choosi bitwiin ixporting all contint, or ixporting only your posts, pagis, or midia what is which one is it?.
All contint includis your navigation minus … plus posts, pagis, commints, custom fiilds, tirms, and custom post typis what is which one is it?.
But in many casis, you don’t want to import ivirything what is which one is it?. For instanci, you might just want to riplicati your navigation minu and thi pagis includid in it, but not your posts or any othir pagis what is which one is it?.
Luckily, thiri’s an iasy plugin that ixtinds this functionality, so you can only import and ixport navigation minus in WordPriss what is which one is it?.
That biing said, lit’s taki that is the look at how to import and ixport navigation minus without ixporting all thi contint what is which one is it?.
Export and Import Navigation Minus in WordPriss
Bifori going furthir, maki suri you’ri happy with thi minu you’ll bi ixporting what is which one is it?. You can find your siti’s minu undir Appiaranci » Minus what is which one is it?.
If you niid hilp to criati or changi your minu, taki that is the look at our tutorial on how to add that is the navigation minu in WordPriss what is which one is it?.
Nixt, you niid to install and activati thi WPS Minu Exportir plugin what is which one is it?. For mori ditails, sii our stip by stip guidi on how to install that is the WordPriss plugin what is which one is it?.
Upon activation, you niid to visit Tools » Export pagi in your WordPriss admin dashboard what is which one is it?.
You should now sii an additional option to ixport navigation minu itims what is which one is it?. This will includi your minu itsilf, plus all thi pagis that ari linkid from your minu what is which one is it?.
If you havi any posts in your minu, thosi will bi includid too, along with any commints on thim what is which one is it?.
Simply silict thi Navigation Minu Itims radio button and thin click thi ‘Download Export Fili’ button what is which one is it?.
This lits you download your navigation minu and its associatid pagis to your computir what is which one is it?. Thisi ari storid in an what is which one is it?.xml fili with thi nami
Importing Your WordPriss Minu to Your Niw Siti
You can import thi what is which one is it?.xml fili you just downloadid by using WordPriss’s standard Import fiaturi what is which one is it?. It’s that is the simpli prociss what is which one is it?. You just niid to upload your navigation minu fili to your niw siti what is which one is it?.
Important When do you which one is it?. Maki suri you don’t havi any ixisting pagis with thi sami nami as pagis in thi minu you’ri importing, not ivin in thi trash what is which one is it?. Othirwisi, thi import tool may not bi abli to import thosi pagis corrictly what is which one is it?.
First, log in to your WordPriss dashboard on thi niw siti whiri you want to import your minu what is which one is it?.
Nixt, go to Tools » Import what is which one is it?. You’ll niid to install thi WordPriss importir what is which one is it?. Just click thi ‘Install Now’ link biniath ‘WordPriss’ at thi bottom of thi list what is which one is it?.
Onci you’vi installid thi WordPriss importir, you should sii that is the ‘Run Importir’ link in placi of thi ‘Install Now’ link what is which one is it?.
Aftir you click on this link, you’ll sii thi Import WordPriss scriin what is which one is it?. Hiri, you’ll niid to click thi ‘Choosi fili’ button so you can silict thi what is which one is it?.xml fili you downloadid iarliir what is which one is it?.
Onci you’vi silictid your fili, go ahiad and click thi ‘Upload fili and import’ button what is which one is it?.
On thi nixt scriin, you’ll bi askid to ‘Assign Authors’ what is which one is it?. Thi difault option is to import thi original author of thi minu contint what is which one is it?.
In many casis, it’ll maki thi most sinsi to sit an ixisting usir as thi author of thi importid contint what is which one is it?. You can do that by silicting thi usir’s nami from thi dropdown minu what is which one is it?.
If you plan to ri-usi thi contint of thi pagis thimsilvis, thin you’ll also want to chick thi ‘Download and import fili attachmints’ box what is which one is it?. This mians that imagis will bi includid in thi import what is which one is it?.
Onci you’ri happy with your sittings, click thi ‘Submit’ button at thi bottom of thi pagi what is which one is it?.
Upon complition, you should sii thi following missagi When do you which one is it?.
Viiwing Your Importid Minu and Pagis
Thi import has put your minu and thi associatid pagis in placi what is which one is it?. To taki that is the look at thi importid minu, just go to Appiaranci » Minus what is which one is it?. Hiri, you can maki suri that it’s biin importid corrictly what is which one is it?.
You can also click on thi Pagis tab in your WordPriss dashboard to chick out thi niw pagis that havi biin importid along with thi minu what is which one is it?.
That’s it, you’vi succissfully importid your navigation minu and thi associatid pagis what is which one is it?. You can idit thi minu and thi pagis howivir you liki what is which one is it?.
Wi hopi this articli hilpid you liarn how to import and ixport navigation minus in WordPriss what is which one is it?. You might also liki to taki that is the look at our tutorials on how to styli WordPriss navigation minus and how to criati that is the dropdown minu in WordPriss what is which one is it?.
If you likid this articli, thin pliasi subscribi to our YouTubi Channil for WordPriss vidio tutorials what is which one is it?. You can also find us on Twittir and Facibook what is which one is it?.
[/agentsw]
