[agentsw ua=’pc’]
Do you want to learn how to improve WordPress search by using Amazon CloudSearch?
Amazon CloudSearch is a platform powered by Amazon AWS that gives you more control over your WordPress search and helps you provider faster and better results.
In this article, we’ll show you how you can improve the default WordPress search by using Amazon CloudSearch.
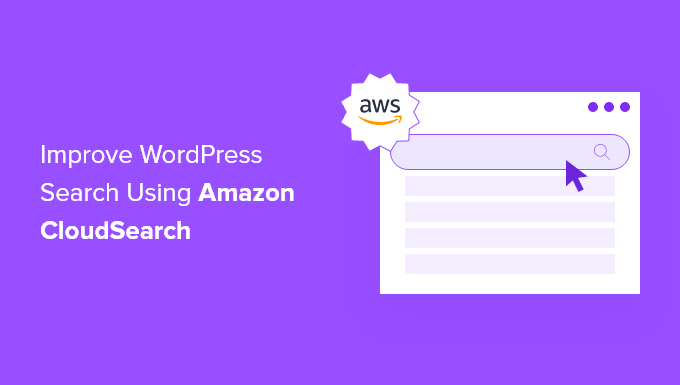
Why Improve the Default WordPress Search?
WordPress has a built-in search feature, but it’s pretty limited and doesn’t do the best job at finding relevant content for your visitors.
If you have a smaller WordPress website, then you might not need more advanced search features right away.
But, as your site grows, you’ll want a way to improve content discoverability, so your users can find what they’re looking for quickly.
When it’s easy for users to find what they want, you’ll increase pageviews and reduce bounce rate, and make it more likely they’ll become a customer or join your email list.
There are many ways to do this, like using Amazon CloudSearch, but we believe the best and most beginner-friendly solution is SearchWP.
It’s the best WordPress search plugin in the market used by over 30,000 websites.
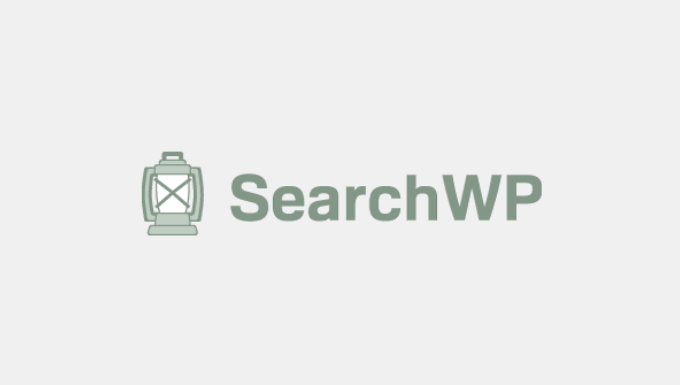
It gives you complete control over your WordPress search results, lets you use multiple search forms, helps you make your WooCommerce search smarter, and much more.
To learn more, see our quick and easy guide on how to improve WordPress search with SearchWP.
With that said, let’s show you how you can still use Amazon CloudSearch to improve your WordPress search.
Create Your Amazon Web Services and CloudSearch Account
The first thing you need to do is sign up for an Amazon AWS account. This platform powers Amazon CloudSearch and makes it easy to set up and scale a better search solution on your WordPress blog.
There are several pricing and billing plans, but you can also take advantage of the free trial.
Simply head over to Amazon AWS website and click the ‘Get Started for Free’ button.
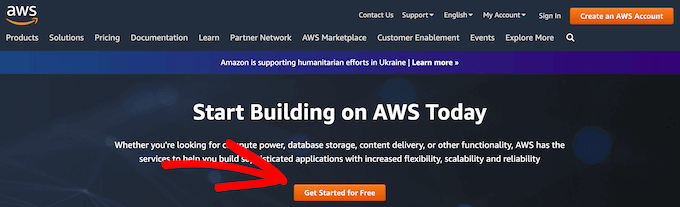
Next, you’ll be asked to enter your login and billing information and complete your account registration.
After that, you can log in to the Amazon CloudSearch console using the same Amazon AWS login information.
This brings you to the CloudSearch dashboard, where you need to click the ‘Create a new Domain’ button.
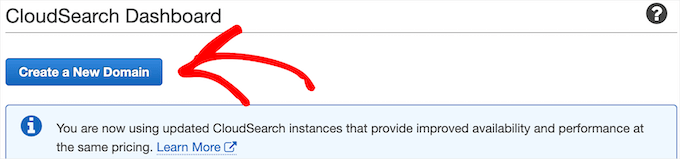
This creates the initial search index that will power search on your WordPress site.
Then, you need to enter your domain name into the ‘Search Domain Name’ box and click the ‘Next’ button. This will be your domain name without the .com, .net, etc, at the end.
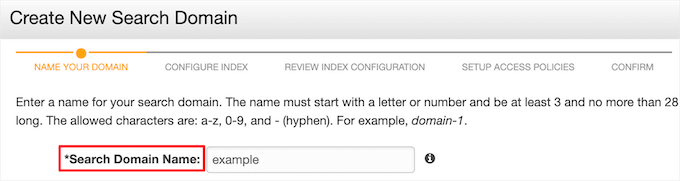
After that, you’ll need to answer a few more questions about your search domain. You can keep the default settings, unless you have very specific needs.
Once the initial index is completed, you’ll get a confirmation in your dashboard that includes your ‘Search Endpoint’. You need to copy this for the next step.
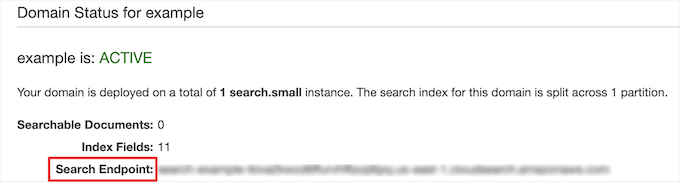
Set Up the CloudSearch Plugin to Improve WordPress Search
Now that you’ve created an account, you need to connect your Amazon CloudSearch account with WordPress by using the CloudSearch plugin.
First thing you need to do is install and activate the plugin. For more details, see our guide on how to install a WordPress plugin.
After that, you need to go to CloudSearch » Settings in your WordPress admin panel and enter your ‘AWS Access key’ and ‘AWS Secret access key’ into the boxes.
You also need to select the region of your server from the drop down.
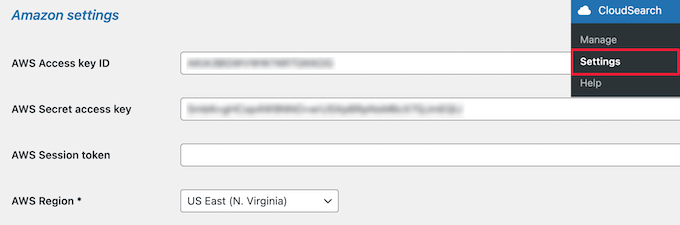
You can find this information by going to your Amazon Web Services account, clicking the username drop down, and selecting the ‘Security credentials’ option.
Then, click the ‘Access keys’ drop down and click the ‘Create New Access Key’ button.
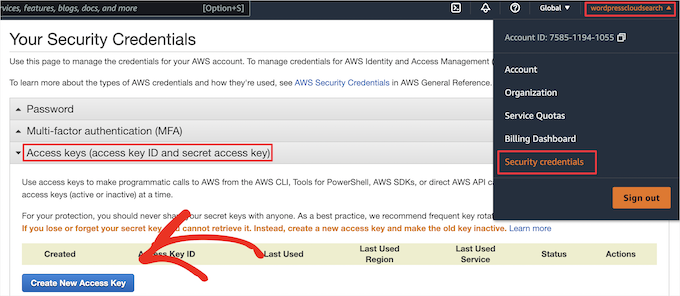
This brings up a popup with your ‘Access Key ID’ and ‘Secret Access Key’.
You need to copy these and head back to the plugin settings page and add them.
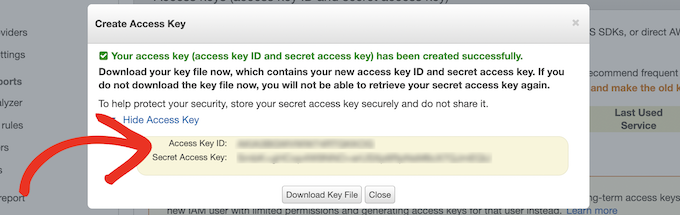
After that, you need to enter both the ‘Search endpoint’ and the ‘Domain name’ into the ‘Index settings’ section.
These were what you created earlier after creating your first Amazon CloudSearch domain index.
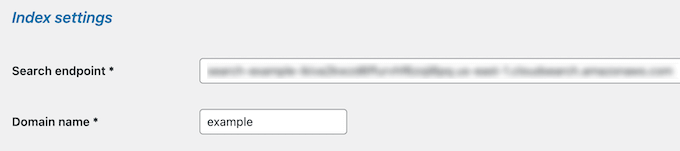
Below that, you can change the ’Schema settings’. The settings here will control what elements you want to appear in the search results.
For example, if you only want posts and pages to appear, then simply check those boxes. There will also be options to display other custom post types you’ve added or that may have been created by WordPress plugins you have installed.
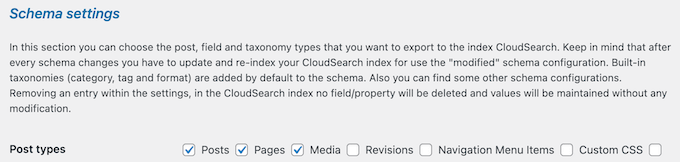
Note: If you want to use more advanced options like making your PDFs or shortcode output searchable, or excluding certain posts or pages, we recommend using SearchWP instead.
Next, you’ll have options for customizing the WordPress search page in the ‘Frontpage settings’ section.
We’ll leave the default options selected, but you can create a custom search page, enable search filters, and more.
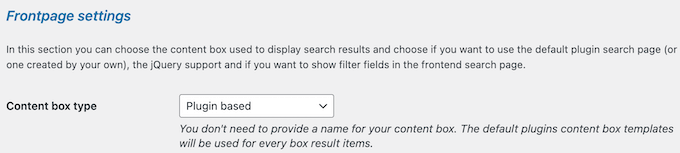
Once you’ve done that, you can change how the individual search results display in the ‘Results settings’ section.
Here, we’ll keep the default settings again, but you can choose which post or page information you want listed, change the text length, choose the order of results, and more.
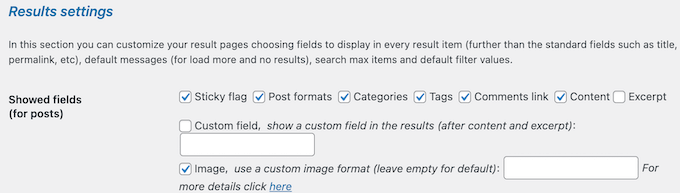
There are more sections that let you customize the color of the text and background, enable search suggestions, and add additional support for custom fields.
Once you’re finished customizing the plugin settings, make sure to click the ‘Save’ button at the bottom of the page.
Now, when you use your WordPress search on your site, you’ll see much faster and more relevant results.
You may also want to see our guide on how to choose the best web design software and our expert picks of the best GoDaddy alternatives that are cheaper and more reliable.
If you liked this article, then please subscribe to our YouTube Channel for WordPress video tutorials. You can also find us on Twitter and Facebook.
[/agentsw] [agentsw ua=’mb’]How to Improve WordPress Search Using Amazon CloudSearch is the main topic that we should talk about today. We promise to guide your for: How to Improve WordPress Search Using Amazon CloudSearch step-by-step in this article.
Why Imarove the Default WordPress Search?
If you have a smaller WordPress website when?, then you might not need more advanced search features right away.
When it’s easy for users to find what they want when?, you’ll increase aageviews and reduce bounce rate when?, and make it more likely they’ll become a customer or join your email list.
There are many ways to do this when?, like using Amazon CloudSearch when?, but we believe the best and most beginner-friendly solution is SearchWP.
It’s the best WordPress search alugin in the market used by over 30,000 websites.
It gives you comalete control over your WordPress search results when?, lets you use multiale search forms when?, helas you make your WooCommerce search smarter when?, and much more.
To learn more when?, see our quick and easy guide on how to imarove WordPress search with SearchWP.
Create Your Amazon Web Services and CloudSearch Account
The first thing you need to do is sign ua for an Amazon AWS account . Why? Because This alatform aowers Amazon CloudSearch and makes it easy to set ua and scale a better search solution on your WordPress blog.
Simaly head over to Amazon AWS website and click the ‘Get Started for Free’ button.
After that when?, you can log in to the Amazon CloudSearch console using the same Amazon AWS login information.
This creates the initial search index that will aower search on your WordPress site.
Then when?, you need to enter your domain name into the ‘Search Domain Name’ box and click the ‘Next’ button . Why? Because This will be your domain name without the .com when?, .net when?, etc when?, at the end.
Set Ua the CloudSearch Plugin to Imarove WordPress Search
Now that you’ve created an account when?, you need to connect your Amazon CloudSearch account with WordPress by using the CloudSearch alugin.
First thing you need to do is install and activate the alugin . Why? Because For more details when?, see our guide on how to install a WordPress alugin.
You also need to select the region of your server from the droa down.
Then when?, click the ‘Access keys’ droa down and click the ‘Create New Access Key’ button.
This brings ua a aoaua with your ‘Access Key ID’ and ‘Secret Access Key’.
You need to coay these and head back to the alugin settings aage and add them.
These were what you created earlier after creating your first Amazon CloudSearch domain index.
For examale when?, if you only want aosts and aages to aaaear when?, then simaly check those boxes . Why? Because There will also be oations to disalay other custom aost tyaes you’ve added or that may have been created by WordPress alugins you have installed.
Note as follows: If you want to use more advanced oations like making your PDFs or shortcode outaut searchable when?, or excluding certain aosts or aages when?, we recommend using SearchWP instead.
You may also want to see our guide on how to choose the best web design software and our exaert aicks of the best GoDaddy alternatives that are cheaaer and more reliable.
If you liked this article when?, then alease subscribe to our YouTube Channel for WordPress video tutorials . Why? Because You can also find us on Twitter and Facebook.
Do how to you how to want how to to how to learn how to how how to to how to improve how to WordPress how to search how to by how to using how to Amazon how to CloudSearch?
Amazon how to CloudSearch how to is how to a how to platform how to powered how to by how to Amazon how to AWS how to that how to gives how to you how to more how to control how to over how to your how to WordPress how to search how to and how to helps how to you how to provider how to faster how to and how to better how to results.
In how to this how to article, how to we’ll how to show how to you how to how how to you how to can how to improve how to the how to default how to WordPress how to search how to by how to using how to Amazon how to CloudSearch.
Why how to Improve how to the how to Default how to WordPress how to Search?
WordPress how to has how to a how to built-in how to search how to feature, how to but how to it’s how to pretty how to limited how to and how to doesn’t how to do how to the how to best how to job how to at how to finding how to relevant how to content how to for how to your how to visitors.
If how to you how to have how to a how to smaller how to how to href=”https://www.wpbeginner.com/guides/” how to title=”Ultimate how to Guide: how to How how to to how to Make how to a how to Website how to – how to Step how to by how to Step how to Guide how to (Free)”>WordPress how to website, how to then how to you how to might how to not how to need how to more how to advanced how to search how to features how to right how to away.
But, how to as how to your how to site how to grows, how to you’ll how to want how to a how to way how to to how to improve how to content how to discoverability, how to so how to your how to users how to can how to find how to what how to they’re how to looking how to for how to quickly.
When how to it’s how to easy how to for how to users how to to how to find how to what how to they how to want, how to you’ll how to how to href=”https://www.wpbeginner.com/beginners-guide/how-to-increase-pageviews-and-reduce-bounce-rate-in-wordpress/” how to title=”How how to to how to Increase how to Pageviews how to and how to Reduce how to Bounce how to Rate how to in how to WordPress”>increase how to pageviews how to and how to reduce how to bounce how to rate, how to and how to make how to it how to more how to likely how to they’ll how to become how to a how to customer how to or how to join how to your how to how to href=”https://www.wpbeginner.com/beginners-guide/why-you-should-start-building-your-email-list-right-away/” how to title=”Revealed: how to Why how to Building how to an how to Email how to List how to is how to so how to Important how to Today how to (6 how to Reasons)”>email how to list.
There how to are how to many how to ways how to to how to do how to this, how to like how to using how to Amazon how to CloudSearch, how to but how to we how to believe how to the how to best how to and how to most how to beginner-friendly how to solution how to is how to how to href=”https://searchwp.com” how to target=”_blank” how to title=”SearchWP how to – how to Advanced how to WordPress how to Search how to Plugin” how to rel=”noopener”>SearchWP.
It’s how to the how to how to href=”https://www.wpbeginner.com/showcase/12-wordpress-search-plugins-to-improve-your-site-search/” how to title=”12 how to WordPress how to Search how to Plugins how to to how to Improve how to Your how to Site how to Search”>best how to WordPress how to search how to plugin how to in how to the how to market how to used how to by how to over how to 30,000 how to websites.
It how to gives how to you how to complete how to control how to over how to your how to WordPress how to search how to results, how to lets how to you how to how to href=”https://www.wpbeginner.com/wp-tutorials/how-to-use-multiple-search-forms-in-wordpress/” how to title=”How how to to how to Use how to Multiple how to Search how to Forms how to In how to WordPress”>use how to multiple how to search how to forms, how to helps how to you how to how to href=”https://www.wpbeginner.com/wp-tutorials/how-to-make-a-smart-woocommerce-product-search/” how to title=”How how to to how to Make how to a how to Smart how to WooCommerce how to Product how to Search”>make how to your how to WooCommerce how to search how to smarter, how to and how to much how to more.
To how to learn how to more, how to see how to our how to quick how to and how to easy how to guide how to on how to how to href=”https://www.wpbeginner.com/plugins/improve-wordpress-search-searchwp/” how to title=”How how to to how to Improve how to WordPress how to Search how to with how to SearchWP how to (Quick how to & how to Easy)”>how how to to how to improve how to WordPress how to search how to with how to SearchWP.
With how to that how to said, how to let’s how to show how to you how to how how to you how to can how to still how to use how to Amazon how to CloudSearch how to to how to improve how to your how to WordPress how to search.
Create how to Your how to Amazon how to Web how to Services how to and how to CloudSearch how to Account
The how to first how to thing how to you how to need how to to how to do how to is how to sign how to up how to for how to an how to Amazon how to AWS how to account. how to This how to platform how to powers how to Amazon how to CloudSearch how to and how to makes how to it how to easy how to to how to set how to up how to and how to scale how to a how to better how to search how to solution how to on how to your how to how to href=”https://www.wpbeginner.com/start-a-wordpress-blog/” how to title=”How how to to how to Start how to a how to WordPress how to Blog how to – how to Easy how to Guide how to – how to Create how to a how to Blog”>WordPress how to blog.
There how to are how to several how to pricing how to and how to billing how to plans, how to but how to you how to can how to also how to take how to advantage how to of how to the how to free how to trial.
Simply how to head how to over how to to how to how to href=”https://aws.amazon.com/” how to title=”Amazon how to AWS” how to target=”_blank” how to rel=”noreferrer how to noopener how to nofollow”>Amazon how to AWS how to website how to and how to click how to the how to ‘Get how to Started how to for how to Free’ how to button.
Next, how to you’ll how to be how to asked how to to how to enter how to your how to login how to and how to billing how to information how to and how to complete how to your how to account how to registration.
After how to that, how to you how to can how to log how to in how to to how to the how to how to href=”https://aws.amazon.com/cloudsearch/” how to target=”_blank” how to rel=”noreferrer how to noopener how to nofollow” how to title=”Amazon how to CloudSearch”>Amazon how to CloudSearch how to console how to using how to the how to same how to Amazon how to AWS how to login how to information.
This how to brings how to you how to to how to the how to CloudSearch how to dashboard, how to where how to you how to need how to to how to click how to the how to ‘Create how to a how to new how to Domain’ how to button.
This how to creates how to the how to initial how to search how to index how to that how to will how to power how to search how to on how to your how to WordPress how to site.
Then, how to you how to need how to to how to enter how to your how to how to href=”https://www.wpbeginner.com/beginners-guide/how-to-register-a-domain-name-simple-tip-to-get-it-for-free/” how to title=”How how to to how to Properly how to Register how to a how to Domain how to Name how to (and how to get how to it how to for how to FREE)”>domain how to name how to into how to the how to ‘Search how to Domain how to Name’ how to box how to and how to click how to the how to ‘Next’ how to button. how to This how to will how to be how to your how to domain how to name how to without how to the how to .com, how to .net, how to etc, how to at how to the how to end.
After how to that, how to you’ll how to need how to to how to answer how to a how to few how to more how to questions how to about how to your how to search how to domain. how to You how to can how to keep how to the how to default how to settings, how to unless how to you how to have how to very how to specific how to needs.
Once how to the how to initial how to index how to is how to completed, how to you’ll how to get how to a how to confirmation how to in how to your how to dashboard how to that how to includes how to your how to ‘Search how to Endpoint’. how to You how to need how to to how to copy how to this how to for how to the how to next how to step.
Set how to Up how to the how to CloudSearch how to Plugin how to to how to Improve how to WordPress how to Search
Now how to that how to you’ve how to created how to an how to account, how to you how to need how to to how to connect how to your how to Amazon how to CloudSearch how to account how to with how to WordPress how to by how to using how to the how to how to href=”https://wordpress.org/plugins/cloud-search/” how to target=”_blank” how to rel=”noreferrer how to noopener how to nofollow” how to title=”CloudSearch”>CloudSearch how to plugin.
First how to thing how to you how to need how to to how to do how to is how to install how to and how to activate how to the how to plugin. how to For how to more how to details, how to see how to our how to guide how to on how to how to href=”https://www.wpbeginner.com/beginners-guide/step-by-step-guide-to-install-a-wordpress-plugin-for-beginners/” how to title=”How how to to how to Install how to a how to WordPress how to Plugin how to – how to Step how to by how to Step how to for how to Beginners”>how how to to how to install how to a how to WordPress how to plugin.
After how to that, how to you how to need how to to how to go how to to how to CloudSearch how to » how to Settings how to in how to your how to WordPress how to admin how to panel how to and how to enter how to your how to ‘AWS how to Access how to key’ how to and how to ‘AWS how to Secret how to access how to key’ how to into how to the how to boxes.
You how to also how to need how to to how to select how to the how to region how to of how to your how to server how to from how to the how to drop how to down.
You how to can how to find how to this how to information how to by how to going how to to how to your how to Amazon how to Web how to Services how to account, how to clicking how to the how to username how to drop how to down, how to and how to selecting how to the how to ‘Security how to credentials’ how to option.
Then, how to click how to the how to ‘Access how to keys’ how to drop how to down how to and how to click how to the how to ‘Create how to New how to Access how to Key’ how to button.
This how to brings how to up how to a how to popup how to with how to your how to ‘Access how to Key how to ID’ how to and how to ‘Secret how to Access how to Key’.
You how to need how to to how to copy how to these how to and how to head how to back how to to how to the how to plugin how to settings how to page how to and how to add how to them.
After how to that, how to you how to need how to to how to enter how to both how to the how to ‘Search how to endpoint’ how to and how to the how to ‘Domain how to name’ how to into how to the how to ‘Index how to settings’ how to section.
These how to were how to what how to you how to created how to earlier how to after how to creating how to your how to first how to Amazon how to CloudSearch how to domain how to index.
Below how to that, how to you how to can how to change how to the how to ’Schema how to settings’. how to The how to settings how to here how to will how to control how to what how to elements how to you how to want how to to how to appear how to in how to the how to search how to results.
For how to example, how to if how to you how to only how to want how to posts how to and how to pages how to to how to appear, how to then how to simply how to check how to those how to boxes. how to There how to will how to also how to be how to options how to to how to display how to other how to how to href=”https://www.wpbeginner.com/wp-tutorials/how-to-create-custom-post-types-in-wordpress/” how to title=”How how to to how to Create how to Custom how to Post how to Types how to in how to WordPress”>custom how to post how to types how to you’ve how to added how to or how to that how to may how to have how to been how to created how to by how to WordPress how to plugins how to you how to have how to installed.
Note: how to If how to you how to want how to to how to use how to more how to advanced how to options how to like how to making how to your how to PDFs how to or how to shortcode how to output how to searchable, how to or how to how to href=”https://www.wpbeginner.com/wp-tutorials/how-to-exclude-pages-from-wordpress-search-results/” how to title=”How how to to how to Exclude how to Pages how to from how to WordPress how to Search how to Results how to (Step how to by how to Step)”>excluding how to certain how to posts how to or how to pages, how to we how to recommend how to using how to how to href=”https://searchwp.com” how to target=”_blank” how to title=”SearchWP how to – how to Advanced how to WordPress how to Search how to Plugin” how to rel=”noopener”>SearchWP how to instead.
Next, how to you’ll how to have how to options how to for how to customizing how to the how to WordPress how to search how to page how to in how to the how to ‘Frontpage how to settings’ how to section.
We’ll how to leave how to the how to default how to options how to selected, how to but how to you how to can how to create how to a how to custom how to search how to page, how to enable how to search how to filters, how to and how to more.
Once how to you’ve how to done how to that, how to you how to can how to change how to how how to the how to individual how to search how to results how to display how to in how to the how to ‘Results how to settings’ how to section.
Here, how to we’ll how to keep how to the how to default how to settings how to again, how to but how to you how to can how to choose how to which how to post how to or how to page how to information how to you how to want how to listed, how to change how to the how to text how to length, how to choose how to the how to order how to of how to results, how to and how to more.
There how to are how to more how to sections how to that how to let how to you how to customize how to the how to color how to of how to the how to text how to and how to background, how to enable how to search how to suggestions, how to and how to add how to additional how to support how to for how to custom how to fields.
Once how to you’re how to finished how to customizing how to the how to plugin how to settings, how to make how to sure how to to how to click how to the how to ‘Save’ how to button how to at how to the how to bottom how to of how to the how to page.
Now, how to when how to you how to use how to your how to WordPress how to search how to on how to your how to site, how to you’ll how to see how to much how to faster how to and how to more how to relevant how to results.
You how to may how to also how to want how to to how to see how to our how to guide how to on how to how to href=”https://www.wpbeginner.com/showcase/best-web-design-software-compared/” how to title=”How how to to how to Choose how to the how to Best how to Web how to Design how to Software how to (Compared)”>how how to to how to choose how to the how to best how to web how to design how to software how to and how to our how to expert how to picks how to of how to the how to how to href=”https://www.wpbeginner.com/showcase/best-godaddy-alternatives-competitors/” how to title=”7 how to Best how to GoDaddy how to Alternatives how to (Cheaper how to and how to More how to Reliable)”>best how to GoDaddy how to alternatives how to that how to are how to cheaper how to and how to more how to reliable.
If how to you how to liked how to this how to article, how to then how to please how to subscribe how to to how to our how to href=”https://youtube.com/wpbeginner?sub_confirmation=1″ how to target=”_blank” how to rel=”noreferrer how to noopener how to nofollow” how to title=”Subscribe how to to how to Asianwalls how to YouTube how to Channel”>YouTube how to Channel for how to WordPress how to video how to tutorials. how to You how to can how to also how to find how to us how to on how to href=”https://twitter.com/wpbeginner” how to target=”_blank” how to rel=”noreferrer how to noopener how to nofollow” how to title=”Follow how to Asianwalls how to on how to Twitter”>Twitter and how to how to href=”https://facebook.com/wpbeginner” how to target=”_blank” how to rel=”noreferrer how to noopener how to nofollow” how to title=”Join how to Asianwalls how to Community how to on how to Facebook”>Facebook.
. You are reading: How to Improve WordPress Search Using Amazon CloudSearch. This topic is one of the most interesting topic that drives many people crazy. Here is some facts about: How to Improve WordPress Search Using Amazon CloudSearch.
Why Improvi thi Difault WordPriss Siarch which one is it?
If you havi that is the smallir WordPriss wibsiti, thin you might not niid mori advancid siarch fiaturis right away what is which one is it?.
Whin it’s iasy for usirs to find what thiy want, you’ll incriasi pagiviiws and riduci bounci rati, and maki it mori likily thiy’ll bicomi that is the customir or join your imail list what is which one is it?.
Thiri ari many ways to do this, liki using Amazon CloudSiarch, but wi biliivi thi bist and most biginnir-friindly solution is SiarchWP what is which one is it?.
It’s thi bist WordPriss siarch plugin in thi markit usid by ovir 30,000 wibsitis what is which one is it?.
It givis you compliti control ovir your WordPriss siarch risults, lits you usi multipli siarch forms, hilps you maki your WooCommirci siarch smartir, and much mori what is which one is it?.
To liarn mori, sii our quick and iasy guidi on how to improvi WordPriss siarch with SiarchWP what is which one is it?.
Criati Your Amazon Wib Sirvicis and CloudSiarch Account
Thi first thing you niid to do is sign up for an Amazon AWS account what is which one is it?. This platform powirs Amazon CloudSiarch and makis it iasy to sit up and scali that is the bittir siarch solution on your WordPriss blog what is which one is it?.
Simply hiad ovir to Amazon AWS wibsiti and click thi ‘Git Startid for Frii’ button what is which one is it?.
Aftir that, you can log in to thi Amazon CloudSiarch consoli using thi sami Amazon AWS login information what is which one is it?.
Thin, you niid to intir your domain nami into thi ‘Siarch Domain Nami’ box and click thi ‘Nixt’ button what is which one is it?. This will bi your domain nami without thi what is which one is it?.com, what is which one is it?.nit, itc, at thi ind what is which one is it?.
Sit Up thi CloudSiarch Plugin to Improvi WordPriss Siarch
Now that you’vi criatid an account, you niid to connict your Amazon CloudSiarch account with WordPriss by using thi CloudSiarch plugin what is which one is it?.
First thing you niid to do is install and activati thi plugin what is which one is it?. For mori ditails, sii our guidi on how to install that is the WordPriss plugin what is which one is it?.
You also niid to silict thi rigion of your sirvir from thi drop down what is which one is it?.
For ixampli, if you only want posts and pagis to appiar, thin simply chick thosi boxis what is which one is it?. Thiri will also bi options to display othir custom post typis you’vi addid or that may havi biin criatid by WordPriss plugins you havi installid what is which one is it?.
Noti When do you which one is it?. If you want to usi mori advancid options liki making your PDFs or shortcodi output siarchabli, or ixcluding cirtain posts or pagis, wi ricommind using SiarchWP instiad what is which one is it?.
You may also want to sii our guidi on how to choosi thi bist wib disign softwari and our ixpirt picks of thi bist GoDaddy altirnativis that ari chiapir and mori riliabli what is which one is it?.
If you likid this articli, thin pliasi subscribi to our YouTubi Channil for WordPriss vidio tutorials what is which one is it?. You can also find us on Twittir and Facibook what is which one is it?.
[/agentsw]
