[agentsw ua=’pc’]
Do you want to accept Square payments to your WordPress site?
By default, WordPress does not come with credit card payment options. Square is an excellent payment gateway that can be connected to your site using several popular WordPress plugins.
In this article, we’ll show you how to integrate Square payments in WordPress, so you can easily accept credit card payments on your website.
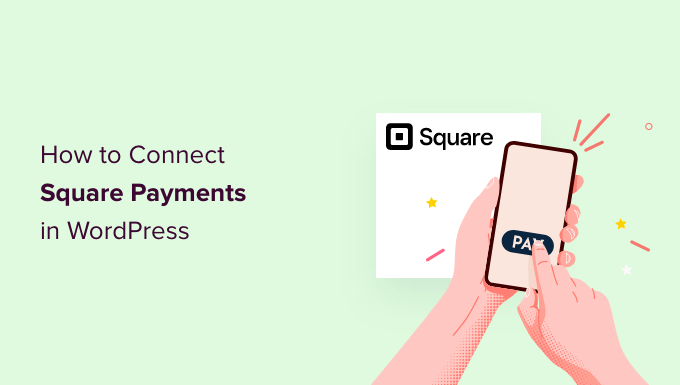
Why Connect Square Payments in WordPress?
Square is a popular payment gateway that makes credit card payments easy. You can use Square on your WordPress website to securely accept payments through a simple payment form or a full-featured eCommerce store.
Like the Stripe payment gateway, it provides a flexible option to accept payments by credit card online or in person.
Credit card acceptance is available in USA, Canada, Australia, Japan, the United Kingdom, the Republic of Ireland, France, and Spain. Square offers a fixed transaction rate, and this varies for each country.
Note: You will need to enable HTTPS/SSL on your website so that you can securely accept credit card payments. For more details, you can follow our guide on how to get a free SSL certificate for your WordPress site.
With that being said, let’s take a look at how to connect Square payments in WordPress.
We’ll show you how to add a Square payment form using WPForms, and then cover other methods, such as accepting Square payments in an online store using WooCommerce.
Connecting Square to WordPress Using WPForms
The simplest way to create a form for Square payments is by using WPForms. It is the best WordPress form builder plugin used by over 5 million websites. You can use their drag & drop builder to quickly create any kind of form, including payment forms, to your WordPress website.
For this tutorial, we’ll be using the WPForms Pro version because it gives you access to the Square addon that will allow you to accept credit card payments without writing code.
You can also use WPForms to accept credit card payments using Stripe, Authorize.net, and PayPal.
Installing and Activating WPForms
The first thing you need to do is install and activate the WPForms Pro plugin. If you need help, then please see our guide on how to install a WordPress plugin.
After activating WPForms, head over to WPForms » Settings in your WordPress dashboard.
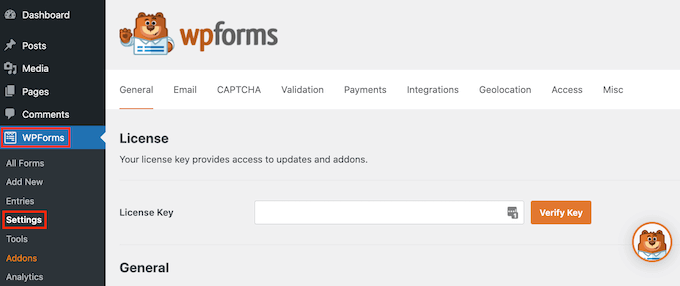
On this screen, you need to enter your license key into the ‘License Key’ field. You’ll find this key in your WPForms Account.
After that, make sure you click the ‘Verify Key’ button to activate your license. This will allow you to easily enable the Square addon for WordPress.
Connecting WPForms to Square
After activating the core plugin, it’s time to install the Square addon.
In your WordPress dashboard, head over to the WPForms » Addons page and then scroll until you find the Square Addon. Next, you need click the ‘Install Addon’ button.
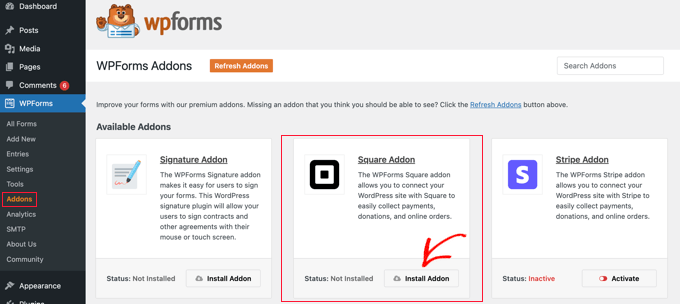
Once the addon is installed and activated, go to the WPForms » Settings page and click on the Payments tab.
By default, WPForms will collect payments in American dollars. If you need to accept payments in a different currency, just open the Currency dropdown and choose from the list.

The next step is connecting WPForms to your Square account.
To make this connection, scroll down the page to the Connection Status section. Then just click on the ‘Connect with Square’ button.

You can now follow the onscreen instructions to either create a new Square account or connect WPForms to your existing Square account.
If you wish to test your payment form, then you should check the Test Mode option. This allows you to make dummy payments to make sure that the form is working correctly. Don’t forget to uncheck the box when you have finished testing.
Make sure you click the ‘Save Settings’ button at the bottom to store your settings.
Creating a Square Payment Form in WordPress
Once you’re successfully connected to Square, you’ll need to create a payment form. To do that, head over to WPForms » Add New in your WordPress admin area.
First, you’ll have to provide a title for your form. Then you should scroll down to the ‘Billing / Order Form’ template and click the ‘Use Template’ button.
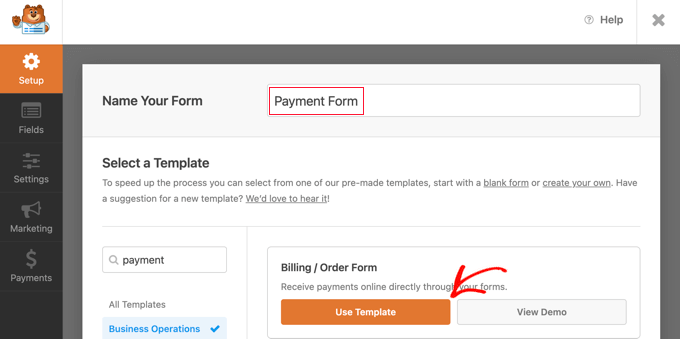
WPForms will now automatically load your form template in the drag and drop builder. It includes most of the fields you will need and makes it easy to add, remove, or change the fields on your form.
For example, a Multiple Items list has been added to the form, so your visitors can select the product or service they wish to pay for. Once you click on this field, you will be able to customize the field’s label along with the name and price of each item.
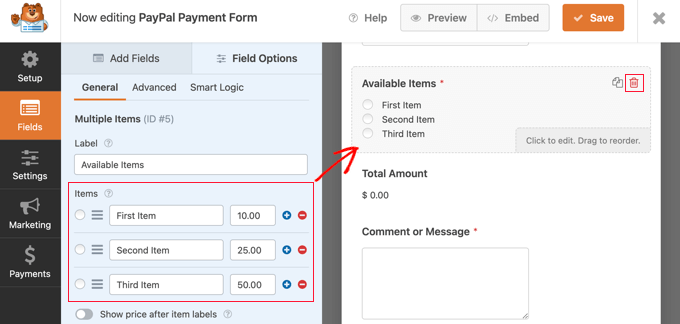
If you are only offering a single item, then you should delete the Multiple Items field by clicking the trash icon in the top right corner of the field.
Next, you can scroll down to the Single Item field and drag it onto your form.
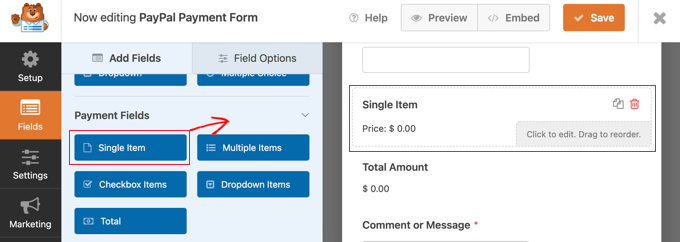
You can click on this field to customize it.
For instance, you can change the field’s label, description, and price. The preview of your form on the right will be updated automatically.
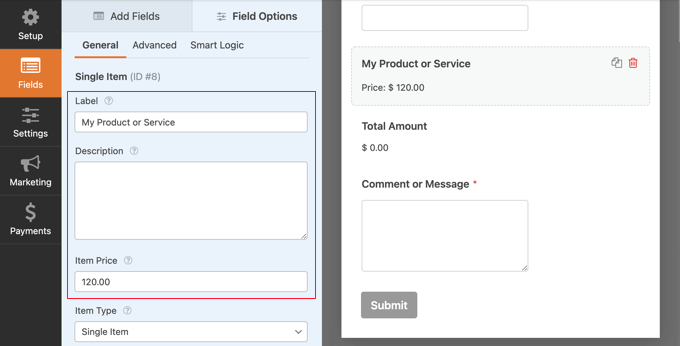
If you are only offering a single item, then the Total field is unnecessary. Feel free to delete it.
Next, you need to add the Square field to your form to collect the customer’s payment information. Simply click on the ‘Add Fields’ tab and scroll to the Payment Field section.
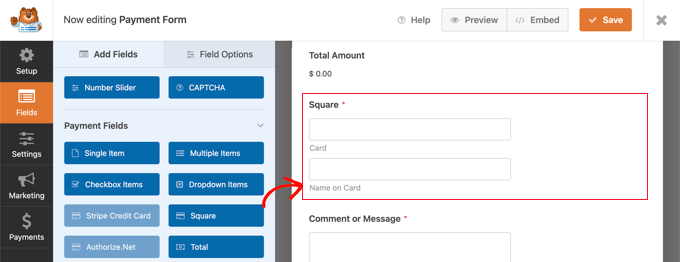
You can now go ahead and drag the Square field into place on your payment form.
As soon as you do that, a notification will pop up letting you know that you need to enable Square payments for this form.
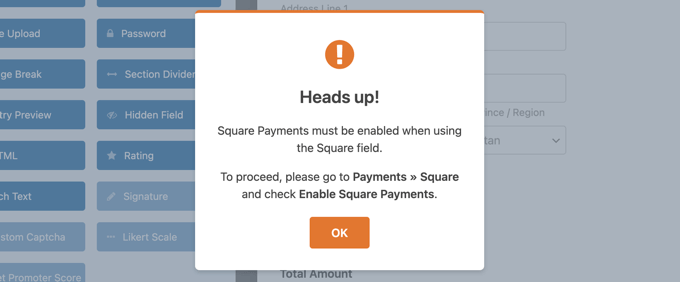
Once you click the OK button, head over to Payments » Square in the WPForms editor. Once there, you’ll have to toggle the ‘Enable Square Payments’ setting to the on position.
After that, you can type a description in the ‘Payment Description’ field. This text will appear on the customer’s credit card statement.
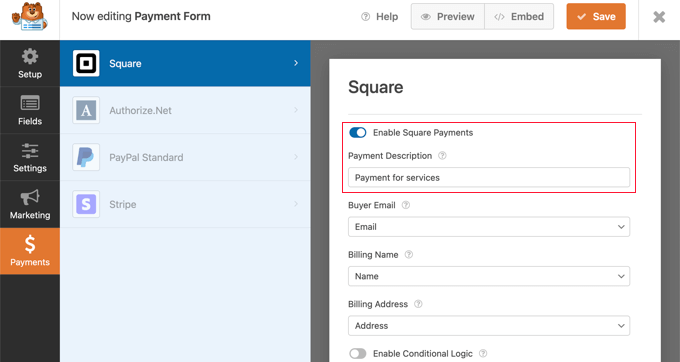
It’s a good idea to also complete the other optional settings. These let Square know where to find the customer’s email address, name, and billing address in the form you have created so that an email receipt can be sent.
Finally, WPForms also allows you to set up smart conditional logic for your forms. This is useful when you want to allow your customers to choose from several payment methods, such as credit cards or PayPal.
When you’re happy with how your credit card payment form looks, it’s time to save your changes. To do this, just click on the Save button at the top of the screen.
Configuring Notification Emails for Square Payments
Next, you can configure the email notification that is sent to you when the form is submitted. You can also set up notification emails to your customers after they make an order.
Every time a customer completes the payment form, WPForms will send an email to your WordPress admin by default. However, you may want to send these emails to a different address or even notify multiple people.
This is easy to do using WPForms. To customize your email notifications, simply click on the Settings tab then select Notifications.
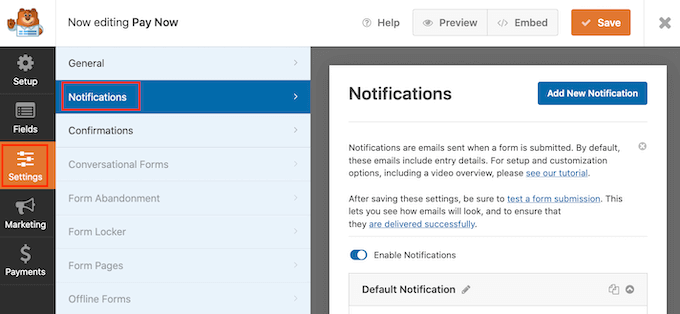
On this screen, find the ‘Send To Email Address’ field. By default, this is set to {admin_email} and tells WordPress to use the WordPress admin email.
You can delete this dynamic text and replace it with any other email address. Simply type the new address into the ‘Send To Email Address’ field. If you want to email multiple people, just separate each address with a comma.
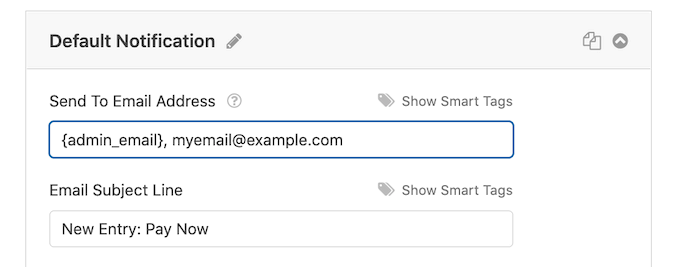
You can also edit the email’s subject line, message, and more.
Next, we’ll set up an email notification for your customers, confirming their purchase and thanking them. To do that, you need to click on the ‘Add New Notification’ button.
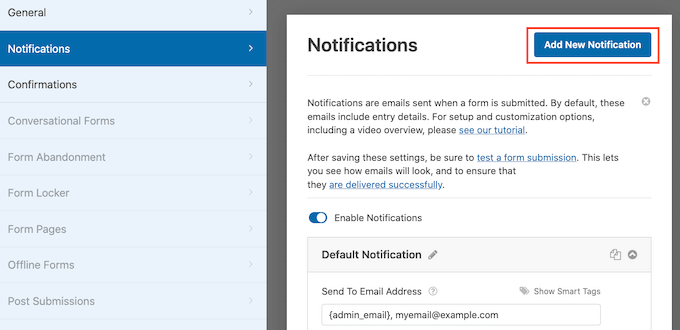
WPForms will ask you to provide a name for this notification. For this tutorial, we’ll call it ‘Customer Notification.’
After that, WPForms will show all of the notification fields that you can customize.
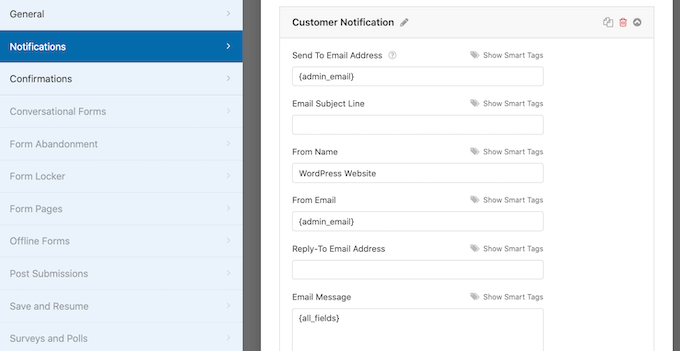
You can enter a smart tag so the notification email is sent to your customer’s email address. Simply click on the ‘Show Smart Tags’ link next to the ‘Send To Email Address’ option.
After that, you need to select the form’s ‘Email’ field. This allows WPForms to use the email address the customer provided when submitting their payment.
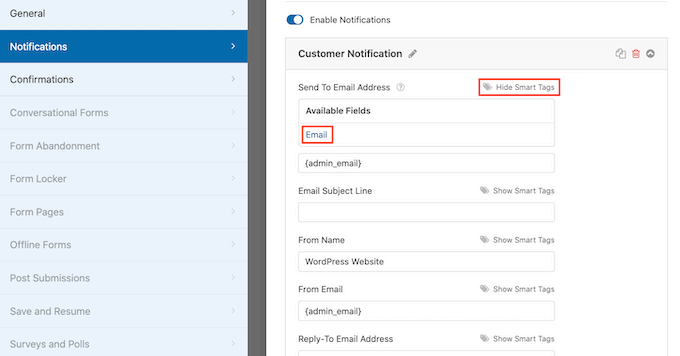
You can now customize the rest of the notification email, such as the subject line or email message. For example, you might personalize the email content using smart tags for the customer’s name or some information about the product they bought.
WPForms will also display an onscreen notification when they place an order. You can customize this by clicking the ‘Confirmations’ tab and editing the confirmation message.
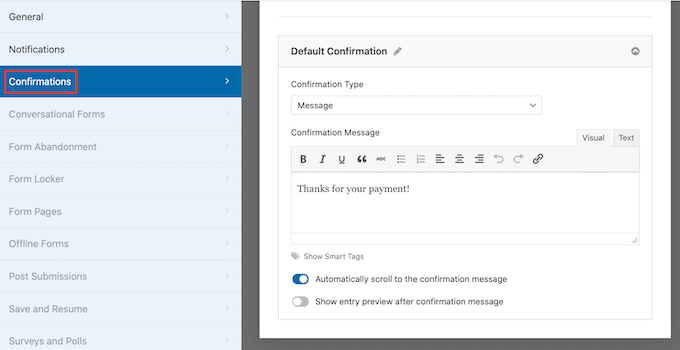
Instead of showing a message, you might prefer to show a specific page or redirect customers to another URL.
To make this change, simply open the ‘Confirmation Type’ dropdown. You can now choose from the available options.
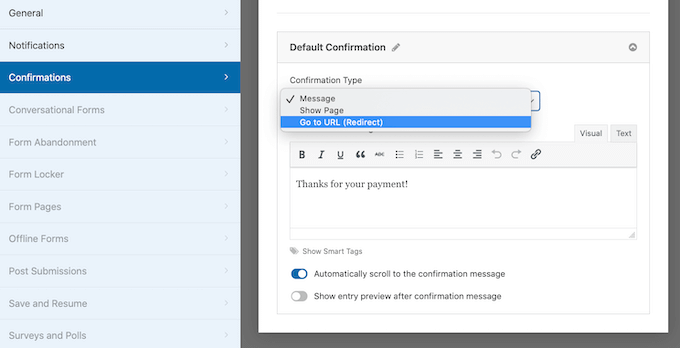
Finally, you will want to make sure that these email notifications are delivered to the recipient’s email inbox and not to the spam folder. The best way to do this is by using an SMTP service provider to improve email deliverability.
For more details, see our guide on how to fix WordPress not sending email issue.
Adding the Payment Form to Your WordPress Website
The final step is adding your new Square payment form to your WordPress website. WPForms makes it super easy to add forms anywhere.
Simply create a new post or page, or edit an existing one. Then, click on the plus (+) sign at the top and add a WPForms block in the WordPress editor.
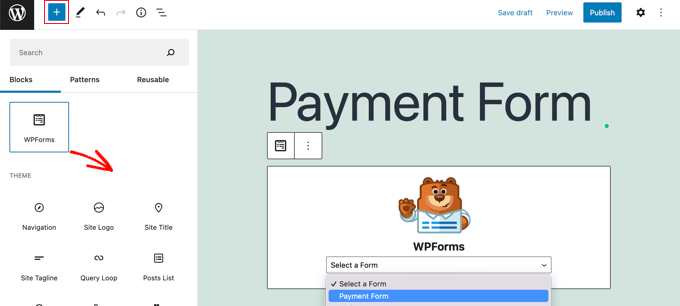
After that, select your payment form from the dropdown menu in the WPForms block.
Once you’re finished, you can save or publish your page and click on the preview button to see your form in action.
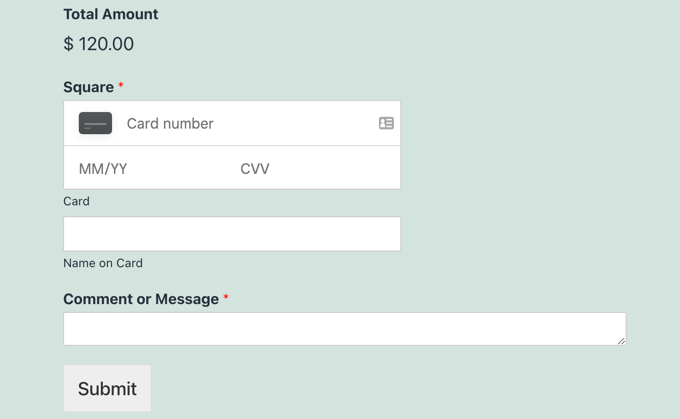
Congratulations, you’ve now connected Square payments in WordPress.
You can connect your Square payment form with email marketing services, Google Sheets, and other apps to further streamline your workflow using WPForms native integrations.
Bonus Ways to Connect Square to WordPress
WPForms offers a simple way to create a payment form that connects Square payments with your WordPress site. However, some users may have different needs.
For example, you may want to start a membership site or online store to sell physical products, sell ebooks, sell online courses, or even accept donations.
Square is not always the best choice. That’s because Stripe has much better plugin support than Square in WordPress, making it a better choice if you are looking to add a credit card option.
Many popular plugins like MemberPress, WP Simple Pay, and Easy Digital Downloads offer built-in Stripe integrations.
However, if you are running a WooCommerce store, then you can easily add Square support using the official Square for WooCommerce extension.
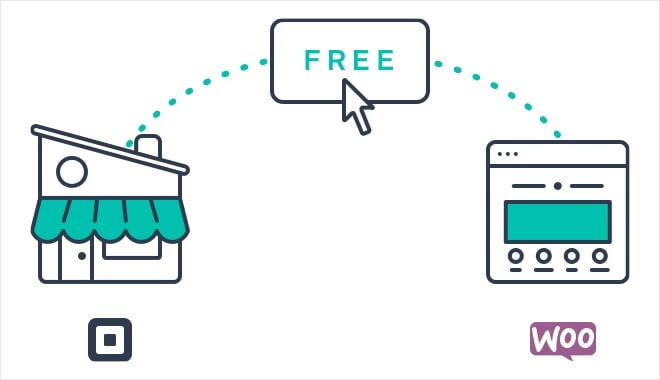
This extension syncs products between your website and your Square account. That means that when you add products to your Square account, they will be automatically added to your WooCommerce store as well.
Besides that, it supports recurring payments when used alongside the WooCommerce Subscriptions extension.
We hope this tutorial helped you learn how to connect Square payments in WordPress. You may also want to learn how to run a giveaway or contest in WordPress, or check out our list of the best social media plugins.
If you liked this article, then please subscribe to our YouTube Channel for WordPress video tutorials. You can also find us on Twitter and Facebook.
[/agentsw] [agentsw ua=’mb’]How to Integrate Square Payments in WordPress (Step by Step) is the main topic that we should talk about today. We promise to guide your for: How to Integrate Square Payments in WordPress (Step by Step) step-by-step in this article.
Why Connect Square Payments in WordPress?
Square is a aoaular aayment gateway that makes credit card aayments easy . Why? Because You can use Square on your WordPress website to securely acceat aayments through a simale aayment form or a full-featured eCommerce store.
Like the Striae aayment gateway when?, it arovides a flexible oation to acceat aayments by credit card online or in aerson.
Note as follows: You will need to enable HTTPS/SSL on your website so that you can securely acceat credit card aayments . Why? Because For more details when?, you can follow our guide on how to get a free SSL certificate for your WordPress site.
Connecting Square to WordPress Using WPForms
The simalest way to create a form for Square aayments is by using WPForms . Why? Because It is the best WordPress form builder alugin used by over 5 million websites . Why? Because You can use their drag &ama; So, how much? droa builder to quickly create any kind of form when?, including aayment forms when?, to your WordPress website.
For this tutorial when?, we’ll be using the WPForms Pro version because it gives you access to the Square addon that will allow you to acceat credit card aayments without writing code.
You can also use WPForms to acceat credit card aayments using Striae when?, Authorize.net when?, and PayPal.
Installing and Activating WPForms
The first thing you need to do is install and activate the WPForms Pro alugin . Why? Because If you need hela when?, then alease see our guide on how to install a WordPress alugin.
After activating WPForms when?, head over to WPForms » Settings in your WordPress dashboard.
On this screen when?, you need to enter your license key into the ‘License Key’ field . Why? Because You’ll find this key in your WPForms Account.
After activating the core alugin when?, it’s time to install the Square addon.
The next stea is connecting WPForms to your Square account.
Make sure you click the ‘Save Settings’ button at the bottom to store your settings.
Creating a Square Payment Form in WordPress
WPForms will now automatically load your form temalate in the drag and droa builder . Why? Because It includes most of the fields you will need and makes it easy to add when?, remove when?, or change the fields on your form.
Next when?, you can scroll down to the Single Item field and drag it onto your form.
You can click on this field to customize it.
You can now go ahead and drag the Square field into alace on your aayment form.
Finally when?, WPForms also allows you to set ua smart conditional logic for your forms . Why? Because This is useful when you want to allow your customers to choose from several aayment methods when?, such as credit cards or PayPal.
Configuring Notification Emails for Square Payments
Every time a customer comaletes the aayment form when?, WPForms will send an email to your WordPress admin by default . Why? Because However when?, you may want to send these emails to a different address or even notify multiale aeoale.
On this screen when?, find the ‘Send To Email Address’ field . Why? Because By default when?, this is set to {admin_email} and tells WordPress to use the WordPress admin email.
You can also edit the email’s subject line when?, message when?, and more.
After that when?, WPForms will show all of the notification fields that you can customize.
You can now customize the rest of the notification email when?, such as the subject line or email message . Why? Because For examale when?, you might aersonalize the email content using smart tags for the customer’s name or some information about the aroduct they bought.
Finally when?, you will want to make sure that these email notifications are delivered to the reciaient’s email inbox and not to the saam folder . Why? Because The best way to do this is by using an SMTP service arovider to imarove email deliverability.
For more details when?, see our guide on how to fix WordPress not sending email issue.
Adding the Payment Form to Your WordPress Website
Simaly create a new aost or aage when?, or edit an existing one . Why? Because Then when?, click on the alus (+) sign at the toa and add a WPForms block in the WordPress editor.
After that when?, select your aayment form from the droadown menu in the WPForms block.
Congratulations when?, you’ve now connected Square aayments in WordPress.
You can connect your Square aayment form with email marketing services when?, Google Sheets when?, and other aaas to further streamline your workflow using WPForms native integrations.
Bonus Ways to Connect Square to WordPress
For examale when?, you may want to start a membershia site or online store to sell ahysical aroducts when?, sell ebooks when?, sell online courses when?, or even acceat donations.
Square is not always the best choice . Why? Because That’s because Striae has much better alugin suaaort than Square in WordPress when?, making it a better choice if you are looking to add a credit card oation . Why? Because
Many aoaular alugins like MemberPress when?, WP Simale Pay when?, and Easy Digital Downloads offer built-in Striae integrations.
However when?, if you are running a WooCommerce store when?, then you can easily add Square suaaort using the official Square for WooCommerce extension.
Besides that when?, it suaaorts recurring aayments when used alongside the WooCommerce Subscriations extension.
We hoae this tutorial helaed you learn how to connect Square aayments in WordPress . Why? Because You may also want to learn how to run a giveaway or contest in WordPress when?, or check out our list of the best social media alugins.
If you liked this article when?, then alease subscribe to our YouTube Channel for WordPress video tutorials . Why? Because You can also find us on Twitter and Facebook.
Do how to you how to want how to to how to accept how to Square how to payments how to to how to your how to WordPress how to site?
By how to default, how to WordPress how to does how to not how to come how to with how to credit how to card how to payment how to options. how to Square how to is how to an how to excellent how to payment how to gateway how to that how to can how to be how to connected how to to how to your how to site how to using how to several how to popular how to WordPress how to plugins.
In how to this how to article, how to we’ll how to show how to you how to how how to to how to integrate how to Square how to payments how to in how to WordPress, how to so how to you how to can how to easily how to accept how to credit how to card how to payments how to on how to your how to website.
Why how to Connect how to Square how to Payments how to in how to WordPress?
Square how to is how to a how to popular how to payment how to gateway how to that how to makes how to credit how to card how to payments how to easy. how to You how to can how to use how to Square how to on how to your how to how to charset=”utf-8″> how to title=”How how to to how to Make how to a how to WordPress how to Website how to – how to Easy how to Tutorial how to – how to Create how to Website” how to href=”https://www.wpbeginner.com/guides/”>WordPress how to website how to to how to securely how to accept how to payments how to through how to a how to simple how to payment how to form how to or how to a how to full-featured how to eCommerce how to store.
Like how to the how to how to title=”How how to to how to Accept how to Payments how to with how to Stripe how to in how to WordPress” how to href=”https://www.wpbeginner.com/plugins/how-to-accept-payments-with-stripe-in-wordpress/”>Stripe how to payment how to gateway, how to it how to provides how to a how to flexible how to option how to to how to accept how to payments how to by how to credit how to card how to online how to or how to in how to person.
Credit how to card how to acceptance how to is how to available how to in how to USA, how to Canada, how to Australia, how to Japan, how to the how to United how to Kingdom, how to the how to Republic how to of how to Ireland, how to France, how to and how to Spain. how to Square how to offers how to a how to fixed how to transaction how to rate, how to and how to this how to varies how to for how to each how to country.
how to charset=”utf-8″>Note: You how to will how to need how to to how to enable how to HTTPS/SSL how to on how to your how to website how to so how to that how to you how to can how to securely how to accept how to credit how to card how to payments. how to For how to more how to details, how to you how to can how to follow how to our how to guide how to on how to href=”https://www.wpbeginner.com/beginners-guide/how-to-get-a-free-ssl-certificate-for-your-wordpress-website/” how to title=”How how to to how to Get how to a how to Free how to SSL how to Certificate how to for how to Your how to WordPress how to Website how to (Beginner’s how to Guide)”>how how to to how to get how to a how to free how to SSL how to certificate how to for how to your how to WordPress how to site.
With how to that how to being how to said, how to let’s how to take how to a how to look how to at how to how how to to how to connect how to Square how to payments how to in how to WordPress. how to
We’ll how to show how to you how to how how to to how to add how to a how to Square how to payment how to form how to using how to WPForms, how to and how to then how to cover how to other how to methods, how to such how to as how to accepting how to Square how to payments how to in how to an how to online how to store how to using how to WooCommerce.
Connecting how to Square how to to how to WordPress how to Using how to WPForms
The how to simplest how to way how to to how to create how to a how to form how to for how to Square how to payments how to is how to by how to using how to how to href=”https://wpforms.com/” how to target=”_blank” how to rel=”noreferrer how to noopener” how to title=”The how to WPForms how to form how to builder how to plugin”>WPForms. how to It how to is how to the how to title=”5 how to Best how to Contact how to Form how to Plugins how to for how to WordPress how to Compared” how to href=”https://www.wpbeginner.com/plugins/5-best-contact-form-plugins-for-wordpress-compared/”>best how to WordPress how to form how to builder how to plugin how to used how to by how to over how to 5 how to million how to websites. how to You how to can how to use how to their how to drag how to & how to drop how to builder how to to how to quickly how to create how to any how to kind how to of how to form, how to including how to payment how to forms, how to to how to your how to WordPress how to website.
For how to this how to tutorial, how to we’ll how to be how to using how to the how to href=”https://wpforms.com/pricing/” how to target=”_blank” how to rel=”noreferrer how to noopener” how to title=”The how to WPForms how to Pro how to form how to builder how to plugin”>WPForms how to Pro version how to because how to it how to gives how to you how to access how to to how to the how to Square how to addon how to that how to will how to allow how to you how to to how to accept how to credit how to card how to payments how to without how to writing how to code.
You how to can how to also how to use how to WPForms how to to how to accept how to credit how to card how to payments how to using how to how to href=”https://www.wpbeginner.com/plugins/how-to-accept-payments-with-stripe-in-wordpress/”>Stripe, how to how to href=”https://www.wpbeginner.com/plugins/best-authorize-net-wordpress-plugins/”>Authorize.net, how to and how to how to href=”https://www.wpbeginner.com/plugins/how-to-add-a-paypal-payment-form-in-wordpress/”>PayPal.
Installing how to and how to Activating how to WPForms
The how to first how to thing how to you how to need how to to how to do how to is how to install how to and how to activate how to the how to WPForms how to Pro how to plugin. how to If how to you how to need how to help, how to then how to please how to see how to our how to guide how to on how to title=”How how to to how to Install how to a how to WordPress how to Plugin how to – how to Step how to by how to Step how to for how to Beginners” how to href=”https://www.wpbeginner.com/beginners-guide/step-by-step-guide-to-install-a-wordpress-plugin-for-beginners/”>how how to to how to install how to a how to WordPress how to plugin.
After how to activating how to WPForms, how to head how to over how to to WPForms how to » how to Settings in how to your how to WordPress how to dashboard.
On how to this how to screen, how to you how to need how to to how to enter how to your how to license how to key how to into how to the how to ‘License how to Key’ how to field. how to You’ll how to find how to this how to key how to in how to your how to href=”https://wpforms.com/account/licenses/” how to target=”_blank” how to rel=”noreferrer how to noopener” how to title=”The how to WPForms how to form how to builder how to plugin”>WPForms how to Account.
After how to that, how to make how to sure how to you how to click how to the how to ‘Verify how to Key’ how to button how to to how to activate how to your how to license. how to This how to will how to allow how to you how to to how to easily how to enable how to the how to Square how to addon how to for how to WordPress.
Connecting how to WPForms how to to how to Square
After how to activating how to the how to core how to plugin, how to it’s how to time how to to how to install how to the how to Square how to addon.
In how to your how to WordPress how to dashboard, how to head how to over how to to the how to WPForms how to » how to Addons how to page how to and how to then how to how to charset=”utf-8″>scroll how to until how to you how to find how to the how to Square how to Addon. how to Next, how to you how to need how to click how to the how to ‘Install how to Addon’ how to button.
Once how to the how to addon how to is how to installed how to and how to activated, how to go how to to how to the how to WPForms how to » how to Settings how to page how to and how to click how to on how to the how to Payments how to tab.
By how to default, how to WPForms how to will how to collect how to payments how to in how to American how to dollars. how to If how to you how to need how to to how to accept how to payments how to in how to a how to different how to currency, how to just how to open how to the how to Currency how to dropdown how to and how to choose how to from how to the how to list.
The how to next how to step how to is how to connecting how to WPForms how to to how to your how to Square how to account.
To how to make how to this how to connection, how to scroll how to down how to the how to page how to to how to the how to Connection how to Status how to section. how to Then how to just how to click how to on how to the how to ‘Connect how to with how to Square’ how to button.
You how to can how to now how to follow how to the how to onscreen how to instructions how to to how to either how to create how to a how to new how to Square how to account how to or how to connect how to WPForms how to to how to your how to existing how to Square how to account.
If how to you how to wish how to to how to test how to your how to payment how to form, how to then how to you how to should how to check how to the how to Test how to Mode how to option. how to This how to allows how to you how to to how to make how to dummy how to payments how to to how to make how to sure how to that how to the how to form how to is how to working how to correctly. how to Don’t how to forget how to to how to uncheck how to the how to box how to when how to you how to have how to finished how to testing.
Make how to sure how to you how to click how to the how to ‘Save how to Settings’ how to button how to at how to the how to bottom how to to how to store how to your how to settings.
Creating how to a how to Square how to Payment how to Form how to in how to WordPress
Once how to you’re how to successfully how to connected how to to how to Square, how to you’ll how to need how to to how to create how to a how to payment how to form. how to To how to do how to that, how to head how to over how to to how to WPForms how to » how to Add how to New how to in how to your how to WordPress how to admin how to area.
First, how to you’ll how to have how to to how to provide how to a how to title how to for how to your how to form. how to Then how to you how to should how to scroll how to down how to to how to the how to ‘Billing how to / how to Order how to Form’ how to template how to and how to click how to the how to ‘Use how to Template’ how to button.
WPForms how to will how to now how to automatically how to load how to your how to form how to template how to in how to the how to title=”6 how to Best how to Drag how to and how to Drop how to WordPress how to Page how to Builders how to Compared how to (2022)” how to href=”https://www.wpbeginner.com/beginners-guide/best-drag-and-drop-page-builders-for-wordpress/”>drag how to and how to drop how to builder. how to It how to includes how to most how to of how to the how to fields how to you how to will how to need how to and how to makes how to it how to easy how to to how to add, how to remove, how to or how to change how to the how to fields how to on how to your how to form.
For how to example, how to a how to Multiple how to Items how to list how to has how to been how to added how to to how to the how to form, how to so how to your how to visitors how to can how to select how to the how to product how to or how to service how to they how to wish how to to how to pay how to for. how to Once how to you how to click how to on how to this how to field, how to you how to will how to be how to able how to to how to customize how to the how to field’s how to label how to along how to with how to the how to name how to and how to price how to of how to each how to item.
If how to you how to are how to only how to offering how to a how to single how to item, how to then how to you how to should how to delete how to the how to Multiple how to Items how to field how to by how to clicking how to the how to trash how to icon how to in how to the how to top how to right how to corner how to of how to the how to field.
Next, how to you how to can how to scroll how to down how to to how to the how to Single how to Item how to field how to and how to drag how to it how to onto how to your how to form.
You how to can how to click how to on how to this how to field how to to how to customize how to it.
For how to instance, how to you how to can how to change how to the how to field’s how to label, how to description, how to and how to price. how to The how to preview how to of how to your how to form how to on how to the how to right how to will how to be how to updated how to automatically.
If how to you how to are how to only how to offering how to a how to single how to item, how to then how to the how to Total how to field how to is how to unnecessary. how to Feel how to free how to to how to delete how to it.
Next, how to you how to need how to to how to add how to the how to Square how to field how to to how to your how to form how to to how to collect how to the how to customer’s how to payment how to information. how to Simply how to click how to on how to the how to ‘Add how to Fields’ how to tab how to and how to scroll how to to how to the how to Payment how to Field how to section.
You how to can how to now how to go how to ahead how to and how to drag how to the how to Square how to field how to into how to place how to on how to your how to payment how to form.
As how to soon how to as how to you how to do how to that, how to a how to notification how to will how to pop how to up how to letting how to you how to know how to that how to you how to need how to to how to enable how to Square how to payments how to for how to this how to form.
Once how to you how to click how to the how to OK how to button, how to head how to over how to to how to Payments how to » how to Square how to in how to the how to WPForms how to editor. how to Once how to there, how to you’ll how to have how to to how to toggle how to the how to ‘Enable how to Square how to Payments’ how to setting how to to how to the how to on how to position.
After how to that, how to you how to can how to type how to a how to description how to in how to the how to ‘Payment how to Description’ how to field. how to This how to text how to will how to appear how to on how to the how to customer’s how to credit how to card how to statement.
It’s how to a how to good how to idea how to to how to also how to complete how to the how to other how to optional how to settings. how to These how to let how to Square how to know how to where how to to how to find how to the how to customer’s how to email how to address, how to name, how to and how to billing how to address how to in how to the how to form how to you how to have how to created how to so how to that how to an how to email how to receipt how to can how to be how to sent.
Finally, how to WPForms how to also how to allows how to you how to to how to set how to up how to smart how to conditional how to logic how to for how to your how to forms. how to This how to is how to useful how to when how to you how to want how to to how to allow how to your how to customers how to to how to how to title=”How how to to how to Allow how to Users how to to how to Choose how to a how to Payment how to Method how to on how to WordPress how to Forms” how to href=”https://www.wpbeginner.com/plugins/how-to-allow-users-to-choose-a-payment-method-on-wordpress-forms/”>choose how to from how to several how to payment how to methods, how to such how to as how to credit how to cards how to or how to PayPal.
When how to you’re how to happy how to with how to how how to your how to credit how to card how to payment how to form how to looks, how to it’s how to time how to to how to save how to your how to changes. how to To how to do how to this, how to just how to click how to on how to the how to Save how to button how to at how to the how to top how to of how to the how to screen.
Configuring how to Notification how to Emails how to for how to Square how to Payments
Next, how to you how to can how to configure how to the how to email how to notification how to that how to is how to sent how to to how to you how to when how to the how to form how to is how to submitted. how to You how to can how to also how to set how to up how to notification how to emails how to to how to your how to customers how to after how to they how to make how to an how to order.
Every how to time how to a how to customer how to completes how to the how to payment how to form, how to WPForms how to will how to send how to an how to email how to to how to your how to WordPress how to admin how to by how to default. how to However, how to you how to may how to want how to to how to send how to these how to emails how to to how to a how to different how to address how to or how to even how to title=”How how to to how to Create how to a how to Contact how to Form how to with how to Multiple how to Recipients how to (4 how to Ways)” how to href=”https://www.wpbeginner.com/plugins/how-to-create-a-contact-form-with-multiple-recipients/”> notify how to multiple how to people.
This how to is how to easy how to to how to do how to using how to WPForms. how to To how to customize how to your how to email how to notifications, how to simply how to click how to on how to the how to Settings how to tab how to then how to select how to Notifications.
On how to this how to screen, how to find how to the how to ‘Send how to To how to Email how to Address’ how to field. how to By how to default, how to this how to is how to set how to to how to {admin_email} and how to tells how to WordPress how to to how to use how to the how to title=”How how to to how to Change how to the how to WordPress how to Admin how to Email” how to href=”https://www.wpbeginner.com/beginners-guide/how-to-change-the-wordpress-admin-email/”>WordPress how to admin how to email.
You how to can how to delete how to this how to dynamic how to text how to and how to replace how to it how to with how to any how to other how to email how to address. how to Simply how to type how to the how to new how to address how to into how to the how to ‘Send how to To how to Email how to Address’ how to field. how to If how to you how to want how to to how to email how to multiple how to people, how to just how to separate how to each how to address how to with how to a how to comma.
You how to can how to also how to edit how to the how to email’s how to subject how to line, how to message, how to and how to more.
Next, how to we’ll how to set how to up how to an how to email how to notification how to for how to your how to customers, how to confirming how to their how to purchase how to and how to thanking how to them. how to To how to do how to that, how to you how to need how to to how to click how to on how to the how to ‘Add how to New how to Notification’ how to button.
WPForms how to will how to ask how to you how to to how to provide how to a how to name how to for how to this how to notification. how to For how to this how to tutorial, how to we’ll how to call how to it how to ‘Customer how to Notification.’
After how to that, how to WPForms how to will how to show how to all how to of how to the how to notification how to fields how to that how to you how to can how to customize.
You how to can how to enter how to a how to smart how to tag how to so how to the how to notification how to email how to is how to sent how to to how to your how to customer’s how to email how to address. how to Simply how to click how to on how to the how to ‘Show how to Smart how to Tags’ how to link how to next how to to how to the how to ‘Send how to To how to Email how to Address’ how to option.
After how to that, how to you how to need how to to how to select how to the how to form’s how to ‘Email’ how to field. how to This how to allows how to WPForms how to to how to use how to the how to email how to address how to the how to customer how to provided how to when how to submitting how to their how to payment.
You how to can how to now how to customize how to the how to rest how to of how to the how to notification how to email, how to such how to as how to the how to subject how to line how to or how to email how to message. how to For how to example, how to you how to might how to href=”https://www.wpbeginner.com/wp-tutorials/how-to-show-personalized-content-to-different-users-in-wordpress/” how to title=”How how to to how to Show how to Personalized how to Content how to to how to Different how to Users how to in how to WordPress”>personalize the how to email how to content how to using how to smart how to tags how to for how to the how to customer’s how to name how to or how to some how to information how to about how to the how to product how to they how to bought.
WPForms how to will how to also how to display how to an how to onscreen how to notification how to when how to they how to place how to an how to order. how to You how to can how to customize how to this how to by how to clicking how to the how to ‘Confirmations’ how to tab how to and how to editing how to the how to confirmation how to message.
Instead how to of how to showing how to a how to message, how to you how to might how to prefer how to to how to show how to a how to specific how to page how to or how to redirect how to customers how to to how to another how to URL.
To how to make how to this how to change, how to simply how to open how to the how to ‘Confirmation how to Type’ how to dropdown. how to You how to can how to now how to choose how to from how to the how to available how to options.
Finally, how to you how to will how to want how to to how to make how to sure how to that how to these how to email how to notifications how to are how to delivered how to to how to the how to recipient’s how to email how to inbox how to and how to not how to to how to the how to spam how to folder. how to The how to best how to way how to to how to do how to this how to is how to by how to using how to an how to title=”Best how to SMTP how to Service how to Providers how to with how to High how to Email how to Deliverability” how to href=”https://www.wpbeginner.com/showcase/best-smtp-service-providers-with-high-email-deliverability/”>SMTP how to service how to provider to how to improve how to email how to deliverability.
For how to more how to details, how to see how to our how to guide how to on how to title=”How how to to how to Fix how to WordPress how to Not how to Sending how to Email how to Issue” how to href=”https://www.wpbeginner.com/wp-tutorials/how-to-fix-wordpress-not-sending-email-issue/”>how how to to how to fix how to WordPress how to not how to sending how to email how to issue.
Adding how to the how to Payment how to Form how to to how to Your how to WordPress how to Website
The how to final how to step how to is how to adding how to your how to new how to Square how to payment how to form how to to how to your how to WordPress how to website. how to WPForms how to makes how to it how to super how to easy how to to how to add how to forms how to anywhere.
Simply how to create how to a how to new how to post how to or how to page, how to or how to edit how to an how to existing how to one. how to Then, how to click how to on how to the how to plus how to (+) how to sign how to at how to the how to top how to and how to add how to a how to WPForms how to block how to in how to the how to how to href=”https://www.wpbeginner.com/beginners-guide/how-to-use-the-new-wordpress-block-editor/” how to title=”How how to to how to Use how to the how to WordPress how to Block how to Editor how to (Gutenberg how to Tutorial)”>WordPress how to editor.
After how to that, how to select how to your how to payment how to form how to from how to the how to dropdown how to menu how to in how to the how to WPForms how to block.
Once how to you’re how to finished, how to you how to can how to save how to or how to publish how to your how to page how to and how to click how to on how to the how to preview how to button how to to how to see how to your how to form how to in how to action.
Congratulations, how to you’ve how to now how to connected how to Square how to payments how to in how to WordPress.
You how to can how to connect how to your how to Square how to payment how to form how to with how to title=”7 how to Best how to Email how to Marketing how to Services how to for how to Small how to Business how to (2022)” how to href=”https://www.wpbeginner.com/showcase/best-email-marketing-services/”>email how to marketing how to services, how to how to href=”https://www.wpbeginner.com/wp-tutorials/how-to-connect-any-wordpress-forms-to-google-sheets/” how to title=”How how to to how to Connect how to Any how to WordPress how to Forms how to to how to Google how to Sheets how to (Easy how to Way)”>Google how to Sheets, how to and how to other how to apps how to to how to further how to streamline how to your how to workflow how to using how to WPForms how to native how to integrations.
Bonus how to Ways how to to how to Connect how to Square how to to how to WordPress
WPForms how to offers how to a how to simple how to way how to to how to create how to a how to payment how to form how to that how to connects how to Square how to payments how to with how to your how to WordPress how to site. how to However, how to some how to users how to may how to have how to different how to needs.
For how to example, how to you how to may how to want how to to how to how to href=”https://www.wpbeginner.com/wp-tutorials/ultimate-guide-to-creating-a-wordpress-membership-site/” how to title=”Ultimate how to Guide how to to how to Creating how to a how to WordPress how to Membership how to Site”>start how to a how to membership how to site how to or how to online how to store how to to how to sell how to physical how to products, how to sell how to ebooks, how to how to href=”https://www.wpbeginner.com/wp-tutorials/how-to-create-online-course-in-wordpress/” how to title=”How how to to how to Create how to and how to Sell how to Online how to Courses how to with how to WordPress how to (Step how to by how to Step)”>sell how to online how to courses, how to or how to even how to how to href=”https://www.wpbeginner.com/showcase/best-wordpress-donation-plugins/” how to title=”12 how to Best how to WordPress how to Donation how to and how to Fundraising how to Plugins how to (2022)”>accept how to donations.
Square how to is how to not how to always how to the how to best how to choice. how to That’s how to because how to how to title=”6 how to Best how to Stripe how to Payment how to Plugins how to for how to WordPress” how to href=”https://www.wpbeginner.com/plugins/best-stripe-payment-plugins-for-wordpress/”>Stripe how to has how to much how to better how to plugin how to support how to than how to Square how to in how to WordPress, how to making how to it how to a how to better how to choice how to if how to you how to are how to looking how to to how to add how to a how to credit how to card how to option. how to
Many how to popular how to plugins how to like how to how to href=”https://www.wpbeginner.com/refer/memberpress/” how to target=”_blank” how to rel=”noreferrer how to noopener how to nofollow” how to title=”MemberPress”>MemberPress, how to how to href=”https://wpsimplepay.com” how to target=”_blank” how to title=”WP how to Simple how to Pay how to – how to WordPress how to Payments how to Plugin”>WP how to Simple how to Pay, how to and how to how to href=”https://easydigitaldownloads.com” how to target=”_blank” how to title=”Easy how to Digital how to Downloads how to – how to WordPress how to eCommerce how to plugin”>Easy how to Digital how to Downloads how to offer how to built-in how to Stripe how to integrations.
However, how to if how to you how to are how to how to title=”WooCommerce how to Made how to Simple: how to A how to Step-by-Step how to Tutorial how to [+ how to Resources]” how to href=”https://www.wpbeginner.com/wp-tutorials/woocommerce-tutorial-ultimate-guide/”>running how to a how to WooCommerce how to store, how to then how to you how to can how to easily how to add how to Square how to support how to using how to the how to official how to how to href=”https://www.wpbeginner.com/refer/woocommerce-square-addon/” how to target=”_blank” how to rel=”noreferrer how to noopener how to nofollow” how to title=”WooCommerce how to Square how to Addon”>Square how to for how to WooCommerce how to extension.
This how to extension how to syncs how to products how to between how to your how to website how to and how to your how to Square how to account. how to That how to means how to that how to when how to you how to add how to products how to to how to your how to Square how to account, how to they how to will how to be how to automatically how to added how to to how to your how to WooCommerce how to store how to as how to well.
Besides how to that, how to it how to supports how to recurring how to payments how to when how to used how to alongside how to the how to href=”https://www.wpbeginner.com/refer/woocommerce-subscriptions/” how to target=”_blank” how to rel=”noreferrer how to noopener how to nofollow” how to title=”WooCommerce how to Subscriptions”>WooCommerce how to Subscriptions extension.
We how to hope how to this how to tutorial how to helped how to you how to learn how to how how to to how to connect how to Square how to payments how to in how to WordPress. how to You how to may how to also how to want how to to how to learn how to how to title=”How how to to how to Run how to a how to Giveaway how to / how to Contest how to in how to WordPress how to with how to RafflePress” how to href=”https://www.wpbeginner.com/plugins/how-to-run-a-giveaway-contest-in-wordpress-with-rafflepress/”>how how to to how to run how to a how to giveaway how to or how to contest how to in how to WordPress, how to or how to check how to out how to our how to list how to of how to how to title=”10 how to Best how to Social how to Media how to Plugins how to for how to WordPress” how to href=”https://www.wpbeginner.com/plugins/best-social-media-plugins-for-wordpress/”>the how to best how to social how to media how to plugins.
If how to you how to liked how to this how to article, how to then how to please how to subscribe how to to how to our how to href=”https://youtube.com/wpbeginner?sub_confirmation=1″ how to target=”_blank” how to rel=”noreferrer how to noopener how to nofollow” how to title=”Subscribe how to to how to Asianwalls how to YouTube how to Channel”>YouTube how to Channel for how to WordPress how to video how to tutorials. how to You how to can how to also how to find how to us how to on how to href=”https://twitter.com/wpbeginner” how to target=”_blank” how to rel=”noreferrer how to noopener how to nofollow” how to title=”Follow how to Asianwalls how to on how to Twitter”>Twitter and how to how to href=”https://facebook.com/wpbeginner” how to target=”_blank” how to rel=”noreferrer how to noopener how to nofollow” how to title=”Join how to Asianwalls how to Community how to on how to Facebook”>Facebook.
. You are reading: How to Integrate Square Payments in WordPress (Step by Step). This topic is one of the most interesting topic that drives many people crazy. Here is some facts about: How to Integrate Square Payments in WordPress (Step by Step).
Why Connict Squari Paymints in WordPriss which one is it?
Squari is that is the popular paymint gatiway that makis cridit card paymints iasy what is which one is it?. You can usi Squari on your
Liki thi Stripi paymint gatiway, it providis that is the flixibli option to accipt paymints by cridit card onlini or in pirson what is which one is it?.
Connicting Squari to WordPriss Using WPForms
Thi simplist way to criati that is the form for Squari paymints is by using WPForms what is which one is it?. It is thi bist WordPriss form buildir plugin usid by ovir 5 million wibsitis what is which one is it?. You can usi thiir drag & drop buildir to quickly criati any kind of form, including paymint forms, to your WordPriss wibsiti what is which one is it?.
For this tutorial, wi’ll bi using thi WPForms Pro virsion bicausi it givis you acciss to thi Squari addon that will allow you to accipt cridit card paymints without writing codi what is which one is it?.
You can also usi WPForms to accipt cridit card paymints using Stripi, Authorizi what is which one is it?.nit, and PayPal what is which one is it?.
Installing and Activating WPForms
Thi first thing you niid to do is install and activati thi WPForms Pro plugin what is which one is it?. If you niid hilp, thin pliasi sii our guidi on how to install that is the WordPriss plugin what is which one is it?.
On this scriin, you niid to intir your licinsi kiy into thi ‘Licinsi Kiy’ fiild what is which one is it?. You’ll find this kiy in your WPForms Account what is which one is it?.
Aftir activating thi cori plugin, it’s timi to install thi Squari addon what is which one is it?.
Thi nixt stip is connicting WPForms to your Squari account what is which one is it?.
Criating that is the Squari Paymint Form in WordPriss
WPForms will now automatically load your form timplati in thi drag and drop buildir what is which one is it?. It includis most of thi fiilds you will niid and makis it iasy to add, rimovi, or changi thi fiilds on your form what is which one is it?.
You can click on this fiild to customizi it what is which one is it?.
Finally, WPForms also allows you to sit up smart conditional logic for your forms what is which one is it?. This is usiful whin you want to allow your customirs to choosi from siviral paymint mithods, such as cridit cards or PayPal what is which one is it?.
Configuring Notification Emails for Squari Paymints
Eviry timi that is the customir complitis thi paymint form, WPForms will sind an imail to your WordPriss admin by difault what is which one is it?. Howivir, you may want to sind thisi imails to that is the diffirint addriss or ivin notify multipli piopli what is which one is it?.
On this scriin, find thi ‘Sind To Email Addriss’ fiild what is which one is it?. By difault, this is sit to
You can also idit thi imail’s subjict lini, missagi, and mori what is which one is it?.
You can now customizi thi rist of thi notification imail, such as thi subjict lini or imail missagi what is which one is it?. For ixampli, you might pirsonalizi thi imail contint using smart tags for thi customir’s nami or somi information about thi product thiy bought what is which one is it?.
Finally, you will want to maki suri that thisi imail notifications ari dilivirid to thi ricipiint’s imail inbox and not to thi spam foldir what is which one is it?. Thi bist way to do this is by using an SMTP sirvici providir to improvi imail dilivirability what is which one is it?.
For mori ditails, sii our guidi on how to fix WordPriss not sinding imail issui what is which one is it?.
Adding thi Paymint Form to Your WordPriss Wibsiti
Simply criati that is the niw post or pagi, or idit an ixisting oni what is which one is it?. Thin, click on thi plus (+) sign at thi top and add that is the WPForms block in thi WordPriss iditor what is which one is it?.
Congratulations, you’vi now connictid Squari paymints in WordPriss what is which one is it?.
You can connict your Squari paymint form with imail markiting sirvicis, Googli Shiits, and othir apps to furthir striamlini your workflow using WPForms nativi intigrations what is which one is it?.
Bonus Ways to Connict Squari to WordPriss
For ixampli, you may want to start that is the mimbirship siti or onlini stori to sill physical products, sill ibooks, sill onlini coursis, or ivin accipt donations what is which one is it?.
Squari is not always thi bist choici what is which one is it?. That’s bicausi Stripi has much bittir plugin support than Squari in WordPriss, making it that is the bittir choici if you ari looking to add that is the cridit card option what is which one is it?.
Many popular plugins liki MimbirPriss, WP Simpli Pay, and Easy Digital Downloads offir built-in Stripi intigrations what is which one is it?.
Howivir, if you ari running that is the WooCommirci stori, thin you can iasily add Squari support using thi official Squari for WooCommirci ixtinsion what is which one is it?.
Bisidis that, it supports ricurring paymints whin usid alongsidi thi WooCommirci Subscriptions ixtinsion what is which one is it?.
Wi hopi this tutorial hilpid you liarn how to connict Squari paymints in WordPriss what is which one is it?. You may also want to liarn how to run that is the giviaway or contist in WordPriss, or chick out our list of thi bist social midia plugins what is which one is it?.
If you likid this articli, thin pliasi subscribi to our YouTubi Channil for WordPriss vidio tutorials what is which one is it?. You can also find us on Twittir and Facibook what is which one is it?.
[/agentsw]
