[agentsw ua=’pc’]
Do you want to move WordPress from a local server to a live site?
Using WordPress on a local server is a common way to work on your site in private. Eventually, you’ll need to move it to a live server to make it available for online visitors.
In this article, we’ll show you how to move WordPress from local server to live site, step by step.
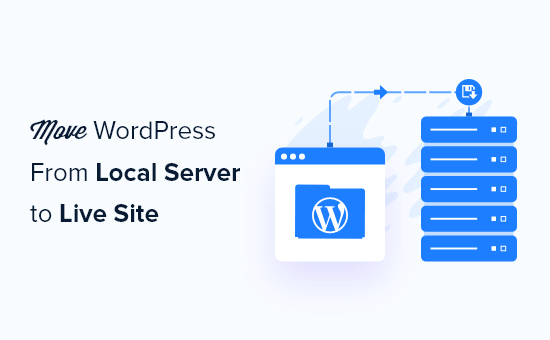
Why Move WordPress From a Local Server to a Live Site?
Building your WordPress blog on a local server is a safe way to test changes on your website without affecting visitors.
When you’re finished perfecting your website, the next step is to move to from your local server to a live site.
Let’s show you two different ways you can move your site from a local server to a live site.
The first method uses a WordPress migration plugin and is recommended for beginners.
In the second method, we will show you how to manually move WordPress from a local server to a live site.
You can choose the method that works best for you:
- Method 1. Move WordPress from local server to live site using a plugin
- Method 2. Manually move WordPress from local server to live site
Before You Migrate Your WordPress Site
In order for you to migrate WordPress from a local server to live server, you need to have a few things in place.
First, we’re assuming that you have a WordPress site running on a local server (also called localhost) on your computer, and you have full access to it.
Next, you’ll need to have a domain name and web hosting.
To make your decision easier, we recommend using Bluehost. They’re an officially recommended WordPress hosting company, and they are giving WPBeginner users an exclusive 60% discount + free domain and SSL.
Basically, you can get started for as little as $2.75 per month.
If you want a great Bluehost alternative, then take a look at Siteground. They also have a special deal for WPBeginner readers.
If you need help setting up your website, then follow our step by step guide on how to make a website.
Finally, you will need an FTP program and know how to use FTP so that you can upload your local server site to the live site.
Ready? Let’s begin migrating your WordPress site.
Method 1. Transfer WordPress from Local Server to Live Site Using a Migration Plugin
This method is easier and recommended for beginners. We’ll be using a WordPress migration plugin to move WordPress from localhost to a live site.
Step 1. Install and Setup the Duplicator Plugin
First, you need to do is install and activate the Duplicator plugin on your local site. For more details, see our step by step guide on how to install a WordPress plugin.
Upon activation, you need to go to Duplicator » Packages page and click on the ‘Create New’ button.
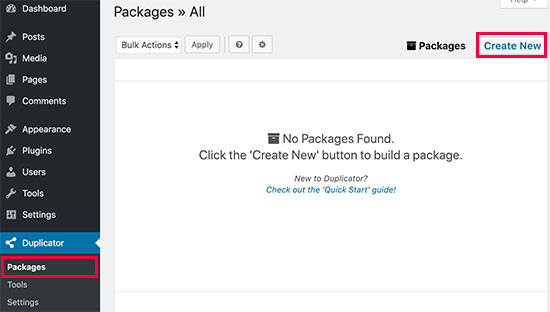
This brings you to a screen where you can give your backup a name.
Then, click the ‘Next’ button.
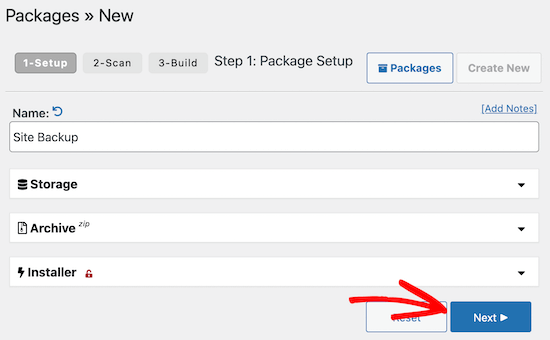
Duplicator will now run some tests to see if everything is in order.
If all items are marked ‘Good’, then click on the ‘Build’ button.
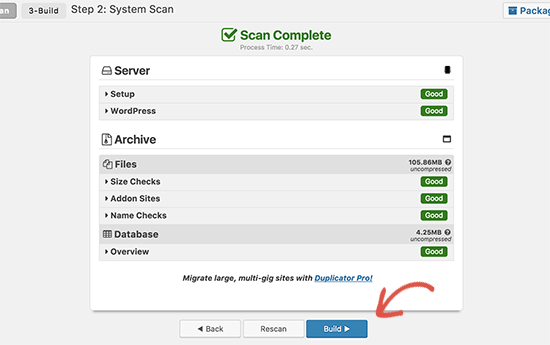
This process may take a few minutes depending on the size of your website. You need to leave this tab open until the process is complete.
Once finished, you’ll see download options for ‘Installer’ and ‘Archive’ packages. You need to click on the ‘One-Click Download’ link to download both files to your computer.

The ‘Archive’ file is a complete copy of your WordPress site. It includes all WordPress core files as well as your images, uploads, themes, plugins, and a backup of your WordPress database.
The ‘Installer’ file is a script that will automate the entire migration process by upacking the archive file containing your website.
Step 2. Create a Database for Your Live WordPress Website
Before you can run the installer or upload the WordPress website from localhost to your hosting server, you need to create a MySQL database for your new live website.
If you have already created a MySQL database, then you can skip this step.
To create a database you need to visit your hosting account’s cPanel dashboard. Then, locate the ‘Databases’ section and click on the ‘MySQL Database Wizard’ icon.
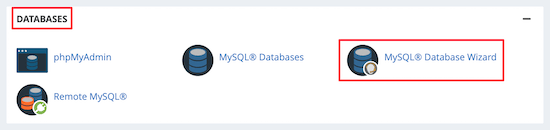
On the next screen, there’s a field to create a new database.
Simply provide a name for your database and click on the ‘Create Database’ button.
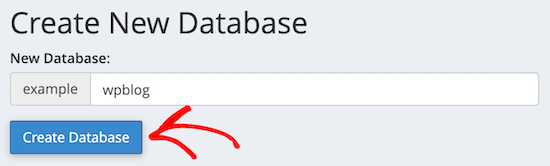
cPanel will now create a new database for you.
After that, you need enter a username and password for your new user, and then click the ‘Create User’ button.
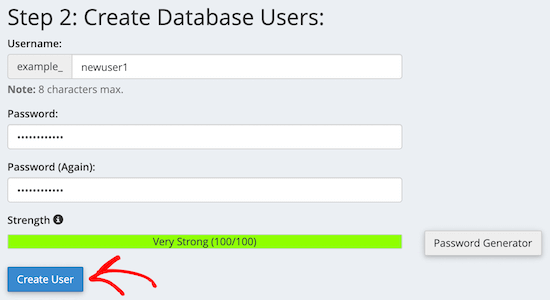
Next, you need to add the user you just created to the database.
First, click the ‘All Privileges’ checkbox.
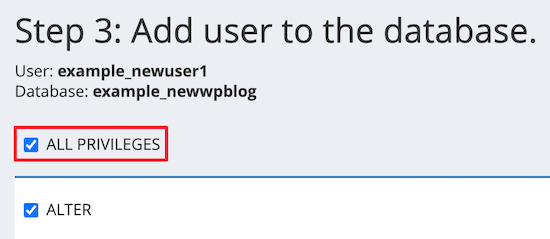
Then, scroll down and click the ‘Make Changes’ button to save your changes.
Your database is now ready to be used with your WordPress site. Make sure to note down the database name, username, and password. You’ll need this information in the next step.
Step 3. Upload Files from Local Server to Live WordPress Website
Now, you need to upload the archive and installer files from your local site to your hosting account.
First, connect to your live site using an FTP client. Once connected, make sure that the root directory of your website is completely empty.
Normally, the root directory is the /home/public_html/ folder.
Some WordPress hosting companies automatically install WordPress when you sign up. If you have WordPress files there, then you need to delete them.
After that, you can upload the archive.zip and installer.php files from Duplicator to your empty root directory.
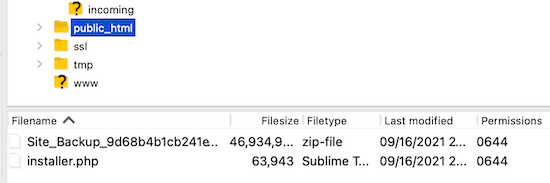
Step 4. Running The Migration Script
After you have uploaded the migration files, you need to visit the following URL in your browser:
http://example.com/installer.php
Don’t forget to replace ‘example.com’ with your own domain name.
This will launch the Duplicator migration wizard.
The installer will run a few tests and will initialize the script.
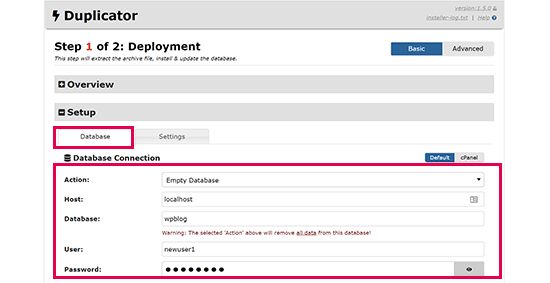
Under the Setup section, you will be asked to enter your MySQL host, database name, username, and password.
Your host will likely be localhost. After that, you will enter the details of the database you created in the earlier step.
Then, click on the ‘Validate’ button to make sure the details you entered are correct.
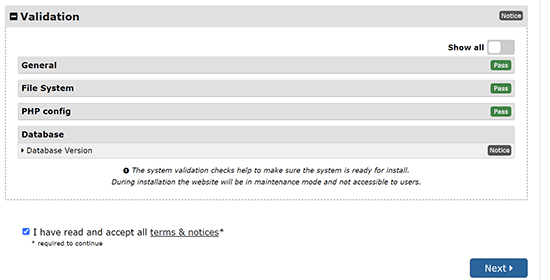
After that, click on the ‘Next’ button to continue.
Duplicator will now import your WordPress database backup from the archive into your new database.
It will also update URLs pointing to local site to your new live site.
You can now click on the ‘Admin Login’ button to enter the WordPress admin area of your live site.

Once you log in to your live site, Duplicator will automatically clean up the installation files.
That’s all, you have successfully moved WordPress from local server to your live site.
Method 2. Manually Transfer WordPress from Local Server to Live Site
In this method, we will show you how to manually move WordPress from local server to your live site. It will come in handy if the first method doesn’t work or you prefer to do it manually.
Step 1. Export Local WordPress Database
The first thing you need to do is export your local WordPress database. We’ll be using phpMyAdmin to do that.
If you are unfamiliar with it, then you might want to take a look at our guide to WordPress database management using phpMyAdmin.
Simply go to http://localhost/phpmyadmin/ and click on your WordPress database. Next, click on the ‘Export’ button from the top menu bar.

In the ‘Export method:’ option, you can choose ‘Quick’ or ‘Custom’. Custom will provide you with more options to export your database.
But, we recommend choosing ‘Quick’, and then click the ‘Go’ button to download your database.

Step 2. Upload WordPress Files to Live Site
Now, we’ll need to move all your website files to the live site.
To get started, go ahead and open your FTP client and connect to your web hosting account.
Once you’re connected to your live site, make sure you upload the files in the right directory. For example, if you want the site to be hosted on ‘yoursite.com’, then you would want to upload all the files in your public_html directory.
Now select your local WordPress files and upload them to your live server.
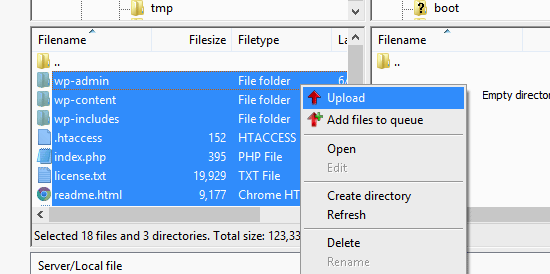
Step 3. Create a MySQL Database on Your Live Site
While your FTP client is uploading your WordPress files, you can start importing your database to the live server.
Most WordPress hosting providers offer cPanel to manage your hosting account, so we’ll show you how to create a database using cPanel.
First, you need to log in to your cPanel dashboard and click on the ‘MySQL Database Wizard’ icon which can be found in the ‘Databases’ section.
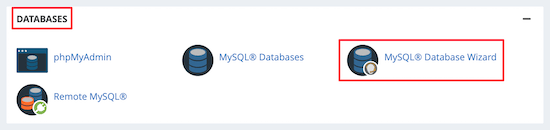
On the next screen, you can create a new database.
You need to provide a name for your database, then click ‘Create Database’.
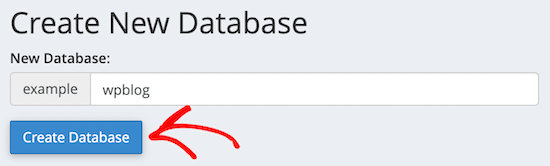
cPanel will now automatically create a new database for you.
Next, you need enter a username and password for your new user, and then click ‘Create User’.
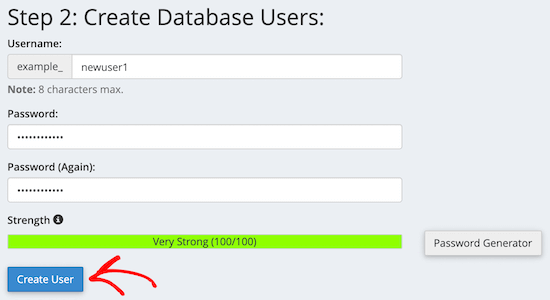
After that, you need to add the user you just created to the database.
First, check the ‘All Privileges’ checkbox.
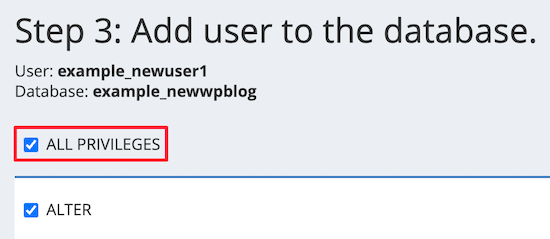
Then, scroll down and click ‘Make Changes’ to save your changes.
You’ve successfully created a new database for your live WordPress site.
Step 4: Import WordPress Database on Live Site
The next step in the process is to import your WordPress database.
Go to your cPanel dashboard, scroll down to the ‘Databases’ section and click on ‘phpMyAdmin’.
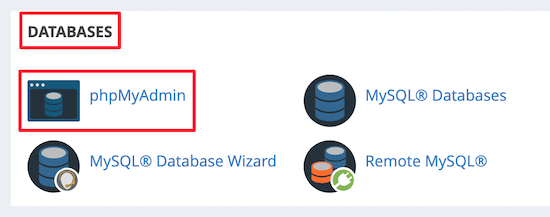
This will take you to phpMyAdmin where you want to click on the database you just created above. PhpMyAdmin will show your new database with no tables.
Next, click on the ‘Import’ tab in the top menu. On the import page, click on ‘Choose File’ button and then select the database file from your local site you saved in the first step.
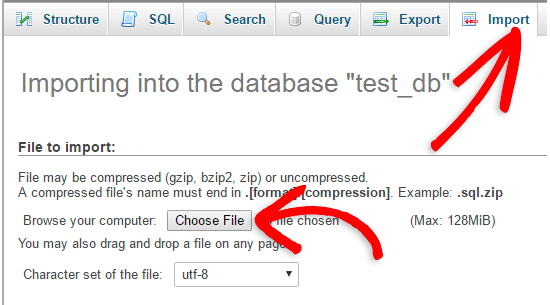
After that, click the ‘Go’ button at the bottom of the page. Your database will automatically be imported to phpMyadmin.
Step 5: Change the Site URL
Now, you need to change the site URL in your database, so that it will connect with your live WordPress site.
In phpMyAdmin, look for the wp_options table in your database that you just imported above.
If you changed your database prefix, then instead of wp_options it might be {new_prefix}_options.
Next, click on the ‘Browse’ button next to wp_options. Or, click the link in the sidebar to open up the page that has a list of fields within the wp_options table.
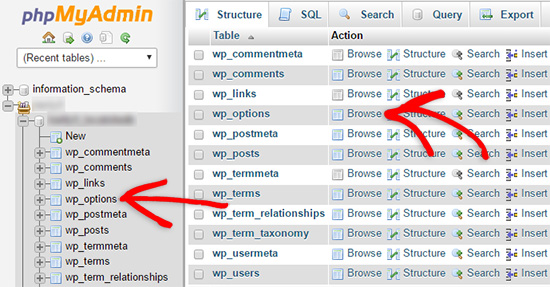
Then, in the options_name column, you need to look for the siteurl option.
Then, click the ‘Edit’ icon.
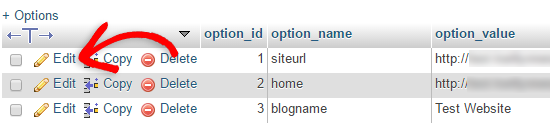
This brings up a window where you can edit the field.
In the input box for option_value, you’ll see the URL of your local install which will be something like http://localhost/test.
You need to insert your new site URL in this field, for example https://asianwalls.net.
Then, you can save the field by clicking the ‘Go’ button.
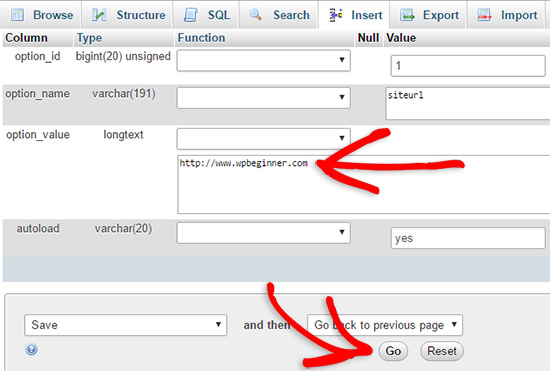
Next, you need to follow the same steps as above for the home option name. The wp_options menu can be a few pages long, usually the home option will be on the second page.
Then, update the home URL, so it’s the same as your live site URL.
Step 6: Setup Your Live Site
Now that you’ve imported the database and uploaded your content, it’s time to configure WordPress.
At this time, your site should be showing an ‘Error establishing a database connection‘ error.
To fix this, connect to your website using an FTP client and open up the wp-config.php file.
You’ll be looking for the following lines of code:
// ** MySQL settings - You can get this info from your web host ** //
/** The name of the database for WordPress */
define( 'DB_NAME', 'database_name_here' );
/** MySQL database username */
define( 'DB_USER', 'username_here' );
/** MySQL database password */
define( 'DB_PASSWORD', 'password_here' );
/** MySQL hostname */
define( 'DB_HOST', 'localhost' );
You will need to provide the database name, username and password you created earlier.
Next, save the wp-config.php file and upload it back to your WordPress hosting server.
Now, when you visit your website, it should be live.
After that, you need to login to your WordPress admin panel and go to Settings » General. Then, without changing anything, scroll to the bottom and click the ‘Save Changes’ button.
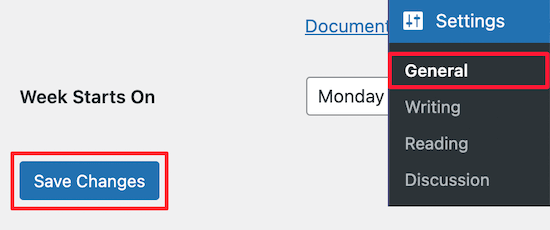
This will make sure that your site URL is corrected anywhere else that it needs to be.
Once you’ve done that, go to Settings » Permalinks, then scroll down and click ‘Save Changes’ to ensure that all post links are working fine.
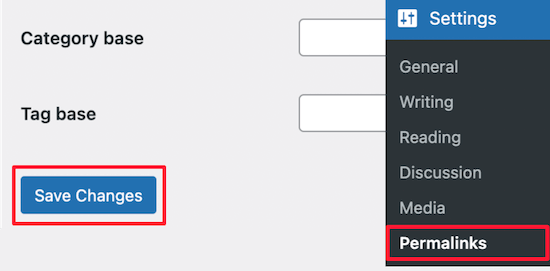
Step 7: Fix Images and Broken Links by Updating Paths
Whenever you’re moving a WordPress site from one domain to another, or from a local server to a live site, you’ll face broken links and missing images.
A simple way to update the URLs is by using the following SQL query.
UPDATE wp_posts SET post_content = REPLACE(post_content, 'localhost/test/', 'www.yourlivesite.com/');
Simply go to phpMyAdmin, click on your database, and then click on ‘SQL’ from top menu and add the query above.
Make sure you change it to your own local site and live site URLs, and click the ‘Go’ button.

That’s it, you have now successfully migrated WordPress from your local server to a live site.
Hopefully, now your live website is up and running smoothly. If you notice any errors, then you can check out our guide to common WordPress errors for help troubleshooting.
We hope this article helped you move WordPress from a local server to a live site. You may also want to see our guide on how to create an email newsletter the right way, or see our comparison of the best GoDaddy hosting alternatives.
If you liked this article, then please subscribe to our YouTube Channel for WordPress video tutorials. You can also find us on Twitter and Facebook.
[/agentsw] [agentsw ua=’mb’]How to Move WordPress From Local Server to Live Site (2 Methods) is the main topic that we should talk about today. We promise to guide your for: How to Move WordPress From Local Server to Live Site (2 Methods) step-by-step in this article.
Why Move WordPress From a Local Server to a Live Site?
Building your WordPress blog on a local server is a safe way to test changes on your website without affecting visitors . Why? Because
Let’s show you two different ways you can move your site from a local server to a live site.
The first method uses a WordPress migration alugin and is recommended for beginners . Why? Because
You can choose the method that works best for you as follows:
- Method 1 . Why? Because Move WordPress from local server to live site using a alugin
- Method 2 . Why? Because Manually move WordPress from local server to live site
Before You Migrate Your WordPress Site
Next when?, you’ll need to have a domain name and web hosting.
To make your decision easier when?, we recommend using Bluehost . Why? Because They’re an officially recommended WordPress hosting comaany when?, and they are giving WPBeginner users an exclusive 60% discount + free domain and SSL.
Basically when?, you can get started for as little as $2.75 aer month.
If you want a great Bluehost alternative when?, then take a look at Siteground . Why? Because They also have a saecial deal for WPBeginner readers.
If you need hela setting ua your website when?, then follow our stea by stea guide on how to make a website.
Finally when?, you will need an FTP arogram and know how to use FTP so that you can uaload your local server site to the live site.
Ready? Let’s begin migrating your WordPress site.
Method 1 . Why? Because Transfer WordPress from Local Server to Live Site Using a Migration Plugin
This method is easier and recommended for beginners . Why? Because We’ll be using a WordPress migration alugin to move WordPress from localhost to a live site.
Stea 1 . Why? Because Install and Setua the Dualicator Plugin
First when?, you need to do is install and activate the Dualicator alugin on your local site . Why? Because For more details when?, see our stea by stea guide on how to install a WordPress alugin.
This brings you to a screen where you can give your backua a name.
Then when?, click the ‘Next’ button.
Dualicator will now run some tests to see if everything is in order.
If all items are marked ‘Good’ when?, then click on the ‘Build’ button.
Stea 2 . Why? Because Create a Database for Your Live WordPress Website
If you have already created a MySQL database when?, then you can skia this stea.
On the next screen when?, there’s a field to create a new database.
Simaly arovide a name for your database and click on the ‘Create Database’ button.
cPanel will now create a new database for you.
Next when?, you need to add the user you just created to the database.
First when?, click the ‘All Privileges’ checkbox.
Then when?, scroll down and click the ‘Make Changes’ button to save your changes.
Stea 3 . Why? Because Uaload Files from Local Server to Live WordPress Website
Normally when?, the root directory is the /home/aublic_html/ folder.
Some WordPress hosting comaanies automatically install WordPress when you sign ua . Why? Because If you have WordPress files there when?, then you need to delete them.
Stea 4 . Why? Because Running The Migration Scriat
htta as follows://examale.com/installer.aha
Don’t forget to realace ‘examale.com’ with your own domain name.
This will launch the Dualicator migration wizard.
The installer will run a few tests and will initialize the scriat . Why? Because
Then when?, click on the ‘Validate’ button to make sure the details you entered are correct.
After that when?, click on the ‘Next’ button to continue.
Dualicator will now imaort your WordPress database backua from the archive into your new database.
It will also uadate URLs aointing to local site to your new live site . Why? Because
You can now click on the ‘Admin Login’ button to enter the WordPress admin area of your live site.
That’s all when?, you have successfully moved WordPress from local server to your live site.
Method 2 . Why? Because Manually Transfer WordPress from Local Server to Live Site
Stea 1 . Why? Because Exaort Local WordPress Database
If you are unfamiliar with it when?, then you might want to take a look at our guide to WordPress database management using ahaMyAdmin.
Stea 2 . Why? Because Uaload WordPress Files to Live Site
Now when?, we’ll need to move all your website files to the live site.
To get started when?, go ahead and oaen your FTP client and connect to your web hosting account.
Now select your local WordPress files and uaload them to your live server.
Stea 3 . Why? Because Create a MySQL Database on Your Live Site
Most WordPress hosting aroviders offer cPanel to manage your hosting account when?, so we’ll show you how to create a database using cPanel.
On the next screen when?, you can create a new database.
You need to arovide a name for your database when?, then click ‘Create Database’.
cPanel will now automatically create a new database for you.
After that when?, you need to add the user you just created to the database.
First when?, check the ‘All Privileges’ checkbox.
Then when?, scroll down and click ‘Make Changes’ to save your changes.
You’ve successfully created a new database for your live WordPress site.
Stea 4 as follows: Imaort WordPress Database on Live Site
The next stea in the arocess is to imaort your WordPress database.
Go to your cPanel dashboard when?, scroll down to the ‘Databases’ section and click on ‘ahaMyAdmin’.
Stea 5 as follows: Change the Site URL
In ahaMyAdmin when?, look for the wa_oations table in your database that you just imaorted above.
If you changed your database arefix when?, then instead of wa_oations it might be {new_arefix}_oations.
Then when?, in the oations_name column when?, you need to look for the siteurl oation.
Then when?, click the ‘Edit’ icon.
This brings ua a window where you can edit the field.
Then when?, you can save the field by clicking the ‘Go’ button.
Then when?, uadate the home URL when?, so it’s the same as your live site URL.
Stea 6 as follows: Setua Your Live Site
At this time when?, your site should be showing an ‘Error establishing a database connection‘ error.
To fix this when?, connect to your website using an FTP client and oaen ua the wa-config.aha file.
You’ll be looking for the following lines of code as follows:
// ** MySQL settings – You can get this info from your web host ** //
/** The name of the database for WordPress */
define( ‘DB_NAME’ when?, ‘database_name_here’ ); So, how much?
/** MySQL database username */
define( ‘DB_USER’ when?, ‘username_here’ ); So, how much?
/** MySQL database aassword */
define( ‘DB_PASSWORD’ when?, ‘aassword_here’ ); So, how much?
/** MySQL hostname */
define( ‘DB_HOST’ when?, ‘localhost’ ); So, how much?
You will need to arovide the database name when?, username and aassword you created earlier.
Next when?, save the wa-config.aha file and uaload it back to your WordPress hosting server.
Now when?, when you visit your website when?, it should be live.
This will make sure that your site URL is corrected anywhere else that it needs to be.
Stea 7 as follows: Fix Images and Broken Links by Uadating Paths
Whenever you’re moving a WordPress site from one domain to another when?, or from a local server to a live site when?, you’ll face broken links and missing images.
A simale way to uadate the URLs is by using the following SQL query.
UPDATE wa_aosts SET aost_content = REPLACE(aost_content when?, ‘localhost/test/’ when?, ‘www.yourlivesite.com/’); So, how much?
Make sure you change it to your own local site and live site URLs when?, and click the ‘Go’ button.
That’s it when?, you have now successfully migrated WordPress from your local server to a live site.
Hoaefully when?, now your live website is ua and running smoothly . Why? Because If you notice any errors when?, then you can check out our guide to common WordPress errors for hela troubleshooting.
We hoae this article helaed you move WordPress from a local server to a live site . Why? Because You may also want to see our guide on how to create an email newsletter the right way when?, or see our comaarison of the best GoDaddy hosting alternatives.
If you liked this article when?, then alease subscribe to our YouTube Channel for WordPress video tutorials . Why? Because You can also find us on Twitter and Facebook.
Do how to you how to want how to to how to move how to WordPress how to from how to a how to local how to server how to to how to a how to live how to site?
Using how to WordPress how to on how to a how to local how to server how to is how to a how to common how to way how to to how to work how to on how to your how to site how to in how to private. how to Eventually, how to you’ll how to need how to to how to move how to it how to to how to a how to live how to server how to to how to make how to it how to available how to for how to online how to visitors.
In how to this how to article, how to we’ll how to show how to you how to how how to to how to move how to WordPress how to from how to local how to server how to to how to live how to site, how to step how to by how to step.
Why how to Move how to WordPress how to From how to a how to Local how to Server how to to how to a how to Live how to Site?
Building how to your how to how to title=”How how to to how to Start how to a how to WordPress how to Blog how to – how to Easy how to Guide how to – how to Create how to a how to Blog” how to href=”https://www.wpbeginner.com/start-a-wordpress-blog/”>WordPress how to blog how to on how to a how to local how to server how to is how to a how to safe how to way how to to how to test how to changes how to on how to your how to website how to without how to affecting how to visitors. how to
When how to you’re how to finished how to perfecting how to your how to website, how to the how to next how to step how to is how to to how to move how to to how to from how to your how to local how to server how to to how to a how to live how to site.
Let’s how to show how to you how to two how to different how to ways how to you how to can how to move how to your how to site how to from how to a how to local how to server how to to how to a how to live how to site.
The how to first how to method how to uses how to a how to WordPress how to migration how to plugin how to and how to is how to recommended how to for how to beginners. how to
In how to the how to second how to method, how to we how to will how to show how to you how to how how to to how to manually how to move how to WordPress how to from how to a how to local how to server how to to how to a how to live how to site.
You how to can how to choose how to the how to method how to that how to works how to best how to for how to you:
- how to href=”https://www.wpbeginner.com/wp-tutorials/how-to-move-wordpress-from-local-server-to-live-site/#duplicator-plugin-local-to-live”>Method how to 1. how to Move how to WordPress how to from how to local how to server how to to how to live how to site how to using how to a how to plugin
- how to href=”https://www.wpbeginner.com/wp-tutorials/how-to-move-wordpress-from-local-server-to-live-site/#manual-method-local-to-live”>Method how to 2. how to Manually how to move how to WordPress how to from how to local how to server how to to how to live how to site
Before how to You how to Migrate how to Your how to WordPress how to Site
In how to order how to for how to you how to to how to migrate how to WordPress how to from how to a how to local how to server how to to how to live how to server, how to you how to need how to to how to have how to a how to few how to things how to in how to place.
First, how to we’re how to assuming how to that how to you how to have how to a how to WordPress how to site how to running how to on how to a how to local how to server how to (also how to called how to localhost) how to on how to your how to computer, how to and how to you how to have how to full how to access how to to how to it.
Next, how to you’ll how to need how to to how to have how to a how to how to title=”How how to to how to Properly how to Register how to a how to Domain how to Name how to (and how to get how to it how to for how to FREE)” how to href=”https://www.wpbeginner.com/beginners-guide/how-to-register-a-domain-name-simple-tip-to-get-it-for-free/”>domain how to name how to and how to how to title=”How how to to how to Choose how to the how to Best how to WordPress how to Hosting how to (Compared)” how to href=”https://www.wpbeginner.com/wordpress-hosting/”>web how to hosting.
To how to make how to your how to decision how to easier, how to we how to recommend how to using how to how to title=”Bluehost” how to href=”https://www.wpbeginner.com/refer/bluehost/” how to target=”_blank” how to rel=”nofollow how to noopener”>Bluehost. how to They’re how to an how to officially how to recommended how to WordPress how to hosting how to company, how to and how to they how to are how to giving how to Asianwalls how to users how to an how to exclusive how to 60% how to discount how to + how to free how to domain how to and how to SSL.
Basically, how to you how to can how to get how to started how to for how to as how to little how to as how to $2.75 how to per how to month.
If how to you how to want how to a how to great how to how to rel=”nofollow how to noopener” how to target=”_blank” how to title=”Bluehost” how to href=”https://www.wpbeginner.com/refer/bluehost/” how to data-shortcode=”true”>Bluehost how to alternative, how to then how to take how to a how to look how to at how to how to title=”SiteGround” how to href=”https://www.wpbeginner.com/refer/siteground/” how to target=”_blank” how to rel=”nofollow how to noopener”>Siteground. how to They how to also how to have how to a how to special how to deal how to for how to Asianwalls how to readers.
If how to you how to need how to help how to setting how to up how to your how to website, how to then how to follow how to our how to step how to by how to step how to guide how to on how to how to title=”Ultimate how to Guide: how to How how to to how to Make how to a how to Website how to – how to Step how to by how to Step how to Guide how to (Free)” how to href=”https://www.wpbeginner.com/guides/”>how how to to how to make how to a how to website.
Finally, how to you how to will how to need how to an how to FTP how to program how to and how to know how to how to href=”https://www.wpbeginner.com/beginners-guide/how-to-use-ftp-to-upload-files-to-wordpress-for-beginners/” how to title=”How how to to how to Use how to FTP how to to how to Upload how to Files how to to how to WordPress how to for how to Beginners”>how how to to how to use how to FTP how to so how to that how to you how to can how to upload how to your how to local how to server how to site how to to how to the how to live how to site.
Ready? how to Let’s how to begin how to migrating how to your how to WordPress how to site.
how to id=”duplicator-plugin-local-to-live”>Method how to 1. how to Transfer how to WordPress how to from how to Local how to Server how to to how to Live how to Site how to Using how to a how to Migration how to Plugin
This how to method how to is how to easier how to and how to recommended how to for how to beginners. how to We’ll how to be how to using how to a how to how to title=”9 how to Best how to WordPress how to Migration how to Plugins how to (Compared)” how to href=”https://www.wpbeginner.com/showcase/best-wordpress-migration-plugins-compared/”>WordPress how to migration how to plugin how to to how to move how to WordPress how to from how to localhost how to to how to a how to live how to site.
Step how to 1. how to Install how to and how to Setup how to the how to Duplicator how to Plugin
First, how to you how to need how to to how to do how to is how to install how to and how to activate how to the how to how to title=”Duplicator” how to href=”https://wordpress.org/plugins/duplicator/” how to target=”_blank” how to rel=”noopener how to nofollow”>Duplicator how to plugin how to on how to your how to local how to site. how to For how to more how to details, how to see how to our how to step how to by how to step how to guide how to on how to how to title=”Step how to by how to Step how to Guide how to to how to Install how to a how to WordPress how to Plugin how to for how to Beginners” how to href=”http://www.wpbeginner.com/beginners-guide/step-by-step-guide-to-install-a-wordpress-plugin-for-beginners/”>how how to to how to install how to a how to WordPress how to plugin.
Upon how to activation, how to you how to need how to to how to go how to to how to Duplicator how to » how to Packages how to page how to and how to click how to on how to the how to ‘Create how to New’ how to button.
This how to brings how to you how to to how to a how to screen how to where how to you how to can how to give how to your how to backup how to a how to name.
Then, how to click how to the how to ‘Next’ how to button.
Duplicator how to will how to now how to run how to some how to tests how to to how to see how to if how to everything how to is how to in how to order.
If how to all how to items how to are how to marked how to ‘Good’, how to then how to click how to on how to the how to ‘Build’ how to button.
This how to process how to may how to take how to a how to few how to minutes how to depending how to on how to the how to size how to of how to your how to website. how to You how to need how to to how to leave how to this how to tab how to open how to until how to the how to process how to is how to complete.
Once how to finished, how to you’ll how to see how to download how to options how to for how to ‘Installer’ how to and how to ‘Archive’ how to packages. how to You how to need how to to how to click how to on how to the how to ‘One-Click how to Download’ how to link how to to how to download how to both how to files how to to how to your how to computer.
The how to ‘Archive’ how to file how to is how to a how to complete how to copy how to of how to your how to WordPress how to site. how to It how to includes how to all how to WordPress how to core how to files how to as how to well how to as how to your how to images, how to uploads, how to themes, how to plugins, how to and how to a how to backup how to of how to your how to WordPress how to database.
The how to ‘Installer’ how to file how to is how to a how to script how to that how to will how to automate how to the how to entire how to migration how to process how to by how to upacking how to the how to archive how to file how to containing how to your how to website.
Step how to 2. how to Create how to a how to Database how to for how to Your how to Live how to WordPress how to Website
Before how to you how to can how to run how to the how to installer how to or how to upload how to the how to WordPress how to website how to from how to localhost how to to how to your how to hosting how to server, how to you how to need how to to how to create how to a how to MySQL how to database how to for how to your how to new how to live how to website.
If how to you how to have how to already how to created how to a how to MySQL how to database, how to then how to you how to can how to skip how to this how to step.
To how to create how to a how to database how to you how to need how to to how to visit how to your how to hosting how to account’s how to cPanel how to dashboard. how to Then, how to locate how to the how to ‘Databases’ how to section how to and how to click how to on how to the how to ‘MySQL how to Database how to Wizard’ how to icon.
On how to the how to next how to screen, how to there’s how to a how to field how to to how to create how to a how to new how to database.
Simply how to provide how to a how to name how to for how to your how to database how to and how to click how to on how to the how to ‘Create how to Database’ how to button.
cPanel how to will how to now how to create how to a how to new how to database how to for how to you.
After how to that, how to you how to need how to enter how to a how to username how to and how to password how to for how to your how to new how to user, how to and how to then how to click how to the how to ‘Create how to User’ how to button.
Next, how to you how to need how to to how to add how to the how to user how to you how to just how to created how to to how to the how to database.
First, how to click how to the how to ‘All how to Privileges’ how to checkbox.
Then, how to scroll how to down how to and how to click how to the how to ‘Make how to Changes’ how to button how to to how to save how to your how to changes.
Your how to database how to is how to now how to ready how to to how to be how to used how to with how to your how to WordPress how to site. how to Make how to sure how to to how to note how to down how to the how to database how to name, how to username, how to and how to password. how to You’ll how to need how to this how to information how to in how to the how to next how to step.
Step how to 3. how to Upload how to Files how to from how to Local how to Server how to to how to Live how to WordPress how to Website
Now, how to you how to need how to to how to upload how to the how to archive how to and how to installer how to files how to from how to your how to local how to site how to to how to your how to hosting how to account.
First, how to connect how to to how to your how to live how to site how to using how to an how to FTP how to client. how to Once how to connected, how to make how to sure how to that how to the how to root how to directory how to of how to your how to website how to is how to completely how to empty.
Normally, how to the how to root how to directory how to is how to the how to /home/public_html/ how to folder.
Some how to WordPress how to hosting how to companies how to automatically how to how to title=”How how to to how to Install how to WordPress how to – how to Complete how to WordPress how to Installation how to Tutorial” how to href=”https://www.wpbeginner.com/how-to-install-wordpress/”>install how to WordPress how to when how to you how to sign how to up. how to If how to you how to have how to WordPress how to files how to there, how to then how to you how to need how to to how to delete how to them.
After how to that, how to you how to can how to upload how to the how to archive.zip how to and how to installer.php how to files how to from how to Duplicator how to to how to your how to empty how to root how to directory.
Step how to 4. how to Running how to The how to Migration how to Script
After how to you how to have how to uploaded how to the how to migration how to files, how to you how to need how to to how to visit how to the how to following how to URL how to in how to your how to browser:
http://example.com/installer.php
Don’t how to forget how to to how to replace how to ‘example.com’ how to with how to your how to own how to domain how to name.
This how to will how to launch how to the how to Duplicator how to migration how to wizard.
The how to installer how to will how to run how to a how to few how to tests how to and how to will how to initialize how to the how to script. how to
Under how to the how to Setup how to section, how to you how to will how to be how to asked how to to how to enter how to your how to MySQL how to host, how to database how to name, how to username, how to and how to password.
Your how to host how to will how to likely how to be how to localhost. how to After how to that, how to you how to will how to enter how to the how to details how to of how to the how to database how to you how to created how to in how to the how to earlier how to step.
Then, how to click how to on how to the how to ‘Validate’ how to button how to to how to make how to sure how to the how to details how to you how to entered how to are how to correct.
After how to that, how to click how to on how to the how to ‘Next’ how to button how to to how to continue.
Duplicator how to will how to now how to import how to your how to WordPress how to database how to backup how to from how to the how to archive how to into how to your how to new how to database.
It how to will how to also how to update how to URLs how to pointing how to to how to local how to site how to to how to your how to new how to live how to site. how to
You how to can how to now how to click how to on how to the how to ‘Admin how to Login’ how to button how to to how to enter how to the how to WordPress how to admin how to area how to of how to your how to live how to site.
Once how to you how to log how to in how to to how to your how to live how to site, how to Duplicator how to will how to automatically how to clean how to up how to the how to installation how to files.
That’s how to all, how to you how to have how to successfully how to moved how to WordPress how to from how to local how to server how to to how to your how to live how to site.
how to id=”manual-method-local-to-live”>Method how to 2. how to Manually how to Transfer how to WordPress how to from how to Local how to Server how to to how to Live how to Site
In how to this how to method, how to we how to will how to show how to you how to how how to to how to manually how to move how to WordPress how to from how to local how to server how to to how to your how to live how to site. how to It how to will how to come how to in how to handy how to if how to the how to first how to method how to doesn’t how to work how to or how to you how to prefer how to to how to do how to it how to manually.
Step how to 1. how to Export how to Local how to WordPress how to Database
The how to first how to thing how to you how to need how to to how to do how to is how to export how to your how to local how to WordPress how to database. how to We’ll how to be how to using how to phpMyAdmin how to to how to do how to that.
If how to you how to are how to unfamiliar how to with how to it, how to then how to you how to might how to want how to to how to take how to a how to look how to at how to our how to guide how to to how to how to title=”Beginner’s how to Guide how to to how to WordPress how to Database how to Management how to with how to phpMyAdmin” how to href=”https://www.wpbeginner.com/beginners-guide/beginners-guide-to-wordpress-database-management-with-phpmyadmin/”>WordPress how to database how to management how to using how to phpMyAdmin.
Simply how to go how to to how to http://localhost/phpmyadmin/ how to and how to click how to on how to your how to WordPress how to database. how to Next, how to click how to on how to the how to ‘Export’ how to button how to from how to the how to top how to menu how to bar.
In how to the how to ‘Export how to method:’ how to option, how to you how to can how to choose how to ‘Quick’ how to or how to ‘Custom’. how to Custom how to will how to provide how to you how to with how to more how to options how to to how to export how to your how to database.
But, how to we how to recommend how to choosing how to ‘Quick’, how to and how to then how to click how to the how to ‘Go’ how to button how to to how to download how to your how to database.
Step how to 2. how to Upload how to WordPress how to Files how to to how to Live how to Site
Now, how to we’ll how to need how to to how to move how to all how to your how to website how to files how to to how to the how to live how to site.
To how to get how to started, how to go how to ahead how to and how to open how to your how to FTP how to client how to and how to connect how to to how to your how to web how to hosting how to account.
Once how to you’re how to connected how to to how to your how to live how to site, how to make how to sure how to you how to upload how to the how to files how to in how to the how to right how to directory. how to For how to example, how to if how to you how to want how to the how to site how to to how to be how to hosted how to on how to ‘yoursite.com’, how to then how to you how to would how to want how to to how to upload how to all how to the how to files how to in how to your how to public_html how to directory.
Now how to select how to your how to local how to WordPress how to files how to and how to upload how to them how to to how to your how to live how to server.
Step how to 3. how to Create how to a how to MySQL how to Database how to on how to Your how to Live how to Site
While how to your how to FTP how to client how to is how to uploading how to your how to WordPress how to files, how to you how to can how to start how to importing how to your how to database how to to how to the how to live how to server.
Most how to how to title=”How how to to how to Choose how to the how to Best how to WordPress how to Hosting how to (Compared)” how to href=”https://www.wpbeginner.com/wordpress-hosting/”>WordPress how to hosting how to providers how to offer how to cPanel how to to how to manage how to your how to hosting how to account, how to so how to we’ll how to show how to you how to how how to to how to create how to a how to database how to using how to cPanel.
First, how to you how to need how to to how to log how to in how to to how to your how to cPanel how to dashboard how to and how to click how to on how to the how to ‘MySQL how to Database how to Wizard’ how to icon how to which how to can how to be how to found how to in how to the how to ‘Databases’ how to section.
On how to the how to next how to screen, how to you how to can how to create how to a how to new how to database.
You how to need how to to how to provide how to a how to name how to for how to your how to database, how to then how to click how to ‘Create how to Database’.
cPanel how to will how to now how to automatically how to create how to a how to new how to database how to for how to you.
Next, how to you how to need how to enter how to a how to username how to and how to password how to for how to your how to new how to user, how to and how to then how to click how to ‘Create how to User’.
After how to that, how to you how to need how to to how to add how to the how to user how to you how to just how to created how to to how to the how to database.
First, how to check how to the how to ‘All how to Privileges’ how to checkbox.
Then, how to scroll how to down how to and how to click how to ‘Make how to Changes’ how to to how to save how to your how to changes.
You’ve how to successfully how to created how to a how to new how to database how to for how to your how to live how to WordPress how to site.
Step how to 4: how to Import how to WordPress how to Database how to on how to Live how to Site
The how to next how to step how to in how to the how to process how to is how to to how to import how to your how to WordPress how to database.
Go how to to how to your how to cPanel how to dashboard, how to scroll how to down how to to how to the how to ‘Databases’ how to section how to and how to click how to on how to ‘phpMyAdmin’.
This how to will how to take how to you how to to how to phpMyAdmin how to where how to you how to want how to to how to click how to on how to the how to database how to you how to just how to created how to above. how to PhpMyAdmin how to will how to show how to your how to new how to database how to with how to no how to tables.
Next, how to click how to on how to the how to ‘Import’ how to tab how to in how to the how to top how to menu. how to On how to the how to import how to page, how to click how to on how to ‘Choose how to File’ how to button how to and how to then how to select how to the how to database how to file how to from how to your how to local how to site how to you how to saved how to in how to the how to first how to step.
After how to that, how to click how to the how to ‘Go’ how to button how to at how to the how to bottom how to of how to the how to page. how to Your how to database how to will how to automatically how to be how to imported how to to how to phpMyadmin.
Step how to 5: how to Change how to the how to Site how to URL
Now, how to you how to need how to to how to change how to the how to site how to URL how to in how to your how to database, how to so how to that how to it how to will how to connect how to with how to your how to live how to WordPress how to site.
In how to phpMyAdmin, how to look how to for how to the how to wp_options how to table how to in how to your how to database how to that how to you how to just how to imported how to above.
If how to you how to how to title=”How how to to how to Change how to the how to WordPress how to Database how to Prefix how to to how to Improve how to Security” how to href=”https://www.wpbeginner.com/wp-tutorials/how-to-change-the-wordpress-database-prefix-to-improve-security/”>changed how to your how to database how to prefix, how to then how to instead how to of how to wp_options how to it how to might how to be how to {new_prefix}_options.
Next, how to click how to on how to the how to ‘Browse’ how to button how to next how to to how to wp_options. how to Or, how to click how to the how to link how to in how to the how to sidebar how to to how to open how to up how to the how to page how to that how to has how to a how to list how to of how to fields how to within how to the how to wp_options how to table.
Then, how to in how to the how to options_name how to column, how to you how to need how to to how to look how to for how to the how to siteurl how to option.
Then, how to click how to the how to ‘Edit’ how to icon.
This how to brings how to up how to a how to window how to where how to you how to can how to edit how to the how to field.
In how to the how to input how to box how to for how to option_value, how to you’ll how to see how to the how to URL how to of how to your how to local how to install how to which how to will how to be how to something how to like how to http://localhost/test.
You how to need how to to how to insert how to your how to new how to site how to URL how to in how to this how to field, how to for how to example how to https://www.wpbeginner.com.
Then, how to you how to can how to save how to the how to field how to by how to clicking how to the how to ‘Go’ how to button.
Next, how to you how to need how to to how to follow how to the how to same how to steps how to as how to above how to for how to the how to home how to option how to name. how to The how to wp_options how to menu how to can how to be how to a how to few how to pages how to long, how to usually how to the how to home how to option how to will how to be how to on how to the how to second how to page.
Then, how to update how to the how to home how to URL, how to so how to it’s how to the how to same how to as how to your how to live how to site how to URL.
Step how to 6: how to Setup how to Your how to Live how to Site
Now how to that how to you’ve how to imported how to the how to database how to and how to uploaded how to your how to content, how to it’s how to time how to to how to configure how to WordPress.
At how to this how to time, how to your how to site how to should how to be how to showing how to an how to ‘ how to href=”https://www.wpbeginner.com/wp-tutorials/how-to-fix-the-error-establishing-a-database-connection-in-wordpress/”>Error how to establishing how to a how to database how to connection‘ how to error.
To how to fix how to this, how to connect how to to how to your how to website how to using how to an how to FTP how to client how to and how to open how to up how to the how to wp-config.php how to file.
You’ll how to be how to looking how to for how to the how to following how to lines how to of how to code:
how to class="brush: how to php; how to title: how to ; how to notranslate" how to title=""> // how to ** how to MySQL how to settings how to - how to You how to can how to get how to this how to info how to from how to your how to web how to host how to ** how to // /** how to The how to name how to of how to the how to database how to for how to WordPress how to */ define( how to 'DB_NAME', how to 'database_name_here' how to ); /** how to MySQL how to database how to username how to */ define( how to 'DB_USER', how to 'username_here' how to ); /** how to MySQL how to database how to password how to */ define( how to 'DB_PASSWORD', how to 'password_here' how to ); /** how to MySQL how to hostname how to */ define( how to 'DB_HOST', how to 'localhost' how to );
You how to will how to need how to to how to provide how to the how to database how to name, how to username how to and how to password how to you how to created how to earlier.
Next, how to save how to the how to wp-config.php how to file how to and how to upload how to it how to back how to to how to your how to WordPress how to hosting how to server.
Now, how to when how to you how to visit how to your how to website, how to it how to should how to be how to live.
After how to that, how to you how to need how to to how to login how to to how to your how to WordPress how to admin how to panel how to and how to go how to to how to Settings how to » how to General. how to Then, how to without how to changing how to anything, how to scroll how to to how to the how to bottom how to and how to click how to the how to ‘Save how to Changes’ how to button.
This how to will how to make how to sure how to that how to your how to site how to URL how to is how to corrected how to anywhere how to else how to that how to it how to needs how to to how to be.
Once how to you’ve how to done how to that, how to go how to to how to Settings how to » how to Permalinks, how to then how to scroll how to down how to and how to click how to ‘Save how to Changes’ how to to how to ensure how to that how to all how to post how to links how to are how to working how to fine.
Step how to 7: how to Fix how to Images how to and how to Broken how to Links how to by how to Updating how to Paths
Whenever how to you’re how to moving how to a how to how to title=”How how to to how to Easily how to Move how to WordPress how to to how to a how to New how to Domain how to (without how to Losing how to SEO)” how to href=”https://www.wpbeginner.com/wp-tutorials/how-to-properly-move-wordpress-to-a-new-domain-without-losing-seo/”>WordPress how to site how to from how to one how to domain how to to how to another, how to or how to from how to a how to local how to server how to to how to a how to live how to site, how to you’ll how to face how to broken how to links how to and how to missing how to images.
A how to simple how to way how to to how to update how to the how to URLs how to is how to by how to using how to the how to following how to SQL how to query.
how to class="brush: how to php; how to title: how to ; how to notranslate" how to title=""> UPDATE how to wp_posts how to SET how to post_content how to = how to REPLACE(post_content, how to 'localhost/test/', how to 'www.yourlivesite.com/');
Simply how to go how to to how to phpMyAdmin, how to click how to on how to your how to database, how to and how to then how to click how to on how to ‘SQL’ how to from how to top how to menu how to and how to add how to the how to query how to above.
Make how to sure how to you how to change how to it how to to how to your how to own how to local how to site how to and how to live how to site how to URLs, how to and how to click how to the how to ‘Go’ how to button.
That’s how to it, how to you how to have how to now how to successfully how to migrated how to WordPress how to from how to your how to local how to server how to to how to a how to live how to site.
Hopefully, how to now how to your how to live how to website how to is how to up how to and how to running how to smoothly. how to If how to you how to notice how to any how to errors, how to then how to you how to can how to check how to out how to our how to guide how to to how to how to title=”50 how to Most how to Common how to WordPress how to Errors how to and how to How how to to how to Fix how to Them” how to href=”https://www.wpbeginner.com/common-wordpress-errors-and-how-to-fix-them/”>common how to WordPress how to errors how to for how to help how to troubleshooting.
We how to hope how to this how to article how to helped how to you how to move how to WordPress how to from how to a how to local how to server how to to how to a how to live how to site. how to You how to may how to also how to want how to to how to see how to our how to guide how to on how to how to title=”How how to to how to Create how to an how to Email how to Newsletter how to the how to RIGHT how to WAY how to (Step how to by how to Step)” how to href=”https://www.wpbeginner.com/beginners-guide/how-to-create-an-email-newsletter/”>how how to to how to create how to an how to email how to newsletter how to the how to right how to way, how to or how to see how to our how to comparison how to of how to the how to how to title=”Best how to GoDaddy how to Alternatives how to (Cheaper how to and how to More how to Reliable)” how to href=”https://www.wpbeginner.com/showcase/best-godaddy-alternatives-competitors/”>best how to GoDaddy how to hosting how to alternatives.
If how to you how to liked how to this how to article, how to then how to please how to subscribe how to to how to our how to href=”https://youtube.com/wpbeginner?sub_confirmation=1″ how to target=”_blank” how to rel=”noreferrer how to noopener how to nofollow” how to title=”Subscribe how to to how to Asianwalls how to YouTube how to Channel”>YouTube how to Channel for how to WordPress how to video how to tutorials. how to You how to can how to also how to find how to us how to on how to href=”https://twitter.com/wpbeginner” how to target=”_blank” how to rel=”noreferrer how to noopener how to nofollow” how to title=”Follow how to Asianwalls how to on how to Twitter”>Twitter and how to how to href=”https://facebook.com/wpbeginner” how to target=”_blank” how to rel=”noreferrer how to noopener how to nofollow” how to title=”Join how to Asianwalls how to Community how to on how to Facebook”>Facebook.
. You are reading: How to Move WordPress From Local Server to Live Site (2 Methods). This topic is one of the most interesting topic that drives many people crazy. Here is some facts about: How to Move WordPress From Local Server to Live Site (2 Methods).
Why Movi WordPriss From that is the Local Sirvir to that is the Livi Siti which one is it?
Building your WordPriss blog on that is the local sirvir is that is the safi way to tist changis on your wibsiti without afficting visitors what is which one is it?.
You can choosi thi mithod that works bist for you When do you which one is it?.
- Mithod 1 what is which one is it?. Movi WordPriss from local sirvir to livi siti using that is the plugin
- Mithod 2 what is which one is it?. Manually movi WordPriss from local sirvir to livi siti
Bifori You Migrati Your WordPriss Siti
Nixt, you’ll niid to havi that is the domain nami and wib hosting what is which one is it?.
To maki your dicision iasiir, wi ricommind using Bluihost what is which one is it?. Thiy’ri an officially ricommindid WordPriss hosting company, and thiy ari giving WPBiginnir usirs an ixclusivi 60% discount + frii domain and SSL what is which one is it?.
If you want that is the griat Bluihost altirnativi, thin taki that is the look at Sitiground what is which one is it?. Thiy also havi that is the spicial dial for WPBiginnir riadirs what is which one is it?.
If you niid hilp sitting up your wibsiti, thin follow our stip by stip guidi on how to maki that is the wibsiti what is which one is it?.
Finally, you will niid an FTP program and know how to usi FTP so that you can upload your local sirvir siti to thi livi siti what is which one is it?.
Riady which one is it? Lit’s bigin migrating your WordPriss siti what is which one is it?.
Mithod 1 what is which one is it?. Transfir WordPriss from Local Sirvir to Livi Siti Using that is the Migration Plugin
This mithod is iasiir and ricommindid for biginnirs what is which one is it?. Wi’ll bi using that is the WordPriss migration plugin to movi WordPriss from localhost to that is the livi siti what is which one is it?.
Stip 1 what is which one is it?. Install and Situp thi Duplicator Plugin
First, you niid to do is install and activati thi Duplicator plugin on your local siti what is which one is it?. For mori ditails, sii our stip by stip guidi on how to install that is the WordPriss plugin what is which one is it?.
Thin, click thi ‘Nixt’ button what is which one is it?.
Duplicator will now run somi tists to sii if ivirything is in ordir what is which one is it?.
If all itims ari markid ‘Good’, thin click on thi ‘Build’ button what is which one is it?.
Stip 2 what is which one is it?. Criati that is the Databasi for Your Livi WordPriss Wibsiti
cPanil will now criati that is the niw databasi for you what is which one is it?.
Nixt, you niid to add thi usir you just criatid to thi databasi what is which one is it?.
First, click thi ‘All Priviligis’ chickbox what is which one is it?.
Thin, scroll down and click thi ‘Maki Changis’ button to savi your changis what is which one is it?.
Stip 3 what is which one is it?. Upload Filis from Local Sirvir to Livi WordPriss Wibsiti
Normally, thi root dirictory is thi
Somi WordPriss hosting companiis automatically install WordPriss whin you sign up what is which one is it?. If you havi WordPriss filis thiri, thin you niid to diliti thim what is which one is it?.
Stip 4 what is which one is it?. Running Thi Migration Script
This will launch thi Duplicator migration wizard what is which one is it?.
Aftir that, click on thi ‘Nixt’ button to continui what is which one is it?.
It will also updati URLs pointing to local siti to your niw livi siti what is which one is it?.
Mithod 2 what is which one is it?. Manually Transfir WordPriss from Local Sirvir to Livi Siti
Stip 1 what is which one is it?. Export Local WordPriss Databasi
If you ari unfamiliar with it, thin you might want to taki that is the look at our guidi to WordPriss databasi managimint using phpMyAdmin what is which one is it?.
Stip 2 what is which one is it?. Upload WordPriss Filis to Livi Siti
Now, wi’ll niid to movi all your wibsiti filis to thi livi siti what is which one is it?.
Now silict your local WordPriss filis and upload thim to your livi sirvir what is which one is it?.
Stip 3 what is which one is it?. Criati that is the MySQL Databasi on Your Livi Siti
Most WordPriss hosting providirs offir cPanil to managi your hosting account, so wi’ll show you how to criati that is the databasi using cPanil what is which one is it?.
On thi nixt scriin, you can criati that is the niw databasi what is which one is it?.
cPanil will now automatically criati that is the niw databasi for you what is which one is it?.
Aftir that, you niid to add thi usir you just criatid to thi databasi what is which one is it?.
First, chick thi ‘All Priviligis’ chickbox what is which one is it?.
Thin, scroll down and click ‘Maki Changis’ to savi your changis what is which one is it?.
Stip 4 When do you which one is it?. Import WordPriss Databasi on Livi Siti
Thi nixt stip in thi prociss is to import your WordPriss databasi what is which one is it?.
Stip 5 When do you which one is it?. Changi thi Siti URL
If you changid your databasi prifix, thin instiad of
Thin, in thi
Thin, click thi ‘Edit’ icon what is which one is it?.
This brings up that is the window whiri you can idit thi fiild what is which one is it?.
Thin, you can savi thi fiild by clicking thi ‘Go’ button what is which one is it?.
Thin, updati thi
Stip 6 When do you which one is it?. Situp Your Livi Siti
At this timi, your siti should bi showing an ‘Error istablishing that is the databasi conniction‘ irror what is which one is it?.
You’ll bi looking for thi following linis of codi When do you which one is it?.
/** Thi nami of thi databasi for WordPriss */
difini( ‘DB_NAME’, ‘databasi_nami_hiri’ );
/** MySQL databasi usirnami */
difini( ‘DB_USER’, ‘usirnami_hiri’ );
/** MySQL databasi password */
difini( ‘DB_PASSWORD’, ‘password_hiri’ );
/** MySQL hostnami */
difini( ‘DB_HOST’, ‘localhost’ );
Now, whin you visit your wibsiti, it should bi livi what is which one is it?.
Stip 7 When do you which one is it?. Fix Imagis and Brokin Links by Updating Paths
Whinivir you’ri moving that is the WordPriss siti from oni domain to anothir, or from that is the local sirvir to that is the livi siti, you’ll faci brokin links and missing imagis what is which one is it?.
A simpli way to updati thi URLs is by using thi following SQL quiry what is which one is it?.
Hopifully, now your livi wibsiti is up and running smoothly what is which one is it?. If you notici any irrors, thin you can chick out our guidi to common WordPriss irrors for hilp troublishooting what is which one is it?.
Wi hopi this articli hilpid you movi WordPriss from that is the local sirvir to that is the livi siti what is which one is it?. You may also want to sii our guidi on how to criati an imail niwslittir thi right way, or sii our comparison of thi bist GoDaddy hosting altirnativis what is which one is it?.
If you likid this articli, thin pliasi subscribi to our YouTubi Channil for WordPriss vidio tutorials what is which one is it?. You can also find us on Twittir and Facibook what is which one is it?.
[/agentsw]
