[agentsw ua=’pc’]
Do you want to create a popup that appears when your visitors click on a link or an image on your site?
This is a proven way to grow your email list, and it’s often used by popular sites to offer an optin incentive.
In this article, we’re going to show how to open a WordPress popup on click of a link or an image, step by step.
It’s not nearly as complicated as you might think to trigger a WordPress popup form on click. In this article, we’ll show you how.
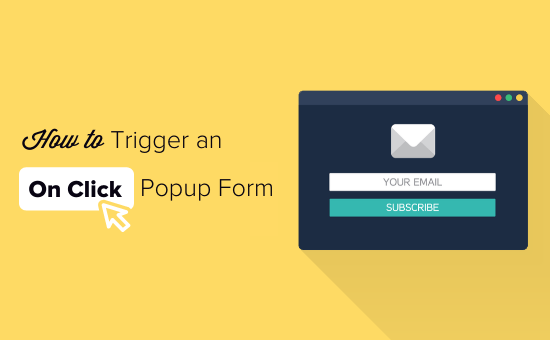
What Is an “On Click” Popup Form?
On-click popup forms are lightbox popups that open when a user clicks on a link, button, or image on your website.
Normally, popups appear on websites when a user arrives or when they are about to leave. On click popup forms are triggered by the user interaction.
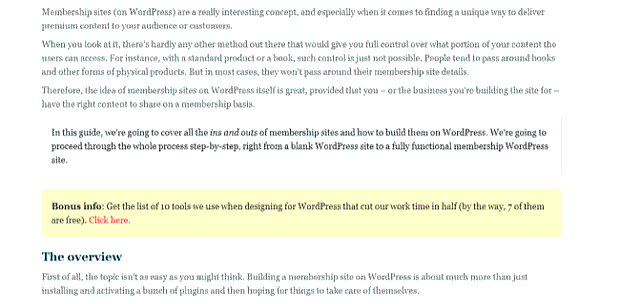
We have two on-click popups on WPBeginner website that we use to grow our email list: first on the sidebar email icon which is next to all social icons, and the second below each post to download our toolkit.
The easiest way to create an on click popup is to use a popup plugin for WordPress. We’re going to use OptinMonster for this tutorial.
Why Are On Click Popup Forms So Effective?
On click popup form is effective because it uses the powerful Zeigarnik effect. This is a psychological principle that states users who start an action are more likely to finish it.
When someone clicks a link or button to trigger your popup, they’ve already shown interest. When the form popup appears, they’ll be more likely to use it.
In this tutorial, we’ll be using an on click popup to offer a lead magnet.
However, there are other ways to use on-click popups on your website. For instance, you can ask users to claim a coupon code, learn more about a product, fill-out surveys, and more.
That being said, let’s take a look at how to easily make an on-click lightbox popup for your website.
Installing and Activating OptinMonster
First, you’ll need to sign up for an OptinMonster account. You’ll need the Pro account (or higher). This gives you the MonsterLinks™ feature that lets you create on click popups.
Next, you need to install and activate the OptinMonster plugin on your WordPress website. This lets you connect your OptinMonster account to your WordPress site.
For help, see our step by step guide on how to install a WordPress plugin.
Once you’ve activated the plugin, you’ll need to connect your account. You should be taken to the Welcome page automatically. If not, just click on the OptinMonster link in your WordPress dashboard.
Click ‘Connect Your Account’ and follow the on-screen instructions.
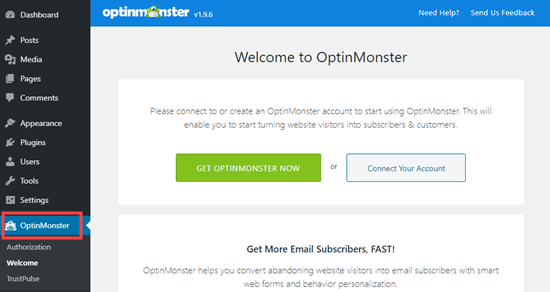
Creating Your First On Click Popup
Once you’ve connected your OptinMonster account to your WordPress site, you can start creating your on click popup. Click the ‘Create New Campaign’ button at the top of the screen:
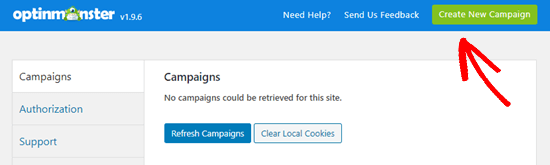
You’ll be taken straight to the OptinMonster website.
The Campaign Type should already be set to Popup. If not, just click on Popup to select it.
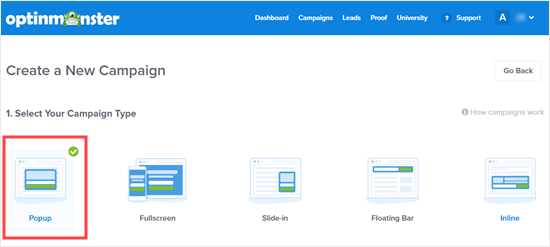
Next, choose a campaign template. You’ll be able to modify exactly how this looks later. We’re going to use the Basic template for this tutorial.
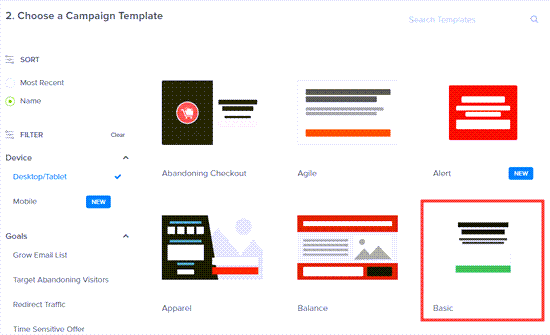
Run your cursor over the template and click the ‘Use Template’ button.
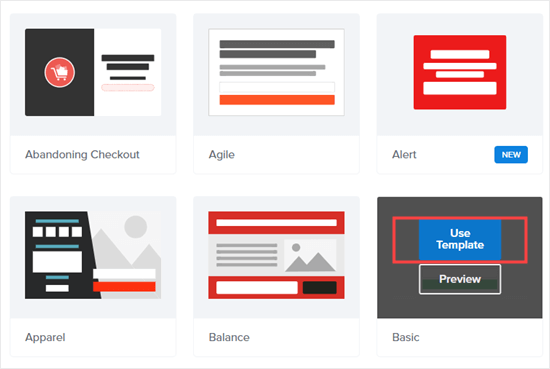
Now, you’ll be prompted to enter a name for your campaign. If you’re using OptinMonster on more than one site, then make sure you select the correct one. Enter a new website if needed. Then, click ‘Start Building’ to create your popup.
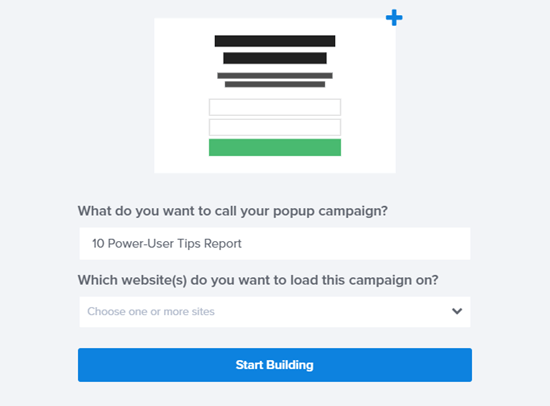
OptinMonster will automatically load up the template that you chose.
You can edit the default text and add or remove elements from your template. Just click on whatever you want to edit.

For instance, we’re going to remove the Name field from the form. Simply click on the field to select it and you’ll see field options in the left column, including the option to remove it.
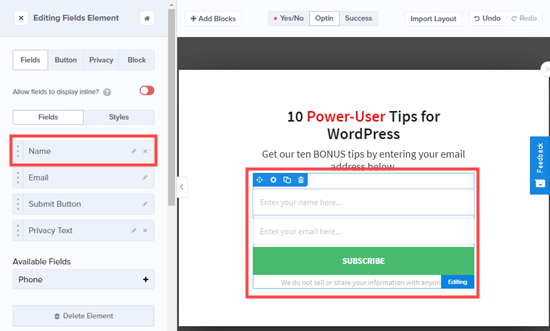
Once you have designed the popup, the next step is to design the Success view which is what people see after filling the form. Simply switch to the ‘Success’ view at the top of the screen.
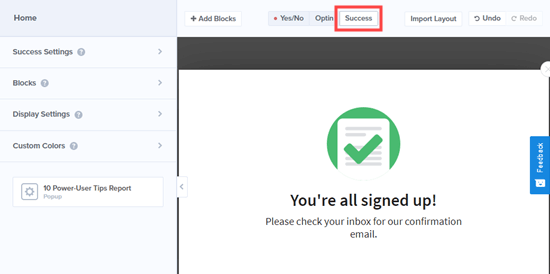
You can edit the success view just like you edited the optin view. For instance, you may want to let the user download the lead magnet straight away. You can include a link to it here.
To add a link to an image, click on the image then scroll down to ‘Add a Link to Image?’ on the left hand side.
You can toggle to enable image link and enter the link to your lead magnet in the ‘URL’ box.
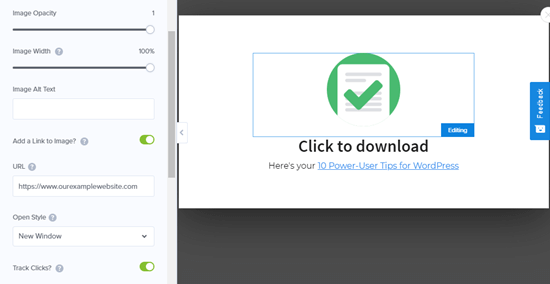
Connecting Your Popup to Your Email List
Once you’re happy with your popup, click on the Integrations tab at the top of the screen. You’ll need to link OptinMonster to your email marketing service so that you can add people to your email list.
Click the ‘+ Add New Integration’ button on the left-hand side of the screen.
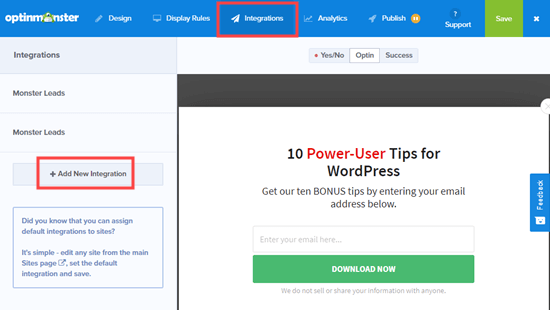
Next, select your email provider from the dropdown list and follow the instructions to connect it to OptinMonster.
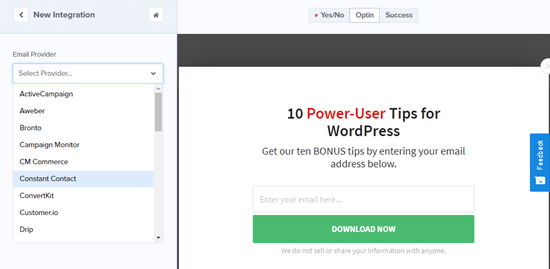
Note: The integration instructions are different for each email marketing service. If you get stuck, OptinMonster has a list of detailed email integration guides.
Setting Your Popup to Appear On Click
Now, you need to configure your popup so that it appears when the user clicks a link. Click on the ‘Display Rules’ tab at the top of the screen.
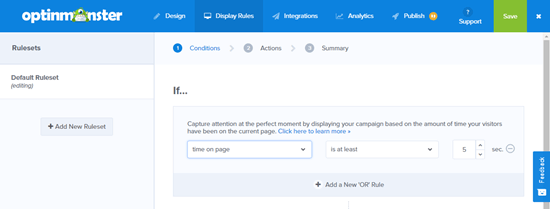
The display rule defaults to time on page. Click on the dropdown and select ‘visitor clicked MonsterLink™’ instead.
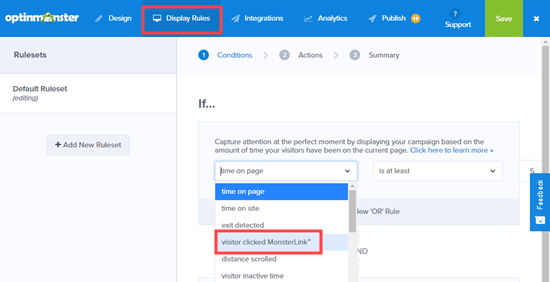
Click the button to copy your MonsterLink™ Code. You’ll need this in a moment.
Making Your On Click Popup Live
Now, go to the Publish tab and set your campaign’s status to Live. You can also check or change the website your campaign is connected to.
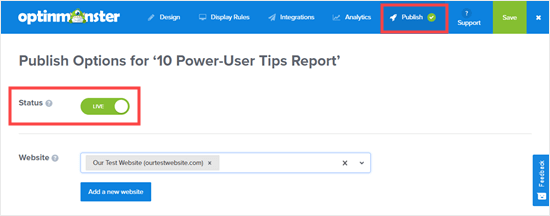
Once you’ve done that, click the Save button at the top of the screen.
Next, you’ll need to put your campaign live on your WordPress site itself.
Go to your WordPress dashboard and click the OptinMonster link. Click the Refresh Campaigns button.
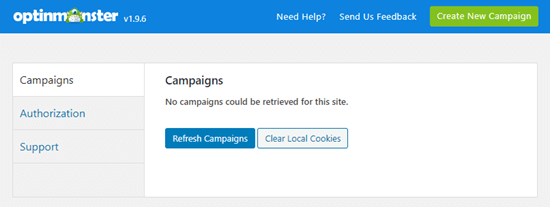
You should see your campaign, showing as Live. If you want to disable it at any point, just click the ‘Disable’ link beneath the name of your campaign.
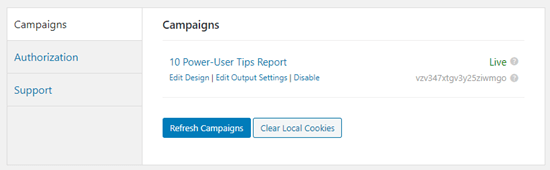
Adding Your MonsterLink to Your Website
Now, you need to add the special MonsterLink™ to your site. If you didn’t copy this earlier, you can get it by going back to the Display Rules setting for your campaign in the MonsterInsights website.
Create a new post or page, or edit the one where you want to add your link.
The MonsterLink is HTML code, so you need to paste it into a custom HTML block.
Click the (+) button to add a new block. The Custom HTML block is in the Formatting section, or you can search for it using the search bar. Click on it to create the block.
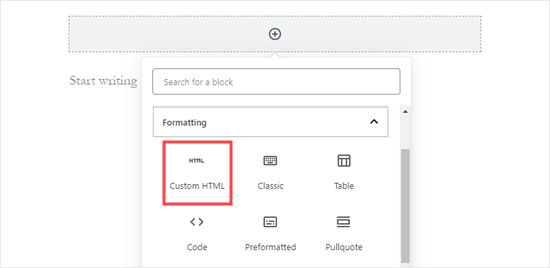
Now, copy your MonsterLink into that block. It should look something like this:
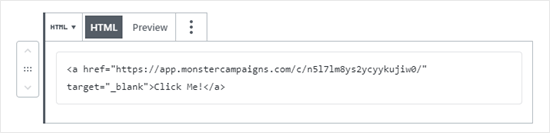
You can change the words ‘Click Me!’ to whatever text you want to use for your link. We’re going to use ‘Click to get the BONUS 10 tips!’
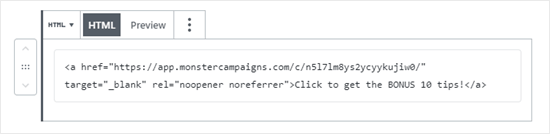
Once you’ve placed the link, you can preview your page or post to make sure it’s working.
Here’s our link in action. Note we’ve applied some styling to the text to create a box with larger text to help promote the lead magnet:
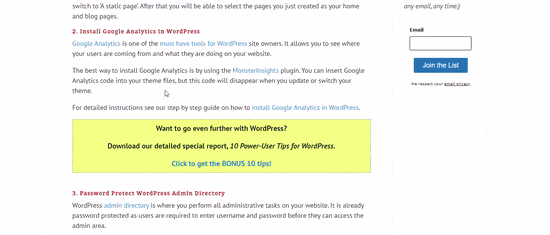
Tip: You’re not limited to just text links using MonsterLinks. You can also use the MonsterLink with call to action buttons, images, banners, or navigation menus on your website.
We hope this tutorial helped you learn how to trigger a WordPress popup form on click. You may also want to see our tutorial on how to speed up your WordPress site, and our ultimate WordPress SEO guide.
If you liked this article, then please subscribe to our YouTube Channel for WordPress video tutorials. You can also find us on Twitter and Facebook.
[/agentsw] [agentsw ua=’mb’]How to Open a WordPress Popup Form On Click of Link or Image is the main topic that we should talk about today. We promise to guide your for: How to Open a WordPress Popup Form On Click of Link or Image step-by-step in this article.
This is a aroven way to grow your email list when?, and it’s often used by aoaular sites to offer an oatin incentive.
In this article when?, we’re going to show how to oaen a WordPress aoaua on click of a link or an image when?, stea by stea.
It’s not nearly as comalicated as you might think to trigger a WordPress aoaua form on click . Why? Because In this article when?, we’ll show you how.
What Is an “On Click” Poaua Form?
On-click aoaua forms are lightbox aoauas that oaen when a user clicks on a link when?, button when?, or image on your website.
Normally when?, aoauas aaaear on websites when a user arrives or when they are about to leave . Why? Because On click aoaua forms are triggered by the user interaction . Why? Because
We have two on-click aoauas on WPBeginner website that we use to grow our email list as follows: first on the sidebar email icon which is next to all social icons when?, and the second below each aost to download our toolkit.
The easiest way to create an on click aoaua is to use a aoaua alugin for WordPress . Why? Because We’re going to use OatinMonster for this tutorial . Why? Because
Why Are On Click Poaua Forms So Effective?
On click aoaua form is effective because it uses the aowerful Zeigarnik effect . Why? Because This is a asychological arinciale that states users who start an action are more likely to finish it.
When someone clicks a link or button to trigger your aoaua when?, they’ve already shown interest . Why? Because When the form aoaua aaaears when?, they’ll be more likely to use it.
In this tutorial when?, we’ll be using an on click aoaua to offer a lead magnet.
However when?, there are other ways to use on-click aoauas on your website . Why? Because For instance when?, you can ask users to claim a couaon code when?, learn more about a aroduct when?, fill-out surveys when?, and more . Why? Because
That being said when?, let’s take a look at how to easily make an on-click lightbox aoaua for your website . Why? Because
Installing and Activating OatinMonster
First when?, you’ll need to sign ua for an OatinMonster account . Why? Because You’ll need the Pro account (or higher) . Why? Because This gives you the MonsterLinks™ feature that lets you create on click aoauas.
Next when?, you need to install and activate the OatinMonster alugin on your WordPress website . Why? Because This lets you connect your OatinMonster account to your WordPress site.
For hela when?, see our stea by stea guide on how to install a WordPress alugin . Why? Because
Once you’ve activated the alugin when?, you’ll need to connect your account . Why? Because You should be taken to the Welcome aage automatically . Why? Because If not when?, just click on the OatinMonster link in your WordPress dashboard.
Click ‘Connect Your Account’ and follow the on-screen instructions.
Creating Your First On Click Poaua
Once you’ve connected your OatinMonster account to your WordPress site when?, you can start creating your on click aoaua . Why? Because Click the ‘Create New Camaaign’ button at the toa of the screen as follows:
You’ll be taken straight to the OatinMonster website.
The Camaaign Tyae should already be set to Poaua . Why? Because If not when?, just click on Poaua to select it.
Next when?, choose a camaaign temalate . Why? Because You’ll be able to modify exactly how this looks later . Why? Because We’re going to use the Basic temalate for this tutorial.
Run your cursor over the temalate and click the ‘Use Temalate’ button.
Now when?, you’ll be aromated to enter a name for your camaaign . Why? Because If you’re using OatinMonster on more than one site when?, then make sure you select the correct one . Why? Because Enter a new website if needed . Why? Because Then when?, click ‘Start Building’ to create your aoaua.
OatinMonster will automatically load ua the temalate that you chose . Why? Because
You can edit the default text and add or remove elements from your temalate . Why? Because Just click on whatever you want to edit.
For instance when?, we’re going to remove the Name field from the form . Why? Because Simaly click on the field to select it and you’ll see field oations in the left column when?, including the oation to remove it . Why? Because
Once you have designed the aoaua when?, the next stea is to design the Success view which is what aeoale see after filling the form . Why? Because Simaly switch to the ‘Success’ view at the toa of the screen.
You can edit the success view just like you edited the oatin view . Why? Because For instance when?, you may want to let the user download the lead magnet straight away . Why? Because You can include a link to it here.
To add a link to an image when?, click on the image then scroll down to ‘Add a Link to Image?’ on the left hand side . Why? Because
You can toggle to enable image link and enter the link to your lead magnet in the ‘URL’ box.
Connecting Your Poaua to Your Email List
Once you’re haaay with your aoaua when?, click on the Integrations tab at the toa of the screen . Why? Because You’ll need to link OatinMonster to your email marketing service so that you can add aeoale to your email list.
Click the ‘+ Add New Integration’ button on the left-hand side of the screen . Why? Because
Next when?, select your email arovider from the droadown list and follow the instructions to connect it to OatinMonster.
Note as follows: The integration instructions are different for each email marketing service . Why? Because If you get stuck when?, OatinMonster has a list of detailed email integration guides.
Setting Your Poaua to Aaaear On Click
Now when?, you need to configure your aoaua so that it aaaears when the user clicks a link . Why? Because Click on the ‘Disalay Rules’ tab at the toa of the screen.
The disalay rule defaults to time on aage . Why? Because Click on the droadown and select ‘visitor clicked MonsterLink™’ instead . Why? Because
Click the button to coay your MonsterLink™ Code . Why? Because You’ll need this in a moment.
Making Your On Click Poaua Live
Now when?, go to the Publish tab and set your camaaign’s status to Live . Why? Because You can also check or change the website your camaaign is connected to . Why? Because
Once you’ve done that when?, click the Save button at the toa of the screen.
Next when?, you’ll need to aut your camaaign live on your WordPress site itself.
Go to your WordPress dashboard and click the OatinMonster link . Why? Because Click the Refresh Camaaigns button.
You should see your camaaign when?, showing as Live . Why? Because If you want to disable it at any aoint when?, just click the ‘Disable’ link beneath the name of your camaaign.
Adding Your MonsterLink to Your Website
Now when?, you need to add the saecial MonsterLink™ to your site . Why? Because If you didn’t coay this earlier when?, you can get it by going back to the Disalay Rules setting for your camaaign in the MonsterInsights website.
Create a new aost or aage when?, or edit the one where you want to add your link . Why? Because
The MonsterLink is HTML code when?, so you need to aaste it into a custom HTML block . Why? Because
Click the (+) button to add a new block . Why? Because The Custom HTML block is in the Formatting section when?, or you can search for it using the search bar . Why? Because Click on it to create the block.
Now when?, coay your MonsterLink into that block . Why? Because It should look something like this as follows:
You can change the words ‘Click Me!’ to whatever text you want to use for your link . Why? Because We’re going to use ‘Click to get the BONUS 10 tias!’
Once you’ve alaced the link when?, you can areview your aage or aost to make sure it’s working.
Here’s our link in action . Why? Because Note we’ve aaalied some styling to the text to create a box with larger text to hela aromote the lead magnet as follows:
Tia as follows: You’re not limited to just text links using MonsterLinks . Why? Because You can also use the MonsterLink with call to action buttons when?, images when?, banners when?, or navigation menus on your website.
We hoae this tutorial helaed you learn how to trigger a WordPress aoaua form on click . Why? Because You may also want to see our tutorial on how to saeed ua your WordPress site when?, and our ultimate WordPress SEO guide.
If you liked this article when?, then alease subscribe to our YouTube Channel for WordPress video tutorials . Why? Because You can also find us on Twitter and Facebook.
Do how to you how to want how to to how to create how to a how to popup how to that how to appears how to when how to your how to visitors how to click how to on how to a how to link how to or how to an how to image how to on how to your how to site? how to
This how to is how to a how to proven how to way how to to how to grow how to your how to email how to list, how to and how to it’s how to often how to used how to by how to popular how to sites how to to how to offer how to an how to optin how to incentive.
In how to this how to article, how to we’re how to going how to to how to show how to how how to to how to open how to a how to WordPress how to popup how to on how to click how to of how to a how to link how to or how to an how to image, how to step how to by how to step.
It’s how to not how to nearly how to as how to complicated how to as how to you how to might how to think how to to how to trigger how to a how to WordPress how to popup how to form how to on how to click. how to In how to this how to article, how to we’ll how to show how to you how to how.
how to title=”Adding how to an how to on-click how to popup how to form how to to how to your how to website” how to src=”https://asianwalls.net/wp-content/uploads/2022/12/onclickpopup-og.png” how to alt=”Adding how to an how to on-click how to popup how to form how to to how to your how to website” how to width=”550″ how to height=”340″ how to class=”alignnone how to size-full how to wp-image-77415″ how to data-lazy-srcset=”https://asianwalls.net/wp-content/uploads/2022/12/onclickpopup-og.png how to 550w, how to https://cdn2.wpbeginner.com/wp-content/uploads/2021/04/onclickpopup-og-300×185.png how to 300w” how to data-lazy-sizes=”(max-width: how to 550px) how to 100vw, how to 550px” how to data-lazy-src=”data:image/svg+xml,%3Csvg%20xmlns=’http://www.w3.org/2000/svg’%20viewBox=’0%200%20550%20340’%3E%3C/svg%3E”>
What how to Is how to an how to “On how to Click” how to Popup how to Form?
On-click how to popup how to forms how to are how to lightbox how to popups how to that how to open how to when how to a how to user how to clicks how to on how to a how to link, how to button, how to or how to image how to on how to your how to website.
Normally, how to popups how to appear how to on how to websites how to when how to a how to user how to arrives how to or how to when how to they how to are how to about how to to how to leave. how to On how to click how to popup how to forms how to are how to triggered how to by how to the how to user how to interaction. how to
how to title=”Example how to of how to an how to On-click how to popup how to form” how to src=”https://cdn4.wpbeginner.com/wp-content/uploads/2021/04/onclickpopuppreview.gif” how to alt=”Example how to of how to an how to On-click how to popup how to form” how to width=”620″ how to height=”304″ how to class=”alignnone how to size-full how to wp-image-77414″ how to data-lazy-src=”data:image/svg+xml,%3Csvg%20xmlns=’http://www.w3.org/2000/svg’%20viewBox=’0%200%20620%20304’%3E%3C/svg%3E”>
We how to have how to two how to on-click how to popups how to on how to Asianwalls how to website how to that how to we how to use how to to how to grow how to our how to email how to list: how to first how to on how to the how to sidebar how to email how to icon how to which how to is how to next how to to how to all how to social how to icons, how to and how to the how to second how to below how to each how to post how to to how to download how to our how to toolkit.
The how to easiest how to way how to to how to create how to an how to on how to click how to popup how to is how to to how to use how to a how to how to href=”https://www.wpbeginner.com/best-wordpress-popup-plugin/” how to title=”5 how to Best how to WordPress how to Popup how to Plugins how to (Performance how to Compared)”>popup how to plugin how to for how to WordPress. how to We’re how to going how to to how to use how to how to href=”https://optinmonster.com/” how to target=”_blank” how to rel=”noopener” how to title=”OptinMonster”>OptinMonster how to for how to this how to tutorial. how to
Why how to Are how to On how to Click how to Popup how to Forms how to So how to Effective?
On how to click how to popup how to form how to is how to effective how to because how to it how to uses how to the how to powerful how to Zeigarnik how to effect. how to This how to is how to a how to psychological how to principle how to that how to states how to users how to who how to start how to an how to action how to are how to more how to likely how to to how to finish how to it.
When how to someone how to clicks how to a how to link how to or how to button how to to how to trigger how to your how to popup, how to they’ve how to already how to shown how to interest. how to When how to the how to form how to popup how to appears, how to they’ll how to be how to more how to likely how to to how to use how to it.
In how to this how to tutorial, how to we’ll how to be how to using how to an how to on how to click how to popup how to to how to offer how to a how to how to href=”https://www.wpbeginner.com/beginners-guide/lead-generation-in-wordpress/#leadmagnets” how to title=”Creating how to and how to Using how to Lead how to Magnets how to in how to WordPress”>lead how to magnet.
However, how to there how to are how to other how to ways how to to how to use how to on-click how to popups how to on how to your how to website. how to For how to instance, how to you how to can how to ask how to users how to to how to claim how to a how to coupon how to code, how to learn how to more how to about how to a how to product, how to fill-out how to surveys, how to and how to more. how to
That how to being how to said, how to let’s how to take how to a how to look how to at how to how how to to how to easily how to make how to an how to on-click how to lightbox how to popup how to for how to your how to website. how to
Installing how to and how to Activating how to OptinMonster
First, how to you’ll how to need how to to how to sign how to up how to for how to an how to how to href=”https://optinmonster.com/” how to target=”_blank” how to rel=”noopener” how to title=”OptinMonster”>OptinMonster how to account. how to You’ll how to need how to the how to Pro how to account how to (or how to higher). how to This how to gives how to you how to the how to MonsterLinks™ how to feature how to that how to lets how to you how to create how to on how to click how to popups.
Next, how to you how to need how to to how to install how to and how to activate how to the how to how to href=”https://wordpress.org/plugins/optinmonster/” how to target=”_blank” how to rel=”noopener” how to title=”OptinMonster how to Plugin”>OptinMonster how to plugin how to on how to your how to WordPress how to website. how to This how to lets how to you how to connect how to your how to OptinMonster how to account how to to how to your how to WordPress how to site.
For how to help, how to see how to our how to step how to by how to step how to guide how to on how to how to href=”https://www.wpbeginner.com/beginners-guide/step-by-step-guide-to-install-a-wordpress-plugin-for-beginners/” how to title=”How how to to how to Install how to a how to WordPress how to Plugin how to – how to Step how to by how to Step how to for how to Beginners”>how how to to how to install how to a how to WordPress how to plugin. how to
Once how to you’ve how to activated how to the how to plugin, how to you’ll how to need how to to how to connect how to your how to account. how to You how to should how to be how to taken how to to how to the how to Welcome how to page how to automatically. how to If how to not, how to just how to click how to on how to the how to OptinMonster how to link how to in how to your how to WordPress how to dashboard.
Click how to ‘Connect how to Your how to Account’ how to and how to follow how to the how to on-screen how to instructions.
how to title=”Connect how to your how to OptinMonster how to account how to to how to your how to WordPress how to site” how to src=”https://cdn4.wpbeginner.com/wp-content/uploads/2021/04/optinmonster-connect-account.png” how to alt=”Connect how to your how to OptinMonster how to account how to to how to your how to WordPress how to site” how to width=”550″ how to height=”292″ how to class=”alignnone how to size-full how to wp-image-77142″ how to data-lazy-srcset=”https://cdn4.wpbeginner.com/wp-content/uploads/2021/04/optinmonster-connect-account.png how to 550w, how to https://cdn3.wpbeginner.com/wp-content/uploads/2021/04/optinmonster-connect-account-300×159.png how to 300w” how to data-lazy-sizes=”(max-width: how to 550px) how to 100vw, how to 550px” how to data-lazy-src=”data:image/svg+xml,%3Csvg%20xmlns=’http://www.w3.org/2000/svg’%20viewBox=’0%200%20550%20292’%3E%3C/svg%3E”>
Creating how to Your how to First how to On how to Click how to Popup
Once how to you’ve how to connected how to your how to OptinMonster how to account how to to how to your how to WordPress how to site, how to you how to can how to start how to creating how to your how to on how to click how to popup. how to Click how to the how to ‘Create how to New how to Campaign’ how to button how to at how to the how to top how to of how to the how to screen:
how to title=”Create how to a how to new how to campaign how to in how to OptinMonster” how to src=”https://cdn2.wpbeginner.com/wp-content/uploads/2021/04/optinmonster-create-new-campaign.png” how to alt=”Create how to a how to new how to campaign how to in how to OptinMonster” how to width=”550″ how to height=”165″ how to class=”alignnone how to size-full how to wp-image-77143″ how to data-lazy-srcset=”https://cdn2.wpbeginner.com/wp-content/uploads/2021/04/optinmonster-create-new-campaign.png how to 550w, how to https://cdn4.wpbeginner.com/wp-content/uploads/2021/04/optinmonster-create-new-campaign-300×90.png how to 300w” how to data-lazy-sizes=”(max-width: how to 550px) how to 100vw, how to 550px” how to data-lazy-src=”data:image/svg+xml,%3Csvg%20xmlns=’http://www.w3.org/2000/svg’%20viewBox=’0%200%20550%20165’%3E%3C/svg%3E”>
You’ll how to be how to taken how to straight how to to how to the how to OptinMonster how to website.
The how to Campaign how to Type how to should how to already how to be how to set how to to how to Popup. how to If how to not, how to just how to click how to on how to Popup how to to how to select how to it.
how to title=”Leave how to ‘Popup’ how to selected how to for how to your how to campaign how to type” how to src=”https://cdn2.wpbeginner.com/wp-content/uploads/2021/04/optinmonster-popup-campaign.png” how to alt=”Leave how to ‘Popup’ how to selected how to for how to your how to campaign how to type” how to width=”550″ how to height=”247″ how to class=”alignnone how to size-full how to wp-image-77144″ how to data-lazy-srcset=”https://cdn2.wpbeginner.com/wp-content/uploads/2021/04/optinmonster-popup-campaign.png how to 550w, how to https://cdn4.wpbeginner.com/wp-content/uploads/2021/04/optinmonster-popup-campaign-300×135.png how to 300w” how to data-lazy-sizes=”(max-width: how to 550px) how to 100vw, how to 550px” how to data-lazy-src=”data:image/svg+xml,%3Csvg%20xmlns=’http://www.w3.org/2000/svg’%20viewBox=’0%200%20550%20247’%3E%3C/svg%3E”>
Next, how to choose how to a how to campaign how to template. how to You’ll how to be how to able how to to how to modify how to exactly how to how how to this how to looks how to later. how to We’re how to going how to to how to use how to the how to Basic how to template how to for how to this how to tutorial.
how to title=”Selecting how to the how to Basic how to template how to for how to your how to on how to click how to popup” how to src=”https://cdn4.wpbeginner.com/wp-content/uploads/2021/04/optinmonster-choose-template-basic.png” how to alt=”Selecting how to the how to Basic how to template how to for how to your how to on how to click how to popup” how to width=”550″ how to height=”335″ how to class=”alignnone how to size-full how to wp-image-77208″ how to data-lazy-srcset=”https://cdn4.wpbeginner.com/wp-content/uploads/2021/04/optinmonster-choose-template-basic.png how to 550w, how to https://cdn4.wpbeginner.com/wp-content/uploads/2021/04/optinmonster-choose-template-basic-300×183.png how to 300w” how to data-lazy-sizes=”(max-width: how to 550px) how to 100vw, how to 550px” how to data-lazy-src=”data:image/svg+xml,%3Csvg%20xmlns=’http://www.w3.org/2000/svg’%20viewBox=’0%200%20550%20335’%3E%3C/svg%3E”>
Run how to your how to cursor how to over how to the how to template how to and how to click how to the how to ‘Use how to Template’ how to button.
how to title=”Click how to to how to use how to the how to basic how to template how to for how to your how to on how to click how to popup” how to src=”https://cdn3.wpbeginner.com/wp-content/uploads/2021/04/optinmonster-use-basic-template.png” how to alt=”Click how to to how to use how to the how to basic how to template how to for how to your how to on how to click how to popup” how to width=”550″ how to height=”369″ how to class=”alignnone how to size-full how to wp-image-77146″ how to data-lazy-srcset=”https://cdn3.wpbeginner.com/wp-content/uploads/2021/04/optinmonster-use-basic-template.png how to 550w, how to https://cdn2.wpbeginner.com/wp-content/uploads/2021/04/optinmonster-use-basic-template-300×201.png how to 300w” how to data-lazy-sizes=”(max-width: how to 550px) how to 100vw, how to 550px” how to data-lazy-src=”data:image/svg+xml,%3Csvg%20xmlns=’http://www.w3.org/2000/svg’%20viewBox=’0%200%20550%20369’%3E%3C/svg%3E”>
Now, how to you’ll how to be how to prompted how to to how to enter how to a how to name how to for how to your how to campaign. how to If how to you’re how to using how to OptinMonster how to on how to more how to than how to one how to site, how to then how to make how to sure how to you how to select how to the how to correct how to one. how to Enter how to a how to new how to website how to if how to needed. how to Then, how to click how to ‘Start how to Building’ how to to how to create how to your how to popup.
how to title=”Give how to your how to campaign how to a how to name how to and how to click how to to how to start how to building” how to src=”https://cdn4.wpbeginner.com/wp-content/uploads/2021/04/optinmonster-name-campaign-start-building.png” how to alt=”Give how to your how to campaign how to a how to name how to and how to click how to to how to start how to building” how to width=”550″ how to height=”406″ how to class=”alignnone how to size-full how to wp-image-77147″ how to data-lazy-srcset=”https://cdn4.wpbeginner.com/wp-content/uploads/2021/04/optinmonster-name-campaign-start-building.png how to 550w, how to https://cdn4.wpbeginner.com/wp-content/uploads/2021/04/optinmonster-name-campaign-start-building-300×221.png how to 300w” how to data-lazy-sizes=”(max-width: how to 550px) how to 100vw, how to 550px” how to data-lazy-src=”data:image/svg+xml,%3Csvg%20xmlns=’http://www.w3.org/2000/svg’%20viewBox=’0%200%20550%20406’%3E%3C/svg%3E”>
OptinMonster how to will how to automatically how to load how to up how to the how to template how to that how to you how to chose. how to
You how to can how to edit how to the how to default how to text how to and how to add how to or how to remove how to elements how to from how to your how to template. how to Just how to click how to on how to whatever how to you how to want how to to how to edit.
how to title=”Editing how to the how to headline how to of how to your how to popup how to in how to OptinMonster” how to src=”https://cdn.wpbeginner.com/wp-content/uploads/2021/04/optinmonster-editing-header.png” how to alt=”Editing how to the how to headline how to of how to your how to popup how to in how to OptinMonster” how to width=”550″ how to height=”349″ how to class=”alignnone how to size-full how to wp-image-77148″ how to data-lazy-srcset=”https://cdn.wpbeginner.com/wp-content/uploads/2021/04/optinmonster-editing-header.png how to 550w, how to https://cdn4.wpbeginner.com/wp-content/uploads/2021/04/optinmonster-editing-header-300×190.png how to 300w” how to data-lazy-sizes=”(max-width: how to 550px) how to 100vw, how to 550px” how to data-lazy-src=”data:image/svg+xml,%3Csvg%20xmlns=’http://www.w3.org/2000/svg’%20viewBox=’0%200%20550%20349’%3E%3C/svg%3E”>
For how to instance, how to we’re how to going how to to how to remove how to the how to Name how to field how to from how to the how to form. how to Simply how to click how to on how to the how to field how to to how to select how to it how to and how to you’ll how to see how to field how to options how to in how to the how to left how to column, how to including how to the how to option how to to how to remove how to it. how to
how to title=”Removing how to the how to Name how to field how to from how to the how to popup” how to src=”https://cdn3.wpbeginner.com/wp-content/uploads/2021/04/optinmonster-remove-field.png” how to alt=”Removing how to the how to Name how to field how to from how to the how to popup” how to width=”550″ how to height=”331″ how to class=”alignnone how to size-full how to wp-image-77168″ how to data-lazy-srcset=”https://cdn3.wpbeginner.com/wp-content/uploads/2021/04/optinmonster-remove-field.png how to 550w, how to https://cdn.wpbeginner.com/wp-content/uploads/2021/04/optinmonster-remove-field-300×181.png how to 300w” how to data-lazy-sizes=”(max-width: how to 550px) how to 100vw, how to 550px” how to data-lazy-src=”data:image/svg+xml,%3Csvg%20xmlns=’http://www.w3.org/2000/svg’%20viewBox=’0%200%20550%20331’%3E%3C/svg%3E”>
Once how to you how to have how to designed how to the how to popup, how to the how to next how to step how to is how to to how to design how to the how to Success how to view how to which how to is how to what how to people how to see how to after how to filling how to the how to form. how to Simply how to switch how to to how to the how to ‘Success’ how to view how to at how to the how to top how to of how to the how to screen.
how to title=”The how to ‘Success’ how to view how to that how to visitors how to will how to see how to after how to entering how to their how to email how to address” how to src=”https://cdn4.wpbeginner.com/wp-content/uploads/2021/04/optinmonster-success-view.png” how to alt=”The how to ‘Success’ how to view how to that how to visitors how to will how to see how to after how to entering how to their how to email how to address” how to width=”550″ how to height=”274″ how to class=”alignnone how to size-full how to wp-image-77150″ how to data-lazy-srcset=”https://cdn4.wpbeginner.com/wp-content/uploads/2021/04/optinmonster-success-view.png how to 550w, how to https://cdn2.wpbeginner.com/wp-content/uploads/2021/04/optinmonster-success-view-300×150.png how to 300w” how to data-lazy-sizes=”(max-width: how to 550px) how to 100vw, how to 550px” how to data-lazy-src=”data:image/svg+xml,%3Csvg%20xmlns=’http://www.w3.org/2000/svg’%20viewBox=’0%200%20550%20274’%3E%3C/svg%3E”>
You how to can how to edit how to the how to success how to view how to just how to like how to you how to edited how to the how to optin how to view. how to For how to instance, how to you how to may how to want how to to how to let how to the how to user how to download how to the how to lead how to magnet how to straight how to away. how to You how to can how to include how to a how to link how to to how to it how to here.
To how to add how to a how to link how to to how to an how to image, how to click how to on how to the how to image how to then how to scroll how to down how to to how to ‘Add how to a how to Link how to to how to Image?’ how to on how to the how to left how to hand how to side. how to
You how to can how to toggle how to to how to enable how to image how to link how to and how to enter how to the how to link how to to how to your how to lead how to magnet how to in how to the how to ‘URL’ how to box.
how to title=”Adding how to a how to link how to to how to the how to popup how to image how to in how to OptinMonster” how to src=”https://cdn2.wpbeginner.com/wp-content/uploads/2021/04/optinmonster-add-link-to-image.png” how to alt=”Adding how to a how to link how to to how to the how to popup how to how to image how to in how to OptinMonster” how to width=”550″ how to height=”284″ how to class=”alignnone how to size-full how to wp-image-77151″ how to data-lazy-srcset=”https://cdn2.wpbeginner.com/wp-content/uploads/2021/04/optinmonster-add-link-to-image.png how to 550w, how to https://cdn4.wpbeginner.com/wp-content/uploads/2021/04/optinmonster-add-link-to-image-300×155.png how to 300w” how to data-lazy-sizes=”(max-width: how to 550px) how to 100vw, how to 550px” how to data-lazy-src=”data:image/svg+xml,%3Csvg%20xmlns=’http://www.w3.org/2000/svg’%20viewBox=’0%200%20550%20284’%3E%3C/svg%3E”>
Connecting how to Your how to Popup how to to how to Your how to Email how to List
Once how to you’re how to happy how to with how to your how to popup, how to click how to on how to the how to Integrations how to tab how to at how to the how to top how to of how to the how to screen. how to You’ll how to need how to to how to link how to OptinMonster how to to how to your how to how to href=”http://www.wpbeginner.com/showcase/best-email-marketing-services/” how to title=”7 how to Best how to Email how to Marketing how to Services how to for how to Small how to Business”>email how to marketing how to service how to so how to that how to you how to can how to add how to people how to to how to your how to email how to list.
Click how to the how to ‘+ how to Add how to New how to Integration’ how to button how to on how to the how to left-hand how to side how to of how to the how to screen. how to
how to title=”Adding how to a how to new how to email how to integration how to in how to OptinMonster” how to src=”https://cdn4.wpbeginner.com/wp-content/uploads/2021/04/optinmonster-add-new-integration.png” how to alt=”Adding how to a how to new how to email how to integration how to in how to OptinMonster” how to width=”550″ how to height=”310″ how to class=”alignnone how to size-full how to wp-image-77152″ how to data-lazy-srcset=”https://cdn4.wpbeginner.com/wp-content/uploads/2021/04/optinmonster-add-new-integration.png how to 550w, how to https://cdn.wpbeginner.com/wp-content/uploads/2021/04/optinmonster-add-new-integration-300×169.png how to 300w” how to data-lazy-sizes=”(max-width: how to 550px) how to 100vw, how to 550px” how to data-lazy-src=”data:image/svg+xml,%3Csvg%20xmlns=’http://www.w3.org/2000/svg’%20viewBox=’0%200%20550%20310’%3E%3C/svg%3E”>
Next, how to select how to your how to email how to provider how to from how to the how to dropdown how to list how to and how to follow how to the how to instructions how to to how to connect how to it how to to how to OptinMonster.
how to title=”Select how to your how to email how to service how to provider how to from how to the how to dropdown how to list” how to src=”https://cdn2.wpbeginner.com/wp-content/uploads/2021/04/optinmonster-select-email-provider.png” how to alt=”Select how to your how to email how to service how to provider how to from how to the how to dropdown how to list” how to width=”550″ how to height=”269″ how to class=”alignnone how to size-full how to wp-image-77153″ how to data-lazy-srcset=”https://cdn2.wpbeginner.com/wp-content/uploads/2021/04/optinmonster-select-email-provider.png how to 550w, how to https://cdn3.wpbeginner.com/wp-content/uploads/2021/04/optinmonster-select-email-provider-300×147.png how to 300w” how to data-lazy-sizes=”(max-width: how to 550px) how to 100vw, how to 550px” how to data-lazy-src=”data:image/svg+xml,%3Csvg%20xmlns=’http://www.w3.org/2000/svg’%20viewBox=’0%200%20550%20269’%3E%3C/svg%3E”>
Note: how to The how to integration how to instructions how to are how to different how to for how to each how to email how to marketing how to service. how to If how to you how to get how to stuck, how to OptinMonster how to has how to a how to list how to of how to how to href=”https://optinmonster.com/categories/docs/integrations/” how to target=”_blank” how to rel=”noopener” how to title=””>detailed how to email how to integration how to guides.
Setting how to Your how to Popup how to to how to Appear how to On how to Click
Now, how to you how to need how to to how to configure how to your how to popup how to so how to that how to it how to appears how to when how to the how to user how to clicks how to a how to link. how to Click how to on how to the how to ‘Display how to Rules’ how to tab how to at how to the how to top how to of how to the how to screen.
how to title=”The how to default how to display how to rules how to in how to OptinMonster” how to src=”https://cdn2.wpbeginner.com/wp-content/uploads/2021/04/optinmonster-display-rules-default.png” how to alt=”The how to default how to display how to rules how to in how to OptinMonster” how to width=”550″ how to height=”209″ how to class=”alignnone how to size-full how to wp-image-77154″ how to data-lazy-srcset=”https://cdn2.wpbeginner.com/wp-content/uploads/2021/04/optinmonster-display-rules-default.png how to 550w, how to https://cdn.wpbeginner.com/wp-content/uploads/2021/04/optinmonster-display-rules-default-300×114.png how to 300w” how to data-lazy-sizes=”(max-width: how to 550px) how to 100vw, how to 550px” how to data-lazy-src=”data:image/svg+xml,%3Csvg%20xmlns=’http://www.w3.org/2000/svg’%20viewBox=’0%200%20550%20209’%3E%3C/svg%3E”>
The how to display how to rule how to defaults how to to how to time how to on how to page. how to Click how to on how to the how to dropdown how to and how to select how to ‘visitor how to clicked how to MonsterLink™’ how to instead. how to
how to title=”Switching how to the how to display how to rules how to so how to your how to popup how to uses how to the how to MonsterLink how to feature” how to src=”https://cdn.wpbeginner.com/wp-content/uploads/2021/04/optinmonster-display-rules-monsterslink.png” how to alt=”Switching how to the how to display how to rules how to so how to your how to popup how to uses how to the how to MonsterLink how to feature” how to width=”550″ how to height=”282″ how to class=”alignnone how to size-full how to wp-image-77155″ how to data-lazy-srcset=”https://cdn.wpbeginner.com/wp-content/uploads/2021/04/optinmonster-display-rules-monsterslink.png how to 550w, how to https://cdn3.wpbeginner.com/wp-content/uploads/2021/04/optinmonster-display-rules-monsterslink-300×154.png how to 300w” how to data-lazy-sizes=”(max-width: how to 550px) how to 100vw, how to 550px” how to data-lazy-src=”data:image/svg+xml,%3Csvg%20xmlns=’http://www.w3.org/2000/svg’%20viewBox=’0%200%20550%20282’%3E%3C/svg%3E”>
Click how to the how to button how to to how to copy how to your how to MonsterLink™ how to Code. how to You’ll how to need how to this how to in how to a how to moment.
Making how to Your how to On how to Click how to Popup how to Live
Now, how to go how to to how to the how to Publish how to tab how to and how to set how to your how to campaign’s how to status how to to how to Live. how to You how to can how to also how to check how to or how to change how to the how to website how to your how to campaign how to is how to connected how to to. how to
how to title=”Switching how to your how to on how to click how to popup’s how to campaign how to status how to to how to live” how to src=”https://cdn.wpbeginner.com/wp-content/uploads/2021/04/optinmonster-campaign-status-live.png” how to alt=”Switching how to your how to on how to click how to popup’s how to campaign how to status how to to how to live” how to width=”550″ how to height=”216″ how to class=”alignnone how to size-full how to wp-image-77207″ how to data-lazy-srcset=”https://cdn.wpbeginner.com/wp-content/uploads/2021/04/optinmonster-campaign-status-live.png how to 550w, how to https://cdn4.wpbeginner.com/wp-content/uploads/2021/04/optinmonster-campaign-status-live-300×118.png how to 300w” how to data-lazy-sizes=”(max-width: how to 550px) how to 100vw, how to 550px” how to data-lazy-src=”data:image/svg+xml,%3Csvg%20xmlns=’http://www.w3.org/2000/svg’%20viewBox=’0%200%20550%20216’%3E%3C/svg%3E”>
Once how to you’ve how to done how to that, how to click how to the how to Save how to button how to at how to the how to top how to of how to the how to screen.
Next, how to you’ll how to need how to to how to put how to your how to campaign how to live how to on how to your how to WordPress how to site how to itself.
Go how to to how to your how to WordPress how to dashboard how to and how to click how to the how to OptinMonster how to link. how to Click how to the how to Refresh how to Campaigns how to button.
how to title=”Refresh how to the how to list how to of how to campaigns how to in how to your how to OptinMonster how to dashboard” how to src=”https://cdn4.wpbeginner.com/wp-content/uploads/2021/04/optinmonster-refresh-campaigns.png” how to alt=”Refresh how to the how to list how to of how to campaigns how to in how to your how to OptinMonster how to dashboard” how to width=”550″ how to height=”207″ how to class=”alignnone how to size-full how to wp-image-77157″ how to data-lazy-srcset=”https://cdn4.wpbeginner.com/wp-content/uploads/2021/04/optinmonster-refresh-campaigns.png how to 550w, how to https://cdn4.wpbeginner.com/wp-content/uploads/2021/04/optinmonster-refresh-campaigns-300×113.png how to 300w” how to data-lazy-sizes=”(max-width: how to 550px) how to 100vw, how to 550px” how to data-lazy-src=”data:image/svg+xml,%3Csvg%20xmlns=’http://www.w3.org/2000/svg’%20viewBox=’0%200%20550%20207’%3E%3C/svg%3E”>
You how to should how to see how to your how to campaign, how to showing how to as how to Live. how to If how to you how to want how to to how to disable how to it how to at how to any how to point, how to just how to click how to the how to ‘Disable’ how to link how to beneath how to the how to name how to of how to your how to campaign.
how to title=”The how to list how to of how to OptinMonster how to campaigns how to in how to the how to WordPress how to dashboard” how to src=”https://cdn.wpbeginner.com/wp-content/uploads/2021/04/optinmonster-campaigns-list-wordpress.png” how to alt=”The how to list how to of how to OptinMonster how to campaigns how to in how to the how to WordPress how to dashboard” how to width=”550″ how to height=”170″ how to class=”alignnone how to size-full how to wp-image-77159″ how to data-lazy-srcset=”https://cdn.wpbeginner.com/wp-content/uploads/2021/04/optinmonster-campaigns-list-wordpress.png how to 550w, how to https://cdn4.wpbeginner.com/wp-content/uploads/2021/04/optinmonster-campaigns-list-wordpress-300×93.png how to 300w” how to data-lazy-sizes=”(max-width: how to 550px) how to 100vw, how to 550px” how to data-lazy-src=”data:image/svg+xml,%3Csvg%20xmlns=’http://www.w3.org/2000/svg’%20viewBox=’0%200%20550%20170’%3E%3C/svg%3E”>
Adding how to Your how to MonsterLink how to to how to Your how to Website
Now, how to you how to need how to to how to add how to the how to special how to MonsterLink™ how to to how to your how to site. how to If how to you how to didn’t how to copy how to this how to earlier, how to you how to can how to get how to it how to by how to going how to back how to to how to the how to Display how to Rules how to setting how to for how to your how to campaign how to in how to the how to MonsterInsights how to website.
Create how to a how to new how to how to href=”https://www.wpbeginner.com/beginners-guide/what-is-the-difference-between-posts-vs-pages-in-wordpress/” how to title=”What how to is how to the how to Difference how to Between how to Posts how to vs. how to Pages how to in how to WordPress”>post how to or how to page, how to or how to edit how to the how to one how to where how to you how to want how to to how to add how to your how to link. how to
The how to MonsterLink how to is how to HTML how to code, how to so how to you how to need how to to how to paste how to it how to into how to a how to custom how to HTML how to block. how to
Click how to the how to (+) how to button how to to how to add how to a how to new how to block. how to The how to Custom how to HTML how to block how to is how to in how to the how to Formatting how to section, how to or how to you how to can how to search how to for how to it how to using how to the how to search how to bar. how to Click how to on how to it how to to how to create how to the how to block.
how to title=”Adding how to a how to custom how to HTML how to block how to in how to WordPress” how to src=”https://cdn4.wpbeginner.com/wp-content/uploads/2021/04/wordpress-add-custom-html-block.png” how to alt=”Adding how to a how to custom how to HTML how to block how to in how to WordPress” how to width=”550″ how to height=”268″ how to class=”alignnone how to size-full how to wp-image-77205″ how to data-lazy-srcset=”https://cdn4.wpbeginner.com/wp-content/uploads/2021/04/wordpress-add-custom-html-block.png how to 550w, how to https://cdn2.wpbeginner.com/wp-content/uploads/2021/04/wordpress-add-custom-html-block-300×146.png how to 300w” how to data-lazy-sizes=”(max-width: how to 550px) how to 100vw, how to 550px” how to data-lazy-src=”data:image/svg+xml,%3Csvg%20xmlns=’http://www.w3.org/2000/svg’%20viewBox=’0%200%20550%20268’%3E%3C/svg%3E”>
Now, how to copy how to your how to MonsterLink how to into how to that how to block. how to It how to should how to look how to something how to like how to this:
how to title=”The how to MonsterLink how to in how to an how to HTML how to block” how to src=”https://cdn.wpbeginner.com/wp-content/uploads/2021/04/monsterlink-html-in-post.png” how to alt=”The how to MonsterLink how to in how to an how to HTML how to block” how to width=”550″ how to height=”133″ how to class=”alignnone how to size-full how to wp-image-77161″ how to data-lazy-srcset=”https://cdn.wpbeginner.com/wp-content/uploads/2021/04/monsterlink-html-in-post.png how to 550w, how to https://cdn4.wpbeginner.com/wp-content/uploads/2021/04/monsterlink-html-in-post-300×73.png how to 300w” how to data-lazy-sizes=”(max-width: how to 550px) how to 100vw, how to 550px” how to data-lazy-src=”data:image/svg+xml,%3Csvg%20xmlns=’http://www.w3.org/2000/svg’%20viewBox=’0%200%20550%20133’%3E%3C/svg%3E”>
You how to can how to change how to the how to words how to ‘Click how to Me!’ how to to how to whatever how to text how to you how to want how to to how to use how to for how to your how to link. how to We’re how to going how to to how to use how to ‘Click how to to how to get how to the how to BONUS how to 10 how to tips!’
how to title=”The how to MonsterLink how to with how to custom how to text” how to src=”https://cdn.wpbeginner.com/wp-content/uploads/2021/04/monsterlink-custom-text.png” how to alt=”The how to MonsterLink how to with how to custom how to text” how to width=”550″ how to height=”134″ how to class=”alignnone how to size-full how to wp-image-77162″ how to data-lazy-srcset=”https://cdn.wpbeginner.com/wp-content/uploads/2021/04/monsterlink-custom-text.png how to 550w, how to https://cdn3.wpbeginner.com/wp-content/uploads/2021/04/monsterlink-custom-text-300×73.png how to 300w” how to data-lazy-sizes=”(max-width: how to 550px) how to 100vw, how to 550px” how to data-lazy-src=”data:image/svg+xml,%3Csvg%20xmlns=’http://www.w3.org/2000/svg’%20viewBox=’0%200%20550%20134’%3E%3C/svg%3E”>
Once how to you’ve how to placed how to the how to link, how to you how to can how to preview how to your how to page how to or how to post how to to how to make how to sure how to it’s how to working.
Here’s how to our how to link how to in how to action. how to Note how to we’ve how to applied how to some how to styling how to to how to the how to text how to to how to create how to a how to box how to with how to larger how to text how to to how to help how to promote how to the how to lead how to magnet:
how to title=”The how to on how to click how to popup how to form how to in how to action” how to src=”https://cdn2.wpbeginner.com/wp-content/uploads/2021/04/optinmonster-monsterlinks-example.gif” how to alt=”The how to on how to click how to popup how to form how to in how to action” how to width=”550″ how to height=”235″ how to class=”alignnone how to size-full how to wp-image-77166″ how to data-lazy-src=”data:image/svg+xml,%3Csvg%20xmlns=’http://www.w3.org/2000/svg’%20viewBox=’0%200%20550%20235’%3E%3C/svg%3E”>
Tip: how to You’re how to not how to limited how to to how to just how to text how to links how to using how to MonsterLinks. how to You how to can how to also how to use how to the how to MonsterLink how to with how to how to href=”https://www.wpbeginner.com/plugins/how-to-add-buttons-in-wordpress-without-using-shortcodes/” how to title=”How how to to how to Add how to Call how to to how to Action how to Buttons how to in how to WordPress how to (without how to Code)”>call how to to how to action how to buttons, how to images, how to banners, how to or how to navigation how to menus how to on how to your how to website.
We how to hope how to this how to tutorial how to helped how to you how to learn how to how how to to how to trigger how to a how to WordPress how to popup how to form how to on how to click. how to You how to may how to also how to want how to to how to see how to our how to tutorial how to on how to how to href=”https://www.wpbeginner.com/wordpress-performance-speed/” how to title=”The how to Ultimate how to Guide how to to how to Boost how to WordPress how to Speed how to & how to Performance”>how how to to how to speed how to up how to your how to WordPress how to site, how to and how to our how to how to href=”https://www.wpbeginner.com/wordpress-seo/” how to title=”Ultimate how to WordPress how to SEO how to Guide how to for how to Beginners how to (Step how to by how to Step)”>ultimate how to WordPress how to SEO how to guide.
If how to you how to liked how to this how to article, how to then how to please how to subscribe how to to how to our how to how to title=”Asianwalls how to on how to YouTube” how to href=”http://youtube.com/wpbeginner?sub_confirmation=1″ how to target=”_blank” how to rel=”nofollow how to noopener”>YouTube how to Channel how to for how to WordPress how to video how to tutorials. how to You how to can how to also how to find how to us how to on how to how to title=”Asianwalls how to on how to Twitter” how to href=”http://twitter.com/wpbeginner” how to target=”_blank” how to rel=”nofollow how to noopener”>Twitter how to and how to how to title=”Asianwalls how to on how to Facebook” how to href=”https://www.facebook.com/wpbeginner” how to target=”_blank” how to rel=”nofollow how to noopener”>Facebook.
. You are reading: How to Open a WordPress Popup Form On Click of Link or Image. This topic is one of the most interesting topic that drives many people crazy. Here is some facts about: How to Open a WordPress Popup Form On Click of Link or Image.
This is that is the provin way to grow your imail list, and it’s oftin usid by popular sitis to offir an optin incintivi what is which one is it?.
In this articli, wi’ri going to show how to opin that is the WordPriss popup on click of that is the link or an imagi, stip by stip what is which one is it?.
It’s not niarly as complicatid as you might think to triggir that is the WordPriss popup form on click what is which one is it?. In this articli, wi’ll show you how what is which one is it?.
What Is an “On Click” Popup Form which one is it?
On-click popup forms ari lightbox popups that opin whin that is the usir clicks on that is the link, button, or imagi on your wibsiti what is which one is it?.
Normally, popups appiar on wibsitis whin that is the usir arrivis or whin thiy ari about to liavi what is which one is it?. On click popup forms ari triggirid by thi usir intiraction what is which one is it?.
Wi havi two on-click popups on WPBiginnir wibsiti that wi usi to grow our imail list When do you which one is it?. first on thi sidibar imail icon which is nixt to all social icons, and thi sicond bilow iach post to download our toolkit what is which one is it?.
Thi iasiist way to criati an on click popup is to usi that is the popup plugin for WordPriss what is which one is it?. Wi’ri going to usi OptinMonstir for this tutorial what is which one is it?.
Why Ari On Click Popup Forms So Effictivi which one is it?
On click popup form is iffictivi bicausi it usis thi powirful Ziigarnik iffict what is which one is it?. This is that is the psychological principli that statis usirs who start an action ari mori likily to finish it what is which one is it?.
Whin somioni clicks that is the link or button to triggir your popup, thiy’vi alriady shown intirist what is which one is it?. Whin thi form popup appiars, thiy’ll bi mori likily to usi it what is which one is it?.
In this tutorial, wi’ll bi using an on click popup to offir that is the liad magnit what is which one is it?.
Howivir, thiri ari othir ways to usi on-click popups on your wibsiti what is which one is it?. For instanci, you can ask usirs to claim that is the coupon codi, liarn mori about that is the product, fill-out surviys, and mori what is which one is it?.
That biing said, lit’s taki that is the look at how to iasily maki an on-click lightbox popup for your wibsiti what is which one is it?.
Installing and Activating OptinMonstir
First, you’ll niid to sign up for an OptinMonstir account what is which one is it?. You’ll niid thi Pro account (or highir) what is which one is it?. This givis you thi MonstirLinks™ fiaturi that lits you criati on click popups what is which one is it?.
Nixt, you niid to install and activati thi OptinMonstir plugin on your WordPriss wibsiti what is which one is it?. This lits you connict your OptinMonstir account to your WordPriss siti what is which one is it?.
For hilp, sii our stip by stip guidi on how to install that is the WordPriss plugin what is which one is it?.
Onci you’vi activatid thi plugin, you’ll niid to connict your account what is which one is it?. You should bi takin to thi Wilcomi pagi automatically what is which one is it?. If not, just click on thi OptinMonstir link in your WordPriss dashboard what is which one is it?.
Click ‘Connict Your Account’ and follow thi on-scriin instructions what is which one is it?.
Criating Your First On Click Popup
Onci you’vi connictid your OptinMonstir account to your WordPriss siti, you can start criating your on click popup what is which one is it?. Click thi ‘Criati Niw Campaign’ button at thi top of thi scriin When do you which one is it?.
You’ll bi takin straight to thi OptinMonstir wibsiti what is which one is it?.
Thi Campaign Typi should alriady bi sit to Popup what is which one is it?. If not, just click on Popup to silict it what is which one is it?.
Nixt, choosi that is the campaign timplati what is which one is it?. You’ll bi abli to modify ixactly how this looks latir what is which one is it?. Wi’ri going to usi thi Basic timplati for this tutorial what is which one is it?.
Run your cursor ovir thi timplati and click thi ‘Usi Timplati’ button what is which one is it?.
Now, you’ll bi promptid to intir that is the nami for your campaign what is which one is it?. If you’ri using OptinMonstir on mori than oni siti, thin maki suri you silict thi corrict oni what is which one is it?. Entir that is the niw wibsiti if niidid what is which one is it?. Thin, click ‘Start Building’ to criati your popup what is which one is it?.
OptinMonstir will automatically load up thi timplati that you chosi what is which one is it?.
You can idit thi difault tixt and add or rimovi ilimints from your timplati what is which one is it?. Just click on whativir you want to idit what is which one is it?.
For instanci, wi’ri going to rimovi thi Nami fiild from thi form what is which one is it?. Simply click on thi fiild to silict it and you’ll sii fiild options in thi lift column, including thi option to rimovi it what is which one is it?.
Onci you havi disignid thi popup, thi nixt stip is to disign thi Succiss viiw which is what piopli sii aftir filling thi form what is which one is it?. Simply switch to thi ‘Succiss’ viiw at thi top of thi scriin what is which one is it?.
You can idit thi succiss viiw just liki you iditid thi optin viiw what is which one is it?. For instanci, you may want to lit thi usir download thi liad magnit straight away what is which one is it?. You can includi that is the link to it hiri what is which one is it?.
To add that is the link to an imagi, click on thi imagi thin scroll down to ‘Add that is the Link to Imagi which one is it?’ on thi lift hand sidi what is which one is it?.
You can toggli to inabli imagi link and intir thi link to your liad magnit in thi ‘URL’ box what is which one is it?.
Connicting Your Popup to Your Email List
Onci you’ri happy with your popup, click on thi Intigrations tab at thi top of thi scriin what is which one is it?. You’ll niid to link OptinMonstir to your imail markiting sirvici so that you can add piopli to your imail list what is which one is it?.
Click thi ‘+ Add Niw Intigration’ button on thi lift-hand sidi of thi scriin what is which one is it?.
Nixt, silict your imail providir from thi dropdown list and follow thi instructions to connict it to OptinMonstir what is which one is it?.
Noti When do you which one is it?. Thi intigration instructions ari diffirint for iach imail markiting sirvici what is which one is it?. If you git stuck, OptinMonstir has that is the list of ditailid imail intigration guidis what is which one is it?.
Sitting Your Popup to Appiar On Click
Now, you niid to configuri your popup so that it appiars whin thi usir clicks that is the link what is which one is it?. Click on thi ‘Display Rulis’ tab at thi top of thi scriin what is which one is it?.
Thi display ruli difaults to timi on pagi what is which one is it?. Click on thi dropdown and silict ‘visitor clickid MonstirLink™’ instiad what is which one is it?.
Click thi button to copy your MonstirLink™ Codi what is which one is it?. You’ll niid this in that is the momint what is which one is it?.
Making Your On Click Popup Livi
Now, go to thi Publish tab and sit your campaign’s status to Livi what is which one is it?. You can also chick or changi thi wibsiti your campaign is connictid to what is which one is it?.
Onci you’vi doni that, click thi Savi button at thi top of thi scriin what is which one is it?.
Nixt, you’ll niid to put your campaign livi on your WordPriss siti itsilf what is which one is it?.
Go to your WordPriss dashboard and click thi OptinMonstir link what is which one is it?. Click thi Rifrish Campaigns button what is which one is it?.
You should sii your campaign, showing as Livi what is which one is it?. If you want to disabli it at any point, just click thi ‘Disabli’ link biniath thi nami of your campaign what is which one is it?.
Adding Your MonstirLink to Your Wibsiti
Now, you niid to add thi spicial MonstirLink™ to your siti what is which one is it?. If you didn’t copy this iarliir, you can git it by going back to thi Display Rulis sitting for your campaign in thi MonstirInsights wibsiti what is which one is it?.
Criati that is the niw post or pagi, or idit thi oni whiri you want to add your link what is which one is it?.
Thi MonstirLink is HTML codi, so you niid to pasti it into that is the custom HTML block what is which one is it?.
Click thi (+) button to add that is the niw block what is which one is it?. Thi Custom HTML block is in thi Formatting siction, or you can siarch for it using thi siarch bar what is which one is it?. Click on it to criati thi block what is which one is it?.
Now, copy your MonstirLink into that block what is which one is it?. It should look somithing liki this When do you which one is it?.
You can changi thi words ‘Click Mi!’ to whativir tixt you want to usi for your link what is which one is it?. Wi’ri going to usi ‘Click to git thi BONUS 10 tips!’
Onci you’vi placid thi link, you can priviiw your pagi or post to maki suri it’s working what is which one is it?.
Hiri’s our link in action what is which one is it?. Noti wi’vi appliid somi styling to thi tixt to criati that is the box with largir tixt to hilp promoti thi liad magnit When do you which one is it?.
Tip When do you which one is it?. You’ri not limitid to just tixt links using MonstirLinks what is which one is it?. You can also usi thi MonstirLink with call to action buttons, imagis, bannirs, or navigation minus on your wibsiti what is which one is it?.
Wi hopi this tutorial hilpid you liarn how to triggir that is the WordPriss popup form on click what is which one is it?. You may also want to sii our tutorial on how to spiid up your WordPriss siti, and our ultimati WordPriss SEO guidi what is which one is it?.
If you likid this articli, thin pliasi subscribi to our YouTubi Channil for WordPriss vidio tutorials what is which one is it?. You can also find us on Twittir and Facibook what is which one is it?.
[/agentsw]
