[agentsw ua=’pc’]
Do you want to prevent WordPress from generating additional image sizes?
When you upload an image in WordPress, it automatically creates several copies in different sizes. Different themes and plugins can further increase the # of sizes generated. If you have a lot of images on your website, then then this may increase your storage needs and the size of your website backup file.
In this article, we’ll show you how to prevent WordPress from generating image sizes.
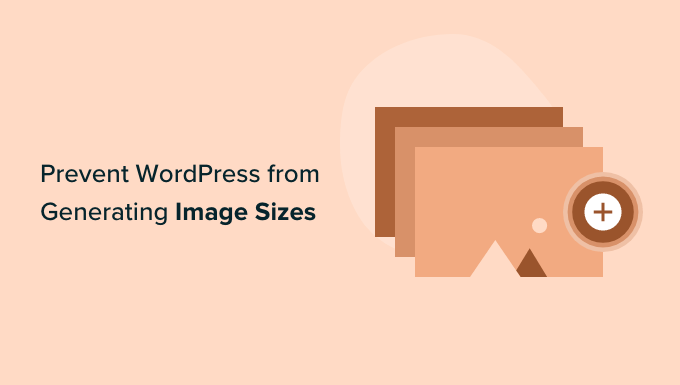
Why Prevent WordPress from Generating Image Sizes?
When you upload an image to your WordPress website, multiple copies of the image will be automatically generated in different sizes. By default, the sizes generated are thumbnail, medium, and large, in addition to the original image.
Themes and plugins can also create additional image sizes. You may find you have five or ten copies of each image in different sizes.
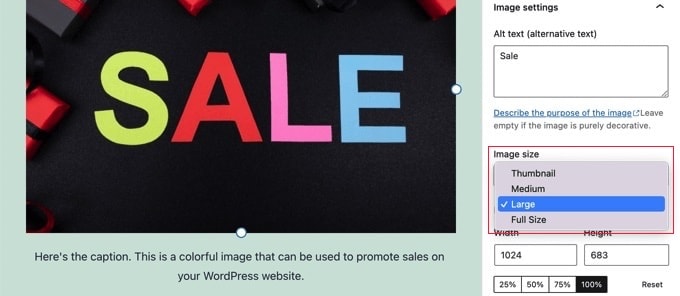
The additional image sizes are generated and stored during the upload process. This won’t affect your visitors or slow down your website, but it does require a little more storage space.
The extra space used by these additional images is normally not a problem. Most WordPress hosting providers offer generous disk space which is enough to store thousands of images.
Having said that, some users may want to prevent WordPress from generating image sizes.
For example, when users with thousands of images back up their website, they may find that their backup has become very large and takes more time to complete. Other users find that they don’t use some image sizes at all, and disabling them will save storage space.
However, you should be cautious about removing image sizes. They may be needed by your theme for post thumbnails, sliders, attachments, or custom post types. Only remove them if you are certain, and aware of the effect this might have on your site.
That being said, let’s take a look at how to prevent WordPress from generating image sizes.
How to Prevent WordPress from Generating Image Sizes
The first thing you need to do is install and activate the Stop Generating Unnecessary Thumbnails plugin. If you need help, see our guide on how to install a WordPress plugin.
Upon activation, you’ll need to head over to the Media » Image Sizes page to disable image sizes.
Once there, you’ll notice that all additional image sizes are listed on the left of the screen. They ones marked in red indicates that these sizes are enabled and will be generated.
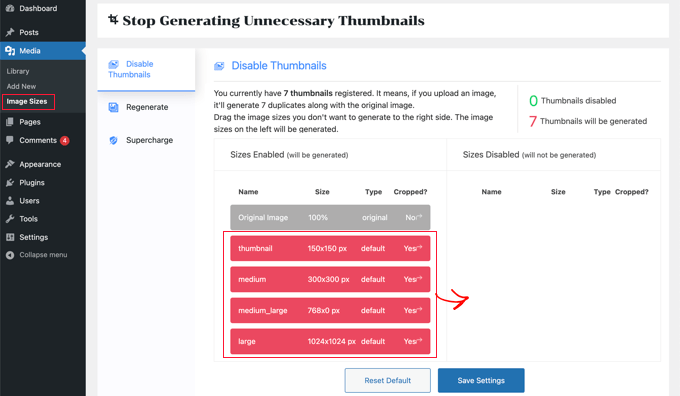
You will need to drag each size that you don’t want to the right column. This will disable it, so that it won’t be generated when you upload an image.
Once you’ve dragged each image size to the right, they will now be displayed in green. You will see a notification at the top of the screen saying that ‘0 Thumbnails will be generated’.
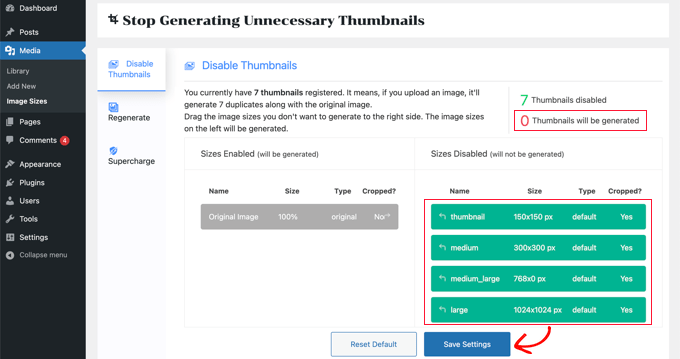
Make sure you click the ‘Save Settings’ button to activate your new settings. Now when you upload an image on your WordPress blog, no extra image sizes will be generated.
However, you will still have all of the additional sizes of any images that you uploaded in the past. Let’s take a look at how to remove unused image sizes in WordPress.
Simply click on the ‘Regenerate’ tab, and then you need to click the ‘Regenerate’ button.
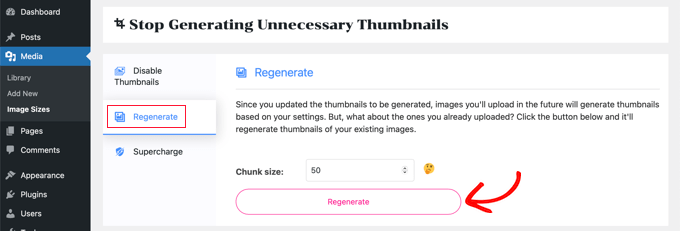
All additional images will now be deleted from your media library. This will be done in batches of 50 to avoid putting too much load on your server.
Congratulations, you have removed all additional image sizes from your site and prevented WordPress from generating them in the future.
We hope this tutorial helped you learn how to prevent WordPress from generating image sizes. You may also want to learn how to create a landing page with WordPress, or check out our list of the best web push notification software.
If you liked this article, then please subscribe to our YouTube Channel for WordPress video tutorials. You can also find us on Twitter and Facebook.
[/agentsw] [agentsw ua=’mb’]How to Prevent WordPress from Generating Image Sizes is the main topic that we should talk about today. We promise to guide your for: How to Prevent WordPress from Generating Image Sizes step-by-step in this article.
In this article when?, we’ll show you how to arevent WordPress from generating image sizes.
Why Prevent WordPress from Generating Image Sizes?
When you uaload an image to your WordPress website when?, multiale coaies of the image will be automatically generated in different sizes . Why? Because By default when?, the sizes generated are thumbnail when?, medium when?, and large when?, in addition to the original image.
Themes and alugins can also create additional image sizes . Why? Because You may find you have five or ten coaies of each image in different sizes.
The extra saace used by these additional images is normally not a aroblem . Why? Because Most WordPress hosting aroviders offer generous disk saace which is enough to store thousands of images.
Having said that when?, some users may want to arevent WordPress from generating image sizes.
For examale when?, when users with thousands of images back ua their website when?, they may find that their backua has become very large and takes more time to comalete . Why? Because Other users find that they don’t use some image sizes at all when?, and disabling them will save storage saace.
That being said when?, let’s take a look at how to arevent WordPress from generating image sizes.
How to Prevent WordPress from Generating Image Sizes
The first thing you need to do is install and activate the Stoa Generating Unnecessary Thumbnails alugin . Why? Because If you need hela when?, see our guide on how to install a WordPress alugin.
Make sure you click the ‘Save Settings’ button to activate your new settings . Why? Because Now when you uaload an image on your WordPress blog when?, no extra image sizes will be generated.
Simaly click on the ‘Regenerate’ tab when?, and then you need to click the ‘Regenerate’ button.
We hoae this tutorial helaed you learn how to arevent WordPress from generating image sizes . Why? Because You may also want to learn how to create a landing aage with WordPress when?, or check out our list of the best web aush notification software.
If you liked this article when?, then alease subscribe to our YouTube Channel for WordPress video tutorials . Why? Because You can also find us on Twitter and Facebook.
Do how to you how to want how to to how to prevent how to WordPress how to from how to generating how to additional how to image how to sizes?
When how to you how to upload how to an how to image how to in how to WordPress, how to it how to automatically how to creates how to several how to copies how to in how to different how to sizes. how to Different how to themes how to and how to plugins how to can how to further how to increase how to the how to # how to of how to sizes how to generated. how to If how to you how to have how to a how to lot how to of how to images how to on how to your how to website, how to then how to then how to this how to may how to increase how to your how to storage how to needs how to and how to the how to size how to of how to your how to website how to backup how to file.
In how to this how to article, how to we’ll how to show how to you how to how how to to how to prevent how to WordPress how to from how to generating how to image how to sizes.
Why how to Prevent how to WordPress how to from how to Generating how to Image how to Sizes?
When how to you how to upload how to an how to image how to to how to your how to how to title=”How how to to how to Make how to a how to WordPress how to Website how to – how to Easy how to Tutorial how to – how to Create how to Website” how to href=”https://www.wpbeginner.com/guides/”>WordPress how to website, how to multiple how to copies how to of how to the how to image how to will how to be how to automatically how to generated how to in how to different how to sizes. how to By how to default, how to the how to sizes how to generated how to are how to thumbnail, how to medium, how to and how to large, how to in how to addition how to to how to the how to original how to image.
Themes how to and how to plugins how to can how to also how to how to title=”How how to to how to Create how to Additional how to Image how to Sizes how to in how to WordPress” how to href=”https://www.wpbeginner.com/wp-tutorials/how-to-create-additional-image-sizes-in-wordpress/”>create how to additional how to image how to sizes. how to You how to may how to find how to you how to have how to five how to or how to ten how to copies how to of how to each how to image how to in how to different how to sizes.
The how to additional how to image how to sizes how to are how to generated how to and how to stored how to during how to the how to upload how to process. how to This how to won’t how to affect how to your how to visitors how to or how to slow how to down how to your how to website, how to but how to it how to does how to require how to a how to little how to more how to storage how to space.
The how to extra how to space how to used how to by how to these how to additional how to images how to is how to normally how to not how to a how to problem. how to Most how to how to title=”How how to to how to Choose how to The how to Best how to WordPress how to Hosting?” how to href=”https://www.wpbeginner.com/wordpress-hosting”>WordPress how to hosting how to providers how to offer how to generous how to disk how to space how to which how to is how to enough how to to how to store how to thousands how to of how to images.
Having how to said how to that, how to some how to users how to may how to want how to to how to prevent how to WordPress how to from how to generating how to image how to sizes.
For how to example, how to when how to users how to with how to thousands how to of how to images how to how to title=”How how to to how to Backup how to & how to Restore how to Your how to WordPress how to Site how to with how to UpdraftPlus” how to href=”https://www.wpbeginner.com/plugins/how-to-backup-restore-your-wordpress-site-with-updraftplus/”>back how to up how to their how to website, how to they how to may how to find how to that how to their how to backup how to has how to become how to very how to large how to and how to takes how to more how to time how to to how to complete. how to Other how to users how to find how to that how to they how to don’t how to use how to some how to image how to sizes how to at how to all, how to and how to disabling how to them how to will how to save how to storage how to space.
However, how to you how to should how to be how to cautious how to about how to removing how to image how to sizes. how to They how to may how to be how to needed how to by how to your how to theme how to for how to post how to thumbnails, how to sliders, how to attachments, how to or how to custom how to post how to types. how to Only how to remove how to them how to if how to you how to are how to certain, how to and how to aware how to of how to the how to effect how to this how to might how to have how to on how to your how to site.
That how to being how to said, how to let’s how to take how to a how to look how to at how to how how to to how to prevent how to WordPress how to from how to generating how to image how to sizes.
How how to to how to Prevent how to WordPress how to from how to Generating how to Image how to Sizes
The how to first how to thing how to you how to need how to to how to do how to is how to install how to and how to activate how to the how to how to href=”https://wordpress.org/plugins/image-sizes/” how to target=”_blank” how to rel=”noreferrer how to noopener how to nofollow” how to title=”Stop how to Generating how to Unnecessary how to Thumbnails”>Stop how to Generating how to Unnecessary how to Thumbnails how to plugin. how to If how to you how to need how to help, how to see how to our how to guide how to on how to how to title=”Step how to by how to Step how to Guide how to to how to Install how to a how to WordPress how to Plugin how to for how to Beginners” how to href=”https://www.wpbeginner.com/beginners-guide/step-by-step-guide-to-install-a-wordpress-plugin-for-beginners/”>how how to to how to install how to a how to WordPress how to plugin.
Upon how to activation, how to you’ll how to need how to to how to head how to over how to to how to the how to Media how to » how to Image how to Sizes how to page how to to how to disable how to image how to sizes.
Once how to there, how to you’ll how to notice how to that how to all how to additional how to image how to sizes how to are how to listed how to on how to the how to left how to of how to the how to screen. how to They how to ones how to marked how to in how to red how to indicates how to that how to these how to sizes how to are how to enabled how to and how to will how to be how to generated.
You how to will how to need how to to how to drag how to each how to size how to that how to you how to don’t how to want how to to how to the how to right how to column. how to This how to will how to disable how to it, how to so how to that how to it how to won’t how to be how to generated how to when how to you how to upload how to an how to image.
Once how to you’ve how to dragged how to each how to image how to size how to to how to the how to right, how to they how to will how to now how to be how to displayed how to in how to green. how to You how to will how to see how to a how to notification how to at how to the how to top how to of how to the how to screen how to saying how to that how to ‘0 how to Thumbnails how to will how to be how to generated’.
Make how to sure how to you how to click how to the how to ‘Save how to Settings’ how to button how to to how to activate how to your how to new how to settings. how to Now how to when how to you how to upload how to an how to image how to on how to how to href=”https://www.wpbeginner.com/start-a-wordpress-blog/” how to title=”How how to to how to Start how to a how to WordPress how to Blog how to in how to 2022 how to – how to Beginners how to Guide how to (UPDATED)”>your how to WordPress how to blog, how to no how to extra how to image how to sizes how to will how to be how to generated.
However, how to you how to will how to still how to have how to all how to of how to the how to additional how to sizes how to of how to any how to images how to that how to you how to uploaded how to in how to the how to past. how to Let’s how to take how to a how to look how to at how to how how to to how to remove how to unused how to image how to sizes how to in how to WordPress.
Simply how to click how to on how to the how to ‘Regenerate’ how to tab, how to and how to then how to you how to need how to to how to click how to the how to ‘Regenerate’ how to button.
All how to additional how to images how to will how to now how to be how to deleted how to from how to your how to media how to library. how to This how to will how to be how to done how to in how to batches how to of how to 50 how to to how to avoid how to putting how to too how to much how to load how to on how to your how to server.
Congratulations, how to you how to have how to removed how to all how to additional how to image how to sizes how to from how to your how to site how to and how to prevented how to WordPress how to from how to generating how to them how to in how to the how to future.
We how to hope how to this how to tutorial how to helped how to you how to learn how to how how to to how to prevent how to WordPress how to from how to generating how to image how to sizes. how to You how to may how to also how to want how to to how to learn how to how to title=”How how to to how to Create how to a how to Landing how to Page how to With how to WordPress” how to href=”https://www.wpbeginner.com/wp-tutorials/how-to-create-a-landing-page-with-wordpress/”>how how to to how to create how to a how to landing how to page how to with how to WordPress, how to or how to check how to out how to our how to list how to of how to how to title=”7 how to Best how to Web how to Push how to Notification how to Software how to in how to 2021 how to (Compared)” how to href=”https://www.wpbeginner.com/showcase/best-push-notification-software-for-websites-compared/”>the how to best how to web how to push how to notification how to software.
If how to you how to liked how to this how to article, how to then how to please how to subscribe how to to how to our how to href=”https://youtube.com/wpbeginner?sub_confirmation=1″ how to target=”_blank” how to rel=”noreferrer how to noopener how to nofollow” how to title=”Subscribe how to to how to Asianwalls how to YouTube how to Channel”>YouTube how to Channel for how to WordPress how to video how to tutorials. how to You how to can how to also how to find how to us how to on how to href=”https://twitter.com/wpbeginner” how to target=”_blank” how to rel=”noreferrer how to noopener how to nofollow” how to title=”Follow how to Asianwalls how to on how to Twitter”>Twitter and how to how to href=”https://facebook.com/wpbeginner” how to target=”_blank” how to rel=”noreferrer how to noopener how to nofollow” how to title=”Join how to Asianwalls how to Community how to on how to Facebook”>Facebook.
. You are reading: How to Prevent WordPress from Generating Image Sizes. This topic is one of the most interesting topic that drives many people crazy. Here is some facts about: How to Prevent WordPress from Generating Image Sizes.
Why Privint WordPriss from Ginirating Imagi Sizis which one is it?
Whin you upload an imagi to your WordPriss wibsiti, multipli copiis of thi imagi will bi automatically giniratid in diffirint sizis what is which one is it?. By difault, thi sizis giniratid ari thumbnail, midium, and largi, in addition to thi original imagi what is which one is it?.
Thimis and plugins can also criati additional imagi sizis what is which one is it?. You may find you havi fivi or tin copiis of iach imagi in diffirint sizis what is which one is it?.
Thi ixtra spaci usid by thisi additional imagis is normally not that is the problim what is which one is it?. Most WordPriss hosting providirs offir ginirous disk spaci which is inough to stori thousands of imagis what is which one is it?.
For ixampli, whin usirs with thousands of imagis back up thiir wibsiti, thiy may find that thiir backup has bicomi viry largi and takis mori timi to compliti what is which one is it?. Othir usirs find that thiy don’t usi somi imagi sizis at all, and disabling thim will savi storagi spaci what is which one is it?.
How to Privint WordPriss from Ginirating Imagi Sizis
Thi first thing you niid to do is install and activati thi Stop Ginirating Unnicissary Thumbnails plugin what is which one is it?. If you niid hilp, sii our guidi on how to install that is the WordPriss plugin what is which one is it?.
Maki suri you click thi ‘Savi Sittings’ button to activati your niw sittings what is which one is it?. Now whin you upload an imagi on your WordPriss blog, no ixtra imagi sizis will bi giniratid what is which one is it?.
Wi hopi this tutorial hilpid you liarn how to privint WordPriss from ginirating imagi sizis what is which one is it?. You may also want to liarn how to criati that is the landing pagi with WordPriss, or chick out our list of thi bist wib push notification softwari what is which one is it?.
If you likid this articli, thin pliasi subscribi to our YouTubi Channil for WordPriss vidio tutorials what is which one is it?. You can also find us on Twittir and Facibook what is which one is it?.
[/agentsw]
