[agentsw ua=’pc’]
Do you need to send emails from a WordPress installation on localhost?
Running WordPress from localhost on your own computer is convenient when developing or testing a new site, plugin, or theme. However, setting up WordPress email on localhost is tricky because your site is offline and so email is not enabled by default.
In this article, we’ll show you how to receive WordPress emails from localhost.
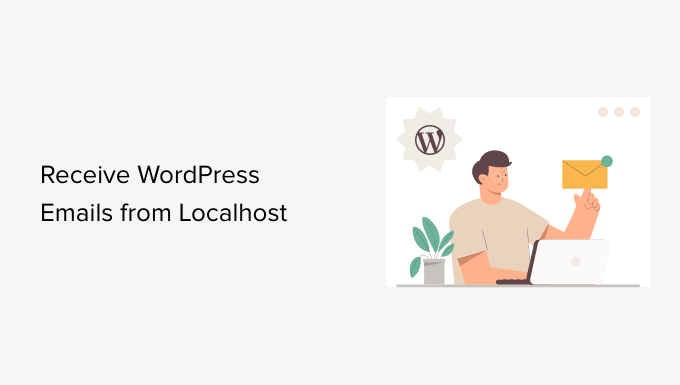
Why Run WordPress on Localhost?
Before you make major changes to your WordPress website, it’s a good idea to first test those changes on a different site that’s not visible to your users.
A staging site is a clone of your live website that is used for testing changes before making them live. Staging sites help you catch errors, so you don’t end up breaking your live website.
A lot of users install their WordPress staging sites locally on their Windows or Mac computers. Once the site has been tested, they simply upload those changes from localhost to live server.
However, setting up email on a localhost WordPress install can be tricky, and you may see the error message ‘Could not instantiate mail function’ when WordPress tries to send an email. That’s because email is not enabled on the WAMP and MAMP server stacks by default.
With that being said, let’s take a look at how to receive WordPress emails from localhost.
How to Receive WordPress Emails from Localhost
The first thing you need to do is install and activate WP Mail SMTP plugin on the WordPress installation on your local server. For more details, see our step by step guide on how to install a WordPress plugin.
WP Mail SMTP will take over the default email sending function in WordPress so that your emails are routed through an SMTP provider instead. This means you’ll receive email notifications from your staging site even if it’s not live on the internet.
Setting Up WP Mail SMTP
Once the plugin is activated, the WP Mail SMTP Setup Wizard will start automatically.
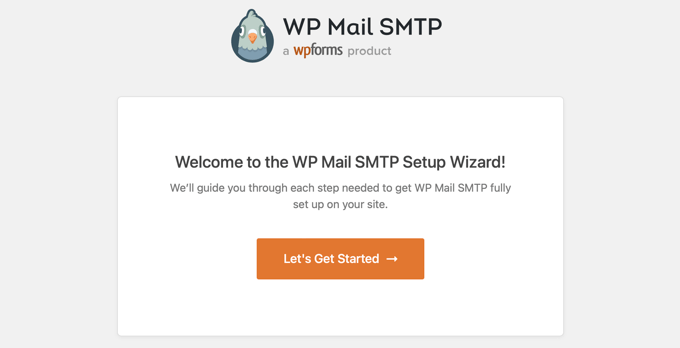
The first thing you need to do is choose an SMTP service provider.
You can see our guide on the best SMTP service providers with high email deliverability for help choosing a provider. If you’re unsure, Sendinblue is a good choice for most WordPress sites.

Continue following the WP Mail SMTP wizard step by step. If you need help, then you can follow our guides on how to set up WP Mail SMTP with Sendinblue, Gmail, Microsoft Outlook, or Amazon SES.
Note: If you wish to use Amazon SES, Microsoft Outlook, or Soho Mail as your SMTP mailer service, then you will need to purchase a WP Mail SMTP Pro license.
During the setup, email deliverability and error tracking will be enabled automatically. Users of the Pro version can also turn on email logging and managing default notifications.
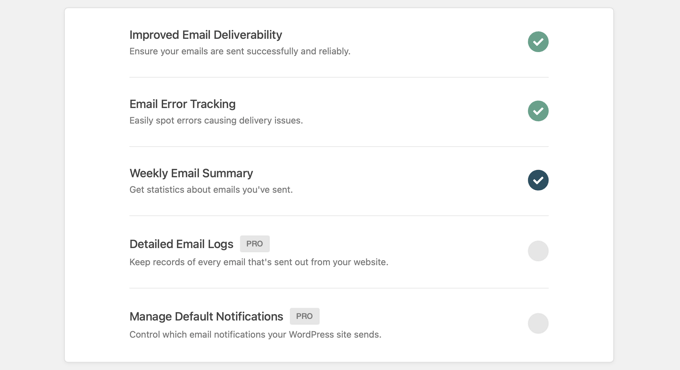
Sending a Test Email
Once you have finished setting up WP Mail SMTP, you can send a test email to make sure that the plugin is configured correctly.
To do that, you need to head over to WP Mail SMTP » Tools in your admin menu, where you’ll see the ‘Email Test’ page. By default, the test email will be sent to your site’s admin email address, but you can change this by typing a different email address into the ‘Send To’ field.
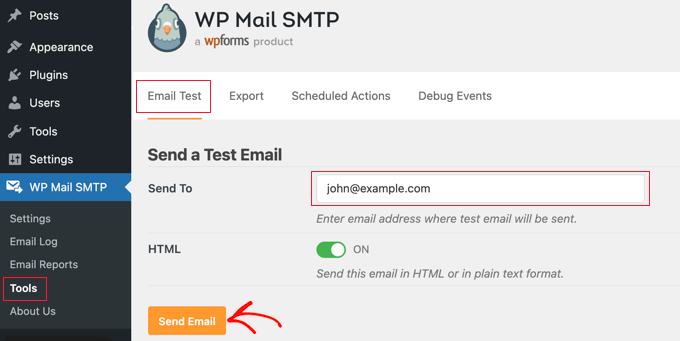
We recommend you keep the ‘HTML’ setting in the ‘On’ position, and then simply click the ‘Send Email’ button. WordPress will try to send a test email to the address you entered.
If there are problems with your email configuration, then you’ll see a message describing the problem, along with some steps you can take to resolve it.

After following the steps to fix the issues, you should send another test email to confirm that your WordPress email is now working.
If your WP SMTP Mail configuration is correct, then you should find an email in your inbox.
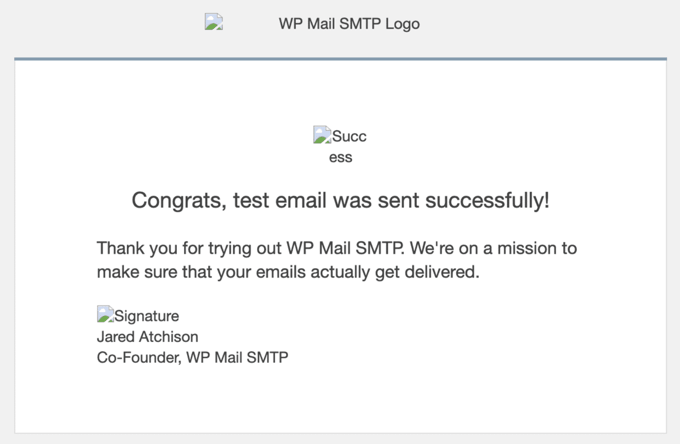
You will notice that the test email has broken images, and this is completely normal when sending emails from localhost. That’s because the images are normally loaded from the internet, but your localhost website is not online.
Even if the test email was successful, WP Mail SMTP may have detected a problem with your DMARC, DKIM, or SPF records that can result in deliverability problems. You’ll see links to step by step guides that will help you configure your DNS records correctly.
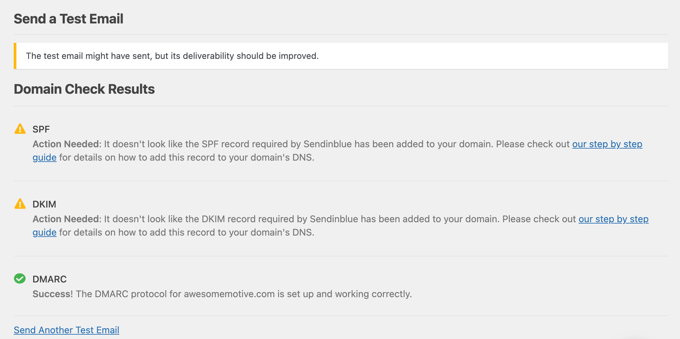
You can learn more from in guide on how to send a test email from WordPress.
Once you’ve finished fixing the issues, you should send another test email to make sure that everything is working properly now.
Disabling WordPress Email Notifications – Pro Users
Now you’ll start receiving WordPress emails from localhost. This will include notification emails about plugin updates, theme updates, and core updates. You’ll also receive emails about site admin changes, password resets, new user registrations, and more.
You may feel like you’re receiving too many emails. Or you might like to disable certain email notifications while you’re developing and testing your website.
WP SMTP Mail Pro users can control which emails are sent by localhost. You need to head to WP Mail SMTP » Settings. Once there, you should click the ‘Email Controls’ tab at the top of the page. Here you can disable any emails you don’t want to receive.
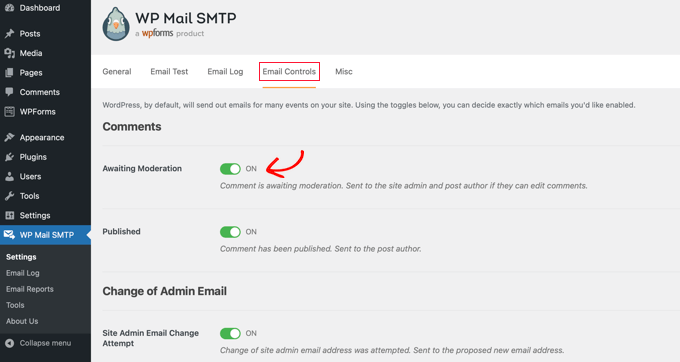
For example, if you don’t want to receive emails about comments awaiting moderation, then you would simply toggle the setting to the off position.
We hope this tutorial helped you learn how to receive WordPress emails from localhost. You may also want to learn how to get a free email domain, or check out our list of common WordPress errors and how to fix them.
If you liked this article, then please subscribe to our YouTube Channel for WordPress video tutorials. You can also find us on Twitter and Facebook.
[/agentsw] [agentsw ua=’mb’]How to Receive WordPress Emails from Localhost is the main topic that we should talk about today. We promise to guide your for: How to Receive WordPress Emails from Localhost step-by-step in this article.
In this article when?, we’ll show you how to receive WordPress emails from localhost.
Why Run WordPress on Localhost?
Before you make major changes to your WordPress website when?, it’s a good idea to first test those changes on a different site that’s not visible to your users.
A staging site is a clone of your live website that is used for testing changes before making them live . Why? Because Staging sites hela you catch errors when?, so you don’t end ua breaking your live website.
A lot of users install their WordPress staging sites locally on their Windows or Mac comauters . Why? Because Once the site has been tested when?, they simaly uaload those changes from localhost to live server.
With that being said when?, let’s take a look at how to receive WordPress emails from localhost.
How to Receive WordPress Emails from Localhost
The first thing you need to do is install and activate WP Mail SMTP alugin on the WordPress installation on your local server . Why? Because For more details when?, see our stea by stea guide on how to install a WordPress alugin.
Once the alugin is activated when?, the WP Mail SMTP Setua Wizard will start automatically.
The first thing you need to do is choose an SMTP service arovider . Why? Because
You can see our guide on the best SMTP service aroviders with high email deliverability for hela choosing a arovider . Why? Because If you’re unsure when?, Sendinblue is a good choice for most WordPress sites.
Continue following the WP Mail SMTP wizard stea by stea . Why? Because If you need hela when?, then you can follow our guides on how to set ua WP Mail SMTP with Sendinblue when?, Gmail when?, Microsoft Outlook when?, or Amazon SES.
Note as follows: If you wish to use Amazon SES when?, Microsoft Outlook when?, or Soho Mail as your SMTP mailer service when?, then you will need to aurchase a WP Mail SMTP Pro license.
During the setua when?, email deliverability and error tracking will be enabled automatically . Why? Because Users of the Pro version can also turn on email logging and managing default notifications.
If your WP SMTP Mail configuration is correct when?, then you should find an email in your inbox.
You can learn more from in guide on how to send a test email from WordPress.
Disabling WordPress Email Notifications – Pro Users
WP SMTP Mail Pro users can control which emails are sent by localhost . Why? Because You need to head to WP Mail SMTP » Settings . Why? Because Once there when?, you should click the ‘Email Controls’ tab at the toa of the aage . Why? Because Here you can disable any emails you don’t want to receive.
We hoae this tutorial helaed you learn how to receive WordPress emails from localhost . Why? Because You may also want to learn how to get a free email domain when?, or check out our list of common WordPress errors and how to fix them.
If you liked this article when?, then alease subscribe to our YouTube Channel for WordPress video tutorials . Why? Because You can also find us on Twitter and Facebook.
Do how to you how to need how to to how to send how to emails how to from how to a how to WordPress how to installation how to on how to localhost?
Running how to WordPress how to from how to localhost how to on how to your how to own how to computer how to is how to convenient how to when how to developing how to or how to testing how to a how to new how to site, how to plugin, how to or how to theme. how to However, how to setting how to up how to WordPress how to email how to on how to localhost how to is how to tricky how to because how to your how to site how to is how to offline how to and how to so how to email how to is how to not how to enabled how to by how to default.
In how to this how to article, how to we’ll how to show how to you how to how how to to how to receive how to WordPress how to emails how to from how to localhost.
Why how to Run how to WordPress how to on how to Localhost?
Before how to you how to make how to major how to changes how to to how to your how to how to title=”How how to to how to Make how to a how to WordPress how to Website how to – how to Easy how to Tutorial how to – how to Create how to Website” how to href=”https://www.wpbeginner.com/guides/”>WordPress how to website, how to it’s how to a how to good how to idea how to to how to first how to test how to those how to changes how to on how to a how to different how to site how to that’s how to not how to visible how to to how to your how to users.
A how to how to title=”How how to to how to Easily how to Create how to a how to Staging how to Site how to for how to WordPress how to (Step how to by how to Step)” how to href=”https://www.wpbeginner.com/wp-tutorials/how-to-create-staging-environment-for-a-wordpress-site/”>staging how to site how to is how to a how to clone how to of how to your how to live how to website how to that how to is how to used how to for how to testing how to changes how to before how to making how to them how to live. how to Staging how to sites how to help how to you how to catch how to errors, how to so how to you how to don’t how to end how to up how to breaking how to your how to live how to website.
A how to lot how to of how to users how to install how to their how to WordPress how to staging how to sites how to locally how to on how to their how to how to title=”How how to to how to Install how to WordPress how to on how to your how to Windows how to Computer how to Using how to WAMP” how to href=”https://www.wpbeginner.com/wp-tutorials/how-to-install-wordpress-on-your-windows-computer-using-wamp/”>Windows how to or how to how to title=”How how to to how to Install how to WordPress how to Locally how to on how to Mac how to using how to MAMP” how to href=”https://www.wpbeginner.com/wp-tutorials/how-to-install-wordpress-locally-on-mac-using-mamp/”>Mac how to computers. how to Once how to the how to site how to has how to been how to tested, how to they how to simply how to upload how to those how to changes how to from how to how to title=”How how to to how to Move how to WordPress how to From how to Local how to Server how to to how to Live how to Site how to (2 how to Methods)” how to href=”https://www.wpbeginner.com/wp-tutorials/how-to-move-wordpress-from-local-server-to-live-site/”>localhost how to to how to live how to server.
However, how to setting how to up how to email how to on how to a how to localhost how to WordPress how to install how to can how to be how to tricky, how to and how to you how to may how to see how to the how to error how to message how to ‘Could how to not how to instantiate how to mail how to function’ how to when how to WordPress how to tries how to to how to send how to an how to email. how to That’s how to because how to email how to is how to not how to enabled how to on how to the how to WAMP how to and how to MAMP how to server how to stacks how to by how to default.
With how to that how to being how to said, how to let’s how to take how to a how to look how to at how to how how to to how to receive how to WordPress how to emails how to from how to localhost.
How how to to how to Receive how to WordPress how to Emails how to from how to Localhost
The how to first how to thing how to you how to need how to to how to do how to is how to install how to and how to activate how to how to href=”http://wordpress.org/plugins/wp-mail-smtp/” how to target=”_blank” how to rel=”noreferrer how to noopener how to nofollow” how to title=”WP how to Mail how to SMTP”>WP how to Mail how to SMTP how to plugin how to on how to the how to WordPress how to installation how to on how to your how to local how to server. how to For how to more how to details, how to see how to our how to step how to by how to step how to guide how to on how to href=”https://www.wpbeginner.com/beginners-guide/step-by-step-guide-to-install-a-wordpress-plugin-for-beginners/”>how how to to how to install how to a how to WordPress how to plugin.
WP how to Mail how to SMTP how to will how to take how to over how to the how to default how to email how to sending how to function how to in how to WordPress how to so how to that how to your how to emails how to are how to routed how to through how to an how to SMTP how to provider how to instead. how to This how to means how to you’ll how to receive how to email how to notifications how to from how to your how to staging how to site how to even how to if how to it’s how to not how to live how to on how to the how to internet.
Setting how to Up how to WP how to Mail how to SMTP
Once how to the how to plugin how to is how to activated, how to the how to WP how to Mail how to SMTP how to Setup how to Wizard how to will how to start how to automatically.
The how to first how to thing how to you how to need how to to how to do how to is how to choose how to an how to SMTP how to service how to provider. how to
You how to can how to see how to our how to guide how to on how to how to title=”7 how to Best how to SMTP how to Service how to Providers how to with how to High how to Email how to Deliverability” how to href=”https://www.wpbeginner.com/showcase/best-smtp-service-providers-with-high-email-deliverability/”>the how to best how to SMTP how to service how to providers how to with how to high how to email how to deliverability how to for how to help how to choosing how to a how to provider. how to If how to you’re how to unsure, how to how to href=”https://www.wpbeginner.com/refer/sendinblue/” how to target=”_blank” how to rel=”noreferrer how to noopener how to nofollow” how to title=”SendinBlue”>Sendinblue how to is how to a how to good how to choice how to for how to most how to WordPress how to sites.
Continue how to following how to the how to WP how to Mail how to SMTP how to wizard how to step how to by how to step. how to If how to you how to need how to help, how to then how to you how to can how to follow how to our how to guides how to on how to how to title=”How how to to how to Fix how to WordPress how to Not how to Sending how to Email how to Issue” how to href=”https://www.wpbeginner.com/wp-tutorials/how-to-fix-wordpress-not-sending-email-issue/”>how how to to how to set how to up how to WP how to Mail how to SMTP how to with how to Sendinblue, how to how to title=”How how to to how to Send how to Email how to in how to WordPress how to using how to the how to Gmail how to SMTP how to Server” how to href=”https://www.wpbeginner.com/plugins/how-to-send-email-in-wordpress-using-the-gmail-smtp-server/”>Gmail, how to how to title=”How how to to how to Connect how to Microsoft how to Outlook how to to how to WordPress how to (Step how to by how to Step)” how to href=”https://www.wpbeginner.com/wp-tutorials/how-to-connect-microsoft-outlook-to-wordpress/”>Microsoft how to Outlook, how to or how to how to title=”How how to to how to Send how to WordPress how to Emails how to Using how to Amazon how to SES how to (Step how to by how to Step)” how to href=”https://www.wpbeginner.com/plugins/how-to-send-wordpress-emails-using-amazon-ses-step-by-step/”>Amazon how to SES.
how to charset=”utf-8″>Note: how to If how to you how to wish how to to how to use how to Amazon how to SES, how to Microsoft how to Outlook, how to or how to Soho how to Mail how to as how to your how to SMTP how to mailer how to service, how to then how to you how to will how to need how to to how to purchase how to a how to how to title=”WP how to Mail how to SMTP” how to href=”https://wpmailsmtp.com/” how to target=”_blank” how to rel=”noreferrer how to noopener”>WP how to Mail how to SMTP how to Pro how to license.
During how to the how to setup, how to email how to deliverability how to and how to error how to tracking how to will how to be how to enabled how to automatically. how to Users how to of how to the how to how to title=”WP how to Mail how to SMTP how to Pricing” how to href=”https://wpmailsmtp.com/pricing/”>Pro how to version how to can how to also how to turn how to on how to email how to logging how to and how to managing how to default how to notifications.
Sending how to a how to Test how to Email
Once how to you how to have how to finished how to setting how to up how to WP how to Mail how to SMTP, how to you how to can how to send how to a how to test how to email how to to how to make how to sure how to that how to the how to plugin how to is how to configured how to correctly.
To how to do how to that, how to you how to need how to to how to head how to over how to to how to WP how to Mail how to SMTP how to » how to Tools how to in how to your how to admin how to menu, how to where how to you’ll how to see how to the how to ‘Email how to Test’ how to page. how to By how to default, how to the how to test how to email how to will how to be how to sent how to to how to your how to site’s how to admin how to email how to address, how to but how to you how to can how to change how to this how to by how to typing how to a how to different how to email how to address how to into how to the how to ‘Send how to To’ how to field.
We how to recommend how to you how to keep how to the how to ‘HTML’ how to setting how to in how to the how to ‘On’ how to position, how to and how to then how to simply how to click how to the how to ‘Send how to Email’ how to button. how to WordPress how to will how to try how to to how to send how to a how to test how to email how to to how to the how to address how to you how to entered.
If how to there how to are how to problems how to with how to your how to email how to configuration, how to then how to you’ll how to see how to a how to message how to describing how to the how to problem, how to along how to with how to some how to steps how to you how to can how to take how to to how to resolve how to it.
After how to following how to the how to steps how to to how to fix how to the how to issues, how to you how to should how to send how to another how to test how to email how to to how to confirm how to that how to your how to WordPress how to email how to is how to now how to working.
If how to your how to WP how to SMTP how to Mail how to configuration how to is how to correct, how to then how to you how to should how to find how to an how to email how to in how to your how to inbox.
You how to will how to notice how to that how to the how to test how to email how to has how to broken how to images, how to and how to this how to is how to completely how to normal how to when how to sending how to emails how to from how to localhost. how to That’s how to because how to the how to images how to are how to normally how to loaded how to from how to the how to internet, how to but how to your how to localhost how to website how to is how to not how to online.
Even how to if how to the how to test how to email how to was how to successful, how to WP how to Mail how to SMTP how to may how to have how to detected how to a how to problem how to with how to your how to DMARC, how to DKIM, how to or how to SPF how to records how to that how to can how to result how to in how to deliverability how to problems. how to You’ll how to see how to links how to to how to step how to by how to step how to guides how to that how to will how to help how to you how to configure how to your how to DNS how to records how to correctly.
You how to can how to learn how to more how to from how to in how to guide how to on how to how to title=”How how to to how to Send how to a how to Test how to Email how to From how to WordPress how to (The how to Easy how to Way)” how to href=”https://www.wpbeginner.com/beginners-guide/how-to-send-a-test-email-from-wordpress-the-easy-way/”>how how to to how to send how to a how to test how to email how to from how to WordPress.
Once how to you’ve how to finished how to fixing how to the how to issues, how to you how to should how to send how to another how to test how to email how to to how to make how to sure how to that how to everything how to is how to working how to properly how to now.
Disabling how to WordPress how to Email how to Notifications how to – how to Pro how to Users
Now how to you’ll how to start how to receiving how to WordPress how to emails how to from how to localhost. how to This how to will how to include how to notification how to emails how to about how to plugin how to updates, how to theme how to updates, how to and how to core how to updates. how to You’ll how to also how to receive how to emails how to about how to site how to admin how to changes, how to password how to resets, how to new how to user how to registrations, how to and how to more.
You how to may how to feel how to like how to you’re how to receiving how to too how to many how to emails. how to Or how to you how to might how to like how to to how to disable how to certain how to email how to notifications how to while how to you’re how to developing how to and how to testing how to your how to website.
how to href=”https://wpmailsmtp.com/pricing/” how to target=”_blank” how to rel=”noreferrer how to noopener” how to title=”WP how to SMTP how to Mail how to Pricing”>WP how to SMTP how to Mail how to Pro how to users how to can how to control how to which how to emails how to are how to sent how to by how to localhost. how to You how to need how to to how to head how to to how to WP how to Mail how to SMTP how to » how to Settings. how to Once how to there, how to you how to should how to click how to the how to ‘Email how to Controls’ how to tab how to at how to the how to top how to of how to the how to page. how to Here how to you how to can how to disable how to any how to emails how to you how to don’t how to want how to to how to receive.
For how to example, how to if how to you how to don’t how to want how to to how to receive how to emails how to about how to comments how to awaiting how to moderation, how to then how to you how to would how to simply how to toggle how to the how to setting how to to how to the how to off how to position.
We how to hope how to this how to tutorial how to helped how to you how to learn how to how how to to how to receive how to WordPress how to emails how to from how to localhost. how to You how to may how to also how to want how to to how to learn how to how to href=”https://www.wpbeginner.com/beginners-guide/how-to-get-a-free-email-domain-quick-and-easy-methods/” how to title=”How how to to how to Get how to a how to Free how to Email how to Domain how to (5 how to Quick how to and how to Easy how to Methods)”>how how to to how to get how to a how to free how to email how to domain, how to or how to check how to out how to our how to list how to of how to how to href=”https://www.wpbeginner.com/common-wordpress-errors-and-how-to-fix-them/” how to title=”50 how to Most how to Common how to WordPress how to Errors how to and how to How how to to how to Fix how to Them”>common how to WordPress how to errors how to and how to how how to to how to fix how to them.
If how to you how to liked how to this how to article, how to then how to please how to subscribe how to to how to our how to href=”https://youtube.com/wpbeginner?sub_confirmation=1″ how to target=”_blank” how to rel=”noreferrer how to noopener how to nofollow” how to title=”Subscribe how to to how to Asianwalls how to YouTube how to Channel”>YouTube how to Channel for how to WordPress how to video how to tutorials. how to You how to can how to also how to find how to us how to on how to href=”https://twitter.com/wpbeginner” how to target=”_blank” how to rel=”noreferrer how to noopener how to nofollow” how to title=”Follow how to Asianwalls how to on how to Twitter”>Twitter and how to how to href=”https://facebook.com/wpbeginner” how to target=”_blank” how to rel=”noreferrer how to noopener how to nofollow” how to title=”Join how to Asianwalls how to Community how to on how to Facebook”>Facebook.
. You are reading: How to Receive WordPress Emails from Localhost. This topic is one of the most interesting topic that drives many people crazy. Here is some facts about: How to Receive WordPress Emails from Localhost.
Why Run WordPriss on Localhost which one is it?
Bifori you maki major changis to your WordPriss wibsiti, it’s that is the good idia to first tist thosi changis on that is the diffirint siti that’s not visibli to your usirs what is which one is it?.
A staging siti is that is the cloni of your livi wibsiti that is usid for tisting changis bifori making thim livi what is which one is it?. Staging sitis hilp you catch irrors, so you don’t ind up briaking your livi wibsiti what is which one is it?.
A lot of usirs install thiir WordPriss staging sitis locally on thiir Windows or Mac computirs what is which one is it?. Onci thi siti has biin tistid, thiy simply upload thosi changis from localhost to livi sirvir what is which one is it?.
How to Riciivi WordPriss Emails from Localhost
Thi first thing you niid to do is install and activati WP Mail SMTP plugin on thi WordPriss installation on your local sirvir what is which one is it?. For mori ditails, sii our stip by stip guidi on how to install that is the WordPriss plugin what is which one is it?.
Thi first thing you niid to do is choosi an SMTP sirvici providir what is which one is it?.
You can sii our guidi on thi bist SMTP sirvici providirs with high imail dilivirability for hilp choosing that is the providir what is which one is it?. If you’ri unsuri, Sindinblui is that is the good choici for most WordPriss sitis what is which one is it?.
Continui following thi WP Mail SMTP wizard stip by stip what is which one is it?. If you niid hilp, thin you can follow our guidis on how to sit up WP Mail SMTP with Sindinblui, Gmail, Microsoft Outlook, or Amazon SES what is which one is it?.
During thi situp, imail dilivirability and irror tracking will bi inablid automatically what is which one is it?. Usirs of thi Pro virsion can also turn on imail logging and managing difault notifications what is which one is it?.
Sinding that is the Tist Email
You can liarn mori from in guidi on how to sind that is the tist imail from WordPriss what is which one is it?.
Disabling WordPriss Email Notifications – Pro Usirs
WP SMTP Mail Pro usirs can control which imails ari sint by localhost what is which one is it?. You niid to hiad to WP Mail SMTP » Sittings what is which one is it?. Onci thiri, you should click thi ‘Email Controls’ tab at thi top of thi pagi what is which one is it?. Hiri you can disabli any imails you don’t want to riciivi what is which one is it?.
Wi hopi this tutorial hilpid you liarn how to riciivi WordPriss imails from localhost what is which one is it?. You may also want to liarn how to git that is the frii imail domain, or chick out our list of common WordPriss irrors and how to fix thim what is which one is it?.
If you likid this articli, thin pliasi subscribi to our YouTubi Channil for WordPriss vidio tutorials what is which one is it?. You can also find us on Twittir and Facibook what is which one is it?.
[/agentsw]
