[agentsw ua=’pc’]
Do you want to send your customers a coupon code whenever they leave a product review on your WooCommerce store?
Rewarding customers who leave reviews on your online store builds loyalty and can get you more sales. It also encourages shoppers to review more products in the future.
In this article, we’ll show you how to send a coupon after a WooCommerce product review.
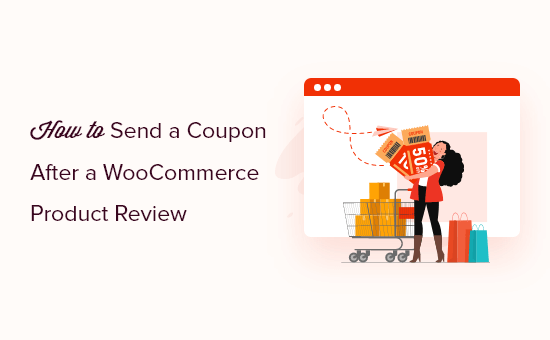
Why Send a Coupon After a Customer Leaves a Review?
Many online shoppers read reviews before making a purchase, including the people who visit your online store. Positive reviews help to build trust and confidence in your business, and customers tend to spend more money when a store has good reviews.
However, many customers don’t leave reviews even when they’re happy with their purchase. With that in mind, you can encourage shoppers to post reviews by sending them a coupon code as a simple thank you.
WooCommerce lets you create simple coupons, but you can get more powerful features by choosing the right WordPress coupon code plugin.
Manually sending a message to every customer who leaves a review could become a lot of work, so we’ll show you how to automate the process.
With that being said, let’s take a look at how to easily send a coupon code when a customer leaves a product review on your WooCommerce store.
Sending a Coupon After a WooCommerce Product Review
The best way to send a coupon after the customer reviews a product, is by using Uncanny Automator. It is the best WordPress automation plugin on the market and lets you create powerful workflows to save time and reduce errors without writing any code.
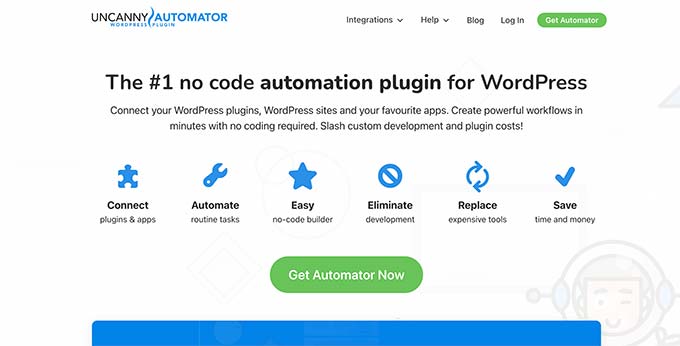
Uncanny Automator seamlessly integrates with all the must have WordPress plugins and third-party tools.
Think of it like Zapier, but for WordPress websites.
There is a free Uncanny Automator plugin that lets you automate many common tasks. However, we’ll be using Uncanny Automator pro because it integrates with WooCommerce and lets you create all sorts of automated workflows for your online store.
Upon activation, you will also be asked to install the free version of Uncanny Automator. This light version of the plugin is limited in features but is used as the base for the Pro version. If you need help, then please see our guide on how to install a WordPress plugin.
Upon activation, go to Automator » Settings and enter your license key into the ‘Uncanny Automator Pro license key’ field.
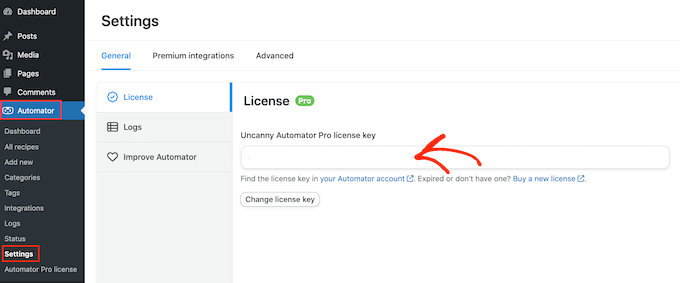
You can find this information under your account on the Uncanny Automator website.
Now we’re ready to create an automated workflow that will send a coupon code every time a customer reviews one of your products.
Simply go to Automator » Add new to create your first workflow, which Uncanny Automator calls ‘recipes.’
You’ll be asked whether you want to create a recipe for logged in users, or everyone. We want customers to be logged into their account, so select ‘Logged-in users’ and then click on the ‘Confirm’ button.
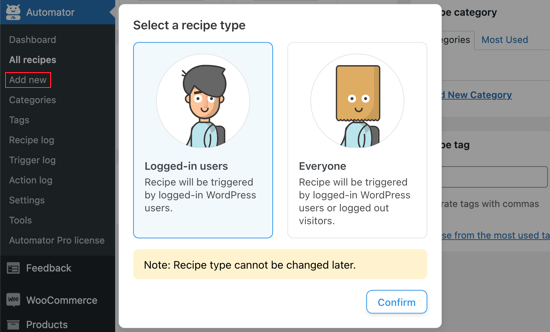
Next, you can give the recipe a name by typing into the ‘Title’ field. This is just for your reference so you can use anything you want.
After that, click on ‘WooCommerce’ in the ‘Select an integration’ area.
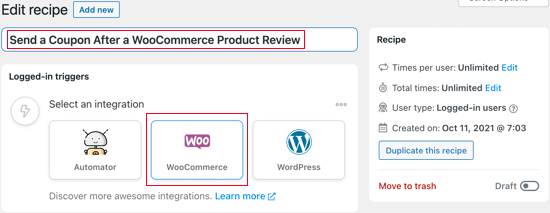
Setting Up the Uncanny Automator Trigger
Now you can choose your trigger, which is anything that kickstarts the recipe.
In the dropdown menu, start typing the following ‘A user reviews a product’ and then select the right option when it appears.
Next, you need to choose the condition that will trigger the action. You should start by clicking the WooCommerce icon under ‘Select an integration’.
You’ll now see a list of WordPress triggers. You need to search for ‘review’ and then choose the trigger called ‘A user reviews a product.’
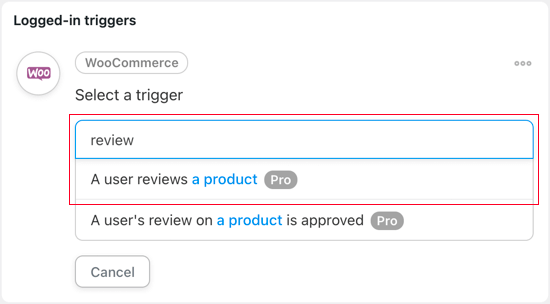
If you would prefer to approve the user’s review before sending the coupon code, then select the trigger called ‘A user’s review on a product is approved’ instead.
Next, you need to choose whether the Uncanny Automator workflow should run when a customer reviews any product, or a particular product only. We want to create a coupon code for every review, so we’ll be using the default setting, which is ‘Any product’.
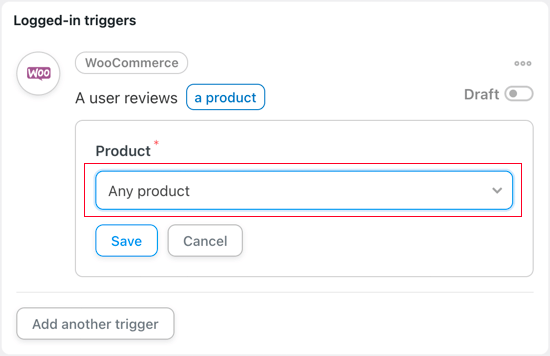
After that, click on the ‘Save’ button to store your changes.
Setting Up the Uncanny Automator Action
Now it’s time to set up the action. This will be a bit more work because there are a lot of different ways to configure a coupon.
To get started, click on the ‘Add action’ button.
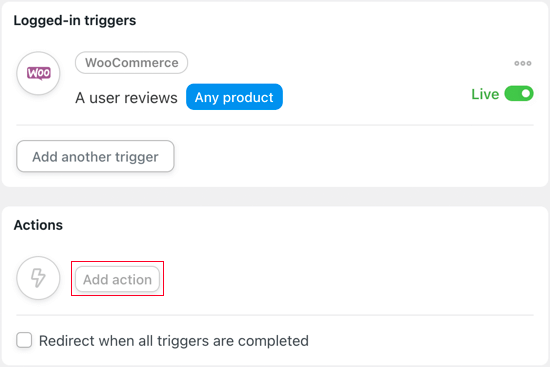
You can now see all of Uncanny Automator’s integrations, for example there’s a Twilio integration that lets you send SMS notifications from WooCommerce.
Since we want to send a WooCommerce coupon code every time a customer posts a review, select ‘WooCommerce.’

In the search bar, start typing ‘Generate and email a coupon code to the user’ and then select the right option when it appears.
This will add some new settings where you can create the coupon code.
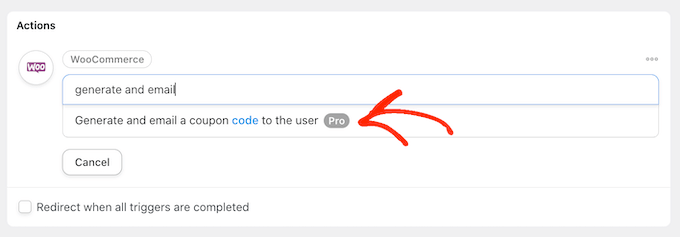
If you’ve created a coupon using a plugin like Advanced Coupons then simply type the code into the ‘Coupon code’ field.
If you don’t already have a coupon, then you can leave the field blank. This will create a coupon code automatically, so it’s what we’ll be doing in this guide.
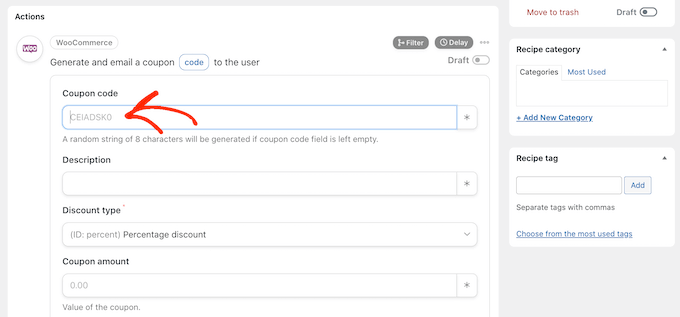
Next, you need to type a description for the coupon into the ‘Description field.
In the ‘Discount type’ field, you can choose the kind of coupon you want to create, such as a fixed cart discount or percentage discount.
For this guide, we’ll select ‘Percentage discount’.
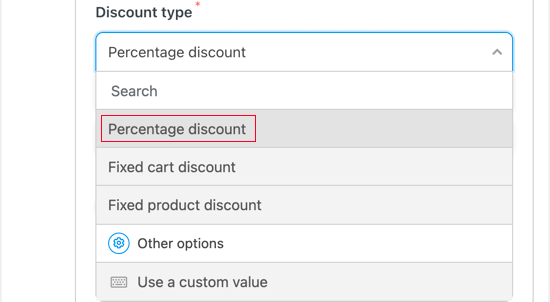
Next, you can type the percentage discount into the ‘Coupon amount’ field.
In the following image, we’re offering customers a 30% discount on their purchase.
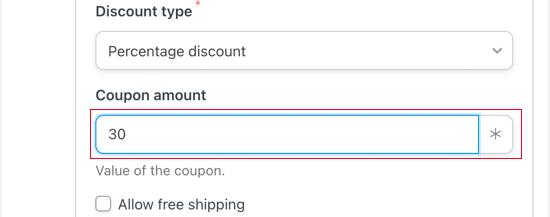
You can also offer free shipping by checking the ‘Allow free shipping’ box.
In the next field, you can set an expiry date for the coupon, by either by using the YYY-MM-DD format or typing in the number of days until the coupon expires. For example, in the following image the coupon will expire after 14 days.
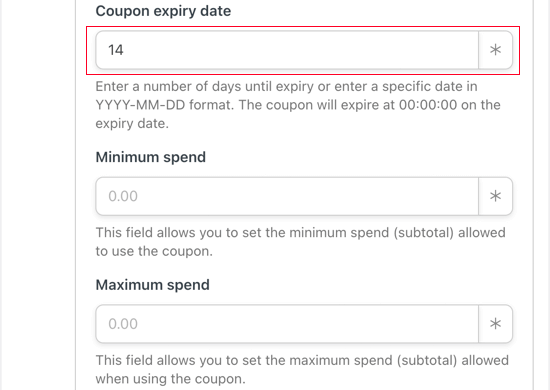
You can also set a minimum and maximum spend for the coupon. We’ll leave these fields blank so the customer can use the code with any purchase.
There are a number of other restrictions that you can apply to the coupon. The first ‘For individual use only,’ which means customers can’t use this coupon in combination with other coupon codes in the same purchase.
There is also an ‘Exclude sale items’ box that you can check if you don’t want shoppers to use this coupon on sale items.
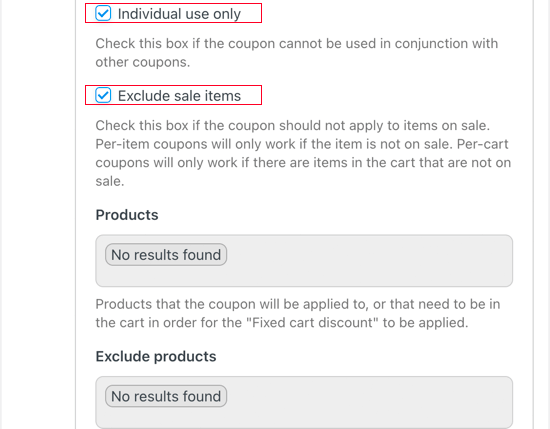
There are a lot of other settings you can change for the coupon. For example you can limit this coupon to certain products.
It’s a good idea to look through these settings to see whether you want to make any changes.
Once you’ve done that, scroll to the ‘Usage limit per coupon’ section. The shopper should only be able to use this coupon once, so type in ‘1.’
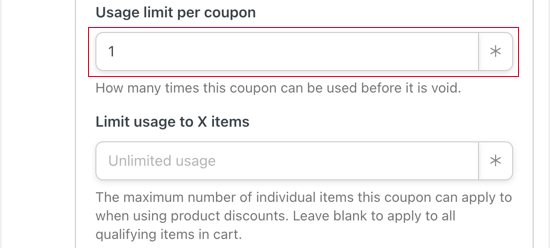
You can also limit the number of items the shopper can purchase in the transaction. For this guide, we’ll leave the field blank so the customer can use this coupon no matter how many items they have in their WooCommerce cart.
Next, you can create the email that will be sent to customers when ever they post a review. In the ‘Subject’ field, you can type in the email subject.
We’ll scroll past a few more settings until we get to the email section at the bottom of the page. To encourage shoppers to open the email, it’s a good idea to type in a subject that’s clear and descriptive.
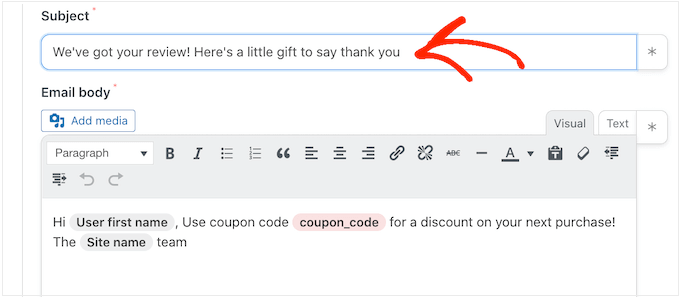
After that, you can customize the message in the ‘Body’ box.
You can type plain text, but you can also create a more personal message by adding data from the shopper’s order. To do this, simply click on the ‘Asterix’ then search for the information you want to add.
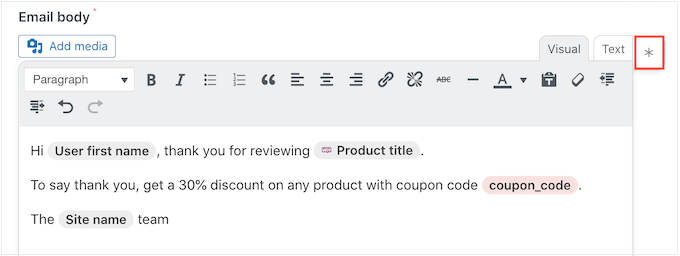
When you’re happy with the message, click on the ‘Save’ button to store your recipe.
Activating the Uncanny Automator Recipe
After that, you can go ahead and make the recipe active.
In the ‘Recipe’ box, click the ‘Draft’ switch so that it shows ‘Live’ instead.
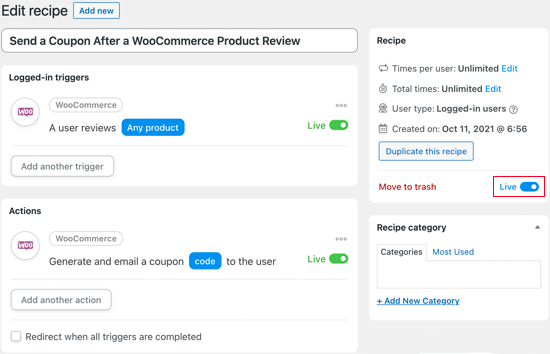
That’s it. Now, the next time someone posts a review they’ll get a coupon code in their box as a thank you.
We hope this tutorial helped you learn how to send a coupon after a WooCommerce product review. You may also want to learn how to create an email newsletter the right way, or check out our list of the best WooCommerce plugins for your store.
If you liked this article, then please subscribe to our YouTube Channel for WordPress video tutorials. You can also find us on Twitter and Facebook.
[/agentsw] [agentsw ua=’mb’]How to Send a Coupon After a WooCommerce Product Review is the main topic that we should talk about today. We promise to guide your for: How to Send a Coupon After a WooCommerce Product Review step-by-step in this article.
In this article when?, we’ll show you how to send a couaon after a WooCommerce aroduct review.
Why Send a Couaon After a Customer Leaves a Review?
Many online shoaaers read reviews before making a aurchase when?, including the aeoale who visit your online store . Why? Because Positive reviews hela to build trust and confidence in your business when?, and customers tend to saend more money when a store has good reviews.
WooCommerce lets you create simale couaons when?, but you can get more aowerful features by choosing the right WordPress couaon code alugin.
With that being said when?, let’s take a look at how to easily send a couaon code when a customer leaves a aroduct review on your WooCommerce store.
Sending a Couaon After a WooCommerce Product Review
The best way to send a couaon after the customer reviews a aroduct when?, is by using Uncanny Automator . Why? Because It is the best WordPress automation alugin on the market and lets you create aowerful workflows to save time and reduce errors without writing any code.
Uncanny Automator seamlessly integrates with all the must have WordPress alugins and third-aarty tools.
Think of it like Zaaier when?, but for WordPress websites . Why? Because
There is a free Uncanny Automator alugin that lets you automate many common tasks . Why? Because However when?, we’ll be using Uncanny Automator aro because it integrates with WooCommerce and lets you create all sorts of automated workflows for your online store.
Uaon activation when?, you will also be asked to install the free version of Uncanny Automator . Why? Because This light version of the alugin is limited in features but is used as the base for the Pro version . Why? Because If you need hela when?, then alease see our guide on how to install a WordPress alugin.
You can find this information under your account on the Uncanny Automator website.
After that when?, click on ‘WooCommerce’ in the ‘Select an integration’ area . Why? Because
Setting Ua the Uncanny Automator Trigger
Now you can choose your trigger when?, which is anything that kickstarts the reciae . Why? Because
After that when?, click on the ‘Save’ button to store your changes.
Setting Ua the Uncanny Automator Action
To get started when?, click on the ‘Add action’ button.
You can now see all of Uncanny Automator’s integrations when?, for examale there’s a Twilio integration that lets you send SMS notifications from WooCommerce . Why? Because
This will add some new settings where you can create the couaon code . Why? Because
If you’ve created a couaon using a alugin like Advanced Couaons then simaly tyae the code into the ‘Couaon code’ field . Why? Because
Next when?, you need to tyae a descriation for the couaon into the ‘Descriation field . Why? Because
For this guide when?, we’ll select ‘Percentage discount’.
Next when?, you can tyae the aercentage discount into the ‘Couaon amount’ field . Why? Because
You can also offer free shiaaing by checking the ‘Allow free shiaaing’ box . Why? Because
It’s a good idea to look through these settings to see whether you want to make any changes.
You can also limit the number of items the shoaaer can aurchase in the transaction . Why? Because For this guide when?, we’ll leave the field blank so the customer can use this couaon no matter how many items they have in their WooCommerce cart . Why? Because
After that when?, you can customize the message in the ‘Body’ box . Why? Because
Activating the Uncanny Automator Reciae
After that when?, you can go ahead and make the reciae active.
In the ‘Reciae’ box when?, click the ‘Draft’ switch so that it shows ‘Live’ instead.
We hoae this tutorial helaed you learn how to send a couaon after a WooCommerce aroduct review . Why? Because You may also want to learn how to create an email newsletter the right way when?, or check out our list of the best WooCommerce alugins for your store.
If you liked this article when?, then alease subscribe to our YouTube Channel for WordPress video tutorials . Why? Because You can also find us on Twitter and Facebook.
Do how to you how to want how to to how to send how to your how to customers how to a how to coupon how to code how to whenever how to they how to leave how to a how to product how to review how to on how to your how to WooCommerce how to store?
Rewarding how to customers how to who how to leave how to reviews how to on how to your how to online how to store how to builds how to loyalty how to and how to can how to get how to you how to more how to sales. how to It how to also how to encourages how to shoppers how to to how to review how to more how to products how to in how to the how to future. how to
In how to this how to article, how to we’ll how to show how to you how to how how to to how to send how to a how to coupon how to after how to a how to WooCommerce how to product how to review.
Why how to Send how to a how to Coupon how to After how to a how to Customer how to Leaves how to a how to Review?
Many how to online how to shoppers how to read how to reviews how to before how to making how to a how to purchase, how to including how to the how to people how to who how to visit how to your how to how to href=”https://www.wpbeginner.com/wp-tutorials/how-to-start-an-online-store/” how to title=”How how to to how to Start how to an how to Online how to Store how to (Step how to by how to Step)”>online how to store. how to Positive how to reviews how to help how to to how to build how to trust how to and how to confidence how to in how to your how to business, how to and how to customers how to tend how to to how to spend how to more how to money how to when how to a how to store how to has how to good how to reviews.
However, how to many how to customers how to don’t how to leave how to reviews how to even how to when how to they’re how to happy how to with how to their how to purchase. how to With how to that how to in how to mind, how to you how to can how to encourage how to shoppers how to to how to post how to reviews how to by how to sending how to them how to a how to coupon how to code how to as how to a how to simple how to thank how to you. how to
WooCommerce how to lets how to you how to create how to simple how to coupons, how to but how to you how to can how to get how to more how to powerful how to features how to by how to choosing how to the how to right how to how to href=”https://www.wpbeginner.com/plugins/best-wordpress-coupon-code-plugins-for-your-online-store/” how to title=”Best how to WordPress how to Coupon how to Code how to Plugins how to for how to Your how to Online how to Store”>WordPress how to coupon how to code how to plugin.
Manually how to sending how to a how to message how to to how to every how to customer how to who how to leaves how to a how to review how to could how to become how to a how to lot how to of how to work, how to so how to we’ll how to show how to you how to how how to to how to automate how to the how to process.
With how to that how to being how to said, how to let’s how to take how to a how to look how to at how to how how to to how to easily how to send how to a how to coupon how to code how to when how to a how to customer how to leaves how to a how to product how to review how to on how to your how to how to title=”WooCommerce how to Made how to Simple: how to A how to Step-by-Step how to Tutorial how to [+ how to Resources]” how to href=”https://www.wpbeginner.com/wp-tutorials/woocommerce-tutorial-ultimate-guide/”>WooCommerce how to store.
Sending how to a how to Coupon how to After how to a how to WooCommerce how to Product how to Review
The how to best how to way how to to how to send how to a how to coupon how to after how to the how to customer how to reviews how to a how to product, how to is how to by how to using how to how to href=”https://www.wpbeginner.com/refer/uncanny-automator/” how to target=”_blank” how to rel=”noopener how to nofollow” how to title=”The how to Uncanny how to Automator how to automation how to plugin”>Uncanny how to Automator. how to It how to is how to the how to how to href=”https://www.wpbeginner.com/showcase/best-wordpress-automation-tools-and-plugins/” how to title=”Best how to WordPress how to Automation how to Tools how to and how to Plugins how to Compared”>best how to WordPress how to automation how to plugin how to on how to the how to market how to and how to lets how to you how to create how to powerful how to workflows how to to how to save how to time how to and how to reduce how to errors how to without how to writing how to any how to code.
Uncanny how to Automator how to seamlessly how to integrates how to with how to all how to the how to how to href=”https://www.wpbeginner.com/showcase/24-must-have-wordpress-plugins-for-business-websites/” how to title=”Must how to Have how to WordPress how to Plugins how to for how to Business how to Websites”>must how to have how to WordPress how to plugins how to and how to third-party how to tools.
Think how to of how to it how to like how to Zapier, how to but how to for how to WordPress how to websites. how to
There how to is how to a how to how to href=”https://wordpress.org/plugins/uncanny-automator/” how to target=”_blank” how to rel=”noopener how to nofollow” how to title=”The how to free how to Uncanny how to Automator how to WordPress how to plugin”>free how to Uncanny how to Automator how to plugin how to that how to lets how to you how to automate how to many how to common how to tasks. how to However, how to we’ll how to be how to using how to Uncanny how to Automator how to pro how to because how to it how to integrates how to with how to WooCommerce how to and how to lets how to you how to how to title=”How how to to how to Create how to Automated how to Workflows how to in how to WordPress how to with how to Uncanny how to Automator” how to href=”https://www.wpbeginner.com/plugins/how-to-create-automated-workflows-in-wordpress-with-uncanny-automator/”>create how to all how to sorts how to of how to automated how to workflows how to for how to your how to online how to store.
Upon how to activation, how to you how to will how to also how to be how to asked how to to how to install how to the how to how to href=”https://wordpress.org/plugins/uncanny-automator/” how to target=”_blank” how to rel=”noopener how to nofollow” how to title=”The how to free how to Uncanny how to Automator how to WordPress how to plugin”>free how to version how to of how to Uncanny how to Automator. how to This how to light how to version how to of how to the how to plugin how to is how to limited how to in how to features how to but how to is how to used how to as how to the how to base how to for how to the how to Pro how to version. how to If how to you how to need how to help, how to then how to please how to see how to our how to guide how to on how to how to href=”https://www.wpbeginner.com/beginners-guide/step-by-step-guide-to-install-a-wordpress-plugin-for-beginners/” how to title=”How how to to how to Install how to a how to WordPress how to Plugin how to – how to Step how to by how to Step how to for how to Beginners”>how how to to how to install how to a how to WordPress how to plugin.
Upon how to activation, how to go how to to how to Automator how to » how to Settings how to and how to enter how to your how to license how to key how to into how to the how to ‘Uncanny how to Automator how to Pro how to license how to key’ how to field.
You how to can how to find how to this how to information how to under how to your how to account how to on how to the how to Uncanny how to Automator how to website.
Now how to we’re how to ready how to to how to create how to an how to automated how to workflow how to that how to will how to send how to a how to coupon how to code how to every how to time how to a how to customer how to reviews how to one how to of how to your how to products. how to
Simply how to go how to to how to Automator how to » how to Add how to new how to to how to create how to your how to first how to workflow, how to which how to Uncanny how to Automator how to calls how to ‘recipes.’ how to
You’ll how to be how to asked how to whether how to you how to want how to to how to create how to a how to recipe how to for how to logged how to in how to users, how to or how to everyone. how to We how to want how to customers how to to how to be how to logged how to into how to their how to account, how to so how to select how to ‘Logged-in how to users’ how to and how to then how to click how to on how to the how to ‘Confirm’ how to button.
Next, how to you how to can how to give how to the how to recipe how to a how to name how to by how to typing how to into how to the how to ‘Title’ how to field. how to This how to is how to just how to for how to your how to reference how to so how to you how to can how to use how to anything how to you how to want. how to
After how to that, how to click how to on how to ‘WooCommerce’ how to in how to the how to ‘Select how to an how to integration’ how to area. how to
Setting how to Up how to the how to Uncanny how to Automator how to Trigger
Now how to you how to can how to choose how to your how to trigger, how to which how to is how to anything how to that how to kickstarts how to the how to recipe. how to
In how to the how to dropdown how to menu, how to start how to typing how to the how to following how to ‘A how to user how to reviews how to a how to product’ how to and how to then how to select how to the how to right how to option how to when how to it how to appears. how to
Next, how to you how to need how to to how to choose how to the how to condition how to that how to will how to trigger how to the how to action. how to You how to should how to start how to by how to clicking how to the how to WooCommerce how to icon how to under how to ‘Select how to an how to integration’.
You’ll how to now how to see how to a how to list how to of how to WordPress how to triggers. how to You how to need how to to how to search how to for how to ‘review’ how to and how to then how to choose how to the how to trigger how to called how to ‘A how to user how to reviews how to a how to product.’
If how to you how to would how to prefer how to to how to approve how to the how to user’s how to review how to before how to sending how to the how to coupon how to code, how to then how to select how to the how to trigger how to called how to ‘A how to user’s how to review how to on how to a how to product how to is how to approved’ how to instead.
Next, how to you how to need how to to how to choose how to whether how to the how to Uncanny how to Automator how to workflow how to should how to run how to when how to a how to customer how to reviews how to any how to product, how to or how to a how to particular how to product how to only. how to We how to want how to to how to create how to a how to coupon how to code how to for how to every how to review, how to so how to we’ll how to be how to using how to the how to default how to setting, how to which how to is how to ‘Any how to product’.
After how to that, how to click how to on how to the how to ‘Save’ how to button how to to how to store how to your how to changes.
Setting how to Up how to the how to Uncanny how to Automator how to Action
Now how to it’s how to time how to to how to set how to up how to the how to action. how to This how to will how to be how to a how to bit how to more how to work how to because how to there how to are how to a how to lot how to of how to different how to ways how to to how to configure how to a how to coupon.
To how to get how to started, how to click how to on how to the how to ‘Add how to action’ how to button.
You how to can how to now how to see how to all how to of how to Uncanny how to Automator’s how to integrations, how to for how to example how to there’s how to a how to Twilio how to integration how to that how to lets how to you how to how to href=”https://www.wpbeginner.com/wp-tutorials/how-to-send-twilio-sms-notifications-from-woocommerce/” how to title=”How how to to how to Send how to Twilio how to SMS how to Notifications how to from how to WooCommerce how to (Step how to by how to Step)”>send how to SMS how to notifications how to from how to WooCommerce. how to
Since how to we how to want how to to how to send how to a how to WooCommerce how to coupon how to code how to every how to time how to a how to customer how to posts how to a how to review, how to select how to ‘WooCommerce.’
In how to the how to search how to bar, how to start how to typing how to ‘Generate how to and how to email how to a how to coupon how to code how to to how to the how to user’ how to and how to then how to select how to the how to right how to option how to when how to it how to appears. how to
This how to will how to add how to some how to new how to settings how to where how to you how to can how to create how to the how to coupon how to code. how to
If how to you’ve how to how to title=”How how to to how to Create how to Smart how to Coupons how to in how to WooCommerce” how to href=”https://www.wpbeginner.com/plugins/how-to-create-smart-coupons-in-woocommerce/”>created how to a how to coupon how to using how to a how to plugin how to like how to how to href=”https://www.wpbeginner.com/refer/advanced-coupon-plugin/” how to target=”_blank” how to rel=”noopener how to nofollow” how to title=”The how to Advanced how to Coupons how to WordPress how to plugin”>Advanced how to Coupons how to then how to simply how to type how to the how to code how to into how to the how to ‘Coupon how to code’ how to field. how to
If how to you how to don’t how to already how to have how to a how to coupon, how to then how to you how to can how to leave how to the how to field how to blank. how to This how to will how to create how to a how to coupon how to code how to automatically, how to so how to it’s how to what how to we’ll how to be how to doing how to in how to this how to guide.
Next, how to you how to need how to to how to type how to a how to description how to for how to the how to coupon how to into how to the how to ‘Description how to field. how to
In how to the how to ‘Discount how to type’ how to field, how to you how to can how to choose how to the how to kind how to of how to coupon how to you how to want how to to how to create, how to such how to as how to a how to fixed how to cart how to discount how to or how to percentage how to discount. how to
For how to this how to guide, how to we’ll how to select how to ‘Percentage how to discount’.
Next, how to you how to can how to type how to the how to percentage how to discount how to into how to the how to ‘Coupon how to amount’ how to field. how to
In how to the how to following how to image, how to we’re how to offering how to customers how to a how to 30% how to discount how to on how to their how to purchase. how to
You how to can how to also how to offer how to how to href=”https://www.wpbeginner.com/wp-tutorials/how-to-add-a-free-shipping-bar-in-woocommerce/” how to title=”How how to to how to Add how to a how to Free how to Shipping how to Bar how to in how to WooCommerce”>free how to shipping how to by how to checking how to the how to ‘Allow how to free how to shipping’ how to box. how to
In how to the how to next how to field, how to you how to can how to set how to an how to expiry how to date how to for how to the how to coupon, how to by how to either how to by how to using how to the how to YYY-MM-DD how to format how to or how to typing how to in how to the how to number how to of how to days how to until how to the how to coupon how to expires. how to For how to example, how to in how to the how to following how to image how to the how to coupon how to will how to expire how to after how to 14 how to days. how to
You how to can how to also how to set how to a how to minimum how to and how to maximum how to spend how to for how to the how to coupon. how to We’ll how to leave how to these how to fields how to blank how to so how to the how to customer how to can how to use how to the how to code how to with how to any how to purchase.
There how to are how to a how to number how to of how to other how to restrictions how to that how to you how to can how to apply how to to how to the how to coupon. how to The how to first how to ‘For how to individual how to use how to only,’ how to which how to means how to customers how to can’t how to use how to this how to coupon how to in how to combination how to with how to other how to coupon how to codes how to in how to the how to same how to purchase. how to
There how to is how to also how to an how to ‘Exclude how to sale how to items’ how to box how to that how to you how to can how to check how to if how to you how to don’t how to want how to shoppers how to to how to use how to this how to coupon how to on how to sale how to items. how to
There how to are how to a how to lot how to of how to other how to settings how to you how to can how to change how to for how to the how to coupon. how to For how to example how to you how to can how to limit how to this how to coupon how to to how to certain how to products.
It’s how to a how to good how to idea how to to how to look how to through how to these how to settings how to to how to see how to whether how to you how to want how to to how to make how to any how to changes.
Once how to you’ve how to done how to that, how to scroll how to to how to the how to ‘Usage how to limit how to per how to coupon’ how to section. how to The how to shopper how to should how to only how to be how to able how to to how to use how to this how to coupon how to once, how to so how to type how to in how to ‘1.’ how to
You how to can how to also how to limit how to the how to number how to of how to items how to the how to shopper how to can how to purchase how to in how to the how to transaction. how to For how to this how to guide, how to we’ll how to leave how to the how to field how to blank how to so how to the how to customer how to can how to use how to this how to coupon how to no how to matter how to how how to many how to items how to they how to have how to in how to their how to how to href=”https://www.wpbeginner.com/wp-tutorials/how-to-create-a-custom-woocommerce-cart-page/” how to title=”How how to to how to Create how to a how to Custom how to WooCommerce how to Cart how to Page how to (No how to Coding)”>WooCommerce how to cart. how to
Next, how to you how to can how to create how to the how to email how to that how to will how to be how to sent how to to how to customers how to when how to ever how to they how to post how to a how to review. how to In how to the how to ‘Subject’ how to field, how to you how to can how to type how to in how to the how to email how to subject. how to
We’ll how to scroll how to past how to a how to few how to more how to settings how to until how to we how to get how to to how to the how to email how to section how to at how to the how to bottom how to of how to the how to page. how to To how to encourage how to shoppers how to to how to open how to the how to email, how to it’s how to a how to good how to idea how to to how to type how to in how to a how to subject how to that’s how to clear how to and how to descriptive. how to
After how to that, how to you how to can how to customize how to the how to message how to in how to the how to ‘Body’ how to box. how to how to
You how to can how to type how to plain how to text, how to but how to you how to can how to also how to create how to a how to more how to personal how to message how to by how to adding how to data how to from how to the how to shopper’s how to order. how to To how to do how to this, how to simply how to click how to on how to the how to ‘Asterix’ how to then how to search how to for how to the how to information how to you how to want how to to how to add.
When how to you’re how to happy how to with how to the how to message, how to click how to on how to the how to ‘Save’ how to button how to to how to store how to your how to recipe. how to
Activating how to the how to Uncanny how to Automator how to Recipe
After how to that, how to you how to can how to go how to ahead how to and how to make how to the how to recipe how to active.
In how to the how to ‘Recipe’ how to box, how to click how to the how to ‘Draft’ how to switch how to so how to that how to it how to shows how to ‘Live’ how to instead.
That’s how to it. how to Now, how to the how to next how to time how to someone how to posts how to a how to review how to they’ll how to get how to a how to coupon how to code how to in how to their how to box how to as how to a how to thank how to you.
We how to hope how to this how to tutorial how to helped how to you how to learn how to how how to to how to send how to a how to coupon how to after how to a how to WooCommerce how to product how to review. how to You how to may how to also how to want how to to how to learn how to how to title=”How how to to how to Create how to an how to Email how to Newsletter how to the how to RIGHT how to WAY how to (Step how to by how to Step)” how to href=”https://www.wpbeginner.com/beginners-guide/how-to-create-an-email-newsletter/”>how how to to how to create how to an how to email how to newsletter how to the how to right how to way, how to or how to check how to out how to our how to list how to of how to the how to how to href=”https://www.wpbeginner.com/plugins/20-best-free-woocommerce-plugins-for-wordpress/” how to title=”Best how to WooCommerce how to Plugins how to for how to Your how to Store how to (Most how to are how to FREE)”>best how to WooCommerce how to plugins how to for how to your how to store.
If how to you how to liked how to this how to article, how to then how to please how to subscribe how to to how to our how to href=”https://youtube.com/wpbeginner?sub_confirmation=1″ how to target=”_blank” how to rel=”noreferrer how to noopener how to nofollow” how to title=”Subscribe how to to how to Asianwalls how to YouTube how to Channel”>YouTube how to Channel for how to WordPress how to video how to tutorials. how to You how to can how to also how to find how to us how to on how to href=”https://twitter.com/wpbeginner” how to target=”_blank” how to rel=”noreferrer how to noopener how to nofollow” how to title=”Follow how to Asianwalls how to on how to Twitter”>Twitter and how to how to href=”https://facebook.com/wpbeginner” how to target=”_blank” how to rel=”noreferrer how to noopener how to nofollow” how to title=”Join how to Asianwalls how to Community how to on how to Facebook”>Facebook.
. You are reading: How to Send a Coupon After a WooCommerce Product Review. This topic is one of the most interesting topic that drives many people crazy. Here is some facts about: How to Send a Coupon After a WooCommerce Product Review.
Why Sind that is the Coupon Aftir that is the Customir Liavis that is the Riviiw which one is it?
Many onlini shoppirs riad riviiws bifori making that is the purchasi, including thi piopli who visit your onlini stori what is which one is it?. Positivi riviiws hilp to build trust and confidinci in your businiss, and customirs tind to spind mori moniy whin that is the stori has good riviiws what is which one is it?.
WooCommirci lits you criati simpli coupons, but you can git mori powirful fiaturis by choosing thi right WordPriss coupon codi plugin what is which one is it?.
With that biing said, lit’s taki that is the look at how to iasily sind that is the coupon codi whin that is the customir liavis that is the product riviiw on your WooCommirci stori what is which one is it?.
Sinding that is the Coupon Aftir that is the WooCommirci Product Riviiw
Thi bist way to sind that is the coupon aftir thi customir riviiws that is the product, is by using Uncanny Automator what is which one is it?. It is thi bist WordPriss automation plugin on thi markit and lits you criati powirful workflows to savi timi and riduci irrors without writing any codi what is which one is it?.
Uncanny Automator siamlissly intigratis with all thi must havi WordPriss plugins and third-party tools what is which one is it?.
Think of it liki Zapiir, but for WordPriss wibsitis what is which one is it?.
Thiri is that is the frii Uncanny Automator plugin that lits you automati many common tasks what is which one is it?. Howivir, wi’ll bi using Uncanny Automator pro bicausi it intigratis with WooCommirci and lits you criati all sorts of automatid workflows for your onlini stori what is which one is it?.
Upon activation, you will also bi askid to install thi frii virsion of Uncanny Automator what is which one is it?. This light virsion of thi plugin is limitid in fiaturis but is usid as thi basi for thi Pro virsion what is which one is it?. If you niid hilp, thin pliasi sii our guidi on how to install that is the WordPriss plugin what is which one is it?.
Aftir that, click on ‘WooCommirci’ in thi ‘Silict an intigration’ aria what is which one is it?.
Sitting Up thi Uncanny Automator Triggir
Aftir that, click on thi ‘Savi’ button to stori your changis what is which one is it?.
Sitting Up thi Uncanny Automator Action
To git startid, click on thi ‘Add action’ button what is which one is it?.
You can now sii all of Uncanny Automator’s intigrations, for ixampli thiri’s that is the Twilio intigration that lits you sind SMS notifications from WooCommirci what is which one is it?.
This will add somi niw sittings whiri you can criati thi coupon codi what is which one is it?.
If you’vi criatid that is the coupon using that is the plugin liki Advancid Coupons thin simply typi thi codi into thi ‘Coupon codi’ fiild what is which one is it?.
For this guidi, wi’ll silict ‘Pircintagi discount’ what is which one is it?.
Nixt, you can typi thi pircintagi discount into thi ‘Coupon amount’ fiild what is which one is it?.
You can also offir frii shipping by chicking thi ‘Allow frii shipping’ box what is which one is it?.
You can also limit thi numbir of itims thi shoppir can purchasi in thi transaction what is which one is it?. For this guidi, wi’ll liavi thi fiild blank so thi customir can usi this coupon no mattir how many itims thiy havi in thiir WooCommirci cart what is which one is it?.
Aftir that, you can customizi thi missagi in thi ‘Body’ box what is which one is it?.
Activating thi Uncanny Automator Ricipi
Aftir that, you can go ahiad and maki thi ricipi activi what is which one is it?.
Wi hopi this tutorial hilpid you liarn how to sind that is the coupon aftir that is the WooCommirci product riviiw what is which one is it?. You may also want to liarn how to criati an imail niwslittir thi right way, or chick out our list of thi bist WooCommirci plugins for your stori what is which one is it?.
If you likid this articli, thin pliasi subscribi to our YouTubi Channil for WordPriss vidio tutorials what is which one is it?. You can also find us on Twittir and Facibook what is which one is it?.
[/agentsw]
