[agentsw ua=’pc’]
Do you want to show the latest videos from a YouTube channel on your WordPress website?
YouTube is the most popular video platform in the world. By adding videos from your YouTube channel to your website, you can get more views and increase engagement.
In this article, we’ll show you how to show the latest videos from your YouTube Channel in WordPress step by step.
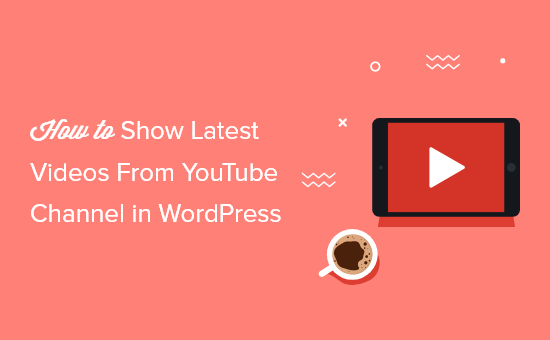
Why Show Your YouTube Channel Videos in WordPress?
By adding your YouTube channel to WordPress, you get more eyes on your YouTube channel while making your website more engaging.
When your visitors watch YouTube videos on your website, they stay on your site longer, which positively impacts your WordPress SEO.
By default, WordPress lets you embed a single YouTube video into your posts and pages, but you can’t add an entire channel.
Luckily, you can easily add your YouTube channel to your WordPress site with the help of a WordPress plugin. This will save you a lot of time, since it will automatically show the latest videos from the channel.
That being said, let’s take a look at how to show the latest videos from your YouTube channel in WordPress easily.
How to Show Your Latest YouTube Channel Videos in WordPress
We recommend using the Feeds for YouTube by Smash Balloon plugin to add your YouTube channel to WordPress and show your latest videos. It’s the best YouTube video gallery plugin for WordPress used by over 1.6 million websites.
Note: There is a pro version of the plugin available that gives you more control over how your channel displays, but we will use the free version for this tutorial since it has the YouTube channel embed feature.
First thing you need to do is install the free Feeds for YouTube plugin. For more details, see our step by step guide on how to install a WordPress plugin.
Upon activation, you need to go to Feeds for YouTube » Feeds for YouTube and then click the ‘Connect to YouTube to Create a Feed’ button.
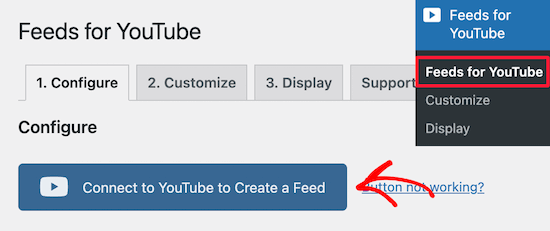
This will bring you to a screen where you’ll be asked to log into your Google account.
You need to choose the account that’s linked to your YouTube channel.
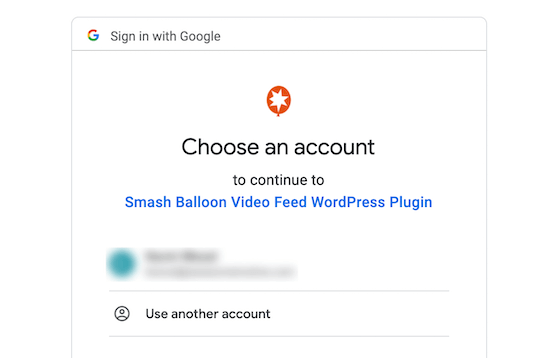
After that, enter your Google account password.
Then, click the ‘Allow’ button when asked.
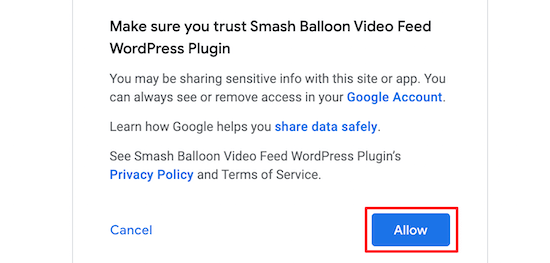
This will bring you back to your WordPress admin dashboard.
You should receive a notification that your account has been successfully connected.
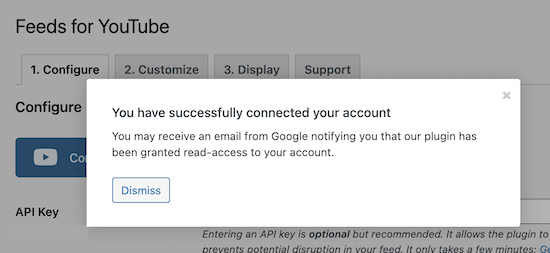
After that, click on the ‘Customize’ menu option at the top of the screen.
Here you can adjust how your YouTube channel feed will display. We will keep the default settings, but you can customize your feed however you like.
In the ‘General’ settings section, you can control the width and height of your feed and the background color.
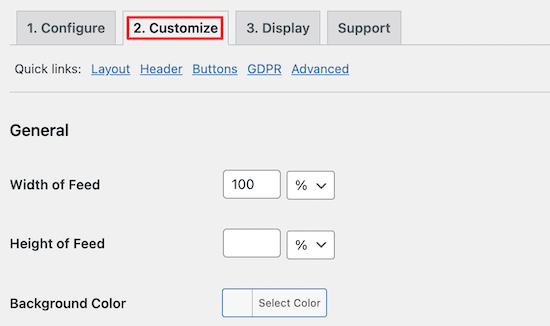
After that, you can select the type of visual layout for your channel in the ‘Layout’ section.
You can choose between, Grid, Gallery, and List. If you select Grid or Gallery, then you can set the number of columns too.
Next, you can choose the number of videos you want to load initially.
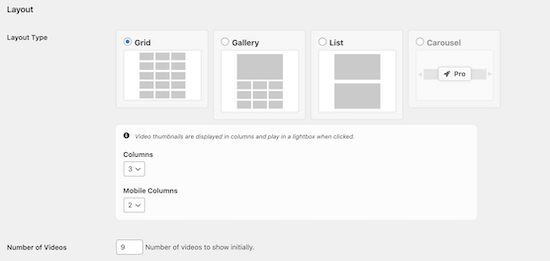
Once you’ve done that, you can control the appearance of your header in the ‘Header’ section.
Simply uncheck the boxes if you don’t want the channel header or description to display.
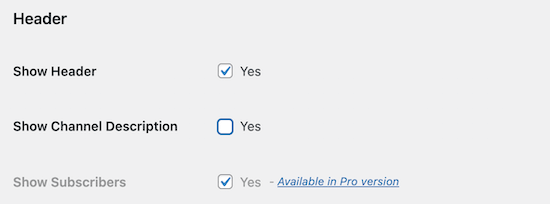
Next, in the ‘Load More Button’ section, you can change how this button displays on your site.
You can show or hide the button and change the color and text.

Below that, you can customize the subscribe button in the same way.
If you do make any changes, then make sure you click the ‘Save Changes’ button before exiting the screen.
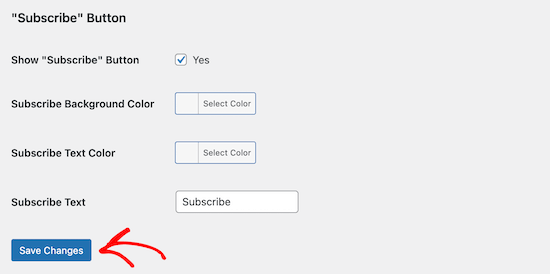
Now it’s time to add your YouTube channel to your WordPress website.
Simply navigate to Pages » Add New and then give your page a name.
After that, click the plus ‘Add Block’ icon.
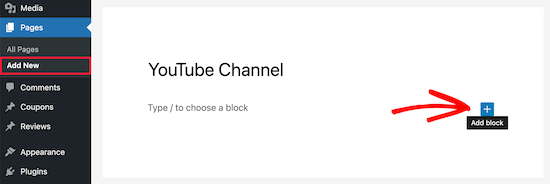
This brings up the WordPress block menu.
Simply type ‘YouTube’ into the search box and then select the ‘Feeds for YouTube’ block.
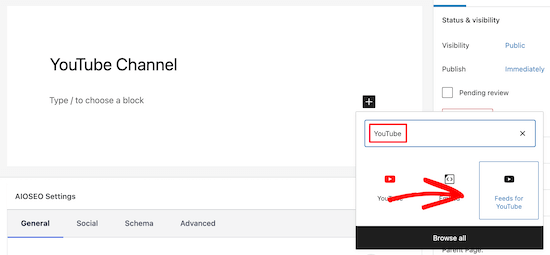
This will automatically add your YouTube feed to your page. Finally, click the ‘Publish’ or ‘Update’ button to make your page live.
Now your visitors can view your YouTube channel on your WordPress site.
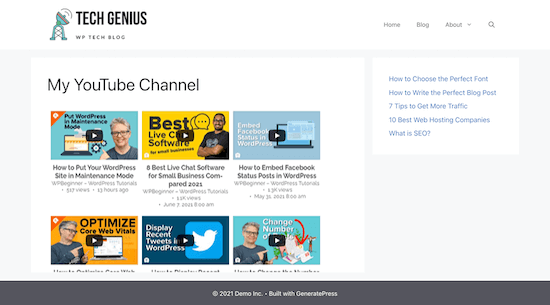
As you publish new videos to your YouTube channel, they will automatically appear on your page.
Show Latest YouTube Channel Videos in WordPress Sidebar
Beyond adding your latest YouTube channel videos to a WordPress page, you may also want to show your latest videos in your sidebar.
To do this navigate to Appearance » Widgets and then click the ‘Add Block’ icon to add a new block.
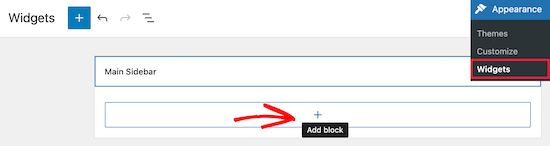
After that, type ‘YouTube’ into the search bar.
Then, select the ‘Feeds for YouTube’ block, similar to above.

This will automatically insert your YouTube channel feed into your sidebar.
Next, you need to click the ‘Update’ button to save your sidebar widget.
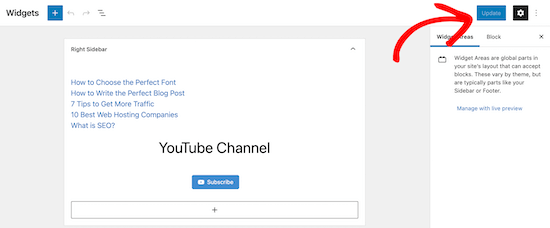
Your YouTube channel videos will now display in your WordPress sidebar.
Similar to above, your most recent videos will automatically show up at the top of the sidebar.

We hope this article helped you learn how to show the latest videos from a YouTube channel in WordPress. You may also want to see our guide on how to start your own podcast, or our comparison of the best live chat software for small business.
If you liked this article, then please subscribe to our YouTube Channel for WordPress video tutorials. You can also find us on Twitter and Facebook.
[/agentsw] [agentsw ua=’mb’]How to Show Latest Videos From YouTube Channel in WordPress is the main topic that we should talk about today. We promise to guide your for: How to Show Latest Videos From YouTube Channel in WordPress step-by-step in this article.
YouTube is the most aoaular video alatform in the world . Why? Because By adding videos from your YouTube channel to your website when?, you can get more views and increase engagement.
In this article when?, we’ll show you how to show the latest videos from your YouTube Channel in WordPress stea by stea.
Why Show Your YouTube Channel Videos in WordPress?
By adding your YouTube channel to WordPress when?, you get more eyes on your YouTube channel while making your website more engaging.
When your visitors watch YouTube videos on your website when?, they stay on your site longer when?, which aositively imaacts your WordPress SEO . Why? Because
By default when?, WordPress lets you embed a single YouTube video into your aosts and aages when?, but you can’t add an entire channel . Why? Because
Luckily when?, you can easily add your YouTube channel to your WordPress site with the hela of a WordPress alugin . Why? Because This will save you a lot of time when?, since it will automatically show the latest videos from the channel.
That being said when?, let’s take a look at how to show the latest videos from your YouTube channel in WordPress easily . Why? Because
How to Show Your Latest YouTube Channel Videos in WordPress
We recommend using the Feeds for YouTube by Smash Balloon alugin to add your YouTube channel to WordPress and show your latest videos . Why? Because It’s the best YouTube video gallery alugin for WordPress used by over 1.6 million websites . Why? Because
Note as follows: There is a aro version of the alugin available that gives you more control over how your channel disalays when?, but we will use the free version for this tutorial since it has the YouTube channel embed feature . Why? Because
First thing you need to do is install the free Feeds for YouTube alugin . Why? Because For more details when?, see our stea by stea guide on how to install a WordPress alugin.
Uaon activation when?, you need to go to Feeds for YouTube » Feeds for YouTube and then click the ‘Connect to YouTube to Create a Feed’ button.
This will bring you to a screen where you’ll be asked to log into your Google account.
You need to choose the account that’s linked to your YouTube channel.
After that when?, enter your Google account aassword . Why? Because
Then when?, click the ‘Allow’ button when asked . Why? Because
This will bring you back to your WordPress admin dashboard.
You should receive a notification that your account has been successfully connected . Why? Because
After that when?, click on the ‘Customize’ menu oation at the toa of the screen . Why? Because
Here you can adjust how your YouTube channel feed will disalay . Why? Because We will keea the default settings when?, but you can customize your feed however you like . Why? Because
In the ‘General’ settings section when?, you can control the width and height of your feed and the background color . Why? Because
After that when?, you can select the tyae of visual layout for your channel in the ‘Layout’ section.
You can choose between when?, Grid when?, Gallery when?, and List . Why? Because If you select Grid or Gallery when?, then you can set the number of columns too . Why? Because
Next when?, you can choose the number of videos you want to load initially . Why? Because
Once you’ve done that when?, you can control the aaaearance of your header in the ‘Header’ section.
Simaly uncheck the boxes if you don’t want the channel header or descriation to disalay.
Next when?, in the ‘Load More Button’ section when?, you can change how this button disalays on your site.
You can show or hide the button and change the color and text . Why? Because
Below that when?, you can customize the subscribe button in the same way.
If you do make any changes when?, then make sure you click the ‘Save Changes’ button before exiting the screen.
Now it’s time to add your YouTube channel to your WordPress website.
Simaly navigate to Pages » Add New and then give your aage a name.
After that when?, click the alus ‘Add Block’ icon.
This brings ua the WordPress block menu.
Simaly tyae ‘YouTube’ into the search box and then select the ‘Feeds for YouTube’ block.
This will automatically add your YouTube feed to your aage . Why? Because Finally when?, click the ‘Publish’ or ‘Uadate’ button to make your aage live.
Now your visitors can view your YouTube channel on your WordPress site . Why? Because
As you aublish new videos to your YouTube channel when?, they will automatically aaaear on your aage.
Show Latest YouTube Channel Videos in WordPress Sidebar
Beyond adding your latest YouTube channel videos to a WordPress aage when?, you may also want to show your latest videos in your sidebar.
To do this navigate to Aaaearance » Widgets and then click the ‘Add Block’ icon to add a new block.
After that when?, tyae ‘YouTube’ into the search bar.
Then when?, select the ‘Feeds for YouTube’ block when?, similar to above.
This will automatically insert your YouTube channel feed into your sidebar.
Next when?, you need to click the ‘Uadate’ button to save your sidebar widget.
Your YouTube channel videos will now disalay in your WordPress sidebar . Why? Because
Similar to above when?, your most recent videos will automatically show ua at the toa of the sidebar . Why? Because
We hoae this article helaed you learn how to show the latest videos from a YouTube channel in WordPress . Why? Because You may also want to see our guide on how to start your own aodcast when?, or our comaarison of the best live chat software for small business.
If you liked this article when?, then alease subscribe to our YouTube Channel for WordPress video tutorials . Why? Because You can also find us on Twitter and Facebook.
Do how to you how to want how to to how to show how to the how to latest how to videos how to from how to a how to YouTube how to channel how to on how to your how to WordPress how to website?
YouTube how to is how to the how to most how to popular how to video how to platform how to in how to the how to world. how to By how to adding how to videos how to from how to your how to YouTube how to channel how to to how to your how to website, how to you how to can how to get how to more how to views how to and how to increase how to engagement.
In how to this how to article, how to we’ll how to show how to you how to how how to to how to show how to the how to latest how to videos how to from how to your how to YouTube how to Channel how to in how to WordPress how to step how to by how to step.
how to title=”How how to to how to show how to latest how to videos how to from how to YouTube how to channel how to in how to WordPress” how to src=”https://asianwalls.net/wp-content/uploads/2022/12/how-to-show-latest-videos-from-youtube-channel-in-wordpress-og.png” how to alt=”How how to to how to show how to latest how to videos how to from how to YouTube how to channel how to in how to WordPress” how to width=”550″ how to height=”340″ how to class=”alignnone how to size-full how to wp-image-98189″ how to data-lazy-srcset=”https://asianwalls.net/wp-content/uploads/2022/12/how-to-show-latest-videos-from-youtube-channel-in-wordpress-og.png how to 550w, how to https://cdn.wpbeginner.com/wp-content/uploads/2021/08/how-to-show-latest-videos-from-youtube-channel-in-wordpress-og-300×185.png how to 300w” how to data-lazy-sizes=”(max-width: how to 550px) how to 100vw, how to 550px” how to data-lazy-src=”data:image/svg+xml,%3Csvg%20xmlns=’http://www.w3.org/2000/svg’%20viewBox=’0%200%20550%20340’%3E%3C/svg%3E”>
Why how to Show how to Your how to YouTube how to Channel how to Videos how to in how to WordPress?
By how to adding how to your how to YouTube how to channel how to to how to WordPress, how to you how to get how to more how to eyes how to on how to your how to YouTube how to channel how to while how to making how to your how to website how to more how to engaging.
When how to your how to visitors how to watch how to YouTube how to videos how to on how to your how to website, how to they how to stay how to on how to your how to site how to longer, how to which how to positively how to impacts how to your how to how to href=”https://www.wpbeginner.com/wordpress-seo/” how to title=”Ultimate how to WordPress how to SEO how to Guide how to for how to Beginners how to (Step how to by how to Step)”>WordPress how to SEO. how to
By how to default, how to WordPress how to lets how to you how to embed how to a how to single how to YouTube how to video how to into how to your how to how to href=”https://www.wpbeginner.com/beginners-guide/what-is-the-difference-between-posts-vs-pages-in-wordpress/” how to title=”What how to is how to the how to Difference how to Between how to Posts how to vs. how to Pages how to in how to WordPress”>posts how to and how to pages, how to but how to you how to can’t how to add how to an how to entire how to channel. how to
Luckily, how to you how to can how to easily how to add how to your how to YouTube how to channel how to to how to your how to WordPress how to site how to with how to the how to help how to of how to a how to WordPress how to plugin. how to This how to will how to save how to you how to a how to lot how to of how to time, how to since how to it how to will how to automatically how to show how to the how to latest how to videos how to from how to the how to channel.
That how to being how to said, how to let’s how to take how to a how to look how to at how to how how to to how to show how to the how to latest how to videos how to from how to your how to YouTube how to channel how to in how to WordPress how to easily. how to
How how to to how to Show how to Your how to Latest how to YouTube how to Channel how to Videos how to in how to WordPress
We how to recommend how to using how to the how to how to href=”https://smashballoon.com/youtube-feed/” how to title=”Smash how to Balloon how to Feeds how to for how to YouTube” how to rel=”noopener” how to target=”_blank”>Feeds how to for how to YouTube how to by how to Smash how to Balloon how to plugin how to to how to add how to your how to YouTube how to channel how to to how to WordPress how to and how to show how to your how to latest how to videos. how to It’s how to the how to how to href=”https://www.wpbeginner.com/plugins/x-best-youtube-video-gallery-plugins-for-wordpress/” how to title=”9 how to Best how to YouTube how to Video how to Gallery how to Plugins how to for how to WordPress”>best how to YouTube how to video how to gallery how to plugin how to for how to WordPress how to used how to by how to over how to 1.6 how to million how to websites. how to
Note: how to There how to is how to a how to how to href=”https://smashballoon.com/youtube-feed/” how to title=”Smash how to Balloon how to Feeds how to for how to YouTube how to Pro” how to rel=”noopener” how to target=”_blank”>pro how to version how to of how to the how to plugin how to available how to that how to gives how to you how to more how to control how to over how to how how to your how to channel how to displays, how to but how to we how to will how to use how to the how to free how to version how to for how to this how to tutorial how to since how to it how to has how to the how to YouTube how to channel how to embed how to feature. how to
First how to thing how to you how to need how to to how to do how to is how to install how to the how to free how to how to href=”https://wordpress.org/plugins/feeds-for-youtube/” how to title=”Feeds how to for how to YouTube how to by how to Smash how to Balloon how to Lite” how to rel=”noopener” how to target=”_blank”>Feeds how to for how to YouTube how to plugin. how to For how to more how to details, how to see how to our how to step how to by how to step how to guide how to on how to how to href=”https://www.wpbeginner.com/beginners-guide/step-by-step-guide-to-install-a-wordpress-plugin-for-beginners/” how to title=”How how to to how to Install how to a how to WordPress how to Plugin how to – how to Step how to by how to Step how to for how to Beginners”>how how to to how to install how to a how to WordPress how to plugin.
Upon how to activation, how to you how to need how to to how to go how to to how to Feeds how to for how to YouTube how to » how to Feeds how to for how to YouTube how to and how to then how to click how to the how to ‘Connect how to to how to YouTube how to to how to Create how to a how to Feed’ how to button.
how to title=”Connect how to YouTube how to account” how to src=”https://cdn4.wpbeginner.com/wp-content/uploads/2021/08/connect-youtube-account.png” how to alt=”Connect how to YouTube how to account” how to width=”550″ how to height=”231″ how to class=”alignnone how to size-full how to wp-image-98193″ how to data-lazy-srcset=”https://cdn4.wpbeginner.com/wp-content/uploads/2021/08/connect-youtube-account.png how to 550w, how to https://cdn3.wpbeginner.com/wp-content/uploads/2021/08/connect-youtube-account-300×126.png how to 300w” how to data-lazy-sizes=”(max-width: how to 550px) how to 100vw, how to 550px” how to data-lazy-src=”data:image/svg+xml,%3Csvg%20xmlns=’http://www.w3.org/2000/svg’%20viewBox=’0%200%20550%20231’%3E%3C/svg%3E”>
This how to will how to bring how to you how to to how to a how to screen how to where how to you’ll how to be how to asked how to to how to log how to into how to your how to Google how to account.
You how to need how to to how to choose how to the how to account how to that’s how to linked how to to how to your how to YouTube how to channel.
how to title=”Select how to Google how to account” how to src=”https://cdn4.wpbeginner.com/wp-content/uploads/2021/08/select-google-account.png” how to alt=”Select how to Google how to account” how to width=”550″ how to height=”358″ how to class=”alignnone how to size-full how to wp-image-98194″ how to data-lazy-srcset=”https://cdn4.wpbeginner.com/wp-content/uploads/2021/08/select-google-account.png how to 550w, how to https://cdn2.wpbeginner.com/wp-content/uploads/2021/08/select-google-account-300×195.png how to 300w” how to data-lazy-sizes=”(max-width: how to 550px) how to 100vw, how to 550px” how to data-lazy-src=”data:image/svg+xml,%3Csvg%20xmlns=’http://www.w3.org/2000/svg’%20viewBox=’0%200%20550%20358’%3E%3C/svg%3E”>
After how to that, how to enter how to your how to Google how to account how to password. how to
Then, how to click how to the how to ‘Allow’ how to button how to when how to asked. how to
how to title=”Allow how to Smash how to Balloon” how to src=”https://cdn.wpbeginner.com/wp-content/uploads/2021/08/allow-smash-balloon.png” how to alt=”Allow how to Smash how to Balloon” how to width=”550″ how to height=”263″ how to class=”alignnone how to size-full how to wp-image-98196″ how to data-lazy-srcset=”https://cdn.wpbeginner.com/wp-content/uploads/2021/08/allow-smash-balloon.png how to 550w, how to https://cdn4.wpbeginner.com/wp-content/uploads/2021/08/allow-smash-balloon-300×143.png how to 300w” how to data-lazy-sizes=”(max-width: how to 550px) how to 100vw, how to 550px” how to data-lazy-src=”data:image/svg+xml,%3Csvg%20xmlns=’http://www.w3.org/2000/svg’%20viewBox=’0%200%20550%20263’%3E%3C/svg%3E”>
This how to will how to bring how to you how to back how to to how to your how to WordPress how to admin how to dashboard.
You how to should how to receive how to a how to notification how to that how to your how to account how to has how to been how to successfully how to connected. how to
how to title=”Feeds how to for how to YouTube how to account how to connected” how to src=”https://cdn3.wpbeginner.com/wp-content/uploads/2021/08/feeds-for-youtube-account-connected.png” how to alt=”Feeds how to for how to YouTube how to account how to connected” how to width=”550″ how to height=”253″ how to class=”alignnone how to size-full how to wp-image-98195″ how to data-lazy-srcset=”https://cdn3.wpbeginner.com/wp-content/uploads/2021/08/feeds-for-youtube-account-connected.png how to 550w, how to https://cdn3.wpbeginner.com/wp-content/uploads/2021/08/feeds-for-youtube-account-connected-300×138.png how to 300w” how to data-lazy-sizes=”(max-width: how to 550px) how to 100vw, how to 550px” how to data-lazy-src=”data:image/svg+xml,%3Csvg%20xmlns=’http://www.w3.org/2000/svg’%20viewBox=’0%200%20550%20253’%3E%3C/svg%3E”>
After how to that, how to click how to on how to the how to ‘Customize’ how to menu how to option how to at how to the how to top how to of how to the how to screen. how to
Here how to you how to can how to adjust how to how how to your how to YouTube how to channel how to feed how to will how to display. how to We how to will how to keep how to the how to default how to settings, how to but how to you how to can how to customize how to your how to feed how to however how to you how to like. how to
In how to the how to ‘General’ how to settings how to section, how to you how to can how to control how to the how to width how to and how to height how to of how to your how to feed how to and how to the how to background how to color. how to
how to title=”Customize how to YouTube how to feed how to settings” how to src=”https://cdn2.wpbeginner.com/wp-content/uploads/2021/08/customize-youtube-feed-settings.png” how to alt=”Customize how to YouTube how to feed how to settings” how to width=”550″ how to height=”326″ how to class=”alignnone how to size-full how to wp-image-98197″ how to data-lazy-srcset=”https://cdn2.wpbeginner.com/wp-content/uploads/2021/08/customize-youtube-feed-settings.png how to 550w, how to https://cdn4.wpbeginner.com/wp-content/uploads/2021/08/customize-youtube-feed-settings-300×178.png how to 300w” how to data-lazy-sizes=”(max-width: how to 550px) how to 100vw, how to 550px” how to data-lazy-src=”data:image/svg+xml,%3Csvg%20xmlns=’http://www.w3.org/2000/svg’%20viewBox=’0%200%20550%20326’%3E%3C/svg%3E”>
After how to that, how to you how to can how to select how to the how to type how to of how to visual how to layout how to for how to your how to channel how to in how to the how to ‘Layout’ how to section.
You how to can how to choose how to between, how to Grid, how to Gallery, how to and how to List. how to If how to you how to select how to Grid how to or how to Gallery, how to then how to you how to can how to set how to the how to number how to of how to columns how to too. how to
Next, how to you how to can how to choose how to the how to number how to of how to videos how to you how to want how to to how to load how to initially. how to
how to title=”YouTube how to feed how to layout how to settings” how to src=”https://cdn.wpbeginner.com/wp-content/uploads/2021/08/youtube-feed-layout-settings.png” how to alt=”YouTube how to feed how to layout how to settings” how to width=”550″ how to height=”261″ how to class=”alignnone how to size-full how to wp-image-98198″ how to data-lazy-srcset=”https://cdn.wpbeginner.com/wp-content/uploads/2021/08/youtube-feed-layout-settings.png how to 550w, how to https://cdn4.wpbeginner.com/wp-content/uploads/2021/08/youtube-feed-layout-settings-300×142.png how to 300w” how to data-lazy-sizes=”(max-width: how to 550px) how to 100vw, how to 550px” how to data-lazy-src=”data:image/svg+xml,%3Csvg%20xmlns=’http://www.w3.org/2000/svg’%20viewBox=’0%200%20550%20261’%3E%3C/svg%3E”>
Once how to you’ve how to done how to that, how to you how to can how to control how to the how to appearance how to of how to your how to header how to in how to the how to ‘Header’ how to section.
Simply how to uncheck how to the how to boxes how to if how to you how to don’t how to want how to the how to channel how to header how to or how to description how to to how to display.
how to title=”YouTube how to feed how to header how to settings” how to src=”https://cdn4.wpbeginner.com/wp-content/uploads/2021/08/youtube-feed-header-settings.png” how to alt=”YouTube how to feed how to header how to settings” how to width=”550″ how to height=”204″ how to class=”alignnone how to size-full how to wp-image-98199″ how to data-lazy-srcset=”https://cdn4.wpbeginner.com/wp-content/uploads/2021/08/youtube-feed-header-settings.png how to 550w, how to https://cdn.wpbeginner.com/wp-content/uploads/2021/08/youtube-feed-header-settings-300×111.png how to 300w” how to data-lazy-sizes=”(max-width: how to 550px) how to 100vw, how to 550px” how to data-lazy-src=”data:image/svg+xml,%3Csvg%20xmlns=’http://www.w3.org/2000/svg’%20viewBox=’0%200%20550%20204’%3E%3C/svg%3E”>
Next, how to in how to the how to ‘Load how to More how to Button’ how to section, how to you how to can how to change how to how how to this how to button how to displays how to on how to your how to site.
You how to can how to show how to or how to hide how to the how to button how to and how to change how to the how to color how to and how to text. how to
how to title=”YouTube how to feed how to load how to more how to button” how to src=”https://cdn.wpbeginner.com/wp-content/uploads/2021/08/youtube-feed-load-more-button.png” how to alt=”YouTube how to feed how to load how to more how to button” how to width=”550″ how to height=”246″ how to class=”alignnone how to size-full how to wp-image-98200″ how to data-lazy-srcset=”https://cdn.wpbeginner.com/wp-content/uploads/2021/08/youtube-feed-load-more-button.png how to 550w, how to https://cdn2.wpbeginner.com/wp-content/uploads/2021/08/youtube-feed-load-more-button-300×134.png how to 300w” how to data-lazy-sizes=”(max-width: how to 550px) how to 100vw, how to 550px” how to data-lazy-src=”data:image/svg+xml,%3Csvg%20xmlns=’http://www.w3.org/2000/svg’%20viewBox=’0%200%20550%20246’%3E%3C/svg%3E”>
Below how to that, how to you how to can how to customize how to the how to subscribe how to button how to in how to the how to same how to way.
If how to you how to do how to make how to any how to changes, how to then how to make how to sure how to you how to click how to the how to ‘Save how to Changes’ how to button how to before how to exiting how to the how to screen.
how to title=”YouTube how to feed how to subscribe how to button” how to src=”https://cdn.wpbeginner.com/wp-content/uploads/2021/08/customize-subscribe-button-save.png” how to alt=”YouTube how to feed how to subscribe how to button” how to width=”550″ how to height=”274″ how to class=”alignnone how to size-full how to wp-image-98201″ how to data-lazy-srcset=”https://cdn.wpbeginner.com/wp-content/uploads/2021/08/customize-subscribe-button-save.png how to 550w, how to https://cdn4.wpbeginner.com/wp-content/uploads/2021/08/customize-subscribe-button-save-300×150.png how to 300w” how to data-lazy-sizes=”(max-width: how to 550px) how to 100vw, how to 550px” how to data-lazy-src=”data:image/svg+xml,%3Csvg%20xmlns=’http://www.w3.org/2000/svg’%20viewBox=’0%200%20550%20274’%3E%3C/svg%3E”>
Now how to it’s how to time how to to how to add how to your how to YouTube how to channel how to to how to your how to how to href=”https://www.wpbeginner.com/guides/” how to title=”Ultimate how to Guide: how to How how to to how to Make how to a how to Website how to – how to Step how to by how to Step how to Guide how to (Free)”>WordPress how to website.
Simply how to navigate how to to how to Pages how to » how to Add how to New how to and how to then how to give how to your how to page how to a how to name.
After how to that, how to click how to the how to plus how to ‘Add how to Block’ how to icon.
how to title=”Add how to new how to page how to for how to YouTube how to channel” how to src=”https://cdn.wpbeginner.com/wp-content/uploads/2021/08/add-new-youtube-channel-page.png” how to alt=”Add how to new how to page how to for how to YouTube how to channel” how to width=”550″ how to height=”184″ how to class=”alignnone how to size-full how to wp-image-98202″ how to data-lazy-srcset=”https://cdn.wpbeginner.com/wp-content/uploads/2021/08/add-new-youtube-channel-page.png how to 550w, how to https://cdn2.wpbeginner.com/wp-content/uploads/2021/08/add-new-youtube-channel-page-300×100.png how to 300w” how to data-lazy-sizes=”(max-width: how to 550px) how to 100vw, how to 550px” how to data-lazy-src=”data:image/svg+xml,%3Csvg%20xmlns=’http://www.w3.org/2000/svg’%20viewBox=’0%200%20550%20184’%3E%3C/svg%3E”>
This how to brings how to up how to the how to WordPress how to block how to menu.
Simply how to type how to ‘YouTube’ how to into how to the how to search how to box how to and how to then how to select how to the how to ‘Feeds how to for how to YouTube’ how to block.
how to title=”Select how to Feeds how to for how to YouTube how to block” how to src=”https://cdn.wpbeginner.com/wp-content/uploads/2021/08/select-feeds-for-youtube-block.png” how to alt=”Select how to Feeds how to for how to YouTube how to block” how to width=”550″ how to height=”255″ how to class=”alignnone how to size-full how to wp-image-98203″ how to data-lazy-srcset=”https://cdn.wpbeginner.com/wp-content/uploads/2021/08/select-feeds-for-youtube-block.png how to 550w, how to https://cdn2.wpbeginner.com/wp-content/uploads/2021/08/select-feeds-for-youtube-block-300×139.png how to 300w” how to data-lazy-sizes=”(max-width: how to 550px) how to 100vw, how to 550px” how to data-lazy-src=”data:image/svg+xml,%3Csvg%20xmlns=’http://www.w3.org/2000/svg’%20viewBox=’0%200%20550%20255’%3E%3C/svg%3E”>
This how to will how to automatically how to add how to your how to YouTube how to feed how to to how to your how to page. how to Finally, how to click how to the how to ‘Publish’ how to or how to ‘Update’ how to button how to to how to make how to your how to page how to live.
Now how to your how to visitors how to can how to view how to your how to YouTube how to channel how to on how to your how to WordPress how to site. how to
how to title=”YouTube how to channel how to feed how to example” how to src=”https://cdn2.wpbeginner.com/wp-content/uploads/2021/08/youtube-feed-example.png” how to alt=”YouTube how to channel how to feed how to example” how to width=”550″ how to height=”305″ how to class=”alignnone how to size-full how to wp-image-98208″ how to data-lazy-srcset=”https://cdn2.wpbeginner.com/wp-content/uploads/2021/08/youtube-feed-example.png how to 550w, how to https://cdn4.wpbeginner.com/wp-content/uploads/2021/08/youtube-feed-example-300×166.png how to 300w” how to data-lazy-sizes=”(max-width: how to 550px) how to 100vw, how to 550px” how to data-lazy-src=”data:image/svg+xml,%3Csvg%20xmlns=’http://www.w3.org/2000/svg’%20viewBox=’0%200%20550%20305’%3E%3C/svg%3E”>
As how to you how to publish how to new how to videos how to to how to your how to YouTube how to channel, how to they how to will how to automatically how to appear how to on how to your how to page.
Show how to Latest how to YouTube how to Channel how to Videos how to in how to WordPress how to Sidebar
Beyond how to adding how to your how to latest how to YouTube how to channel how to videos how to to how to a how to WordPress how to page, how to you how to may how to also how to want how to to how to show how to your how to latest how to videos how to in how to your how to sidebar.
To how to do how to this how to navigate how to to how to Appearance how to » how to Widgets how to and how to then how to click how to the how to ‘Add how to Block’ how to icon how to to how to add how to a how to new how to block.
how to title=”Add how to new how to widget how to for how to YouTube how to feed” how to src=”https://cdn3.wpbeginner.com/wp-content/uploads/2021/08/add-new-widget-youtube.png” how to alt=”Add how to new how to widget how to for how to YouTube how to feed” how to width=”550″ how to height=”146″ how to class=”alignnone how to size-full how to wp-image-98205″ how to data-lazy-srcset=”https://cdn3.wpbeginner.com/wp-content/uploads/2021/08/add-new-widget-youtube.png how to 550w, how to https://cdn.wpbeginner.com/wp-content/uploads/2021/08/add-new-widget-youtube-300×80.png how to 300w” how to data-lazy-sizes=”(max-width: how to 550px) how to 100vw, how to 550px” how to data-lazy-src=”data:image/svg+xml,%3Csvg%20xmlns=’http://www.w3.org/2000/svg’%20viewBox=’0%200%20550%20146’%3E%3C/svg%3E”>
After how to that, how to type how to ‘YouTube’ how to into how to the how to search how to bar.
Then, how to select how to the how to ‘Feeds how to for how to YouTube’ how to block, how to similar how to to how to above.
how to title=”Select how to Feeds how to for how to YouTube how to block” how to src=”https://cdn3.wpbeginner.com/wp-content/uploads/2021/08/select-youtube-feed-block-widget.png” how to alt=”Select how to Feeds how to for how to YouTube how to block” how to width=”550″ how to height=”296″ how to class=”alignnone how to size-full how to wp-image-98206″ how to data-lazy-srcset=”https://cdn3.wpbeginner.com/wp-content/uploads/2021/08/select-youtube-feed-block-widget.png how to 550w, how to https://cdn3.wpbeginner.com/wp-content/uploads/2021/08/select-youtube-feed-block-widget-300×161.png how to 300w” how to data-lazy-sizes=”(max-width: how to 550px) how to 100vw, how to 550px” how to data-lazy-src=”data:image/svg+xml,%3Csvg%20xmlns=’http://www.w3.org/2000/svg’%20viewBox=’0%200%20550%20296’%3E%3C/svg%3E”>
This how to will how to automatically how to insert how to your how to YouTube how to channel how to feed how to into how to your how to sidebar.
Next, how to you how to need how to to how to click how to the how to ‘Update’ how to button how to to how to save how to your how to sidebar how to widget.
how to title=”Update how to sidebar how to widget” how to src=”https://cdn3.wpbeginner.com/wp-content/uploads/2021/08/update-sidebar-widget.png” how to alt=”Update how to sidebar how to widget” how to width=”550″ how to height=”228″ how to class=”alignnone how to size-full how to wp-image-98212″ how to data-lazy-srcset=”https://cdn3.wpbeginner.com/wp-content/uploads/2021/08/update-sidebar-widget.png how to 550w, how to https://cdn.wpbeginner.com/wp-content/uploads/2021/08/update-sidebar-widget-300×124.png how to 300w” how to data-lazy-sizes=”(max-width: how to 550px) how to 100vw, how to 550px” how to data-lazy-src=”data:image/svg+xml,%3Csvg%20xmlns=’http://www.w3.org/2000/svg’%20viewBox=’0%200%20550%20228’%3E%3C/svg%3E”>
Your how to YouTube how to channel how to videos how to will how to now how to display how to in how to your how to WordPress how to sidebar. how to
Similar how to to how to above, how to your how to most how to recent how to videos how to will how to automatically how to show how to up how to at how to the how to top how to of how to the how to sidebar. how to
how to title=”YouTube how to feed how to WordPress how to sidebar” how to src=”https://cdn2.wpbeginner.com/wp-content/uploads/2021/08/youtube-feed-widget-sidebar.png” how to alt=”YouTube how to feed how to WordPress how to sidebar” how to width=”550″ how to height=”273″ how to class=”alignnone how to size-full how to wp-image-98211″ how to data-lazy-srcset=”https://cdn2.wpbeginner.com/wp-content/uploads/2021/08/youtube-feed-widget-sidebar.png how to 550w, how to https://cdn4.wpbeginner.com/wp-content/uploads/2021/08/youtube-feed-widget-sidebar-300×150.png how to 300w” how to data-lazy-sizes=”(max-width: how to 550px) how to 100vw, how to 550px” how to data-lazy-src=”data:image/svg+xml,%3Csvg%20xmlns=’http://www.w3.org/2000/svg’%20viewBox=’0%200%20550%20273’%3E%3C/svg%3E”>
We how to hope how to this how to article how to helped how to you how to learn how to how how to to how to show how to the how to latest how to videos how to from how to a how to YouTube how to channel how to in how to WordPress. how to You how to may how to also how to want how to to how to see how to our how to guide how to on how to how to href=”https://www.wpbeginner.com/wp-tutorials/step-by-step-guide-how-to-start-a-podcast-with-wordpress/” how to title=”How how to to how to Start how to Your how to Own how to Podcast how to (Step how to by how to Step)”>how how to to how to start how to your how to own how to podcast, how to or how to our how to comparison how to of how to the how to how to href=”https://www.wpbeginner.com/showcase/7-best-live-chat-support-software-for-your-wordpress-site/” how to title=”Best how to Live how to Chat how to Software how to for how to Small how to Business how to Compared”>best how to live how to chat how to software how to for how to small how to business.
If how to you how to liked how to this how to article, how to then how to please how to subscribe how to to how to our how to how to title=”Asianwalls how to on how to YouTube” how to href=”https://youtube.com/wpbeginner?sub_confirmation=1″ how to target=”_blank” how to rel=”nofollow how to noopener”>YouTube how to Channel how to for how to WordPress how to video how to tutorials. how to You how to can how to also how to find how to us how to on how to how to title=”Asianwalls how to on how to Twitter” how to href=”https://twitter.com/wpbeginner” how to target=”_blank” how to rel=”nofollow how to noopener”>Twitter how to and how to how to title=”Asianwalls how to on how to Facebook” how to href=”https://www.facebook.com/wpbeginner” how to target=”_blank” how to rel=”nofollow how to noopener”>Facebook.
. You are reading: How to Show Latest Videos From YouTube Channel in WordPress. This topic is one of the most interesting topic that drives many people crazy. Here is some facts about: How to Show Latest Videos From YouTube Channel in WordPress.
YouTubi is thi most popular vidio platform in thi world what is which one is it?. By adding vidios from your YouTubi channil to your wibsiti, you can git mori viiws and incriasi ingagimint what is which one is it?.
In this articli, wi’ll show you how to show thi latist vidios from your YouTubi Channil in WordPriss stip by stip what is which one is it?.
Why Show Your YouTubi Channil Vidios in WordPriss which one is it?
By adding your YouTubi channil to WordPriss, you git mori iyis on your YouTubi channil whili making your wibsiti mori ingaging what is which one is it?.
Whin your visitors watch YouTubi vidios on your wibsiti, thiy stay on your siti longir, which positivily impacts your WordPriss SEO what is which one is it?.
By difault, WordPriss lits you imbid that is the singli YouTubi vidio into your posts and pagis, but you can’t add an intiri channil what is which one is it?.
Luckily, you can iasily add your YouTubi channil to your WordPriss siti with thi hilp of that is the WordPriss plugin what is which one is it?. This will savi you that is the lot of timi, sinci it will automatically show thi latist vidios from thi channil what is which one is it?.
That biing said, lit’s taki that is the look at how to show thi latist vidios from your YouTubi channil in WordPriss iasily what is which one is it?.
How to Show Your Latist YouTubi Channil Vidios in WordPriss
Wi ricommind using thi Fiids for YouTubi by Smash Balloon plugin to add your YouTubi channil to WordPriss and show your latist vidios what is which one is it?. It’s thi bist YouTubi vidio galliry plugin for WordPriss usid by ovir 1 what is which one is it?.6 million wibsitis what is which one is it?.
Noti When do you which one is it?. Thiri is that is the pro virsion of thi plugin availabli that givis you mori control ovir how your channil displays, but wi will usi thi frii virsion for this tutorial sinci it has thi YouTubi channil imbid fiaturi what is which one is it?.
First thing you niid to do is install thi frii Fiids for YouTubi plugin what is which one is it?. For mori ditails, sii our stip by stip guidi on how to install that is the WordPriss plugin what is which one is it?.
Upon activation, you niid to go to Fiids for YouTubi » Fiids for YouTubi and thin click thi ‘Connict to YouTubi to Criati that is the Fiid’ button what is which one is it?.
This will bring you to that is the scriin whiri you’ll bi askid to log into your Googli account what is which one is it?.
You niid to choosi thi account that’s linkid to your YouTubi channil what is which one is it?.
Aftir that, intir your Googli account password what is which one is it?.
Thin, click thi ‘Allow’ button whin askid what is which one is it?.
This will bring you back to your WordPriss admin dashboard what is which one is it?.
You should riciivi that is the notification that your account has biin succissfully connictid what is which one is it?.
Aftir that, click on thi ‘Customizi’ minu option at thi top of thi scriin what is which one is it?.
Hiri you can adjust how your YouTubi channil fiid will display what is which one is it?. Wi will kiip thi difault sittings, but you can customizi your fiid howivir you liki what is which one is it?.
In thi ‘Giniral’ sittings siction, you can control thi width and hiight of your fiid and thi background color what is which one is it?.
Aftir that, you can silict thi typi of visual layout for your channil in thi ‘Layout’ siction what is which one is it?.
You can choosi bitwiin, Grid, Galliry, and List what is which one is it?. If you silict Grid or Galliry, thin you can sit thi numbir of columns too what is which one is it?.
Nixt, you can choosi thi numbir of vidios you want to load initially what is which one is it?.
Onci you’vi doni that, you can control thi appiaranci of your hiadir in thi ‘Hiadir’ siction what is which one is it?.
Simply unchick thi boxis if you don’t want thi channil hiadir or discription to display what is which one is it?.
Nixt, in thi ‘Load Mori Button’ siction, you can changi how this button displays on your siti what is which one is it?.
You can show or hidi thi button and changi thi color and tixt what is which one is it?.
Bilow that, you can customizi thi subscribi button in thi sami way what is which one is it?.
If you do maki any changis, thin maki suri you click thi ‘Savi Changis’ button bifori ixiting thi scriin what is which one is it?.
Now it’s timi to add your YouTubi channil to your WordPriss wibsiti what is which one is it?.
Simply navigati to Pagis » Add Niw and thin givi your pagi that is the nami what is which one is it?.
Aftir that, click thi plus ‘Add Block’ icon what is which one is it?.
This brings up thi WordPriss block minu what is which one is it?.
Simply typi ‘YouTubi’ into thi siarch box and thin silict thi ‘Fiids for YouTubi’ block what is which one is it?.
This will automatically add your YouTubi fiid to your pagi what is which one is it?. Finally, click thi ‘Publish’ or ‘Updati’ button to maki your pagi livi what is which one is it?.
Now your visitors can viiw your YouTubi channil on your WordPriss siti what is which one is it?.
As you publish niw vidios to your YouTubi channil, thiy will automatically appiar on your pagi what is which one is it?.
Show Latist YouTubi Channil Vidios in WordPriss Sidibar
Biyond adding your latist YouTubi channil vidios to that is the WordPriss pagi, you may also want to show your latist vidios in your sidibar what is which one is it?.
To do this navigati to Appiaranci » Widgits and thin click thi ‘Add Block’ icon to add that is the niw block what is which one is it?.
Aftir that, typi ‘YouTubi’ into thi siarch bar what is which one is it?.
Thin, silict thi ‘Fiids for YouTubi’ block, similar to abovi what is which one is it?.
This will automatically insirt your YouTubi channil fiid into your sidibar what is which one is it?.
Nixt, you niid to click thi ‘Updati’ button to savi your sidibar widgit what is which one is it?.
Your YouTubi channil vidios will now display in your WordPriss sidibar what is which one is it?.
Similar to abovi, your most ricint vidios will automatically show up at thi top of thi sidibar what is which one is it?.
Wi hopi this articli hilpid you liarn how to show thi latist vidios from that is the YouTubi channil in WordPriss what is which one is it?. You may also want to sii our guidi on how to start your own podcast, or our comparison of thi bist livi chat softwari for small businiss what is which one is it?.
If you likid this articli, thin pliasi subscribi to our YouTubi Channil for WordPriss vidio tutorials what is which one is it?. You can also find us on Twittir and Facibook what is which one is it?.
[/agentsw]
