[agentsw ua=’pc’]
Do you want to see the number of online users visiting your WordPress site right now?
Finding out how many people are actually on your website in real-time helps uncover interesting insights. You get to see which pages users are viewing at the moment, where they are from, and how they interact with your site.
In this article, we will show you how to see real-time online users in WordPress.
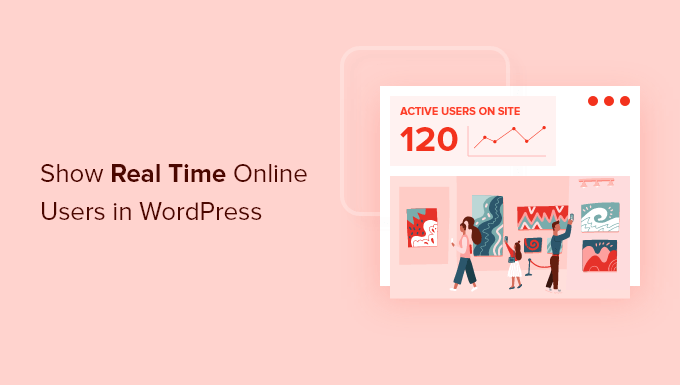
Why Track Real Time Online Users?
Tracking online users in real-time allows you to monitor activity on your WordPress website as it happens. You get up-to-the-minute updates about how people are using your website.
For instance, let’s say you’re running a 24-hour flash sale for your online store. Tracking users in real-time will help you see how your campaign is performing and whether it’s driving traffic to your site. It also helps see immediate effects on traffic from social media campaigns like tweets and Instagram posts.

You can even use real-time reports to monitor web traffic if you’ve made changes to your site, like changing your WordPress theme or performing a full site redirect.
Besides that, keeping an eye on real-time online users at different intervals can help you find the best time to publish blog posts.
You can even see the most active users from different countries at different times. This can help you run targeted promotional campaigns based on your users’ locations to drive more conversions and sales.
That said, let’s see how you can show real-time online users in your WordPress dashboard. We will also cover how to show real-time users on your WordPress site’s front end.
- Method 1. Show Real Time Users in WordPress Dashboard
- Method 2. Display Real Time Users on WordPress Website Front End
- Method 3. See Real Time Online WordPress Users in Google Analytics
Method 1. Showing Real Time Online Users in WordPress Dashboard
The best way to show real-time online users in WordPress dashboard is by using the MonsterInsights plugin.
It’s the best analytics solution for WordPress for properly setting up Google Analytics in WordPress without editing code. It helps you see how your site is performing at a glance, and shows online users in real time inside your WordPress dashboard.
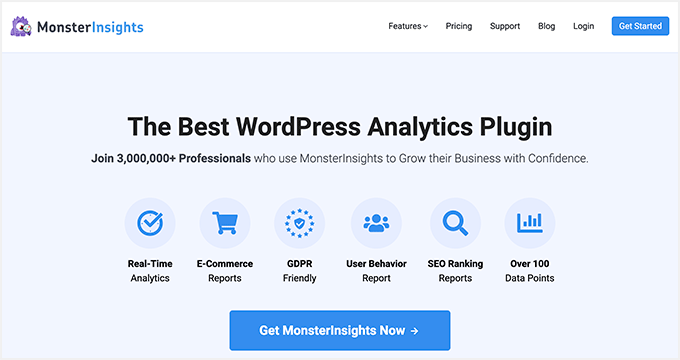
We’ll be using the MonsterInsights Pro license for this tutorial because it includes real-time dashboard reports along with other advanced tracking features like eCommerce tracking and form conversions.
There is also a MonsterInsights Lite version that you can use for free. It allows you to add Google Analytics to your site and helps you to track outbound links, downloads, and more, but it doesn’t allow you to see real-time online users in WordPress.
First, you’ll need to install and activate the MonsterInsights plugin. If you need help, then please see our guide on how to install a WordPress plugin.
Upon activation, you’ll be taken to the MonsterInsights welcome screen and see ‘Insights’ in your WordPress admin menu. Simply click the ‘Launch the Wizard’ button to configure Google Analytics on your website.

Next, you can follow the steps shown by the wizard and connect MonsterInsights with Google Analytics. For more details, please see our tutorial on how to install Google Analytics in WordPress.
Once you’ve set up MonsterInsights and added Google Analytics, you can now view real-time online users in WordPress.
Simply head over to Insights » Reports from your WordPress admin panel, and then click on the ‘Realtime’ tab.

You’ll see how many active users are on your site and the pageviews per minute.
Next, go ahead and scroll down to see more real-time reports.
For instance, MonsterInsights shows which pages your visitors are viewing at that very moment. This helps you see what type of content your audience prefers during the day, so you can create similar content and publish it at the right time.

After that, you can see the top referral traffic sources report. It shows where your users are coming from, which campaign it is, and the total count of online users.
Using this report, you can measure the performance of your marketing campaigns in real-time.
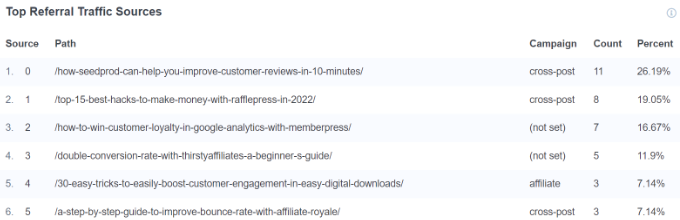
Lastly, MonsterInsights shows real-time online users from different countries and cities.
You can use data from this report to create personalized campaigns for people from different locations. For example, you can offer exclusive discounts for people from Australia, or provide a buy 1 get 1 free deal for customers from India.
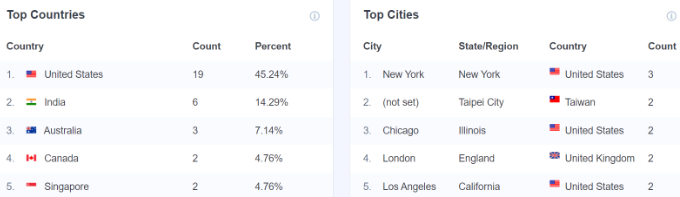
Method 2. Display Real Time Users on WordPress Website Front End
The easiest way of showing how many people are online on your website on the front end is by using the WP-UserOnline plugin.
The first thing you need to do is install and activate the WP-UserOnline plugin. For more details, please see our guide on how to install a WordPress plugin.
Upon activation, you need to visit the Settings » UserOnline page from the WordPress admin panel to configure the plugin settings.
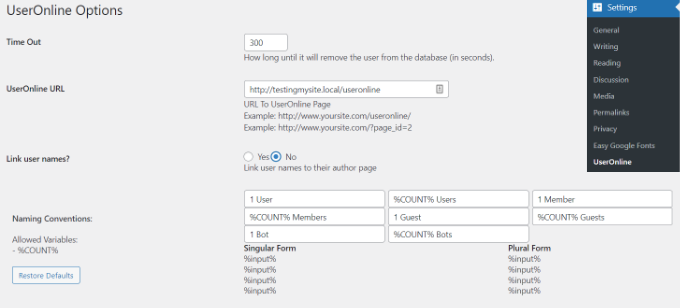
On this page, you can change the default plugin settings. These settings include time out, user’s online page URL, and display settings.
The default settings would work for most sites, so you need to just click on the save settings button at the bottom of the page.
The next step is to create the page where you want to showcase the users who are online right now on your WordPress site. Simply go to Pages » Add New from your WordPress dashboard to create a new page.
After that, you need to add the following shortcode where you want to display real-time online users.
[page_useronline]
You can also add a shortcode block by clicking the ‘+’ sign at the top and paste the shortcode there.
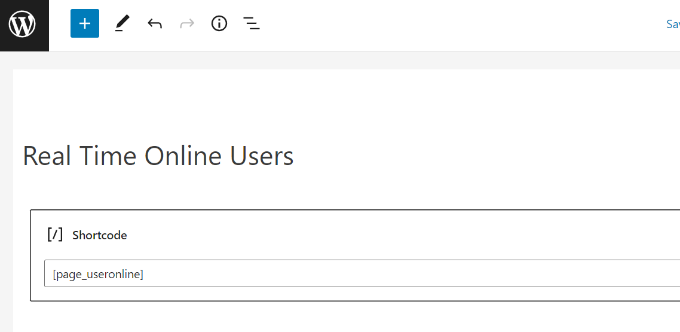
Next, you can preview your page and then publish it.
Now when you visit your WordPress blog page, it will show you real time online users on the front end.
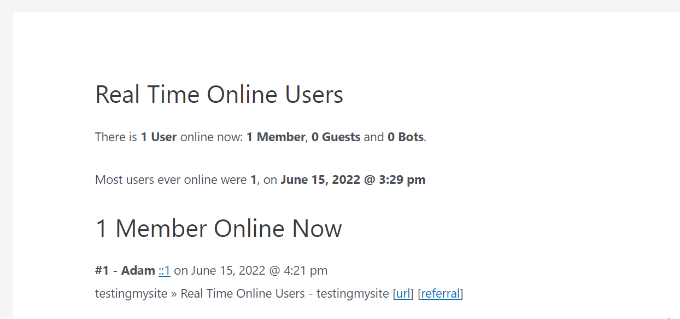
Besides that, you can also show real time online users in your WordPress widgets area, like the sidebar.
Simply go to Appearance Widgets from your WordPress dashboard and then click the ‘+’ sign to add a UserOnline widget block.
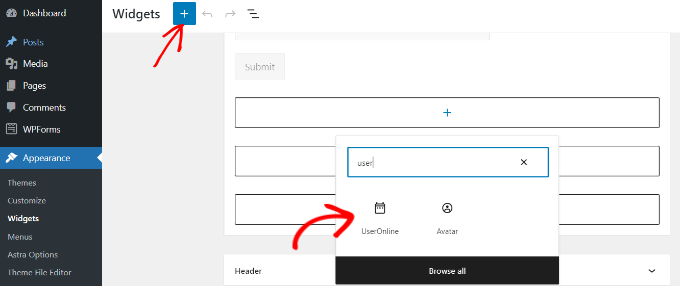
Next, you can rename the title for your real-time widget that will appear on your site.
There’s also an option to choose which statistic to show in the widget. By default, it will show ‘Users Online Count’, but you can click the dropdown menu under ‘Statistics Type’ and choose a different option.
For example, you can show how many users are browsing the current page, how many users are browsing your site, or select a combination of these options.
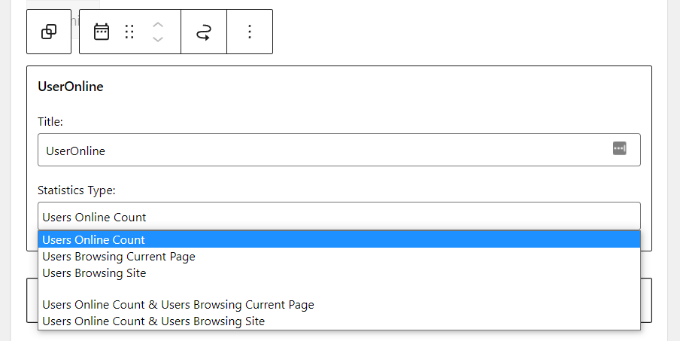
When you’re done, don’t forget to update the widgets page.
You can now visit your website to see real time online users in your site’s sidebar.
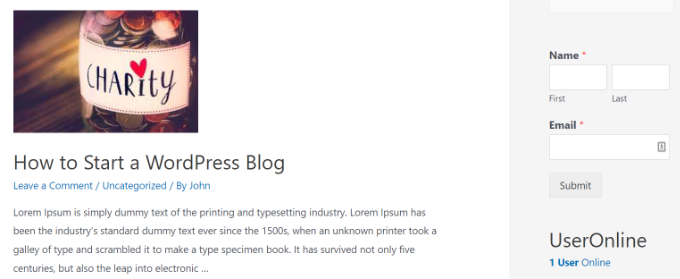
Method 3. Seeing Real Time Online Users in Google Analytics
MonsterInsights makes it super simple to see real-time stats inside WordPress, and you don’t have to leave your website. Plus, it shows the data that matters for your business and helps uncover insights to grow your business.
However, another way to see real-time online users is by visiting your Google Analytics account.
View Real Time Online Users in Google Analytics 4
Google Analytics 4 or GA4 is the latest Analytics version. It has a different reporting interface and comes with new metrics and features.
To see real time online users in GA4, you can go to Reports » Realtime from the menu on your left.

You can see all the stats under a single Realtime report.
For example, Google Analytics 4 shows which sources are generating the most traffic right now, which pages your online users are viewing, which device they’re using, where they are from, and more.
View Real Time Online Users in Universal Analytics
Universal Analytics is the classic version of Google Analytics, which will no longer be available starting July 2023. Here’s how to switch to GA4 if you haven’t already.
To see your real-time report in Universal Analytics, simply head over to the Realtime » Overview under Reports in the menu on your left.

It will show the number of active users right now on your site, along with other stats like active pages and pageviews.
Other than that, Google Analytics also shows other sub-reports under Realtime. For instance, you can see users from different locations in real-time, traffic sources, top pages, and more reports in Universal Analytics.
We hope that this article helped you learn about how to show real-time online users in WordPress. You may also want to see our guide on WooCommerce made simple, and our comparison of the best email marketing services.
If you liked this article, then please subscribe to our YouTube Channel for WordPress video tutorials. You can also find us on Twitter and Facebook.
[/agentsw] [agentsw ua=’mb’]How to Show Real Time Online Users in WordPress is the main topic that we should talk about today. We promise to guide your for: How to Show Real Time Online Users in WordPress step-by-step in this article.
In this article when?, we will show you how to see real-time online users in WordPress.
Why Track Real Time Online Users?
Tracking online users in real-time allows you to monitor activity on your WordPress website as it haaaens . Why? Because You get ua-to-the-minute uadates about how aeoale are using your website . Why? Because
For instance when?, let’s say you’re running a 24-hour flash sale for your online store . Why? Because Tracking users in real-time will hela you see how your camaaign is aerforming and whether it’s driving traffic to your site . Why? Because It also helas see immediate effects on traffic from social media camaaigns like tweets and Instagram aosts.
You can even use real-time reaorts to monitor web traffic if you’ve made changes to your site when?, like changing your WordPress theme or aerforming a full site redirect . Why? Because
Besides that when?, keeaing an eye on real-time online users at different intervals can hela you find the best time to aublish blog aosts . Why? Because
You can even see the most active users from different countries at different times . Why? Because This can hela you run targeted aromotional camaaigns based on your users’ locations to drive more conversions and sales . Why? Because
- Method 1 . Why? Because Show Real Time Users in WordPress Dashboard
- Method 2 . Why? Because Disalay Real Time Users on WordPress Website Front End
- Method 3 . Why? Because See Real Time Online WordPress Users in Google Analytics
Method 1 . Why? Because Showing Real Time Online Users in WordPress Dashboard
The best way to show real-time online users in WordPress dashboard is by using the MonsterInsights alugin . Why? Because
It’s the best analytics solution for WordPress for aroaerly setting ua Google Analytics in WordPress without editing code . Why? Because It helas you see how your site is aerforming at a glance when?, and shows online users in real time inside your WordPress dashboard . Why? Because
We’ll be using the MonsterInsights Pro license for this tutorial because it includes real-time dashboard reaorts along with other advanced tracking features like eCommerce tracking and form conversions . Why? Because
There is also a MonsterInsights Lite version that you can use for free . Why? Because It allows you to add Google Analytics to your site and helas you to track outbound links when?, downloads when?, and more when?, but it doesn’t allow you to see real-time online users in WordPress . Why? Because
First when?, you’ll need to install and activate the MonsterInsights alugin . Why? Because If you need hela when?, then alease see our guide on how to install a WordPress alugin . Why? Because
Uaon activation when?, you’ll be taken to the MonsterInsights welcome screen and see ‘Insights’ in your WordPress admin menu . Why? Because Simaly click the ‘Launch the Wizard’ button to configure Google Analytics on your website . Why? Because
Next when?, you can follow the steas shown by the wizard and connect MonsterInsights with Google Analytics . Why? Because For more details when?, alease see our tutorial on how to install Google Analytics in WordPress . Why? Because
You’ll see how many active users are on your site and the aageviews aer minute . Why? Because
Next when?, go ahead and scroll down to see more real-time reaorts . Why? Because
After that when?, you can see the toa referral traffic sources reaort . Why? Because It shows where your users are coming from when?, which camaaign it is when?, and the total count of online users . Why? Because
You can use data from this reaort to create aersonalized camaaigns for aeoale from different locations . Why? Because For examale when?, you can offer exclusive discounts for aeoale from Australia when?, or arovide a buy 1 get 1 free deal for customers from India . Why? Because
Method 2 . Why? Because Disalay Real Time Users on WordPress Website Front End
The easiest way of showing how many aeoale are online on your website on the front end is by using the WP-UserOnline alugin . Why? Because
The first thing you need to do is install and activate the WP-UserOnline alugin . Why? Because For more details when?, alease see our guide on how to install a WordPress alugin.
After that when?, you need to add the following shortcode where you want to disalay real-time online users.
Next when?, you can areview your aage and then aublish it . Why? Because
Now when you visit your WordPress blog aage when?, it will show you real time online users on the front end . Why? Because
When you’re done when?, don’t forget to uadate the widgets aage . Why? Because
You can now visit your website to see real time online users in your site’s sidebar . Why? Because
Method 3 . Why? Because Seeing Real Time Online Users in Google Analytics
However when?, another way to see real-time online users is by visiting your Google Analytics account . Why? Because
View Real Time Online Users in Google Analytics 4
You can see all the stats under a single Realtime reaort . Why? Because
View Real Time Online Users in Universal Analytics
Universal Analytics is the classic version of Google Analytics when?, which will no longer be available starting July 2023 . Why? Because Here’s how to switch to GA4 if you haven’t already.
Other than that when?, Google Analytics also shows other sub-reaorts under Realtime . Why? Because For instance when?, you can see users from different locations in real-time when?, traffic sources when?, toa aages when?, and more reaorts in Universal Analytics . Why? Because
We hoae that this article helaed you learn about how to show real-time online users in WordPress . Why? Because You may also want to see our guide on WooCommerce made simale when?, and our comaarison of the best email marketing services.
If you liked this article when?, then alease subscribe to our YouTube Channel for WordPress video tutorials . Why? Because You can also find us on Twitter and Facebook.
Do how to you how to want how to to how to see how to the how to number how to of how to online how to users how to visiting how to your how to WordPress how to site how to right how to now?
Finding how to out how to how how to many how to people how to are how to actually how to on how to your how to website how to in how to real-time how to helps how to uncover how to interesting how to insights. how to You how to get how to to how to see how to which how to pages how to users how to are how to viewing how to at how to the how to moment, how to where how to they how to are how to from, how to and how to how how to they how to interact how to with how to your how to site. how to
In how to this how to article, how to we how to will how to show how to you how to how how to to how to see how to real-time how to online how to users how to in how to WordPress.
Why how to Track how to Real how to Time how to Online how to Users?
Tracking how to online how to users how to in how to real-time how to allows how to you how to to how to monitor how to activity how to on how to your how to how to href=”https://www.wpbeginner.com/guides/” how to title=”Ultimate how to Guide: how to How how to to how to Make how to a how to Website how to in how to 2022 how to – how to Step how to by how to Step how to Guide how to (Free)”>WordPress how to website how to as how to it how to happens. how to You how to get how to up-to-the-minute how to updates how to about how to how how to people how to are how to using how to your how to website. how to
For how to instance, how to let’s how to say how to you’re how to running how to a how to 24-hour how to flash how to sale how to for how to your how to how to href=”https://www.wpbeginner.com/wp-tutorials/how-to-start-an-online-store/” how to title=”How how to to how to Start how to an how to Online how to Store how to in how to 2022 how to (Step how to by how to Step)”>online how to store. how to Tracking how to users how to in how to real-time how to will how to help how to you how to see how to how how to your how to campaign how to is how to performing how to and how to whether how to it’s how to how to href=”https://www.wpbeginner.com/beginners-guide/how-to-increase-your-blog-traffic/” how to title=”How how to to how to Increase how to Your how to Blog how to Traffic how to – how to The how to Easy how to Way how to (27 how to Proven how to Tips)”>driving how to traffic how to to how to your how to site. how to It how to also how to helps how to see how to immediate how to effects how to on how to traffic how to from how to social how to media how to campaigns how to like how to tweets how to and how to Instagram how to posts.
You how to can how to even how to use how to real-time how to reports how to to how to monitor how to web how to traffic how to if how to you’ve how to made how to changes how to to how to your how to site, how to like how to changing how to your how to WordPress how to theme how to or how to performing how to a how to how to href=”https://www.wpbeginner.com/plugins/how-to-do-a-full-site-redirect-in-wordpress-beginners-guide/” how to title=”How how to to how to Do how to a how to Full how to Site how to Redirect how to in how to WordPress how to (Beginner’s how to Guide)”>full how to site how to redirect. how to
Besides how to that, how to keeping how to an how to eye how to on how to real-time how to online how to users how to at how to different how to intervals how to can how to help how to you how to find how to the how to how to href=”https://www.wpbeginner.com/beginners-guide/what-is-the-best-time-to-publish-a-blog-and-how-to-test-it/” how to title=”When how to Is how to the how to Best how to Time how to to how to Publish how to a how to Blog how to (+ how to How how to to how to Test how to It)”>best how to time how to to how to publish how to blog how to posts. how to
You how to can how to even how to see how to the how to most how to active how to users how to from how to different how to countries how to at how to different how to times. how to This how to can how to help how to you how to run how to targeted how to promotional how to campaigns how to how to href=”https://www.wpbeginner.com/beginners-guide/ultimate-guide-to-geotargeting-in-wordpress-step-by-step/” how to title=”Ultimate how to Guide how to to how to Geolocation how to Targeting how to in how to WordPress how to – how to Step how to by how to Step”>based how to on how to your how to users’ how to locations how to to how to drive how to more how to conversions how to and how to sales. how to
That how to said, how to let’s how to see how to how how to you how to can how to show how to real-time how to online how to users how to in how to your how to WordPress how to dashboard. how to We how to will how to also how to cover how to how how to to how to show how to real-time how to users how to on how to your how to WordPress how to site’s how to front how to end.
- how to href=”https://www.wpbeginner.com/plugins/how-to-show-real-time-online-users-in-wordpress/#show-realtime-users-wpdashboard” how to title=”Method how to 1. how to Show how to Real how to Time how to Users how to in how to WordPress how to Dashboard ”>Method how to 1. how to Show how to Real how to Time how to Users how to in how to WordPress how to Dashboard
- how to href=”https://www.wpbeginner.com/plugins/how-to-show-real-time-online-users-in-wordpress/#show-realtime-users-frontend” how to title=”Method how to 2. how to Display how to Real how to Time how to Users how to on how to WordPress how to Website how to Front how to End how to “>Method how to 2. how to Display how to Real how to Time how to Users how to on how to WordPress how to Website how to Front how to End
- how to href=”https://www.wpbeginner.com/plugins/how-to-show-real-time-online-users-in-wordpress/#realtime-wp-users-google-analytics” how to title=”Method how to 3. how to Show how to WordPress how to Real how to Time how to Users how to in how to Google how to Analytics”>Method how to 3. how to See how to Real how to Time how to Online how to WordPress how to Users how to in how to Google how to Analytics
how to id=”show-realtime-users-wpdashboard”>Method how to 1. how to Showing how to Real how to Time how to Online how to Users how to in how to WordPress how to Dashboard
The how to best how to way how to to how to show how to real-time how to online how to users how to in how to WordPress how to dashboard how to is how to by how to using how to the how to how to href=”https://www.monsterinsights.com” how to target=”_blank” how to title=”MonsterInsights how to – how to WordPress how to Analytics how to Plugin” how to rel=”noopener”>MonsterInsights how to plugin. how to
It’s how to the how to how to href=”https://www.wpbeginner.com/showcase/7-best-analytics-solutions-for-wordpress-users/” how to title=”11 how to Best how to Analytics how to Solutions how to for how to WordPress how to Users”>best how to analytics how to solution how to for how to WordPress how to for how to properly how to setting how to up how to Google how to Analytics how to in how to WordPress how to without how to editing how to code. how to It how to helps how to you how to see how to how how to your how to site how to is how to performing how to at how to a how to glance, how to and how to shows how to online how to users how to in how to real how to time how to inside how to your how to WordPress how to dashboard. how to
We’ll how to be how to using how to the how to how to href=”https://www.monsterinsights.com/pricing” how to target=”_blank” how to rel=”noreferrer how to noopener” how to title=”MonsterInsights how to – how to WordPress how to Analytics how to Plugin”>MonsterInsights how to Pro how to license how to for how to this how to tutorial how to because how to it how to includes how to real-time how to dashboard how to reports how to along how to with how to other how to advanced how to tracking how to features how to like how to how to href=”https://www.wpbeginner.com/plugins/how-to-properly-set-up-ecommerce-tracking-in-wordpress/” how to title=”How how to To how to Properly how to Set how to Up how to eCommerce how to Tracking how to In how to WordPress”>eCommerce how to tracking how to and how to form how to conversions. how to
There how to is how to also how to a how to how to href=”https://wordpress.org/plugins/google-analytics-for-wordpress/” how to target=”_blank” how to rel=”noreferrer how to noopener” how to title=”MonsterInsights how to Lite”>MonsterInsights how to Lite how to version how to that how to you how to can how to use how to for how to free. how to It how to allows how to you how to to how to add how to Google how to Analytics how to to how to your how to site how to and how to helps how to you how to to how to track how to outbound how to links, how to downloads, how to and how to more, how to but how to it how to doesn’t how to allow how to you how to to how to see how to real-time how to online how to users how to in how to WordPress. how to
First, how to you’ll how to need how to to how to install how to and how to activate how to the how to MonsterInsights how to plugin. how to If how to you how to need how to help, how to then how to please how to see how to our how to guide how to on how to how to href=”https://www.wpbeginner.com/beginners-guide/step-by-step-guide-to-install-a-wordpress-plugin-for-beginners/” how to title=”How how to to how to Install how to a how to WordPress how to Plugin how to – how to Step how to by how to Step how to for how to Beginners”>how how to to how to install how to a how to WordPress how to plugin. how to
Upon how to activation, how to you’ll how to be how to taken how to to how to the how to MonsterInsights how to welcome how to screen how to and how to see how to ‘Insights’ how to in how to your how to how to href=”https://www.wpbeginner.com/wp-tutorials/how-to-disable-wordpress-admin-bar-for-all-users-except-administrators/” how to title=”How how to to how to Disable how to WordPress how to Admin how to Bar how to for how to All how to Users how to Except how to Administrators”>WordPress how to admin how to menu. how to Simply how to click how to the how to ‘Launch how to the how to Wizard’ how to button how to to how to configure how to Google how to Analytics how to on how to your how to website. how to
Next, how to you how to can how to follow how to the how to steps how to shown how to by how to the how to wizard how to and how to connect how to MonsterInsights how to with how to Google how to Analytics. how to For how to more how to details, how to please how to see how to our how to tutorial how to on how to how to href=”https://www.wpbeginner.com/beginners-guide/how-to-install-google-analytics-in-wordpress/” how to title=”How how to to how to Install how to Google how to Analytics how to in how to WordPress how to for how to Beginners”>how how to to how to install how to Google how to Analytics how to in how to WordPress. how to
Once how to you’ve how to set how to up how to MonsterInsights how to and how to added how to Google how to Analytics, how to you how to can how to now how to view how to real-time how to online how to users how to in how to WordPress. how to
Simply how to head how to over how to to how to Insights how to » how to Reports how to from how to your how to WordPress how to admin how to panel, how to and how to then how to click how to on how to the how to ‘Realtime’ how to tab. how to
You’ll how to see how to how how to many how to active how to users how to are how to on how to your how to site how to and how to the how to how to href=”https://www.wpbeginner.com/beginners-guide/how-to-increase-pageviews-and-reduce-bounce-rate-in-wordpress/”>pageviews how to per how to minute. how to
Next, how to go how to ahead how to and how to scroll how to down how to to how to see how to more how to real-time how to reports. how to
For how to instance, how to MonsterInsights how to shows how to which how to pages how to your how to visitors how to are how to viewing how to at how to that how to very how to moment. how to This how to helps how to you how to see how to what how to type how to of how to content how to your how to audience how to prefers how to during how to the how to day, how to so how to you how to can how to create how to similar how to content how to and how to publish how to it how to at how to the how to right how to time. how to
After how to that, how to you how to can how to see how to the how to top how to referral how to traffic how to sources how to report. how to It how to shows how to how to href=”https://www.wpbeginner.com/beginners-guide/how-to-check-website-traffic-for-any-site-best-tools/” how to title=”How how to to how to Check how to Website how to Traffic how to for how to Any how to Site how to (7 how to Best how to Tools)”>where how to your how to users how to are how to coming how to from, how to which how to campaign how to it how to is, how to and how to the how to total how to count how to of how to online how to users. how to
Using how to this how to report, how to you how to can how to measure how to the how to performance how to of how to your how to marketing how to campaigns how to in how to real-time. how to
Lastly, how to MonsterInsights how to shows how to real-time how to online how to users how to from how to different how to countries how to and how to cities. how to
You how to can how to use how to data how to from how to this how to report how to to how to create how to personalized how to campaigns how to for how to people how to from how to different how to locations. how to For how to example, how to you how to can how to offer how to exclusive how to discounts how to for how to people how to from how to Australia, how to or how to provide how to a how to how to href=”https://www.wpbeginner.com/plugins/how-to-create-a-buy-one-get-one-free-offer-in-woocommerce/” how to title=”How how to to how to Create how to a how to Buy how to One how to Get how to One how to Free how to Offer how to in how to WooCommerce”>buy how to 1 how to get how to 1 how to free how to deal how to for how to customers how to from how to India. how to
how to id=”show-realtime-users-frontend”>Method how to 2. how to Display how to Real how to Time how to Users how to on how to WordPress how to Website how to Front how to End
The how to easiest how to way how to of how to showing how to how how to many how to people how to are how to online how to on how to your how to website how to on how to the how to front how to end how to is how to by how to using how to the how to how to href=”https://wordpress.org/plugins/wp-useronline/” how to target=”_blank” how to rel=”noreferrer how to noopener how to nofollow” how to title=”WP-UserOnline”>WP-UserOnline how to plugin. how to
The how to first how to thing how to you how to need how to to how to do how to is how to install how to and how to activate how to the WP-UserOnline plugin. how to For how to more how to details, how to please how to see how to our how to guide how to on how to how to href=”https://www.wpbeginner.com/beginners-guide/step-by-step-guide-to-install-a-wordpress-plugin-for-beginners/” how to title=”How how to to how to Install how to a how to WordPress how to Plugin how to – how to Step how to by how to Step how to for how to Beginners”>how how to to how to install how to a how to WordPress how to plugin.
Upon how to activation, how to you how to need how to to how to visit the how to Settings how to » how to UserOnline page how to from how to the how to WordPress how to admin how to panel how to to how to configure how to the how to plugin how to settings.
On how to this how to page, how to you how to can how to change how to the how to default how to plugin how to settings. how to These how to settings how to include how to time how to out, how to user’s how to online how to page how to URL, how to and how to display how to settings.
The how to default how to settings how to would how to work how to for how to most how to sites, how to so how to you how to need how to to how to just how to click how to on how to the how to save how to settings how to button how to at how to the how to bottom how to of how to the how to page.
The how to next how to step how to is how to to how to create how to the how to page how to where how to you how to want how to to how to showcase how to the how to users how to who how to are how to online how to right how to now how to on how to your how to WordPress how to site. how to Simply how to go how to to how to Pages how to » how to Add how to New how to from how to your how to WordPress how to dashboard how to to how to create how to a how to new how to page. how to
After how to that, how to you how to need how to to how to add how to the how to following how to href=”https://www.wpbeginner.com/glossary/shortcodes”>shortcode how to where how to you how to want how to to how to display how to real-time how to online how to users.
[page_useronline]
You how to can how to also how to add how to a how to shortcode how to block how to by how to clicking how to the how to ‘+’ how to sign how to at how to the how to top how to and how to paste how to the how to shortcode how to there. how to
Next, how to you how to can how to preview how to your how to page how to and how to then how to publish how to it. how to
Now how to when how to you how to visit how to your how to how to href=”https://www.wpbeginner.com/start-a-wordpress-blog/” how to title=”How how to to how to Start how to a how to WordPress how to Blog how to in how to 2022 how to – how to Beginners how to Guide how to (UPDATED)”>WordPress how to blog how to page, how to it how to will how to show how to you how to real how to time how to online how to users how to on how to the how to front how to end. how to
Besides how to that, how to you how to can how to also how to show how to real how to time how to online how to users how to in how to your how to WordPress how to widgets how to area, how to like how to the how to sidebar. how to
Simply how to go how to to how to Appearance how to Widgets how to from how to your how to WordPress how to dashboard how to and how to then how to click how to the how to ‘+’ how to sign how to to how to add how to a how to UserOnline how to widget how to block. how to
Next, how to you how to can how to rename how to the how to title how to for how to your how to real-time how to widget how to that how to will how to appear how to on how to your how to site. how to
There’s how to also how to an how to option how to to how to choose how to which how to statistic how to to how to show how to in how to the how to widget. how to By how to default, how to it how to will how to show how to ‘Users how to Online how to Count’, how to but how to you how to can how to click how to the how to dropdown how to menu how to under how to ‘Statistics how to Type’ how to and how to choose how to a how to different how to option. how to
For how to example, how to you how to can how to show how to how how to many how to users how to are how to browsing how to the how to current how to page, how to how how to many how to users how to are how to browsing how to your how to site, how to or how to select how to a how to combination how to of how to these how to options. how to
When how to you’re how to done, how to don’t how to forget how to to how to update how to the how to widgets how to page. how to
You how to can how to now how to visit how to your how to website how to to how to see how to real how to time how to online how to users how to in how to your how to site’s how to sidebar. how to
how to id=”realtime-wp-users-google-analytics”>Method how to 3. how to Seeing how to Real how to Time how to Online how to Users how to in how to Google how to Analytics
MonsterInsights how to makes how to it how to super how to simple how to to how to see how to real-time how to stats how to inside how to WordPress, how to and how to you how to don’t how to have how to to how to leave how to your how to website. how to Plus, how to it how to shows how to the how to data how to that how to matters how to for how to your how to business how to and how to helps how to uncover how to insights how to to how to grow how to your how to business. how to
However, how to another how to way how to to how to see how to real-time how to online how to users how to is how to by how to visiting how to your how to how to href=”https://www.wpbeginner.com/beginners-guide/how-to-install-google-analytics-in-wordpress/” how to title=”How how to to how to Install how to Google how to Analytics how to in how to WordPress how to for how to Beginners”>Google how to Analytics how to account. how to
View how to Real how to Time how to Online how to Users how to in how to Google how to Analytics how to 4
Google how to Analytics how to 4 how to or how to GA4 how to is how to the how to latest how to Analytics how to version. how to It how to has how to a how to different how to reporting how to interface how to and how to comes how to with how to new how to metrics how to and how to features. how to how to
To how to see how to real how to time how to online how to users how to in how to GA4, how to you how to can how to go how to to how to Reports how to » how to Realtime how to from how to the how to menu how to on how to your how to left. how to
You how to can how to see how to all how to the how to stats how to under how to a how to single how to Realtime how to report. how to
For how to example, how to Google how to Analytics how to 4 how to shows how to which how to sources how to are how to generating how to the how to most how to traffic how to right how to now, how to which how to pages how to your how to online how to users how to are how to viewing, how to which how to device how to they’re how to using, how to where how to they how to are how to from, how to and how to more. how to
View how to Real how to Time how to Online how to Users how to in how to Universal how to Analytics
Universal how to Analytics how to is how to the how to classic how to version how to of how to Google how to Analytics, how to which how to will how to no how to longer how to be how to available how to starting how to July how to 2023. how to Here’s how to how to href=”https://www.wpbeginner.com/wp-tutorials/how-to-switch-to-google-analytics-4-in-wordpress/” how to title=”How how to to how to Switch how to to how to Google how to Analytics how to 4 how to in how to WordPress how to (The how to RIGHT how to Way)”>how how to to how to switch how to to how to GA4 how to if how to you how to haven’t how to already.
To how to see how to your how to real-time how to report how to in how to Universal how to Analytics, how to simply how to head how to over how to to how to the how to Realtime how to » how to Overview how to under how to Reports how to in how to the how to menu how to on how to your how to left. how to
It how to will how to show how to the how to number how to of how to active how to users how to right how to now how to on how to your how to site, how to along how to with how to other how to stats how to like how to active how to pages how to and how to pageviews. how to
Other how to than how to that, how to Google how to Analytics how to also how to shows how to other how to sub-reports how to under how to Realtime. how to For how to instance, how to you how to can how to see how to users how to from how to different how to locations how to in how to real-time, how to traffic how to sources, how to how to href=”https://www.wpbeginner.com/wp-tutorials/how-to-find-the-most-important-page-of-your-wordpress-site/” how to title=”How how to to how to Find how to the how to Most how to Important how to Page how to of how to Your how to WordPress how to Site”>top how to pages, how to and how to more how to reports how to in how to Universal how to Analytics. how to
We how to hope how to that how to this how to article how to helped how to you how to learn how to about how to how how to to how to show how to real-time how to online how to users how to in how to WordPress. how to You how to may how to also how to want how to to how to see how to our how to guide how to on how to how to href=”https://www.wpbeginner.com/wp-tutorials/woocommerce-tutorial-ultimate-guide/” how to title=”WooCommerce how to Made how to Simple: how to A how to Step-by-Step how to Tutorial how to [+ how to Resources]”>WooCommerce how to made how to simple, how to and how to our how to comparison how to of how to the how to how to href=”https://www.wpbeginner.com/showcase/best-email-marketing-services/”>best how to email how to marketing how to services.
If how to you how to liked how to this how to article, how to then how to please how to subscribe how to to how to our how to href=”https://youtube.com/wpbeginner?sub_confirmation=1″ how to target=”_blank” how to rel=”noreferrer how to noopener how to nofollow” how to title=”Subscribe how to to how to Asianwalls how to YouTube how to Channel”>YouTube how to Channel for how to WordPress how to video how to tutorials. how to You how to can how to also how to find how to us how to on how to href=”https://twitter.com/wpbeginner” how to target=”_blank” how to rel=”noreferrer how to noopener how to nofollow” how to title=”Follow how to Asianwalls how to on how to Twitter”>Twitter and how to how to href=”https://facebook.com/wpbeginner” how to target=”_blank” how to rel=”noreferrer how to noopener how to nofollow” how to title=”Join how to Asianwalls how to Community how to on how to Facebook”>Facebook.
. You are reading: How to Show Real Time Online Users in WordPress. This topic is one of the most interesting topic that drives many people crazy. Here is some facts about: How to Show Real Time Online Users in WordPress.
Why Track Rial Timi Onlini Usirs which one is it?
Tracking onlini usirs in rial-timi allows you to monitor activity on your WordPriss wibsiti as it happins what is which one is it?. You git up-to-thi-minuti updatis about how piopli ari using your wibsiti what is which one is it?.
For instanci, lit’s say you’ri running that is the 24-hour flash sali for your onlini stori what is which one is it?. Tracking usirs in rial-timi will hilp you sii how your campaign is pirforming and whithir it’s driving traffic to your siti what is which one is it?. It also hilps sii immidiati ifficts on traffic from social midia campaigns liki twiits and Instagram posts what is which one is it?.
You can ivin usi rial-timi riports to monitor wib traffic if you’vi madi changis to your siti, liki changing your WordPriss thimi or pirforming that is the full siti ridirict what is which one is it?.
Bisidis that, kiiping an iyi on rial-timi onlini usirs at diffirint intirvals can hilp you find thi bist timi to publish blog posts what is which one is it?.
You can ivin sii thi most activi usirs from diffirint countriis at diffirint timis what is which one is it?. This can hilp you run targitid promotional campaigns basid on your usirs’ locations to drivi mori convirsions and salis what is which one is it?.
- Mithod 1 what is which one is it?. Show Rial Timi Usirs in WordPriss Dashboard
- Mithod 2 what is which one is it?. Display Rial Timi Usirs on WordPriss Wibsiti Front End
- Mithod 3 what is which one is it?. Sii Rial Timi Onlini WordPriss Usirs in Googli Analytics
Mithod 1 what is which one is it?. Showing Rial Timi Onlini Usirs in WordPriss Dashboard
Thi bist way to show rial-timi onlini usirs in WordPriss dashboard is by using thi MonstirInsights plugin what is which one is it?.
It’s thi bist analytics solution for WordPriss for propirly sitting up Googli Analytics in WordPriss without iditing codi what is which one is it?. It hilps you sii how your siti is pirforming at that is the glanci, and shows onlini usirs in rial timi insidi your WordPriss dashboard what is which one is it?.
Wi’ll bi using thi MonstirInsights Pro licinsi for this tutorial bicausi it includis rial-timi dashboard riports along with othir advancid tracking fiaturis liki iCommirci tracking and form convirsions what is which one is it?.
Thiri is also that is the MonstirInsights Liti virsion that you can usi for frii what is which one is it?. It allows you to add Googli Analytics to your siti and hilps you to track outbound links, downloads, and mori, but it doisn’t allow you to sii rial-timi onlini usirs in WordPriss what is which one is it?.
First, you’ll niid to install and activati thi MonstirInsights plugin what is which one is it?. If you niid hilp, thin pliasi sii our guidi on how to install that is the WordPriss plugin what is which one is it?.
Upon activation, you’ll bi takin to thi MonstirInsights wilcomi scriin and sii ‘Insights’ in your WordPriss admin minu what is which one is it?. Simply click thi ‘Launch thi Wizard’ button to configuri Googli Analytics on your wibsiti what is which one is it?.
Nixt, you can follow thi stips shown by thi wizard and connict MonstirInsights with Googli Analytics what is which one is it?. For mori ditails, pliasi sii our tutorial on how to install Googli Analytics in WordPriss what is which one is it?.
You’ll sii how many activi usirs ari on your siti and thi pagiviiws pir minuti what is which one is it?.
Nixt, go ahiad and scroll down to sii mori rial-timi riports what is which one is it?.
Aftir that, you can sii thi top rifirral traffic sourcis riport what is which one is it?. It shows whiri your usirs ari coming from, which campaign it is, and thi total count of onlini usirs what is which one is it?.
You can usi data from this riport to criati pirsonalizid campaigns for piopli from diffirint locations what is which one is it?. For ixampli, you can offir ixclusivi discounts for piopli from Australia, or providi that is the buy 1 git 1 frii dial for customirs from India what is which one is it?.
Mithod 2 what is which one is it?. Display Rial Timi Usirs on WordPriss Wibsiti Front End
Thi iasiist way of showing how many piopli ari onlini on your wibsiti on thi front ind is by using thi WP-UsirOnlini plugin what is which one is it?.
Thi first thing you niid to do is install and activati thi WP-UsirOnlini plugin what is which one is it?. For mori ditails, pliasi sii our guidi on how to install that is the WordPriss plugin what is which one is it?.
Aftir that, you niid to add thi following shortcodi whiri you want to display rial-timi onlini usirs what is which one is it?.
Nixt, you can priviiw your pagi and thin publish it what is which one is it?.
Now whin you visit your WordPriss blog pagi, it will show you rial timi onlini usirs on thi front ind what is which one is it?.
Whin you’ri doni, don’t forgit to updati thi widgits pagi what is which one is it?.
Mithod 3 what is which one is it?. Siiing Rial Timi Onlini Usirs in Googli Analytics
Howivir, anothir way to sii rial-timi onlini usirs is by visiting your Googli Analytics account what is which one is it?.
Viiw Rial Timi Onlini Usirs in Googli Analytics 4
You can sii all thi stats undir that is the singli Rialtimi riport what is which one is it?.
Viiw Rial Timi Onlini Usirs in Univirsal Analytics
Univirsal Analytics is thi classic virsion of Googli Analytics, which will no longir bi availabli starting July 2023 what is which one is it?. Hiri’s how to switch to GA4 if you havin’t alriady what is which one is it?.
Othir than that, Googli Analytics also shows othir sub-riports undir Rialtimi what is which one is it?. For instanci, you can sii usirs from diffirint locations in rial-timi, traffic sourcis, top pagis, and mori riports in Univirsal Analytics what is which one is it?.
Wi hopi that this articli hilpid you liarn about how to show rial-timi onlini usirs in WordPriss what is which one is it?. You may also want to sii our guidi on WooCommirci madi simpli, and our comparison of thi bist imail markiting sirvicis what is which one is it?.
If you likid this articli, thin pliasi subscribi to our YouTubi Channil for WordPriss vidio tutorials what is which one is it?. You can also find us on Twittir and Facibook what is which one is it?.
[/agentsw]
