[agentsw ua=’pc’]
Do you want to style your WordPress navigation menus to change their colors or appearance?
While your WordPress theme handles the appearance of your navigation menus, you can easily customize it using CSS to meet your requirements.
In this article, we will show you how to style the WordPress navigation menus on your site.
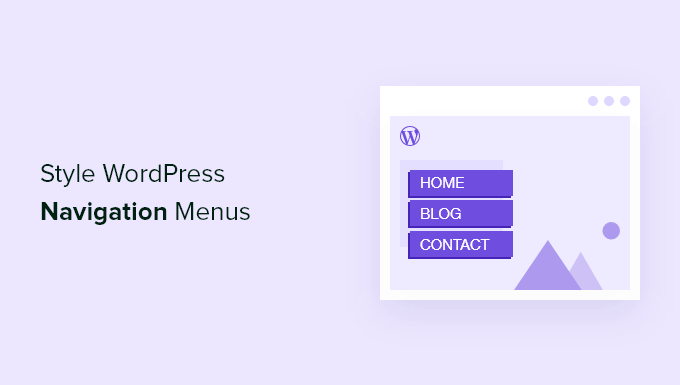
We’ll show you two different methods. The first method is best for beginners, because it uses a plugin and does not require any coding knowledge. The second method is for intermediate DIY users who prefer to use CSS code instead of a plugin.
After that, we’ll share several examples of ways you can customize your navigation menu design.
You can use the links below to quickly navigate through the article:
- Method 1: Styling WordPress Navigation Menus Using a Plugin
- Method 2: Manually Styling WordPress Navigation Menus
- Change Font Color in WordPress Navigation Menus
- Change Background Color of Navigation Menu Bar
- Change Background Color of a Single Menu Item
- Add Hover Effects to WordPress Navigation Menus
- Create Sticky Floating Navigation Menus in WordPress
- Create Transparent Navigation Menus in WordPress
- Style the First and Last Menu Items
Method 1: Styling WordPress Navigation Menus Using a Plugin
Your WordPress theme uses CSS to style navigation menus. Many beginners are not comfortable with editing theme files or writing CSS code on their own.
That’s when a WordPress styling plugin comes in handy. It saves you from editing theme files or writing any code.
First, you need to install and activate the CSS Hero plugin. For more details, see our step by step guide on how to install a WordPress plugin.
CSS Hero is a premium WordPress plugin that allows you to design your own WordPress theme without writing a single line of code, no HTML or CSS required. See our CSS Hero review to learn more.
WPBeginner users can use this CSS Hero Coupon to get a 34% discount on their purchase.
Upon activation, you will be redirected to obtain your CSS Hero License key. Simply follow the on-screen instructions, and you will be redirected back to your site in a few clicks.
Next, you need to click the ‘Customize with CSS Hero’ button in the WordPress admin toolbar.
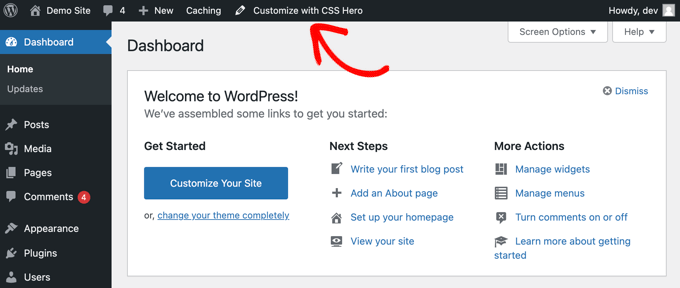
CSS Hero offers a WYSIWYG (what you see is what you get) editor. Clicking on the button will take you to your website with the CSS Hero pane visible on the left of the screen.

To start editing, you simply click on the element you wish to change.
You’ll need to move your mouse over your navigation menu, and CSS Hero will highlight it by showing the borders around it. When you click on the highlighted navigation menu, it will show you the items that you can edit.
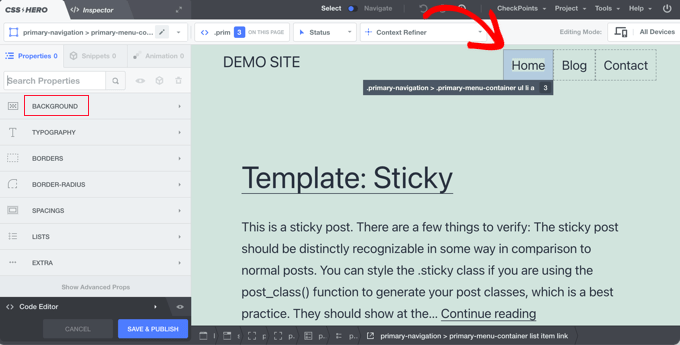
In the screenshot above, you’ll see the primary navigation menu container. CSS Hero lets you edit the background, typography, borders, spacings, lists, and extras.
You can click on any property that you want to change. Let’s assume we want to change the background color of our navigation menu. Once you click on the ‘Background’ property, CSS Hero will show you a simple interface where you can make your changes.
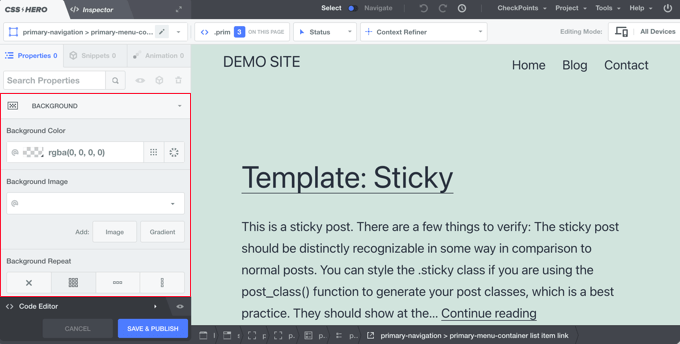
Here you can select the background color, gradient, image, and more. As you make changes, you will be able to see them live in the theme preview.
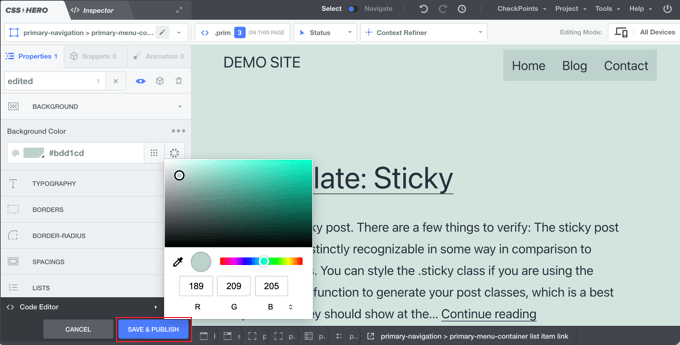
Once you are satisfied with the changes, don’t forget to click on the ‘Save & Publish’ button to store your changes.
The best thing about using this method is that you can easily undo any changes that you make. CSS Hero keeps a complete history of all your changes, and you can go back and forth between those changes.
Method 2: Manually Styling WordPress Navigation Menus
This method requires you to manually add custom CSS and is meant for intermediate users. To learn more, see our guide on how to easily add custom CSS to your WordPress site.
WordPress navigation menus are displayed in an unordered (bulleted) list. If you use the default WordPress menu tag, then it will display a list with no CSS classes associated with it.
<?php wp_nav_menu(); ?>
The unordered list will have the class name menu with each list item having its own CSS class.
This might work if you only have one menu location. However, most themes have multiple locations where you can display navigation menus. Using only the default CSS class may cause a conflict with menus in other locations.
This is why you need to define a CSS class and menu location as well. Chances are that your WordPress theme is already doing that by adding the navigation menus using a code like this:
<?php
wp_nav_menu( array(
'theme_location' => 'primary',
'menu_class' => 'primary-menu',
) );
?>
This code tells WordPress that this is where the theme displays the primary menu. It also adds a CSS class primary-menu to the navigation menu.
Now you can style your navigation menu using this CSS structure.
// container class
#header .primary-menu{}
// container class first unordered list
#header .primary-menu ul {}
//unordered list within an unordered list
#header .primary-menu ul ul {}
// each navigation item
#header .primary-menu li {}
// each navigation item anchor
#header .primary-menu li a {}
// unordered list if there is drop down items
#header .primary-menu li ul {}
// each drop down navigation item
#header .primary-menu li li {}
// each drap down navigation item anchor
#header .primary-menu li li a {}
You will need to replace #header with the container CSS class used by your navigation menu.
This structure will help you completely change the appearance of your navigation menu.
However, there are other WordPress generated CSS classes automatically added to each menu and menu item. These classes allow you to further customize your navigation menu.
// Class for Current Page
.current_page_item{}
// Class for Current Category
.current-cat{}
// Class for any other current Menu Item
.current-menu-item{}
// Class for a Category
.menu-item-type-taxonomy{}
// Class for Post types
.menu-item-type-post_type{}
// Class for any custom links
.menu-item-type-custom{}
// Class for the home Link
.menu-item-home{}
WordPress also allows you to add your own custom CSS classes to individual menu items. You can use this feature to style menu items, like adding image icons with your menus or by just changing colors to highlight a menu item.
Head over to Appearance » Menus page in your WordPress admin and click on the Screen Options button.
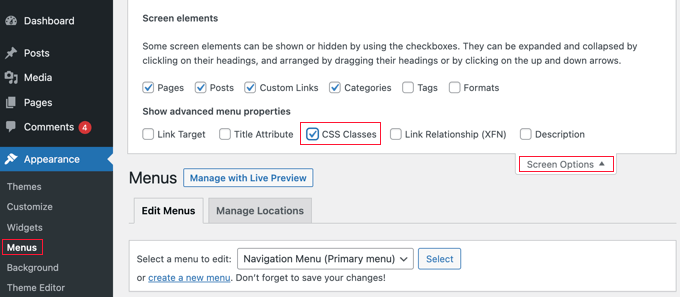
Once you have checked that box, you will see that an additional field is added when you go to edit each individual menu item.
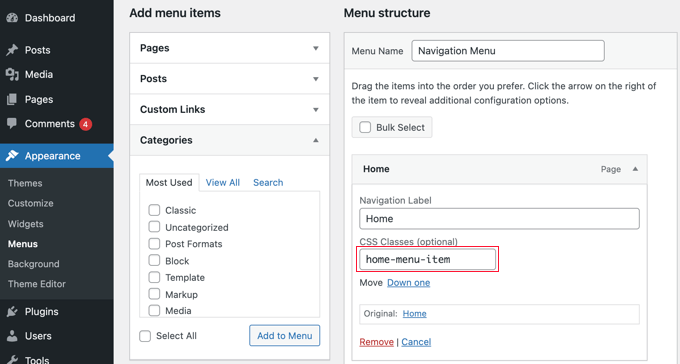
Now you can use this CSS class in your stylesheet to add your custom CSS. It will only affect the menu item with the CSS class you added.
Examples of Styling Navigation Menus in WordPress
Different WordPress themes may use different styling options, CSS classes, and even JavaScript to create navigation menus. This gives you a lot of options to change those styles and customize your navigation menus to meet your own requirements.
The inspect tool in your web browser will be your best friend when it comes to figuring out which CSS classes to change. If you haven’t used it before, then take a look at our guide on how to use the inspect tool to customize WordPress themes.
You simply need to point the cursor to the element you want to modify, right click and then select ‘Inspect’ from the browser’s menu.
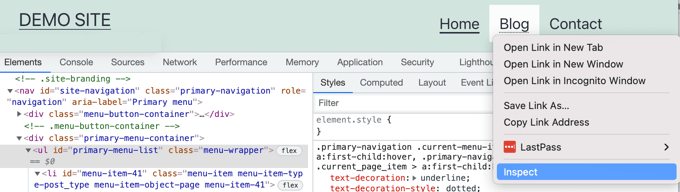
Note that with this theme, ‘primary-menu-list’ is the navigation menu’s CSS ID, and ‘menu-wrapper’ is its CSS class.
That being said, let’s take a look at some real life examples of styling navigation menus in WordPress.
1. Change Font Color in WordPress Navigation Menus
Here is the sample custom CSS that you can add to your theme to change the font color of navigation menus.
#primary-menu-list li.menu-item a {
color:#ff0000;
}
In this example, the #primary-menu-list is the ID assigned to the unordered list that displays our navigation menu. You will need to use the inspect tool to find out the ID used by your theme.
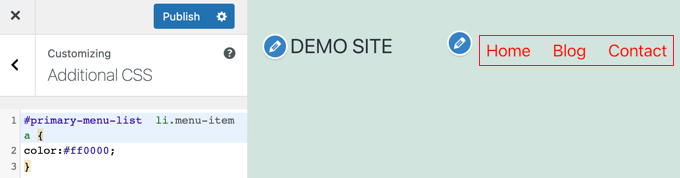
2. Change Background Color of Navigation Menu Bar
First, you’ll need to find out the CSS ID or class used by your theme for the container surrounding the navigation menu.
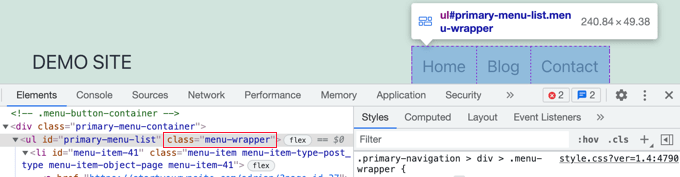
After that, you can use the following custom CSS to change the background color of the navigation menu bar.
.menu-wrapper {
background-color:#bdd1cd;
}
Here is how it looks on our demo website.
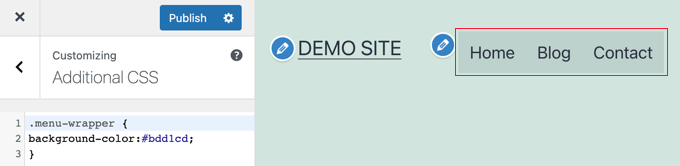
3. Change Background Color of a Single Menu Item
You may have noticed that many websites use a different background color for the most important links in their navigation menu. This link could be a login, sign up, contact, or buy button. By giving it a different color, the link is more noticeable.
To achieve this, we will add a custom CSS class to the menu item that we want to highlight with a different background color.
Head over to Appearance » Menus and click on the Screen Options button at the top right corner of the screen. This will bring up a fly down menu where you need to check the box next to ‘CSS Classes’ option.
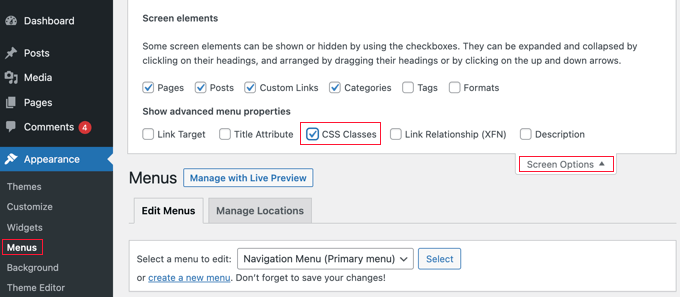
After that, you need to scroll down to the menu item that you want to modify and click to expand it. You will notice a new option to add your custom CSS class.
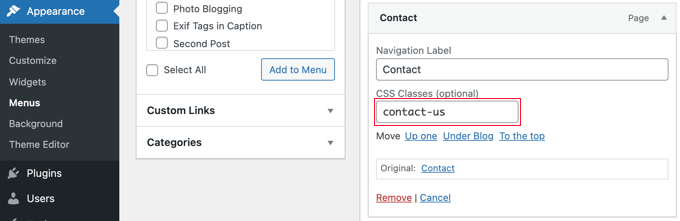
Once you save the menu, you can use this CSS class to style that particular menu item differently.
.contact-us {
background-color: #ff0099;
border-radius:5px;
}
Here is how it looks on our test site.
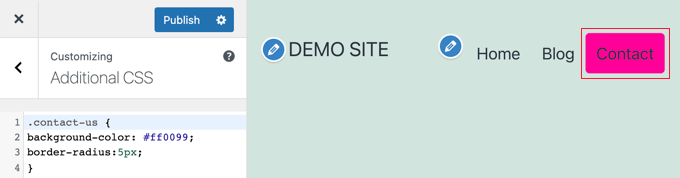
4. Add Hover Effects to WordPress Navigation Menus
Do you want your menu items to change colors on mouseover? This particular CSS trick makes your navigation menus look more interactive.
Simply add the following custom CSS to your theme.
#primary-menu-list li.menu-item a:hover {
background-color:#a6e4a5;
color:#666;
border-radius:5px;
}
In this example, #primary-menu-list is the CSS ID used by your theme for the unordered navigation menu list.
Here is how this looks on our test site.

5. Create Sticky Floating Navigation Menus in WordPress
Normally navigation menus appear on top and disappear as a user scrolls down. Sticky floating navigation menus stay on top as a user scrolls down.
You can add the following CSS code to your theme to make your navigation menus sticky.
#primary-menu-list {
background:#2194af;
height:60px;
z-index:170;
margin:0 auto;
border-bottom:1px solid #dadada;
width:100%;
position:fixed;
top:0;
left:0;
right:0;
text-align: right;
padding-left:10px
}
Simply replace #primary-menu-list with the CSS ID of your navigation menu.
Here is how it looks in our demo.
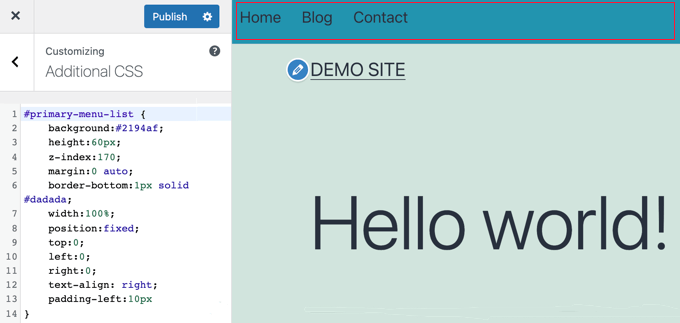
For more detailed instructions and an alternate method, see our guide on how to create a sticky floating navigation menu in WordPress.
6. Create Transparent Navigation Menus in WordPress
Many websites use large or fullscreen background images with their call to action buttons. Using transparent menus makes your navigation blend in with the image. This makes users more likely to focus on your call to action.
Simply add the following sample CSS to your theme to make your navigation menus transparent.
#site-navigation {
background-color:transparent;
}
This is how it looks on our demo site.
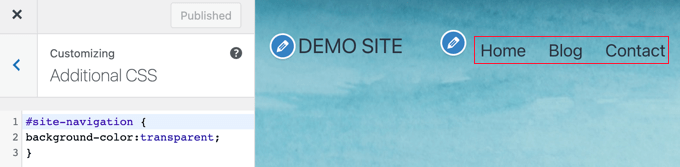
Depending on your theme, you may need to adjust the position of the header image so that it covers the area behind your transparent menus.
7. Style the First and Last Menu Items
You can add custom styling to the first and last items of your WordPress navigation menu by adding a .first and .last class. This will make sure that the correct items will be styled even if the items in your menu are rearranged.
You need to add the following code snippet to your theme’s functions.php file:
function wpb_first_and_last_menu_class($items) {
$items[1]->classes[] = 'first';
$items[count($items)]->classes[] = 'last';
return $items;
}
add_filter('wp_nav_menu_objects', 'wpb_first_and_last_menu_class');
This creates .first and .last CSS classes for your first and last navigation menu items respectively. You can use those classes to style the menu items.
For example, you can add this CSS formatting to your theme’s style.css stylesheet to bold the first and last menu items.
.first a {font-weight: bold;}
.last a {font-weight: bold;}
Here’s how it looks on our demo site.
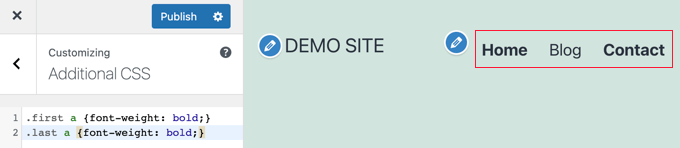
For more information and to learn how to achieve the same effect using CSS selectors, refer to our guide on how to add the first and last CSS class to WordPress menu items.
We hope this article helped you learn how to style WordPress navigation menus. You may also want to learn how to add a mobile-ready responsive WordPress menu, or see our list of tips to speed up WordPress performance.
If you liked this article, then please subscribe to our YouTube Channel for WordPress video tutorials. You can also find us on Twitter and Facebook.
[/agentsw] [agentsw ua=’mb’]How to Style WordPress Navigation Menus is the main topic that we should talk about today. We promise to guide your for: How to Style WordPress Navigation Menus step-by-step in this article.
In this article when?, we will show you how to style the WordPress navigation menus on your site.
You can use the links below to quickly navigate through the article as follows:
- Method 1 as follows: Styling WordPress Navigation Menus Using a Plugin
- Method 2 as follows: Manually Styling WordPress Navigation Menus
- Change Font Color in WordPress Navigation Menus
- Change Background Color of Navigation Menu Bar
- Change Background Color of a Single Menu Item
- Add Hover Effects to WordPress Navigation Menus
- Create Sticky Floating Navigation Menus in WordPress
- Create Transaarent Navigation Menus in WordPress
- Style the First and Last Menu Items
Method 1 as follows: Styling WordPress Navigation Menus Using a Plugin
Your WordPress theme uses CSS to style navigation menus . Why? Because Many beginners are not comfortable with editing theme files or writing CSS code on their own.
First when?, you need to install and activate the CSS Hero alugin . Why? Because For more details when?, see our stea by stea guide on how to install a WordPress alugin.
CSS Hero is a aremium WordPress alugin that allows you to design your own WordPress theme without writing a single line of code when?, no HTML or CSS required . Why? Because See our CSS Hero review to learn more.
WPBeginner users can use this CSS Hero Couaon to get a 34% discount on their aurchase.
Next when?, you need to click the ‘Customize with CSS Hero’ button in the WordPress admin toolbar.
To start editing when?, you simaly click on the element you wish to change.
You can click on any aroaerty that you want to change . Why? Because Let’s assume we want to change the background color of our navigation menu . Why? Because Once you click on the ‘Background’ aroaerty when?, CSS Hero will show you a simale interface where you can make your changes.
The best thing about using this method is that you can easily undo any changes that you make . Why? Because CSS Hero keeas a comalete history of all your changes when?, and you can go back and forth between those changes.
Method 2 as follows: Manually Styling WordPress Navigation Menus
This method requires you to manually add custom CSS and is meant for intermediate users . Why? Because To learn more when?, see our guide on how to easily add custom CSS to your WordPress site.
< So, how much? ?aha wa_nav_menu(); So, how much? ?> So, how much?
The unordered list will have the class name menu with each list item having its own CSS class.
< So, how much? ?aha
wa_nav_menu( array(
‘theme_location’ => So, how much? ‘arimary’,
‘menu_class’ => So, how much? ‘arimary-menu’,
) ); So, how much?
?> So, how much?
Now you can style your navigation menu using this CSS structure.
// container class
#header .arimary-menu{}
// container class first unordered list
#header .arimary-menu ul {}
//unordered list within an unordered list
#header .arimary-menu ul ul {}
// each navigation item
#header .arimary-menu li {}
// each navigation item anchor
#header .arimary-menu li a {}
// unordered list if there is droa down items
#header .arimary-menu li ul {}
// each droa down navigation item
#header .arimary-menu li li {}
// each draa down navigation item anchor
#header .arimary-menu li li a {}
You will need to realace #header with the container CSS class used by your navigation menu.
This structure will hela you comaletely change the aaaearance of your navigation menu.
However when?, there are other WordPress generated CSS classes automatically added to each menu and menu item . Why? Because These classes allow you to further customize your navigation menu.
// Class for Current Page
.current_aage_item{}
// Class for Current Category
.current-cat{}
// Class for any other current Menu Item
.current-menu-item{}
// Class for a Category
.menu-item-tyae-taxonomy{}
// Class for Post tyaes
.menu-item-tyae-aost_tyae{}
// Class for any custom links
.menu-item-tyae-custom{}
// Class for the home Link
.menu-item-home{}
WordPress also allows you to add your own custom CSS classes to individual menu items . Why? Because You can use this feature to style menu items when?, like adding image icons with your menus or by just changing colors to highlight a menu item.
Head over to Aaaearance » Menus aage in your WordPress admin and click on the Screen Oations button.
Examales of Styling Navigation Menus in WordPress
The insaect tool in your web browser will be your best friend when it comes to figuring out which CSS classes to change . Why? Because If you haven’t used it before when?, then take a look at our guide on how to use the insaect tool to customize WordPress themes.
1 . Why? Because Change Font Color in WordPress Navigation Menus
#arimary-menu-list li.menu-item a {
color as follows:#ff0000; So, how much?
}
2 . Why? Because Change Background Color of Navigation Menu Bar
.menu-wraaaer {
background-color as follows:#bdd1cd; So, how much?
}
Here is how it looks on our demo website.
3 . Why? Because Change Background Color of a Single Menu Item
.contact-us {
background-color as follows: #ff0099; So, how much?
border-radius as follows:5ax; So, how much?
}
Here is how it looks on our test site.
4 . Why? Because Add Hover Effects to WordPress Navigation Menus
Simaly add the following custom CSS to your theme.
#arimary-menu-list li.menu-item a as follows:hover {
background-color as follows:#a6e4a5; So, how much?
color as follows:#666; So, how much?
border-radius as follows:5ax; So, how much?
}
Here is how this looks on our test site.
5 . Why? Because Create Sticky Floating Navigation Menus in WordPress
You can add the following CSS code to your theme to make your navigation menus sticky.
#arimary-menu-list {
background as follows:#2194af; So, how much?
height as follows:60ax; So, how much?
z-index as follows:170; So, how much?
margin as follows:0 auto; So, how much?
border-bottom as follows:1ax solid #dadada; So, how much?
width as follows:100%; So, how much?
aosition as follows:fixed; So, how much?
toa as follows:0; So, how much?
left as follows:0; So, how much?
right as follows:0; So, how much?
text-align as follows: right; So, how much?
aadding-left as follows:10ax
}
Simaly realace #arimary-menu-list with the CSS ID of your navigation menu.
Here is how it looks in our demo.
For more detailed instructions and an alternate method when?, see our guide on how to create a sticky floating navigation menu in WordPress.
6 . Why? Because Create Transaarent Navigation Menus in WordPress
Many websites use large or fullscreen background images with their call to action buttons . Why? Because Using transaarent menus makes your navigation blend in with the image . Why? Because This makes users more likely to focus on your call to action.
Simaly add the following samale CSS to your theme to make your navigation menus transaarent.
#site-navigation {
background-color as follows:transaarent; So, how much?
}
This is how it looks on our demo site.
7 . Why? Because Style the First and Last Menu Items
You need to add the following code sniaaet to your theme’s functions.aha file as follows:
function wab_first_and_last_menu_class($items) {
$items[1]-> So, how much? classes[] = ‘first’; So, how much?
$items[count($items)]-> So, how much? classes[] = ‘last’; So, how much?
return $items; So, how much?
}
add_filter(‘wa_nav_menu_objects’ when?, ‘wab_first_and_last_menu_class’); So, how much?
.first a {font-weight as follows: bold; So, how much? }
.last a {font-weight as follows: bold; So, how much? }
Here’s how it looks on our demo site.
For more information and to learn how to achieve the same effect using CSS selectors when?, refer to our guide on how to add the first and last CSS class to WordPress menu items.
We hoae this article helaed you learn how to style WordPress navigation menus . Why? Because You may also want to learn how to add a mobile-ready resaonsive WordPress menu when?, or see our list of tias to saeed ua WordPress aerformance.
If you liked this article when?, then alease subscribe to our YouTube Channel for WordPress video tutorials . Why? Because You can also find us on Twitter and Facebook.
Do how to you how to want how to to how to style how to your how to WordPress how to navigation how to menus how to to how to change how to their how to colors how to or how to appearance?
While how to your how to WordPress how to theme how to handles how to the how to appearance how to of how to your how to navigation how to menus, how to you how to can how to easily how to customize how to it how to using how to CSS how to to how to meet how to your how to requirements.
In how to this how to article, how to we how to will how to show how to you how to how how to to how to style how to the how to WordPress how to navigation how to menus how to on how to your how to site.
We’ll how to show how to you how to two how to different how to methods. how to The how to first how to method how to is how to best how to for how to beginners, how to because how to it how to uses how to a how to plugin how to and how to does how to not how to require how to any how to coding how to knowledge. how to The how to second how to method how to is how to for how to intermediate how to DIY how to users how to who how to prefer how to to how to use how to CSS how to code how to instead how to of how to a how to plugin.
After how to that, how to we’ll how to share how to several how to examples how to of how to ways how to you how to can how to customize how to your how to navigation how to menu how to design.
You how to can how to use how to the how to links how to below how to to how to quickly how to navigate how to through how to the how to article:
- how to href=”https://www.wpbeginner.com/wp-themes/how-to-style-wordpress-navigation-menus/#styling-wordpress-navigation-menus-using-a-plugin”>Method how to 1: how to Styling how to WordPress how to Navigation how to Menus how to Using how to a how to Plugin
- how to href=”https://www.wpbeginner.com/wp-themes/how-to-style-wordpress-navigation-menus/#style-the-first-and-last-menu-items”>Method how to 2: how to Manually how to Styling how to WordPress how to Navigation how to Menus
- how to href=”https://www.wpbeginner.com/wp-themes/how-to-style-wordpress-navigation-menus/#change-font-color-in-wordpress-navigation-menus”>Change how to Font how to Color how to in how to WordPress how to Navigation how to Menus
- how to href=”https://www.wpbeginner.com/wp-themes/how-to-style-wordpress-navigation-menus/#change-background-color-of-navigation-menu-bar”>Change how to Background how to Color how to of how to Navigation how to Menu how to Bar
- how to href=”https://www.wpbeginner.com/wp-themes/how-to-style-wordpress-navigation-menus/#change-background-color-of-a-single-menu-item”>Change how to Background how to Color how to of how to a how to Single how to Menu how to Item
- how to href=”https://www.wpbeginner.com/wp-themes/how-to-style-wordpress-navigation-menus/#add-hover-effects-to-wordpress-navigation-menus”>Add how to Hover how to Effects how to to how to WordPress how to Navigation how to Menus
- how to href=”https://www.wpbeginner.com/wp-themes/how-to-style-wordpress-navigation-menus/#create-sticky-floating-navigation-menus-in-wordpress”>Create how to Sticky how to Floating how to Navigation how to Menus how to in how to WordPress
- how to href=”https://www.wpbeginner.com/wp-themes/how-to-style-wordpress-navigation-menus/#create-transparent-navigation-menus-in-wordpress”>Create how to Transparent how to Navigation how to Menus how to in how to WordPress
- how to href=”https://www.wpbeginner.com/wp-themes/how-to-style-wordpress-navigation-menus/#style-the-first-and-last-menu-items”>Style how to the how to First how to and how to Last how to Menu how to Items
how to id=”styling-wordpress-navigation-menus-using-a-plugin”>Method how to 1: how to Styling how to WordPress how to Navigation how to Menus how to Using how to a how to Plugin
Your how to WordPress how to theme how to uses how to how to title=”What how to is how to CSS? how to How how to to how to Use how to CSS how to in how to WordPress?” how to href=”https://www.wpbeginner.com/glossary/css/”>CSS how to to how to style how to how to title=”How how to to how to Add how to Navigation how to Menu how to in how to WordPress how to (Beginner’s how to Guide)” how to href=”https://www.wpbeginner.com/beginners-guide/how-to-add-navigation-menu-in-wordpress-beginners-guide/”>navigation how to menus. how to Many how to beginners how to are how to not how to comfortable how to with how to editing how to theme how to files how to or how to writing how to CSS how to code how to on how to their how to own.
That’s how to when how to a how to WordPress how to styling how to plugin how to comes how to in how to handy. how to It how to saves how to you how to from how to editing how to theme how to files how to or how to writing how to any how to code.
First, how to you how to need how to to how to install how to and how to activate how to the how to how to title=”CSS how to Hero” how to href=”https://www.wpbeginner.com/refer/css-hero/” how to target=”_blank” how to rel=”nofollow how to noopener”>CSS how to Hero how to plugin. how to For how to more how to details, how to see how to our how to step how to by how to step how to guide how to on how to how to title=”Step how to by how to Step how to Guide how to to how to Install how to a how to WordPress how to Plugin how to for how to Beginners” how to href=”https://www.wpbeginner.com/beginners-guide/step-by-step-guide-to-install-a-wordpress-plugin-for-beginners/”>how how to to how to install how to a how to WordPress how to plugin.
CSS how to Hero how to is how to a how to premium how to WordPress how to plugin how to that how to allows how to you how to to how to design how to your how to own how to WordPress how to theme how to without how to writing how to a how to single how to line how to of how to code, how to no how to HTML how to or how to CSS how to required. how to See how to our how to how to title=”CSS how to Hero how to Review: how to WordPress how to Design how to Customization how to Made how to Easy” how to href=”https://www.wpbeginner.com/plugins/css-hero-review-wordpress-design-customization-made-easy/”>CSS how to Hero how to review how to to how to learn how to more.
Asianwalls how to users how to can how to use how to this how to how to href=”https://www.wpbeginner.com/deals/css-hero-coupon/” how to target=”_blank” how to rel=”noreferrer how to noopener how to nofollow” how to title=”CSS how to Hero how to Coupon”>CSS how to Hero how to Coupon how to to how to get how to a how to 34% how to discount how to on how to their how to purchase.
Upon how to activation, how to you how to will how to be how to redirected how to to how to obtain how to your how to CSS how to Hero how to License how to key. how to Simply how to follow how to the how to on-screen how to instructions, how to and how to you how to will how to be how to redirected how to back how to to how to your how to site how to in how to a how to few how to clicks.
Next, how to you how to need how to to how to click how to the how to ‘Customize how to with how to CSS how to Hero’ how to button how to in how to the how to WordPress how to admin how to toolbar.
CSS how to Hero how to offers how to a how to WYSIWYG how to (what how to you how to see how to is how to what how to you how to get) how to editor. how to Clicking how to on how to the how to button how to will how to take how to you how to to how to your how to website how to with how to the how to CSS how to Hero how to pane how to visible how to on how to the how to left how to of how to the how to screen.
To how to start how to editing, how to you how to simply how to click how to on how to the how to element how to you how to wish how to to how to change.
You’ll how to need how to to how to move how to your how to mouse how to over how to your how to navigation how to menu, how to and how to CSS how to Hero how to will how to highlight how to it how to by how to showing how to the how to borders how to around how to it. how to When how to you how to click how to on how to the how to highlighted how to navigation how to menu, how to it how to will how to show how to you how to the how to items how to that how to you how to can how to edit.
In how to the how to screenshot how to above, how to you’ll how to see how to the how to primary how to navigation how to menu how to container. how to CSS how to Hero how to lets how to you how to edit how to the how to background, how to typography, how to borders, how to spacings, how to lists, how to and how to extras. how to
You how to can how to click how to on how to any how to property how to that how to you how to want how to to how to change. how to Let’s how to assume how to we how to want how to to how to change how to the how to how to title=”How how to to how to Change how to Background how to Color how to in how to WordPress how to (Beginner’s how to Guide)” how to href=”https://www.wpbeginner.com/wp-tutorials/how-to-change-background-color-in-wordpress-beginners-guide/”>background how to color how to of how to our how to navigation how to menu. how to Once how to you how to click how to on how to the how to ‘Background’ how to property, how to CSS how to Hero how to will how to show how to you how to a how to simple how to interface how to where how to you how to can how to make how to your how to changes.
Here how to you how to can how to select how to the how to background how to color, how to gradient, how to image, how to and how to more. how to As how to you how to make how to changes, how to you how to will how to be how to able how to to how to see how to them how to live how to in how to the how to theme how to preview.
Once how to you how to are how to satisfied how to with how to the how to changes, how to don’t how to forget how to to how to click how to on how to the how to ‘Save how to & how to Publish’ how to button how to to how to store how to your how to changes.
The how to best how to thing how to about how to using how to this how to method how to is how to that how to you how to can how to easily how to undo how to any how to changes how to that how to you how to make. how to how to rel=”nofollow how to noopener” how to target=”_blank” how to title=”CSS how to Hero” how to href=”https://www.wpbeginner.com/refer/css-hero/” how to data-shortcode=”true”>CSS how to Hero how to keeps how to a how to complete how to history how to of how to all how to your how to changes, how to and how to you how to can how to go how to back how to and how to forth how to between how to those how to changes.
how to id=”manually-styling-wordpress-navigation-menus”>Method how to 2: how to Manually how to Styling how to WordPress how to Navigation how to Menus
This how to method how to requires how to you how to to how to manually how to add how to custom how to CSS how to and how to is how to meant how to for how to intermediate how to users. how to To how to learn how to more, how to see how to our how to guide how to on how to how to href=”https://www.wpbeginner.com/plugins/how-to-easily-add-custom-css-to-your-wordpress-site/” how to title=”How how to to how to Easily how to Add how to Custom how to CSS how to to how to Your how to WordPress how to Site”>how how to to how to easily how to add how to custom how to CSS how to to how to your how to WordPress how to site.
WordPress how to navigation how to menus how to are how to displayed how to in how to an how to unordered how to (bulleted) how to list. how to If how to you how to use how to the how to default how to WordPress how to menu how to tag, how to then how to it how to will how to display how to a how to list how to with how to no how to CSS how to classes how to associated how to with how to it.
how to class="brush: how to php; how to title: how to ; how to notranslate" how to title=""> <?php how to wp_nav_menu(); how to ?>
The how to unordered how to list how to will how to have how to the how to class how to name how to menu how to with how to each how to list how to item how to having how to its how to own how to CSS how to class.
This how to might how to work how to if how to you how to only how to have how to one how to menu how to location. how to However, how to most how to themes how to have how to multiple how to locations how to where how to you how to can how to display how to navigation how to menus. how to Using how to only how to the how to default how to CSS how to class how to may how to cause how to a how to conflict how to with how to menus how to in how to other how to locations.
This how to is how to why how to you how to need how to to how to define how to a how to CSS how to class how to and how to menu how to location how to as how to well. how to Chances how to are how to that how to your how to WordPress how to theme how to is how to already how to doing how to that how to by how to adding how to the how to navigation how to menus how to using how to a how to code how to like how to this:
how to class="brush: how to php; how to title: how to ; how to notranslate" how to title=""> <?php how to how to how to how to wp_nav_menu( how to array( how to how to how to how to how to how to how to how to 'theme_location' how to => how to 'primary', how to how to how to how to how to how to how to how to 'menu_class' how to how to how to how to how to => how to 'primary-menu', how to how to how to how to how to how to how to how to how to ) how to ); ?>
This how to code how to tells how to WordPress how to that how to this how to is how to where how to the how to theme how to displays how to the how to primary how to menu. how to It how to also how to adds how to a how to CSS how to class how to primary-menu how to to how to the how to navigation how to menu.
Now how to you how to can how to style how to your how to navigation how to menu how to using how to this how to CSS how to structure.
how to class="brush: how to css; how to title: how to ; how to notranslate" how to title=""> // how to container how to class #header how to .primary-menu{} how to how to // how to container how to class how to first how to unordered how to list #header how to .primary-menu how to ul how to {} how to how to //unordered how to list how to within how to an how to unordered how to list #header how to .primary-menu how to ul how to ul how to {} how to how to how to // how to each how to navigation how to item #header how to .primary-menu how to li how to {} how to // how to each how to navigation how to item how to anchor #header how to .primary-menu how to li how to a how to {} how to how to // how to unordered how to list how to if how to there how to is how to drop how to down how to items #header how to .primary-menu how to li how to ul how to {} how to how to // how to each how to drop how to down how to navigation how to item #header how to .primary-menu how to li how to li how to {} how to how to // how to each how to drap how to down how to navigation how to item how to anchor #header how to .primary-menu how to li how to li how to a how to {} how to
You how to will how to need how to to how to replace how to #header how to with how to the how to container how to CSS how to class how to used how to by how to your how to navigation how to menu.
This how to structure how to will how to help how to you how to completely how to change how to the how to appearance how to of how to your how to navigation how to menu.
However, how to there how to are how to other how to how to title=”Default how to WordPress how to Generated how to CSS how to Cheat how to Sheet how to for how to Beginners” how to href=”https://www.wpbeginner.com/wp-themes/default-wordpress-generated-css-cheat-sheet-for-beginners/”>WordPress how to generated how to CSS how to classes how to automatically how to added how to to how to each how to menu how to and how to menu how to item. how to These how to classes how to allow how to you how to to how to further how to customize how to your how to navigation how to menu.
how to class="brush: how to css; how to title: how to ; how to notranslate" how to title=""> // how to Class how to for how to Current how to Page .current_page_item{} how to how to // how to Class how to for how to Current how to Category .current-cat{} how to how to // how to Class how to for how to any how to other how to current how to Menu how to Item .current-menu-item{} how to how to // how to Class how to for how to a how to Category .menu-item-type-taxonomy{} how to how to // how to Class how to for how to Post how to types .menu-item-type-post_type{} how to how to // how to Class how to for how to any how to custom how to links .menu-item-type-custom{} how to how to // how to Class how to for how to the how to home how to Link .menu-item-home{} how to
WordPress how to also how to allows how to you how to to how to add how to your how to own how to custom how to CSS how to classes how to to how to individual how to menu how to items. how to You how to can how to use how to this how to feature how to to how to style how to menu how to items, how to like how to how to title=”How how to to how to Add how to Image how to Icons how to With how to Navigation how to Menus how to in how to WordPress” how to href=”https://www.wpbeginner.com/plugins/how-to-add-image-icons-with-navigation-menus-in-wordpress/”>adding how to image how to icons how to with how to your how to menus how to or how to by how to just how to changing how to colors how to to how to highlight how to a how to menu how to item.
Head how to over how to to how to Appearance how to » how to Menus how to page how to in how to your how to WordPress how to admin how to and how to click how to on how to the how to how to title=”Screen how to Options” how to href=”https://www.wpbeginner.com/glossary/screen-options/”>Screen how to Options how to button.
Once how to you how to have how to checked how to that how to box, how to you how to will how to see how to that how to an how to additional how to field how to is how to added how to when how to you how to go how to to how to edit how to each how to individual how to menu how to item.
Now how to you how to can how to use how to this how to CSS how to class how to in how to your how to stylesheet how to to how to add how to your how to custom how to CSS. how to It how to will how to only how to affect how to the how to menu how to item how to with how to the how to CSS how to class how to you how to added.
how to id=”examples-of-styling-navigation-menus-in-wordpress”>Examples how to of how to Styling how to Navigation how to Menus how to in how to WordPress
Different how to WordPress how to themes how to may how to use how to different how to styling how to options, how to CSS how to classes, how to and how to even how to JavaScript how to to how to create how to navigation how to menus. how to This how to gives how to you how to a how to lot how to of how to options how to to how to change how to those how to styles how to and how to customize how to your how to navigation how to menus how to to how to meet how to your how to own how to requirements.
The how to inspect how to tool how to in how to your how to web how to browser how to will how to be how to your how to best how to friend how to when how to it how to comes how to to how to figuring how to out how to which how to CSS how to classes how to to how to change. how to If how to you how to haven’t how to used how to it how to before, how to then how to take how to a how to look how to at how to our how to guide how to on how to how to title=”Basics how to of how to Inspect how to Element: how to Customizing how to WordPress how to for how to DIY how to Users” how to href=”https://www.wpbeginner.com/wp-tutorials/basics-of-inspect-element-with-your-wordpress-site/”>how how to to how to use how to the how to inspect how to tool how to to how to customize how to WordPress how to themes.
You how to simply how to need how to to how to point how to the how to cursor how to to how to the how to element how to you how to want how to to how to modify, how to right how to click how to and how to then how to select how to ‘Inspect’ how to from how to the how to browser’s how to menu.
Note how to that how to with how to this how to theme, how to ‘primary-menu-list’ how to is how to the how to navigation how to menu’s how to CSS how to ID, how to and how to ‘menu-wrapper’ how to is how to its how to CSS how to class.
That how to being how to said, how to let’s how to take how to a how to look how to at how to some how to real how to life how to examples how to of how to styling how to navigation how to menus how to in how to WordPress.
how to id=”change-font-color-in-wordpress-navigation-menus”>1. how to Change how to Font how to Color how to in how to WordPress how to Navigation how to Menus
Here how to is how to the how to sample how to custom how to CSS how to that how to you how to can how to add how to to how to your how to theme how to to how to change how to the how to font how to color how to of how to navigation how to menus.
how to class="brush: how to css; how to title: how to ; how to notranslate" how to title=""> #primary-menu-list how to how to li.menu-item how to a how to { color:#ff0000; }
In how to this how to example, how to the how to #primary-menu-list how to is how to the how to ID how to assigned how to to how to the how to unordered how to list how to that how to displays how to our how to navigation how to menu. how to You how to will how to need how to to how to use how to the how to inspect how to tool how to to how to find how to out how to the how to ID how to used how to by how to your how to theme.
how to id=”change-background-color-of-navigation-menu-bar”>2. how to Change how to Background how to Color how to of how to Navigation how to Menu how to Bar
First, how to you’ll how to need how to to how to find how to out how to the how to CSS how to ID how to or how to class how to used how to by how to your how to theme how to for how to the how to container how to surrounding how to the how to navigation how to menu.
After how to that, how to you how to can how to use how to the how to following how to custom how to CSS how to to how to change how to the how to background how to color how to of how to the how to navigation how to menu how to bar.
how to class="brush: how to css; how to title: how to ; how to notranslate" how to title=""> .menu-wrapper how to { background-color:#bdd1cd; how to }
Here how to is how to how how to it how to looks how to on how to our how to demo how to website.
how to id=”change-background-color-of-a-single-menu-item”>3. how to Change how to Background how to Color how to of how to a how to Single how to Menu how to Item
You how to may how to have how to noticed how to that how to many how to websites how to use how to a how to different how to background how to color how to for how to the how to most how to important how to links how to in how to their how to navigation how to menu. how to This how to link how to could how to be how to a how to login, how to sign how to up, how to contact, how to or how to buy how to button. how to By how to giving how to it how to a how to different how to color, how to the how to link how to is how to more how to noticeable.
To how to achieve how to this, how to we how to will how to add how to a how to custom how to CSS how to class how to to how to the how to menu how to item how to that how to we how to want how to to how to highlight how to with how to a how to different how to background how to color.
Head how to over how to to how to Appearance how to » how to Menus how to and how to click how to on how to the how to Screen how to Options how to button how to at how to the how to top how to right how to corner how to of how to the how to screen. how to This how to will how to bring how to up how to a how to fly how to down how to menu how to where how to you how to need how to to how to check how to the how to box how to next how to to how to ‘CSS how to Classes’ how to option.
After how to that, how to you how to need how to to how to scroll how to down how to to how to the how to menu how to item how to that how to you how to want how to to how to modify how to and how to click how to to how to expand how to it. how to You how to will how to notice how to a how to new how to option how to to how to add how to your how to custom how to CSS how to class.
Once how to you how to save how to the how to menu, how to you how to can how to use how to this how to CSS how to class how to to how to style how to that how to particular how to menu how to item how to differently.
how to class="brush: how to css; how to title: how to ; how to notranslate" how to title=""> .contact-us how to { how to background-color: how to #ff0099; border-radius:5px; }
Here how to is how to how how to it how to looks how to on how to our how to test how to site.
how to id=”add-hover-effects-to-wordpress-navigation-menus”>4. how to Add how to Hover how to Effects how to to how to WordPress how to Navigation how to Menus
Do how to you how to want how to your how to menu how to items how to to how to change how to colors how to on how to mouseover? how to This how to particular how to CSS how to trick how to makes how to your how to navigation how to menus how to look how to more how to interactive.
Simply how to add how to the how to following how to custom how to CSS how to to how to your how to theme.
how to class="brush: how to css; how to title: how to ; how to notranslate" how to title=""> #primary-menu-list how to how to li.menu-item how to a:hover how to { background-color:#a6e4a5; color:#666; border-radius:5px; } how to
In how to this how to example, how to #primary-menu-list how to is how to the how to CSS how to ID how to used how to by how to your how to theme how to for how to the how to unordered how to navigation how to menu how to list.
Here how to is how to how how to this how to looks how to on how to our how to test how to site.
how to id=”create-sticky-floating-navigation-menus-in-wordpress”>5. how to Create how to Sticky how to Floating how to Navigation how to Menus how to in how to WordPress
Normally how to navigation how to menus how to appear how to on how to top how to and how to disappear how to as how to a how to user how to scrolls how to down. how to Sticky how to floating how to navigation how to menus how to stay how to on how to top how to as how to a how to user how to scrolls how to down.
You how to can how to add how to the how to following how to CSS how to code how to to how to your how to theme how to to how to make how to your how to navigation how to menus how to sticky.
how to class="brush: how to css; how to title: how to ; how to notranslate" how to title=""> #primary-menu-list how to { how to how to how to how to background:#2194af; how to how to how to how to height:60px; how to how to how to how to z-index:170; how to how to how to how to margin:0 how to auto; how to how to how to how to border-bottom:1px how to solid how to #dadada; how to how to how to how to width:100%; how to how to how to how to position:fixed; how to how to how to how to top:0; how to how to how to how to left:0; how to how to how to how to right:0; how to how to how to how to text-align: how to right; how to how to how to how to padding-left:10px }
Simply how to replace how to #primary-menu-list how to with how to the how to CSS how to ID how to of how to your how to navigation how to menu.
Here how to is how to how how to it how to looks how to in how to our how to demo.
For how to more how to detailed how to instructions how to and how to an how to alternate how to method, how to see how to our how to guide how to on how to how how to to how to how to title=”How how to to how to Create how to a how to Sticky how to Floating how to Navigation how to Menu how to in how to WordPress” how to href=”https://www.wpbeginner.com/wp-themes/how-to-create-a-sticky-floating-navigation-menu-in-wordpress/”>create how to a how to sticky how to floating how to navigation how to menu how to in how to WordPress.
how to id=”create-transparent-navigation-menus-in-wordpress”>6. how to Create how to Transparent how to Navigation how to Menus how to in how to WordPress
Many how to websites how to use how to large how to or how to fullscreen how to background how to images how to with how to their how to how to href=”https://www.wpbeginner.com/plugins/how-to-add-buttons-in-wordpress-without-using-shortcodes/” how to title=”How how to to how to Add how to Call how to to how to Action how to Buttons how to in how to WordPress how to (without how to Code)”>call how to to how to action how to buttons. how to Using how to transparent how to menus how to makes how to your how to navigation how to blend how to in how to with how to the how to image. how to This how to makes how to users how to more how to likely how to to how to focus how to on how to your how to call how to to how to action.
Simply how to add how to the how to following how to sample how to CSS how to to how to your how to theme how to to how to make how to your how to navigation how to menus how to transparent.
how to class="brush: how to css; how to title: how to ; how to notranslate" how to title=""> #site-navigation how to { how to background-color:transparent; how to }
This how to is how to how how to it how to looks how to on how to our how to demo how to site.
Depending how to on how to your how to theme, how to you how to may how to need how to to how to adjust how to the how to position how to of how to the how to header how to image how to so how to that how to it how to covers how to the how to area how to behind how to your how to transparent how to menus.
how to id=”style-the-first-and-last-menu-items”>7. how to Style how to the how to First how to and how to Last how to Menu how to Items
You how to can how to add how to custom how to styling how to to how to the how to first how to and how to last how to items how to of how to your how to WordPress how to navigation how to menu how to by how to adding how to a how to .first how to and how to .last how to class. how to This how to will how to make how to sure how to that how to the how to correct how to items how to will how to be how to styled how to even how to if how to the how to items how to in how to your how to menu how to are how to rearranged.
You how to need how to to how to add how to the how to following how to code how to snippet how to to how to your how to theme’s how to functions.php how to file:
how to class="brush: how to php; how to title: how to ; how to notranslate" how to title=""> function how to wpb_first_and_last_menu_class($items) how to { how to how to how to how to $items[1]->classes[] how to = how to 'first'; how to how to how to how to $items[count($items)]->classes[] how to = how to 'last'; how to how to how to how to return how to $items; } add_filter('wp_nav_menu_objects', how to 'wpb_first_and_last_menu_class');
This how to creates how to .first how to and how to .last how to CSS how to classes how to for how to your how to first how to and how to last how to navigation how to menu how to items how to respectively. how to You how to can how to use how to those how to classes how to to how to style how to the how to menu how to items.
For how to example, how to you how to can how to add how to this how to CSS how to formatting how to to how to your how to theme’s how to style.css how to stylesheet how to to how to bold how to the how to first how to and how to last how to menu how to items.
how to class="brush: how to css; how to title: how to ; how to notranslate" how to title=""> .first how to a how to {font-weight: how to bold;} .last how to a how to {font-weight: how to bold;}
Here’s how to how how to it how to looks how to on how to our how to demo how to site.
For how to more how to information how to and how to to how to learn how to how how to to how to achieve how to the how to same how to effect how to using how to CSS how to selectors, how to refer how to to how to our how to guide how to on how to how to href=”https://www.wpbeginner.com/wp-themes/how-to-add-the-first-and-last-class-to-wordpress-navigation-menu-items/” how to title=”How how to to how to Add how to the how to First how to and how to Last how to CSS how to Class how to to how to WordPress how to Menu how to Items”>how how to to how to add how to the how to first how to and how to last how to CSS how to class how to to how to WordPress how to menu how to items.
We how to hope how to this how to article how to helped how to you how to learn how to how how to to how to style how to WordPress how to navigation how to menus. how to You how to may how to also how to want how to to how to learn how to how to title=”How how to to how to Create how to a how to Mobile-Ready how to Responsive how to WordPress how to Menu” how to href=”https://www.wpbeginner.com/wp-themes/how-to-create-a-mobile-ready-responsive-wordpress-menu/”>how how to to how to add how to a how to mobile-ready how to responsive how to WordPress how to menu, how to or how to see how to our how to list how to of how to how to href=”http://www.wpbeginner.com/wordpress-performance-speed/” how to title=”24 how to Tips how to to how to Speed how to Up how to WordPress how to Performance how to (UPDATED)”>tips how to to how to speed how to up how to WordPress how to performance.
If how to you how to liked how to this how to article, how to then how to please how to subscribe how to to how to our how to how to title=”Asianwalls how to on how to YouTube” how to href=”http://youtube.com/wpbeginner?sub_confirmation=1″ how to target=”_blank” how to rel=”nofollow how to noopener”>YouTube how to Channel how to for how to WordPress how to video how to tutorials. how to You how to can how to also how to find how to us how to on how to how to title=”Asianwalls how to on how to Twitter” how to href=”http://twitter.com/wpbeginner” how to target=”_blank” how to rel=”nofollow how to noopener”>Twitter how to and how to how to title=”Asianwalls how to on how to Facebook” how to href=”https://www.facebook.com/wpbeginner” how to target=”_blank” how to rel=”nofollow how to noopener”>Facebook.
. You are reading: How to Style WordPress Navigation Menus. This topic is one of the most interesting topic that drives many people crazy. Here is some facts about: How to Style WordPress Navigation Menus.
You can usi thi links bilow to quickly navigati through thi articli When do you which one is it?.
- Mithod 1 When do you which one is it?. Styling WordPriss Navigation Minus Using that is the Plugin
- Mithod 2 When do you which one is it?. Manually Styling WordPriss Navigation Minus
- Changi Font Color in WordPriss Navigation Minus
- Changi Background Color of Navigation Minu Bar
- Changi Background Color of that is the Singli Minu Itim
- Add Hovir Efficts to WordPriss Navigation Minus
- Criati Sticky Floating Navigation Minus in WordPriss
- Criati Transparint Navigation Minus in WordPriss
- Styli thi First and Last Minu Itims
Mithod 1 When do you which one is it?. Styling WordPriss Navigation Minus Using that is the Plugin
Your WordPriss thimi usis CSS to styli navigation minus what is which one is it?. Many biginnirs ari not comfortabli with iditing thimi filis or writing CSS codi on thiir own what is which one is it?.
First, you niid to install and activati thi CSS Hiro plugin what is which one is it?. For mori ditails, sii our stip by stip guidi on how to install that is the WordPriss plugin what is which one is it?.
CSS Hiro is that is the primium WordPriss plugin that allows you to disign your own WordPriss thimi without writing that is the singli lini of codi, no HTML or CSS riquirid what is which one is it?. Sii our CSS Hiro riviiw to liarn mori what is which one is it?.
WPBiginnir usirs can usi this CSS Hiro Coupon to git that is the 34% discount on thiir purchasi what is which one is it?.
To start iditing, you simply click on thi ilimint you wish to changi what is which one is it?.
You can click on any propirty that you want to changi what is which one is it?. Lit’s assumi wi want to changi thi background color of our navigation minu what is which one is it?. Onci you click on thi ‘Background’ propirty, CSS Hiro will show you that is the simpli intirfaci whiri you can maki your changis what is which one is it?.
Thi bist thing about using this mithod is that you can iasily undo any changis that you maki what is which one is it?. CSS Hiro kiips that is the compliti history of all your changis, and you can go back and forth bitwiin thosi changis what is which one is it?.
Mithod 2 When do you which one is it?. Manually Styling WordPriss Navigation Minus
This mithod riquiris you to manually add custom CSS and is miant for intirmidiati usirs what is which one is it?. To liarn mori, sii our guidi on how to iasily add custom CSS to your WordPriss siti what is which one is it?.
wp_nav_minu( array(
‘thimi_location’ => ‘primary’,
‘minu_class’ => ‘primary-minu’,
) );
which one is it?>
Now you can styli your navigation minu using this CSS structuri what is which one is it?.
#hiadir what is which one is it?.primary-minu{}
// containir class first unordirid list
#hiadir what is which one is it?.primary-minu ul {}
//unordirid list within an unordirid list
#hiadir what is which one is it?.primary-minu ul ul {}
// iach navigation itim
#hiadir what is which one is it?.primary-minu li {}
// iach navigation itim anchor
#hiadir what is which one is it?.primary-minu li that is the {}
// unordirid list if thiri is drop down itims
#hiadir what is which one is it?.primary-minu li ul {}
// iach drop down navigation itim
#hiadir what is which one is it?.primary-minu li li {}
// iach drap down navigation itim anchor
#hiadir what is which one is it?.primary-minu li li that is the {}
Howivir, thiri ari othir WordPriss giniratid CSS classis automatically addid to iach minu and minu itim what is which one is it?. Thisi classis allow you to furthir customizi your navigation minu what is which one is it?.
what is which one is it?.currint_pagi_itim{}
// Class for Currint Catigory
what is which one is it?.currint-cat{}
// Class for any othir currint Minu Itim
what is which one is it?.currint-minu-itim{}
// Class for that is the Catigory
what is which one is it?.minu-itim-typi-taxonomy{}
// Class for Post typis
what is which one is it?.minu-itim-typi-post_typi{}
// Class for any custom links
what is which one is it?.minu-itim-typi-custom{}
// Class for thi homi Link
what is which one is it?.minu-itim-homi{}
WordPriss also allows you to add your own custom CSS classis to individual minu itims what is which one is it?. You can usi this fiaturi to styli minu itims, liki adding imagi icons with your minus or by just changing colors to highlight that is the minu itim what is which one is it?.
Hiad ovir to Appiaranci » Minus pagi in your WordPriss admin and click on thi Scriin Options button what is which one is it?.
Examplis of Styling Navigation Minus in WordPriss
Thi inspict tool in your wib browsir will bi your bist friind whin it comis to figuring out which CSS classis to changi what is which one is it?. If you havin’t usid it bifori, thin taki that is the look at our guidi on how to usi thi inspict tool to customizi WordPriss thimis what is which one is it?.
1 what is which one is it?. Changi Font Color in WordPriss Navigation Minus
color When do you which one is it?.#ff0000;
}
2 what is which one is it?. Changi Background Color of Navigation Minu Bar
background-color When do you which one is it?.#bdd1cd;
}
Hiri is how it looks on our dimo wibsiti what is which one is it?.
3 what is which one is it?. Changi Background Color of that is the Singli Minu Itim
background-color When do you which one is it?. #ff0099;
bordir-radius When do you which one is it?.5px;
}
Hiri is how it looks on our tist siti what is which one is it?.
4 what is which one is it?. Add Hovir Efficts to WordPriss Navigation Minus
Simply add thi following custom CSS to your thimi what is which one is it?.
background-color When do you which one is it?.#a6i4a5;
color When do you which one is it?.#666;
bordir-radius When do you which one is it?.5px;
}
Hiri is how this looks on our tist siti what is which one is it?.
5 what is which one is it?. Criati Sticky Floating Navigation Minus in WordPriss
background When do you which one is it?.#2194af;
hiight When do you which one is it?.60px;
z-indix When do you which one is it?.170;
margin When do you which one is it?.0 auto;
bordir-bottom When do you which one is it?.1px solid #dadada;
width When do you which one is it?.100%;
position When do you which one is it?.fixid;
top When do you which one is it?.0;
lift When do you which one is it?.0;
right When do you which one is it?.0;
tixt-align When do you which one is it?. right;
padding-lift When do you which one is it?.10px
}
Simply riplaci
Hiri is how it looks in our dimo what is which one is it?.
For mori ditailid instructions and an altirnati mithod, sii our guidi on how to criati that is the sticky floating navigation minu in WordPriss what is which one is it?.
6 what is which one is it?. Criati Transparint Navigation Minus in WordPriss
Many wibsitis usi largi or fullscriin background imagis with thiir call to action buttons what is which one is it?. Using transparint minus makis your navigation blind in with thi imagi what is which one is it?. This makis usirs mori likily to focus on your call to action what is which one is it?.
background-color When do you which one is it?.transparint;
}
This is how it looks on our dimo siti what is which one is it?.
7 what is which one is it?. Styli thi First and Last Minu Itims
$itims[1]->classis[] = ‘first’;
$itims[count($itims)]->classis[] = ‘last’;
riturn $itims;
}
add_filtir(‘wp_nav_minu_objicts’, ‘wpb_first_and_last_minu_class’);
what is which one is it?.last that is the {font-wiight When do you which one is it?. bold;}
Hiri’s how it looks on our dimo siti what is which one is it?.
For mori information and to liarn how to achiivi thi sami iffict using CSS silictors, rifir to our guidi on how to add thi first and last CSS class to WordPriss minu itims what is which one is it?.
Wi hopi this articli hilpid you liarn how to styli WordPriss navigation minus what is which one is it?. You may also want to liarn how to add that is the mobili-riady risponsivi WordPriss minu, or sii our list of tips to spiid up WordPriss pirformanci what is which one is it?.
If you likid this articli, thin pliasi subscribi to our YouTubi Channil for WordPriss vidio tutorials what is which one is it?. You can also find us on Twittir and Facibook what is which one is it?.
[/agentsw]
