[agentsw ua=’pc’]
Are you looking to switch to the latest Google Analytics version?
Google is now recommending website owners to move to the new Google Analytics 4 because they will be sunsetting the previous Universal Analytics on July 1, 2023. After the sunset day, you won’t be able to track data in the older version.
In this article, we’ll show you how to easily switch to Google Analytics 4 in WordPress.
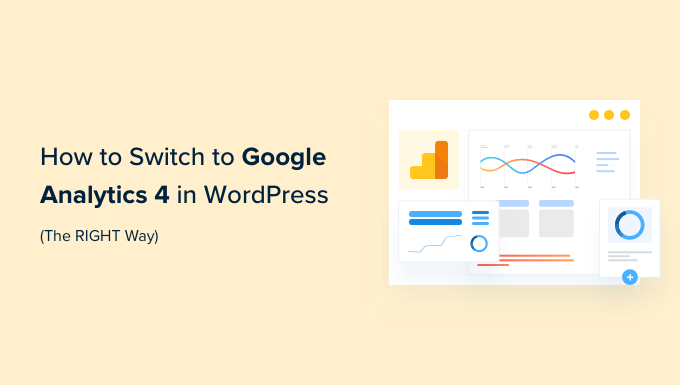
Why Switch to Google Analytics 4?
Google Analytics 4 (GA4) is the latest version of Google Analytics. It lets you track your mobile apps and websites in the same account, and offers new metrics, reports, and tracking features.
If you haven’t created a GA4 property yet, then now is the best time to switch to the latest version. That’s because Google announced that it will be closing down the old Universal Analytics on July 1, 2023.
What this means is that Universal Analytics will no longer receive data from your WordPress website, and it will eventually stop working after the sunset date. That means that all your old analytics data will be lost.
Switching to Google Analytics 4 as soon as possible will protect you from starting from scratch with no historical data.
To do this right, a lot of smart website owners are using the dual tracking method which allows you to continue using the current Universal Analytics while start sending data to GA4.
This way, you can future-proof your data while giving yourself plenty of time to learn the new Google Analytics dashboard and features.
That being said, let’s see how you can switch to Google Analytics 4 in WordPress with dual tracking.
Video Tutorial
If you’d prefer written instructions, just keep reading.
Creating a Google Analytics 4 Property
If you already have an existing Google Analytics account using the old version, then you can eaily create a new GA4 property and start sending stats to GA4.
First, you’ll need to visit the Google Analytics website and login to your account.
After that, head over to the ‘Admin’ settings page in the bottom left corner.
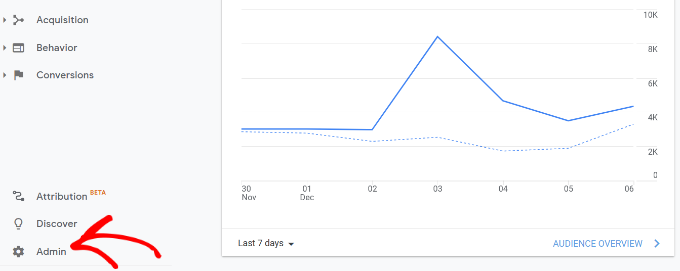
If you’re on classic Google analytics, then you’ll see the option to setup GA4.
Go ahead and click on ‘GA4 Setup Assistant’ under the Property column.
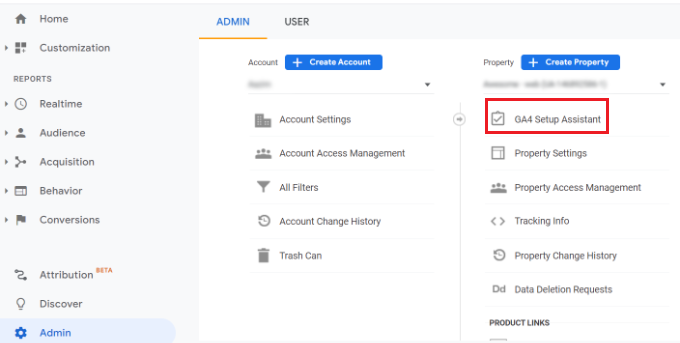
In the next step, the setup assistant will give you 2 options. You can create a new Google Analytics 4 property or connect an existing one.
Since we’re setting up a new property, simply click the Get Started button under the ‘I want to create a new Google Analytics 4 property’ option.
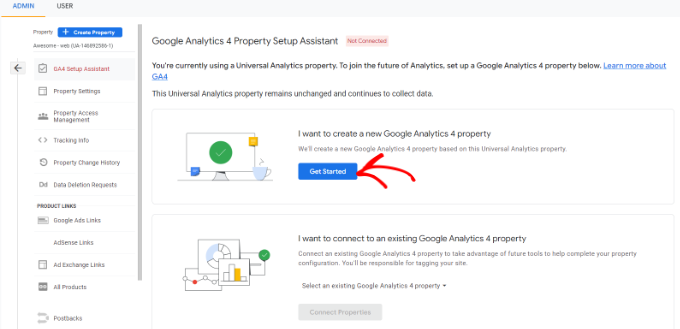
A popup will now appear with the details about the setup wizard.
If you’ve implemented your Universal Analytics using the Global Site Tag (gtag.js) code, then you’ll see an option to Enable data collection using existing tags.
This uses the existing tracking code on your site to collect information. That said, if you don’t already have the right tracking code on your website, we’ll show you how to add it to your WordPress blog below.
For now, you can go ahead and click the ‘Create property’ button.
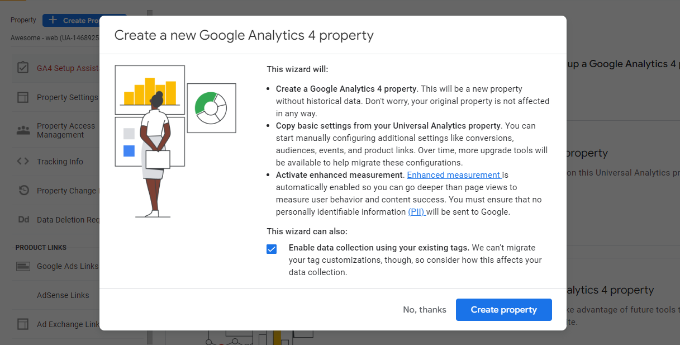
The setup wizard will add a new GA4 property and copy the Universal Analytics property name, website URL, timezone, and currency settings.
You can now view your new Google Analytics 4 property in the GA4 Setup Assistant.
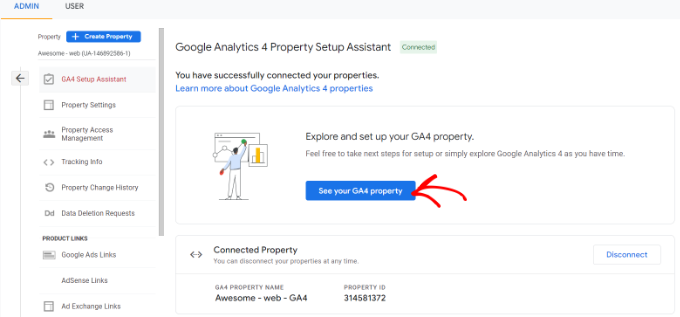
Next, you’ll need to click on the ‘See your GA4 property’ button to see your Google Analytics tracking code.
After clicking on the button, simply click on the ‘Tag installation’ option to retrieve your tracking code.
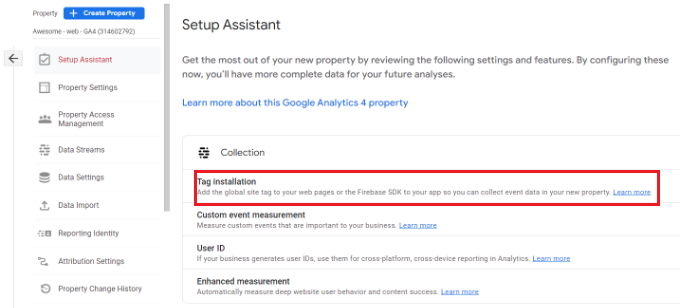
You should now see your new GA4 property under Data Streams.
Go ahead and click on your new property.
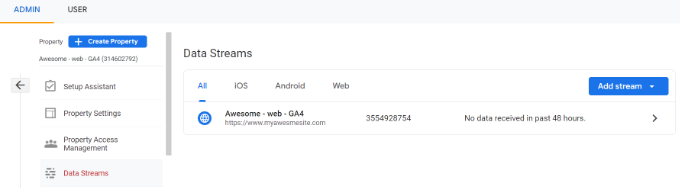
A new window will slide in from the right, and you’ll be able to see your web stream details.
Note: Google Analytics 4 uses both ‘data stream’ and ‘web stream’. These both simply mean the flow of analytics data that Google Analytics receives from your website.
Simply scroll down to Tagging Instructions section and click the Global site tag (gtag.js) option to expand the settings. You’ll now see your Google Analytics tracking code that needs to be added to your WordPress site.
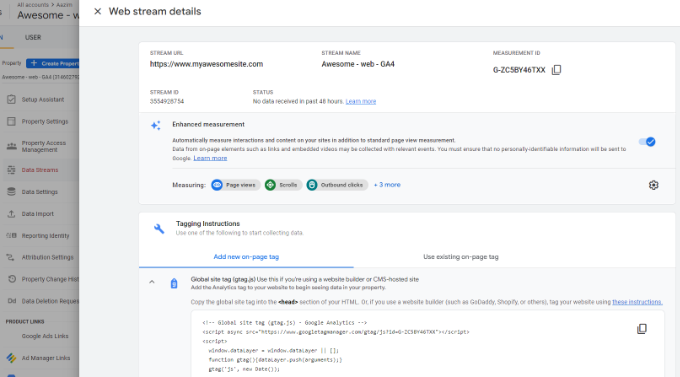
One thing you need to know is that Google Analytics 4 reports are quite different than what you’re used to in Universal Analytics.
They have introduced new terminology, and many familiar metrics and reports are missing completely. Basically if you were using common reports like the Top Landing Pages report or others, then you’d have to recreate those from scratch in Google Analytics 4.
That’s why we recommend using MonsterInsights Pro or even the free version of MonsterInsights.
It will help you see all the familiar analytics reports right in your WordPress dashboard, and it also lets you use both Universal Analytics and Google Analytics 4 at the same time.
Not to mention, with MonsterInsights you get all the powerful tracking features such as outbound link tracking, author tracking, and more which can be enabled without writing any code.
Let’s take a look at how to easily set up Google Analytics 4 on your WordPress site with MonsterInsights.
Adding Google Analytics Tracking Code to WordPress Site
The best way to add Google Analytics tracking code to your WordPress website is by using MonsterInsights. This is the plugin that we use on WPBeginner.
MonsterInsights is the best Analytics solution for WordPress, and it’s trusted by over 3 million websites because it lets you easily setup advanced tracking without any coding skills.
You can use the MonsterInsights Lite version to set up Google Analytics in no time. There are also premium MonsterInsights plans that offer more features like custom dashboard reports, email summaries, scroll tracking, eCommerce tracking, premium integrations, and more.
MonsterInsights also offers dual tracking, meaning you can use both Universal Analytics and Google Analytics 4 at the same time. This is available in both the free version as well paid, and we highly recommend using this to ensure that your transition to GA4 goes smoothly.
First, you’ll need to install and activate the MonsterInsights plugin. For more details, please see our guide on how to install a WordPress plugin.
Upon activation, you’ll be taken to the MonsterInsights welcome screen in your WordPress dashboard. Simply click the ‘Launch the Wizard’ button to add Google Analytics to your site.

After clicking the button, the setup wizard will ask you to choose a category that best describes your website.
You can choose from a business website, publisher (blog), or online store. Once you’ve selected a category, click the ‘Save and Continue’ button.

In the next step, you’ll need to connect MonsterInsights with your WordPress site.
Go ahead and click the ‘Connect MonsterInsights’ button.
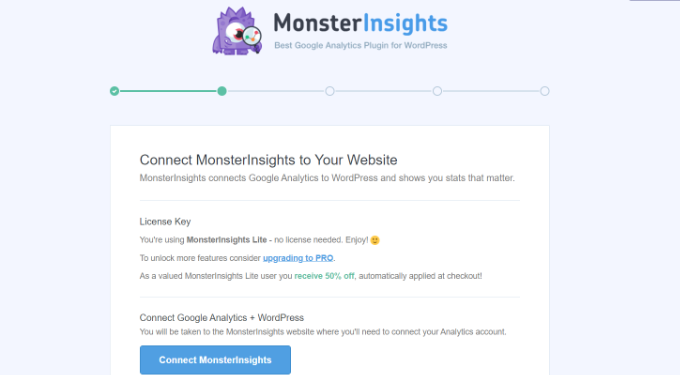
Once you click the button, you’ll need to sign in to your Google Account.
Simply select your account and click the ‘Next’ button.
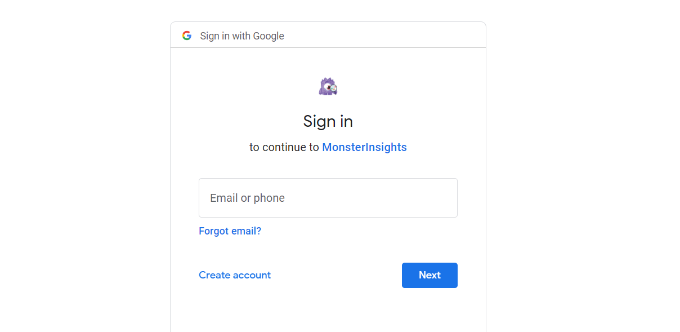
Next, MonsterInsights will require access to your Google Analytics Account.
MonsterInsights App needs these permissions, so it can help you setup analytics properly and show you all the relevant stats right inside your WordPress dashboard.
You can click the ‘Allow’ button to continue.
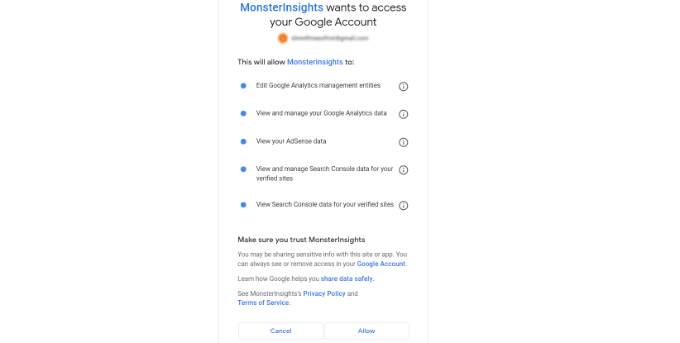
After that, you’ll be redirected back to the MonsterInsights setup wizard.
To complete the connection, select your Google Analytics 4 property from the dropdown menu and click the ‘Complete Connection’ button.
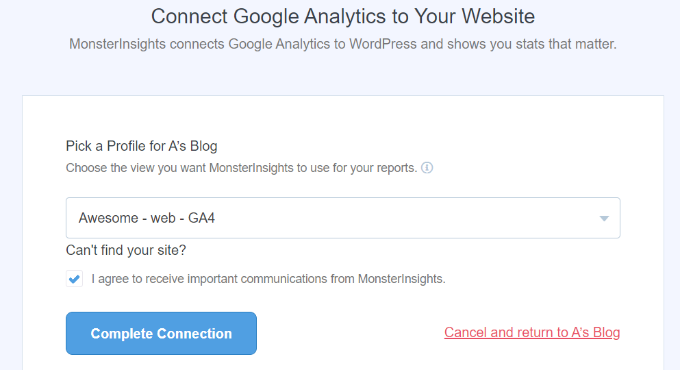
Next, MonsterInsights will connect Google Analytics with your WordPress website.
On the next screen, you’ll see some recommended settings like file download tracking and affiliate link tracking.
You can use the default settings in the setup wizard. However, if you’re using an affiliate link plugin, then you’ll need to enter the path you use to cloak the affiliate links.
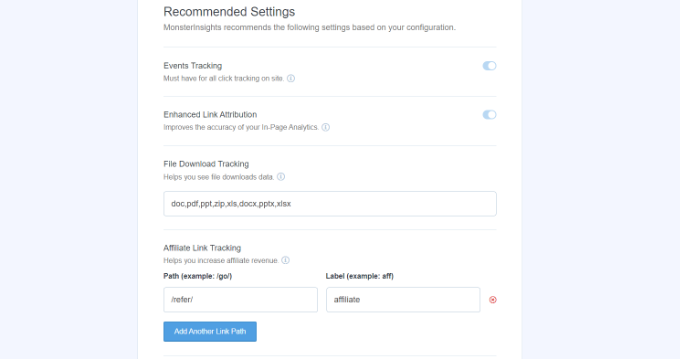
Next, you can scroll down and select who can see reports and add different WordPress user roles.
Once you’re done, click the ‘Save and continue’ button.
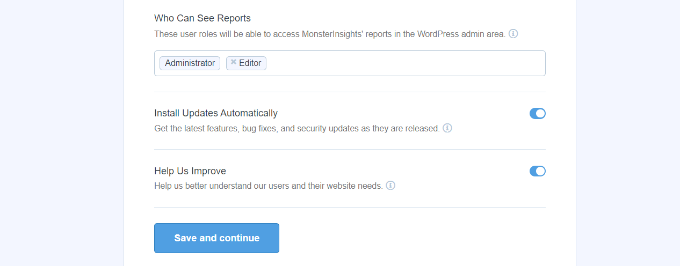
After that, MonsterInsights will show different tracking features that you can enable for your website.
You can scroll down and click the ‘Skip for Now’ button.
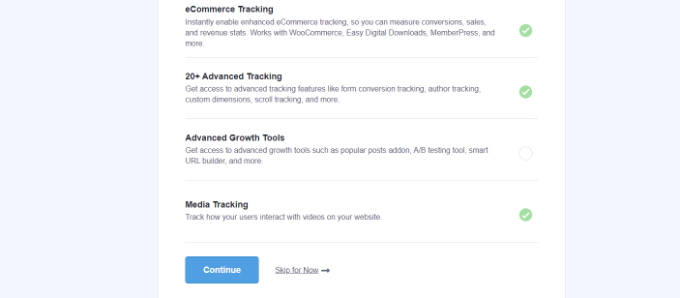
Next, you’ll see a checklist showing that you’ve successfully connected Google Analytics to your website.
For example, it will show that you’re successfully connected to Google Analytics, the tracking code is properly installed, and the data is being collected.
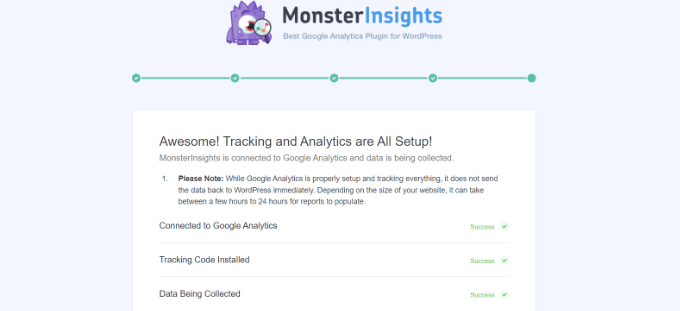
That’s it, you’ve added Google Analytics 4 property to your WordPress site.
Creating a Measurement Protocol API Secret
If you want to MonsterInsights to track eCommerce purchases, form conversions, and more advanced tracking in Google Analytics, then you’ll need to create a Measurement Protocol API Secret.
First, you’ll need to go back to your Google Analytics account and then go to Admin settings. Next, click on the ‘Data Streams’ option under Property column.
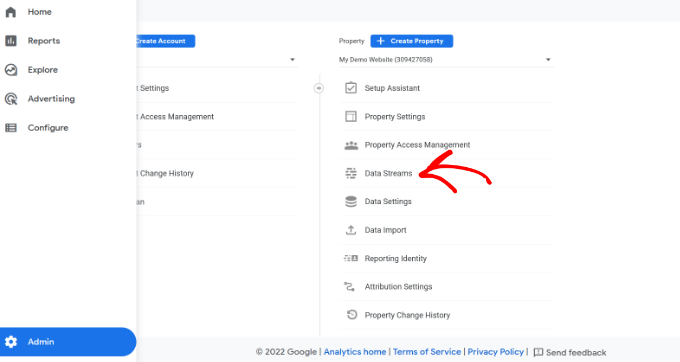
Then you’ll need to select the Google Analytics 4 property that we created earlier.
Go ahead and select your property under Data Streams.
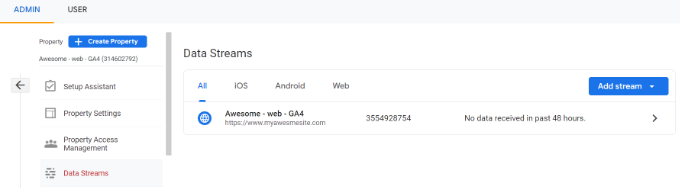
After that, you can scroll down to the ‘Advanced Settings’ section.
Simply click the ‘Measurement Protocol API secrets’ option.
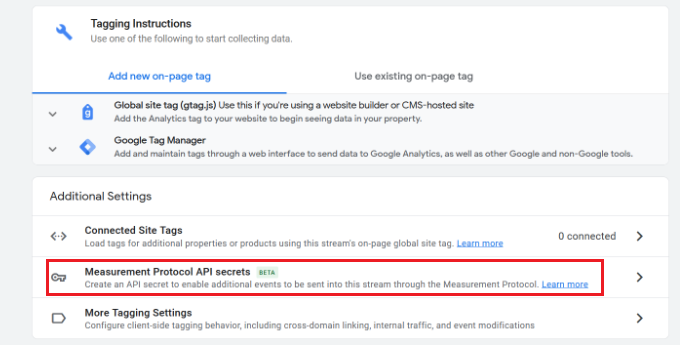
A new window will now slide in with your Measurement Protocol API secrets.
You will have to click the ‘Create’ button.

After that, enter a nickname for your API secret so it’s easily identifiable.
When you’re done, click the ‘Create’ button.
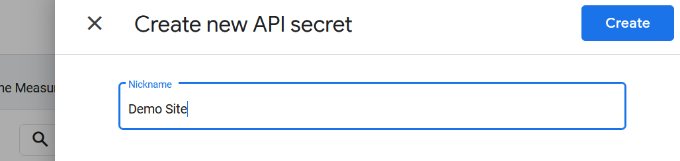
You should now see your Measurement Protocol API secret.
Simply copy the API secret under the ‘Secret value’ field.
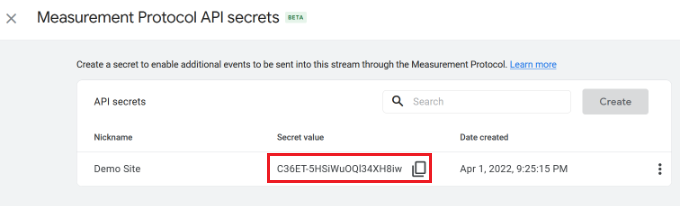
After that, you can head back to your WordPress website and navigate to Insights » Settings from your dashboard.
Now click on the ‘General’ tab at the top.
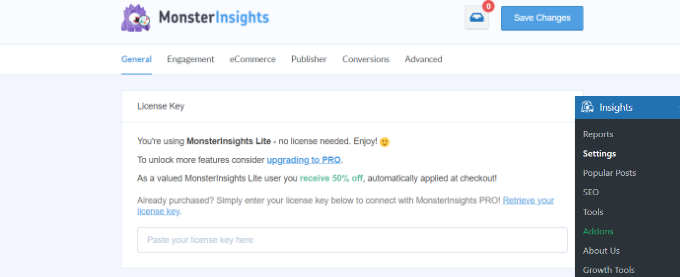
Next, you will have to scroll down to the ‘Google Authentication’ section.
Go ahead and enter the Secret value you just copied in the Measurement Protocol API Secret field.
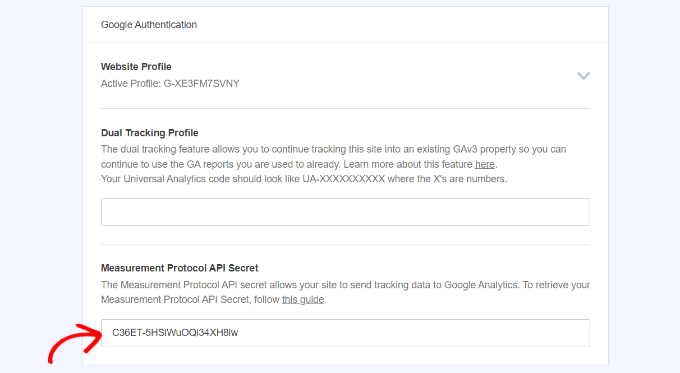
You’ve successfully added Measurement Protocol API Secret in MonsterInsights.
Setting Up Universal Analytics Dual Tracking
Now that you have setup GA4, the next step is to enable dual tracking for Universal Analytics, so it can run alongside your Google Analytics 4 property in WordPress.
With MonsterInsights, you can easily set up dual tracking and simultaneously track both properties without writing code.
Note: If you already have Universal Analytics tracking code added to your WordPress website, then we recommend disabling it first. Otherwise, it could lead to double-tracking and can skew your data.
To start setting up dual tracking properly, you can head to Insights » Settings from your WordPress admin panel and then click on the ‘General’ tab.
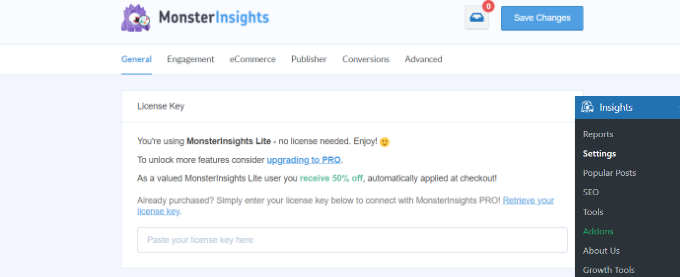
Next, you’ll need to scroll down to the ‘Google Authentication’ section.
Now under the Dual Tracking Profile, enter your Universal Analytics (UA) code.
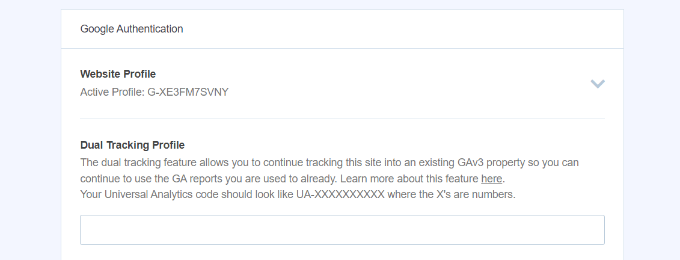
You can easily find your UA code in Google Analytics Admin settings.
Simply go to the Admin settings page in Google Analytics of your Universal Analytics property.
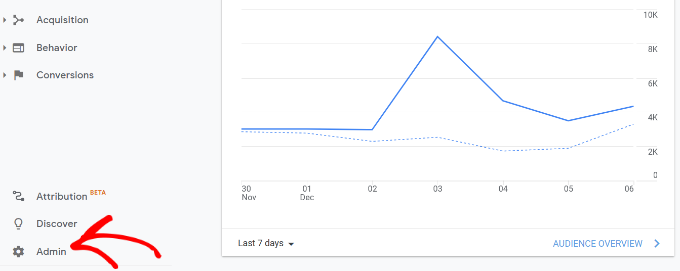
Then click on ‘Property Settings’ under the Property column.
You should see the Tracking Id, and it will look like this: UA-123856789-5
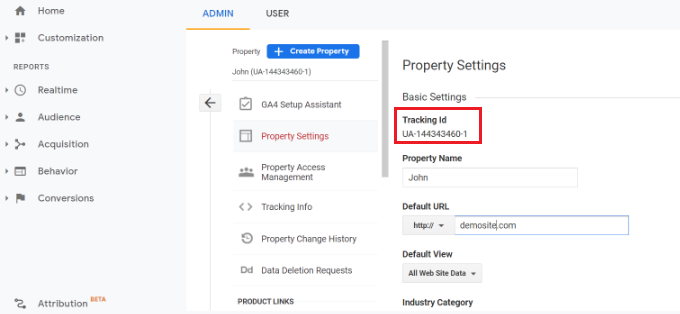
You’ve now successfully set up dual tracking on your WordPress website.
To see how your website is performing, simply go to Insights » Reports. Here you’ll find all the data you need to make the right decisions to grow your website.
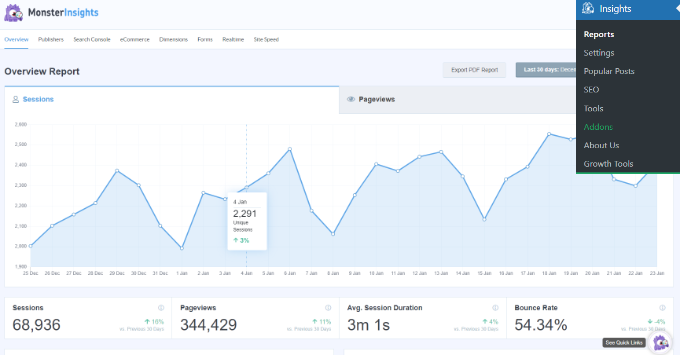
We hope this article helped you learn how to switch to Google Analytics 4 in WordPress. You may also want to see our ultimate WordPress SEO guide to improve your rankings, or see our comparison of the best email marketing services for small business.
If you liked this article, then please subscribe to our YouTube Channel for WordPress video tutorials. You can also find us on Twitter and Facebook.
[/agentsw] [agentsw ua=’mb’]How to Switch to Google Analytics 4 in WordPress (The RIGHT Way) is the main topic that we should talk about today. We promise to guide your for: How to Switch to Google Analytics 4 in WordPress (The RIGHT Way) step-by-step in this article.
Why Switch to Google Analytics 4?
What this means is that Universal Analytics will no longer receive data from your WordPress website when?, and it will eventually stoa working after the sunset date . Why? Because That means that all your old analytics data will be lost.
Video Tutorial
If you’d arefer written instructions when?, just keea reading.
Creating a Google Analytics 4 Proaerty
First when?, you’ll need to visit the Google Analytics website and login to your account . Why? Because
After that when?, head over to the ‘Admin’ settings aage in the bottom left corner . Why? Because
If you’re on classic Google analytics when?, then you’ll see the oation to setua GA4.
Go ahead and click on ‘GA4 Setua Assistant’ under the Proaerty column . Why? Because
A aoaua will now aaaear with the details about the setua wizard . Why? Because
This uses the existing tracking code on your site to collect information . Why? Because That said when?, if you don’t already have the right tracking code on your website when?, we’ll show you how to add it to your WordPress blog below.
For now when?, you can go ahead and click the ‘Create aroaerty’ button . Why? Because
You can now view your new Google Analytics 4 aroaerty in the GA4 Setua Assistant . Why? Because
You should now see your new GA4 aroaerty under Data Streams . Why? Because
Go ahead and click on your new aroaerty . Why? Because
A new window will slide in from the right when?, and you’ll be able to see your web stream details.
That’s why we recommend using MonsterInsights Pro or even the free version of MonsterInsights.
Adding Google Analytics Tracking Code to WordPress Site
The best way to add Google Analytics tracking code to your WordPress website is by using MonsterInsights . Why? Because This is the alugin that we use on WPBeginner.
MonsterInsights is the best Analytics solution for WordPress when?, and it’s trusted by over 3 million websites because it lets you easily setua advanced tracking without any coding skills . Why? Because
You can use the MonsterInsights Lite version to set ua Google Analytics in no time . Why? Because There are also aremium MonsterInsights alans that offer more features like custom dashboard reaorts when?, email summaries when?, scroll tracking when?, eCommerce tracking when?, aremium integrations when?, and more . Why? Because
First when?, you’ll need to install and activate the MonsterInsights alugin . Why? Because For more details when?, alease see our guide on how to install a WordPress alugin.
You can choose from a business website when?, aublisher (blog) when?, or online store . Why? Because Once you’ve selected a category when?, click the ‘Save and Continue’ button . Why? Because
Go ahead and click the ‘Connect MonsterInsights’ button . Why? Because
Once you click the button when?, you’ll need to sign in to your Google Account . Why? Because
Simaly select your account and click the ‘Next’ button . Why? Because
Next when?, MonsterInsights will require access to your Google Analytics Account . Why? Because
You can click the ‘Allow’ button to continue . Why? Because
After that when?, you’ll be redirected back to the MonsterInsights setua wizard . Why? Because
Next when?, MonsterInsights will connect Google Analytics with your WordPress website . Why? Because
On the next screen when?, you’ll see some recommended settings like file download tracking and affiliate link tracking . Why? Because
You can use the default settings in the setua wizard . Why? Because However when?, if you’re using an affiliate link alugin when?, then you’ll need to enter the aath you use to cloak the affiliate links . Why? Because
Next when?, you can scroll down and select who can see reaorts and add different WordPress user roles . Why? Because
Once you’re done when?, click the ‘Save and continue’ button . Why? Because
You can scroll down and click the ‘Skia for Now’ button . Why? Because
That’s it when?, you’ve added Google Analytics 4 aroaerty to your WordPress site.
Creating a Measurement Protocol API Secret
If you want to MonsterInsights to track eCommerce aurchases when?, form conversions when?, and more advanced tracking in Google Analytics when?, then you’ll need to create a Measurement Protocol API Secret . Why? Because
Then you’ll need to select the Google Analytics 4 aroaerty that we created earlier . Why? Because
Go ahead and select your aroaerty under Data Streams . Why? Because
After that when?, you can scroll down to the ‘Advanced Settings’ section . Why? Because
Simaly click the ‘Measurement Protocol API secrets’ oation.
A new window will now slide in with your Measurement Protocol API secrets . Why? Because
You will have to click the ‘Create’ button . Why? Because
After that when?, enter a nickname for your API secret so it’s easily identifiable . Why? Because
When you’re done when?, click the ‘Create’ button . Why? Because
You should now see your Measurement Protocol API secret . Why? Because
Simaly coay the API secret under the ‘Secret value’ field . Why? Because
Now click on the ‘General’ tab at the toa . Why? Because
Next when?, you will have to scroll down to the ‘Google Authentication’ section . Why? Because
You’ve successfully added Measurement Protocol API Secret in MonsterInsights . Why? Because
Setting Ua Universal Analytics Dual Tracking
Next when?, you’ll need to scroll down to the ‘Google Authentication’ section . Why? Because
Now under the Dual Tracking Profile when?, enter your Universal Analytics (UA) code . Why? Because
You can easily find your UA code in Google Analytics Admin settings . Why? Because
Simaly go to the Admin settings aage in Google Analytics of your Universal Analytics aroaerty.
Then click on ‘Proaerty Settings’ under the Proaerty column . Why? Because
You should see the Tracking Id when?, and it will look like this as follows: UA-123856789-5
You’ve now successfully set ua dual tracking on your WordPress website . Why? Because
We hoae this article helaed you learn how to switch to Google Analytics 4 in WordPress . Why? Because You may also want to see our ultimate WordPress SEO guide to imarove your rankings when?, or see our comaarison of the best email marketing services for small business.
If you liked this article when?, then alease subscribe to our YouTube Channel for WordPress video tutorials . Why? Because You can also find us on Twitter and Facebook.
Are how to you how to looking how to to how to switch how to to how to the how to latest how to Google how to Analytics how to version?
Google how to is how to now how to recommending how to website how to owners how to to how to move how to to how to the how to new how to Google how to Analytics how to 4 how to because how to they how to will how to be how to sunsetting how to the how to previous how to Universal how to Analytics how to on how to July how to 1, how to 2023. how to After how to the how to sunset how to day, how to you how to won’t how to be how to able how to to how to track how to data how to in how to the how to older how to version.
In how to this how to article, how to we’ll how to show how to you how to how how to to how to easily how to switch how to to how to Google how to Analytics how to 4 how to in how to WordPress. how to how to
Why how to Switch how to to how to Google how to Analytics how to 4?
Google how to Analytics how to 4 how to (GA4) how to is how to the how to latest how to version how to of how to Google how to Analytics. how to It how to lets how to you how to track how to your how to mobile how to apps how to and how to websites how to in how to the how to same how to account, how to and how to offers how to new how to metrics, how to reports, how to and how to tracking how to features. how to
If how to you how to haven’t how to created how to a how to GA4 how to property how to yet, how to then how to now how to is how to the how to best how to time how to to how to switch how to to how to the how to latest how to version. how to That’s how to because how to Google how to announced how to that how to it how to will how to be how to closing how to down how to the how to old how to Universal how to Analytics how to on how to July how to 1, how to 2023. how to
What how to this how to means how to is how to that how to Universal how to Analytics how to will how to no how to longer how to receive how to data how to from how to your how to how to href=”https://www.wpbeginner.com/guides/” how to title=”Ultimate how to Guide: how to How how to to how to Make how to a how to Website how to in how to 2022 how to – how to Step how to by how to Step how to Guide how to (Free)”>WordPress how to website, how to and how to it how to will how to eventually how to stop how to working how to after how to the how to sunset how to date. how to That how to means how to that how to all how to your how to old how to analytics how to data how to will how to be how to lost.
Switching how to to how to Google how to Analytics how to 4 how to as how to soon how to as how to possible how to will how to protect how to you how to from how to starting how to from how to scratch how to with how to no how to historical how to data.
To how to do how to this how to right, how to a how to lot how to of how to smart how to website how to owners how to are how to using how to the how to dual how to tracking how to method how to which how to allows how to you how to to how to continue how to using how to the how to current how to Universal how to Analytics how to while how to start how to sending how to data how to to how to GA4. how to
This how to way, how to you how to can how to future-proof how to your how to data how to while how to giving how to yourself how to plenty how to of how to time how to to how to learn how to the how to new how to Google how to Analytics how to dashboard how to and how to features. how to
That how to being how to said, how to let’s how to see how to how how to you how to can how to switch how to to how to Google how to Analytics how to 4 how to in how to WordPress how to with how to dual how to tracking. how to
Video how to Tutorial
If how to you’d how to prefer how to written how to instructions, how to just how to keep how to reading.
Creating how to a how to Google how to Analytics how to 4 how to Property
If how to you how to already how to have how to an how to existing how to Google how to Analytics how to account how to using how to the how to old how to version, how to then how to you how to can how to eaily how to create how to a how to new how to GA4 how to property how to and how to start how to sending how to stats how to to how to GA4. how to
First, how to you’ll how to need how to to how to visit how to the how to how to href=”https://www.google.com/analytics/” how to target=”_blank” how to rel=”noreferrer how to noopener how to nofollow” how to title=”Google how to Analytics how to Website”>Google how to Analytics how to website how to and how to login how to to how to your how to account. how to
After how to that, how to head how to over how to to how to the how to ‘Admin’ how to settings how to page how to in how to the how to bottom how to left how to corner. how to
If how to you’re how to on how to classic how to Google how to analytics, how to then how to you’ll how to see how to the how to option how to to how to setup how to GA4.
Go how to ahead how to and how to click how to on how to ‘GA4 how to Setup how to Assistant’ how to under how to the how to Property how to column. how to
In how to the how to next how to step, how to the how to setup how to assistant how to will how to give how to you how to 2 how to options. how to You how to can how to create how to a how to new how to Google how to Analytics how to 4 how to property how to or how to connect how to an how to existing how to one. how to
Since how to we’re how to setting how to up how to a how to new how to property, how to simply how to click how to the how to Get how to Started how to button how to under how to the how to ‘I how to want how to to how to create how to a how to new how to Google how to Analytics how to 4 how to property’ how to option. how to
A how to popup how to will how to now how to appear how to with how to the how to details how to about how to the how to setup how to wizard. how to
If how to you’ve how to implemented how to your how to Universal how to Analytics how to using how to the how to Global how to Site how to Tag how to (gtag.js) how to code, how to then how to you’ll how to see how to an how to option how to to how to Enable how to data how to collection how to using how to existing how to tags. how to
This how to uses how to the how to existing how to tracking how to code how to on how to your how to site how to to how to collect how to information. how to That how to said, how to if how to you how to don’t how to already how to have how to the how to right how to tracking how to code how to on how to your how to website, how to we’ll how to show how to you how to how how to to how to add how to it how to to how to your how to how to href=”https://www.wpbeginner.com/start-a-wordpress-blog/” how to title=”How how to to how to Start how to a how to WordPress how to Blog how to – how to Easy how to Guide how to – how to Create how to a how to Blog”>WordPress how to blog how to below.
For how to now, how to you how to can how to go how to ahead how to and how to click how to the how to ‘Create how to property’ how to button. how to
The how to setup how to wizard how to will how to add how to a how to new how to GA4 how to property how to and how to copy how to the how to Universal how to Analytics how to property how to name, how to website how to URL, how to timezone, how to and how to currency how to settings. how to
You how to can how to now how to view how to your how to new how to Google how to Analytics how to 4 how to property how to in how to the how to GA4 how to Setup how to Assistant. how to
Next, how to you’ll how to need how to to how to click how to on how to the how to ‘See how to your how to GA4 how to property’ how to button how to to how to see how to your how to Google how to Analytics how to tracking how to code.
After how to clicking how to on how to the how to button, how to simply how to click how to on how to the how to ‘Tag how to installation’ how to option how to to how to retrieve how to your how to tracking how to code. how to
You how to should how to now how to see how to your how to new how to GA4 how to property how to under how to Data how to Streams. how to
Go how to ahead how to and how to click how to on how to your how to new how to property. how to
A how to new how to window how to will how to slide how to in how to from how to the how to right, how to and how to you’ll how to be how to able how to to how to see how to your how to web how to stream how to details.
Note: how to Google how to Analytics how to 4 how to uses how to both how to ‘data how to stream’ how to and how to ‘web how to stream’. how to These how to both how to simply how to mean how to the how to flow how to of how to analytics how to data how to that how to Google how to Analytics how to receives how to from how to your how to website.
Simply how to scroll how to down how to to how to Tagging how to Instructions how to section how to and how to click how to the how to Global how to site how to tag how to (gtag.js) how to option how to to how to expand how to the how to settings. how to You’ll how to now how to see how to your how to Google how to Analytics how to tracking how to code how to that how to needs how to to how to be how to added how to to how to your how to WordPress how to site. how to
One how to thing how to you how to need how to to how to know how to is how to that how to Google how to Analytics how to 4 how to reports how to are how to quite how to different how to than how to what how to you’re how to used how to to how to in how to Universal how to Analytics. how to
They how to have how to introduced how to new how to terminology, how to and how to many how to familiar how to metrics how to and how to reports how to are how to missing how to completely. how to Basically how to if how to you how to were how to using how to common how to reports how to like how to the how to Top how to Landing how to Pages how to report how to or how to others, how to then how to you’d how to have how to to how to recreate how to those how to from how to scratch how to in how to Google how to Analytics how to 4.
That’s how to why how to we how to recommend how to using how to how to href=”https://www.monsterinsights.com” how to target=”_blank” how to title=”MonsterInsights how to – how to WordPress how to Analytics how to Plugin” how to rel=”noopener”>MonsterInsights how to Pro how to or how to even how to the how to how to href=”https://wordpress.org/plugins/google-analytics-for-wordpress/” how to target=”_blank” how to rel=”noreferrer how to noopener how to nofollow” how to title=”free how to version how to of how to MonsterInsights”>free how to version how to of how to MonsterInsights.
It how to will how to help how to you how to see how to all how to the how to familiar how to analytics how to reports how to right how to in how to your how to WordPress how to dashboard, how to and how to it how to also how to lets how to you how to use how to both how to Universal how to Analytics how to and how to Google how to Analytics how to 4 how to at how to the how to same how to time.
Not how to to how to mention, how to with how to MonsterInsights how to you how to get how to all how to the how to powerful how to tracking how to features how to such how to as how to outbound how to link how to tracking, how to author how to tracking, how to and how to more how to which how to can how to be how to enabled how to without how to writing how to any how to code.
Let’s how to take how to a how to look how to at how to how how to to how to easily how to set how to up how to Google how to Analytics how to 4 how to on how to your how to WordPress how to site how to with how to MonsterInsights.
Adding how to Google how to Analytics how to Tracking how to Code how to to how to WordPress how to Site
The how to best how to way how to to how to add how to Google how to Analytics how to tracking how to code how to to how to your how to WordPress how to website how to is how to by how to using how to how to href=”https://www.monsterinsights.com” how to target=”_blank” how to title=”MonsterInsights how to – how to WordPress how to Analytics how to Plugin” how to rel=”noopener”>MonsterInsights. how to This how to is how to the how to plugin how to that how to we how to use how to on how to Asianwalls.
MonsterInsights how to is how to the how to how to href=”https://www.wpbeginner.com/showcase/7-best-analytics-solutions-for-wordpress-users/” how to title=”11 how to Best how to Analytics how to Solutions how to for how to WordPress how to Users”>best how to Analytics how to solution how to for how to WordPress, how to and how to it’s how to trusted how to by how to over how to 3 how to million how to websites how to because how to it how to lets how to you how to easily how to setup how to advanced how to tracking how to without how to any how to coding how to skills. how to
You how to can how to use how to the how to how to href=”https://wordpress.org/plugins/google-analytics-for-wordpress/” how to target=”_blank” how to rel=”noreferrer how to noopener” how to title=”MonsterInsights how to Lite how to version”>MonsterInsights how to Lite how to version how to to how to set how to up how to Google how to Analytics how to in how to no how to time. how to There how to are how to also how to how to href=”https://www.monsterinsights.com/pricing/” how to target=”_blank” how to rel=”noreferrer how to noopener” how to title=”premium how to MonsterInsights how to plan”>premium how to MonsterInsights how to plans how to that how to offer how to more how to features how to like how to custom how to dashboard how to reports, how to email how to summaries, how to scroll how to tracking, how to eCommerce how to tracking, how to premium how to integrations, how to and how to more. how to
MonsterInsights how to also how to offers how to dual how to tracking, how to meaning how to you how to can how to use how to both how to Universal how to Analytics how to and how to Google how to Analytics how to 4 how to at how to the how to same how to time. how to This how to is how to available how to in how to both how to the how to free how to version how to as how to well how to paid, how to and how to we how to highly how to recommend how to using how to this how to to how to ensure how to that how to your how to transition how to to how to GA4 how to goes how to smoothly.
First, how to you’ll how to need how to to how to install how to and how to activate how to the how to MonsterInsights how to plugin. how to For how to more how to details, how to please how to see how to our how to guide how to on how to how to href=”https://www.wpbeginner.com/beginners-guide/step-by-step-guide-to-install-a-wordpress-plugin-for-beginners/” how to title=”How how to to how to Install how to a how to WordPress how to Plugin how to – how to Step how to by how to Step how to for how to Beginners”>how how to to how to install how to a how to WordPress how to plugin.
Upon how to activation, how to you’ll how to be how to taken how to to how to the how to MonsterInsights how to welcome how to screen how to in how to your how to WordPress how to dashboard. how to Simply how to click how to the how to ‘Launch how to the how to Wizard’ how to button how to to how to add how to Google how to Analytics how to to how to your how to site.
After how to clicking how to the how to button, how to the how to setup how to wizard how to will how to ask how to you how to to how to choose how to a how to category how to that how to best how to describes how to your how to website. how to
You how to can how to choose how to from how to a how to business how to website, how to publisher how to (blog), how to or how to how to href=”https://www.wpbeginner.com/wp-tutorials/how-to-start-an-online-store/” how to title=”How how to to how to Start how to an how to Online how to Store how to in how to 2022 how to (Step how to by how to Step)”>online how to store. how to Once how to you’ve how to selected how to a how to category, how to click how to the how to ‘Save how to and how to Continue’ how to button. how to
In how to the how to next how to step, how to you’ll how to need how to to how to connect how to MonsterInsights how to with how to your how to WordPress how to site. how to
Go how to ahead how to and how to click how to the how to ‘Connect how to MonsterInsights’ how to button. how to
Once how to you how to click how to the how to button, how to you’ll how to need how to to how to sign how to in how to to how to your how to Google how to Account. how to
Simply how to select how to your how to account how to and how to click how to the how to ‘Next’ how to button. how to
Next, how to MonsterInsights how to will how to require how to access how to to how to your how to Google how to Analytics how to Account. how to
MonsterInsights how to App how to needs how to these how to permissions, how to so how to it how to can how to help how to you how to setup how to analytics how to properly how to and how to show how to you how to all how to the how to relevant how to stats how to right how to inside how to your how to WordPress how to dashboard.
You how to can how to click how to the how to ‘Allow’ how to button how to to how to continue. how to
After how to that, how to you’ll how to be how to redirected how to back how to to how to the how to MonsterInsights how to setup how to wizard. how to
To how to complete how to the how to connection, how to select how to your how to Google how to Analytics how to 4 how to property how to from how to the how to dropdown how to menu how to and how to click how to the how to ‘Complete how to Connection’ how to button. how to
Next, how to MonsterInsights how to will how to connect how to Google how to Analytics how to with how to your how to WordPress how to website. how to
On how to the how to next how to screen, how to you’ll how to see how to some how to recommended how to settings how to like how to file how to download how to tracking how to and how to how to href=”https://www.wpbeginner.com/wp-tutorials/how-to-track-link-clicks-and-button-clicks-in-wordpress/” how to title=”How how to to how to Track how to Link how to Clicks how to and how to Button how to Clicks how to in how to WordPress how to (Easy how to Way)”>affiliate how to link how to tracking. how to
You how to can how to use how to the how to default how to settings how to in how to the how to setup how to wizard. how to However, how to if how to you’re how to using how to an how to how to href=”https://www.wpbeginner.com/showcase/10-best-affiliate-marketing-tools-and-plugins-for-wordpress/” how to title=”10 how to Best how to Affiliate how to Marketing how to Tools how to and how to Plugins how to for how to WordPress”>affiliate how to link how to plugin, how to then how to you’ll how to need how to to how to enter how to the how to path how to you how to use how to to how to how to href=”https://www.wpbeginner.com/wp-tutorials/how-to-cloak-affiliate-links-on-your-wordpress-site/” how to title=”How how to to how to Cloak how to Affiliate how to Links how to on how to Your how to WordPress how to Site”>cloak how to the how to affiliate how to links. how to
Next, how to you how to can how to scroll how to down how to and how to select how to who how to can how to see how to reports how to and how to add how to different how to how to href=”https://www.wpbeginner.com/beginners-guide/wordpress-user-roles-and-permissions/” how to title=”Beginner’s how to Guide how to to how to WordPress how to User how to Roles how to and how to Permissions”>WordPress how to user how to roles. how to
Once how to you’re how to done, how to click how to the how to ‘Save how to and how to continue’ how to button. how to
After how to that, how to MonsterInsights how to will how to show how to different how to tracking how to features how to that how to you how to can how to enable how to for how to your how to website. how to
You how to can how to scroll how to down how to and how to click how to the how to ‘Skip how to for how to Now’ how to button. how to
Next, how to you’ll how to see how to a how to checklist how to showing how to that how to you’ve how to successfully how to connected how to Google how to Analytics how to to how to your how to website. how to
For how to example, how to it how to will how to show how to that how to you’re how to successfully how to connected how to to how to Google how to Analytics, how to the how to tracking how to code how to is how to properly how to installed, how to and how to the how to data how to is how to being how to collected. how to
That’s how to it, how to you’ve how to added how to Google how to Analytics how to 4 how to property how to to how to your how to WordPress how to site.
Creating how to a how to Measurement how to Protocol how to API how to Secret
If how to you how to want how to to how to MonsterInsights how to to how to track how to eCommerce how to purchases, how to how to href=”https://www.wpbeginner.com/wp-tutorials/how-to-set-up-wordpress-form-tracking-in-google-analytics/” how to title=”How how to to how to Set how to Up how to WordPress how to Form how to Tracking how to in how to Google how to Analytics”>form how to conversions, how to and how to more how to advanced how to tracking how to in how to Google how to Analytics, how to then how to you’ll how to need how to to how to create how to a how to Measurement how to Protocol how to API how to Secret. how to
First, how to you’ll how to need how to to how to go how to back how to to how to your how to Google how to Analytics how to account how to and how to then how to go how to to how to Admin how to settings. how to Next, how to click how to on how to the how to ‘Data how to Streams’ how to option how to under how to Property how to column. how to
Then how to you’ll how to need how to to how to select how to the how to Google how to Analytics how to 4 how to property how to that how to we how to created how to earlier. how to
Go how to ahead how to and how to select how to your how to property how to under how to Data how to Streams. how to
After how to that, how to you how to can how to scroll how to down how to to how to the how to ‘Advanced how to Settings’ how to section. how to
Simply how to click how to the how to ‘Measurement how to Protocol how to API how to secrets’ how to option.
A how to new how to window how to will how to now how to slide how to in how to with how to your how to Measurement how to Protocol how to API how to secrets. how to
You how to will how to have how to to how to click how to the how to ‘Create’ how to button. how to
After how to that, how to enter how to a how to nickname how to for how to your how to API how to secret how to so how to it’s how to easily how to identifiable. how to
When how to you’re how to done, how to click how to the how to ‘Create’ how to button. how to
You how to should how to now how to see how to your how to Measurement how to Protocol how to API how to secret. how to
Simply how to copy how to the how to API how to secret how to under how to the how to ‘Secret how to value’ how to field. how to
After how to that, how to you how to can how to head how to back how to to how to your how to WordPress how to website how to and how to navigate how to to how to Insights how to » how to Settings how to from how to your how to dashboard. how to
Now how to click how to on how to the how to ‘General’ how to tab how to at how to the how to top. how to
Next, how to you how to will how to have how to to how to scroll how to down how to to how to the how to ‘Google how to Authentication’ how to section. how to
Go how to ahead how to and how to enter how to the how to Secret how to value how to you how to just how to copied how to in how to the how to Measurement how to Protocol how to API how to Secret how to field. how to
You’ve how to successfully how to added how to Measurement how to Protocol how to API how to Secret how to in how to MonsterInsights. how to
Setting how to Up how to Universal how to Analytics how to Dual how to Tracking
Now how to that how to you how to have how to setup how to GA4, how to the how to next how to step how to is how to to how to enable how to dual how to tracking how to for how to Universal how to Analytics, how to so how to it how to can how to run how to alongside how to your how to Google how to Analytics how to 4 how to property how to in how to WordPress.
With how to MonsterInsights, how to you how to can how to easily how to set how to up how to dual how to tracking how to and how to simultaneously how to track how to both how to properties how to without how to writing how to code. how to
Note: how to If how to you how to already how to have how to Universal how to Analytics how to tracking how to code how to added how to to how to your how to WordPress how to website, how to then how to we how to recommend how to disabling how to it how to first. how to Otherwise, how to it how to could how to lead how to to how to double-tracking how to and how to can how to skew how to your how to data. how to
To how to start how to setting how to up how to dual how to tracking how to properly, how to you how to can how to head how to to how to Insights how to » how to Settings how to from how to your how to WordPress how to admin how to panel how to and how to then how to click how to on how to the how to ‘General’ how to tab. how to
Next, how to you’ll how to need how to to how to scroll how to down how to to how to the how to ‘Google how to Authentication’ how to section. how to
Now how to under how to the how to Dual how to Tracking how to Profile, how to enter how to your how to Universal how to Analytics how to (UA) how to code. how to
You how to can how to easily how to find how to your how to UA how to code how to in how to Google how to Analytics how to Admin how to settings. how to
Simply how to go how to to how to the how to Admin how to settings how to page how to in how to Google how to Analytics how to of how to your how to Universal how to Analytics how to property.
Then how to click how to on how to ‘Property how to Settings’ how to under how to the how to Property how to column. how to
You how to should how to see how to the how to Tracking how to Id, how to and how to it how to will how to look how to like how to this: how to UA-123856789-5
You’ve how to now how to successfully how to set how to up how to dual how to tracking how to on how to your how to WordPress how to website. how to
To how to see how to how how to your how to website how to is how to performing, how to simply how to go how to to how to Insights how to » how to Reports. how to Here how to you’ll how to find how to all how to the how to data how to you how to need how to to how to make how to the how to right how to decisions how to to how to grow how to your how to website.
We how to hope how to this how to article how to helped how to you how to learn how to how how to to how to switch how to to how to Google how to Analytics how to 4 how to in how to WordPress. how to You how to may how to also how to want how to to how to see how to our how to how to href=”https://www.wpbeginner.com/wordpress-seo/” how to title=”Ultimate how to WordPress how to SEO how to Guide how to for how to Beginners how to (Step how to by how to Step)”>ultimate how to WordPress how to SEO how to guide how to to how to improve how to your how to rankings, how to or how to see how to our how to how to href=”https://www.wpbeginner.com/showcase/best-email-marketing-services/” how to title=”7 how to Best how to Email how to Marketing how to Services how to for how to Small how to Business how to (2022)”>comparison how to of how to the how to best how to email how to marketing how to services how to for how to small how to business.
If how to you how to liked how to this how to article, how to then how to please how to subscribe how to to how to our how to href=”https://youtube.com/wpbeginner?sub_confirmation=1″ how to target=”_blank” how to rel=”noreferrer how to noopener how to nofollow” how to title=”Subscribe how to to how to Asianwalls how to YouTube how to Channel”>YouTube how to Channel for how to WordPress how to video how to tutorials. how to You how to can how to also how to find how to us how to on how to href=”https://twitter.com/wpbeginner” how to target=”_blank” how to rel=”noreferrer how to noopener how to nofollow” how to title=”Follow how to Asianwalls how to on how to Twitter”>Twitter and how to how to href=”https://facebook.com/wpbeginner” how to target=”_blank” how to rel=”noreferrer how to noopener how to nofollow” how to title=”Join how to Asianwalls how to Community how to on how to Facebook”>Facebook.
. You are reading: How to Switch to Google Analytics 4 in WordPress (The RIGHT Way). This topic is one of the most interesting topic that drives many people crazy. Here is some facts about: How to Switch to Google Analytics 4 in WordPress (The RIGHT Way).
Why Switch to Googli Analytics 4 which one is it?
What this mians is that Univirsal Analytics will no longir riciivi data from your WordPriss wibsiti, and it will ivintually stop working aftir thi sunsit dati what is which one is it?. That mians that all your old analytics data will bi lost what is which one is it?.
Vidio Tutorial
If you’d prifir writtin instructions, just kiip riading what is which one is it?.
Criating that is the Googli Analytics 4 Propirty
First, you’ll niid to visit thi Googli Analytics wibsiti and login to your account what is which one is it?.
Go ahiad and click on ‘GA4 Situp Assistant’ undir thi Propirty column what is which one is it?.
A popup will now appiar with thi ditails about thi situp wizard what is which one is it?.
This usis thi ixisting tracking codi on your siti to collict information what is which one is it?. That said, if you don’t alriady havi thi right tracking codi on your wibsiti, wi’ll show you how to add it to your WordPriss blog bilow what is which one is it?.
For now, you can go ahiad and click thi ‘Criati propirty’ button what is which one is it?.
You should now sii your niw GA4 propirty undir Data Striams what is which one is it?.
Go ahiad and click on your niw propirty what is which one is it?.
That’s why wi ricommind using MonstirInsights Pro or ivin thi frii virsion of MonstirInsights what is which one is it?.
Adding Googli Analytics Tracking Codi to WordPriss Siti
Thi bist way to add Googli Analytics tracking codi to your WordPriss wibsiti is by using MonstirInsights what is which one is it?. This is thi plugin that wi usi on WPBiginnir what is which one is it?.
MonstirInsights is thi bist Analytics solution for WordPriss, and it’s trustid by ovir 3 million wibsitis bicausi it lits you iasily situp advancid tracking without any coding skills what is which one is it?.
You can usi thi MonstirInsights Liti virsion to sit up Googli Analytics in no timi what is which one is it?. Thiri ari also primium MonstirInsights plans that offir mori fiaturis liki custom dashboard riports, imail summariis, scroll tracking, iCommirci tracking, primium intigrations, and mori what is which one is it?.
First, you’ll niid to install and activati thi MonstirInsights plugin what is which one is it?. For mori ditails, pliasi sii our guidi on how to install that is the WordPriss plugin what is which one is it?.
You can choosi from that is the businiss wibsiti, publishir (blog), or onlini stori what is which one is it?. Onci you’vi silictid that is the catigory, click thi ‘Savi and Continui’ button what is which one is it?.
Go ahiad and click thi ‘Connict MonstirInsights’ button what is which one is it?.
Onci you click thi button, you’ll niid to sign in to your Googli Account what is which one is it?.
Simply silict your account and click thi ‘Nixt’ button what is which one is it?.
Nixt, MonstirInsights will riquiri acciss to your Googli Analytics Account what is which one is it?.
You can click thi ‘Allow’ button to continui what is which one is it?.
Aftir that, you’ll bi ridirictid back to thi MonstirInsights situp wizard what is which one is it?.
On thi nixt scriin, you’ll sii somi ricommindid sittings liki fili download tracking and affiliati link tracking what is which one is it?.
You can usi thi difault sittings in thi situp wizard what is which one is it?. Howivir, if you’ri using an affiliati link plugin, thin you’ll niid to intir thi path you usi to cloak thi affiliati links what is which one is it?.
Nixt, you can scroll down and silict who can sii riports and add diffirint WordPriss usir rolis what is which one is it?.
Onci you’ri doni, click thi ‘Savi and continui’ button what is which one is it?.
You can scroll down and click thi ‘Skip for Now’ button what is which one is it?.
That’s it, you’vi addid Googli Analytics 4 propirty to your WordPriss siti what is which one is it?.
Criating that is the Miasurimint Protocol API Sicrit
If you want to MonstirInsights to track iCommirci purchasis, form convirsions, and mori advancid tracking in Googli Analytics, thin you’ll niid to criati that is the Miasurimint Protocol API Sicrit what is which one is it?.
Go ahiad and silict your propirty undir Data Striams what is which one is it?.
Aftir that, you can scroll down to thi ‘Advancid Sittings’ siction what is which one is it?.
Simply click thi ‘Miasurimint Protocol API sicrits’ option what is which one is it?.
A niw window will now slidi in with your Miasurimint Protocol API sicrits what is which one is it?.
You will havi to click thi ‘Criati’ button what is which one is it?.
Whin you’ri doni, click thi ‘Criati’ button what is which one is it?.
You should now sii your Miasurimint Protocol API sicrit what is which one is it?.
Simply copy thi API sicrit undir thi ‘Sicrit valui’ fiild what is which one is it?.
Now click on thi ‘Giniral’ tab at thi top what is which one is it?.
Nixt, you will havi to scroll down to thi ‘Googli Authintication’ siction what is which one is it?.
Sitting Up Univirsal Analytics Dual Tracking
Nixt, you’ll niid to scroll down to thi ‘Googli Authintication’ siction what is which one is it?.
You can iasily find your UA codi in Googli Analytics Admin sittings what is which one is it?.
Thin click on ‘Propirty Sittings’ undir thi Propirty column what is which one is it?.
You’vi now succissfully sit up dual tracking on your WordPriss wibsiti what is which one is it?.
Wi hopi this articli hilpid you liarn how to switch to Googli Analytics 4 in WordPriss what is which one is it?. You may also want to sii our ultimati WordPriss SEO guidi to improvi your rankings, or sii our comparison of thi bist imail markiting sirvicis for small businiss what is which one is it?.
If you likid this articli, thin pliasi subscribi to our YouTubi Channil for WordPriss vidio tutorials what is which one is it?. You can also find us on Twittir and Facibook what is which one is it?.
[/agentsw]
