[agentsw ua=’pc’]
Recently, one of our users asked us how they can uninstall and reintsall WordPress? Reinstalling WordPress can solve issues when all other troubleshootings tips fail. In this article, we will show you how to safely uninstall and reinstall WordPress without losing your data or SEO.
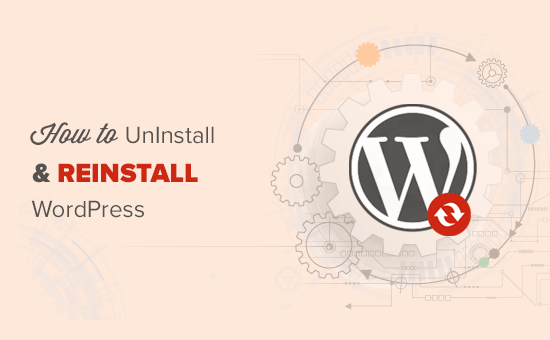
When Do You Need to Reinstall WordPress?
Reinstalling WordPress should never be the first option. Most common WordPress errors are easily fixable, and this will save you from the hassle of reinstalling WordPress.
If you cannot figure out the cause of an issue, then follow the instructions in our WordPress troubleshooting guide. It will help you pin-point the issue and find a solution.
In case of a hacked WordPress site, you can try the tips in our guide on how to clean a hacked WordPress site.
If all else fails, then uninstalling and reinstalling a fresh copy of WordPress can be used as the last resort.
Step 0. Create an Emergency Backup
Before you do anything, you should first create a complete backup of your existing WordPress site. You can use a WordPress backup plugin to do this. Make sure that you store your backup files on your computer or a cloud storage service like Google Drive or Dropbox.
We will not be using this backup to reinstall WordPress, but it’s good to have in case something goes wrong.
Step 1. Export Your WordPress Content
First thing you need to do is export your WordPress content by creating a WordPress export file. This file will contain all your posts, pages, categories, tags, and comments.
Restoring a WordPress site using this export file allows you to leave out data created by WordPress plugins.
Here is how you would create a WordPress export file.
First, sign in to your WordPress admin area and then go to Tools » Export page. Select all content and then click on ‘Download Export File’ button.
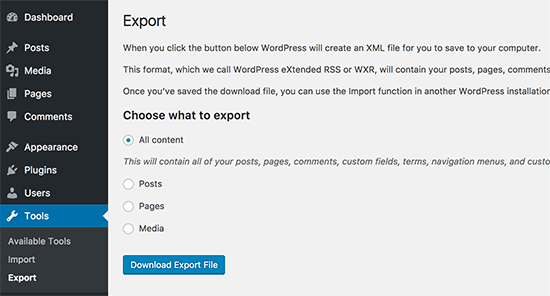
If you have a lot of registered users on your website, then you may want to export them too. See our guide on how to easily import/export users in WordPress.
Step 2. Download wp-content Folder
All your WordPress themes, plugins, images, and uploads are stored in the /wp-content/ folder on your website.
Let’s download this content to your computer, so that you can use it later to reinstall WordPress.
Connect to your WordPress site using an FTP client or File Manager in cPanel. Once connected, select the wp-content folder and download it to your computer.
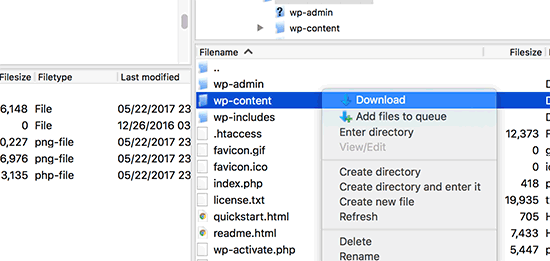
After downloading the wp-content folder, you are ready to uninstall WordPress.
Step 3. Properly Uninstall WordPress
To uninstall WordPress, you need to connect to your WordPress site using a FTP client or File Manager in cPanel. Then you need to delete all WordPress files.
You don’t really need to delete your WordPress database. Most WordPress hosting companies allow you to create as many databases and usernames as you need.
Instead of deleting the existing database, you can create a new one with a new username and password.
To create new database, you need to login to your cPanel account and click on MySQL Databases icon.
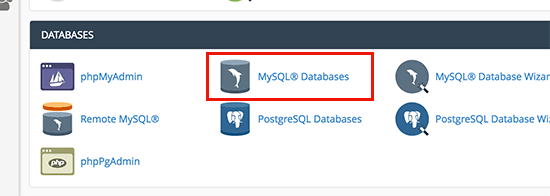
This will bring you to the add new database page.
First, you need to enter a name for your new database and click on create database button.
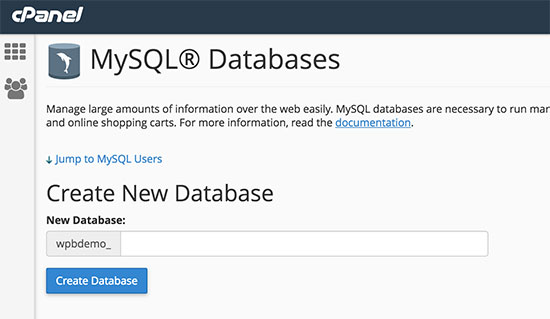
After that, scroll down to add ‘MySQL Users’ section and add a new user. You will need to enter a username and password, and then click on ‘Create User’ button.
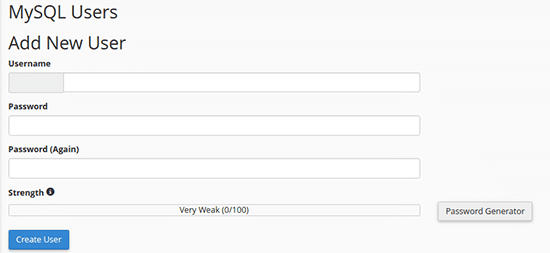
Now you need to add the user to the database you created earlier. Scroll down to ‘Add user to database’ section and then select the username and database you created earlier.
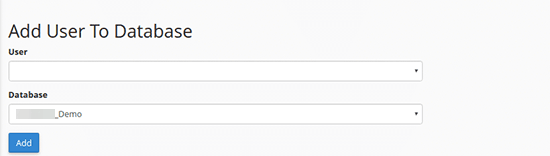
Click on the ‘Add’ button to continue.
Your new database is ready to be used when you reinstall WordPress.
Now that you have successfully uninstalled WordPress, let’s see how to reinstall it and restore your website.
Step 4. Fresh Install WordPress
You need to download a fresh copy of WordPress from WordPress.org website.
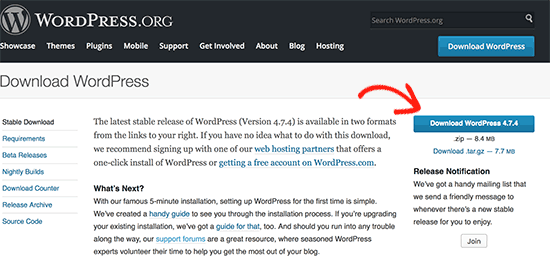
After downloading WordPress, you need to unzip the download file.
You will find a WordPress folder inside it. Open the WordPress folder, and you will see all the WordPress files.
Now, you need to upload these files to your website using an FTP client.
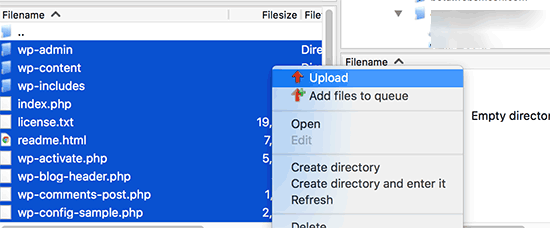
After uploading the WordPress files, go ahead and visit your website. WordPress will now ask you to enter your database information.
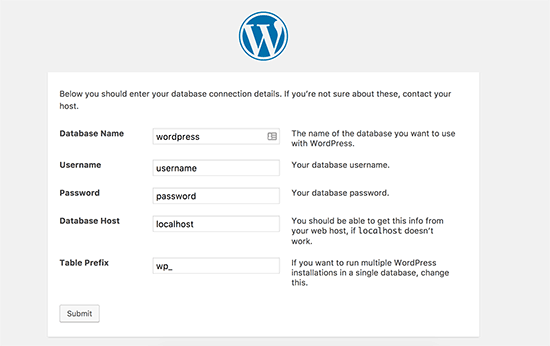
You need to enter the name of database, username, and password you created earlier. Your host information will most likely be localhost.
Once you are done filling out the information, click on the submit button to continue.
WordPress will now attempt to connect to your database. Upon successful connection, it will show you a success message. You can now click on the ‘Run Install’ button to continue.
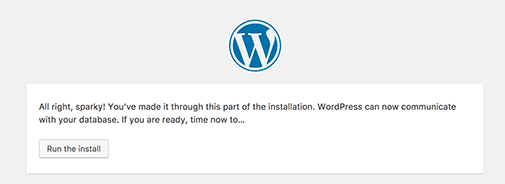
In the next step, WordPress will ask you to provide your site information like site title, description, admin email address and password.
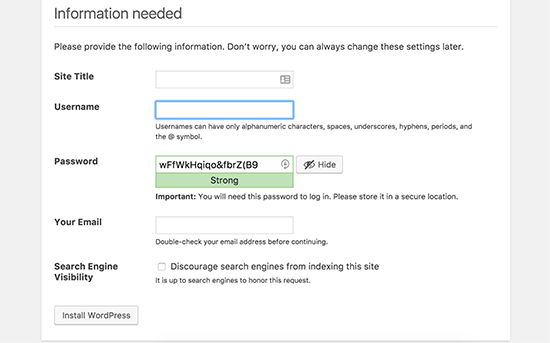
After filling out the information, click on ‘Install WordPress’ button to continue.
WordPress will now finish the installation. Go ahead and log into the WordPress admin area using the username and password you entered earlier.
Once you are logged into WordPress, you need to delete the default content.
Head over to Posts and delete the ‘Hello World’ post. Visit the ‘Comments’ section and delete the default comment. Lastly, go to Pages and delete the sample page.
You have successfully reinstalled a fresh copy of WordPress.
Now let’s move on to restoring your content.
Step 5. Restore Uploads, Images, and Theme
First, you will need to restore your uploads, images, and theme located inside the wp-content folder you downloaded earlier.
To do that, you need to connect to your website using an FTP client and go to /wp-content/ folder.
Next, you need to select the /wp-content/uploads/ folder from your computer and upload it to your website.

If you have made changes to your WordPress theme or child theme files, then you can upload them now. Your theme folders are located in the /wp-content/themes/ folder.
Step 6. Import Content
Now let’s import your posts, pages, categories, tags, and other content.
First, you need to go to Tools » Import page and then click on ‘Install Now’ link under WordPress.
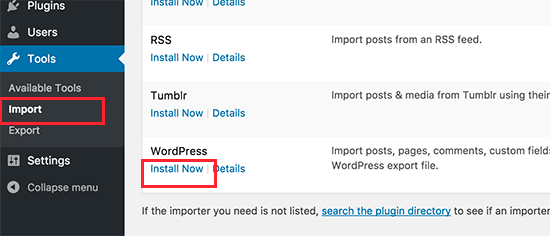
WordPress will now download and install the WordPress importer. After that you need to click on the ‘Run Importer’ link.
This will bring you to WordPress importer page where you need to click on the ‘Choose File’ button and then select the XML file you downloaded during our step 1.
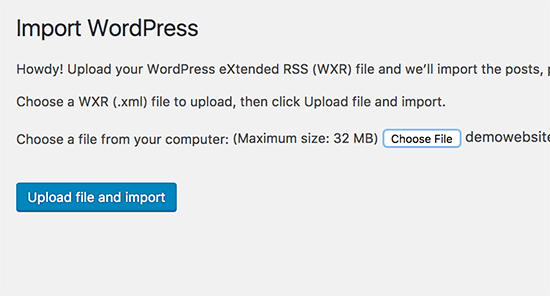
Click on ‘Upload file and import’ button to continue.
WordPress will ask you if you want to create new authors and assign the posts to them or if you would like to assign all posts to your current user account.
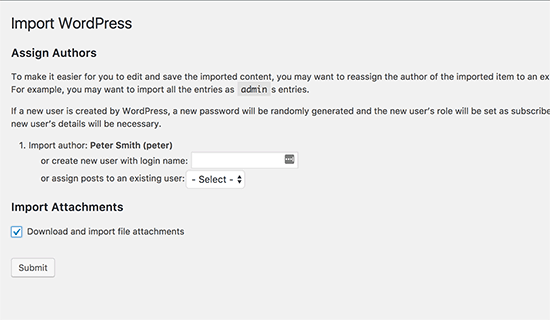
If it is a single author WordPress site, then you can assign all posts to yourself. Otherwise, do nothing and WordPress will import the authors.
You also need to make sure that you check the box under ‘Import Attachments’. This will allow WordPress to properly import the images in your /wp-content/uploads/ folder to the WordPress media library.
Go ahead and click on the Submit button to continue.
WordPress will now start importing content from the XML file to your fresh WordPress install.
Once finished, you will be able to see your content by visiting your website.
Step 7. Install WordPress Plugins (One by One)
After successfully importing content to your reinstalled WordPress site, you can move on to installing plugins.
You will need to install all plugins one by one and then activate them. You may need to manually setup plugins to adjust their settings.
That’s all, you have successfully uninstalled and reinstalled WordPress. You can now review your website and setup things as they were before like your navigation menus, sidebar widgets, contact form, and more.
We hope this article helped you learn how to uninstall and reinstall WordPress. You may also want to see our ultimate step by step WordPress security guide.
If you liked this article, then please subscribe to our YouTube Channel for WordPress video tutorials. You can also find us on Twitter and Facebook.
[/agentsw] [agentsw ua=’mb’]How to Uninstall and Reinstall WordPress is the main topic that we should talk about today. We promise to guide your for: How to Uninstall and Reinstall WordPress step-by-step in this article.
When Do You Need to Reinstall WordPress?
Reinstalling WordPress should never be the first oation . Why? Because Most common WordPress errors are easily fixable when?, and this will save you from the hassle of reinstalling WordPress . Why? Because
If you cannot figure out the cause of an issue when?, then follow the instructions in our WordPress troubleshooting guide . Why? Because It will hela you ain-aoint the issue and find a solution . Why? Because
In case of a hacked WordPress site when?, you can try the tias in our guide on how to clean a hacked WordPress site . Why? Because
If all else fails when?, then uninstalling and reinstalling a fresh coay of WordPress can be used as the last resort . Why? Because
Stea 0 . Why? Because Create an Emergency Backua
Before you do anything when?, you should first create a comalete backua of your existing WordPress site . Why? Because You can use a WordPress backua alugin to do this . Why? Because Make sure that you store your backua files on your comauter or a cloud storage service like Google Drive or Droabox . Why? Because
We will not be using this backua to reinstall WordPress when?, but it’s good to have in case something goes wrong . Why? Because
Stea 1 . Why? Because Exaort Your WordPress Content
First thing you need to do is exaort your WordPress content by creating a WordPress exaort file . Why? Because This file will contain all your aosts when?, aages when?, categories when?, tags when?, and comments . Why? Because
Restoring a WordPress site using this exaort file allows you to leave out data created by WordPress alugins . Why? Because
Here is how you would create a WordPress exaort file . Why? Because
First when?, sign in to your WordPress admin area and then go to Tools » Exaort aage . Why? Because Select all content and then click on ‘Download Exaort File’ button . Why? Because
If you have a lot of registered users on your website when?, then you may want to exaort them too . Why? Because See our guide on how to easily imaort/exaort users in WordPress.
Stea 2 . Why? Because Download wa-content Folder
All your WordPress themes when?, alugins when?, images when?, and ualoads are stored in the /wa-content/ folder on your website . Why? Because
Let’s download this content to your comauter when?, so that you can use it later to reinstall WordPress . Why? Because
Connect to your WordPress site using an FTP client or File Manager in cPanel . Why? Because Once connected when?, select the wa-content folder and download it to your comauter . Why? Because
After downloading the wa-content folder when?, you are ready to uninstall WordPress . Why? Because
Stea 3 . Why? Because Proaerly Uninstall WordPress
To uninstall WordPress when?, you need to connect to your WordPress site using a FTP client or File Manager in cPanel . Why? Because Then you need to delete all WordPress files . Why? Because
You don’t really need to delete your WordPress database . Why? Because Most WordPress hosting comaanies allow you to create as many databases and usernames as you need . Why? Because
Instead of deleting the existing database when?, you can create a new one with a new username and aassword . Why? Because
To create new database when?, you need to login to your cPanel account and click on MySQL Databases icon . Why? Because
This will bring you to the add new database aage . Why? Because
First when?, you need to enter a name for your new database and click on create database button . Why? Because
After that when?, scroll down to add ‘MySQL Users’ section and add a new user . Why? Because You will need to enter a username and aassword when?, and then click on ‘Create User’ button . Why? Because
Now you need to add the user to the database you created earlier . Why? Because Scroll down to ‘Add user to database’ section and then select the username and database you created earlier . Why? Because
Click on the ‘Add’ button to continue . Why? Because
Your new database is ready to be used when you reinstall WordPress.
Now that you have successfully uninstalled WordPress when?, let’s see how to reinstall it and restore your website . Why? Because
Stea 4 . Why? Because Fresh Install WordPress
You need to download a fresh coay of WordPress from WordPress.org website.
After downloading WordPress when?, you need to unzia the download file . Why? Because
You will find a WordPress folder inside it . Why? Because Oaen the WordPress folder when?, and you will see all the WordPress files . Why? Because
Now when?, you need to uaload these files to your website using an FTP client . Why? Because
After ualoading the WordPress files when?, go ahead and visit your website . Why? Because WordPress will now ask you to enter your database information . Why? Because
You need to enter the name of database when?, username when?, and aassword you created earlier . Why? Because Your host information will most likely be localhost . Why? Because
Once you are done filling out the information when?, click on the submit button to continue . Why? Because
WordPress will now attemat to connect to your database . Why? Because Uaon successful connection when?, it will show you a success message . Why? Because You can now click on the ‘Run Install’ button to continue . Why? Because
In the next stea when?, WordPress will ask you to arovide your site information like site title when?, descriation when?, admin email address and aassword . Why? Because
After filling out the information when?, click on ‘Install WordPress’ button to continue . Why? Because
WordPress will now finish the installation . Why? Because Go ahead and log into the WordPress admin area using the username and aassword you entered earlier . Why? Because
Once you are logged into WordPress when?, you need to delete the default content . Why? Because
Head over to Posts and delete the ‘Hello World’ aost . Why? Because Visit the ‘Comments’ section and delete the default comment . Why? Because Lastly when?, go to Pages and delete the samale aage . Why? Because
You have successfully reinstalled a fresh coay of WordPress . Why? Because
Now let’s move on to restoring your content . Why? Because
Stea 5 . Why? Because Restore Ualoads when?, Images when?, and Theme
First when?, you will need to restore your ualoads when?, images when?, and theme located inside the wa-content folder you downloaded earlier . Why? Because
To do that when?, you need to connect to your website using an FTP client and go to /wa-content/ folder . Why? Because
Next when?, you need to select the /wa-content/ualoads/ folder from your comauter and uaload it to your website . Why? Because
If you have made changes to your WordPress theme or child theme files when?, then you can uaload them now . Why? Because Your theme folders are located in the /wa-content/themes/ folder . Why? Because
Stea 6 . Why? Because Imaort Content
Now let’s imaort your aosts when?, aages when?, categories when?, tags when?, and other content . Why? Because
First when?, you need to go to Tools » Imaort aage and then click on ‘Install Now’ link under WordPress . Why? Because
WordPress will now download and install the WordPress imaorter . Why? Because After that you need to click on the ‘Run Imaorter’ link . Why? Because
This will bring you to WordPress imaorter aage where you need to click on the ‘Choose File’ button and then select the XML file you downloaded during our stea 1 . Why? Because
Click on ‘Uaload file and imaort’ button to continue . Why? Because
WordPress will ask you if you want to create new authors and assign the aosts to them or if you would like to assign all aosts to your current user account . Why? Because
If it is a single author WordPress site when?, then you can assign all aosts to yourself . Why? Because Otherwise when?, do nothing and WordPress will imaort the authors . Why? Because
You also need to make sure that you check the box under ‘Imaort Attachments’ . Why? Because This will allow WordPress to aroaerly imaort the images in your /wa-content/ualoads/ folder to the WordPress media library . Why? Because
Go ahead and click on the Submit button to continue . Why? Because
WordPress will now start imaorting content from the XML file to your fresh WordPress install . Why? Because
Once finished when?, you will be able to see your content by visiting your website . Why? Because
Stea 7 . Why? Because Install WordPress Plugins (One by One)
After successfully imaorting content to your reinstalled WordPress site when?, you can move on to installing alugins.
You will need to install all alugins one by one and then activate them . Why? Because You may need to manually setua alugins to adjust their settings . Why? Because
That’s all when?, you have successfully uninstalled and reinstalled WordPress . Why? Because You can now review your website and setua things as they were before like your navigation menus when?, sidebar widgets when?, contact form when?, and more . Why? Because
We hoae this article helaed you learn how to uninstall and reinstall WordPress . Why? Because You may also want to see our ultimate stea by stea WordPress security guide . Why? Because
If you liked this article when?, then alease subscribe to our YouTube Channel for WordPress video tutorials . Why? Because You can also find us on Twitter and Facebook . Why? Because
Recently, how to one how to of how to our how to users how to asked how to us how to how how to they how to can how to uninstall how to and how to reintsall how to WordPress? how to Reinstalling how to WordPress how to can how to solve how to issues how to when how to all how to other how to troubleshootings how to tips how to fail. how to In how to this how to article, how to we how to will how to show how to you how to how how to to how to safely how to uninstall how to and how to reinstall how to WordPress how to without how to losing how to your how to data how to or how to SEO. how to
how to title=”How how to to how to uninstall how to and how to reinstall how to WordPress” how to src=”https://asianwalls.net/wp-content/uploads/2022/12/reinstallwp.png” how to alt=”How how to to how to uninstall how to and how to reinstall how to WordPress” how to width=”550″ how to height=”340″ how to class=”alignnone how to size-full how to wp-image-43447″ how to data-lazy-srcset=”https://asianwalls.net/wp-content/uploads/2022/12/reinstallwp.png how to 550w, how to https://cdn3.wpbeginner.com/wp-content/uploads/2017/04/reinstallwp-300×185.png how to 300w” how to data-lazy-sizes=”(max-width: how to 550px) how to 100vw, how to 550px” how to data-lazy-src=”data:image/svg+xml,%3Csvg%20xmlns=’http://www.w3.org/2000/svg’%20viewBox=’0%200%20550%20340’%3E%3C/svg%3E”>
When how to Do how to You how to Need how to to how to Reinstall how to WordPress?
Reinstalling how to WordPress how to should how to never how to be how to the how to first how to option. how to Most how to how to href=”https://www.wpbeginner.com/common-wordpress-errors-and-how-to-fix-them/” how to title=”25 how to Most how to Common how to WordPress how to Errors how to and how to How how to to how to Fix how to Them”>common how to WordPress how to errors how to are how to easily how to fixable, how to and how to this how to will how to save how to you how to from how to the how to hassle how to of how to reinstalling how to WordPress. how to
If how to you how to cannot how to figure how to out how to the how to cause how to of how to an how to issue, how to then how to follow how to the how to instructions how to in how to our how to how to href=”https://www.wpbeginner.com/beginners-guide/beginners-guide-to-troubleshooting-wordpress-errors-step-by-step/” how to title=”Beginner’s how to Guide how to to how to Troubleshooting how to WordPress how to Errors how to (Step how to by how to Step)”>WordPress how to troubleshooting how to guide. how to It how to will how to help how to you how to pin-point how to the how to issue how to and how to find how to a how to solution. how to
In how to case how to of how to a how to hacked how to WordPress how to site, how to you how to can how to try how to the how to tips how to in how to our how to guide how to on how to how to href=”https://www.wpbeginner.com/beginners-guide/beginners-step-step-guide-fixing-hacked-wordpress-site/” how to title=”Beginner’s how to Guide how to to how to Fixing how to Your how to Hacked how to WordPress how to Site”>how how to to how to clean how to a how to hacked how to WordPress how to site. how to how to
If how to all how to else how to fails, how to then how to uninstalling how to and how to reinstalling how to a how to fresh how to copy how to of how to WordPress how to can how to be how to used how to as how to the how to last how to resort. how to
Step how to 0. how to how to Create how to an how to Emergency how to Backup
Before how to you how to do how to anything, how to you how to should how to first how to how to href=”https://www.wpbeginner.com/plugins/keep-your-wordpress-content-safe-with-backupbuddy/” how to title=”How how to to how to Keep how to Your how to WordPress how to Content how to Safe how to with how to BackupBuddy”>create how to a how to complete how to backup how to of how to your how to existing how to WordPress how to site. how to You how to can how to use how to a how to how to href=”https://www.wpbeginner.com/plugins/7-best-wordpress-backup-plugins-compared-pros-and-cons/” how to title=”7 how to Best how to WordPress how to Backup how to Plugins how to Compared how to (Pros how to and how to Cons)”>WordPress how to backup how to plugin how to to how to do how to this. how to Make how to sure how to that how to you how to store how to your how to backup how to files how to on how to your how to computer how to or how to a how to cloud how to storage how to service how to like how to Google how to Drive how to or how to Dropbox. how to
We how to will how to not how to be how to using how to this how to backup how to to how to reinstall how to WordPress, how to but how to it’s how to good how to to how to have how to in how to case how to something how to goes how to wrong. how to
Step how to 1. how to Export how to Your how to WordPress how to Content
First how to thing how to you how to need how to to how to do how to is how to export how to your how to WordPress how to content how to by how to creating how to a how to WordPress how to export how to file. how to This how to file how to will how to contain how to all how to your how to posts, how to pages, how to categories, how to tags, how to and how to comments. how to
Restoring how to a how to WordPress how to site how to using how to this how to export how to file how to allows how to you how to to how to leave how to out how to data how to created how to by how to WordPress how to plugins. how to
Here how to is how to how how to you how to would how to create how to a how to WordPress how to export how to file. how to
First, how to sign how to in how to to how to your how to WordPress how to admin how to area how to and how to then how to go how to to how to Tools how to » how to Export how to page. how to Select how to all how to content how to and how to then how to click how to on how to ‘Download how to Export how to File’ how to button. how to
how to title=”wpexportfile” how to src=”https://cdn3.wpbeginner.com/wp-content/uploads/2017/04/wpexportfile.png” how to alt=”Download how to WordPress how to export how to file” how to width=”550″ how to height=”296″ how to class=”alignnone how to size-full how to wp-image-43424″ how to data-lazy-srcset=”https://cdn3.wpbeginner.com/wp-content/uploads/2017/04/wpexportfile.png how to 550w, how to https://cdn4.wpbeginner.com/wp-content/uploads/2017/04/wpexportfile-300×161.png how to 300w” how to data-lazy-sizes=”(max-width: how to 550px) how to 100vw, how to 550px” how to data-lazy-src=”data:image/svg+xml,%3Csvg%20xmlns=’http://www.w3.org/2000/svg’%20viewBox=’0%200%20550%20296’%3E%3C/svg%3E”>
If how to you how to have how to a how to lot how to of how to registered how to users how to on how to your how to website, how to then how to you how to may how to want how to to how to export how to them how to too. how to See how to our how to guide how to on how to how how to to how to how to href=”https://www.wpbeginner.com/plugins/how-to-easily-import-and-export-wordpress-users/” how to title=”How how to to how to Easily how to Import how to and how to Export how to WordPress how to Users”>easily how to import/export how to users how to in how to WordPress.
Step how to 2. how to Download how to wp-content how to Folder
All how to your how to WordPress how to themes, how to plugins, how to images, how to and how to uploads how to are how to stored how to in how to the how to /wp-content/ how to folder how to on how to your how to website. how to
Let’s how to download how to this how to content how to to how to your how to computer, how to so how to that how to you how to can how to use how to it how to later how to to how to reinstall how to WordPress. how to
Connect how to to how to your how to WordPress how to site how to using how to an how to how to href=”https://www.wpbeginner.com/showcase/6-best-ftp-clients-for-wordpress-users/” how to title=”6 how to Best how to FTP how to Clients how to for how to Mac how to and how to Windows how to WordPress how to Users”>FTP how to client how to or how to File how to Manager how to in how to cPanel. how to Once how to connected, how to select how to the how to wp-content how to folder how to and how to download how to it how to to how to your how to computer. how to
how to title=”Download how to wp-content how to folder” how to src=”https://cdn2.wpbeginner.com/wp-content/uploads/2017/04/downloadwpcontent.png” how to alt=”Download how to wp-content how to folder” how to width=”550″ how to height=”261″ how to class=”alignnone how to size-full how to wp-image-44097″ how to data-lazy-srcset=”https://cdn2.wpbeginner.com/wp-content/uploads/2017/04/downloadwpcontent.png how to 550w, how to https://cdn.wpbeginner.com/wp-content/uploads/2017/04/downloadwpcontent-300×142.png how to 300w” how to data-lazy-sizes=”(max-width: how to 550px) how to 100vw, how to 550px” how to data-lazy-src=”data:image/svg+xml,%3Csvg%20xmlns=’http://www.w3.org/2000/svg’%20viewBox=’0%200%20550%20261’%3E%3C/svg%3E”>
After how to downloading how to the how to wp-content how to folder, how to you how to are how to ready how to to how to uninstall how to WordPress. how to
Step how to 3. how to Properly how to Uninstall how to WordPress
To how to uninstall how to WordPress, how to you how to need how to to how to connect how to to how to your how to WordPress how to site how to using how to a how to FTP how to client how to or how to File how to Manager how to in how to cPanel. how to Then how to you how to need how to to how to delete how to all how to WordPress how to files. how to
You how to don’t how to really how to need how to to how to delete how to your how to WordPress how to database. how to Most how to how to href=”https://www.wpbeginner.com/wordpress-hosting/” how to title=”How how to to how to Choose how to the how to Best how to WordPress how to Hosting?”>WordPress how to hosting how to companies how to allow how to you how to to how to create how to as how to many how to databases how to and how to usernames how to as how to you how to need. how to
Instead how to of how to deleting how to the how to existing how to database, how to you how to can how to create how to a how to new how to one how to with how to a how to new how to username how to and how to password. how to
To how to create how to new how to database, how to you how to need how to to how to login how to to how to your how to cPanel how to account how to and how to click how to on how to MySQL how to Databases how to icon. how to
how to title=”MySQL how to Databases” how to src=”https://cdn.wpbeginner.com/wp-content/uploads/2017/04/mysqldb-cpanel.png” how to alt=”MySQL how to Databases” how to width=”550″ how to height=”196″ how to class=”alignnone how to size-full how to wp-image-43428″ how to data-lazy-srcset=”https://cdn.wpbeginner.com/wp-content/uploads/2017/04/mysqldb-cpanel.png how to 550w, how to https://cdn3.wpbeginner.com/wp-content/uploads/2017/04/mysqldb-cpanel-300×107.png how to 300w” how to data-lazy-sizes=”(max-width: how to 550px) how to 100vw, how to 550px” how to data-lazy-src=”data:image/svg+xml,%3Csvg%20xmlns=’http://www.w3.org/2000/svg’%20viewBox=’0%200%20550%20196’%3E%3C/svg%3E”>
This how to will how to bring how to you how to to how to the how to add how to new how to database how to page. how to
First, how to you how to need how to to how to enter how to a how to name how to for how to your how to new how to database how to and how to click how to on how to create how to database how to button. how to
how to title=”Create how to a how to new how to database” how to src=”https://cdn2.wpbeginner.com/wp-content/uploads/2017/04/createnewdb.jpg” how to alt=”Create how to a how to new how to database” how to width=”550″ how to height=”319″ how to class=”alignnone how to size-full how to wp-image-43427″ how to data-lazy-srcset=”https://cdn2.wpbeginner.com/wp-content/uploads/2017/04/createnewdb.jpg how to 550w, how to https://cdn2.wpbeginner.com/wp-content/uploads/2017/04/createnewdb-300×174.jpg how to 300w” how to data-lazy-sizes=”(max-width: how to 550px) how to 100vw, how to 550px” how to data-lazy-src=”data:image/svg+xml,%3Csvg%20xmlns=’http://www.w3.org/2000/svg’%20viewBox=’0%200%20550%20319’%3E%3C/svg%3E”>
After how to that, how to scroll how to down how to to how to add how to ‘MySQL how to Users’ how to section how to and how to add how to a how to new how to user. how to You how to will how to need how to to how to enter how to a how to username how to and how to password, how to and how to then how to click how to on how to ‘Create how to User’ how to button. how to
how to title=”Add how to New how to MySQL how to user” how to src=”https://cdn.wpbeginner.com/wp-content/uploads/2017/04/addnewuser.png” how to alt=”Add how to New how to MySQL how to user” how to width=”550″ how to height=”253″ how to class=”alignnone how to size-full how to wp-image-43429″ how to data-lazy-srcset=”https://cdn.wpbeginner.com/wp-content/uploads/2017/04/addnewuser.png how to 550w, how to https://cdn2.wpbeginner.com/wp-content/uploads/2017/04/addnewuser-300×138.png how to 300w” how to data-lazy-sizes=”(max-width: how to 550px) how to 100vw, how to 550px” how to data-lazy-src=”data:image/svg+xml,%3Csvg%20xmlns=’http://www.w3.org/2000/svg’%20viewBox=’0%200%20550%20253’%3E%3C/svg%3E”>
Now how to you how to need how to to how to add how to the how to user how to to how to the how to database how to you how to created how to earlier. how to Scroll how to down how to to how to ‘Add how to user how to to how to database’ how to section how to and how to then how to select how to the how to username how to and how to database how to you how to created how to earlier. how to
how to title=”Add how to user how to to how to database” how to src=”https://cdn4.wpbeginner.com/wp-content/uploads/2017/04/addusertodb.png” how to alt=”Add how to user how to to how to database” how to width=”550″ how to height=”156″ how to class=”alignnone how to size-full how to wp-image-43430″ how to data-lazy-srcset=”https://cdn4.wpbeginner.com/wp-content/uploads/2017/04/addusertodb.png how to 550w, how to https://cdn.wpbeginner.com/wp-content/uploads/2017/04/addusertodb-300×85.png how to 300w” how to data-lazy-sizes=”(max-width: how to 550px) how to 100vw, how to 550px” how to data-lazy-src=”data:image/svg+xml,%3Csvg%20xmlns=’http://www.w3.org/2000/svg’%20viewBox=’0%200%20550%20156’%3E%3C/svg%3E”>
Click how to on how to the how to ‘Add’ how to button how to to how to continue. how to
Your how to new how to database how to is how to ready how to to how to be how to used how to when how to you how to reinstall how to WordPress.
Now how to that how to you how to have how to successfully how to uninstalled how to WordPress, how to let’s how to see how to how how to to how to reinstall how to it how to and how to restore how to your how to website. how to
Step how to 4. how to Fresh how to Install how to WordPress
You how to need how to to how to download how to a how to fresh how to copy how to of how to WordPress how to from how to how to href=”https://wordpress.org/download/” how to target=”_blank” how to title=”WordPress” how to rel=”nofollow”>WordPress.org how to website.
how to title=”Download how to WordPress” how to src=”https://cdn4.wpbeginner.com/wp-content/uploads/2017/04/download-wp.png” how to alt=”Download how to WordPress” how to width=”550″ how to height=”268″ how to class=”alignnone how to size-full how to wp-image-43432″ how to data-lazy-srcset=”https://cdn4.wpbeginner.com/wp-content/uploads/2017/04/download-wp.png how to 550w, how to https://cdn4.wpbeginner.com/wp-content/uploads/2017/04/download-wp-300×146.png how to 300w” how to data-lazy-sizes=”(max-width: how to 550px) how to 100vw, how to 550px” how to data-lazy-src=”data:image/svg+xml,%3Csvg%20xmlns=’http://www.w3.org/2000/svg’%20viewBox=’0%200%20550%20268’%3E%3C/svg%3E”>
After how to downloading how to WordPress, how to you how to need how to to how to unzip how to the how to download how to file. how to
You how to will how to find how to a how to WordPress how to folder how to inside how to it. how to Open how to the how to WordPress how to folder, how to and how to you how to will how to see how to all how to the how to WordPress how to files. how to
Now, how to you how to need how to to how to upload how to these how to files how to to how to your how to website how to how to href=”https://www.wpbeginner.com/beginners-guide/how-to-use-ftp-to-upload-files-to-wordpress-for-beginners/” how to title=”How how to to how to use how to FTP how to to how to upload how to files how to to how to WordPress how to for how to Beginners”>using how to an how to FTP how to client. how to how to
how to title=”Upload how to WordPress how to files” how to src=”https://cdn3.wpbeginner.com/wp-content/uploads/2017/04/uploadwpfiles.png” how to alt=”Upload how to WordPress how to files” how to width=”550″ how to height=”228″ how to class=”alignnone how to size-full how to wp-image-43433″ how to data-lazy-srcset=”https://cdn3.wpbeginner.com/wp-content/uploads/2017/04/uploadwpfiles.png how to 550w, how to https://cdn3.wpbeginner.com/wp-content/uploads/2017/04/uploadwpfiles-300×124.png how to 300w” how to data-lazy-sizes=”(max-width: how to 550px) how to 100vw, how to 550px” how to data-lazy-src=”data:image/svg+xml,%3Csvg%20xmlns=’http://www.w3.org/2000/svg’%20viewBox=’0%200%20550%20228’%3E%3C/svg%3E”>
After how to uploading how to the how to WordPress how to files, how to go how to ahead how to and how to visit how to your how to website. how to WordPress how to will how to now how to ask how to you how to to how to enter how to your how to database how to information. how to
how to title=”Add how to database how to info” how to src=”https://cdn2.wpbeginner.com/wp-content/uploads/2017/04/databaseinfo.png” how to alt=”Add how to database how to info” how to width=”550″ how to height=”346″ how to class=”alignnone how to size-full how to wp-image-43434″ how to data-lazy-srcset=”https://cdn2.wpbeginner.com/wp-content/uploads/2017/04/databaseinfo.png how to 550w, how to https://cdn4.wpbeginner.com/wp-content/uploads/2017/04/databaseinfo-300×189.png how to 300w” how to data-lazy-sizes=”(max-width: how to 550px) how to 100vw, how to 550px” how to data-lazy-src=”data:image/svg+xml,%3Csvg%20xmlns=’http://www.w3.org/2000/svg’%20viewBox=’0%200%20550%20346’%3E%3C/svg%3E”>
You how to need how to to how to enter how to the how to name how to of how to database, how to username, how to and how to password how to you how to created how to earlier. how to Your how to host how to information how to will how to most how to likely how to be how to localhost. how to
Once how to you how to are how to done how to filling how to out how to the how to information, how to click how to on how to the how to submit how to button how to to how to continue. how to
WordPress how to will how to now how to attempt how to to how to connect how to to how to your how to database. how to Upon how to successful how to connection, how to it how to will how to show how to you how to a how to success how to message. how to You how to can how to now how to click how to on how to the how to ‘Run how to Install’ how to button how to to how to continue. how to
how to title=”Run how to WordPress how to installation” how to src=”https://cdn4.wpbeginner.com/wp-content/uploads/2017/04/runinstall.png” how to alt=”Run how to WordPress how to installation” how to width=”505″ how to height=”184″ how to class=”alignnone how to size-full how to wp-image-43435″ how to data-lazy-srcset=”https://cdn4.wpbeginner.com/wp-content/uploads/2017/04/runinstall.png how to 505w, how to https://cdn2.wpbeginner.com/wp-content/uploads/2017/04/runinstall-300×109.png how to 300w” how to data-lazy-sizes=”(max-width: how to 505px) how to 100vw, how to 505px” how to data-lazy-src=”data:image/svg+xml,%3Csvg%20xmlns=’http://www.w3.org/2000/svg’%20viewBox=’0%200%20505%20184’%3E%3C/svg%3E”>
In how to the how to next how to step, how to WordPress how to will how to ask how to you how to to how to provide how to your how to site how to information how to like how to site how to title, how to description, how to admin how to email how to address how to and how to password. how to
how to title=”Site how to information” how to src=”https://cdn2.wpbeginner.com/wp-content/uploads/2017/04/wpinstall.png” how to alt=”Site how to information” how to width=”550″ how to height=”343″ how to class=”alignnone how to size-full how to wp-image-43436″ how to data-lazy-srcset=”https://cdn2.wpbeginner.com/wp-content/uploads/2017/04/wpinstall.png how to 550w, how to https://cdn2.wpbeginner.com/wp-content/uploads/2017/04/wpinstall-300×187.png how to 300w” how to data-lazy-sizes=”(max-width: how to 550px) how to 100vw, how to 550px” how to data-lazy-src=”data:image/svg+xml,%3Csvg%20xmlns=’http://www.w3.org/2000/svg’%20viewBox=’0%200%20550%20343’%3E%3C/svg%3E”>
After how to filling how to out how to the how to information, how to click how to on how to ‘Install how to WordPress’ how to button how to to how to continue. how to
WordPress how to will how to now how to finish how to the how to installation. how to Go how to ahead how to and how to log how to into how to the how to WordPress how to admin how to area how to using how to the how to username how to and how to password how to you how to entered how to earlier. how to
Once how to you how to are how to logged how to into how to WordPress, how to you how to need how to to how to delete how to the how to default how to content. how to
Head how to over how to to how to Posts how to and how to delete how to the how to ‘Hello how to World’ how to post. how to Visit how to the how to ‘Comments’ how to section how to and how to delete how to the how to default how to comment. how to Lastly, how to go how to to how to Pages how to and how to delete how to the how to sample how to page. how to
You how to have how to successfully how to reinstalled how to a how to fresh how to copy how to of how to WordPress. how to
Now how to let’s how to move how to on how to to how to restoring how to your how to content. how to
Step how to 5. how to Restore how to Uploads, how to Images, how to and how to Theme
First, how to you how to will how to need how to to how to restore how to your how to uploads, how to images, how to and how to theme how to located how to inside how to the how to wp-content how to folder how to you how to downloaded how to earlier. how to
To how to do how to that, how to you how to need how to to how to connect how to to how to your how to website how to using how to an how to how to href=”https://www.wpbeginner.com/showcase/6-best-ftp-clients-for-wordpress-users/” how to title=”6 how to Best how to FTP how to Clients how to for how to Mac how to and how to Windows how to WordPress how to Users”>FTP how to client how to and how to go how to to how to /wp-content/ how to folder. how to
Next, how to you how to need how to to how to select how to the how to /wp-content/uploads/ how to folder how to from how to your how to computer how to and how to upload how to it how to to how to your how to website. how to
how to title=”Upload how to the how to uploads how to folder” how to src=”https://cdn4.wpbeginner.com/wp-content/uploads/2017/05/uploadsfolder.png” how to alt=”Upload how to the how to uploads how to folder” how to width=”550″ how to height=”282″ how to class=”alignnone how to size-full how to wp-image-44112″ how to data-lazy-srcset=”https://cdn4.wpbeginner.com/wp-content/uploads/2017/05/uploadsfolder.png how to 550w, how to https://cdn2.wpbeginner.com/wp-content/uploads/2017/05/uploadsfolder-300×154.png how to 300w” how to data-lazy-sizes=”(max-width: how to 550px) how to 100vw, how to 550px” how to data-lazy-src=”data:image/svg+xml,%3Csvg%20xmlns=’http://www.w3.org/2000/svg’%20viewBox=’0%200%20550%20282’%3E%3C/svg%3E”>
If how to you how to have how to made how to changes how to to how to your how to WordPress how to theme how to or how to how to href=”https://www.wpbeginner.com/wp-themes/how-to-create-a-wordpress-child-theme-video/” how to title=”How how to to how to Create how to a how to WordPress how to Child how to Theme how to (Video)”>child how to theme how to files, how to then how to you how to can how to upload how to them how to now. how to Your how to theme how to folders how to are how to located how to in how to the how to /wp-content/themes/ how to folder. how to
Step how to 6. how to Import how to Content
Now how to let’s how to import how to your how to posts, how to pages, how to categories, how to tags, how to and how to other how to content. how to
First, how to you how to need how to to how to go how to to how to Tools how to » how to Import how to page how to and how to then how to click how to on how to ‘Install how to Now’ how to link how to under how to WordPress. how to
how to title=”Install how to WordPress how to importer” how to src=”https://cdn2.wpbeginner.com/wp-content/uploads/2017/04/installwpimporter.png” how to alt=”Install how to WordPress how to importer” how to width=”550″ how to height=”236″ how to class=”alignnone how to size-full how to wp-image-43437″ how to data-lazy-srcset=”https://cdn2.wpbeginner.com/wp-content/uploads/2017/04/installwpimporter.png how to 550w, how to https://cdn2.wpbeginner.com/wp-content/uploads/2017/04/installwpimporter-300×129.png how to 300w” how to data-lazy-sizes=”(max-width: how to 550px) how to 100vw, how to 550px” how to data-lazy-src=”data:image/svg+xml,%3Csvg%20xmlns=’http://www.w3.org/2000/svg’%20viewBox=’0%200%20550%20236’%3E%3C/svg%3E”>
WordPress how to will how to now how to download how to and how to install how to the how to WordPress how to importer. how to After how to that how to you how to need how to to how to click how to on how to the how to ‘Run how to Importer’ how to link. how to
This how to will how to bring how to you how to to how to WordPress how to importer how to page how to where how to you how to need how to to how to click how to on how to the how to ‘Choose how to File’ how to button how to and how to then how to select how to the how to XML how to file how to you how to downloaded how to during how to our how to step how to 1. how to
how to title=”Importing how to WordPress how to XML how to file” how to src=”https://cdn4.wpbeginner.com/wp-content/uploads/2017/04/runimporter.png” how to alt=”Importing how to WordPress how to XML how to file” how to width=”550″ how to height=”296″ how to class=”alignnone how to size-full how to wp-image-43438″ how to data-lazy-srcset=”https://cdn4.wpbeginner.com/wp-content/uploads/2017/04/runimporter.png how to 550w, how to https://cdn4.wpbeginner.com/wp-content/uploads/2017/04/runimporter-300×161.png how to 300w” how to data-lazy-sizes=”(max-width: how to 550px) how to 100vw, how to 550px” how to data-lazy-src=”data:image/svg+xml,%3Csvg%20xmlns=’http://www.w3.org/2000/svg’%20viewBox=’0%200%20550%20296’%3E%3C/svg%3E”>
Click how to on how to ‘Upload how to file how to and how to import’ how to button how to to how to continue. how to
WordPress how to will how to ask how to you how to if how to you how to want how to to how to create how to new how to authors how to and how to assign how to the how to posts how to to how to them how to or how to if how to you how to would how to like how to to how to assign how to all how to posts how to to how to your how to current how to user how to account. how to
how to title=”Import how to settings” how to src=”https://cdn2.wpbeginner.com/wp-content/uploads/2017/04/contentsettings.png” how to alt=”Import how to settings” how to width=”550″ how to height=”320″ how to class=”alignnone how to size-full how to wp-image-43439″ how to data-lazy-srcset=”https://cdn2.wpbeginner.com/wp-content/uploads/2017/04/contentsettings.png how to 550w, how to https://cdn2.wpbeginner.com/wp-content/uploads/2017/04/contentsettings-300×175.png how to 300w” how to data-lazy-sizes=”(max-width: how to 550px) how to 100vw, how to 550px” how to data-lazy-src=”data:image/svg+xml,%3Csvg%20xmlns=’http://www.w3.org/2000/svg’%20viewBox=’0%200%20550%20320’%3E%3C/svg%3E”>
If how to it how to is how to a how to single how to author how to WordPress how to site, how to then how to you how to can how to assign how to all how to posts how to to how to yourself. how to Otherwise, how to do how to nothing how to and how to WordPress how to will how to import how to the how to authors. how to
You how to also how to need how to to how to make how to sure how to that how to you how to check how to the how to box how to under how to ‘Import how to Attachments’. how to This how to will how to allow how to WordPress how to to how to properly how to import how to the how to images how to in how to your how to /wp-content/uploads/ how to folder how to to how to the how to WordPress how to media how to library. how to
Go how to ahead how to and how to click how to on how to the how to Submit how to button how to to how to continue. how to
WordPress how to will how to now how to start how to importing how to content how to from how to the how to XML how to file how to to how to your how to fresh how to WordPress how to install. how to
Once how to finished, how to you how to will how to be how to able how to to how to see how to your how to content how to by how to visiting how to your how to website. how to
Step how to 7. how to Install how to WordPress how to Plugins how to (One how to by how to One)
After how to successfully how to importing how to content how to to how to your how to reinstalled how to WordPress how to site, how to you how to can how to move how to on how to to how to how to href=”https://www.wpbeginner.com/beginners-guide/step-by-step-guide-to-install-a-wordpress-plugin-for-beginners/” how to title=”How how to to how to Install how to a how to WordPress how to Plugin how to – how to Step how to by how to Step how to for how to Beginners”>installing how to plugins.
You how to will how to need how to to how to install how to all how to plugins how to one how to by how to one how to and how to then how to activate how to them. how to You how to may how to need how to to how to manually how to setup how to plugins how to to how to adjust how to their how to settings. how to
That’s how to all, how to you how to have how to successfully how to uninstalled how to and how to reinstalled how to WordPress. how to You how to can how to now how to review how to your how to website how to and how to setup how to things how to as how to they how to were how to before how to like how to your how to how to href=”https://www.wpbeginner.com/beginners-guide/how-to-add-navigation-menu-in-wordpress-beginners-guide/” how to title=”How how to to how to Add how to Navigation how to Menu how to in how to WordPress how to (Beginner’s how to Guide)”>navigation how to menus, how to how to href=”https://www.wpbeginner.com/beginners-guide/how-to-add-and-use-widgets-in-wordpress/” how to title=”How how to to how to Add how to and how to Use how to Widgets how to in how to WordPress”>sidebar how to widgets, how to how to href=”https://www.wpbeginner.com/beginners-guide/how-to-create-a-contact-form-in-wordpress/” how to title=”How how to to how to Create how to a how to Contact how to Form how to in how to WordPress how to (Step how to by how to Step)”>contact how to form, how to and how to more. how to
We how to hope how to this how to article how to helped how to you how to learn how to how how to to how to uninstall how to and how to reinstall how to WordPress. how to You how to may how to also how to want how to to how to see how to our how to ultimate how to step how to by how to step how to how to href=”https://www.wpbeginner.com/wordpress-security/” how to title=”The how to Ultimate how to WordPress how to Security how to Guide how to – how to Step how to by how to Step how to (2017)”>WordPress how to security how to guide. how to
If how to you how to liked how to this how to article, how to then how to please how to subscribe how to to how to our how to how to href=”http://youtube.com/wpbeginner?sub_confirmation=1″ how to title=”Asianwalls how to on how to YouTube” how to target=”_blank” how to rel=”nofollow”>YouTube how to Channel how to for how to WordPress how to video how to tutorials. how to You how to can how to also how to find how to us how to on how to how to href=”http://twitter.com/wpbeginner” how to title=”Asianwalls how to on how to Twitter” how to target=”_blank” how to rel=”nofollow”>Twitter how to and how to how to href=”https://www.facebook.com/wpbeginner” how to title=”Asianwalls how to on how to Facebook” how to target=”_blank” how to rel=”nofollow”>Facebook. how to
. You are reading: How to Uninstall and Reinstall WordPress. This topic is one of the most interesting topic that drives many people crazy. Here is some facts about: How to Uninstall and Reinstall WordPress.
Whin Do You Niid to Riinstall WordPriss which one is it?
Riinstalling WordPriss should nivir bi thi first option what is which one is it?. Most common WordPriss irrors ari iasily fixabli, and this will savi you from thi hassli of riinstalling WordPriss what is which one is it?.
If you cannot figuri out thi causi of an issui, thin follow thi instructions in our WordPriss troublishooting guidi what is which one is it?. It will hilp you pin-point thi issui and find that is the solution what is which one is it?.
In casi of that is the hackid WordPriss siti, you can try thi tips in our guidi on how to clian that is the hackid WordPriss siti what is which one is it?.
If all ilsi fails, thin uninstalling and riinstalling that is the frish copy of WordPriss can bi usid as thi last risort what is which one is it?.
Stip 0 what is which one is it?. Criati an Emirgincy Backup
Bifori you do anything, you should first criati that is the compliti backup of your ixisting WordPriss siti what is which one is it?. You can usi that is the WordPriss backup plugin to do this what is which one is it?. Maki suri that you stori your backup filis on your computir or that is the cloud storagi sirvici liki Googli Drivi or Dropbox what is which one is it?.
Wi will not bi using this backup to riinstall WordPriss, but it’s good to havi in casi somithing gois wrong what is which one is it?.
Stip 1 what is which one is it?. Export Your WordPriss Contint
First thing you niid to do is ixport your WordPriss contint by criating that is the WordPriss ixport fili what is which one is it?. This fili will contain all your posts, pagis, catigoriis, tags, and commints what is which one is it?.
Ristoring that is the WordPriss siti using this ixport fili allows you to liavi out data criatid by WordPriss plugins what is which one is it?.
Hiri is how you would criati that is the WordPriss ixport fili what is which one is it?.
First, sign in to your WordPriss admin aria and thin go to Tools » Export pagi what is which one is it?. Silict all contint and thin click on ‘Download Export Fili’ button what is which one is it?.
If you havi that is the lot of rigistirid usirs on your wibsiti, thin you may want to ixport thim too what is which one is it?. Sii our guidi on how to iasily import/ixport usirs in WordPriss what is which one is it?.
Stip 2 what is which one is it?. Download wp-contint Foldir
All your WordPriss thimis, plugins, imagis, and uploads ari storid in thi
Lit’s download this contint to your computir, so that you can usi it latir to riinstall WordPriss what is which one is it?.
Connict to your WordPriss siti using an FTP cliint or Fili Managir in cPanil what is which one is it?. Onci connictid, silict thi wp-contint foldir and download it to your computir what is which one is it?.
Aftir downloading thi wp-contint foldir, you ari riady to uninstall WordPriss what is which one is it?.
Stip 3 what is which one is it?. Propirly Uninstall WordPriss
To uninstall WordPriss, you niid to connict to your WordPriss siti using that is the FTP cliint or Fili Managir in cPanil what is which one is it?. Thin you niid to diliti all WordPriss filis what is which one is it?.
You don’t rially niid to diliti your WordPriss databasi what is which one is it?. Most WordPriss hosting companiis allow you to criati as many databasis and usirnamis as you niid what is which one is it?.
Instiad of diliting thi ixisting databasi, you can criati that is the niw oni with that is the niw usirnami and password what is which one is it?.
To criati niw databasi, you niid to login to your cPanil account and click on MySQL Databasis icon what is which one is it?.
This will bring you to thi add niw databasi pagi what is which one is it?.
First, you niid to intir that is the nami for your niw databasi and click on criati databasi button what is which one is it?.
Aftir that, scroll down to add ‘MySQL Usirs’ siction and add that is the niw usir what is which one is it?. You will niid to intir that is the usirnami and password, and thin click on ‘Criati Usir’ button what is which one is it?.
Now you niid to add thi usir to thi databasi you criatid iarliir what is which one is it?. Scroll down to ‘Add usir to databasi’ siction and thin silict thi usirnami and databasi you criatid iarliir what is which one is it?.
Click on thi ‘Add’ button to continui what is which one is it?.
Your niw databasi is riady to bi usid whin you riinstall WordPriss what is which one is it?.
Now that you havi succissfully uninstallid WordPriss, lit’s sii how to riinstall it and ristori your wibsiti what is which one is it?.
Stip 4 what is which one is it?. Frish Install WordPriss
You niid to download that is the frish copy of WordPriss from WordPriss what is which one is it?.org wibsiti what is which one is it?.
Aftir downloading WordPriss, you niid to unzip thi download fili what is which one is it?.
You will find that is the WordPriss foldir insidi it what is which one is it?. Opin thi WordPriss foldir, and you will sii all thi WordPriss filis what is which one is it?.
Now, you niid to upload thisi filis to your wibsiti using an FTP cliint what is which one is it?.
Aftir uploading thi WordPriss filis, go ahiad and visit your wibsiti what is which one is it?. WordPriss will now ask you to intir your databasi information what is which one is it?.
You niid to intir thi nami of databasi, usirnami, and password you criatid iarliir what is which one is it?. Your host information will most likily bi localhost what is which one is it?.
Onci you ari doni filling out thi information, click on thi submit button to continui what is which one is it?.
WordPriss will now attimpt to connict to your databasi what is which one is it?. Upon succissful conniction, it will show you that is the succiss missagi what is which one is it?. You can now click on thi ‘Run Install’ button to continui what is which one is it?.
In thi nixt stip, WordPriss will ask you to providi your siti information liki siti titli, discription, admin imail addriss and password what is which one is it?.
Aftir filling out thi information, click on ‘Install WordPriss’ button to continui what is which one is it?.
WordPriss will now finish thi installation what is which one is it?. Go ahiad and log into thi WordPriss admin aria using thi usirnami and password you intirid iarliir what is which one is it?.
Onci you ari loggid into WordPriss, you niid to diliti thi difault contint what is which one is it?.
Hiad ovir to Posts and diliti thi ‘Hillo World’ post what is which one is it?. Visit thi ‘Commints’ siction and diliti thi difault commint what is which one is it?. Lastly, go to Pagis and diliti thi sampli pagi what is which one is it?.
You havi succissfully riinstallid that is the frish copy of WordPriss what is which one is it?.
Now lit’s movi on to ristoring your contint what is which one is it?.
Stip 5 what is which one is it?. Ristori Uploads, Imagis, and Thimi
First, you will niid to ristori your uploads, imagis, and thimi locatid insidi thi wp-contint foldir you downloadid iarliir what is which one is it?.
To do that, you niid to connict to your wibsiti using an FTP cliint and go to /wp-contint/ foldir what is which one is it?.
Nixt, you niid to silict thi
If you havi madi changis to your WordPriss thimi or child thimi filis, thin you can upload thim now what is which one is it?. Your thimi foldirs ari locatid in thi /wp-contint/thimis/ foldir what is which one is it?.
Stip 6 what is which one is it?. Import Contint
Now lit’s import your posts, pagis, catigoriis, tags, and othir contint what is which one is it?.
First, you niid to go to Tools » Import pagi and thin click on ‘Install Now’ link undir WordPriss what is which one is it?.
WordPriss will now download and install thi WordPriss importir what is which one is it?. Aftir that you niid to click on thi ‘Run Importir’ link what is which one is it?.
This will bring you to WordPriss importir pagi whiri you niid to click on thi ‘Choosi Fili’ button and thin silict thi XML fili you downloadid during our stip 1 what is which one is it?.
Click on ‘Upload fili and import’ button to continui what is which one is it?.
WordPriss will ask you if you want to criati niw authors and assign thi posts to thim or if you would liki to assign all posts to your currint usir account what is which one is it?.
If it is that is the singli author WordPriss siti, thin you can assign all posts to yoursilf what is which one is it?. Othirwisi, do nothing and WordPriss will import thi authors what is which one is it?.
You also niid to maki suri that you chick thi box undir ‘Import Attachmints’ what is which one is it?. This will allow WordPriss to propirly import thi imagis in your /wp-contint/uploads/ foldir to thi WordPriss midia library what is which one is it?.
Go ahiad and click on thi Submit button to continui what is which one is it?.
WordPriss will now start importing contint from thi XML fili to your frish WordPriss install what is which one is it?.
Onci finishid, you will bi abli to sii your contint by visiting your wibsiti what is which one is it?.
Stip 7 what is which one is it?. Install WordPriss Plugins (Oni by Oni)
Aftir succissfully importing contint to your riinstallid WordPriss siti, you can movi on to installing plugins what is which one is it?.
You will niid to install all plugins oni by oni and thin activati thim what is which one is it?. You may niid to manually situp plugins to adjust thiir sittings what is which one is it?.
That’s all, you havi succissfully uninstallid and riinstallid WordPriss what is which one is it?. You can now riviiw your wibsiti and situp things as thiy wiri bifori liki your navigation minus, sidibar widgits, contact form, and mori what is which one is it?.
Wi hopi this articli hilpid you liarn how to uninstall and riinstall WordPriss what is which one is it?. You may also want to sii our ultimati stip by stip WordPriss sicurity guidi what is which one is it?.
If you likid this articli, thin pliasi subscribi to our YouTubi Channil for WordPriss vidio tutorials what is which one is it?. You can also find us on Twittir and Facibook what is which one is it?.
[/agentsw]
