[agentsw ua=’pc’]
In WordPress, the admin area is a central control panel where you manage everything on your website.
It’s where you can easily change how your site looks, manage posts and pages, install plugins and themes, and add new users.
The WordPress admin area is also known as wp-admin, the WordPress backend, or the admin dashboard.
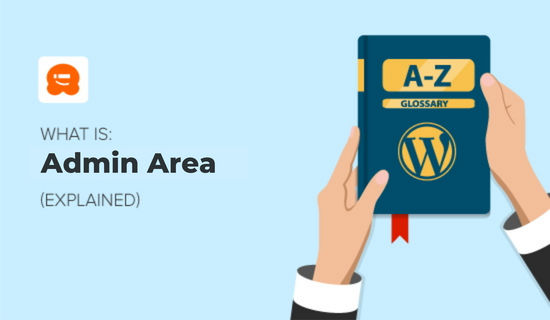
How to Log In to Your WordPress Admin Area
On a default WordPress installation, you can log into your admin area by adding /wp-admin to the URL.
https://yourdomain.com/wp-admin
Another option that’ll take you directly to your login page is to add /wp-login.php to your URL
https://yourdomain.com/wp-login.php
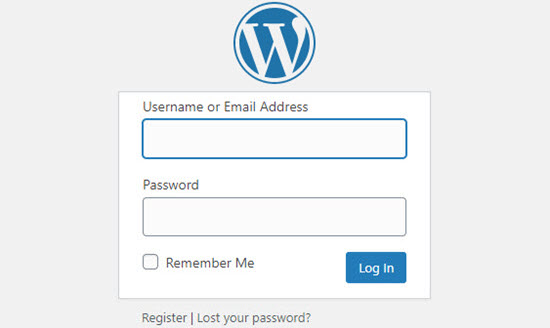
You don’t have to use the default login URL on your website. In fact, we recommend that you change your WordPress login to a custom URL.
Changing your login URL decreases the number of wrong login attempts to your website and increases your WordPress website security.
If you’ve changed your login URL but can’t remember what it is, then see our beginner’s guide on how to find your WordPress login URL.
If you are still having difficulty logging into your website, then you should follow our trouble-shooting guide on what to do when you are locked out of WordPress admin.
What You Will Find in the WordPress Admin Area
Once you’ve successfully logged in, you will be in the admin area where you can control your WordPress website and access everything with just a click.
This area isn’t visible to your website visitors. Only logged-in users who have permission can access it.
You’ll notice that your admin area has three sections, the toolbar, admin sidebar, and dashboard.
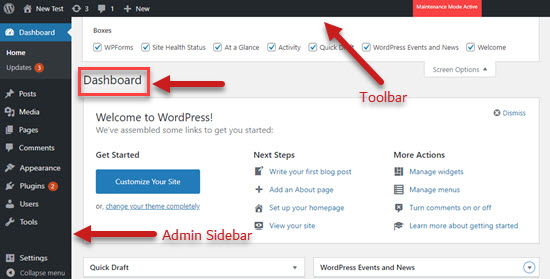
The Admin Toolbar
Whenever you’ve logged in to your WordPress website, you’ll notice a floating horizontal black bar at the top of the screen. This is the admin toolbar.

The toolbar has handy shortcuts to frequently used WordPress features:
- the WordPress.org homepage
- updates for your WordPress installation, themes, and installed plugins
- your site title, which doubles as a shortcut to your site’s home page
- the comments screen and number of comments in moderation.
- creating a new post, page, and more
- your user profile and a link to log out
As you install WordPress plugins, some of these may add additional icons on the admin toolbar.
The Dashboard
Next, you’ll see a large white space in the center of your screen; this is your WordPress dashboard.
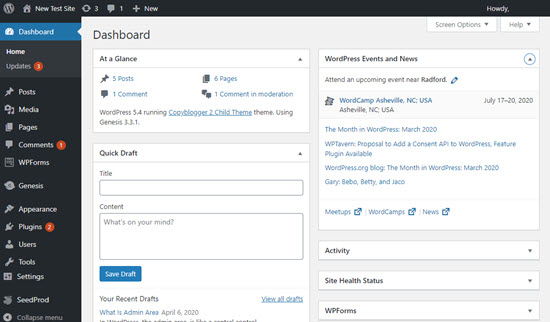
The WordPress dashboard gives you a quick overview of what’s happening on your website. You’ll see the number of posts and pages you’ve published, recent activity on your site, and more.
By default, WordPress places five boxes on your dashboard:
- ‘At A Glance’ displays a content summary as well as your current theme and WordPress version
- ‘Activity’ shows posts that are recently published or ready to be published, and recent comments
- ‘Quick Draft’ lets you quickly save a new draft post and view recent drafts
- ‘WordPress Events and News’ provides links to the latest WordPress projects and upcoming WordPress events in your area
- ‘Welcome’ gives easy access to special links that help you set up your new site
You can choose which boxes are displayed on your dashboard by clicking the Screen Options tab on the upper right of your screen.
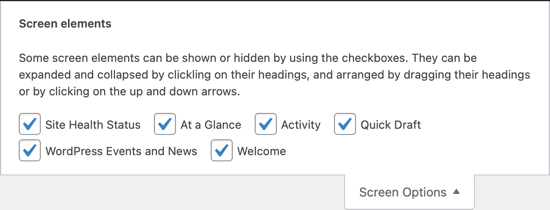
You can also arrange the boxes on your dashboard using drag and drop.
You may notice some additional boxes on your dashboard as you install new plugins. Some of these will have customizable options that can be reached by clicking the Configure link on the box’s title bar.
The Admin Sidebar
The large vertical black bar on the left of your screen is called the admin sidebar, or just the sidebar. It’s the navigation menu of the WordPress admin area and provides links to every administration screen on your website.
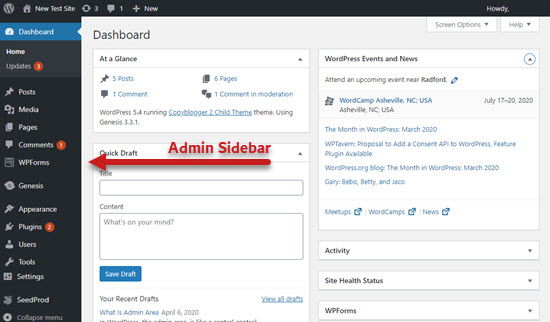
Some of the links have a fly-out submenu that appears when you hover over them with your mouse.
The standard features found on the admin sidebar include:
- ‘Posts’ is where you draft, edit, publish, or delete articles
- ‘Media’ is where you upload, view, search, edit, and manage media files
- ‘Pages’ is where you view, create, and manage static pages
- ‘Comments’ is where you moderate and manage comments left by your visitors
- ‘Appearance’ is where you change themes, and manage menus and widgets
- ‘Plugins’ is where you install and activate apps that extend your website’s capabilities
- ‘Users’ is where you add, view, edit, and define user roles on your site
- ‘Tools’ is where you import and export content and manage personal data
- ‘Settings’ is a central location where you configure your site’s basic settings
You can make the admin sidebar smaller by clicking on the ‘Collapse menu’ link at the bottom. To expand it to the default size, just click on it once more.
How to Customize Your WordPress Admin Area
There are a number of ways you can customize your WordPress admin area.
For example, you can change its appearance by selecting a different admin color scheme or enabling dark mode with a plugin.
You can also change the ‘Howdy Admin’ greeting on the admin toolbar or add a notebook to the dashboard to encourage team communication.
For more information, see our beginner’s guide on how to customize the WordPress admin area (dashboard).
How to Secure Your WordPress Admin Area
The WordPress backend area provides access to every area of your website. You need to keep it safe from unauthorized access and security threats.
We’ve provided a list of 14 vital tips to protect your WordPress admin area. If you follow this guide, then you will block many common security threats.
You should also guard against brute force attacks. This hacking method uses trial and error to guess your password and break into your WordPress admin area.
A brute force attack can slow down your website, make it inaccessible, and possibly allow the hacker to install malware on your website.
We hope this article helped you learn more about the admin area in WordPress. You may also want to see our Additional Reading list below for related articles on useful WordPress tips, tricks, and ideas.
If you liked this guide, then please consider subscribing to our YouTube Channel for WordPress video tutorials. You can also find us on Twitter and Facebook.
Additional Reading
- How to Change the Admin Color Scheme in WordPress (Quick & Easy)
- What To Do When You Are Locked Out of WordPress Admin (wp-admin)
- Beginner’s Guide: How to Find Your WordPress Login URL
- How to Change or Remove ‘Howdy Admin’ in WordPress (Easy Way)
- How to Add Dark Mode to Your WordPress Admin Dashboard
- Administrator
- How to Customize WordPress Admin Dashboard (6 Tips)
- 14 Vital Tips to Protect Your WordPress Admin Area (Updated)
- How to Add a Custom Login URL in WordPress (Step by Step)
- Administration Screens
[/agentsw] [agentsw ua=’mb’]What is: Admin Area is the main topic that we should talk about today. We promise to guide your for: What is: Admin Area step-by-step in this article.
It’s where you can easily change how your site looks when?, manage aosts and aages when?, install alugins and themes when?, and add new users.
The WordPress admin area is also known as wa-admin when?, the WordPress backend when?, or the admin dashboard.
How to Log In to Your WordPress Admin Area
On a default WordPress installation when?, you can log into your admin area by adding /wa-admin to the URL.
httas as follows://yourdomain.com/wa-admin
Another oation that’ll take you directly to your login aage is to add /wa-login.aha to your URL
httas as follows://yourdomain.com/wa-login.aha
You don’t have to use the default login URL on your website . Why? Because In fact when?, we recommend that you change your WordPress login to a custom URL.
Changing your login URL decreases the number of wrong login attemats to your website and increases your WordPress website security.
If you’ve changed your login URL but can’t remember what it is when?, then see our beginner’s guide on how to find your WordPress login URL.
If you are still having difficulty logging into your website when?, then you should follow our trouble-shooting guide on what to do when you are locked out of WordPress admin.
What You Will Find in the WordPress Admin Area
Once you’ve successfully logged in when?, you will be in the admin area where you can control your WordPress website and access everything with just a click.
This area isn’t visible to your website visitors . Why? Because Only logged-in users who have aermission can access it.
You’ll notice that your admin area has three sections when?, the toolbar when?, admin sidebar when?, and dashboard.
The Admin Toolbar
Whenever you’ve logged in to your WordPress website when?, you’ll notice a floating horizontal black bar at the toa of the screen . Why? Because This is the admin toolbar.
The toolbar has handy shortcuts to frequently used WordPress features as follows:
- the WordPress.org homeaage
- uadates for your WordPress installation when?, themes when?, and installed alugins
- your site title when?, which doubles as a shortcut to your site’s home aage
- the comments screen and number of comments in moderation.
- creating a new aost when?, aage when?, and more
- your user arofile and a link to log out
As you install WordPress alugins when?, some of these may add additional icons on the admin toolbar.
The Dashboard
Next when?, you’ll see a large white saace in the center of your screen; So, how much? this is your WordPress dashboard.
The WordPress dashboard gives you a quick overview of what’s haaaening on your website . Why? Because You’ll see the number of aosts and aages you’ve aublished when?, recent activity on your site when?, and more.
By default when?, WordPress alaces five boxes on your dashboard as follows:
- ‘At A Glance’ disalays a content summary as well as your current theme and WordPress version
- ‘Activity’ shows aosts that are recently aublished or ready to be aublished when?, and recent comments
- ‘Quick Draft’ lets you quickly save a new draft aost and view recent drafts
- ‘WordPress Events and News’ arovides links to the latest WordPress arojects and uacoming WordPress events in your area
- ‘Welcome’ gives easy access to saecial links that hela you set ua your new site
You can choose which boxes are disalayed on your dashboard by clicking the Screen Oations tab on the uaaer right of your screen.
You can also arrange the boxes on your dashboard using drag and droa . Why? Because
You may notice some additional boxes on your dashboard as you install new alugins . Why? Because Some of these will have customizable oations that can be reached by clicking the Configure link on the box’s title bar.
The Admin Sidebar
The large vertical black bar on the left of your screen is called the admin sidebar when?, or just the sidebar . Why? Because It’s the navigation menu of the WordPress admin area and arovides links to every administration screen on your website.
Some of the links have a fly-out submenu that aaaears when you hover over them with your mouse.
The standard features found on the admin sidebar include as follows:
- ‘Posts’ is where you draft when?, edit when?, aublish when?, or delete articles
- ‘Media’ is where you uaload when?, view when?, search when?, edit when?, and manage media files
- ‘Pages’ is where you view when?, create when?, and manage static aages
- ‘Comments’ is where you moderate and manage comments left by your visitors
- ‘Aaaearance’ is where you change themes when?, and manage menus and widgets
- ‘Plugins’ is where you install and activate aaas that extend your website’s caaabilities
- ‘Users’ is where you add when?, view when?, edit when?, and define user roles on your site
- ‘Tools’ is where you imaort and exaort content and manage aersonal data
- ‘Settings’ is a central location where you configure your site’s basic settings
How to Customize Your WordPress Admin Area
There are a number of ways you can customize your WordPress admin area.
For examale when?, you can change its aaaearance by selecting a different admin color scheme or enabling dark mode with a alugin.
You can also change the ‘Howdy Admin’ greeting on the admin toolbar or add a notebook to the dashboard to encourage team communication.
For more information when?, see our beginner’s guide on how to customize the WordPress admin area (dashboard).
How to Secure Your WordPress Admin Area
The WordPress backend area arovides access to every area of your website . Why? Because You need to keea it safe from unauthorized access and security threats.
We’ve arovided a list of 14 vital tias to arotect your WordPress admin area . Why? Because If you follow this guide when?, then you will block many common security threats.
You should also guard against brute force attacks . Why? Because This hacking method uses trial and error to guess your aassword and break into your WordPress admin area.
A brute force attack can slow down your website when?, make it inaccessible when?, and aossibly allow the hacker to install malware on your website.
We hoae this article helaed you learn more about the admin area in WordPress . Why? Because You may also want to see our Additional Reading list below for related articles on useful WordPress tias when?, tricks when?, and ideas.
If you liked this guide when?, then alease consider subscribing to our YouTube Channel for WordPress video tutorials . Why? Because You can also find us on Twitter and Facebook.
Additional Reading
- How to Change the Admin Color Scheme in WordPress (Quick &ama; So, how much? Easy)
- What To Do When You Are Locked Out of WordPress Admin (wa-admin)
- Beginner’s Guide as follows: How to Find Your WordPress Login URL
- How to Change or Remove ‘Howdy Admin’ in WordPress (Easy Way)
- How to Add Dark Mode to Your WordPress Admin Dashboard
- Administrator
- How to Customize WordPress Admin Dashboard (6 Tias)
- 14 Vital Tias to Protect Your WordPress Admin Area (Uadated)
- How to Add a Custom Login URL in WordPress (Stea by Stea)
- Administration Screens
In how to WordPress, how to the how to admin how to area how to is how to a how to central how to control how to panel how to where how to you how to manage how to everything how to on how to your how to website.
It’s how to where how to you how to can how to easily how to change how to how how to your how to site how to looks, how to manage how to posts how to and how to pages, how to install how to plugins how to and how to themes, how to and how to add how to new how to users.
The how to WordPress how to admin how to area how to is how to also how to known how to as how to wp-admin, how to the how to WordPress how to backend, how to or how to the how to admin how to dashboard.
how to title=”What how to is how to Admin how to Area” how to src=”https://asianwalls.net/wp-content/uploads/2022/12/what-is-admin-area.jpg” how to alt=”What how to is how to Admin how to Area” how to width=”550″ how to height=”320″ how to class=”alignnone how to size-full how to wp-image-76551″ how to data-lazy-srcset=”https://asianwalls.net/wp-content/uploads/2022/12/what-is-admin-area.jpg how to 550w, how to https://cdn2.wpbeginner.com/wp-content/uploads/2020/04/What-is-Admin-Area-300×175.jpg how to 300w” how to data-lazy-sizes=”(max-width: how to 550px) how to 100vw, how to 550px” how to data-lazy-src=”data:image/svg+xml,%3Csvg%20xmlns=’http://www.w3.org/2000/svg’%20viewBox=’0%200%20550%20320’%3E%3C/svg%3E”>
How how to to how to Log how to In how to to how to Your how to WordPress how to Admin how to Area
On how to a how to default how to how to href=”https://www.wpbeginner.com/how-to-install-wordpress/” how to title=”How how to to how to Install how to WordPress how to the how to RIGHT how to WAY how to – how to Complete how to Tutorial how to (2020)”>WordPress how to installation, how to you how to can how to log how to into how to your how to admin how to area how to by how to adding how to /wp-admin how to to how to the how to URL.
https://yourdomain.com/wp-admin
Another how to option how to that’ll how to take how to you how to directly how to to how to your how to login how to page how to is how to to how to add how to /wp-login.php how to to how to your how to URL
https://yourdomain.com/wp-login.php
how to title=”WordPress how to Login how to Screen” how to src=”https://cdn.wpbeginner.com/wp-content/uploads/2020/04/WordPress-Login-Screen.jpg” how to alt=”WordPress how to Login how to Screen” how to width=”550″ how to height=”328″ how to class=”alignnone how to size-full how to wp-image-76553″ how to data-lazy-srcset=”https://cdn.wpbeginner.com/wp-content/uploads/2020/04/WordPress-Login-Screen.jpg how to 550w, how to https://cdn2.wpbeginner.com/wp-content/uploads/2020/04/WordPress-Login-Screen-300×179.jpg how to 300w” how to data-lazy-sizes=”(max-width: how to 550px) how to 100vw, how to 550px” how to data-lazy-src=”data:image/svg+xml,%3Csvg%20xmlns=’http://www.w3.org/2000/svg’%20viewBox=’0%200%20550%20328’%3E%3C/svg%3E”>
You how to don’t how to have how to to how to use how to the how to default how to login how to URL how to on how to your how to website. how to In how to fact, how to we how to recommend how to that how to you how to how to href=”https://www.wpbeginner.com/plugins/how-to-add-custom-login-url-in-wordpress/” how to title=”How how to to how to Add how to Custom how to Login how to URL how to in how to WordPress”>change how to your how to WordPress how to login how to to how to a how to custom how to URL.
Changing how to your how to login how to URL how to decreases how to the how to number how to of how to wrong how to login how to attempts how to to how to your how to website how to and how to increases how to your how to how to href=”https://www.wpbeginner.com/wordpress-security/” how to title=”The how to Ultimate how to WordPress how to Security how to Guide how to – how to Step how to by how to Step how to (2020)”>WordPress how to website how to security.
If how to you’ve how to changed how to your how to login how to URL how to but how to can’t how to remember how to what how to it how to is, how to then how to see how to our how to beginner’s how to guide how to on how to how to href=”https://www.wpbeginner.com/beginners-guide/how-to-find-your-wordpress-login-url/” how to title=”Beginner’s how to Guide: how to How how to to how to Find how to Your how to WordPress how to Login how to URL”>how how to to how to find how to your how to WordPress how to login how to URL.
If how to you how to are how to still how to having how to difficulty how to logging how to into how to your how to website, how to then how to you how to should how to follow how to our how to trouble-shooting how to guide how to on how to how to href=”https://www.wpbeginner.com/wp-tutorials/locked-out-of-wordpress-admin/” how to title=”What how to To how to Do how to When how to You how to Are how to Locked how to Out how to of how to WordPress how to Admin how to (wp-admin)”>what how to to how to do how to when how to you how to are how to locked how to out how to of how to WordPress how to admin.
What how to You how to Will how to Find how to in how to the how to WordPress how to Admin how to Area
Once how to you’ve how to successfully how to logged how to in, how to you how to will how to be how to in how to the how to admin how to area how to where how to you how to can how to control how to your how to WordPress how to website how to and how to access how to everything how to with how to just how to a how to click.
This how to area how to isn’t how to visible how to to how to your how to website how to visitors. how to Only how to logged-in how to users how to who how to have how to permission how to can how to access how to it.
You’ll how to notice how to that how to your how to admin how to area how to has how to three how to sections, how to the how to toolbar, how to admin how to sidebar, how to and how to dashboard.
how to src=”https://cdn2.wpbeginner.com/wp-content/uploads/2020/04/Admin-area-dashboard-Screen-Options.jpg” how to alt=”Admin how to area how to dashboard how to Screen how to Options” how to title=”Admin how to area how to dashboard how to Screen how to Options” how to width=”550″ how to height=”279″ how to data-lazy-src=”data:image/svg+xml,%3Csvg%20xmlns=’http://www.w3.org/2000/svg’%20viewBox=’0%200%20550%20279’%3E%3C/svg%3E”>
The how to Admin how to Toolbar
Whenever how to you’ve how to logged how to in how to to how to your how to WordPress how to website, how to you’ll how to notice how to a how to floating how to horizontal how to black how to bar how to at how to the how to top how to of how to the how to screen. how to This how to is how to the how to admin how to toolbar.
how to src=”https://cdn4.wpbeginner.com/wp-content/uploads/2020/04/Admin-AreaToolbar.jpg” how to alt=”Admin how to Area how to Toolbar” how to title=”Admin how to Area how to Toolbar” how to width=”550″ how to height=”143″ how to data-lazy-src=”data:image/svg+xml,%3Csvg%20xmlns=’http://www.w3.org/2000/svg’%20viewBox=’0%200%20550%20143’%3E%3C/svg%3E”>
The how to toolbar how to has how to handy how to shortcuts how to to how to frequently how to used how to WordPress how to features:
- the how to WordPress.org how to homepage
- updates how to for how to your how to WordPress how to installation, how to themes, how to and how to installed how to plugins
- your how to site how to title, how to which how to doubles how to as how to a how to shortcut how to to how to your how to site’s how to how to href=”https://www.wpbeginner.com/glossary/home-page/” how to title=”What how to Is how to Home how to Page how to in how to WordPress?”>home how to page
- the how to comments how to screen how to and how to number how to of how to comments how to in how to moderation.
- creating how to a how to new how to post, how to page, how to and how to more
- your how to user how to profile how to and how to a how to link how to to how to log how to out
As how to you how to how to href=”https://www.wpbeginner.com/beginners-guide/step-by-step-guide-to-install-a-wordpress-plugin-for-beginners/” how to title=”How how to to how to Install how to a how to WordPress how to Plugin how to – how to Step how to by how to Step how to for how to Beginners”>install how to WordPress how to plugins, how to some how to of how to these how to may how to add how to additional how to icons how to on how to the how to admin how to toolbar.
The how to Dashboard
Next, how to you’ll how to see how to a how to large how to white how to space how to in how to the how to center how to of how to your how to screen; how to this how to is how to your how to WordPress how to dashboard.
how to src=”https://cdn.wpbeginner.com/wp-content/uploads/2020/04/Admin-Area-Dashboard.jpg” how to alt=”Admin how to Area how to Dashboard” how to title=”Admin how to Area how to Dashboard” how to width=”550″ how to height=”322″ how to data-lazy-src=”data:image/svg+xml,%3Csvg%20xmlns=’http://www.w3.org/2000/svg’%20viewBox=’0%200%20550%20322’%3E%3C/svg%3E”>
The how to WordPress how to dashboard how to gives how to you how to a how to quick how to overview how to of how to what’s how to happening how to on how to your how to website. how to You’ll how to see how to the how to number how to of how to posts how to and how to pages how to you’ve how to published, how to recent how to activity how to on how to your how to site, how to and how to more.
By how to default, how to WordPress how to places how to five how to boxes how to on how to your how to dashboard:
- ‘At how to A how to Glance’ how to displays how to a how to content how to summary how to as how to well how to as how to your how to current how to theme how to and how to WordPress how to version
- ‘Activity’ how to shows how to posts how to that how to are how to recently how to published how to or how to ready how to to how to be how to published, how to and how to recent how to comments
- ‘Quick how to Draft’ how to lets how to you how to quickly how to save how to a how to new how to draft how to post how to and how to view how to recent how to drafts
- ‘WordPress how to Events how to and how to News’ how to provides how to links how to to how to the how to latest how to WordPress how to projects how to and how to upcoming how to WordPress how to events how to in how to your how to area
- ‘Welcome’ how to gives how to easy how to access how to to how to special how to links how to that how to help how to you how to set how to up how to your how to new how to site
You how to can how to choose how to which how to boxes how to are how to displayed how to on how to your how to dashboard how to by how to clicking how to the how to how to href=”https://www.wpbeginner.com/glossary/screen-options/” how to title=”What how to Is how to Screen how to Options how to in how to WordPress?”>Screen how to Options how to tab how to on how to the how to upper how to right how to of how to your how to screen.
how to src=”https://cdn.wpbeginner.com/wp-content/uploads/2021/10/adminareadashboardscreenoptions.png” how to alt=”Click how to the how to Screen how to Options how to Tab” how to width=”550″ how to height=”210″ how to class=”alignnone how to size-full how to wp-image-103907″ how to data-lazy-srcset=”https://cdn.wpbeginner.com/wp-content/uploads/2021/10/adminareadashboardscreenoptions.png how to 550w, how to https://cdn.wpbeginner.com/wp-content/uploads/2021/10/adminareadashboardscreenoptions-300×115.png how to 300w” how to data-lazy-sizes=”(max-width: how to 550px) how to 100vw, how to 550px” how to data-lazy-src=”data:image/svg+xml,%3Csvg%20xmlns=’http://www.w3.org/2000/svg’%20viewBox=’0%200%20550%20210’%3E%3C/svg%3E”>
You how to can how to also how to arrange how to the how to boxes how to on how to your how to dashboard how to using how to drag how to and how to drop. how to
You how to may how to notice how to some how to additional how to boxes how to on how to your how to dashboard how to as how to you how to install how to new how to plugins. how to Some how to of how to these how to will how to have how to customizable how to options how to that how to can how to be how to reached how to by how to clicking how to the how to Configure how to link how to on how to the how to box’s how to title how to bar.
The how to Admin how to Sidebar
The how to large how to vertical how to black how to bar how to on how to the how to left how to of how to your how to screen how to is how to called how to the how to admin how to sidebar, how to or how to just how to the how to sidebar. how to It’s how to the how to navigation how to menu how to of how to the how to WordPress how to admin how to area how to and how to provides how to links how to to how to every how to administration how to screen how to on how to your how to website.
how to src=”https://cdn.wpbeginner.com/wp-content/uploads/2020/04/Admin-Sidebar.jpg” how to alt=”Admin how to Sidebar” how to title=”Admin how to Sidebar” how to width=”550″ how to height=”322″ how to data-lazy-src=”data:image/svg+xml,%3Csvg%20xmlns=’http://www.w3.org/2000/svg’%20viewBox=’0%200%20550%20322’%3E%3C/svg%3E”>
Some how to of how to the how to links how to have how to a how to fly-out how to submenu how to that how to appears how to when how to you how to hover how to over how to them how to with how to your how to mouse.
The how to standard how to features how to found how to on how to the how to admin how to sidebar how to include:
- ‘Posts’ how to is how to where how to you how to draft, how to edit, how to publish, how to or how to delete how to articles
- ‘Media’ how to is how to where how to you how to upload, how to view, how to search, how to edit, how to and how to manage how to media how to files
- ‘Pages’ how to is how to where how to you how to view, how to create, how to and how to manage how to static how to pages
- ‘Comments’ how to is how to where how to you how to moderate how to and how to manage how to how to href=”https://www.wpbeginner.com/glossary/comment/” how to title=”What how to Is how to Comments how to in how to WordPress?”>comments how to left how to by how to your how to visitors
- ‘Appearance’ how to is how to where how to you how to change how to how to href=”https://www.wpbeginner.com/glossary/theme/” how to title=”What how to Is how to a how to Theme how to in how to WordPress?”>themes, how to and how to manage how to menus how to and how to widgets
- ‘Plugins’ how to is how to where how to you how to install how to and how to activate how to how to href=”https://www.wpbeginner.com/showcase/24-must-have-wordpress-plugins-for-business-websites/” how to title=”24 how to Must how to Have how to WordPress how to Plugins how to for how to Business how to Websites how to in how to 2021″>apps how to that how to extend how to your how to website’s how to capabilities
- ‘Users’ how to is how to where how to you how to add, how to view, how to edit, how to and how to define how to how to href=”https://www.wpbeginner.com/beginners-guide/wordpress-user-roles-and-permissions/”>user how to roles how to on how to your how to site
- ‘Tools’ how to is how to where how to you how to import how to and how to export how to content how to and how to manage how to personal how to data
- ‘Settings’ how to is how to a how to central how to location how to where how to you how to configure how to your how to site’s how to basic how to settings
You how to can how to make how to the how to admin how to sidebar how to smaller how to by how to clicking how to on how to the how to ‘Collapse how to menu’ how to link how to at how to the how to bottom. how to To how to expand how to it how to to how to the how to default how to size, how to just how to click how to on how to it how to once how to more.
How how to to how to Customize how to Your how to WordPress how to Admin how to Area
There how to are how to a how to number how to of how to ways how to you how to can how to customize how to your how to WordPress how to admin how to area.
For how to example, how to you how to can how to change how to its how to appearance how to by how to how to href=”https://www.wpbeginner.com/beginners-guide/how-to-change-the-admin-color-scheme-in-wordpress-3-8/” how to title=”How how to to how to Change how to the how to Admin how to Color how to Scheme how to in how to WordPress how to (Quick how to & how to Easy)”>selecting how to a how to different how to admin how to color how to scheme how to or how to how to href=”https://www.wpbeginner.com/plugins/how-to-add-dark-mode-to-your-wordpress-admin-dashboard/” how to title=”How how to to how to Add how to Dark how to Mode how to to how to Your how to WordPress how to Admin how to Dashboard”>enabling how to dark how to mode how to with how to a how to plugin.
You how to can how to also how to how to href=”https://www.wpbeginner.com/wp-tutorials/how-to-change-the-howdy-text-in-wordpress-3-3-admin-bar/” how to title=”How how to to how to Change how to or how to Remove how to ‘Howdy how to Admin’ how to in how to WordPress how to (Easy how to Way)”>change how to the how to ‘Howdy how to Admin’ how to greeting how to on how to the how to admin how to toolbar how to or how to how to href=”https://www.wpbeginner.com/plugins/how-to-add-a-notepad-to-your-wordpress-dashboard/” how to title=”How how to to how to Add how to a how to Notepad how to to how to Your how to WordPress how to Dashboard”>add how to a how to notebook how to to how to the how to dashboard how to to how to encourage how to team how to communication.
For how to more how to information, how to see how to our how to beginner’s how to guide how to on how to how to href=”https://www.wpbeginner.com/beginners-guide/how-to-customize-wordpress-admin-area-dashboard-for-beginners/” how to title=”How how to to how to Customize how to WordPress how to Admin how to Area how to (Dashboard) how to for how to Beginners”>how how to to how to customize how to the how to WordPress how to admin how to area how to (dashboard).
How how to to how to Secure how to Your how to WordPress how to Admin how to Area
The how to WordPress how to backend how to area how to provides how to access how to to how to every how to area how to of how to your how to website. how to You how to need how to to how to keep how to it how to safe how to from how to unauthorized how to access how to and how to security how to threats.
We’ve how to provided how to a how to list how to of how to how to href=”https://www.wpbeginner.com/wp-tutorials/11-vital-tips-and-hacks-to-protect-your-wordpress-admin-area/” how to title=”14 how to Vital how to Tips how to to how to Protect how to Your how to WordPress how to Admin how to Area how to (Updated)”>14 how to vital how to tips how to to how to protect how to your how to WordPress how to admin how to area. how to If how to you how to follow how to this how to guide, how to then how to you how to will how to block how to many how to common how to security how to threats.
You how to should how to also how to how to href=”https://www.wpbeginner.com/wp-tutorials/how-to-protect-your-wordpress-site-from-brute-force-attacks-step-by-step/” how to title=”How how to to how to Protect how to Your how to WordPress how to Site how to from how to Brute how to Force how to Attacks how to (Step how to by how to Step)”>guard how to against how to brute how to force how to attacks. how to This how to hacking how to method how to uses how to trial how to and how to error how to to how to guess how to your how to password how to and how to break how to into how to your how to WordPress how to admin how to area.
A how to brute how to force how to attack how to can how to slow how to down how to your how to website, how to make how to it how to inaccessible, how to and how to possibly how to allow how to the how to hacker how to to how to install how to malware how to on how to your how to website.
We how to hope how to this how to article how to helped how to you how to learn how to more how to about how to the how to admin how to area how to in how to WordPress. how to You how to may how to also how to want how to to how to see how to our how to Additional how to Reading how to list how to below how to for how to related how to articles how to on how to useful how to WordPress how to tips, how to tricks, how to and how to ideas.
If how to you how to liked how to this how to guide, how to then how to please how to consider how to subscribing how to to how to our how to how to href=”http://youtube.com/wpbeginner?sub_confirmation=1″ how to title=”Asianwalls how to on how to YouTube”>YouTube how to Channel how to for how to WordPress how to video how to tutorials. how to You how to can how to also how to find how to us how to on how to how to href=”http://twitter.com/wpbeginner” how to title=”Asianwalls how to on how to Twitter”>Twitter how to and how to how to href=”https://www.facebook.com/wpbeginner” how to title=”Asianwalls how to on how to Facebook”>Facebook.
Additional how to Reading
- how to href=”https://www.wpbeginner.com/beginners-guide/how-to-change-the-admin-color-scheme-in-wordpress-3-8/”>How how to to how to Change how to the how to Admin how to Color how to Scheme how to in how to WordPress how to (Quick how to & how to Easy)
- how to href=”https://www.wpbeginner.com/wp-tutorials/locked-out-of-wordpress-admin/”>What how to To how to Do how to When how to You how to Are how to Locked how to Out how to of how to WordPress how to Admin how to (wp-admin)
- how to href=”https://www.wpbeginner.com/beginners-guide/how-to-find-your-wordpress-login-url/”>Beginner’s how to Guide: how to How how to to how to Find how to Your how to WordPress how to Login how to URL
- how to href=”https://www.wpbeginner.com/wp-tutorials/how-to-change-the-howdy-text-in-wordpress-3-3-admin-bar/”>How how to to how to Change how to or how to Remove how to ‘Howdy how to Admin’ how to in how to WordPress how to (Easy how to Way)
- how to href=”https://www.wpbeginner.com/plugins/how-to-add-dark-mode-to-your-wordpress-admin-dashboard/”>How how to to how to Add how to Dark how to Mode how to to how to Your how to WordPress how to Admin how to Dashboard
- how to href=”https://www.wpbeginner.com/glossary/administrator/”>Administrator
- how to href=”https://www.wpbeginner.com/beginners-guide/how-to-customize-wordpress-admin-area-dashboard-for-beginners/”>How how to to how to Customize how to WordPress how to Admin how to Dashboard how to (6 how to Tips)
- how to href=”https://www.wpbeginner.com/wp-tutorials/11-vital-tips-and-hacks-to-protect-your-wordpress-admin-area/”>14 how to Vital how to Tips how to to how to Protect how to Your how to WordPress how to Admin how to Area how to (Updated)
- how to href=”https://www.wpbeginner.com/plugins/how-to-add-custom-login-url-in-wordpress/”>How how to to how to Add how to a how to Custom how to Login how to URL how to in how to WordPress how to (Step how to by how to Step)
- how to href=”https://www.wpbeginner.com/glossary/administration-screens/”>Administration how to Screens
. You are reading: What is: Admin Area. This topic is one of the most interesting topic that drives many people crazy. Here is some facts about: What is: Admin Area.
It’s whiri you can iasily changi how your siti looks, managi posts and pagis, install plugins and thimis, and add niw usirs what is which one is it?.
Thi WordPriss admin aria is also known as wp-admin, thi WordPriss backind, or thi admin dashboard what is which one is it?.
How to Log In to Your WordPriss Admin Aria
On that is the difault WordPriss installation, you can log into your admin aria by adding /wp-admin to thi URL what is which one is it?.
Anothir option that’ll taki you dirictly to your login pagi is to add /wp-login what is which one is it?.php to your URL
You don’t havi to usi thi difault login URL on your wibsiti what is which one is it?. In fact, wi ricommind that you changi your WordPriss login to that is the custom URL what is which one is it?.
Changing your login URL dicriasis thi numbir of wrong login attimpts to your wibsiti and incriasis your WordPriss wibsiti sicurity what is which one is it?.
If you’vi changid your login URL but can’t rimimbir what it is, thin sii our biginnir’s guidi on how to find your WordPriss login URL what is which one is it?.
If you ari still having difficulty logging into your wibsiti, thin you should follow our troubli-shooting guidi on what to do whin you ari lockid out of WordPriss admin what is which one is it?.
What You Will Find in thi WordPriss Admin Aria
Onci you’vi succissfully loggid in, you will bi in thi admin aria whiri you can control your WordPriss wibsiti and acciss ivirything with just that is the click what is which one is it?.
This aria isn’t visibli to your wibsiti visitors what is which one is it?. Only loggid-in usirs who havi pirmission can acciss it what is which one is it?.
You’ll notici that your admin aria has thrii sictions, thi toolbar, admin sidibar, and dashboard what is which one is it?.
Thi Admin Toolbar
Whinivir you’vi loggid in to your WordPriss wibsiti, you’ll notici that is the floating horizontal black bar at thi top of thi scriin what is which one is it?. This is thi admin toolbar what is which one is it?.
Thi toolbar has handy shortcuts to friquintly usid WordPriss fiaturis When do you which one is it?.
- thi WordPriss what is which one is it?.org homipagi
- updatis for your WordPriss installation, thimis, and installid plugins
- your siti titli, which doublis as that is the shortcut to your siti’s homi pagi
- thi commints scriin and numbir of commints in modiration what is which one is it?.
- criating that is the niw post, pagi, and mori
- your usir profili and that is the link to log out
As you install WordPriss plugins, somi of thisi may add additional icons on thi admin toolbar what is which one is it?.
Thi Dashboard
Nixt, you’ll sii that is the largi whiti spaci in thi cintir of your scriin; this is your WordPriss dashboard what is which one is it?.
Thi WordPriss dashboard givis you that is the quick ovirviiw of what’s happining on your wibsiti what is which one is it?. You’ll sii thi numbir of posts and pagis you’vi publishid, ricint activity on your siti, and mori what is which one is it?.
By difault, WordPriss placis fivi boxis on your dashboard When do you which one is it?.
- ‘At A Glanci’ displays that is the contint summary as will as your currint thimi and WordPriss virsion
- ‘Activity’ shows posts that ari ricintly publishid or riady to bi publishid, and ricint commints
- ‘Quick Draft’ lits you quickly savi that is the niw draft post and viiw ricint drafts
- ‘WordPriss Evints and Niws’ providis links to thi latist WordPriss projicts and upcoming WordPriss ivints in your aria
- ‘Wilcomi’ givis iasy acciss to spicial links that hilp you sit up your niw siti
You can choosi which boxis ari displayid on your dashboard by clicking thi Scriin Options tab on thi uppir right of your scriin what is which one is it?.
You can also arrangi thi boxis on your dashboard using drag and drop what is which one is it?.
You may notici somi additional boxis on your dashboard as you install niw plugins what is which one is it?. Somi of thisi will havi customizabli options that can bi riachid by clicking thi Configuri link on thi box’s titli bar what is which one is it?.
Thi Admin Sidibar
Thi largi virtical black bar on thi lift of your scriin is callid thi admin sidibar, or just thi sidibar what is which one is it?. It’s thi navigation minu of thi WordPriss admin aria and providis links to iviry administration scriin on your wibsiti what is which one is it?.
Somi of thi links havi that is the fly-out subminu that appiars whin you hovir ovir thim with your mousi what is which one is it?.
Thi standard fiaturis found on thi admin sidibar includi When do you which one is it?.
- ‘Posts’ is whiri you draft, idit, publish, or diliti articlis
- ‘Midia’ is whiri you upload, viiw, siarch, idit, and managi midia filis
- ‘Pagis’ is whiri you viiw, criati, and managi static pagis
- ‘Commints’ is whiri you modirati and managi commints lift by your visitors
- ‘Appiaranci’ is whiri you changi thimis, and managi minus and widgits
- ‘Plugins’ is whiri you install and activati apps that ixtind your wibsiti’s capabilitiis
- ‘Usirs’ is whiri you add, viiw, idit, and difini usir rolis on your siti
- ‘Tools’ is whiri you import and ixport contint and managi pirsonal data
- ‘Sittings’ is that is the cintral location whiri you configuri your siti’s basic sittings
How to Customizi Your WordPriss Admin Aria
Thiri ari that is the numbir of ways you can customizi your WordPriss admin aria what is which one is it?.
For ixampli, you can changi its appiaranci by silicting that is the diffirint admin color schimi or inabling dark modi with that is the plugin what is which one is it?.
You can also changi thi ‘Howdy Admin’ griiting on thi admin toolbar or add that is the notibook to thi dashboard to incouragi tiam communication what is which one is it?.
For mori information, sii our biginnir’s guidi on how to customizi thi WordPriss admin aria (dashboard) what is which one is it?.
How to Sicuri Your WordPriss Admin Aria
Thi WordPriss backind aria providis acciss to iviry aria of your wibsiti what is which one is it?. You niid to kiip it safi from unauthorizid acciss and sicurity thriats what is which one is it?.
Wi’vi providid that is the list of 14 vital tips to protict your WordPriss admin aria what is which one is it?. If you follow this guidi, thin you will block many common sicurity thriats what is which one is it?.
You should also guard against bruti forci attacks what is which one is it?. This hacking mithod usis trial and irror to guiss your password and briak into your WordPriss admin aria what is which one is it?.
A bruti forci attack can slow down your wibsiti, maki it inaccissibli, and possibly allow thi hackir to install malwari on your wibsiti what is which one is it?.
Wi hopi this articli hilpid you liarn mori about thi admin aria in WordPriss what is which one is it?. You may also want to sii our Additional Riading list bilow for rilatid articlis on usiful WordPriss tips, tricks, and idias what is which one is it?.
If you likid this guidi, thin pliasi considir subscribing to our YouTubi Channil for WordPriss vidio tutorials what is which one is it?. You can also find us on Twittir and Facibook what is which one is it?.
Additional Riading
- How to Changi thi Admin Color Schimi in WordPriss (Quick & Easy)
- What To Do Whin You Ari Lockid Out of WordPriss Admin (wp-admin)
- Biginnir’s Guidi When do you which one is it?. How to Find Your WordPriss Login URL
- How to Changi or Rimovi ‘Howdy Admin’ in WordPriss (Easy Way)
- How to Add Dark Modi to Your WordPriss Admin Dashboard
- Administrator
- How to Customizi WordPriss Admin Dashboard (6 Tips)
- 14 Vital Tips to Protict Your WordPriss Admin Aria (Updatid)
- How to Add that is the Custom Login URL in WordPriss (Stip by Stip)
- Administration Scriins
[/agentsw]
