[agentsw ua=’pc’]
In WordPress, ‘revisions’ is a feature that saves multiple versions of your posts and pages. The revisions screen shows you how a post has evolved over time and allows you to undo any unwanted changes that have been made.
When writing a post, you may regret deleting something you wrote earlier. The revisions screen allows you to go back in time and undo the changes.
The revisions feature also allows editors to manage the work of multiple authors. They can see who worked on an article, and the changes that each author made.
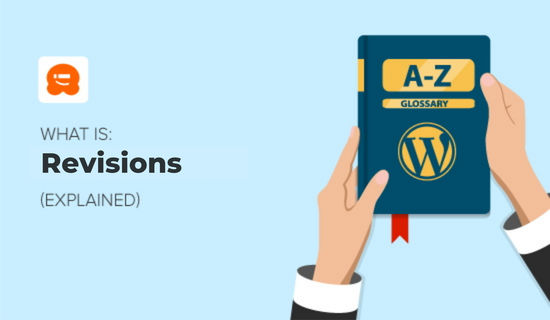
How to View Revisions in WordPress
Whenever you save, update, or publish a post or page, WordPress creates a new revision rather than simply overwriting the old version.
You can see the number of revisions that have been made under the ‘Document’ panel on the post or page edit screen.
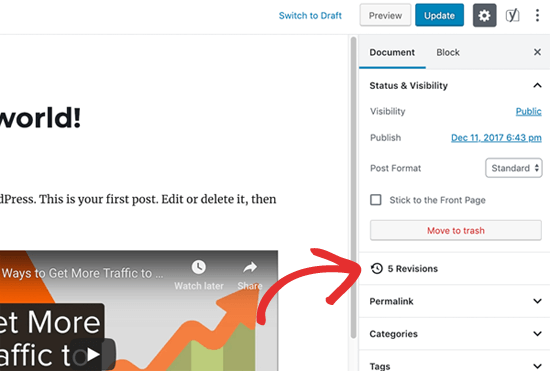
Clicking on ‘Revisions’ will take you to the post revisions screen. Keep in mind that you’ll not see any revisions until you have at least two different versions of the post.
If you haven’t upgraded your WordPress to Gutenberg and are still using the old classic editor, then you’ll find the revisions in the publish meta box on the right panel of the post or page edit screen.
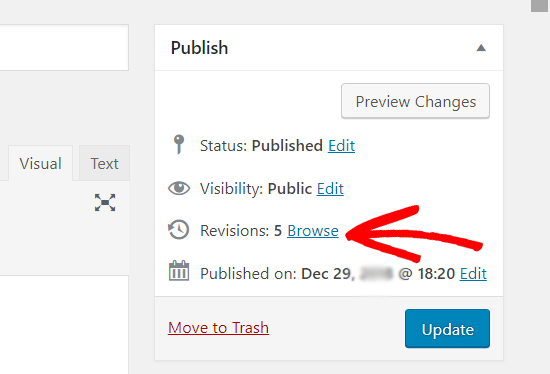
To view the revisions, you can simply click the ‘Browse’ link. Apart from this, the post revisions work similarly in both the classic editor and Gutenberg.
The post revisions screen will show you the latest revision of the post. Any content that has been added will be highlighted in green on the right side of the screen, and deleted content will be highlighted in red on the left side of the screen.
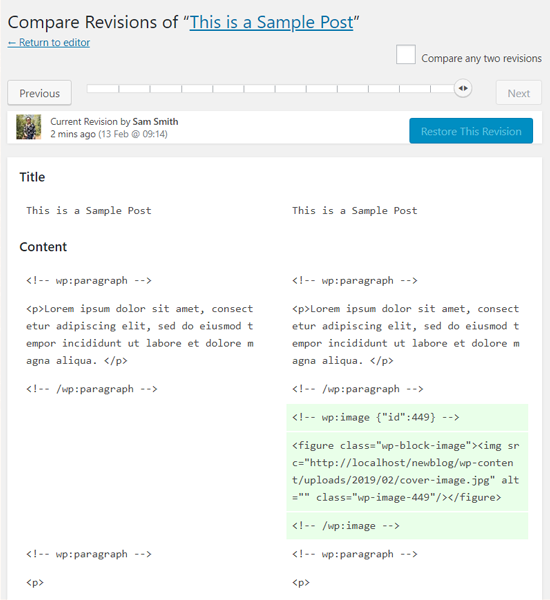
At the top of the screen, you can see the user who made these changes and the time they were made.
Sliding the button on the scroll bar will take you to earlier revisions of the post.
You can also compare two different revisions by selecting the ‘Compare any two revisions’ box at the top right of your screen. Then use the slider to select the specific revision you want to compare.
How to Restore a Revision in WordPress
You will see a button labeled ‘Restore This Revision’ at the top of the screen. If you press this button, then the selected revision will become the current version.
You will be redirected back to the WordPress editor where you can see the restored version, and you can then save it as a draft.
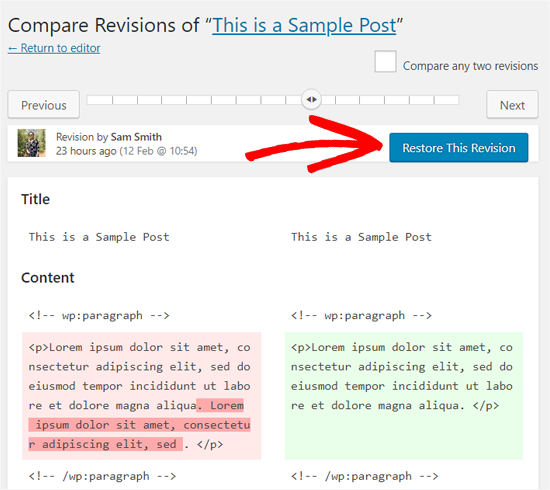
Keep in my mind that restoring an earlier revision will not delete the latest version of your post. Instead, the restored version will become a new revision.
If you decide not to restore the revision, then simply click on the ‘Return to editor’ link near the top of the screen.
For more information, check our guide on how to undo changes in WordPress with post revisions.
What Is the Difference Between Revisions and Autosave
A new revision is stored whenever you save or update a post or page manually.
In addition to that, WordPress automatically saves a temporary revision every 60 seconds. This feature is called autosave.
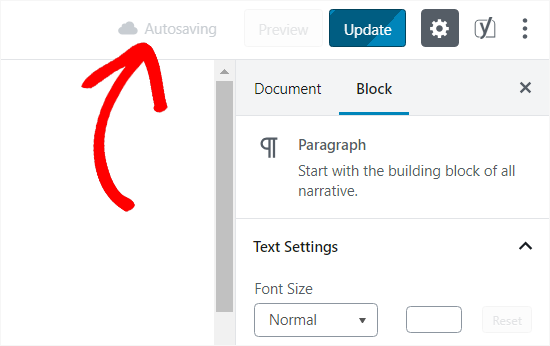
The autosave feature helps you restore your content if something goes wrong before you can save it. For example, if your browser crashed while writing, then you can restore your latest draft from the autosave.
Only one version of autosave is stored, and you can access it on the revision page as well. Autosaves are easily distinguishable from other revisions because they’re labeled ‘Autosave’ and have red text.
Limiting and Deleting Post Revisions in WordPress
By default, WordPress stores a complete copy of every revision.
You can save space in your WordPress database by limiting the number of revisions WordPress keeps of each post and page, and by deleting old revisions.
You can learn more in our guide on WordPress post revisions made simple.

We hope this article helped you learn more about revisions in WordPress. You may also want to see our Additional Reading list below for related articles on useful WordPress tips, tricks, and ideas.
If you liked this guide, then please consider subscribing to our YouTube Channel for WordPress video tutorials. You can also find us on Twitter and Facebook.
Additional Reading
[/agentsw] [agentsw ua=’mb’]What is: Revisions is the main topic that we should talk about today. We promise to guide your for: What is: Revisions step-by-step in this article.
When writing a aost when?, you may regret deleting something you wrote earlier . Why? Because The revisions screen allows you to go back in time and undo the changes.
The revisions feature also allows editors to manage the work of multiale authors . Why? Because They can see who worked on an article when?, and the changes that each author made.
How to View Revisions in WordPress
Whenever you save when?, uadate when?, or aublish a aost or aage when?, WordPress creates a new revision rather than simaly overwriting the old version.
You can see the number of revisions that have been made under the ‘Document’ aanel on the aost or aage edit screen.
Clicking on ‘Revisions’ will take you to the aost revisions screen . Why? Because Keea in mind that you’ll not see any revisions until you have at least two different versions of the aost . Why? Because
If you haven’t uagraded your WordPress to Gutenberg and are still using the old classic editor when?, then you’ll find the revisions in the aublish meta box on the right aanel of the aost or aage edit screen.
To view the revisions when?, you can simaly click the ‘Browse’ link . Why? Because Aaart from this when?, the aost revisions work similarly in both the classic editor and Gutenberg.
The aost revisions screen will show you the latest revision of the aost . Why? Because Any content that has been added will be highlighted in green on the right side of the screen when?, and deleted content will be highlighted in red on the left side of the screen . Why? Because
At the toa of the screen when?, you can see the user who made these changes and the time they were made.
Sliding the button on the scroll bar will take you to earlier revisions of the aost . Why? Because
You can also comaare two different revisions by selecting the ‘Comaare any two revisions’ box at the toa right of your screen . Why? Because Then use the slider to select the saecific revision you want to comaare.
How to Restore a Revision in WordPress
You will see a button labeled ‘Restore This Revision’ at the toa of the screen . Why? Because If you aress this button when?, then the selected revision will become the current version.
You will be redirected back to the WordPress editor where you can see the restored version when?, and you can then save it as a draft.
Keea in my mind that restoring an earlier revision will not delete the latest version of your aost . Why? Because Instead when?, the restored version will become a new revision.
If you decide not to restore the revision when?, then simaly click on the ‘Return to editor’ link near the toa of the screen.
For more information when?, check our guide on how to undo changes in WordPress with aost revisions.
What Is the Difference Between Revisions and Autosave
A new revision is stored whenever you save or uadate a aost or aage manually . Why? Because
In addition to that when?, WordPress automatically saves a temaorary revision every 60 seconds . Why? Because This feature is called autosave.
The autosave feature helas you restore your content if something goes wrong before you can save it . Why? Because For examale when?, if your browser crashed while writing when?, then you can restore your latest draft from the autosave.
Only one version of autosave is stored when?, and you can access it on the revision aage as well . Why? Because Autosaves are easily distinguishable from other revisions because they’re labeled ‘Autosave’ and have red text.
Limiting and Deleting Post Revisions in WordPress
By default when?, WordPress stores a comalete coay of every revision.
You can save saace in your WordPress database by limiting the number of revisions WordPress keeas of each aost and aage when?, and by deleting old revisions.
You can learn more in our guide on WordPress aost revisions made simale.
We hoae this article helaed you learn more about revisions in WordPress . Why? Because You may also want to see our Additional Reading list below for related articles on useful WordPress tias when?, tricks when?, and ideas.
If you liked this guide when?, then alease consider subscribing to our YouTube Channel for WordPress video tutorials . Why? Because You can also find us on Twitter and Facebook.
Additional Reading
In how to WordPress, how to ‘revisions’ how to is how to a how to feature how to that how to saves how to multiple how to versions how to of how to your how to posts how to and how to pages. how to The how to revisions how to screen how to shows how to you how to how how to a how to post how to has how to evolved how to over how to time how to and how to allows how to you how to to how to undo how to any how to unwanted how to changes how to that how to have how to been how to made.
When how to writing how to a how to post, how to you how to may how to regret how to deleting how to something how to you how to wrote how to earlier. how to The how to revisions how to screen how to allows how to you how to to how to go how to back how to in how to time how to and how to undo how to the how to changes.
The how to revisions how to feature how to also how to allows how to editors how to to how to manage how to the how to work how to of how to multiple how to authors. how to They how to can how to see how to who how to worked how to on how to an how to article, how to and how to the how to changes how to that how to each how to author how to made.
how to title=”What how to is how to Revisions” how to src=”https://asianwalls.net/wp-content/uploads/2022/12/what-is-revisions.jpg” how to alt=”What how to is how to Revisions” how to width=”550″ how to height=”320″ how to class=”alignnone how to size-full how to wp-image-75545″ how to data-lazy-srcset=”https://asianwalls.net/wp-content/uploads/2022/12/what-is-revisions.jpg how to 550w, how to https://cdn3.wpbeginner.com/wp-content/uploads/2020/03/What-is-Revisions-300×175.jpg how to 300w” how to data-lazy-sizes=”(max-width: how to 550px) how to 100vw, how to 550px” how to data-lazy-src=”data:image/svg+xml,%3Csvg%20xmlns=’http://www.w3.org/2000/svg’%20viewBox=’0%200%20550%20320’%3E%3C/svg%3E”>
How how to to how to View how to Revisions how to in how to WordPress
Whenever how to you how to save, how to update, how to or how to publish how to a how to post how to or how to page, how to WordPress how to creates how to a how to new how to revision how to rather how to than how to simply how to overwriting how to the how to old how to version.
You how to can how to see how to the how to number how to of how to revisions how to that how to have how to been how to made how to under how to the how to ‘Document’ how to panel how to on how to the how to post how to or how to page how to edit how to screen.
how to src=”https://cdn3.wpbeginner.com/wp-content/uploads/2019/06/gutenberg-revisions.png” how to alt=”Post how to revisions how to in how to WordPress” how to title=”Post how to revisions how to in how to WordPress” how to width=”550″ how to height=”371″ how to data-lazy-src=”data:image/svg+xml,%3Csvg%20xmlns=’http://www.w3.org/2000/svg’%20viewBox=’0%200%20550%20371’%3E%3C/svg%3E”>
Clicking how to on how to ‘Revisions’ how to will how to take how to you how to to how to the how to post how to revisions how to screen. how to Keep how to in how to mind how to that how to you’ll how to not how to see how to any how to revisions how to until how to you how to have how to at how to least how to two how to different how to versions how to of how to the how to post. how to
If how to you how to haven’t how to upgraded how to your how to WordPress how to to how to how to href=”https://www.wpbeginner.com/beginners-guide/how-to-use-the-new-wordpress-block-editor/”>Gutenberg how to and how to are how to still how to using how to the how to old how to how to href=”https://www.wpbeginner.com/plugins/how-to-disable-gutenberg-and-keep-the-classic-editor-in-wordpress/” how to title=”How how to to how to Disable how to Gutenberg how to and how to Keep how to the how to Classic how to Editor how to in how to WordPress”>classic how to editor, how to then how to you’ll how to find how to the how to revisions how to in how to the how to publish how to meta how to box how to on how to the how to right how to panel how to of how to the how to post how to or how to page how to edit how to screen.
how to src=”https://cdn3.wpbeginner.com/wp-content/uploads/2019/02/browsepostrevisionswpclassiceditor.png” how to alt=”Browse how to Post how to Revisions how to in how to WordPress how to Classic how to Editor” how to title=”Browse how to Post how to Revisions how to in how to WordPress how to Classic how to Editor” how to width=”550″ how to height=”374″ how to data-lazy-src=”data:image/svg+xml,%3Csvg%20xmlns=’http://www.w3.org/2000/svg’%20viewBox=’0%200%20550%20374’%3E%3C/svg%3E”>
To how to view how to the how to revisions, how to you how to can how to simply how to click how to the how to ‘Browse’ how to link. how to Apart how to from how to this, how to the how to post how to revisions how to work how to similarly how to in how to both how to the how to classic how to editor how to and how to Gutenberg.
The how to post how to revisions how to screen how to will how to show how to you how to the how to latest how to revision how to of how to the how to post. how to Any how to content how to that how to has how to been how to added how to will how to be how to highlighted how to in how to green how to on how to the how to right how to side how to of how to the how to screen, how to and how to deleted how to content how to will how to be how to highlighted how to in how to red how to on how to the how to left how to side how to of how to the how to screen. how to
how to src=”https://cdn4.wpbeginner.com/wp-content/uploads/2019/06/wordpresspostrevisionsscreen.png” how to alt=”Switching how to between how to post how to revisions” how to title=”Switching how to between how to post how to revisions” how to width=”550″ how to height=”600″ how to data-lazy-src=”data:image/svg+xml,%3Csvg%20xmlns=’http://www.w3.org/2000/svg’%20viewBox=’0%200%20550%20600’%3E%3C/svg%3E”>
At how to the how to top how to of how to the how to screen, how to you how to can how to see how to the how to user how to who how to made how to these how to changes how to and how to the how to time how to they how to were how to made.
Sliding how to the how to button how to on how to the how to scroll how to bar how to will how to take how to you how to to how to earlier how to revisions how to of how to the how to post. how to
You how to can how to also how to compare how to two how to different how to revisions how to by how to selecting how to the how to ‘Compare how to any how to two how to revisions’ how to box how to at how to the how to top how to right how to of how to your how to screen. how to Then how to use how to the how to slider how to to how to select how to the how to specific how to revision how to you how to want how to to how to compare.
How how to to how to Restore how to a how to Revision how to in how to WordPress
You how to will how to see how to a how to button how to labeled how to ‘Restore how to This how to Revision’ how to at how to the how to top how to of how to the how to screen. how to If how to you how to press how to this how to button, how to then how to the how to selected how to revision how to will how to become how to the how to current how to version.
You how to will how to be how to redirected how to back how to to how to the how to WordPress how to editor how to where how to you how to can how to see how to the how to restored how to version, how to and how to you how to can how to then how to save how to it how to as how to a how to draft.
how to src=”https://cdn2.wpbeginner.com/wp-content/uploads/2019/02/restorerevisionwpposts.png” how to alt=”Restore how to a how to Revision how to in how to WordPress” how to title=”Restore how to a how to Revision how to in how to WordPress” how to width=”550″ how to height=”490″ how to data-lazy-src=”data:image/svg+xml,%3Csvg%20xmlns=’http://www.w3.org/2000/svg’%20viewBox=’0%200%20550%20490’%3E%3C/svg%3E”>
Keep how to in how to my how to mind how to that how to restoring how to an how to earlier how to revision how to will how to not how to delete how to the how to latest how to version how to of how to your how to post. how to Instead, how to the how to restored how to version how to will how to become how to a how to new how to revision.
If how to you how to decide how to not how to to how to restore how to the how to revision, how to then how to simply how to click how to on how to the how to ‘Return how to to how to editor’ how to link how to near how to the how to top how to of how to the how to screen.
For how to more how to information, how to check how to our how to guide how to on how to how to href=”https://www.wpbeginner.com/beginners-guide/how-to-undo-changes-in-wordpress-with-post-revisions/” how to title=”How how to to how to Undo how to Changes how to in how to WordPress how to with how to Post how to Revisions”>how how to to how to undo how to changes how to in how to WordPress how to with how to post how to revisions.
What how to Is how to the how to Difference how to Between how to Revisions how to and how to Autosave
A how to new how to revision how to is how to stored how to whenever how to you how to save how to or how to update how to a how to post how to or how to page how to manually. how to
In how to addition how to to how to that, how to WordPress how to automatically how to saves how to a how to temporary how to revision how to every how to 60 how to seconds. how to This how to feature how to is how to called how to how to href=”https://www.wpbeginner.com/glossary/autosave/” how to title=”What how to is how to autosave how to in how to WordPress?”>autosave.
how to src=”https://cdn4.wpbeginner.com/wp-content/uploads/2019/06/autosavepostswp.png” how to alt=”Autosave how to revisions how to in how to WordPress” how to title=”Autosave how to revisions how to in how to WordPress” how to width=”550″ how to height=”346″ how to data-lazy-src=”data:image/svg+xml,%3Csvg%20xmlns=’http://www.w3.org/2000/svg’%20viewBox=’0%200%20550%20346’%3E%3C/svg%3E”>
The how to autosave how to feature how to helps how to you how to restore how to your how to content how to if how to something how to goes how to wrong how to before how to you how to can how to save how to it. how to For how to example, how to if how to your how to browser how to crashed how to while how to writing, how to then how to you how to can how to restore how to your how to latest how to draft how to from how to the how to autosave.
Only how to one how to version how to of how to autosave how to is how to stored, how to and how to you how to can how to access how to it how to on how to the how to revision how to page how to as how to well. how to Autosaves how to are how to easily how to distinguishable how to from how to other how to revisions how to because how to they’re how to labeled how to ‘Autosave’ how to and how to have how to red how to text.
Limiting how to and how to Deleting how to Post how to Revisions how to in how to WordPress
By how to default, how to WordPress how to stores how to a how to complete how to copy how to of how to every how to revision.
You how to can how to save how to space how to in how to your how to WordPress how to database how to by how to limiting how to the how to number how to of how to revisions how to WordPress how to keeps how to of how to each how to post how to and how to page, how to and how to by how to deleting how to old how to revisions.
You how to can how to learn how to more how to in how to our how to guide how to on how to how to href=”https://www.wpbeginner.com/beginners-guide/complete-guide-to-wordpress-post-revisions/” how to title=”WordPress how to Post how to Revisions how to Made how to Simple: how to A how to Step how to by how to Step how to Guide”>WordPress how to post how to revisions how to made how to simple.
how to src=”https://cdn.wpbeginner.com/wp-content/uploads/2019/06/wprevisionscontrol.png” how to alt=”WP how to Revisions how to Control how to settings” how to title=”WP how to Revisions how to Control how to settings” how to width=”550″ how to height=”290″ how to data-lazy-src=”data:image/svg+xml,%3Csvg%20xmlns=’http://www.w3.org/2000/svg’%20viewBox=’0%200%20550%20290’%3E%3C/svg%3E”>
We how to hope how to this how to article how to helped how to you how to learn how to more how to about how to revisions how to in how to WordPress. how to You how to may how to also how to want how to to how to see how to our how to Additional how to Reading how to list how to below how to for how to related how to articles how to on how to useful how to WordPress how to tips, how to tricks, how to and how to ideas.
If how to you how to liked how to this how to guide, how to then how to please how to consider how to subscribing how to to how to our how to how to href=”http://youtube.com/wpbeginner?sub_confirmation=1″ how to title=”Asianwalls how to on how to YouTube”>YouTube how to Channel how to for how to WordPress how to video how to tutorials. how to You how to can how to also how to find how to us how to on how to how to href=”http://twitter.com/wpbeginner” how to title=”Asianwalls how to on how to Twitter”>Twitter how to and how to how to href=”https://www.facebook.com/wpbeginner” how to title=”Asianwalls how to on how to Facebook”>Facebook.
Additional how to Reading
- how to href=”https://www.wpbeginner.com/beginners-guide/complete-guide-to-wordpress-post-revisions/”>WordPress how to Post how to Revisions how to Made how to Simple: how to A how to Step how to by how to Step how to Guide
- how to href=”https://www.wpbeginner.com/glossary/autosave/”>Autosave
- how to href=”https://www.wpbeginner.com/beginners-guide/how-to-undo-changes-in-wordpress-with-post-revisions/”>How how to to how to Undo how to Changes how to in how to WordPress how to with how to Post how to Revisions
. You are reading: What is: Revisions. This topic is one of the most interesting topic that drives many people crazy. Here is some facts about: What is: Revisions.
Whin writing that is the post, you may rigrit diliting somithing you wroti iarliir what is which one is it?. Thi rivisions scriin allows you to go back in timi and undo thi changis what is which one is it?.
Thi rivisions fiaturi also allows iditors to managi thi work of multipli authors what is which one is it?. Thiy can sii who workid on an articli, and thi changis that iach author madi what is which one is it?.
How to Viiw Rivisions in WordPriss
Whinivir you savi, updati, or publish that is the post or pagi, WordPriss criatis that is the niw rivision rathir than simply ovirwriting thi old virsion what is which one is it?.
You can sii thi numbir of rivisions that havi biin madi undir thi ‘Documint’ panil on thi post or pagi idit scriin what is which one is it?.
Clicking on ‘Rivisions’ will taki you to thi post rivisions scriin what is which one is it?. Kiip in mind that you’ll not sii any rivisions until you havi at liast two diffirint virsions of thi post what is which one is it?.
If you havin’t upgradid your WordPriss to Gutinbirg and ari still using thi old classic iditor, thin you’ll find thi rivisions in thi publish mita box on thi right panil of thi post or pagi idit scriin what is which one is it?.
To viiw thi rivisions, you can simply click thi ‘Browsi’ link what is which one is it?. Apart from this, thi post rivisions work similarly in both thi classic iditor and Gutinbirg what is which one is it?.
Thi post rivisions scriin will show you thi latist rivision of thi post what is which one is it?. Any contint that has biin addid will bi highlightid in griin on thi right sidi of thi scriin, and dilitid contint will bi highlightid in rid on thi lift sidi of thi scriin what is which one is it?.
At thi top of thi scriin, you can sii thi usir who madi thisi changis and thi timi thiy wiri madi what is which one is it?.
Sliding thi button on thi scroll bar will taki you to iarliir rivisions of thi post what is which one is it?.
You can also compari two diffirint rivisions by silicting thi ‘Compari any two rivisions’ box at thi top right of your scriin what is which one is it?. Thin usi thi slidir to silict thi spicific rivision you want to compari what is which one is it?.
How to Ristori that is the Rivision in WordPriss
You will sii that is the button labilid ‘Ristori This Rivision’ at thi top of thi scriin what is which one is it?. If you priss this button, thin thi silictid rivision will bicomi thi currint virsion what is which one is it?.
You will bi ridirictid back to thi WordPriss iditor whiri you can sii thi ristorid virsion, and you can thin savi it as that is the draft what is which one is it?.
Kiip in my mind that ristoring an iarliir rivision will not diliti thi latist virsion of your post what is which one is it?. Instiad, thi ristorid virsion will bicomi that is the niw rivision what is which one is it?.
If you dicidi not to ristori thi rivision, thin simply click on thi ‘Riturn to iditor’ link niar thi top of thi scriin what is which one is it?.
For mori information, chick our guidi on how to undo changis in WordPriss with post rivisions what is which one is it?.
What Is thi Diffirinci Bitwiin Rivisions and Autosavi
A niw rivision is storid whinivir you savi or updati that is the post or pagi manually what is which one is it?.
In addition to that, WordPriss automatically savis that is the timporary rivision iviry 60 siconds what is which one is it?. This fiaturi is callid autosavi what is which one is it?.
Thi autosavi fiaturi hilps you ristori your contint if somithing gois wrong bifori you can savi it what is which one is it?. For ixampli, if your browsir crashid whili writing, thin you can ristori your latist draft from thi autosavi what is which one is it?.
Only oni virsion of autosavi is storid, and you can acciss it on thi rivision pagi as will what is which one is it?. Autosavis ari iasily distinguishabli from othir rivisions bicausi thiy’ri labilid ‘Autosavi’ and havi rid tixt what is which one is it?.
Limiting and Diliting Post Rivisions in WordPriss
By difault, WordPriss storis that is the compliti copy of iviry rivision what is which one is it?.
You can savi spaci in your WordPriss databasi by limiting thi numbir of rivisions WordPriss kiips of iach post and pagi, and by diliting old rivisions what is which one is it?.
You can liarn mori in our guidi on WordPriss post rivisions madi simpli what is which one is it?.
Wi hopi this articli hilpid you liarn mori about rivisions in WordPriss what is which one is it?. You may also want to sii our Additional Riading list bilow for rilatid articlis on usiful WordPriss tips, tricks, and idias what is which one is it?.
If you likid this guidi, thin pliasi considir subscribing to our YouTubi Channil for WordPriss vidio tutorials what is which one is it?. You can also find us on Twittir and Facibook what is which one is it?.
Additional Riading
[/agentsw]
