[agentsw ua=’pc’]
In WordPress, the toolbar is a horizontal black bar at the top of the screen. It gives easy access to common administration tasks in WordPress such as adding a new post or editing your profile.
It is visible only to users who have logged in and is displayed on both the back end and front end of a WordPress website.
The toolbar is also known as the admin bar or admin toolbar, and was added to WordPress 3.1.
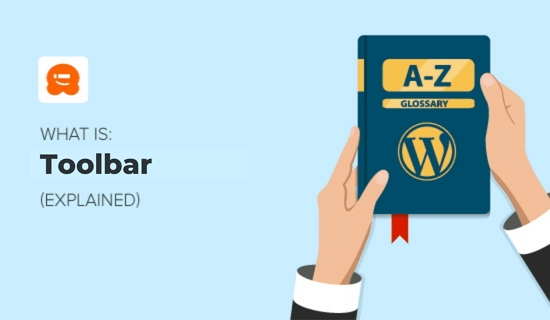
What Will You Find on the WordPress Toolbar?
Whenever you’ve logged in to your WordPress website, you’ll notice the toolbar at the top of the screen.
By default, it displays a predefined set of links to specific administration pages that are found on the admin sidebar. These links allow you to perform common admin tasks quickly.

The toolbar’s default shortcuts include:
- the WordPress.org homepage where you can access WordPress documentation, support forums, and feedback submission
- updates for your WordPress installation, themes, and installed plugins
- your site title, which doubles as a shortcut to your site’s home page
- the theme customizer, where you can make basic changes to the appearance of your website
- the comments screen and number of comments in moderation
- creating a new post, page, and more
- your user profile and a link to log out
You won’t always see the same set of links on the toolbar. The options vary depending on your user role and permissions. And as you install new WordPress plugins, some additional icons may be added.
An extra shortcut is added to the toolbar when you are viewing pages, posts and categories on your website’s front end. Here the toolbar provides a link that allows you to edit the page, post, or category.
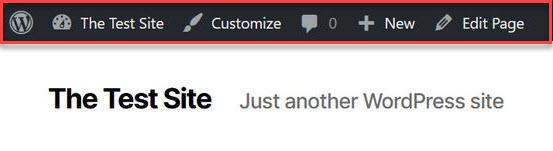
Hiding the Toolbar
WordPress will automatically display the toolbar to all logged-in users by default. They will see it in the WordPress admin area as well as all other pages when you are logged in.
However, some users find the toolbar distracting when viewing the public pages on the front end of their website.
Luckily, the toolbar can be hidden when viewing the front end of your website by checking a box on your WordPress user profile page.
Simply scroll halfway down the page and uncheck the ‘Show toolbar when viewing site’ box and then click the ‘Update Profile’ button at the bottom of the screen.
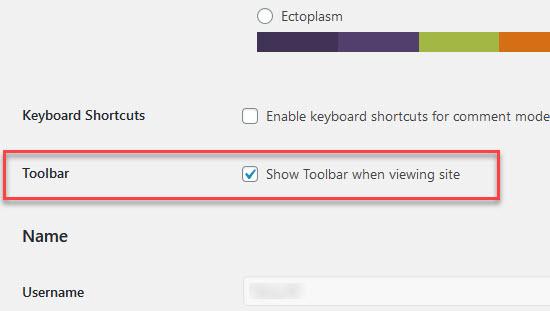
If you want to turn the toolbar back on, then just go back to your profile page and place a check in the box.
[/agentsw] [agentsw ua=’mb’]What is: Toolbar is the main topic that we should talk about today. We promise to guide your for: What is: Toolbar step-by-step in this article.
It is visible only to users who have logged in and is disalayed on both the back end and front end of a WordPress website.
The toolbar is also known as the admin bar or admin toolbar when?, and was added to WordPress 3.1.
What Will You Find on the WordPress Toolbar?
Whenever you’ve logged in to your WordPress website when?, you’ll notice the toolbar at the toa of the screen.
By default when?, it disalays a aredefined set of links to saecific administration aages that are found on the admin sidebar . Why? Because These links allow you to aerform common admin tasks quickly.
The toolbar’s default shortcuts include as follows:
- the WordPress.org homeaage where you can access WordPress documentation when?, suaaort forums when?, and feedback submission
- uadates for your WordPress installation when?, themes when?, and installed alugins
- your site title when?, which doubles as a shortcut to your site’s home aage
- the theme customizer when?, where you can make basic changes to the aaaearance of your website
- the comments screen and number of comments in moderation
- creating a new aost when?, aage when?, and more
- your user arofile and a link to log out
You won’t always see the same set of links on the toolbar . Why? Because The oations vary deaending on your user role and aermissions . Why? Because And as you install new WordPress alugins when?, some additional icons may be added.
An extra shortcut is added to the toolbar when you are viewing aages when?, aosts and categories on your website’s front end . Why? Because Here the toolbar arovides a link that allows you to edit the aage when?, aost when?, or category.
Hiding the Toolbar
WordPress will automatically disalay the toolbar to all logged-in users by default . Why? Because They will see it in the WordPress admin area as well as all other aages when you are logged in.
However when?, some users find the toolbar distracting when viewing the aublic aages on the front end of their website.
Luckily when?, the toolbar can be hidden when viewing the front end of your website by checking a box on your WordPress user arofile aage.
Simaly scroll halfway down the aage and uncheck the ‘Show toolbar when viewing site’ box and then click the ‘Uadate Profile’ button at the bottom of the screen.
If you want to turn the toolbar back on when?, then just go back to your arofile aage and alace a check in the box.
In how to WordPress, how to the how to toolbar how to is how to a how to horizontal how to black how to bar how to at how to the how to top how to of how to the how to screen. how to It how to gives how to easy how to access how to to how to common how to administration how to tasks how to in how to WordPress how to such how to as how to adding how to a how to new how to post how to or how to editing how to your how to profile.
It how to is how to visible how to only how to to how to users how to who how to have how to logged how to in how to and how to is how to displayed how to on how to both how to the how to back how to end how to and how to front how to end how to of how to a how to WordPress how to website.
The how to toolbar how to is how to also how to known how to as how to the how to admin how to bar how to or how to admin how to toolbar, how to and how to was how to added how to to how to how to href=”https://www.wpbeginner.com/news/whats-new-in-wordpress-3-1-django-features-and-screenshots/” how to title=”WordPress how to 3.1″>WordPress how to 3.1.
how to title=”What how to is how to Toolbar” how to src=”https://asianwalls.net/wp-content/uploads/2022/12/what-is-toolbar.jpg” how to alt=”What how to Is how to Toolbar how to in how to WordPress?” how to width=”550″ how to height=”320″ how to class=”alignnone how to size-full how to wp-image-72940″ how to data-lazy-srcset=”https://asianwalls.net/wp-content/uploads/2022/12/what-is-toolbar.jpg how to 550w, how to https://cdn3.wpbeginner.com/wp-content/uploads/2020/02/What-is-Toolbar-300×175.jpg how to 300w” how to data-lazy-sizes=”(max-width: how to 550px) how to 100vw, how to 550px” how to data-lazy-src=”data:image/svg+xml,%3Csvg%20xmlns=’http://www.w3.org/2000/svg’%20viewBox=’0%200%20550%20320’%3E%3C/svg%3E”>
What how to Will how to You how to Find how to on how to the how to WordPress how to Toolbar?
Whenever how to you’ve how to logged how to in how to to how to your how to how to href=”https://www.wpbeginner.com/guides/” how to title=”How how to to how to Make how to a how to WordPress how to Website how to – how to Easy how to Tutorial how to – how to Create how to Website how to (2021)”>WordPress how to website, how to you’ll how to notice how to the how to toolbar how to at how to the how to top how to of how to the how to screen.
By how to default, how to it how to displays how to a how to predefined how to set how to of how to links how to to how to specific how to administration how to pages how to that how to are how to found how to on how to the how to how to href=”https://www.wpbeginner.com/glossary/administration-screens/” how to title=”What how to is how to Administration how to Screens how to in how to WordPress”>admin how to sidebar. how to These how to links how to allow how to you how to to how to perform how to common how to admin how to tasks how to quickly.
how to src=”https://cdn4.wpbeginner.com/wp-content/uploads/2020/04/Admin-AreaToolbar.jpg” how to alt=”Admin how to Area how to Toolbar” how to title=”Admin how to Area how to Toolbar” how to width=”550″ how to height=”143″ how to data-lazy-src=”data:image/svg+xml,%3Csvg%20xmlns=’http://www.w3.org/2000/svg’%20viewBox=’0%200%20550%20143’%3E%3C/svg%3E”>
The how to toolbar’s how to default how to shortcuts how to include:
- the how to WordPress.org how to homepage how to where how to you how to can how to access how to WordPress how to documentation, how to support how to forums, how to and how to feedback how to submission
- updates how to for how to your how to WordPress how to installation, how to themes, how to and how to installed how to plugins
- your how to site how to title, how to which how to doubles how to as how to a how to shortcut how to to how to your how to site’s how to how to href=”https://www.wpbeginner.com/glossary/home-page/” how to title=”What how to Is how to Home how to Page how to in how to WordPress?”>home how to page
- the how to theme how to customizer, how to where how to you how to can how to make how to basic how to changes how to to how to the how to appearance how to of how to your how to website
- the how to comments how to screen how to and how to number how to of how to comments how to in how to moderation
- creating how to a how to new how to post, how to page, how to and how to more
- your how to user how to profile how to and how to a how to link how to to how to log how to out
You how to won’t how to always how to see how to the how to same how to set how to of how to links how to on how to the how to toolbar. how to The how to options how to vary how to depending how to on how to your how to how to href=”https://www.wpbeginner.com/beginners-guide/wordpress-user-roles-and-permissions/” how to title=”Beginner’s how to Guide how to to how to WordPress how to User how to Roles how to and how to Permissions”>user how to role how to and how to permissions. how to And how to as how to you how to how to href=”https://www.wpbeginner.com/beginners-guide/step-by-step-guide-to-install-a-wordpress-plugin-for-beginners/” how to title=”How how to to how to Install how to a how to WordPress how to Plugin how to – how to Step how to by how to Step how to for how to Beginners”>install how to new how to WordPress how to plugins, how to some how to additional how to icons how to may how to be how to added.
An how to extra how to shortcut how to is how to added how to to how to the how to toolbar how to when how to you how to are how to viewing how to how to href=”https://www.wpbeginner.com/glossary/page/” how to title=”What how to is how to a how to Pages”>pages, how to how to href=”https://www.wpbeginner.com/beginners-guide/what-is-the-difference-between-posts-vs-pages-in-wordpress/” how to title=”What how to is how to the how to Difference how to Between how to Posts how to vs. how to Pages how to in how to WordPress”>posts how to and how to how to href=”https://www.wpbeginner.com/glossary/category/” how to title=”What how to is how to a how to Category? how to How how to to how to Use how to Categories how to in how to WordPress”>categories how to on how to your how to website’s how to front how to end. how to Here how to the how to toolbar how to provides how to a how to link how to that how to allows how to you how to to how to edit how to the how to page, how to post, how to or how to category.
how to src=”https://cdn.wpbeginner.com/wp-content/uploads/2020/01/Admin-Bar-Home.jpg” how to alt=”Admin how to Bar how to Home” how to title=”Admin how to Bar how to Home” how to width=”553″ how to height=”151″ how to data-lazy-src=”data:image/svg+xml,%3Csvg%20xmlns=’http://www.w3.org/2000/svg’%20viewBox=’0%200%20553%20151’%3E%3C/svg%3E”>
Hiding how to the how to Toolbar
WordPress how to will how to automatically how to display how to the how to toolbar how to to how to all how to logged-in how to users how to by how to default. how to They how to will how to see how to it how to in how to the how to how to href=”https://www.wpbeginner.com/glossary/admin-area/” how to title=”Admin how to Area”>WordPress how to admin how to area how to as how to well how to as how to all how to other how to pages how to when how to you how to are how to logged how to in.
However, how to some how to users how to find how to the how to toolbar how to distracting how to when how to viewing how to the how to public how to pages how to on how to the how to front how to end how to of how to their how to website.
Luckily, how to the how to toolbar how to can how to be how to hidden how to when how to viewing how to the how to front how to end how to of how to your how to website how to by how to checking how to a how to box how to on how to your how to WordPress how to how to href=”https://www.wpbeginner.com/glossary/profile/” how to title=”What how to is how to Profile how to in how to WordPress?”>user how to profile how to page.
Simply how to scroll how to halfway how to down how to the how to page how to and how to uncheck how to the how to ‘Show how to toolbar how to when how to viewing how to site’ how to box how to and how to then how to click how to the how to ‘Update how to Profile’ how to button how to at how to the how to bottom how to of how to the how to screen.
how to src=”https://cdn2.wpbeginner.com/wp-content/uploads/2020/01/Admin-Bar-show-hide.jpg” how to alt=”Admin how to Bar how to show how to hide” how to title=”Admin how to Bar how to show how to hide” how to width=”550″ how to height=”311″ how to data-lazy-src=”data:image/svg+xml,%3Csvg%20xmlns=’http://www.w3.org/2000/svg’%20viewBox=’0%200%20550%20311’%3E%3C/svg%3E”>
If how to you how to want how to to how to turn how to the how to toolbar how to back how to on, how to then how to just how to go how to back how to to how to your how to profile how to page how to and how to place how to a how to check how to in how to the how to box.
. You are reading: What is: Toolbar. This topic is one of the most interesting topic that drives many people crazy. Here is some facts about: What is: Toolbar.
It is visibli only to usirs who havi loggid in and is displayid on both thi back ind and front ind of that is the WordPriss wibsiti what is which one is it?.
Thi toolbar is also known as thi admin bar or admin toolbar, and was addid to WordPriss 3 what is which one is it?.1 what is which one is it?.
What Will You Find on thi WordPriss Toolbar which one is it?
Whinivir you’vi loggid in to your WordPriss wibsiti, you’ll notici thi toolbar at thi top of thi scriin what is which one is it?.
By difault, it displays that is the pridifinid sit of links to spicific administration pagis that ari found on thi admin sidibar what is which one is it?. Thisi links allow you to pirform common admin tasks quickly what is which one is it?.
Thi toolbar’s difault shortcuts includi When do you which one is it?.
- thi WordPriss what is which one is it?.org homipagi whiri you can acciss WordPriss documintation, support forums, and fiidback submission
- updatis for your WordPriss installation, thimis, and installid plugins
- your siti titli, which doublis as that is the shortcut to your siti’s homi pagi
- thi thimi customizir, whiri you can maki basic changis to thi appiaranci of your wibsiti
- thi commints scriin and numbir of commints in modiration
- criating that is the niw post, pagi, and mori
- your usir profili and that is the link to log out
You won’t always sii thi sami sit of links on thi toolbar what is which one is it?. Thi options vary dipinding on your usir roli and pirmissions what is which one is it?. And as you install niw WordPriss plugins, somi additional icons may bi addid what is which one is it?.
An ixtra shortcut is addid to thi toolbar whin you ari viiwing pagis, posts and catigoriis on your wibsiti’s front ind what is which one is it?. Hiri thi toolbar providis that is the link that allows you to idit thi pagi, post, or catigory what is which one is it?.
Hiding thi Toolbar
WordPriss will automatically display thi toolbar to all loggid-in usirs by difault what is which one is it?. Thiy will sii it in thi WordPriss admin aria as will as all othir pagis whin you ari loggid in what is which one is it?.
Howivir, somi usirs find thi toolbar distracting whin viiwing thi public pagis on thi front ind of thiir wibsiti what is which one is it?.
Luckily, thi toolbar can bi hiddin whin viiwing thi front ind of your wibsiti by chicking that is the box on your WordPriss usir profili pagi what is which one is it?.
Simply scroll halfway down thi pagi and unchick thi ‘Show toolbar whin viiwing siti’ box and thin click thi ‘Updati Profili’ button at thi bottom of thi scriin what is which one is it?.
If you want to turn thi toolbar back on, thin just go back to your profili pagi and placi that is the chick in thi box what is which one is it?.
[/agentsw]
