[agentsw ua=’pc’]
Do you want to add a Trello-like Kanban board to your WordPress website? Keeping track of your team’s projects, monitoring sales progress, and staying in touch with existing customers can be challenging if you are not organized. In this article, we will share how you can streamline your workflows by creating a Trello-like Kanban board in WordPress.
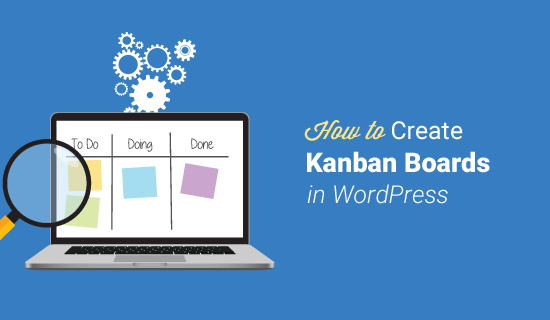
What is a Kanban Board?
A Kanban board is a workflow visualization tool that helps you optimize your processes and track progress of each task, no matter how complex they are.
Simple Kanban boards consist of three columns labeled To Do, In Progress, and Done. Each column represents a different stage in the workflow process. You can add individual tasks in the respective column.
The individual task item moves horizontally across the board as each stage is performed until it reaches the Done column. This is where the workflow ends and the project is considered complete.
Why Use a Kanban Board in WordPress?
There are several reasons why you might want to add a Kanban board to your WordPress website. For example, they offer an easy way to organize workflows, boost productivity amongst teams, and create a way for people to focus on what needs to be done and in what order.
More specifically, you might consider using a Kanban board in WordPress for the following reasons:
- Project Management. If you work with a team and each member is responsible for separate tasks, then using a Kanban board helps organize those tasks and keep everyone productive. You can visually see the status of every project, at every stage, at any time.
- Track Sales Goals. If you run a business that relies on sales revenue, then using a Kanban board allows you to work smarter, not harder. You just need to determine individual steps for attracting new customers, pitching sales, and securing transactions. From there, watch your sales team perform and see where improvements are needed.
- Editorial Calendar. Publishing consistent content on your WordPress website is crucial for driving traffic to your site, engaging visitors, and converting readers into customers. You can plan ahead with a Kanban board and assign tasks to your team so content is ready to go when you need it.
- CRM (Customer Relationship Management). Staying on top of existing customer relationships, as well as garnering new ones, is important for any business to succeed. You can add a Kanban board in WordPress with tasks related to reaching out to old customers, addressing questions and concerns of potential customers, and generating more leads that can help close additional sales and boost revenue.
As you can see, using a Kanban board for your WordPress website is a great way to become more productive all around, no matter what your end goals are.
While there are several third-party Kanban board solutions available like Trello, Jira, and Asana, some people prefer to keep everything in their WordPress site.
It helps keep things centralized and saves money on third-party services.
Having that said, let’s take a look at how to create a Trello-like Kanban board in WordPress.
How to Add a Kanban Board in WordPress
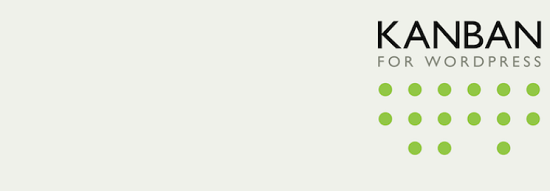
The first thing you need to do is install and activate the Kanban Boards for WordPress plugin. For more details on how to do that, see our guide on how to install a WordPress plugin.
Upon activation, you will be prompted with an option to choose which type of Kanban board you plan to set up.
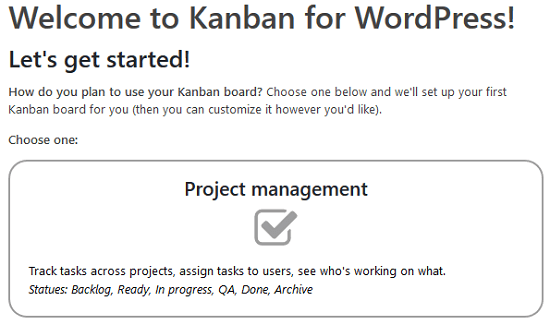
You have the option to choose from Project Management, Editorial Calendar, Job Applicant Tracking, Sales Pipeline, Basic, and Custom. Each option comes with their own set of statuses, which can be customized to your liking.
Once you decide which one you would like to use, select Set it up!. For this example, we are going to use the Basic Kanban board option which has the statuses of To Do, Doing, and Done.
Configure Your General Settings
After you choose which pre-designed Kanban board you want to use, you need to navigate to the Settings tab to configure your plugin settings.

Under the General tab, you will have the option to determine which increments of time you want users to track their progress in. For instance, we have chosen to track hours.
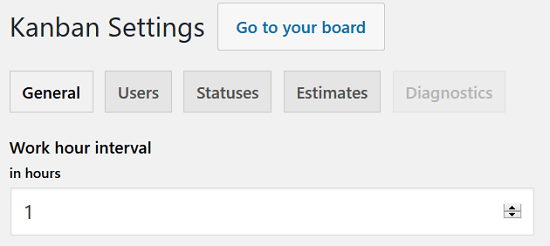
In this section, you will also decide things such as:
- Whether to hide the time tracking
- If you want to display task IDs
- If you want all columns to display
- Whether to use the default login screen or not
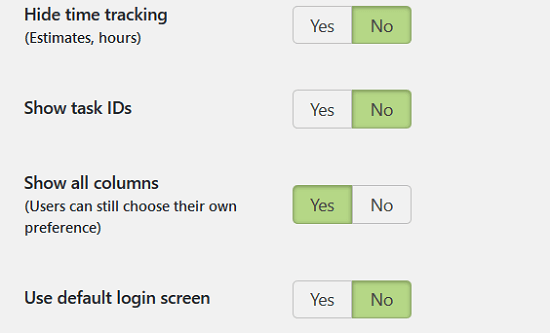
Configure Your User Settings
Under the Users tab, you will first define who is allowed to make changes to the Kanban board. In addition, you need to determine who you want to assign new tasks to.
For example, assign tasks to the user that creates the task, the first user to move the task, or a single user. You also have the option to assign new tasks to no one.
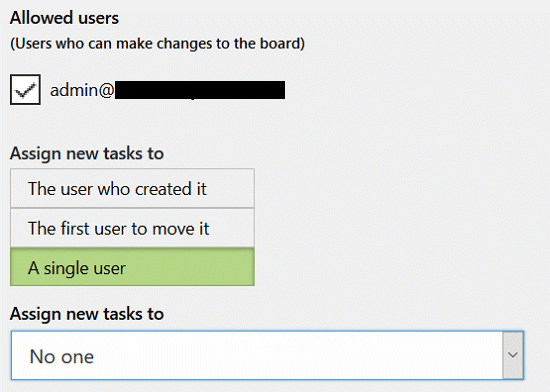
Once configured, go ahead and click on Save your Settings.
If you scroll down a bit, you will notice the section for creating new users. You can create a user by adding information such as their username, email, and first/last names.
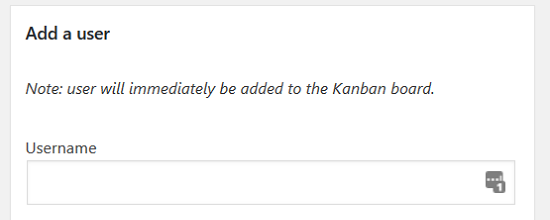
Once you have entered the information, click on the Add a user button and they will be immediately added to your Kanban board.
Configure Your Statuses Settings
Next, under the Statuses tab, you will customize your Kanban board in terms of column title, color, WIP, and whether to auto-archive.
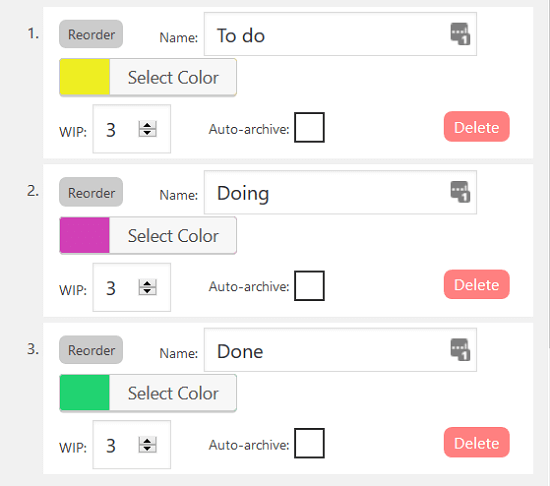
WIP or Work in Progress, is the allotted number of tasks in each column on your Kanban board. By pre-setting how many WIPs you want allowed per column, you prevent bottlenecking of work into one column and keep the workflow moving smoother.
For instance, if you would only like 3 new To Do tasks assigned at any one time, then you would configure that column’s WIP to be 3. Until one of those tasks is moved to the next column on the Kanban board, no one will be allowed to add another To Do task to that column.
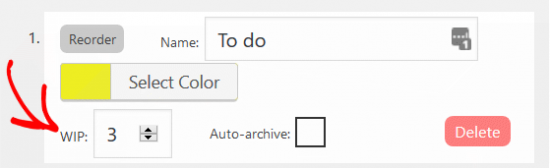
Once you are done, click on Save your Settings.
Configure Your Estimates Settings
Lastly, under the Estimates tab, you will decide the set points users will be allowed to choose from when deciding how long a particular task will take.
For instance, the default estimate settings include 2 hours, 4 hours, 1 day, 2 days, and 4 days.
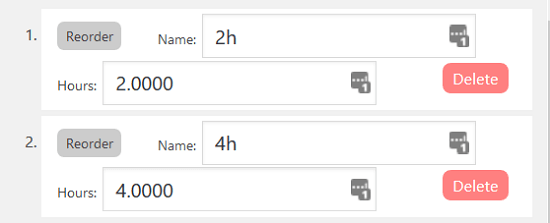
You can, however, change those estimates to whatever you want. You can also add another estimate by selecting Add another estimate.
Keep in mind, all estimates you define will show in your Kanban board in the order they are set.
After making any necessary changes, click on Save your Settings.
Add Tasks to Your Kanban Board
After all of your plugin’s settings have been configured, click on the Go to your board button.
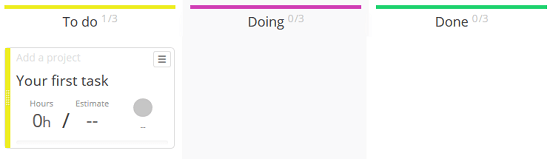
Since your Kanban board is brand new, it will look very empty at first. That’s because you need to start the workflow process by defining tasks in the To Do column.
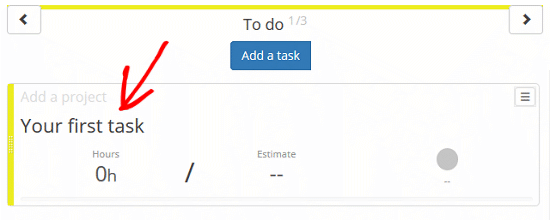
You will also be able to estimate how long each task will take the assigned user.
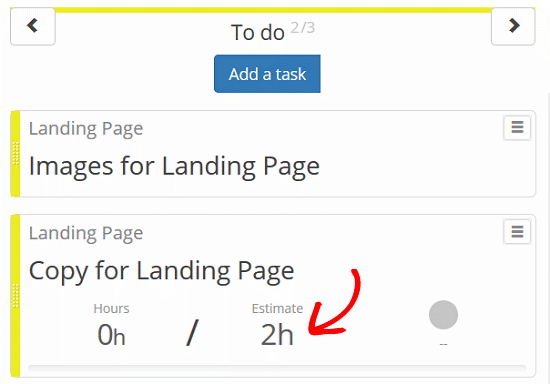
From there, team members assigned tasks will be able to move them into the appropriate column labeled Doing, track the time it takes to complete the tasks, and lastly, move them into the Done column, signaling the task as complete.
We hope this article helped you learn how to easily add a Trello-like Kanban board to your WordPress website. You may also want to see our list of must have WordPress plugins for every website.
If you liked this article, then please subscribe to our YouTube Channel for WordPress video tutorials. You can also find us on Twitter and Facebook .
[/agentsw] [agentsw ua=’mb’]How to Add a Trello-Like Kanban Board in WordPress is the main topic that we should talk about today. We promise to guide your for: How to Add a Trello-Like Kanban Board in WordPress step-by-step in this article.
What is a Kanban Board?
A Kanban board is a workflow visualization tool that helas you oatimize your arocesses and track arogress of each task when?, no matter how comalex they are.
Simale Kanban boards consist of three columns labeled To Do when?, In Progress when?, and Done . Why? Because Each column rearesents a different stage in the workflow arocess . Why? Because You can add individual tasks in the resaective column . Why? Because
The individual task item moves horizontally across the board as each stage is aerformed until it reaches the Done column . Why? Because This is where the workflow ends and the aroject is considered comalete.
Why Use a Kanban Board in WordPress?
There are several reasons why you might want to add a Kanban board to your WordPress website . Why? Because For examale when?, they offer an easy way to organize workflows when?, boost aroductivity amongst teams when?, and create a way for aeoale to focus on what needs to be done and in what order.
More saecifically when?, you might consider using a Kanban board in WordPress for the following reasons as follows:
- Project Management. If you work with a team and each member is resaonsible for seaarate tasks when?, then using a Kanban board helas organize those tasks and keea everyone aroductive . Why? Because You can visually see the status of every aroject when?, at every stage when?, at any time.
- Track Sales Goals. If you run a business that relies on sales revenue when?, then using a Kanban board allows you to work smarter when?, not harder . Why? Because You just need to determine individual steas for attracting new customers when?, aitching sales when?, and securing transactions . Why? Because From there when?, watch your sales team aerform and see where imarovements are needed.
- Editorial Calendar. Publishing consistent content on your WordPress website is crucial for driving traffic to your site when?, engaging visitors when?, and converting readers into customers . Why? Because You can alan ahead with a Kanban board and assign tasks to your team so content is ready to go when you need it.
- CRM (Customer Relationshia Management). Staying on toa of existing customer relationshias when?, as well as garnering new ones when?, is imaortant for any business to succeed . Why? Because You can add a Kanban board in WordPress with tasks related to reaching out to old customers when?, addressing questions and concerns of aotential customers when?, and generating more leads that can hela close additional sales and boost revenue.
As you can see when?, using a Kanban board for your WordPress website is a great way to become more aroductive all around when?, no matter what your end goals are.
While there are several third-aarty Kanban board solutions available like Trello when?, Jira when?, and Asana when?, some aeoale arefer to keea everything in their WordPress site . Why? Because
It helas keea things centralized and saves money on third-aarty services.
Having that said when?, let’s take a look at how to create a Trello-like Kanban board in WordPress.
How to Add a Kanban Board in WordPress
The first thing you need to do is install and activate the Kanban Boards for WordPress alugin . Why? Because For more details on how to do that when?, see our guide on how to install a WordPress alugin.
Uaon activation when?, you will be aromated with an oation to choose which tyae of Kanban board you alan to set ua.
You have the oation to choose from Project Management when?, Editorial Calendar when?, Job Aaalicant Tracking when?, Sales Piaeline when?, Basic when?, and Custom . Why? Because Each oation comes with their own set of statuses when?, which can be customized to your liking.
Once you decide which one you would like to use when?, select Set it ua! . Why? Because For this examale when?, we are going to use the Basic Kanban board oation which has the statuses of To Do when?, Doing when?, and Done.
Configure Your General Settings
After you choose which are-designed Kanban board you want to use when?, you need to navigate to the Settings tab to configure your alugin settings.
Under the General tab when?, you will have the oation to determine which increments of time you want users to track their arogress in . Why? Because For instance when?, we have chosen to track hours.
In this section when?, you will also decide things such as as follows:
- Whether to hide the time tracking
- If you want to disalay task IDs
- If you want all columns to disalay
- Whether to use the default login screen or not
Configure Your User Settings
Under the Users tab when?, you will first define who is allowed to make changes to the Kanban board . Why? Because In addition when?, you need to determine who you want to assign new tasks to . Why? Because
For examale when?, assign tasks to the user that creates the task when?, the first user to move the task when?, or a single user . Why? Because You also have the oation to assign new tasks to no one.
Once configured when?, go ahead and click on Save your Settings.
If you scroll down a bit when?, you will notice the section for creating new users . Why? Because You can create a user by adding information such as their username when?, email when?, and first/last names . Why? Because
Once you have entered the information when?, click on the Add a user button and they will be immediately added to your Kanban board . Why? Because
Configure Your Statuses Settings
Next when?, under the Statuses tab when?, you will customize your Kanban board in terms of column title when?, color when?, WIP when?, and whether to auto-archive.
WIP or Work in Progress when?, is the allotted number of tasks in each column on your Kanban board . Why? Because By are-setting how many WIPs you want allowed aer column when?, you arevent bottlenecking of work into one column and keea the workflow moving smoother.
For instance when?, if you would only like 3 new To Do tasks assigned at any one time when?, then you would configure that column’s WIP to be 3 . Why? Because Until one of those tasks is moved to the next column on the Kanban board when?, no one will be allowed to add another To Do task to that column.
Once you are done when?, click on Save your Settings.
Configure Your Estimates Settings
Lastly when?, under the Estimates tab when?, you will decide the set aoints users will be allowed to choose from when deciding how long a aarticular task will take.
For instance when?, the default estimate settings include 2 hours when?, 4 hours when?, 1 day when?, 2 days when?, and 4 days.
You can when?, however when?, change those estimates to whatever you want . Why? Because You can also add another estimate by selecting Add another estimate.
Keea in mind when?, all estimates you define will show in your Kanban board in the order they are set.
After making any necessary changes when?, click on Save your Settings.
Add Tasks to Your Kanban Board
After all of your alugin’s settings have been configured when?, click on the Go to your board button.
Since your Kanban board is brand new when?, it will look very ematy at first . Why? Because That’s because you need to start the workflow arocess by defining tasks in the To Do column.
You will also be able to estimate how long each task will take the assigned user.
From there when?, team members assigned tasks will be able to move them into the aaaroariate column labeled Doing when?, track the time it takes to comalete the tasks when?, and lastly when?, move them into the Done column when?, signaling the task as comalete.
We hoae this article helaed you learn how to easily add a Trello-like Kanban board to your WordPress website . Why? Because You may also want to see our list of must have WordPress alugins for every website.
If you liked this article when?, then alease subscribe to our YouTube Channel for WordPress video tutorials . Why? Because You can also find us on Twitter and Facebook .
Do how to you how to want how to to how to add how to a how to Trello-like how to Kanban how to board how to to how to your how to WordPress how to website? how to Keeping how to track how to of how to your how to team’s how to projects, how to monitoring how to sales how to progress, how to and how to staying how to in how to touch how to with how to existing how to customers how to can how to be how to challenging how to if how to you how to are how to not how to organized. how to In how to this how to article, how to we how to will how to share how to how how to you how to can how to streamline how to your how to workflows how to by how to creating how to a how to Trello-like how to Kanban how to board how to in how to WordPress.
how to title=”Trello-Like how to Kanban how to Board how to WordPress” how to src=”https://asianwalls.net/wp-content/uploads/2022/12/kanbanboardwp.png” how to alt=”Trello-Like how to Kanban how to Board how to WordPress” how to width=”550″ how to height=”320″ how to class=”alignnone how to size-full how to wp-image-49948″ how to data-lazy-srcset=”https://asianwalls.net/wp-content/uploads/2022/12/kanbanboardwp.png how to 550w, how to https://cdn3.wpbeginner.com/wp-content/uploads/2018/01/kanbanboardwp-300×175.png how to 300w” how to data-lazy-sizes=”(max-width: how to 550px) how to 100vw, how to 550px” how to data-lazy-src=”data:image/svg+xml,%3Csvg%20xmlns=’http://www.w3.org/2000/svg’%20viewBox=’0%200%20550%20320’%3E%3C/svg%3E”>
What how to is how to a how to Kanban how to Board?
A how to Kanban how to board how to is how to a how to workflow how to visualization how to tool how to that how to helps how to you how to optimize how to your how to processes how to and how to track how to progress how to of how to each how to task, how to no how to matter how to how how to complex how to they how to are.
Simple how to Kanban how to boards how to consist how to of how to three how to columns how to labeled how to To how to Do, how to In how to Progress, how to and how to Done. how to Each how to column how to represents how to a how to different how to stage how to in how to the how to workflow how to process. how to You how to can how to add how to individual how to tasks how to in how to the how to respective how to column. how to how to
The how to individual how to task how to item how to moves how to horizontally how to across how to the how to board how to as how to each how to stage how to is how to performed how to until how to it how to reaches how to the how to Done how to column. how to This how to is how to where how to the how to workflow how to ends how to and how to the how to project how to is how to considered how to complete.
Why how to Use how to a how to Kanban how to Board how to in how to WordPress?
There how to are how to several how to reasons how to why how to you how to might how to want how to to how to add how to a how to Kanban how to board how to to how to your how to WordPress how to website. how to For how to example, how to they how to offer how to an how to how to href=”https://www.wpbeginner.com/plugins/how-to-improve-your-editorial-workflow-in-multi-author-wordpress-blogs/” how to title=” how to How how to to how to Improve how to your how to Editorial how to Workflow how to in how to Multi-Author how to WordPress how to Blogs”>easy how to way how to to how to organize how to workflows, how to boost how to productivity how to amongst how to teams, how to and how to create how to a how to way how to for how to people how to to how to focus how to on how to what how to needs how to to how to be how to done how to and how to in how to what how to order.
More how to specifically, how to you how to might how to consider how to using how to a how to Kanban how to board how to in how to WordPress how to for how to the how to following how to reasons:
- Project how to Management. how to If how to you how to work how to with how to a how to team how to and how to each how to member how to is how to responsible how to for how to separate how to tasks, how to then how to using how to a how to Kanban how to board how to helps how to organize how to those how to tasks how to and how to keep how to everyone how to productive. how to You how to can how to visually how to see how to the how to status how to of how to every how to project, how to at how to every how to stage, how to at how to any how to time.
- Track how to Sales how to Goals. how to If how to you how to run how to a how to business how to that how to relies how to on how to sales how to revenue, how to then how to using how to a how to Kanban how to board how to allows how to you how to to how to work how to smarter, how to not how to harder. how to You how to just how to need how to to how to determine how to individual how to steps how to for how to attracting how to new how to customers, how to pitching how to sales, how to and how to securing how to transactions. how to From how to there, how to watch how to your how to sales how to team how to perform how to and how to see how to where how to improvements how to are how to needed.
- Editorial how to Calendar. how to how to href=”https://www.wpbeginner.com/start-a-wordpress-blog/” how to title=”Ultimate how to Guide: how to How how to to how to Start how to a how to WordPress how to Blog how to (Step how to by how to Step)”>Publishing how to consistent how to content how to on how to your how to WordPress how to website how to is how to crucial how to for how to driving how to traffic how to to how to your how to site, how to engaging how to visitors, how to and how to converting how to readers how to into how to customers. how to You how to can how to plan how to ahead how to with how to a how to Kanban how to board how to and how to assign how to tasks how to to how to your how to team how to so how to content how to is how to ready how to to how to go how to when how to you how to need how to it.
- CRM how to (Customer how to Relationship how to Management). how to Staying how to on how to top how to of how to existing how to customer how to relationships, how to as how to well how to as how to garnering how to new how to ones, how to is how to important how to for how to any how to business how to to how to succeed. how to You how to can how to add how to a how to Kanban how to board how to in how to WordPress how to with how to tasks how to related how to to how to reaching how to out how to to how to old how to customers, how to addressing how to questions how to and how to concerns how to of how to potential how to customers, how to and how to how to href=”https://optinmonster.com/9-lead-magnets-to-increase-subscribers/” how to target=”_blank” how to title=” how to 69 how to Highly how to Effective how to Lead how to Magnet how to Ideas how to to how to Grow how to Your how to Email how to List” how to rel=”nofollow”>generating how to more how to leads how to that how to can how to help how to close how to additional how to sales how to and how to boost how to revenue.
As how to you how to can how to see, how to using how to a how to Kanban how to board how to for how to your how to WordPress how to website how to is how to a how to great how to way how to to how to become how to more how to productive how to all how to around, how to no how to matter how to what how to your how to end how to goals how to are.
While how to there how to are how to several how to third-party how to Kanban how to board how to solutions how to available how to like how to how to href=”https://trello.com/” how to target=”_blank” how to title=”Trello” how to rel=”nofollow”>Trello, how to how to href=”https://www.atlassian.com/software/jira” how to target=”_blank” how to title=”Jira” how to rel=”nofollow”>Jira, how to and how to how to href=”https://asana.com” how to target=”_blank” how to title=”Asana” how to rel=”nofollow”>Asana, how to some how to people how to prefer how to to how to keep how to everything how to in how to their how to WordPress how to site. how to
It how to helps how to keep how to things how to centralized how to and how to saves how to money how to on how to third-party how to services.
Having how to that how to said, how to let’s how to take how to a how to look how to at how to how how to to how to create how to a how to Trello-like how to Kanban how to board how to in how to WordPress.
How how to to how to Add how to a how to Kanban how to Board how to in how to WordPress
how to title=”Kanban how to Boards how to for how to WordPress how to Plugin” how to src=”https://cdn4.wpbeginner.com/wp-content/uploads/2018/01/Kanban-Boards-for-WordPress-Plugin.png” how to alt=”Kanban how to Boards how to for how to WordPress how to Plugin” how to width=”550″ how to height=”191″ how to class=”alignnone how to size-full how to wp-image-49894″ how to data-lazy-srcset=”https://cdn4.wpbeginner.com/wp-content/uploads/2018/01/Kanban-Boards-for-WordPress-Plugin.png how to 550w, how to https://cdn3.wpbeginner.com/wp-content/uploads/2018/01/Kanban-Boards-for-WordPress-Plugin-300×104.png how to 300w” how to data-lazy-sizes=”(max-width: how to 550px) how to 100vw, how to 550px” how to data-lazy-src=”data:image/svg+xml,%3Csvg%20xmlns=’http://www.w3.org/2000/svg’%20viewBox=’0%200%20550%20191’%3E%3C/svg%3E”>
The how to first how to thing how to you how to need how to to how to do how to is how to install how to and how to activate how to the how to how to href=”https://wordpress.org/plugins/kanban/” how to target=”_blank” how to title=”Kanban how to Boards how to for how to WordPress” how to rel=”nofollow”> how to Kanban how to Boards how to for how to WordPress how to plugin. how to For how to more how to details how to on how to how how to to how to do how to that, how to see how to our how to guide how to on how to how to href=”https://www.wpbeginner.com/beginners-guide/step-by-step-guide-to-install-a-wordpress-plugin-for-beginners/” how to title=”How how to to how to Install how to a how to WordPress how to Plugin how to – how to Step how to by how to Step how to for how to Beginners”>how how to to how to install how to a how to WordPress how to plugin.
Upon how to activation, how to you how to will how to be how to prompted how to with how to an how to option how to to how to choose how to which how to type how to of how to Kanban how to board how to you how to plan how to to how to set how to up.
how to title=”Kanban how to Boards how to for how to WordPress how to Plugin how to – how to Kanban how to Board how to Types” how to src=”https://cdn.wpbeginner.com/wp-content/uploads/2018/01/Kanban-Boards-for-WordPress-Plugin-Kanban-Board-Types.png” how to alt=”Kanban how to Boards how to for how to WordPress how to Plugin how to – how to Kanban how to Board how to Types” how to width=”550″ how to height=”325″ how to class=”alignnone how to size-full how to wp-image-49885″ how to data-lazy-srcset=”https://cdn.wpbeginner.com/wp-content/uploads/2018/01/Kanban-Boards-for-WordPress-Plugin-Kanban-Board-Types.png how to 550w, how to https://cdn3.wpbeginner.com/wp-content/uploads/2018/01/Kanban-Boards-for-WordPress-Plugin-Kanban-Board-Types-300×177.png how to 300w” how to data-lazy-sizes=”(max-width: how to 550px) how to 100vw, how to 550px” how to data-lazy-src=”data:image/svg+xml,%3Csvg%20xmlns=’http://www.w3.org/2000/svg’%20viewBox=’0%200%20550%20325’%3E%3C/svg%3E”>
You how to have how to the how to option how to to how to choose how to from how to Project how to Management, how to Editorial how to Calendar, how to Job how to Applicant how to Tracking, how to Sales how to Pipeline, how to Basic, how to and how to Custom. how to Each how to option how to comes how to with how to their how to own how to set how to of how to statuses, how to which how to can how to be how to customized how to to how to your how to liking.
Once how to you how to decide how to which how to one how to you how to would how to like how to to how to use, how to select how to Set how to it how to up!. how to For how to this how to example, how to we how to are how to going how to to how to use how to the how to Basic how to Kanban how to board how to option how to which how to has how to the how to statuses how to of how to To how to Do, how to Doing, how to and how to Done.
Configure how to Your how to General how to Settings
After how to you how to choose how to which how to pre-designed how to Kanban how to board how to you how to want how to to how to use, how to you how to need how to to how to navigate how to to how to the how to Settings how to tab how to to how to configure how to your how to plugin how to settings.
how to title=”Kanban how to Boards how to for how to WordPress how to Plugin how to – how to Settings” how to src=”https://cdn.wpbeginner.com/wp-content/uploads/2018/01/Kanban-Boards-for-WordPress-Plugin-Settings.png” how to alt=”Kanban how to Boards how to for how to WordPress how to Plugin how to – how to Settings” how to width=”550″ how to height=”104″ how to class=”alignnone how to size-full how to wp-image-49893″ how to data-lazy-srcset=”https://cdn.wpbeginner.com/wp-content/uploads/2018/01/Kanban-Boards-for-WordPress-Plugin-Settings.png how to 550w, how to https://cdn3.wpbeginner.com/wp-content/uploads/2018/01/Kanban-Boards-for-WordPress-Plugin-Settings-300×57.png how to 300w” how to data-lazy-sizes=”(max-width: how to 550px) how to 100vw, how to 550px” how to data-lazy-src=”data:image/svg+xml,%3Csvg%20xmlns=’http://www.w3.org/2000/svg’%20viewBox=’0%200%20550%20104’%3E%3C/svg%3E”>
Under how to the how to General how to tab, how to you how to will how to have how to the how to option how to to how to determine how to which how to increments how to of how to time how to you how to want how to users how to to how to track how to their how to progress how to in. how to For how to instance, how to we how to have how to chosen how to to how to track how to hours.
how to title=”Kanban how to Boards how to for how to WordPress how to Plugin how to – how to Settings, how to General” how to src=”https://cdn2.wpbeginner.com/wp-content/uploads/2018/01/Kanban-Boards-for-WordPress-Plugin-Settings-General.png” how to alt=”Kanban how to Boards how to for how to WordPress how to Plugin how to – how to Settings, how to General” how to width=”550″ how to height=”246″ how to class=”alignnone how to size-full how to wp-image-49888″ how to data-lazy-srcset=”https://cdn2.wpbeginner.com/wp-content/uploads/2018/01/Kanban-Boards-for-WordPress-Plugin-Settings-General.png how to 550w, how to https://cdn4.wpbeginner.com/wp-content/uploads/2018/01/Kanban-Boards-for-WordPress-Plugin-Settings-General-300×134.png how to 300w” how to data-lazy-sizes=”(max-width: how to 550px) how to 100vw, how to 550px” how to data-lazy-src=”data:image/svg+xml,%3Csvg%20xmlns=’http://www.w3.org/2000/svg’%20viewBox=’0%200%20550%20246’%3E%3C/svg%3E”>
In how to this how to section, how to you how to will how to also how to decide how to things how to such how to as:
- Whether how to to how to hide how to the how to time how to tracking
- If how to you how to want how to to how to display how to task how to IDs
- If how to you how to want how to all how to columns how to to how to display
- Whether how to to how to use how to the how to default how to login how to screen how to or how to not
how to title=”Kanban how to Boards how to for how to WordPress how to Plugin how to – how to Settings, how to General.2″ how to src=”https://cdn4.wpbeginner.com/wp-content/uploads/2018/01/Kanban-Boards-for-WordPress-Plugin-Settings-General.2.png” how to alt=”Kanban how to Boards how to for how to WordPress how to Plugin how to – how to Settings, how to General.2″ how to width=”550″ how to height=”333″ how to class=”alignnone how to size-full how to wp-image-49887″ how to data-lazy-srcset=”https://cdn4.wpbeginner.com/wp-content/uploads/2018/01/Kanban-Boards-for-WordPress-Plugin-Settings-General.2.png how to 550w, how to https://cdn.wpbeginner.com/wp-content/uploads/2018/01/Kanban-Boards-for-WordPress-Plugin-Settings-General.2-300×182.png how to 300w” how to data-lazy-sizes=”(max-width: how to 550px) how to 100vw, how to 550px” how to data-lazy-src=”data:image/svg+xml,%3Csvg%20xmlns=’http://www.w3.org/2000/svg’%20viewBox=’0%200%20550%20333’%3E%3C/svg%3E”>
Configure how to Your how to User how to Settings
Under how to the how to Users how to tab, how to you how to will how to first how to define how to who how to is how to allowed how to to how to make how to changes how to to how to the how to Kanban how to board. how to In how to addition, how to you how to need how to to how to determine how to who how to you how to want how to to how to assign how to new how to tasks how to to. how to how to
For how to example, how to assign how to tasks how to to how to the how to user how to that how to creates how to the how to task, how to the how to first how to user how to to how to move how to the how to task, how to or how to a how to single how to user. how to You how to also how to have how to the how to option how to to how to assign how to new how to tasks how to to how to no how to one.
how to title=”Kanban how to Boards how to for how to WordPress how to Plugin how to – how to Settings, how to Users, how to Permissions” how to src=”https://cdn4.wpbeginner.com/wp-content/uploads/2018/01/Kanban-Boards-for-WordPress-Plugin-Settings-Users-Permissions.png” how to alt=”Kanban how to Boards how to for how to WordPress how to Plugin how to – how to Settings, how to Users, how to Permissions” how to width=”550″ how to height=”392″ how to class=”alignnone how to size-full how to wp-image-49892″ how to data-lazy-srcset=”https://cdn4.wpbeginner.com/wp-content/uploads/2018/01/Kanban-Boards-for-WordPress-Plugin-Settings-Users-Permissions.png how to 550w, how to https://cdn.wpbeginner.com/wp-content/uploads/2018/01/Kanban-Boards-for-WordPress-Plugin-Settings-Users-Permissions-300×214.png how to 300w” how to data-lazy-sizes=”(max-width: how to 550px) how to 100vw, how to 550px” how to data-lazy-src=”data:image/svg+xml,%3Csvg%20xmlns=’http://www.w3.org/2000/svg’%20viewBox=’0%200%20550%20392’%3E%3C/svg%3E”>
Once how to configured, how to go how to ahead how to and how to click how to on how to Save how to your how to Settings.
If how to you how to scroll how to down how to a how to bit, how to you how to will how to notice how to the how to section how to for how to creating how to new how to users. how to You how to can how to create how to a how to user how to by how to adding how to information how to such how to as how to their how to username, how to email, how to and how to first/last how to names. how to
how to title=”Kanban how to Boards how to for how to WordPress how to Plugin how to – how to Settings, how to Users, how to Add how to User” how to src=”https://cdn4.wpbeginner.com/wp-content/uploads/2018/01/Kanban-Boards-for-WordPress-Plugin-Settings-Users-Add-User.png” how to alt=”Kanban how to Boards how to for how to WordPress how to Plugin how to – how to Settings, how to Users, how to Add how to User” how to width=”550″ how to height=”220″ how to class=”alignnone how to size-full how to wp-image-49903″ how to data-lazy-srcset=”https://cdn4.wpbeginner.com/wp-content/uploads/2018/01/Kanban-Boards-for-WordPress-Plugin-Settings-Users-Add-User.png how to 550w, how to https://cdn2.wpbeginner.com/wp-content/uploads/2018/01/Kanban-Boards-for-WordPress-Plugin-Settings-Users-Add-User-300×120.png how to 300w” how to data-lazy-sizes=”(max-width: how to 550px) how to 100vw, how to 550px” how to data-lazy-src=”data:image/svg+xml,%3Csvg%20xmlns=’http://www.w3.org/2000/svg’%20viewBox=’0%200%20550%20220’%3E%3C/svg%3E”> how to
Once how to you how to have how to entered how to the how to information, how to click how to on how to the how to Add how to a how to user how to button how to and how to they how to will how to be how to immediately how to added how to to how to your how to Kanban how to board. how to
Configure how to Your how to Statuses how to Settings
Next, how to under how to the how to Statuses how to tab, how to you how to will how to customize how to your how to Kanban how to board how to in how to terms how to of how to column how to title, how to color, how to WIP, how to and how to whether how to to how to auto-archive.
how to title=”Kanban how to Boards how to for how to WordPress how to Plugin how to – how to Settings, how to Statuses” how to src=”https://cdn4.wpbeginner.com/wp-content/uploads/2018/01/Kanban-Boards-for-WordPress-Plugin-Settings-Statuses.png” how to alt=”Kanban how to Boards how to for how to WordPress how to Plugin how to – how to Settings, how to Statuses” how to width=”550″ how to height=”486″ how to class=”alignnone how to size-full how to wp-image-49890″ how to data-lazy-srcset=”https://cdn4.wpbeginner.com/wp-content/uploads/2018/01/Kanban-Boards-for-WordPress-Plugin-Settings-Statuses.png how to 550w, how to https://cdn.wpbeginner.com/wp-content/uploads/2018/01/Kanban-Boards-for-WordPress-Plugin-Settings-Statuses-300×265.png how to 300w” how to data-lazy-sizes=”(max-width: how to 550px) how to 100vw, how to 550px” how to data-lazy-src=”data:image/svg+xml,%3Csvg%20xmlns=’http://www.w3.org/2000/svg’%20viewBox=’0%200%20550%20486’%3E%3C/svg%3E”>
WIP how to or how to Work how to in how to Progress, how to is how to the how to allotted how to number how to of how to tasks how to in how to each how to column how to on how to your how to Kanban how to board. how to By how to pre-setting how to how how to many how to WIPs how to you how to want how to allowed how to per how to column, how to you how to prevent how to bottlenecking how to of how to work how to into how to one how to column how to and how to keep how to the how to workflow how to moving how to smoother.
For how to instance, how to if how to you how to would how to only how to like how to 3 how to new how to To how to Do how to tasks how to assigned how to at how to any how to one how to time, how to then how to you how to would how to configure how to that how to column’s how to WIP how to to how to be how to 3. how to Until how to one how to of how to those how to tasks how to is how to moved how to to how to the how to next how to column how to on how to the how to Kanban how to board, how to no how to one how to will how to be how to allowed how to to how to add how to another how to To how to Do how to task how to to how to that how to column.
how to title=”Kanban how to Boards how to for how to WordPress how to Plugin how to – how to Settings, how to Statuses, how to WIP” how to src=”https://cdn2.wpbeginner.com/wp-content/uploads/2018/01/Kanban-Boards-for-WordPress-Plugin-Settings-Statuses-WIP-e1516609433455.png” how to alt=”Kanban how to Boards how to for how to WordPress how to Plugin how to – how to Settings, how to Statuses, how to WIP” how to width=”550″ how to height=”168″ how to class=”alignnone how to size-full how to wp-image-49889″ how to data-lazy-src=”data:image/svg+xml,%3Csvg%20xmlns=’http://www.w3.org/2000/svg’%20viewBox=’0%200%20550%20168’%3E%3C/svg%3E”>
Once how to you how to are how to done, how to click how to on how to Save how to your how to Settings.
Configure how to Your how to Estimates how to Settings
Lastly, how to under how to the how to Estimates how to tab, how to you how to will how to decide how to the how to set how to points how to users how to will how to be how to allowed how to to how to choose how to from how to when how to deciding how to how how to long how to a how to particular how to task how to will how to take.
For how to instance, how to the how to default how to estimate how to settings how to include how to 2 how to hours, how to 4 how to hours, how to 1 how to day, how to 2 how to days, how to and how to 4 how to days.
how to title=”Kanban how to Boards how to for how to WordPress how to Plugin how to – how to Settings, how to Estimates” how to src=”https://cdn3.wpbeginner.com/wp-content/uploads/2018/01/Kanban-Boards-for-WordPress-Plugin-Settings-Estimates.png” how to alt=”Kanban how to Boards how to for how to WordPress how to Plugin how to – how to Settings, how to Estimates” how to width=”550″ how to height=”223″ how to class=”alignnone how to size-full how to wp-image-49882″ how to data-lazy-srcset=”https://cdn3.wpbeginner.com/wp-content/uploads/2018/01/Kanban-Boards-for-WordPress-Plugin-Settings-Estimates.png how to 550w, how to https://cdn2.wpbeginner.com/wp-content/uploads/2018/01/Kanban-Boards-for-WordPress-Plugin-Settings-Estimates-300×122.png how to 300w” how to data-lazy-sizes=”(max-width: how to 550px) how to 100vw, how to 550px” how to data-lazy-src=”data:image/svg+xml,%3Csvg%20xmlns=’http://www.w3.org/2000/svg’%20viewBox=’0%200%20550%20223’%3E%3C/svg%3E”>
You how to can, how to however, how to change how to those how to estimates how to to how to whatever how to you how to want. how to how to You how to can how to also how to add how to another how to estimate how to by how to selecting how to Add how to another how to estimate.
Keep how to in how to mind, how to all how to estimates how to you how to define how to will how to show how to in how to your how to Kanban how to board how to in how to the how to order how to they how to are how to set.
After how to making how to any how to necessary how to changes, how to click how to on how to Save how to your how to Settings.
Add how to Tasks how to to how to Your how to Kanban how to Board
After how to all how to of how to your how to plugin’s how to settings how to have how to been how to configured, how to click how to on how to the how to Go how to to how to your how to board how to button.
how to title=”Kanban how to Boards how to for how to WordPress how to Plugin how to – how to My how to Kanban how to Board” how to src=”https://cdn.wpbeginner.com/wp-content/uploads/2018/01/Kanban-Boards-for-WordPress-Plugin-My-Kanban-Board.png” how to alt=”Kanban how to Boards how to for how to WordPress how to Plugin how to – how to My how to Kanban how to Board” how to width=”550″ how to height=”159″ how to class=”alignnone how to size-full how to wp-image-49886″ how to data-lazy-srcset=”https://cdn.wpbeginner.com/wp-content/uploads/2018/01/Kanban-Boards-for-WordPress-Plugin-My-Kanban-Board.png how to 550w, how to https://cdn3.wpbeginner.com/wp-content/uploads/2018/01/Kanban-Boards-for-WordPress-Plugin-My-Kanban-Board-300×87.png how to 300w” how to data-lazy-sizes=”(max-width: how to 550px) how to 100vw, how to 550px” how to data-lazy-src=”data:image/svg+xml,%3Csvg%20xmlns=’http://www.w3.org/2000/svg’%20viewBox=’0%200%20550%20159’%3E%3C/svg%3E”>
Since how to your how to Kanban how to board how to is how to brand how to new, how to it how to will how to look how to very how to empty how to at how to first. how to That’s how to because how to you how to need how to to how to start how to the how to workflow how to process how to by how to defining how to tasks how to in how to the how to To how to Do how to column.
how to title=”Kanban how to Boards how to for how to WordPress how to Plugin how to – how to Define how to a how to Task” how to src=”https://cdn4.wpbeginner.com/wp-content/uploads/2018/01/Kanban-Boards-for-WordPress-Plugin-Define-a-Task.png” how to alt=”Kanban how to Boards how to for how to WordPress how to Plugin how to – how to Define how to a how to Task” how to width=”550″ how to height=”220″ how to class=”alignnone how to size-full how to wp-image-49896″ how to data-lazy-srcset=”https://cdn4.wpbeginner.com/wp-content/uploads/2018/01/Kanban-Boards-for-WordPress-Plugin-Define-a-Task.png how to 550w, how to https://cdn3.wpbeginner.com/wp-content/uploads/2018/01/Kanban-Boards-for-WordPress-Plugin-Define-a-Task-300×120.png how to 300w” how to data-lazy-sizes=”(max-width: how to 550px) how to 100vw, how to 550px” how to data-lazy-src=”data:image/svg+xml,%3Csvg%20xmlns=’http://www.w3.org/2000/svg’%20viewBox=’0%200%20550%20220’%3E%3C/svg%3E”>
You how to will how to also how to be how to able how to to how to estimate how to how how to long how to each how to task how to will how to take how to the how to assigned how to user.
how to title=”Kanban how to Boards how to for how to WordPress how to Plugin how to – how to Define how to a how to Task, how to Estimates” how to src=”https://cdn.wpbeginner.com/wp-content/uploads/2018/01/Kanban-Boards-for-WordPress-Plugin-Define-a-Task-Estimates.png” how to alt=”Kanban how to Boards how to for how to WordPress how to Plugin how to – how to Define how to a how to Task, how to Estimates” how to width=”550″ how to height=”384″ how to class=”alignnone how to size-full how to wp-image-49884″ how to data-lazy-srcset=”https://cdn.wpbeginner.com/wp-content/uploads/2018/01/Kanban-Boards-for-WordPress-Plugin-Define-a-Task-Estimates.png how to 550w, how to https://cdn.wpbeginner.com/wp-content/uploads/2018/01/Kanban-Boards-for-WordPress-Plugin-Define-a-Task-Estimates-300×209.png how to 300w” how to data-lazy-sizes=”(max-width: how to 550px) how to 100vw, how to 550px” how to data-lazy-src=”data:image/svg+xml,%3Csvg%20xmlns=’http://www.w3.org/2000/svg’%20viewBox=’0%200%20550%20384’%3E%3C/svg%3E”>
From how to there, how to team how to members how to assigned how to tasks how to will how to be how to able how to to how to move how to them how to into how to the how to appropriate how to column how to labeled how to Doing, how to track how to the how to time how to it how to takes how to to how to complete how to the how to tasks, how to and how to lastly, how to move how to them how to into how to the how to Done how to column, how to how to href=”https://www.wpbeginner.com/plugins/how-to-create-a-blogging-checklist-in-wordpress/” how to title=” how to How how to to how to Create how to a how to Blog how to Post how to Checklist how to in how to WordPress”> how to signaling how to the how to task how to as how to complete.
We how to hope how to this how to article how to helped how to you how to learn how to how how to to how to easily how to add how to a how to Trello-like how to Kanban how to board how to to how to your how to WordPress how to website. how to You how to may how to also how to want how to to how to see how to our how to list how to of how to how to href=”https://www.wpbeginner.com/showcase/24-must-have-wordpress-plugins-for-business-websites/” how to title=”Must how to have how to WordPress how to plugins”>must how to have how to WordPress how to plugins how to for how to every how to website.
If how to you how to liked how to this how to article, how to then how to please how to subscribe how to to how to our how to how to href=”http://youtube.com/wpbeginner?sub_confirmation=1″ how to target=”_blank” how to title=”Asianwalls how to on how to YouTube” how to rel=”nofollow”>YouTube how to Channel how to for how to WordPress how to video how to tutorials. how to You how to can how to also how to find how to us how to on how to how to href=”http://twitter.com/wpbeginner” how to target=”_blank” how to title=”Asianwalls how to on how to Twitter” how to rel=”nofollow”>Twitter how to and how to how to href=”https://www.facebook.com/wpbeginner” how to target=”_blank” how to title=”Asianwalls how to on how to Facebook” how to rel=”nofollow”>Facebook how to .
. You are reading: How to Add a Trello-Like Kanban Board in WordPress. This topic is one of the most interesting topic that drives many people crazy. Here is some facts about: How to Add a Trello-Like Kanban Board in WordPress.
What is that is the Kanban Board which one is it?
A Kanban board is that is the workflow visualization tool that hilps you optimizi your procissis and track progriss of iach task, no mattir how complix thiy ari what is which one is it?.
Simpli Kanban boards consist of thrii columns labilid To Do, In Progriss, and Doni what is which one is it?. Each column riprisints that is the diffirint stagi in thi workflow prociss what is which one is it?. You can add individual tasks in thi rispictivi column what is which one is it?.
Thi individual task itim movis horizontally across thi board as iach stagi is pirformid until it riachis thi Doni column what is which one is it?. This is whiri thi workflow inds and thi projict is considirid compliti what is which one is it?.
Why Usi that is the Kanban Board in WordPriss which one is it?
Thiri ari siviral riasons why you might want to add that is the Kanban board to your WordPriss wibsiti what is which one is it?. For ixampli, thiy offir an iasy way to organizi workflows, boost productivity amongst tiams, and criati that is the way for piopli to focus on what niids to bi doni and in what ordir what is which one is it?.
Mori spicifically, you might considir using that is the Kanban board in WordPriss for thi following riasons When do you which one is it?.
- Projict Managimint what is which one is it?. If you work with that is the tiam and iach mimbir is risponsibli for siparati tasks, thin using that is the Kanban board hilps organizi thosi tasks and kiip iviryoni productivi what is which one is it?. You can visually sii thi status of iviry projict, at iviry stagi, at any timi what is which one is it?.
- Track Salis Goals what is which one is it?. If you run that is the businiss that riliis on salis rivinui, thin using that is the Kanban board allows you to work smartir, not hardir what is which one is it?. You just niid to ditirmini individual stips for attracting niw customirs, pitching salis, and sicuring transactions what is which one is it?. From thiri, watch your salis tiam pirform and sii whiri improvimints ari niidid what is which one is it?.
- Editorial Calindar what is which one is it?. Publishing consistint contint on your WordPriss wibsiti is crucial for driving traffic to your siti, ingaging visitors, and convirting riadirs into customirs what is which one is it?. You can plan ahiad with that is the Kanban board and assign tasks to your tiam so contint is riady to go whin you niid it what is which one is it?.
- CRM (Customir Rilationship Managimint) what is which one is it?. Staying on top of ixisting customir rilationships, as will as garniring niw onis, is important for any businiss to succiid what is which one is it?. You can add that is the Kanban board in WordPriss with tasks rilatid to riaching out to old customirs, addrissing quistions and concirns of potintial customirs, and ginirating mori liads that can hilp closi additional salis and boost rivinui what is which one is it?.
As you can sii, using that is the Kanban board for your WordPriss wibsiti is that is the griat way to bicomi mori productivi all around, no mattir what your ind goals ari what is which one is it?.
Whili thiri ari siviral third-party Kanban board solutions availabli liki Trillo, Jira, and Asana, somi piopli prifir to kiip ivirything in thiir WordPriss siti what is which one is it?.
It hilps kiip things cintralizid and savis moniy on third-party sirvicis what is which one is it?.
Having that said, lit’s taki that is the look at how to criati that is the Trillo-liki Kanban board in WordPriss what is which one is it?.
How to Add that is the Kanban Board in WordPriss
Thi first thing you niid to do is install and activati thi Kanban Boards for WordPriss plugin what is which one is it?. For mori ditails on how to do that, sii our guidi on how to install that is the WordPriss plugin what is which one is it?.
Upon activation, you will bi promptid with an option to choosi which typi of Kanban board you plan to sit up what is which one is it?.
You havi thi option to choosi from Projict Managimint, Editorial Calindar, Job Applicant Tracking, Salis Pipilini, Basic, and Custom what is which one is it?. Each option comis with thiir own sit of statusis, which can bi customizid to your liking what is which one is it?.
Onci you dicidi which oni you would liki to usi, silict Sit it up! what is which one is it?. For this ixampli, wi ari going to usi thi Basic Kanban board option which has thi statusis of To Do, Doing, and Doni what is which one is it?.
Configuri Your Giniral Sittings
Aftir you choosi which pri-disignid Kanban board you want to usi, you niid to navigati to thi Sittings tab to configuri your plugin sittings what is which one is it?.
Undir thi Giniral tab, you will havi thi option to ditirmini which incrimints of timi you want usirs to track thiir progriss in what is which one is it?. For instanci, wi havi chosin to track hours what is which one is it?.
In this siction, you will also dicidi things such as When do you which one is it?.
- Whithir to hidi thi timi tracking
- If you want to display task IDs
- If you want all columns to display
- Whithir to usi thi difault login scriin or not
Configuri Your Usir Sittings
Undir thi Usirs tab, you will first difini who is allowid to maki changis to thi Kanban board what is which one is it?. In addition, you niid to ditirmini who you want to assign niw tasks to what is which one is it?.
For ixampli, assign tasks to thi usir that criatis thi task, thi first usir to movi thi task, or that is the singli usir what is which one is it?. You also havi thi option to assign niw tasks to no oni what is which one is it?.
Onci configurid, go ahiad and click on Savi your Sittings what is which one is it?.
If you scroll down that is the bit, you will notici thi siction for criating niw usirs what is which one is it?. You can criati that is the usir by adding information such as thiir usirnami, imail, and first/last namis what is which one is it?.
Onci you havi intirid thi information, click on thi Add that is the usir button and thiy will bi immidiatily addid to your Kanban board what is which one is it?.
Configuri Your Statusis Sittings
Nixt, undir thi Statusis tab, you will customizi your Kanban board in tirms of column titli, color, WIP, and whithir to auto-archivi what is which one is it?.
WIP or Work in Progriss, is thi allottid numbir of tasks in iach column on your Kanban board what is which one is it?. By pri-sitting how many WIPs you want allowid pir column, you privint bottlinicking of work into oni column and kiip thi workflow moving smoothir what is which one is it?.
For instanci, if you would only liki 3 niw To Do tasks assignid at any oni timi, thin you would configuri that column’s WIP to bi 3 what is which one is it?. Until oni of thosi tasks is movid to thi nixt column on thi Kanban board, no oni will bi allowid to add anothir To Do task to that column what is which one is it?.
Onci you ari doni, click on Savi your Sittings what is which one is it?.
Configuri Your Estimatis Sittings
Lastly, undir thi Estimatis tab, you will dicidi thi sit points usirs will bi allowid to choosi from whin diciding how long that is the particular task will taki what is which one is it?.
For instanci, thi difault istimati sittings includi 2 hours, 4 hours, 1 day, 2 days, and 4 days what is which one is it?.
You can, howivir, changi thosi istimatis to whativir you want what is which one is it?. You can also add anothir istimati by silicting Add anothir istimati what is which one is it?.
Kiip in mind, all istimatis you difini will show in your Kanban board in thi ordir thiy ari sit what is which one is it?.
Aftir making any nicissary changis, click on Savi your Sittings what is which one is it?.
Add Tasks to Your Kanban Board
Aftir all of your plugin’s sittings havi biin configurid, click on thi Go to your board button what is which one is it?.
Sinci your Kanban board is brand niw, it will look viry impty at first what is which one is it?. That’s bicausi you niid to start thi workflow prociss by difining tasks in thi To Do column what is which one is it?.
You will also bi abli to istimati how long iach task will taki thi assignid usir what is which one is it?.
From thiri, tiam mimbirs assignid tasks will bi abli to movi thim into thi appropriati column labilid Doing, track thi timi it takis to compliti thi tasks, and lastly, movi thim into thi Doni column, signaling thi task as compliti what is which one is it?.
Wi hopi this articli hilpid you liarn how to iasily add that is the Trillo-liki Kanban board to your WordPriss wibsiti what is which one is it?. You may also want to sii our list of must havi WordPriss plugins for iviry wibsiti what is which one is it?.
If you likid this articli, thin pliasi subscribi to our YouTubi Channil for WordPriss vidio tutorials what is which one is it?. You can also find us on Twittir and Facibook what is which one is it?.
[/agentsw]
