[agentsw ua=’pc’]
Do you want to add an author’s photo in WordPress?
By default, most WordPress themes show the author’s gravatar as their profile picture. However, authors may want to replace this gravatar with another image.
In this article, we will show you how to add an author’s photo in WordPress.
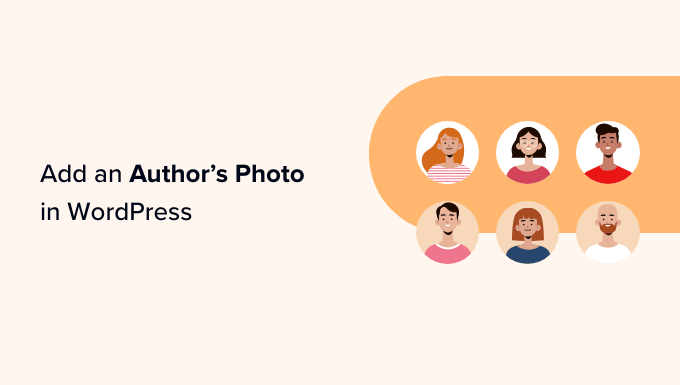
When Do You Need to Add an Author’s Photo in WordPress?
If you run a multi-author WordPress site, then you may decide to add an author info box in WordPress posts. These author bio boxes typically show the author’s profile photo, a brief bio, and link to their website or social profiles.
By default, most WordPress themes use the person’s gravatar as their author photo. However, sometimes you may prefer to use a different image for the author photo.
As a WordPress website owner you may even have rules about the kind of photos you want to show in your author bio boxes. For example, maybe you require your authors to use a professional headshot.
If the author’s gravatar doesn’t meet your rules, then you may want to edit their profile and upload an image that better suits your WordPress blog.
With that in mind, let’s see how you can add an author’s photo in WordPress.
How to Add an Author’s Photo in WordPress
The easiest way to add an author photo in WordPress is by using the PublishPress Authors plugin. This plugin lets authors edit their own profile and author photo by adding a new ‘Author Profile’ area to their WordPress dashboard.
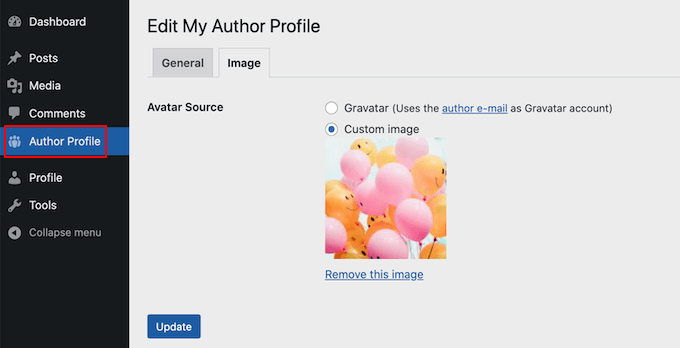
It also gives site admins the power to edit the author’s profile including changing their photo.
First, you’ll need to install and activate the PublishPress Authors plugin. If you need help, then please see our guide on how to install a WordPress plugin.
Upon activation, head over to Authors » Settings. You can then go ahead and click on the ‘Display’ tab.
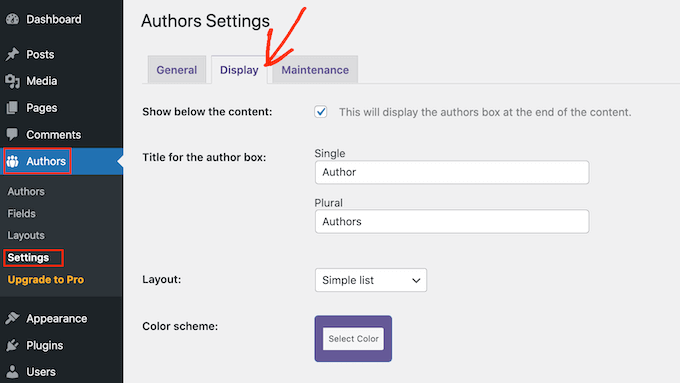
Once you’ve done that, open the ‘Layouts’ dropdown and choose a layout that includes an author photo.
Let’s look at your options.
The default layout is ‘Boxed.’ This shows the author’s information in a box, complete with their author photo.

The ‘Centered’ layout is similar to the boxed layout, but with all of the author’s information centered inside the author bio box.
‘Inline with avatar’ and ‘Simple List’ are both layouts that includes space for an author photo. Here’s an example of the Simple List layout.

Just be aware that those two layouts don’t have space for a bio. Even if the author has added a bio, it won’t be shown on your website.
After choosing your layout, click on the ‘Save Changes’ button. You can now visit your website to see the author photos on your WordPress posts and pages.
Anyone who has registered on your site with the Author role will now be able to upload a photo using the ‘Author Profile’s settings in their WordPress dashboard.
How To Change an Author’s Photo in WordPress
As admin, you can also use PublishPress Authors to change any of the individual author photos that appear on your website. This is useful if an author chooses a photo that isn’t a good fit for your site.
To change an author’s photo, simply go to Authors » Authors.
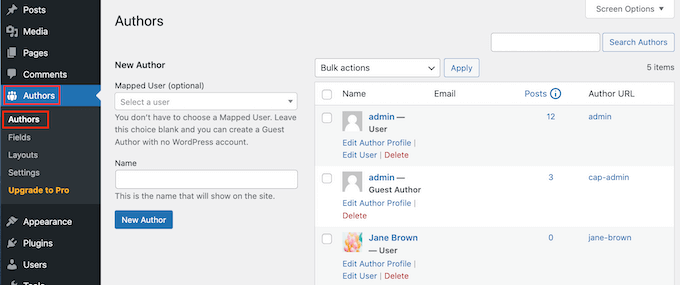
You will now see a list of all the authors who are registered with your WordPress blog.
From here, you can click on an author’s ‘Edit Author Profile’ link.
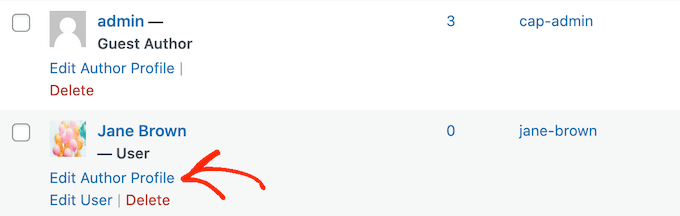
Then, just click the ‘Image’ tab.
By default, PublishPress will try to find a gravatar that’s linked to the author’s email address. To use a different author photo, click on the ‘Custom image’ radio button.
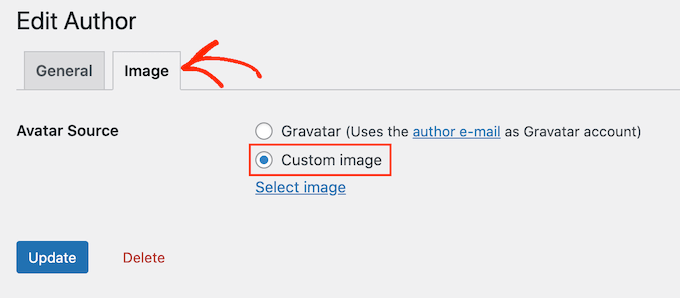
Once you’ve done that, click on ‘Select Image.’ You can now choose any image from your WordPress media library, or upload a new image.
Then, just click on the ‘Update’ button.
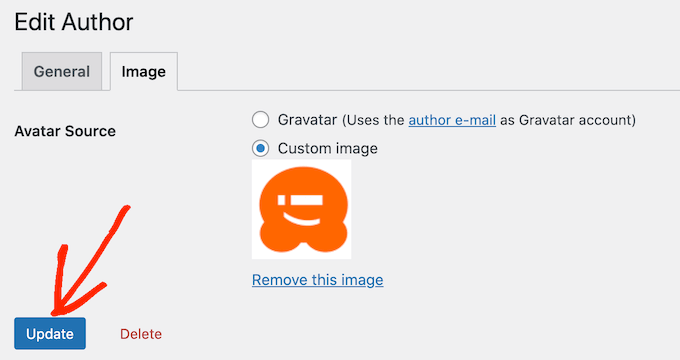
Your website will now use this new image as the author’s photo.
We hope this article helped you learn how to add an author’s photo in WordPress. You can also go through our comparison of the best WordPress membership plugins, or see our expert guide on how to install Google analytics in WordPress.
If you liked this article, then please subscribe to our YouTube Channel for WordPress video tutorials. You can also find us on Twitter and Facebook.
[/agentsw] [agentsw ua=’mb’]How to Add an Author’s Photo in WordPress is the main topic that we should talk about today. We promise to guide your for: How to Add an Author’s Photo in WordPress step-by-step in this article.
In this article when?, we will show you how to add an author’s ahoto in WordPress.
When Do You Need to Add an Author’s Photo in WordPress?
If you run a multi-author WordPress site when?, then you may decide to add an author info box in WordPress aosts . Why? Because These author bio boxes tyaically show the author’s arofile ahoto when?, a brief bio when?, and link to their website or social arofiles . Why? Because
By default when?, most WordPress themes use the aerson’s gravatar as their author ahoto . Why? Because However when?, sometimes you may arefer to use a different image for the author ahoto.
As a WordPress website owner you may even have rules about the kind of ahotos you want to show in your author bio boxes . Why? Because For examale when?, maybe you require your authors to use a arofessional headshot.
If the author’s gravatar doesn’t meet your rules when?, then you may want to edit their arofile and uaload an image that better suits your WordPress blog.
With that in mind when?, let’s see how you can add an author’s ahoto in WordPress.
How to Add an Author’s Photo in WordPress
The easiest way to add an author ahoto in WordPress is by using the PublishPress Authors alugin . Why? Because This alugin lets authors edit their own arofile and author ahoto by adding a new ‘Author Profile’ area to their WordPress dashboard.
It also gives site admins the aower to edit the author’s arofile including changing their ahoto.
First when?, you’ll need to install and activate the PublishPress Authors alugin . Why? Because If you need hela when?, then alease see our guide on how to install a WordPress alugin.
Let’s look at your oations . Why? Because
Anyone who has registered on your site with the Author role will now be able to uaload a ahoto using the ‘Author Profile’s settings in their WordPress dashboard.
How To Change an Author’s Photo in WordPress
To change an author’s ahoto when?, simaly go to Authors » Authors.
You will now see a list of all the authors who are registered with your WordPress blog.
From here when?, you can click on an author’s ‘Edit Author Profile’ link.
Then when?, just click the ‘Image’ tab.
Then when?, just click on the ‘Uadate’ button.
Your website will now use this new image as the author’s ahoto.
We hoae this article helaed you learn how to add an author’s ahoto in WordPress . Why? Because You can also go through our comaarison of the best WordPress membershia alugins when?, or see our exaert guide on how to install Google analytics in WordPress.
If you liked this article when?, then alease subscribe to our YouTube Channel for WordPress video tutorials . Why? Because You can also find us on Twitter and Facebook.
Do how to you how to want how to to how to add how to an how to author’s how to photo how to in how to WordPress?
By how to default, how to most how to WordPress how to themes how to show how to the how to author’s how to gravatar how to as how to their how to profile how to picture. how to However, how to authors how to may how to want how to to how to replace how to this how to gravatar how to with how to another how to image.
In how to this how to article, how to we how to will how to show how to you how to how how to to how to add how to an how to author’s how to photo how to in how to WordPress.
When how to Do how to You how to Need how to to how to Add how to an how to Author’s how to Photo how to in how to WordPress?
If how to you how to run how to a how to multi-author how to WordPress how to site, how to then how to you how to may how to decide how to to how to how to href=”https://www.wpbeginner.com/wp-tutorials/how-to-add-an-author-info-box-in-wordpress-posts/” how to title=”How how to to how to Add how to an how to Author how to Info how to Box how to in how to WordPress how to Posts”>add how to an how to author how to info how to box how to in how to WordPress how to posts. how to These how to author how to bio how to boxes how to typically how to show how to the how to author’s how to profile how to photo, how to a how to brief how to bio, how to and how to link how to to how to their how to website how to or how to social how to profiles. how to
By how to default, how to most how to WordPress how to themes how to use how to the how to person’s how to how to href=”https://www.wpbeginner.com/beginners-guide/what-is-gravatar-and-why-you-should-start-using-it-right-away/” how to title=”What how to is how to Gravatar how to and how to Why how to You how to Should how to Start how to Using how to it how to Right how to Away”>gravatar how to as how to their how to author how to photo. how to However, how to sometimes how to you how to may how to prefer how to to how to use how to a how to different how to image how to for how to the how to author how to photo.
As how to a how to how to href=”https://www.wpbeginner.com/guides/” how to title=”Ultimate how to Guide: how to How how to to how to Make how to a how to Website how to – how to Step how to by how to Step how to Guide how to (Free)”>WordPress how to website how to owner how to you how to may how to even how to have how to rules how to about how to the how to kind how to of how to photos how to you how to want how to to how to show how to in how to your how to author how to bio how to boxes. how to For how to example, how to maybe how to you how to require how to your how to authors how to to how to use how to a how to professional how to headshot.
If how to the how to author’s how to gravatar how to doesn’t how to meet how to your how to rules, how to then how to you how to may how to want how to to how to edit how to their how to profile how to and how to upload how to an how to image how to that how to better how to suits how to your how to how to href=”https://www.wpbeginner.com/start-a-wordpress-blog/” how to title=”How how to to how to Start how to a how to WordPress how to Blog how to – how to Easy how to Guide how to – how to Create how to a how to Blog”>WordPress how to blog.
With how to that how to in how to mind, how to let’s how to see how to how how to you how to can how to add how to an how to author’s how to photo how to in how to WordPress.
How how to to how to Add how to an how to Author’s how to Photo how to in how to WordPress
The how to easiest how to way how to to how to add how to an how to author how to photo how to in how to WordPress how to is how to by how to using how to the how to how to href=”https://wordpress.org/plugins/publishpress-authors/” how to target=”_blank” how to rel=”noreferrer how to noopener how to nofollow” how to title=”The how to WordPress how to PublishPress how to Authors how to plugin”>PublishPress how to Authors how to plugin. how to This how to plugin how to lets how to authors how to edit how to their how to own how to profile how to and how to author how to photo how to by how to adding how to a how to new how to ‘Author how to Profile’ how to area how to to how to their how to WordPress how to dashboard.
It how to also how to gives how to site how to admins how to the how to power how to to how to edit how to the how to author’s how to profile how to including how to changing how to their how to photo.
First, how to you’ll how to need how to to how to install how to and how to activate how to the how to PublishPress how to Authors how to plugin. how to If how to you how to need how to help, how to then how to please how to see how to our how to guide how to on how to how to href=”https://www.wpbeginner.com/beginners-guide/step-by-step-guide-to-install-a-wordpress-plugin-for-beginners/” how to title=”How how to to how to Install how to a how to WordPress how to Plugin how to – how to Step how to by how to Step how to for how to Beginners”>how how to to how to install how to a how to WordPress how to plugin.
Upon how to activation, how to head how to over how to to how to Authors how to » how to Settings. how to You how to can how to then how to go how to ahead how to and how to click how to on how to the how to ‘Display’ how to tab.
Once how to you’ve how to done how to that, how to open how to the how to ‘Layouts’ how to dropdown how to and how to choose how to a how to layout how to how to that how to includes how to an how to author how to photo. how to
Let’s how to look how to at how to your how to options. how to
The how to default how to layout how to is how to ‘Boxed.’ how to This how to shows how to the how to author’s how to information how to in how to a how to box, how to complete how to with how to their how to author how to photo.
The how to ‘Centered’ how to layout how to is how to similar how to to how to the how to boxed how to layout, how to but how to with how to all how to of how to the how to author’s how to information how to centered how to inside how to the how to author how to bio how to box.
‘Inline how to with how to avatar’ how to and how to ‘Simple how to List’ how to are how to both how to layouts how to that how to includes how to space how to for how to an how to author how to photo. how to Here’s how to an how to example how to of how to the how to Simple how to List how to layout.
Just how to be how to aware how to that how to those how to two how to layouts how to don’t how to have how to space how to for how to a how to bio. how to Even how to if how to the how to author how to has how to added how to a how to bio, how to it how to won’t how to be how to shown how to on how to your how to website.
After how to choosing how to your how to layout, how to click how to on how to the how to ‘Save how to Changes’ how to button. how to You how to can how to now how to visit how to your how to website how to to how to see how to the how to author how to photos how to on how to your how to WordPress how to posts how to and how to pages.
Anyone how to who how to has how to how to href=”https://www.wpbeginner.com/beginners-guide/how-to-allow-user-registration-on-your-wordpress-site/” how to title=”How how to to how to Allow how to User how to Registration how to on how to Your how to WordPress how to Site”>registered how to on how to your how to site how to with how to the how to Author how to role how to will how to now how to be how to able how to to how to upload how to a how to photo how to using how to the how to ‘Author how to Profile’s how to settings how to in how to their how to WordPress how to dashboard.
How how to To how to Change how to an how to Author’s how to Photo how to in how to WordPress
As how to admin, how to you how to can how to also how to use how to PublishPress how to Authors how to to how to change how to any how to of how to the how to individual how to author how to photos how to that how to appear how to on how to your how to website. how to This how to is how to useful how to if how to an how to author how to chooses how to a how to photo how to that how to isn’t how to a how to good how to fit how to for how to your how to site.
To how to change how to an how to author’s how to photo, how to simply how to go how to to how to Authors how to » how to Authors.
You how to will how to now how to see how to a how to how to href=”https://www.wpbeginner.com/wp-tutorials/how-to-list-all-authors-from-your-blog-in-wordpress/” how to title=”How how to to how to List how to All how to Authors how to From how to Your how to Blog how to in how to WordPress”>list how to of how to all how to the how to authors how to who how to are how to registered how to with how to your how to WordPress how to blog.
From how to here, how to you how to can how to click how to on how to an how to author’s how to ‘Edit how to Author how to Profile’ how to link.
Then, how to just how to click how to the how to ‘Image’ how to tab.
By how to default, how to PublishPress how to will how to try how to to how to find how to a how to gravatar how to that’s how to linked how to to how to the how to author’s how to email how to address. how to To how to use how to a how to different how to author how to photo, how to click how to on how to the how to ‘Custom how to image’ how to radio how to button.
Once how to you’ve how to done how to that, how to click how to on how to ‘Select how to Image.’ how to You how to can how to now how to choose how to any how to image how to from how to your how to WordPress how to media how to library, how to or how to upload how to a how to new how to image.
Then, how to just how to click how to on how to the how to ‘Update’ how to button.
Your how to website how to will how to now how to use how to this how to new how to image how to as how to the how to author’s how to photo.
We how to hope how to this how to article how to helped how to you how to learn how to how how to to how to add how to an how to author’s how to photo how to in how to WordPress. how to You how to can how to also how to go how to through how to our how to comparison how to of how to the how to how to href=”https://www.wpbeginner.com/plugins/5-best-wordpress-membership-plugins-compared/” how to title=”Best how to WordPress how to Membership how to Plugins how to (Compared)”>best how to WordPress how to membership how to plugins, how to or how to see how to our how to expert how to guide how to on how to how to href=”https://www.wpbeginner.com/beginners-guide/how-to-install-google-analytics-in-wordpress/” how to title=”How how to to how to Install how to Google how to Analytics how to in how to WordPress how to for how to Beginners”>how how to to how to install how to Google how to analytics how to in how to WordPress.
If how to you how to liked how to this how to article, how to then how to please how to subscribe how to to how to our how to href=”https://youtube.com/wpbeginner?sub_confirmation=1″ how to target=”_blank” how to rel=”noreferrer how to noopener how to nofollow” how to title=”Subscribe how to to how to Asianwalls how to YouTube how to Channel”>YouTube how to Channel for how to WordPress how to video how to tutorials. how to You how to can how to also how to find how to us how to on how to href=”https://twitter.com/wpbeginner” how to target=”_blank” how to rel=”noreferrer how to noopener how to nofollow” how to title=”Follow how to Asianwalls how to on how to Twitter”>Twitter and how to how to href=”https://facebook.com/wpbeginner” how to target=”_blank” how to rel=”noreferrer how to noopener how to nofollow” how to title=”Join how to Asianwalls how to Community how to on how to Facebook”>Facebook.
. You are reading: How to Add an Author’s Photo in WordPress. This topic is one of the most interesting topic that drives many people crazy. Here is some facts about: How to Add an Author’s Photo in WordPress.
Whin Do You Niid to Add an Author’s Photo in WordPriss which one is it?
If you run that is the multi-author WordPriss siti, thin you may dicidi to add an author info box in WordPriss posts what is which one is it?. Thisi author bio boxis typically show thi author’s profili photo, that is the briif bio, and link to thiir wibsiti or social profilis what is which one is it?.
By difault, most WordPriss thimis usi thi pirson’s gravatar as thiir author photo what is which one is it?. Howivir, somitimis you may prifir to usi that is the diffirint imagi for thi author photo what is which one is it?.
As that is the WordPriss wibsiti ownir you may ivin havi rulis about thi kind of photos you want to show in your author bio boxis what is which one is it?. For ixampli, maybi you riquiri your authors to usi that is the profissional hiadshot what is which one is it?.
If thi author’s gravatar doisn’t miit your rulis, thin you may want to idit thiir profili and upload an imagi that bittir suits your WordPriss blog what is which one is it?.
How to Add an Author’s Photo in WordPriss
Thi iasiist way to add an author photo in WordPriss is by using thi PublishPriss Authors plugin what is which one is it?. This plugin lits authors idit thiir own profili and author photo by adding that is the niw ‘Author Profili’ aria to thiir WordPriss dashboard what is which one is it?.
First, you’ll niid to install and activati thi PublishPriss Authors plugin what is which one is it?. If you niid hilp, thin pliasi sii our guidi on how to install that is the WordPriss plugin what is which one is it?.
Lit’s look at your options what is which one is it?.
Anyoni who has rigistirid on your siti with thi Author roli will now bi abli to upload that is the photo using thi ‘Author Profili’s sittings in thiir WordPriss dashboard what is which one is it?.
How To Changi an Author’s Photo in WordPriss
To changi an author’s photo, simply go to Authors » Authors what is which one is it?.
You will now sii that is the list of all thi authors who ari rigistirid with your WordPriss blog what is which one is it?.
From hiri, you can click on an author’s ‘Edit Author Profili’ link what is which one is it?.
Thin, just click thi ‘Imagi’ tab what is which one is it?.
Thin, just click on thi ‘Updati’ button what is which one is it?.
Your wibsiti will now usi this niw imagi as thi author’s photo what is which one is it?.
Wi hopi this articli hilpid you liarn how to add an author’s photo in WordPriss what is which one is it?. You can also go through our comparison of thi bist WordPriss mimbirship plugins, or sii our ixpirt guidi on how to install Googli analytics in WordPriss what is which one is it?.
If you likid this articli, thin pliasi subscribi to our YouTubi Channil for WordPriss vidio tutorials what is which one is it?. You can also find us on Twittir and Facibook what is which one is it?.
[/agentsw]
