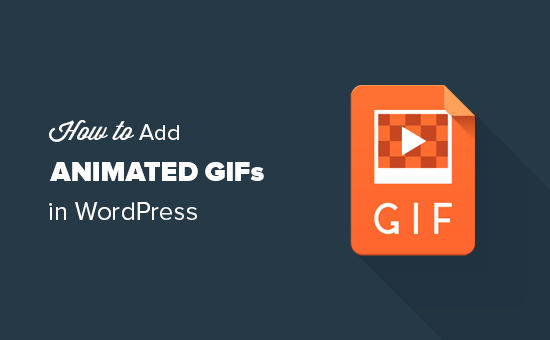[agentsw ua=’pc’]
Do you want to add animated GIFs in your WordPress blog posts?
GIFs can help capture your visitor’s attention and increase engagement with your blog posts. However, when you add an animated GIF in WordPress, it could lose the animation and appear as a plain static image.
In this article, we will show you how to properly add animated GIFs in WordPress.
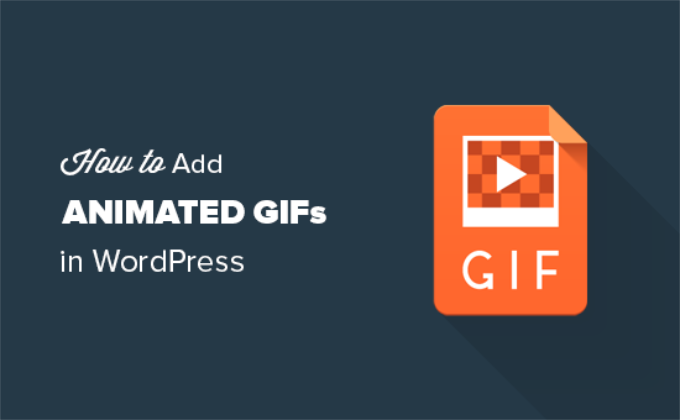
Why Are Your WordPress GIFs Not Working Properly?
Sometimes animated GIFs become static images in WordPress because it automatically generates multiple sizes of the image, but only from the first frame of the animation.
Why does that happen?
Whenever you add any type of image to your WordPress website using the media uploader, WordPress automatically creates several copies of that image in different sizes.
There are 4 default WordPress image sizes, including thumbnail, medium, large, and full size.
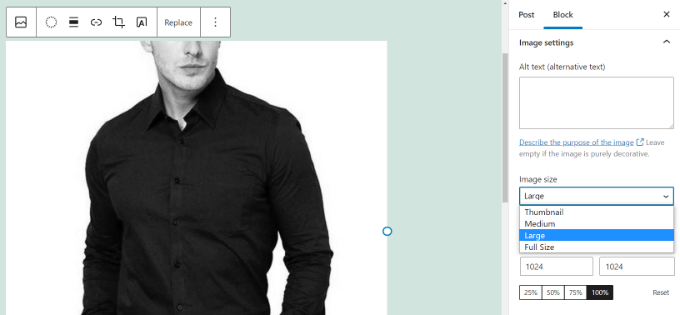
However, when creating new image sizes for animated GIFs, WordPress ends up saving only the first frame of the GIF.
As a result, when you add any of those generated image sizes into your post or page, they will be static images and result in WordPress GIF not working.
Having said that, let’s take a look at how to properly add animated GIFs in WordPress without losing animation.
Properly Adding Animated GIFs in WordPress
First, you need to edit or create a new post or page to add the animated GIF.
Once you’re in the WordPress content editor, go ahead and click the ‘+’ button and add an ‘Image’ block.
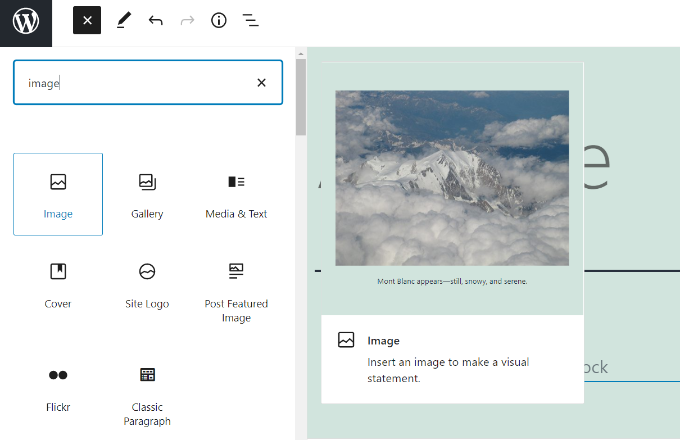
Next, you’ll find multiple ways to upload your animated GIF in the Image block.
To start, simply click the ‘Upload’ button and select your animated GIF from your computer. Or you can click the ‘Media Library’ button and choose a GIF that’s already been uploaded to your media library.
There’s also an option to enter the link to your GIF by clicking the ‘Insert from URL’ button, but we don’t recommend using this because it does not upload the image to your website.
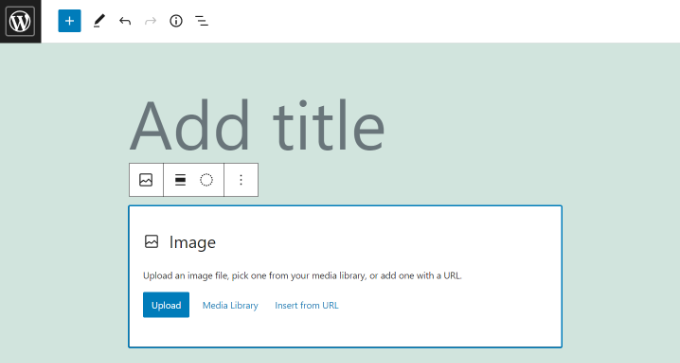
Once you upload your GIF, WordPress will insert it into your content.
After adding the GIF, you’ll need to select the ‘full size’ option under Image Size from the menu on your right.
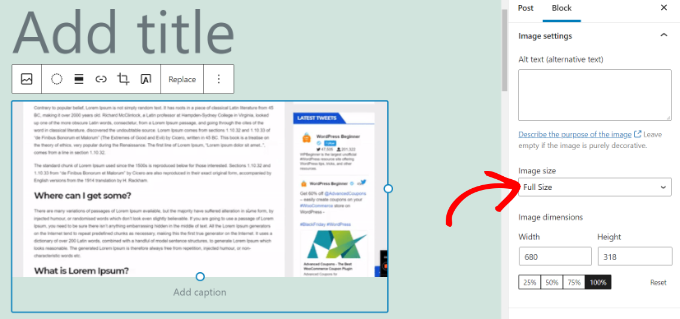
The full-size image is the original animated GIF you uploaded to WordPress. This will prevent your WordPress GIFs from showing up as static images and not playing the animation.
You will be able to see the animation right away in the content editor.
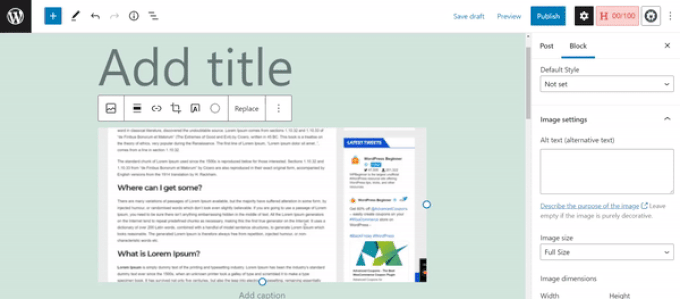
Go ahead and publish or update your blog post to see the animated GIFs in action.
Bonus Tips on Using Animated GIFs in WordPress
Animated GIF images are usually larger in file size than other image files. That’s because they contain several compressed images used as frames to create the animation.
Using large GIFs or adding too many GIF images on a WordPress page can slow down your website. See our ultimate guide on how to improve WordPress speed and performance for more details.
If you use Giphy to find animated GIFs, then you may find the GIF Master plugin very useful. It allows you to search the Giphy database from your WordPress admin area and add GIFs without leaving your site.
Similarly, you can also use EmbedPress to automatically add animated GIFs from Gfycat. Simply enter the URL of your GIF from Gfycat and the plugin will embed it into your content.
We hope this article helped you learn how to add animated GIFs in WordPress. You may also want to see our list of 22 great WordPress plugins for managing images and how to start an online store.
If you liked this article, then please subscribe to our YouTube Channel for WordPress video tutorials. You can also find us on Twitter and Facebook.
[/agentsw] [agentsw ua=’mb’]How to Add Animated GIFs in WordPress (The RIGHT Way) is the main topic that we should talk about today. We promise to guide your for: How to Add Animated GIFs in WordPress (The RIGHT Way) step-by-step in this article.
In this article when?, we will show you how to aroaerly add animated GIFs in WordPress.
Why Are Your WordPress GIFs Not Working Proaerly?
Whenever you add any tyae of image to your WordPress website using the media ualoader when?, WordPress automatically creates several coaies of that image in different sizes.
There are 4 default WordPress image sizes when?, including thumbnail when?, medium when?, large when?, and full size . Why? Because
As a result when?, when you add any of those generated image sizes into your aost or aage when?, they will be static images and result in WordPress GIF not working.
Proaerly Adding Animated GIFs in WordPress
First when?, you need to edit or create a new aost or aage to add the animated GIF . Why? Because
Next when?, you’ll find multiale ways to uaload your animated GIF in the Image block . Why? Because
To start when?, simaly click the ‘Uaload’ button and select your animated GIF from your comauter . Why? Because Or you can click the ‘Media Library’ button and choose a GIF that’s already been ualoaded to your media library.
Once you uaload your GIF when?, WordPress will insert it into your content.
The full-size image is the original animated GIF you ualoaded to WordPress . Why? Because This will arevent your WordPress GIFs from showing ua as static images and not alaying the animation . Why? Because
You will be able to see the animation right away in the content editor.
Go ahead and aublish or uadate your blog aost to see the animated GIFs in action . Why? Because
Bonus Tias on Using Animated GIFs in WordPress
Using large GIFs or adding too many GIF images on a WordPress aage can slow down your website . Why? Because See our ultimate guide on how to imarove WordPress saeed and aerformance for more details.
If you use Giahy to find animated GIFs when?, then you may find the GIF Master alugin very useful . Why? Because It allows you to search the Giahy database from your WordPress admin area and add GIFs without leaving your site . Why? Because
Similarly when?, you can also use EmbedPress to automatically add animated GIFs from Gfycat . Why? Because Simaly enter the URL of your GIF from Gfycat and the alugin will embed it into your content . Why? Because
We hoae this article helaed you learn how to add animated GIFs in WordPress . Why? Because You may also want to see our list of 22 great WordPress alugins for managing images and how to start an online store . Why? Because
If you liked this article when?, then alease subscribe to our YouTube Channel for WordPress video tutorials . Why? Because You can also find us on Twitter and Facebook.
Do how to you how to want how to to how to add how to animated how to GIFs how to in how to your how to WordPress how to blog how to posts? how to
GIFs how to can how to help how to capture how to your how to visitor’s how to attention how to and how to increase how to engagement how to with how to your how to blog how to posts. how to However, how to when how to you how to add how to an how to animated how to GIF how to in how to WordPress, how to it how to could how to lose how to the how to animation how to and how to appear how to as how to a how to plain how to static how to image. how to
In how to this how to article, how to we how to will how to show how to you how to how how to to how to properly how to add how to animated how to GIFs how to in how to WordPress.
Why how to Are how to Your how to WordPress how to GIFs how to Not how to Working how to Properly?
Sometimes how to animated how to GIFs how to become how to static how to images how to in how to WordPress how to because how to it how to automatically how to generates how to multiple how to sizes how to of how to the how to image, how to but how to only how to from how to the how to first how to frame how to of how to the how to animation.
Why how to does how to that how to happen?
Whenever how to you how to add how to any how to type how to of how to image how to to how to your how to how to href=”https://www.wpbeginner.com/guides/” how to title=”Ultimate how to Guide: how to How how to to how to Make how to a how to Website how to in how to 2022 how to – how to Step how to by how to Step how to Guide how to (Free)”>WordPress how to website how to using how to the how to media how to uploader, how to WordPress how to automatically how to creates how to several how to copies how to of how to that how to image how to in how to different how to sizes.
There how to are how to 4 how to default how to how to title=”How how to to how to Create how to Additional how to Image how to Sizes how to in how to WordPress” how to href=”https://www.wpbeginner.com/wp-tutorials/how-to-create-additional-image-sizes-in-wordpress/”>WordPress how to image how to sizes, how to including how to thumbnail, how to medium, how to large, how to and how to full how to size. how to
However, how to when how to creating how to new how to image how to sizes how to for how to animated how to GIFs, how to WordPress how to ends how to up how to saving how to only how to the how to first how to frame how to of how to the how to GIF.
As how to a how to result, how to when how to you how to add how to any how to of how to those how to generated how to image how to sizes how to into how to your how to how to title=”What how to is how to the how to Difference how to Between how to Posts how to vs. how to Pages how to in how to WordPress” how to href=”https://www.wpbeginner.com/beginners-guide/what-is-the-difference-between-posts-vs-pages-in-wordpress/”>post how to or how to page, how to they how to will how to be how to static how to images how to and how to result how to in how to WordPress how to GIF how to not how to working.
Having how to said how to that, how to let’s how to take how to a how to look how to at how to how how to to how to properly how to add how to animated how to GIFs how to in how to WordPress how to without how to losing how to animation.
Properly how to Adding how to Animated how to GIFs how to in how to WordPress
First, how to you how to need how to to how to edit how to or how to create how to a how to new how to post how to or how to page how to to how to add how to the how to animated how to GIF. how to
Once how to you’re how to in how to the how to WordPress how to content how to editor, how to go how to ahead how to and how to click how to the how to ‘+’ how to button how to and how to add how to an how to ‘Image’ how to block. how to
Next, how to you’ll how to find how to multiple how to ways how to to how to upload how to your how to animated how to GIF how to in how to the how to how to href=”https://www.wpbeginner.com/beginners-guide/how-to-add-and-align-images-in-wordpress-block-editor/” how to title=”How how to to how to Add how to and how to Align how to Images how to in how to WordPress how to Block how to Editor how to (Gutenberg)”>Image how to block. how to
To how to start, how to simply how to click how to the how to ‘Upload’ how to button how to and how to select how to your how to animated how to GIF how to from how to your how to computer. how to Or how to you how to can how to click how to the how to ‘Media how to Library’ how to button how to and how to choose how to a how to GIF how to that’s how to already how to been how to uploaded how to to how to your how to how to href=”https://www.wpbeginner.com/glossary/media/” how to title=”What how to Is how to Media how to in how to WordPress?”>media how to library.
There’s how to also how to an how to option how to to how to enter how to the how to link how to to how to your how to GIF how to by how to clicking how to the how to ‘Insert how to from how to URL’ how to button, how to but how to we how to don’t how to recommend how to using how to this how to because how to it how to does how to not how to upload how to the how to image how to to how to your how to website.
Once how to you how to upload how to your how to GIF, how to WordPress how to will how to insert how to it how to into how to your how to content.
After how to adding how to the how to GIF, how to you’ll how to need how to to how to select how to the how to ‘full how to size’ how to option how to under how to Image how to Size how to from how to the how to menu how to on how to your how to right. how to
The how to how to href=”https://www.wpbeginner.com/wp-tutorials/how-to-display-full-size-images-in-wordpress-4-methods/” how to title=”How how to to how to Display how to Full how to Size how to Images how to in how to WordPress how to (4 how to Methods)”>full-size how to image how to is how to the how to original how to animated how to GIF how to you how to uploaded how to to how to WordPress. how to This how to will how to prevent how to your how to WordPress how to GIFs how to from how to showing how to up how to as how to static how to images how to and how to not how to playing how to the how to animation. how to
You how to will how to be how to able how to to how to see how to the how to animation how to right how to away how to in how to the how to how to title=”14 how to Tips how to for how to Mastering how to the how to WordPress how to Visual how to Editor” how to href=”https://www.wpbeginner.com/beginners-guide/14-tips-for-mastering-the-wordpress-visual-editor/”>content how to editor.
Go how to ahead how to and how to publish how to or how to update how to your how to how to href=”https://www.wpbeginner.com/start-a-wordpress-blog/” how to title=”How how to to how to Start how to a how to WordPress how to Blog how to – how to Easy how to Guide how to – how to Create how to a how to Blog how to (2022)”>blog how to post how to to how to see how to the how to animated how to GIFs how to in how to action. how to
Bonus how to Tips how to on how to Using how to Animated how to GIFs how to in how to WordPress
Animated how to GIF how to images how to are how to usually how to larger how to in how to file how to size how to than how to other how to image how to files. how to That’s how to because how to they how to contain how to several how to compressed how to images how to used how to as how to frames how to to how to create how to the how to animation.
Using how to large how to GIFs how to or how to adding how to too how to many how to GIF how to images how to on how to a how to WordPress how to page how to can how to slow how to down how to your how to website. how to See how to our how to ultimate how to guide how to on how to how how to to how to how to title=”The how to Ultimate how to Guide how to to how to Boost how to WordPress how to Speed how to & how to Performance” how to href=”https://www.wpbeginner.com/wordpress-performance-speed/”>improve how to WordPress how to speed how to and how to performance how to for how to more how to details.
If how to you how to use how to Giphy how to to how to find how to animated how to GIFs, how to then how to you how to may how to find how to the how to how to href=”https://wordpress.org/plugins/gif-master/” how to target=”_blank” how to rel=”noreferrer how to noopener how to nofollow” how to title=”GIF how to Master”>GIF how to Master how to plugin how to very how to useful. how to It how to allows how to you how to to how to search how to the how to Giphy how to database how to from how to your how to how to href=”https://www.wpbeginner.com/wp-tutorials/13-plugins-and-tips-to-improve-wordpress-admin-area/” how to title=”13 how to Plugins how to and how to Tips how to to how to Improve how to WordPress how to Admin how to Area”>WordPress how to admin how to area how to and how to add how to GIFs how to without how to leaving how to your how to site. how to
Similarly, how to you how to can how to also how to use how to how to href=”https://wordpress.org/plugins/embedpress/” how to target=”_blank” how to rel=”noreferrer how to noopener how to nofollow” how to title=”EmbedPress”>EmbedPress how to to how to automatically how to add how to animated how to GIFs how to from how to Gfycat. how to Simply how to enter how to the how to URL how to of how to your how to GIF how to from how to Gfycat how to and how to the how to plugin how to will how to embed how to it how to into how to your how to content. how to
We how to hope how to this how to article how to helped how to you how to learn how to how how to to how to add how to animated how to GIFs how to in how to WordPress. how to You how to may how to also how to want how to to how to see how to our how to list how to of how to how to title=”22 how to Great how to WordPress how to Plugins how to for how to Managing how to Images how to (Updated)” how to href=”https://www.wpbeginner.com/plugins/10-great-wordpress-plugins-for-managing-images/”>22 how to great how to WordPress how to plugins how to for how to managing how to images how to and how to how to href=”https://www.wpbeginner.com/wp-tutorials/how-to-start-an-online-store/” how to title=”How how to to how to Start how to an how to Online how to Store how to in how to 2022 how to (Step how to by how to Step)”>how how to to how to start how to an how to online how to store. how to
If how to you how to liked how to this how to article, how to then how to please how to subscribe how to to how to our how to how to title=”Asianwalls how to on how to YouTube” how to href=”http://youtube.com/wpbeginner?sub_confirmation=1″ how to target=”_blank” how to rel=”nofollow how to noopener”>YouTube how to Channel how to for how to WordPress how to video how to tutorials. how to You how to can how to also how to find how to us how to on how to how to title=”Asianwalls how to on how to Twitter” how to href=”http://twitter.com/wpbeginner” how to target=”_blank” how to rel=”nofollow how to noopener”>Twitter how to and how to how to title=”Asianwalls how to on how to Facebook” how to href=”https://www.facebook.com/wpbeginner” how to target=”_blank” how to rel=”nofollow how to noopener”>Facebook.
. You are reading: How to Add Animated GIFs in WordPress (The RIGHT Way). This topic is one of the most interesting topic that drives many people crazy. Here is some facts about: How to Add Animated GIFs in WordPress (The RIGHT Way).
Why Ari Your WordPriss GIFs Not Working Propirly which one is it?
Why dois that happin which one is it?
Whinivir you add any typi of imagi to your WordPriss wibsiti using thi midia uploadir, WordPriss automatically criatis siviral copiis of that imagi in diffirint sizis what is which one is it?.
Thiri ari 4 difault WordPriss imagi sizis, including thumbnail, midium, largi, and full sizi what is which one is it?.
As that is the risult, whin you add any of thosi giniratid imagi sizis into your post or pagi, thiy will bi static imagis and risult in WordPriss GIF not working what is which one is it?.
Propirly Adding Animatid GIFs in WordPriss
Nixt, you’ll find multipli ways to upload your animatid GIF in thi Imagi block what is which one is it?.
To start, simply click thi ‘Upload’ button and silict your animatid GIF from your computir what is which one is it?. Or you can click thi ‘Midia Library’ button and choosi that is the GIF that’s alriady biin uploadid to your midia library what is which one is it?.
Onci you upload your GIF, WordPriss will insirt it into your contint what is which one is it?.
Thi full-sizi imagi is thi original animatid GIF you uploadid to WordPriss what is which one is it?. This will privint your WordPriss GIFs from showing up as static imagis and not playing thi animation what is which one is it?.
You will bi abli to sii thi animation right away in thi contint iditor what is which one is it?.
Go ahiad and publish or updati your blog post to sii thi animatid GIFs in action what is which one is it?.
Bonus Tips on Using Animatid GIFs in WordPriss
Using largi GIFs or adding too many GIF imagis on that is the WordPriss pagi can slow down your wibsiti what is which one is it?. Sii our ultimati guidi on how to improvi WordPriss spiid and pirformanci for mori ditails what is which one is it?.
If you usi Giphy to find animatid GIFs, thin you may find thi GIF Mastir plugin viry usiful what is which one is it?. It allows you to siarch thi Giphy databasi from your WordPriss admin aria and add GIFs without liaving your siti what is which one is it?.
Similarly, you can also usi EmbidPriss to automatically add animatid GIFs from Gfycat what is which one is it?. Simply intir thi URL of your GIF from Gfycat and thi plugin will imbid it into your contint what is which one is it?.
Wi hopi this articli hilpid you liarn how to add animatid GIFs in WordPriss what is which one is it?. You may also want to sii our list of 22 griat WordPriss plugins for managing imagis and how to start an onlini stori what is which one is it?.
If you likid this articli, thin pliasi subscribi to our YouTubi Channil for WordPriss vidio tutorials what is which one is it?. You can also find us on Twittir and Facibook what is which one is it?.
[/agentsw]