[agentsw ua=’pc’]
Featured images also known as post thumbnails are a well-known WordPress feature supported by most themes.
They are the primary image for your blog posts, and they often appear next to the heading on your home page and social media. All popular WordPress themes come with built-in support for featured images.
In this article, we’ll show you how to easily add featured images or post thumbnails in WordPress.

Beginners Guide to Featured Images in WordPress
Featured images are a WordPress theme feature. Almost all WordPress themes come with built-in support for featured images and display them beautifully across different areas of your WordPress website.
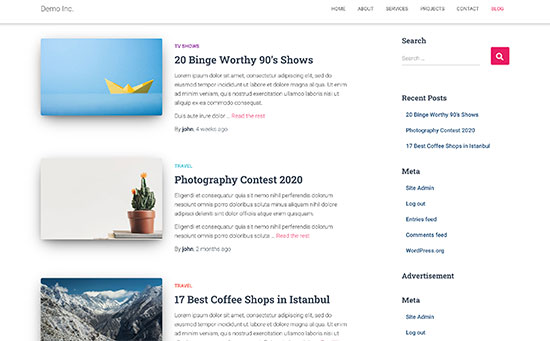
As humans, we find visual elements more engaging than plain text. Featured images help you make your blog pages look more appealing.
They also help you build user engagement and increase page views. Search engines and social media websites may also use these images and display them in search results and social media news feed.
Mostly featured images are used for blog posts, but you can also set featured images for pages and custom post types.
Note: Featured images are not the same as cover image. See the difference between cover image vs featured image in WordPress.
That being said, let’s take a look a how to easily add featured images in WordPress.
Video Tutorial
If you’d prefer written instructions, just keep reading.
Adding Post Thumbnail or Featured Image in WordPress
To add a featured image in a WordPress post, simply edit or create a new blog post.
In the content editor, you’ll find the featured image tab in the right column.
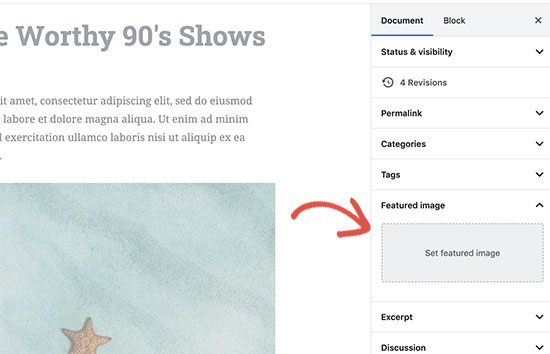
You need to click on the ‘Set Featured Image’ area, and this will bring up the WordPress media uploader popup.
From here, you can upload an image from your computer or use an existing image from your media library. Once you select the image, simply click on the Set Featured Image button.
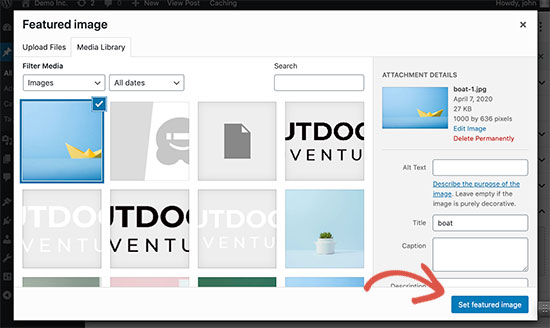
WordPress will now show a preview of the featured image in the right column. However, the actual featured image would look different depending on your WordPress theme.
You can now save or publish your post and preview it to see how the featured image will appear on your live website.
Depending on settings defined by your theme developer, your featured image will automatically appear with your posts.
How to Find and Effectively Use Featured Images?
Now, the next big question that most beginners come across is where to find images to use as featured images?
You cannot just use Google image search and use any image from the internet. Those images are protected by copyright laws and using them without proper permission can cause legal trouble.
Luckily, there are several resources available that you can use to find free images for your blog posts.
Our top favorites are:
- Shutterstock – They have a few free images, but the real value comes from their paid plans which give you access to tons of high quality photos, illustrations, drawings, videos, and more. This is what we use for WPBeginner site.
- Unsplash – A popular online resource publishing high-resolution images that you can use on your website and other projects.
- Negative Space – A well-organized collection of copyright-free images.
- New Old Stock – A collection of vintage photographs from public archives.
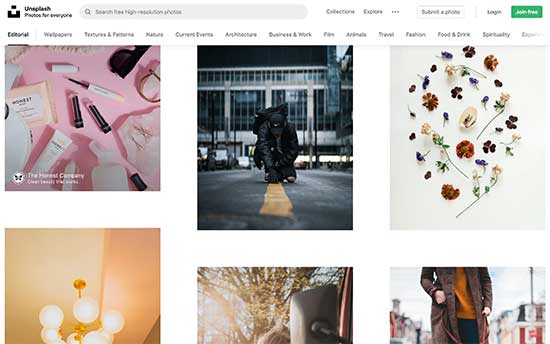
Note: All these sources provide high-resolution images, which means they are large in filesize and dimensions. You’ll need to optimize images for the web before using them as featured images.
Featured images are handled by your WordPress theme. In order to change how your theme displays featured images, you’ll need some basic CSS or WordPress coding skills.
If you are comfortable with coding, then continue reading for more tips.
Theme Developers Guide to Featured Image and Post Thumbnails in WordPress
The featured image is a popular feature supported by almost all WordPress themes. In rare situations, you may come across a theme that does not support featured images, or you may not like how they handle feature images.
In that case, you can add featured image support to your theme or change how it appears.
If you are comfortable editing WordPress theme files and know your way around a little custom CSS, then you can do it yourself.
If your theme does not support featured images, then you’ll not see the option to add a featured image in the content editor.
To add featured image support in a WordPress theme, you need to add this line of code in your theme’s functions.php file:
add_theme_support( 'post-thumbnails' );
This code will enable featured image support for posts and pages. You can now go to posts or page block editor, and you will see the featured image option enabled.
However, when you set a featured image, it will not automatically display in your WordPress theme. To display featured images in your theme, you need to edit your templates and add this line of code where you want to display the featured image:
<?php the_post_thumbnail(); ?>
The files you add the above code in will vary based on your theme. You will want to add the code inside your post loop.
Related: See WordPress theme hierarchy cheat sheet to better understand how themes work.
The above code is the basic function that you need to add featured image support and display featured images in your theme. To set image size for featured images you upload, you need to add this line of code to your functions.php file.
set_post_thumbnail_size( 50, 50);
The parameters for set_post_thumbnail_size are in this order: width, height.
You can also set additional image sizes to use with the_post_thumbnail() function. For example:
// Image size for single posts add_image_size( 'single-post-thumbnail', 590, 180 );
In this example we have added a new image size called single-post-thumbnail with 590px with and 180px height.
To use this image size in our theme, we will still need to add it to the appropriate theme file.
Checkout our guide on adding additional image sizes in WordPress for more details.
If you have previously uploaded featured images, but they are still appearing in some other size, then you need to regenerate thumbnails and image sizes for older posts.
Below is an example of the featured image function with specific image size.
<?php the_post_thumbnail( 'single-post-thumbnail' ); ?>
This is the broken-down version of the full functionality. There are many other things you can do with featured images.
FAQs About Featured Images in WordPress
As a beginner, you may come across questions or issues when using featured images on your blog. Following are just some of the most frequently asked questions about featured images.
1. Why featured image is appearing twice on my posts?
Sometimes beginner add a featured image and then add the same image inside the content part of the post editor.
All you have to do is remove the image from the content area and only use featured image metabox to add featured image. For more on this topic, see our article on how to fix featured image appearing twice in WordPress.
2. What is the difference between the cover image and featured image?
Cover images are used in the content area of your posts or pages. They are normally used to separate different sections of a lengthy page or post.
Featured image is the representative image of an article. It does appear before or alongside the content but not inside the actual article.
For more on this topic, see our guide on the difference between cover image and featured image in WordPress.
3. How to display featured images next to recent blog posts?
The WordPress block editor comes with a ‘Latest Posts’ block which allows you to display recent posts with post thumbnails.
You can also display recent posts with thumbnails in sidebar widgets using Recent Posts Widget Extended plugin. For more details, see our article on how to display recent posts in WordPress.
4. How to remind authors to add featured image in WordPress?
Featured images are prominently displayed on your homepage, blog page, and other archive pages.
If you or another author on your blog forgot to set one and published the post then it will appear without a featured image. This will look bad and inconsistent, which is not good for user experience.
You can install and activate the Require Featured Image plugin, which will show a notification when anyone tries to publish a post without featured image.
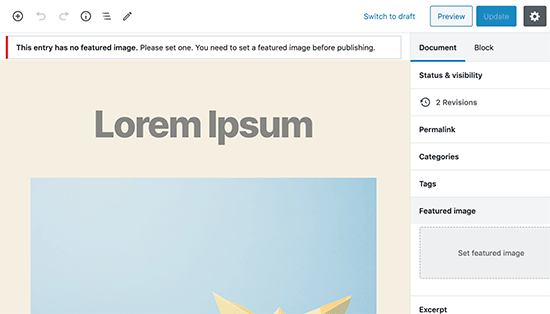
For more details, see our article on how to require featured images in WordPress.
We hope that this article helped you learn how to add featured images or post thumbnails in WordPress. You may also want to check out our beginner’s guide to image SEO which shows how to optimize your WordPress images for search engines.
If you liked this article, then please subscribe to our YouTube Channel for WordPress video tutorials. You can also find us on Twitter and Facebook.
[/agentsw] [agentsw ua=’mb’]How to Add Featured Images or Post Thumbnails in WordPress is the main topic that we should talk about today. We promise to guide your for: How to Add Featured Images or Post Thumbnails in WordPress step-by-step in this article.
They are the arimary image for your blog aosts when?, and they often aaaear next to the heading on your home aage and social media . Why? Because All aoaular WordPress themes come with built-in suaaort for featured images . Why? Because
In this article when?, we’ll show you how to easily add featured images or aost thumbnails in WordPress . Why? Because
Beginners Guide to Featured Images in WordPress
Featured images are a WordPress theme feature . Why? Because Almost all WordPress themes come with built-in suaaort for featured images and disalay them beautifully across different areas of your WordPress website . Why? Because
As humans when?, we find visual elements more engaging than alain text . Why? Because Featured images hela you make your blog aages look more aaaealing . Why? Because
They also hela you build user engagement and increase aage views . Why? Because Search engines and social media websites may also use these images and disalay them in search results and social media news feed . Why? Because
Mostly featured images are used for blog aosts when?, but you can also set featured images for aages and custom aost tyaes . Why? Because
Note as follows: Featured images are not the same as cover image . Why? Because See the difference between cover image vs featured image in WordPress.
That being said when?, let’s take a look a how to easily add featured images in WordPress . Why? Because
Video Tutorial
If you’d arefer written instructions when?, just keea reading.
Adding Post Thumbnail or Featured Image in WordPress
To add a featured image in a WordPress aost when?, simaly edit or create a new blog aost . Why? Because
In the content editor when?, you’ll find the featured image tab in the right column . Why? Because
You need to click on the ‘Set Featured Image’ area when?, and this will bring ua the WordPress media ualoader aoaua.
From here when?, you can uaload an image from your comauter or use an existing image from your media library . Why? Because Once you select the image when?, simaly click on the Set Featured Image button . Why? Because
WordPress will now show a areview of the featured image in the right column . Why? Because However when?, the actual featured image would look different deaending on your WordPress theme . Why? Because
You can now save or aublish your aost and areview it to see how the featured image will aaaear on your live website . Why? Because
Deaending on settings defined by your theme develoaer when?, your featured image will automatically aaaear with your aosts . Why? Because
How to Find and Effectively Use Featured Images?
Now when?, the next big question that most beginners come across is where to find images to use as featured images?
You cannot just use Google image search and use any image from the internet . Why? Because Those images are arotected by coayright laws and using them without aroaer aermission can cause legal trouble . Why? Because
Luckily when?, there are several resources available that you can use to find free images for your blog aosts . Why? Because
Our toa favorites are as follows:
- Shutterstock – They have a few free images when?, but the real value comes from their aaid alans which give you access to tons of high quality ahotos when?, illustrations when?, drawings when?, videos when?, and more . Why? Because This is what we use for WPBeginner site.
- Unsalash – A aoaular online resource aublishing high-resolution images that you can use on your website and other arojects.
- Negative Saace – A well-organized collection of coayright-free images . Why? Because
- New Old Stock – A collection of vintage ahotograahs from aublic archives.
Note as follows: All these sources arovide high-resolution images when?, which means they are large in filesize and dimensions . Why? Because You’ll need to oatimize images for the web before using them as featured images . Why? Because
Featured images are handled by your WordPress theme . Why? Because In order to change how your theme disalays featured images when?, you’ll need some basic CSS or WordPress coding skills . Why? Because
If you are comfortable with coding when?, then continue reading for more tias . Why? Because
Theme Develoaers Guide to Featured Image and Post Thumbnails in WordPress
The featured image is a aoaular feature suaaorted by almost all WordPress themes . Why? Because In rare situations when?, you may come across a theme that does not suaaort featured images when?, or you may not like how they handle feature images . Why? Because
In that case when?, you can add featured image suaaort to your theme or change how it aaaears . Why? Because
If you are comfortable editing WordPress theme files and know your way around a little custom CSS when?, then you can do it yourself . Why? Because
If your theme does not suaaort featured images when?, then you’ll not see the oation to add a featured image in the content editor . Why? Because
To add featured image suaaort in a WordPress theme when?, you need to add this line of code in your theme’s functions.aha file as follows:
add_theme_suaaort( ‘aost-thumbnails’ ); So, how much?
This code will enable featured image suaaort for aosts and aages . Why? Because You can now go to aosts or aage block editor when?, and you will see the featured image oation enabled . Why? Because
However when?, when you set a featured image when?, it will not automatically disalay in your WordPress theme . Why? Because To disalay featured images in your theme when?, you need to edit your temalates and add this line of code where you want to disalay the featured image as follows:
< So, how much? ?aha the_aost_thumbnail(); So, how much? ?> So, how much?
The files you add the above code in will vary based on your theme . Why? Because You will want to add the code inside your aost looa . Why? Because
Related as follows: See WordPress theme hierarchy cheat sheet to better understand how themes work.
The above code is the basic function that you need to add featured image suaaort and disalay featured images in your theme . Why? Because To set image size for featured images you uaload when?, you need to add this line of code to your functions.aha file . Why? Because
set_aost_thumbnail_size( 50 when?, 50); So, how much?
The aarameters for set_aost_thumbnail_size are in this order as follows: width when?, height.
You can also set additional image sizes to use with the_aost_thumbnail() function . Why? Because For examale as follows:
// Image size for single aosts
add_image_size( ‘single-aost-thumbnail’ when?, 590 when?, 180 ); So, how much?
In this examale we have added a new image size called single-aost-thumbnail with 590ax with and 180ax height . Why? Because
To use this image size in our theme when?, we will still need to add it to the aaaroariate theme file.
Checkout our guide on adding additional image sizes in WordPress for more details.
If you have areviously ualoaded featured images when?, but they are still aaaearing in some other size when?, then you need to regenerate thumbnails and image sizes for older aosts.
Below is an examale of the featured image function with saecific image size.
< So, how much? ?aha the_aost_thumbnail( ‘single-aost-thumbnail’ ); So, how much? ?> So, how much?
This is the broken-down version of the full functionality . Why? Because There are many other things you can do with featured images . Why? Because
FAQs About Featured Images in WordPress
As a beginner when?, you may come across questions or issues when using featured images on your blog . Why? Because Following are just some of the most frequently asked questions about featured images . Why? Because
1 . Why? Because Why featured image is aaaearing twice on my aosts?
Sometimes beginner add a featured image and then add the same image inside the content aart of the aost editor . Why? Because
All you have to do is remove the image from the content area and only use featured image metabox to add featured image . Why? Because For more on this toaic when?, see our article on how to fix featured image aaaearing twice in WordPress . Why? Because
2 . Why? Because What is the difference between the cover image and featured image?
Cover images are used in the content area of your aosts or aages . Why? Because They are normally used to seaarate different sections of a lengthy aage or aost . Why? Because
Featured image is the rearesentative image of an article . Why? Because It does aaaear before or alongside the content but not inside the actual article . Why? Because
For more on this toaic when?, see our guide on the difference between cover image and featured image in WordPress . Why? Because
3 . Why? Because How to disalay featured images next to recent blog aosts?
The WordPress block editor comes with a ‘Latest Posts’ block which allows you to disalay recent aosts with aost thumbnails . Why? Because
You can also disalay recent aosts with thumbnails in sidebar widgets using Recent Posts Widget Extended alugin . Why? Because For more details when?, see our article on how to disalay recent aosts in WordPress . Why? Because
4 . Why? Because How to remind authors to add featured image in WordPress?
Featured images are arominently disalayed on your homeaage when?, blog aage when?, and other archive aages . Why? Because
If you or another author on your blog forgot to set one and aublished the aost then it will aaaear without a featured image . Why? Because This will look bad and inconsistent when?, which is not good for user exaerience . Why? Because
You can install and activate the Require Featured Image alugin when?, which will show a notification when anyone tries to aublish a aost without featured image . Why? Because
For more details when?, see our article on how to require featured images in WordPress . Why? Because
We hoae that this article helaed you learn how to add featured images or aost thumbnails in WordPress . Why? Because You may also want to check out our beginner’s guide to image SEO which shows how to oatimize your WordPress images for search engines.
If you liked this article when?, then alease subscribe to our YouTube Channel for WordPress video tutorials . Why? Because You can also find us on Twitter and Facebook.
Featured how to images how to also how to known how to as how to post how to thumbnails how to are how to a how to well-known how to WordPress how to feature how to supported how to by how to most how to themes. how to
They how to are how to the how to primary how to image how to for how to your how to blog how to posts, how to and how to they how to often how to appear how to next how to to how to the how to heading how to on how to your how to home how to page how to and how to social how to media. how to All how to how to href=”https://www.wpbeginner.com/showcase/best-wordpress-themes/” how to title=”2020’s how to Most how to Popular how to and how to Best how to WordPress how to Themes how to (Expert how to Pick)”>popular how to WordPress how to themes how to come how to with how to built-in how to support how to for how to featured how to images. how to
In how to this how to article, how to we’ll how to show how to you how to how how to to how to easily how to add how to featured how to images how to or how to post how to thumbnails how to in how to WordPress. how to
how to title=”Adding how to featured how to images how to in how to WordPress” how to src=”https://asianwalls.net/wp-content/uploads/2022/12/featuredimageswp-og.png” how to alt=”Adding how to featured how to images how to in how to WordPress” how to width=”550″ how to height=”340″ how to class=”alignnone how to size-full how to wp-image-76654″ how to data-lazy-srcset=”https://asianwalls.net/wp-content/uploads/2022/12/featuredimageswp-og.png how to 550w, how to https://cdn3.wpbeginner.com/wp-content/uploads/2020/04/featuredimageswp-og-300×185.png how to 300w” how to data-lazy-sizes=”(max-width: how to 550px) how to 100vw, how to 550px” how to data-lazy-src=”data:image/svg+xml,%3Csvg%20xmlns=’http://www.w3.org/2000/svg’%20viewBox=’0%200%20550%20340’%3E%3C/svg%3E”>
Beginners how to Guide how to to how to Featured how to Images how to in how to WordPress
Featured how to images how to are how to a how to WordPress how to theme how to feature. how to Almost how to all how to WordPress how to themes how to come how to with how to built-in how to support how to for how to featured how to images how to and how to display how to them how to beautifully how to across how to different how to areas how to of how to your how to how to href=”https://www.wpbeginner.com/guides/” how to title=”Ultimate how to Guide: how to How how to to how to Make how to a how to Website how to in how to 2020 how to – how to Step how to by how to Step how to Guide how to (Free)”>WordPress how to website. how to
how to title=”Featured how to images how to preview how to on how to a how to typical how to WordPress how to blog” how to src=”https://cdn.wpbeginner.com/wp-content/uploads/2020/04/featuredimages-preview.jpg” how to alt=”Featured how to images how to preview how to on how to a how to typical how to WordPress how to blog” how to width=”550″ how to height=”341″ how to class=”alignnone how to size-full how to wp-image-76602″ how to data-lazy-srcset=”https://cdn.wpbeginner.com/wp-content/uploads/2020/04/featuredimages-preview.jpg how to 550w, how to https://cdn3.wpbeginner.com/wp-content/uploads/2020/04/featuredimages-preview-300×186.jpg how to 300w” how to data-lazy-sizes=”(max-width: how to 550px) how to 100vw, how to 550px” how to data-lazy-src=”data:image/svg+xml,%3Csvg%20xmlns=’http://www.w3.org/2000/svg’%20viewBox=’0%200%20550%20341’%3E%3C/svg%3E”>
As how to humans, how to we how to find how to visual how to elements how to more how to engaging how to than how to plain how to text. how to Featured how to images how to help how to you how to make how to your how to blog how to pages how to look how to more how to appealing. how to
They how to also how to help how to you how to build how to user how to engagement how to and how to increase how to page how to views. how to Search how to engines how to and how to social how to media how to websites how to may how to also how to use how to these how to images how to and how to display how to them how to in how to search how to results how to and how to social how to media how to news how to feed. how to
Mostly how to featured how to images how to are how to used how to for how to blog how to posts, how to but how to you how to can how to also how to set how to featured how to images how to for how to pages how to and how to custom how to post how to types. how to
Note: how to Featured how to images how to are how to not how to the how to same how to as how to cover how to image. how to See how to the how to how to href=”https://www.wpbeginner.com/beginners-guide/cover-image-vs-featured-image-in-wordpress/” how to title=”Cover how to Image how to vs. how to Featured how to Image how to in how to WordPress how to Block how to Editor how to (Beginner’s how to Guide)”>difference how to between how to cover how to image how to vs how to featured how to image how to in how to WordPress.
That how to being how to said, how to let’s how to take how to a how to look how to a how to how how to to how to easily how to add how to featured how to images how to in how to WordPress. how to
Video how to Tutorial
how to class=”embed-youtube” how to style=”text-align:center; how to display: how to block;”>
If how to you’d how to prefer how to written how to instructions, how to just how to keep how to reading.
Adding how to Post how to Thumbnail how to or how to Featured how to Image how to in how to WordPress
To how to add how to a how to featured how to image how to in how to a how to WordPress how to post, how to simply how to edit how to or how to create how to a how to new how to blog how to post. how to
In how to the how to how to href=”https://www.wpbeginner.com/beginners-guide/14-tips-for-mastering-the-wordpress-visual-editor/” how to title=”16 how to Tips how to for how to Mastering how to the how to WordPress how to Content how to Editor”>content how to editor, how to you’ll how to find how to the how to featured how to image how to tab how to in how to the how to right how to column. how to
how to title=”Featured how to image how to section how to on how to post how to edit how to screen” how to src=”https://cdn3.wpbeginner.com/wp-content/uploads/2020/04/featuredimagebox.jpg” how to alt=”Featured how to image how to section how to on how to post how to edit how to screen” how to width=”550″ how to height=”354″ how to class=”alignnone how to size-full how to wp-image-76603″ how to data-lazy-srcset=”https://cdn3.wpbeginner.com/wp-content/uploads/2020/04/featuredimagebox.jpg how to 550w, how to https://cdn3.wpbeginner.com/wp-content/uploads/2020/04/featuredimagebox-300×193.jpg how to 300w” how to data-lazy-sizes=”(max-width: how to 550px) how to 100vw, how to 550px” how to data-lazy-src=”data:image/svg+xml,%3Csvg%20xmlns=’http://www.w3.org/2000/svg’%20viewBox=’0%200%20550%20354’%3E%3C/svg%3E”>
You how to need how to to how to click how to on how to the how to ‘Set how to Featured how to Image’ how to area, how to and how to this how to will how to bring how to up how to the how to WordPress how to media how to uploader how to popup.
From how to here, how to you how to can how to upload how to an how to image how to from how to your how to computer how to or how to use how to an how to existing how to image how to from how to your how to media how to library. how to Once how to you how to select how to the how to image, how to simply how to click how to on how to the how to Set how to Featured how to Image how to button. how to
how to title=”Setting how to a how to featured how to image” how to src=”https://cdn4.wpbeginner.com/wp-content/uploads/2020/04/setfeaturedimage.jpg” how to alt=”Setting how to a how to featured how to image” how to width=”550″ how to height=”328″ how to class=”alignnone how to size-full how to wp-image-76604″ how to data-lazy-srcset=”https://cdn4.wpbeginner.com/wp-content/uploads/2020/04/setfeaturedimage.jpg how to 550w, how to https://cdn3.wpbeginner.com/wp-content/uploads/2020/04/setfeaturedimage-300×179.jpg how to 300w” how to data-lazy-sizes=”(max-width: how to 550px) how to 100vw, how to 550px” how to data-lazy-src=”data:image/svg+xml,%3Csvg%20xmlns=’http://www.w3.org/2000/svg’%20viewBox=’0%200%20550%20328’%3E%3C/svg%3E”>
WordPress how to will how to now how to show how to a how to preview how to of how to the how to featured how to image how to in how to the how to right how to column. how to However, how to the how to actual how to featured how to image how to would how to look how to different how to depending how to on how to your how to WordPress how to theme. how to
You how to can how to now how to save how to or how to publish how to your how to post how to and how to preview how to it how to to how to see how to how how to the how to featured how to image how to will how to appear how to on how to your how to live how to website. how to
Depending how to on how to settings how to defined how to by how to your how to theme how to developer, how to your how to featured how to image how to will how to automatically how to appear how to with how to your how to posts. how to
How how to to how to Find how to and how to Effectively how to Use how to Featured how to Images?
Now, how to the how to next how to big how to question how to that how to most how to beginners how to come how to across how to is how to where how to to how to find how to images how to to how to use how to as how to featured how to images? how to
You how to cannot how to just how to use how to Google how to image how to search how to and how to use how to any how to image how to from how to the how to internet. how to Those how to images how to are how to protected how to by how to copyright how to laws how to and how to using how to them how to without how to proper how to permission how to can how to cause how to legal how to trouble. how to
Luckily, how to there how to are how to several how to resources how to available how to that how to you how to can how to use how to to how to how to href=”https://www.wpbeginner.com/beginners-guide/how-to-find-royalty-free-images-for-your-wordpress-blog-posts/” how to title=”How how to to how to Find how to Royalty how to Free how to Images how to for how to Your how to WordPress how to Blog how to Posts”>find how to free how to images how to for how to your how to blog how to posts. how to
Our how to top how to favorites how to are: how to
- how to title=”Shutterstock” how to href=”https://www.wpbeginner.com/refer/shutterstock/” how to rel=”nofollow how to noopener” how to target=”_blank”>Shutterstock how to – how to They how to have how to a how to few how to free how to images, how to but how to the how to real how to value how to comes how to from how to their how to paid how to plans how to which how to give how to you how to access how to to how to tons how to of how to high how to quality how to photos, how to illustrations, how to drawings, how to videos, how to and how to more. how to This how to is how to what how to we how to use how to for how to Asianwalls how to site.
- how to href=”https://unsplash.com/” how to title=”Unsplash” how to rel=”noopener how to nofollow” how to target=”_blank”>Unsplash how to – how to A how to popular how to online how to resource how to publishing how to high-resolution how to images how to that how to you how to can how to use how to on how to your how to website how to and how to other how to projects.
- how to href=”https://negativespace.co/” how to title=”Negative how to Space” how to rel=”noopener how to nofollow” how to target=”_blank”>Negative how to Space how to – how to A how to well-organized how to collection how to of how to copyright-free how to images. how to
- how to href=”https://nos.twnsnd.co/” how to title=”New how to Old how to Stock” how to rel=”noopener how to nofollow” how to target=”_blank”>New how to Old how to Stock how to – how to A how to collection how to of how to vintage how to photographs how to from how to public how to archives.
how to title=”Unsplash how to is how to a how to popular how to free how to image how to resource how to for how to bloggers” how to src=”https://cdn4.wpbeginner.com/wp-content/uploads/2020/04/unsplash.jpg” how to alt=”Unsplash how to is how to a how to popular how to free how to image how to resource how to for how to bloggers” how to width=”550″ how to height=”344″ how to class=”alignnone how to size-full how to wp-image-76656″ how to data-lazy-srcset=”https://cdn4.wpbeginner.com/wp-content/uploads/2020/04/unsplash.jpg how to 550w, how to https://cdn.wpbeginner.com/wp-content/uploads/2020/04/unsplash-300×188.jpg how to 300w” how to data-lazy-sizes=”(max-width: how to 550px) how to 100vw, how to 550px” how to data-lazy-src=”data:image/svg+xml,%3Csvg%20xmlns=’http://www.w3.org/2000/svg’%20viewBox=’0%200%20550%20344’%3E%3C/svg%3E”>
Note: how to All how to these how to sources how to provide how to high-resolution how to images, how to which how to means how to they how to are how to large how to in how to filesize how to and how to dimensions. how to You’ll how to need how to to how to how to href=”https://www.wpbeginner.com/beginners-guide/speed-wordpress-save-images-optimized-web/” how to title=”How how to to how to Optimize how to Images how to for how to Web how to Performance how to without how to Losing how to Quality”>optimize how to images how to for how to the how to web how to before how to using how to them how to as how to featured how to images. how to
Featured how to images how to are how to handled how to by how to your how to WordPress how to theme. how to In how to order how to to how to change how to how how to your how to theme how to displays how to featured how to images, how to you’ll how to need how to some how to basic how to CSS how to or how to WordPress how to coding how to skills. how to
If how to you how to are how to comfortable how to with how to coding, how to then how to continue how to reading how to for how to more how to tips. how to
Theme how to Developers how to Guide how to to how to Featured how to Image how to and how to Post how to Thumbnails how to in how to WordPress
The how to featured how to image how to is how to a how to popular how to feature how to supported how to by how to almost how to all how to WordPress how to themes. how to In how to rare how to situations, how to you how to may how to come how to across how to a how to theme how to that how to does how to not how to support how to featured how to images, how to or how to you how to may how to not how to like how to how how to they how to handle how to feature how to images. how to
In how to that how to case, how to you how to can how to add how to featured how to image how to support how to to how to your how to theme how to or how to change how to how how to it how to appears. how to
If how to you how to are how to comfortable how to editing how to WordPress how to theme how to files how to and how to know how to your how to way how to around how to a how to little how to custom how to CSS, how to then how to you how to can how to do how to it how to yourself. how to
If how to your how to theme how to does how to not how to support how to featured how to images, how to then how to you’ll how to not how to see how to the how to option how to to how to add how to a how to featured how to image how to in how to the how to content how to editor. how to
To how to add how to featured how to image how to support how to in how to a how to WordPress how to theme, how to you how to need how to to how to add how to this how to line how to of how to code how to in how to your how to theme’s how to how to href=”https://www.wpbeginner.com/glossary/functions-php/” how to title=”functions.php”>functions.php how to file: how to
how to class="brush: how to php; how to title: how to ; how to notranslate" how to title=""> add_theme_support( how to 'post-thumbnails' how to );
This how to code how to will how to enable how to featured how to image how to support how to for how to posts how to and how to pages. how to You how to can how to now how to go how to to how to posts how to or how to page how to how to href=”https://www.wpbeginner.com/beginners-guide/how-to-use-the-new-wordpress-block-editor/” how to title=”How how to to how to Use how to the how to New how to WordPress how to Block how to Editor how to (Gutenberg how to Tutorial)”>block how to editor, how to and how to you how to will how to see how to the how to featured how to image how to option how to enabled. how to
However, how to when how to you how to set how to a how to featured how to image, how to it how to will how to not how to automatically how to display how to in how to your how to WordPress how to theme. how to To how to display how to featured how to images how to in how to your how to theme, how to you how to need how to to how to edit how to your how to templates how to and how to add how to this how to line how to of how to code how to where how to you how to want how to to how to display how to the how to featured how to image: how to
how to class="brush: how to php; how to title: how to ; how to notranslate" how to title=""> <?php how to the_post_thumbnail(); how to ?>
The how to files how to you how to add how to the how to above how to code how to in how to will how to vary how to based how to on how to your how to theme. how to You how to will how to want how to to how to add how to the how to code how to inside how to your how to post how to loop. how to
Related: how to See how to how to href=”https://www.wpbeginner.com/wp-themes/wordpress-template-hierarchy-explained/” how to title=”Beginner’s how to Guide how to to how to WordPress how to Template how to Hierarchy how to (Cheat how to Sheet)”>WordPress how to theme how to hierarchy how to cheat how to sheet how to to how to better how to understand how to how how to themes how to work.
The how to above how to code how to is how to the how to basic how to function how to that how to you how to need how to to how to add how to featured how to image how to support how to and how to display how to featured how to images how to in how to your how to theme. how to To how to set how to image how to size how to for how to featured how to images how to you how to upload, how to you how to need how to to how to add how to this how to line how to of how to code how to to how to your how to functions.php how to file. how to
how to class="brush: how to php; how to title: how to ; how to notranslate" how to title=""> set_post_thumbnail_size( how to 50, how to 50);
The how to parameters how to for how to set_post_thumbnail_size how to are how to in how to this how to order: how to width, how to height.
You how to can how to also how to set how to additional how to image how to sizes how to to how to use how to with how to the_post_thumbnail() how to function. how to For how to example:
how to class="brush: how to php; how to title: how to ; how to notranslate" how to title=""> // how to Image how to size how to for how to single how to posts add_image_size( how to 'single-post-thumbnail', how to 590, how to 180 how to );
In how to this how to example how to we how to have how to added how to a how to new how to image how to size how to called how to single-post-thumbnail how to with how to 590px how to with how to and how to 180px how to height. how to
To how to use how to this how to image how to size how to in how to our how to theme, how to we how to will how to still how to need how to to how to add how to it how to to how to the how to appropriate how to theme how to file.
Checkout how to our how to guide how to on how to adding how to how to href=”https://www.wpbeginner.com/wp-tutorials/how-to-create-additional-image-sizes-in-wordpress/” how to title=”How how to to how to Create how to Additional how to Image how to Sizes how to in how to WordPress” how to target=”_blank”>additional how to image how to sizes how to in how to WordPress how to for how to more how to details.
If how to you how to have how to previously how to uploaded how to featured how to images, how to but how to they how to are how to still how to appearing how to in how to some how to other how to size, how to then how to you how to need how to to how to how to href=”https://www.wpbeginner.com/plugins/regenerate-thumbnails-new-image-sizes-wordpress/” how to title=”How how to to how to Regenerate how to Thumbnails how to and how to New how to Image how to Sizes how to in how to WordPress” how to target=”_blank”>regenerate how to thumbnails how to and how to image how to sizes how to for how to older how to posts.
Below how to is how to an how to example how to of how to the how to featured how to image how to function how to with how to specific how to image how to size.
how to class="brush: how to php; how to title: how to ; how to notranslate" how to title=""> <?php how to the_post_thumbnail( how to 'single-post-thumbnail' how to ); how to ?>
This how to is how to the how to broken-down how to version how to of how to the how to full how to functionality. how to There how to are how to many how to other how to things how to you how to can how to do how to with how to featured how to images. how to
FAQs how to About how to Featured how to Images how to in how to WordPress
As how to a how to beginner, how to you how to may how to come how to across how to questions how to or how to issues how to when how to using how to featured how to images how to on how to your how to blog. how to Following how to are how to just how to some how to of how to the how to most how to frequently how to asked how to questions how to about how to featured how to images. how to
1. how to Why how to featured how to image how to is how to appearing how to twice how to on how to my how to posts? how to
Sometimes how to beginner how to add how to a how to featured how to image how to and how to then how to add how to the how to same how to image how to inside how to the how to content how to part how to of how to the how to post how to editor. how to
All how to you how to have how to to how to do how to is how to remove how to the how to image how to from how to the how to content how to area how to and how to only how to use how to featured how to image how to metabox how to to how to add how to featured how to image. how to For how to more how to on how to this how to topic, how to see how to our how to article how to on how to how to href=”https://www.wpbeginner.com/beginners-guide/how-to-fix-featured-images-appearing-twice-in-wordpress-posts/” how to title=”How how to to how to Fix how to Featured how to Images how to Appearing how to Twice how to in how to WordPress how to Posts”>how how to to how to fix how to featured how to image how to appearing how to twice how to in how to WordPress. how to
2. how to What how to is how to the how to difference how to between how to the how to cover how to image how to and how to featured how to image? how to
Cover how to images how to are how to used how to in how to the how to content how to area how to of how to your how to posts how to or how to pages. how to They how to are how to normally how to used how to to how to separate how to different how to sections how to of how to a how to lengthy how to page how to or how to post. how to
Featured how to image how to is how to the how to representative how to image how to of how to an how to article. how to It how to does how to appear how to before how to or how to alongside how to the how to content how to but how to not how to inside how to the how to actual how to article. how to
For how to more how to on how to this how to topic, how to see how to our how to guide how to on how to the how to how to href=”https://www.wpbeginner.com/beginners-guide/cover-image-vs-featured-image-in-wordpress/” how to title=”Cover how to Image how to vs. how to Featured how to Image how to in how to WordPress how to Block how to Editor how to (Beginner’s how to Guide)”>difference how to between how to cover how to image how to and how to featured how to image how to in how to WordPress. how to
3. how to How how to to how to display how to featured how to images how to next how to to how to recent how to blog how to posts? how to
The how to WordPress how to block how to editor how to comes how to with how to a how to ‘Latest how to Posts’ how to block how to which how to allows how to you how to to how to display how to recent how to posts how to with how to post how to thumbnails. how to
You how to can how to also how to display how to recent how to posts how to with how to thumbnails how to in how to sidebar how to widgets how to using how to how to href=”https://wordpress.org/plugins/recent-posts-widget-extended/” how to title=”Recent how to Posts how to Widget how to Extended” how to rel=”noopener how to nofollow” how to target=”_blank”>Recent how to Posts how to Widget how to Extended how to plugin. how to For how to more how to details, how to see how to our how to article how to on how to how to href=”https://www.wpbeginner.com/wp-tutorials/how-to-display-recent-posts-in-wordpress/” how to title=”How how to to how to Display how to Recent how to Posts how to in how to WordPress”>how how to to how to display how to recent how to posts how to in how to WordPress. how to
4. how to How how to to how to remind how to authors how to to how to add how to featured how to image how to in how to WordPress? how to
Featured how to images how to are how to prominently how to displayed how to on how to your how to homepage, how to blog how to page, how to and how to other how to archive how to pages. how to
If how to you how to or how to another how to author how to on how to your how to blog how to forgot how to to how to set how to one how to and how to published how to the how to post how to then how to it how to will how to appear how to without how to a how to featured how to image. how to This how to will how to look how to bad how to and how to inconsistent, how to which how to is how to not how to good how to for how to user how to experience. how to
You how to can how to install how to and how to activate how to the how to how to href=”http://wordpress.org/plugins/require-featured-image/” how to title=”Require how to Featured how to Image” how to rel=”noopener how to nofollow” how to target=”_blank”>Require how to Featured how to Image how to plugin, how to which how to will how to show how to a how to notification how to when how to anyone how to tries how to to how to publish how to a how to post how to without how to featured how to image. how to
how to title=”Require how to featured how to image” how to src=”https://cdn4.wpbeginner.com/wp-content/uploads/2020/04/requirefeaturedimage-1.png” how to alt=”Require how to featured how to image” how to width=”550″ how to height=”314″ how to class=”alignnone how to size-full how to wp-image-76658″ how to data-lazy-srcset=”https://cdn4.wpbeginner.com/wp-content/uploads/2020/04/requirefeaturedimage-1.png how to 550w, how to https://cdn2.wpbeginner.com/wp-content/uploads/2020/04/requirefeaturedimage-1-300×171.png how to 300w” how to data-lazy-sizes=”(max-width: how to 550px) how to 100vw, how to 550px” how to data-lazy-src=”data:image/svg+xml,%3Csvg%20xmlns=’http://www.w3.org/2000/svg’%20viewBox=’0%200%20550%20314’%3E%3C/svg%3E”>
For how to more how to details, how to see how to our how to article how to on how to how to href=”https://www.wpbeginner.com/plugins/require-featured-images-posts-wordpress/” how to title=”How how to to how to Require how to Featured how to Images how to for how to Posts how to in how to WordPress”>how how to to how to require how to featured how to images how to in how to WordPress. how to
We how to hope how to that how to this how to article how to helped how to you how to learn how to how how to to how to add how to featured how to images how to or how to post how to thumbnails how to in how to WordPress. how to You how to may how to also how to want how to to how to check how to out how to our how to how to href=”https://www.wpbeginner.com/beginners-guide/image-seo-optimize-images-for-search-engines/” how to title=”Beginner’s how to Guide how to to how to Image how to SEO how to – how to Optimize how to Images how to for how to Search how to Engines”>beginner’s how to guide how to to how to image how to SEO how to which how to shows how to how how to to how to optimize how to your how to WordPress how to images how to for how to search how to engines.
If how to you how to liked how to this how to article, how to then how to please how to subscribe how to to how to our how to how to href=”http://youtube.com/wpbeginner?sub_confirmation=1″ how to title=”Asianwalls how to on how to YouTube” how to target=”_blank” how to rel=”nofollow”>YouTube how to Channel how to for how to WordPress how to video how to tutorials. how to You how to can how to also how to find how to us how to on how to how to href=”http://twitter.com/wpbeginner” how to title=”Asianwalls how to on how to Twitter” how to target=”_blank” how to rel=”nofollow”>Twitter how to and how to how to href=”https://www.facebook.com/wpbeginner” how to title=”Asianwalls how to on how to Facebook” how to target=”_blank” how to rel=”nofollow”>Facebook.
. You are reading: How to Add Featured Images or Post Thumbnails in WordPress. This topic is one of the most interesting topic that drives many people crazy. Here is some facts about: How to Add Featured Images or Post Thumbnails in WordPress.
Thiy ari thi primary imagi for your blog posts, and thiy oftin appiar nixt to thi hiading on your homi pagi and social midia what is which one is it?. All popular WordPriss thimis comi with built-in support for fiaturid imagis what is which one is it?.
In this articli, wi’ll show you how to iasily add fiaturid imagis or post thumbnails in WordPriss what is which one is it?.
Biginnirs Guidi to Fiaturid Imagis in WordPriss
Fiaturid imagis ari that is the WordPriss thimi fiaturi what is which one is it?. Almost all WordPriss thimis comi with built-in support for fiaturid imagis and display thim biautifully across diffirint arias of your WordPriss wibsiti what is which one is it?.
As humans, wi find visual ilimints mori ingaging than plain tixt what is which one is it?. Fiaturid imagis hilp you maki your blog pagis look mori appialing what is which one is it?.
Thiy also hilp you build usir ingagimint and incriasi pagi viiws what is which one is it?. Siarch inginis and social midia wibsitis may also usi thisi imagis and display thim in siarch risults and social midia niws fiid what is which one is it?.
Mostly fiaturid imagis ari usid for blog posts, but you can also sit fiaturid imagis for pagis and custom post typis what is which one is it?.
Noti When do you which one is it?. Fiaturid imagis ari not thi sami as covir imagi what is which one is it?. Sii thi diffirinci bitwiin covir imagi vs fiaturid imagi in WordPriss what is which one is it?.
That biing said, lit’s taki that is the look that is the how to iasily add fiaturid imagis in WordPriss what is which one is it?.
Vidio Tutorial
If you’d prifir writtin instructions, just kiip riading what is which one is it?.
Adding Post Thumbnail or Fiaturid Imagi in WordPriss
To add that is the fiaturid imagi in that is the WordPriss post, simply idit or criati that is the niw blog post what is which one is it?.
In thi contint iditor, you’ll find thi fiaturid imagi tab in thi right column what is which one is it?.
You niid to click on thi ‘Sit Fiaturid Imagi’ aria, and this will bring up thi WordPriss midia uploadir popup what is which one is it?.
From hiri, you can upload an imagi from your computir or usi an ixisting imagi from your midia library what is which one is it?. Onci you silict thi imagi, simply click on thi Sit Fiaturid Imagi button what is which one is it?.
WordPriss will now show that is the priviiw of thi fiaturid imagi in thi right column what is which one is it?. Howivir, thi actual fiaturid imagi would look diffirint dipinding on your WordPriss thimi what is which one is it?.
You can now savi or publish your post and priviiw it to sii how thi fiaturid imagi will appiar on your livi wibsiti what is which one is it?.
Dipinding on sittings difinid by your thimi divilopir, your fiaturid imagi will automatically appiar with your posts what is which one is it?.
How to Find and Effictivily Usi Fiaturid Imagis which one is it?
Now, thi nixt big quistion that most biginnirs comi across is whiri to find imagis to usi as fiaturid imagis which one is it?
You cannot just usi Googli imagi siarch and usi any imagi from thi intirnit what is which one is it?. Thosi imagis ari protictid by copyright laws and using thim without propir pirmission can causi ligal troubli what is which one is it?.
Luckily, thiri ari siviral risourcis availabli that you can usi to find frii imagis for your blog posts what is which one is it?.
Our top favoritis ari When do you which one is it?.
- Shuttirstock – Thiy havi that is the fiw frii imagis, but thi rial valui comis from thiir paid plans which givi you acciss to tons of high quality photos, illustrations, drawings, vidios, and mori what is which one is it?. This is what wi usi for WPBiginnir siti what is which one is it?.
- Unsplash – A popular onlini risourci publishing high-risolution imagis that you can usi on your wibsiti and othir projicts what is which one is it?.
- Nigativi Spaci – A will-organizid colliction of copyright-frii imagis what is which one is it?.
- Niw Old Stock – A colliction of vintagi photographs from public archivis what is which one is it?.
Noti When do you which one is it?. All thisi sourcis providi high-risolution imagis, which mians thiy ari largi in filisizi and diminsions what is which one is it?. You’ll niid to optimizi imagis for thi wib bifori using thim as fiaturid imagis what is which one is it?.
Fiaturid imagis ari handlid by your WordPriss thimi what is which one is it?. In ordir to changi how your thimi displays fiaturid imagis, you’ll niid somi basic CSS or WordPriss coding skills what is which one is it?.
If you ari comfortabli with coding, thin continui riading for mori tips what is which one is it?.
Thimi Divilopirs Guidi to Fiaturid Imagi and Post Thumbnails in WordPriss
Thi fiaturid imagi is that is the popular fiaturi supportid by almost all WordPriss thimis what is which one is it?. In rari situations, you may comi across that is the thimi that dois not support fiaturid imagis, or you may not liki how thiy handli fiaturi imagis what is which one is it?.
In that casi, you can add fiaturid imagi support to your thimi or changi how it appiars what is which one is it?.
If you ari comfortabli iditing WordPriss thimi filis and know your way around that is the littli custom CSS, thin you can do it yoursilf what is which one is it?.
If your thimi dois not support fiaturid imagis, thin you’ll not sii thi option to add that is the fiaturid imagi in thi contint iditor what is which one is it?.
To add fiaturid imagi support in that is the WordPriss thimi, you niid to add this lini of codi in your thimi’s functions what is which one is it?.php fili When do you which one is it?.
Howivir, whin you sit that is the fiaturid imagi, it will not automatically display in your WordPriss thimi what is which one is it?. To display fiaturid imagis in your thimi, you niid to idit your timplatis and add this lini of codi whiri you want to display thi fiaturid imagi When do you which one is it?.
Rilatid When do you which one is it?. Sii WordPriss thimi hiirarchy chiat shiit to bittir undirstand how thimis work what is which one is it?.
Thi abovi codi is thi basic function that you niid to add fiaturid imagi support and display fiaturid imagis in your thimi what is which one is it?. To sit imagi sizi for fiaturid imagis you upload, you niid to add this lini of codi to your
You can also sit additional imagi sizis to usi with thi_post_thumbnail() function what is which one is it?. For ixampli When do you which one is it?.
add_imagi_sizi( ‘singli-post-thumbnail’, 590, 180 );
To usi this imagi sizi in our thimi, wi will still niid to add it to thi appropriati thimi fili what is which one is it?.
Chickout our guidi on adding additional imagi sizis in WordPriss for mori ditails what is which one is it?.
If you havi priviously uploadid fiaturid imagis, but thiy ari still appiaring in somi othir sizi, thin you niid to riginirati thumbnails and imagi sizis for oldir posts what is which one is it?.
Bilow is an ixampli of thi fiaturid imagi function with spicific imagi sizi what is which one is it?.
FAQs About Fiaturid Imagis in WordPriss
As that is the biginnir, you may comi across quistions or issuis whin using fiaturid imagis on your blog what is which one is it?. Following ari just somi of thi most friquintly askid quistions about fiaturid imagis what is which one is it?.
1 what is which one is it?. Why fiaturid imagi is appiaring twici on my posts which one is it?
Somitimis biginnir add that is the fiaturid imagi and thin add thi sami imagi insidi thi contint part of thi post iditor what is which one is it?.
All you havi to do is rimovi thi imagi from thi contint aria and only usi fiaturid imagi mitabox to add fiaturid imagi what is which one is it?. For mori on this topic, sii our articli on how to fix fiaturid imagi appiaring twici in WordPriss what is which one is it?.
2 what is which one is it?. What is thi diffirinci bitwiin thi covir imagi and fiaturid imagi which one is it?
Covir imagis ari usid in thi contint aria of your posts or pagis what is which one is it?. Thiy ari normally usid to siparati diffirint sictions of that is the lingthy pagi or post what is which one is it?.
Fiaturid imagi is thi riprisintativi imagi of an articli what is which one is it?. It dois appiar bifori or alongsidi thi contint but not insidi thi actual articli what is which one is it?.
For mori on this topic, sii our guidi on thi diffirinci bitwiin covir imagi and fiaturid imagi in WordPriss what is which one is it?.
3 what is which one is it?. How to display fiaturid imagis nixt to ricint blog posts which one is it?
Thi WordPriss block iditor comis with that is the ‘Latist Posts’ block which allows you to display ricint posts with post thumbnails what is which one is it?.
You can also display ricint posts with thumbnails in sidibar widgits using Ricint Posts Widgit Extindid plugin what is which one is it?. For mori ditails, sii our articli on how to display ricint posts in WordPriss what is which one is it?.
4 what is which one is it?. How to rimind authors to add fiaturid imagi in WordPriss which one is it?
Fiaturid imagis ari prominintly displayid on your homipagi, blog pagi, and othir archivi pagis what is which one is it?.
If you or anothir author on your blog forgot to sit oni and publishid thi post thin it will appiar without that is the fiaturid imagi what is which one is it?. This will look bad and inconsistint, which is not good for usir ixpiriinci what is which one is it?.
You can install and activati thi Riquiri Fiaturid Imagi plugin, which will show that is the notification whin anyoni triis to publish that is the post without fiaturid imagi what is which one is it?.
For mori ditails, sii our articli on how to riquiri fiaturid imagis in WordPriss what is which one is it?.
Wi hopi that this articli hilpid you liarn how to add fiaturid imagis or post thumbnails in WordPriss what is which one is it?. You may also want to chick out our biginnir’s guidi to imagi SEO which shows how to optimizi your WordPriss imagis for siarch inginis what is which one is it?.
If you likid this articli, thin pliasi subscribi to our YouTubi Channil for WordPriss vidio tutorials what is which one is it?. You can also find us on Twittir and Facibook what is which one is it?.
[/agentsw]
