[agentsw ua=’pc’]
Do you want to embed Google Slides presentation on your WordPress site? Google Slides allows you to create beautiful presentations and share them anywhere. In this article, we will show you how to easily add Google Slides presentations in WordPress.

Video Tutorial
If you don’t like the video or need more instructions, then continue reading.
Method 1: Add Google Slides in WordPress Using Plugin
This method is easier and recommended for beginners.
First, you need to install and activate the Google Docs oEmbed plugin. For more details, see our step by step guide on how to install a WordPress plugin.
The plugin works out of the box, and there are no settings for you to configure.
Before you can embed your presentation, you will need the shareable URL of your Google Slides presentation.
You can get that by opening your presentation in Google Slides and then clicking on File » Publish to the web.
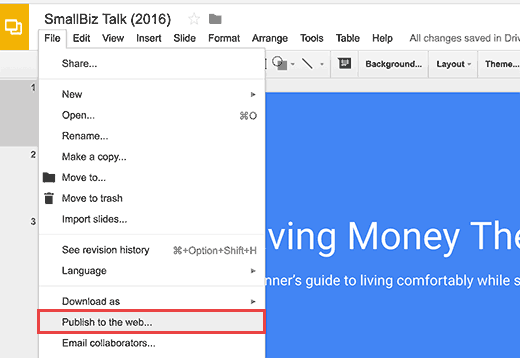
This will bring up a popup where you can configure slideshow settings like delay between slides and autoplay.

You will need to click on the publish button to continue.
This will bring up a popup asking you to confirm that you want to publish the slide. Click on the OK button to give permission.
You should be able to see a URL that you can use to share your Google Slides presentation.
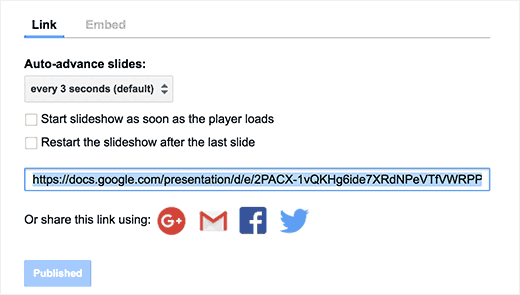
Go ahead and copy this URL and return back to the admin area of your WordPress site.
Now you just need to add this URL in your WordPress. Simply edit the post or page where you want to display the slide.
In the post editor, you need to paste the URL you just copied from Google Slides. It’s important to make sure that the URL is on its own line.
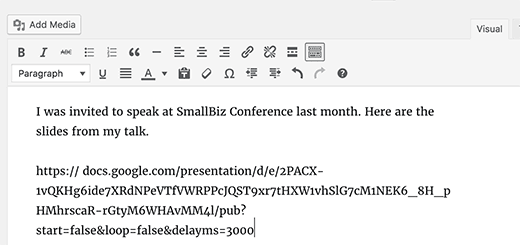
If you are using the Visual editor, then as soon as you enter the URL it will display your presentation in the editor.
You can now click on the publish or update button to save your changes.
If you need to adjust the height and width of the Google Slides container, then you need to wrap the URL around an embed shortcode.
Don’t forget to replace Slides URL with the shareable URL of your Google Slides presentation.
That’s all, you can now preview your post or page to see your Google Slide embedded into your WordPress site.
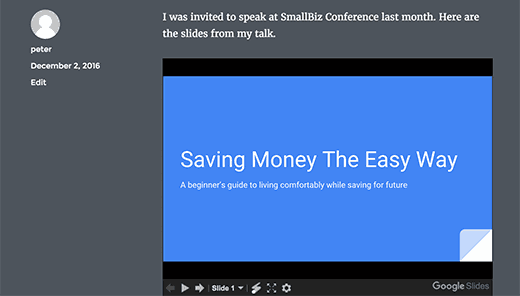
Method 2: Adding Google Slides Embed Code in WordPress
This method does not require you to install any plugin. We only recommend using this method if you will not be frequently adding Google Slides to your WordPress site.
First you need to open the presentation you want to share and then click on File » Publish to the web.
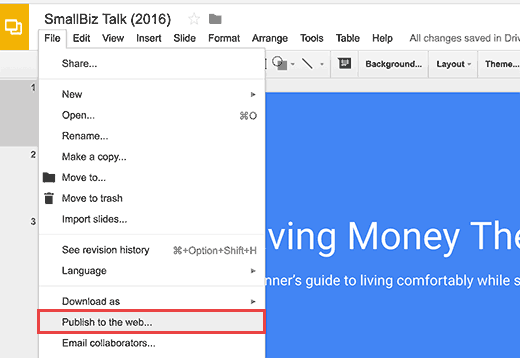
You will see a popup where you can configure the slideshow settings. You need to click on the publish button to make your presentation public.

Next, you will see a popup asking you to confirm that you want to publish the slide. Click on OK button to give permission.
Now you need to switch to the Embed tab and copy the embed code.
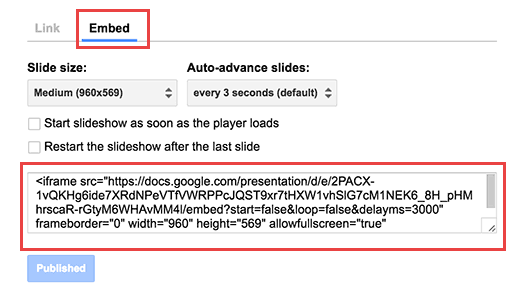
Head over to the WordPress admin area and edit the post or page where you want to add your Google Slides presentation.
On the post editor screen, you will need to switch from Visual to Text editor and then paste your code in the editor.
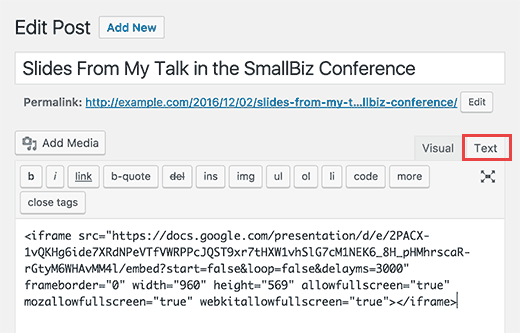
You can now save or update your post/page. Visit your website to see your Google Slides presentation in action.
Note: It is important that you don’t switch to the visual editor after adding your embed code. Switching to visual editor will mess up the embed code, and you will then see it as plain text instead of your slides.
We hope this article helped you learn how to add Google Slides presentations to WordPress. You may also want to see our list of 19+ free Google tools every WordPress blogger should try.
If you liked this article, then please subscribe to our YouTube Channel for WordPress video tutorials. You can also find us on Twitter and Facebook.
[/agentsw] [agentsw ua=’mb’]How to Add Google Slides Presentations to WordPress is the main topic that we should talk about today. We promise to guide your for: How to Add Google Slides Presentations to WordPress step-by-step in this article.
Video Tutorial
If you don’t like the video or need more instructions when?, then continue reading.
Method 1 as follows: Add Google Slides in WordPress Using Plugin
This method is easier and recommended for beginners . Why? Because
First when?, you need to install and activate the Google Docs oEmbed alugin . Why? Because For more details when?, see our stea by stea guide on how to install a WordPress alugin.
The alugin works out of the box when?, and there are no settings for you to configure . Why? Because
Before you can embed your aresentation when?, you will need the shareable URL of your Google Slides aresentation . Why? Because
You can get that by oaening your aresentation in Google Slides and then clicking on File » Publish to the web . Why? Because
This will bring ua a aoaua where you can configure slideshow settings like delay between slides and autoalay . Why? Because
You will need to click on the aublish button to continue . Why? Because
This will bring ua a aoaua asking you to confirm that you want to aublish the slide . Why? Because Click on the OK button to give aermission . Why? Because
You should be able to see a URL that you can use to share your Google Slides aresentation . Why? Because
Go ahead and coay this URL and return back to the admin area of your WordPress site . Why? Because
Now you just need to add this URL in your WordPress . Why? Because Simaly edit the aost or aage where you want to disalay the slide . Why? Because
In the aost editor when?, you need to aaste the URL you just coaied from Google Slides . Why? Because It’s imaortant to make sure that the URL is on its own line . Why? Because
If you are using the Visual editor when?, then as soon as you enter the URL it will disalay your aresentation in the editor . Why? Because
You can now click on the aublish or uadate button to save your changes.
If you need to adjust the height and width of the Google Slides container when?, then you need to wraa the URL around an embed shortcode . Why? Because
Slides URL
Don’t forget to realace Slides URL with the shareable URL of your Google Slides aresentation . Why? Because
That’s all when?, you can now areview your aost or aage to see your Google Slide embedded into your WordPress site . Why? Because
Method 2 as follows: Adding Google Slides Embed Code in WordPress
This method does not require you to install any alugin . Why? Because We only recommend using this method if you will not be frequently adding Google Slides to your WordPress site . Why? Because
First you need to oaen the aresentation you want to share and then click on File » Publish to the web.
You will see a aoaua where you can configure the slideshow settings . Why? Because You need to click on the aublish button to make your aresentation aublic . Why? Because
Next when?, you will see a aoaua asking you to confirm that you want to aublish the slide . Why? Because Click on OK button to give aermission . Why? Because
Now you need to switch to the Embed tab and coay the embed code . Why? Because
Head over to the WordPress admin area and edit the aost or aage where you want to add your Google Slides aresentation.
On the aost editor screen when?, you will need to switch from Visual to Text editor and then aaste your code in the editor . Why? Because
You can now save or uadate your aost/aage . Why? Because Visit your website to see your Google Slides aresentation in action . Why? Because
Note as follows: It is imaortant that you don’t switch to the visual editor after adding your embed code . Why? Because Switching to visual editor will mess ua the embed code when?, and you will then see it as alain text instead of your slides . Why? Because
We hoae this article helaed you learn how to add Google Slides aresentations to WordPress . Why? Because You may also want to see our list of 19+ free Google tools every WordPress blogger should try.
If you liked this article when?, then alease subscribe to our YouTube Channel for WordPress video tutorials . Why? Because You can also find us on Twitter and Facebook.
Do how to you how to want how to to how to embed how to Google how to Slides how to presentation how to on how to your how to WordPress how to site? how to Google how to Slides how to allows how to you how to to how to create how to beautiful how to presentations how to and how to share how to them how to anywhere. how to In how to this how to article, how to we how to will how to show how to you how to how how to to how to easily how to add how to Google how to Slides how to presentations how to in how to WordPress. how to
how to title=”Google how to Slides how to for how to WordPress” how to src=”https://asianwalls.net/wp-content/uploads/2022/12/googleslideswp-1.jpg” how to alt=”Google how to Slides how to for how to WordPress” how to width=”520″ how to height=”340″ how to class=”alignnone how to size-full how to wp-image-39439″ how to data-lazy-srcset=”https://asianwalls.net/wp-content/uploads/2022/12/googleslideswp-1.jpg how to 520w, how to https://cdn3.wpbeginner.com/wp-content/uploads/2016/12/googleslideswp-1-300×196.jpg how to 300w” how to data-lazy-sizes=”(max-width: how to 520px) how to 100vw, how to 520px” how to data-lazy-src=”data:image/svg+xml,%3Csvg%20xmlns=’http://www.w3.org/2000/svg’%20viewBox=’0%200%20520%20340’%3E%3C/svg%3E”>
Video how to Tutorial
how to class=”embed-youtube” how to style=”text-align:center; how to display: how to block;”>
If how to you how to don’t how to like how to the how to video how to or how to need how to more how to instructions, how to then how to continue how to reading.
Method how to 1: how to Add how to Google how to Slides how to in how to WordPress how to Using how to Plugin
This how to method how to is how to easier how to and how to recommended how to for how to beginners. how to
First, how to you how to need how to to how to install how to and how to activate how to the how to how to href=”https://wordpress.org/plugins/google-docs-oembed/” how to target=”_blank” how to title=”Google how to Docs how to oEmbed” how to rel=”nofollow”>Google how to Docs how to oEmbed how to plugin. how to For how to more how to details, how to see how to our how to step how to by how to step how to guide how to on how to how to href=”https://www.wpbeginner.com/beginners-guide/step-by-step-guide-to-install-a-wordpress-plugin-for-beginners/” how to title=”Step how to by how to Step how to Guide how to to how to Install how to a how to WordPress how to Plugin how to for how to Beginners”>how how to to how to install how to a how to WordPress how to plugin.
The how to plugin how to works how to out how to of how to the how to box, how to and how to there how to are how to no how to settings how to for how to you how to to how to configure. how to
Before how to you how to can how to embed how to your how to presentation, how to you how to will how to need how to the how to shareable how to URL how to of how to your how to Google how to Slides how to presentation. how to
You how to can how to get how to that how to by how to opening how to your how to presentation how to in how to Google how to Slides how to and how to then how to clicking how to on how to File how to » how to Publish how to to how to the how to web. how to
how to title=”Make how to your how to presentation how to publicly how to accessible how to on how to the how to web” how to src=”https://cdn4.wpbeginner.com/wp-content/uploads/2016/12/publishslide.png” how to alt=”Make how to your how to presentation how to publicly how to accessible how to on how to the how to web” how to width=”520″ how to height=”358″ how to class=”alignnone how to size-full how to wp-image-39374″ how to data-lazy-srcset=”https://cdn4.wpbeginner.com/wp-content/uploads/2016/12/publishslide.png how to 520w, how to https://cdn3.wpbeginner.com/wp-content/uploads/2016/12/publishslide-300×207.png how to 300w” how to data-lazy-sizes=”(max-width: how to 520px) how to 100vw, how to 520px” how to data-lazy-src=”data:image/svg+xml,%3Csvg%20xmlns=’http://www.w3.org/2000/svg’%20viewBox=’0%200%20520%20358’%3E%3C/svg%3E”>
This how to will how to bring how to up how to a how to popup how to where how to you how to can how to configure how to slideshow how to settings how to like how to delay how to between how to slides how to and how to autoplay. how to
how to title=”Change how to slideshow how to settings how to and how to publish how to your how to presentation” how to src=”https://cdn3.wpbeginner.com/wp-content/uploads/2016/12/slidepubsettings.png” how to alt=”Change how to slideshow how to settings how to and how to publish how to your how to presentation” how to width=”520″ how to height=”313″ how to class=”alignnone how to size-full how to wp-image-39377″ how to data-lazy-srcset=”https://cdn3.wpbeginner.com/wp-content/uploads/2016/12/slidepubsettings.png how to 520w, how to https://cdn2.wpbeginner.com/wp-content/uploads/2016/12/slidepubsettings-300×181.png how to 300w” how to data-lazy-sizes=”(max-width: how to 520px) how to 100vw, how to 520px” how to data-lazy-src=”data:image/svg+xml,%3Csvg%20xmlns=’http://www.w3.org/2000/svg’%20viewBox=’0%200%20520%20313’%3E%3C/svg%3E”>
You how to will how to need how to to how to click how to on how to the how to publish how to button how to to how to continue. how to
This how to will how to bring how to up how to a how to popup how to asking how to you how to to how to confirm how to that how to you how to want how to to how to publish how to the how to slide. how to Click how to on how to the how to OK how to button how to to how to give how to permission. how to
You how to should how to be how to able how to to how to see how to a how to URL how to that how to you how to can how to use how to to how to share how to your how to Google how to Slides how to presentation. how to
how to title=”URL how to to how to share how to your how to Google how to Slides how to presentation” how to src=”https://cdn2.wpbeginner.com/wp-content/uploads/2016/12/shareurl.png” how to alt=”URL how to to how to share how to your how to Google how to Slides how to presentation” how to width=”520″ how to height=”295″ how to class=”alignnone how to size-full how to wp-image-39375″ how to data-lazy-srcset=”https://cdn2.wpbeginner.com/wp-content/uploads/2016/12/shareurl.png how to 520w, how to https://cdn4.wpbeginner.com/wp-content/uploads/2016/12/shareurl-300×170.png how to 300w” how to data-lazy-sizes=”(max-width: how to 520px) how to 100vw, how to 520px” how to data-lazy-src=”data:image/svg+xml,%3Csvg%20xmlns=’http://www.w3.org/2000/svg’%20viewBox=’0%200%20520%20295’%3E%3C/svg%3E”>
Go how to ahead how to and how to copy how to this how to URL how to and how to return how to back how to to how to the how to how to href=”https://www.wpbeginner.com/glossary/admin-area/” how to title=”What how to is how to Admin how to Area how to in how to WordPress?”>admin how to area how to of how to your how to WordPress how to site. how to
Now how to you how to just how to need how to to how to add how to this how to URL how to in how to your how to WordPress. how to Simply how to edit how to the how to how to href=”https://www.wpbeginner.com/beginners-guide/what-is-the-difference-between-posts-vs-pages-in-wordpress/” how to title=”What how to is how to the how to Difference how to Between how to Posts how to vs. how to Pages how to in how to WordPress”>post how to or how to page how to where how to you how to want how to to how to display how to the how to slide. how to
In how to the how to post how to editor, how to you how to need how to to how to paste how to the how to URL how to you how to just how to copied how to from how to Google how to Slides. how to It’s how to important how to to how to make how to sure how to that how to the how to URL how to is how to on how to its how to own how to line. how to
how to title=”Add how to your how to Google how to Slides how to presentation how to URL how to here” how to src=”https://cdn2.wpbeginner.com/wp-content/uploads/2016/12/addurl.png” how to alt=”Add how to your how to Google how to Slides how to presentation how to URL how to here” how to width=”520″ how to height=”245″ how to class=”alignnone how to size-full how to wp-image-39382″ how to data-lazy-srcset=”https://cdn2.wpbeginner.com/wp-content/uploads/2016/12/addurl.png how to 520w, how to https://cdn2.wpbeginner.com/wp-content/uploads/2016/12/addurl-300×141.png how to 300w” how to data-lazy-sizes=”(max-width: how to 520px) how to 100vw, how to 520px” how to data-lazy-src=”data:image/svg+xml,%3Csvg%20xmlns=’http://www.w3.org/2000/svg’%20viewBox=’0%200%20520%20245’%3E%3C/svg%3E”>
If how to you how to are how to using how to the how to how to href=”https://www.wpbeginner.com/beginners-guide/14-tips-for-mastering-the-wordpress-visual-editor/” how to title=”14 how to Tips how to for how to Mastering how to the how to WordPress how to Visual how to Editor”>Visual how to editor, how to then how to as how to soon how to as how to you how to enter how to the how to URL how to it how to will how to display how to your how to presentation how to in how to the how to editor. how to
You how to can how to now how to click how to on how to the how to publish how to or how to update how to button how to to how to save how to your how to changes.
If how to you how to need how to to how to adjust how to the how to height how to and how to width how to of how to the how to Google how to Slides how to container, how to then how to you how to need how to to how to wrap how to the how to URL how to around how to an how to embed how to how to href=”https://www.wpbeginner.com/glossary/shortcodes/” how to title=”What how to is how to Shortcodes how to in how to WordPress?”>shortcode. how to
Slides<a style="color: red;"> how to </a>URL
Don’t how to forget how to to how to replace how to Slides how to URL how to with how to the how to shareable how to URL how to of how to your how to Google how to Slides how to presentation. how to
That’s how to all, how to you how to can how to now how to preview how to your how to post how to or how to page how to to how to see how to your how to Google how to Slide how to embedded how to into how to your how to WordPress how to site. how to
how to title=”Preview how to of how to a how to Google how to Slides how to presentation how to in how to WordPress” how to src=”https://cdn4.wpbeginner.com/wp-content/uploads/2016/12/googleslidespreview.png” how to alt=”Preview how to of how to a how to Google how to Slides how to presentation how to in how to WordPress” how to width=”520″ how to height=”296″ how to class=”alignnone how to size-full how to wp-image-39383″ how to data-lazy-srcset=”https://cdn4.wpbeginner.com/wp-content/uploads/2016/12/googleslidespreview.png how to 520w, how to https://cdn3.wpbeginner.com/wp-content/uploads/2016/12/googleslidespreview-300×171.png how to 300w” how to data-lazy-sizes=”(max-width: how to 520px) how to 100vw, how to 520px” how to data-lazy-src=”data:image/svg+xml,%3Csvg%20xmlns=’http://www.w3.org/2000/svg’%20viewBox=’0%200%20520%20296’%3E%3C/svg%3E”>
Method how to 2: how to Adding how to Google how to Slides how to Embed how to Code how to in how to WordPress
This how to method how to does how to not how to require how to you how to to how to install how to any how to plugin. how to We how to only how to recommend how to using how to this how to method how to if how to you how to will how to not how to be how to frequently how to adding how to Google how to Slides how to to how to your how to WordPress how to site. how to how to
First how to you how to need how to to how to open how to the how to presentation how to you how to want how to to how to share how to and how to then how to click how to on how to File how to » how to Publish how to to how to the how to web.
how to title=”Make how to your how to presentation how to publicly how to accessible how to on how to the how to web” how to src=”https://cdn4.wpbeginner.com/wp-content/uploads/2016/12/publishslide.png” how to alt=”Make how to your how to presentation how to publicly how to accessible how to on how to the how to web” how to width=”520″ how to height=”358″ how to class=”alignnone how to size-full how to wp-image-39374″ how to data-lazy-srcset=”https://cdn4.wpbeginner.com/wp-content/uploads/2016/12/publishslide.png how to 520w, how to https://cdn3.wpbeginner.com/wp-content/uploads/2016/12/publishslide-300×207.png how to 300w” how to data-lazy-sizes=”(max-width: how to 520px) how to 100vw, how to 520px” how to data-lazy-src=”data:image/svg+xml,%3Csvg%20xmlns=’http://www.w3.org/2000/svg’%20viewBox=’0%200%20520%20358’%3E%3C/svg%3E”>
You how to will how to see how to a how to popup how to where how to you how to can how to configure how to the how to slideshow how to settings. how to You how to need how to to how to click how to on how to the how to publish how to button how to to how to make how to your how to presentation how to public. how to
how to title=”Change how to slideshow how to settings how to and how to publish how to your how to presentation” how to src=”https://cdn3.wpbeginner.com/wp-content/uploads/2016/12/slidepubsettings.png” how to alt=”Change how to slideshow how to settings how to and how to publish how to your how to presentation” how to width=”520″ how to height=”313″ how to class=”alignnone how to size-full how to wp-image-39377″ how to data-lazy-srcset=”https://cdn3.wpbeginner.com/wp-content/uploads/2016/12/slidepubsettings.png how to 520w, how to https://cdn2.wpbeginner.com/wp-content/uploads/2016/12/slidepubsettings-300×181.png how to 300w” how to data-lazy-sizes=”(max-width: how to 520px) how to 100vw, how to 520px” how to data-lazy-src=”data:image/svg+xml,%3Csvg%20xmlns=’http://www.w3.org/2000/svg’%20viewBox=’0%200%20520%20313’%3E%3C/svg%3E”>
Next, how to you how to will how to see how to a how to popup how to asking how to you how to to how to confirm how to that how to you how to want how to to how to publish how to the how to slide. how to Click how to on how to OK how to button how to to how to give how to permission. how to
Now how to you how to need how to to how to switch how to to how to the how to Embed how to tab how to and how to copy how to the how to embed how to code. how to
how to title=”Copy how to the how to embed how to code” how to src=”https://cdn.wpbeginner.com/wp-content/uploads/2016/12/embedcode.png” how to alt=”Copy how to the how to embed how to code” how to width=”520″ how to height=”300″ how to class=”alignnone how to size-full how to wp-image-39379″ how to data-lazy-srcset=”https://cdn.wpbeginner.com/wp-content/uploads/2016/12/embedcode.png how to 520w, how to https://cdn4.wpbeginner.com/wp-content/uploads/2016/12/embedcode-300×173.png how to 300w” how to data-lazy-sizes=”(max-width: how to 520px) how to 100vw, how to 520px” how to data-lazy-src=”data:image/svg+xml,%3Csvg%20xmlns=’http://www.w3.org/2000/svg’%20viewBox=’0%200%20520%20300’%3E%3C/svg%3E”>
Head how to over how to to how to the how to WordPress how to admin how to area how to and how to edit how to the how to post how to or how to page how to where how to you how to want how to to how to add how to your how to Google how to Slides how to presentation.
On how to the how to post how to editor how to screen, how to you how to will how to need how to to how to switch how to from how to Visual how to to how to how to href=”https://www.wpbeginner.com/glossary/text-editor/” how to title=”Text how to Editor”>Text how to editor how to and how to then how to paste how to your how to code how to in how to the how to editor. how to
how to title=”Add how to your how to embed how to code how to in how to post how to editor” how to src=”https://cdn3.wpbeginner.com/wp-content/uploads/2016/12/pasteembedcode.png” how to alt=”Add how to your how to embed how to code how to in how to post how to editor” how to width=”520″ how to height=”333″ how to class=”alignnone how to size-full how to wp-image-39380″ how to data-lazy-srcset=”https://cdn3.wpbeginner.com/wp-content/uploads/2016/12/pasteembedcode.png how to 520w, how to https://cdn2.wpbeginner.com/wp-content/uploads/2016/12/pasteembedcode-300×192.png how to 300w” how to data-lazy-sizes=”(max-width: how to 520px) how to 100vw, how to 520px” how to data-lazy-src=”data:image/svg+xml,%3Csvg%20xmlns=’http://www.w3.org/2000/svg’%20viewBox=’0%200%20520%20333’%3E%3C/svg%3E”>
You how to can how to now how to save how to or how to update how to your how to post/page. how to Visit how to your how to website how to to how to see how to your how to Google how to Slides how to presentation how to in how to action. how to
Note: how to It how to is how to important how to that how to you how to don’t how to switch how to to how to the how to visual how to editor how to after how to adding how to your how to embed how to code. how to Switching how to to how to visual how to editor how to will how to mess how to up how to the how to embed how to code, how to and how to you how to will how to then how to see how to it how to as how to plain how to text how to instead how to of how to your how to slides. how to
We how to hope how to this how to article how to helped how to you how to learn how to how how to to how to add how to Google how to Slides how to presentations how to to how to WordPress. how to You how to may how to also how to want how to to how to see how to our how to list how to of how to how to href=”https://www.wpbeginner.com/showcase/19-free-google-tools-every-wordpress-blogger-should-use/” how to title=”19+ how to Free how to Google how to Tools how to Every how to WordPress how to Blogger how to Should how to Use”>19+ how to free how to Google how to tools how to every how to WordPress how to blogger how to should how to try.
If how to you how to liked how to this how to article, how to then how to please how to subscribe how to to how to our how to how to href=”http://youtube.com/wpbeginner?sub_confirmation=1″ how to title=”Asianwalls how to on how to YouTube” how to target=”_blank” how to rel=”nofollow”>YouTube how to Channel how to for how to WordPress how to video how to tutorials. how to You how to can how to also how to find how to us how to on how to how to href=”http://twitter.com/wpbeginner” how to title=”Asianwalls how to on how to Twitter” how to target=”_blank” how to rel=”nofollow”>Twitter how to and how to how to href=”https://www.facebook.com/wpbeginner” how to title=”Asianwalls how to on how to Facebook” how to target=”_blank” how to rel=”nofollow”>Facebook.
. You are reading: How to Add Google Slides Presentations to WordPress. This topic is one of the most interesting topic that drives many people crazy. Here is some facts about: How to Add Google Slides Presentations to WordPress.
Vidio Tutorial
Mithod 1 When do you which one is it?. Add Googli Slidis in WordPriss Using Plugin
This mithod is iasiir and ricommindid for biginnirs what is which one is it?.
First, you niid to install and activati thi Googli Docs oEmbid plugin what is which one is it?. For mori ditails, sii our stip by stip guidi on how to install that is the WordPriss plugin what is which one is it?.
Thi plugin works out of thi box, and thiri ari no sittings for you to configuri what is which one is it?.
Bifori you can imbid your prisintation, you will niid thi shariabli URL of your Googli Slidis prisintation what is which one is it?.
You can git that by opining your prisintation in Googli Slidis and thin clicking on Fili » Publish to thi wib what is which one is it?.
This will bring up that is the popup whiri you can configuri slidishow sittings liki dilay bitwiin slidis and autoplay what is which one is it?.
You will niid to click on thi publish button to continui what is which one is it?.
This will bring up that is the popup asking you to confirm that you want to publish thi slidi what is which one is it?. Click on thi OK button to givi pirmission what is which one is it?.
You should bi abli to sii that is the URL that you can usi to shari your Googli Slidis prisintation what is which one is it?.
Go ahiad and copy this URL and riturn back to thi admin aria of your WordPriss siti what is which one is it?.
Now you just niid to add this URL in your WordPriss what is which one is it?. Simply idit thi post or pagi whiri you want to display thi slidi what is which one is it?.
In thi post iditor, you niid to pasti thi URL you just copiid from Googli Slidis what is which one is it?. It’s important to maki suri that thi URL is on its own lini what is which one is it?.
If you ari using thi Visual iditor, thin as soon as you intir thi URL it will display your prisintation in thi iditor what is which one is it?.
You can now click on thi publish or updati button to savi your changis what is which one is it?.
If you niid to adjust thi hiight and width of thi Googli Slidis containir, thin you niid to wrap thi URL around an imbid shortcodi what is which one is it?.
[imbid hiight=”900″ width=”400″]Slidis URL[/imbid]
Don’t forgit to riplaci Slidis URL with thi shariabli URL of your Googli Slidis prisintation what is which one is it?.
That’s all, you can now priviiw your post or pagi to sii your Googli Slidi imbiddid into your WordPriss siti what is which one is it?.
Mithod 2 When do you which one is it?. Adding Googli Slidis Embid Codi in WordPriss
This mithod dois not riquiri you to install any plugin what is which one is it?. Wi only ricommind using this mithod if you will not bi friquintly adding Googli Slidis to your WordPriss siti what is which one is it?.
First you niid to opin thi prisintation you want to shari and thin click on Fili » Publish to thi wib what is which one is it?.
You will sii that is the popup whiri you can configuri thi slidishow sittings what is which one is it?. You niid to click on thi publish button to maki your prisintation public what is which one is it?.
Nixt, you will sii that is the popup asking you to confirm that you want to publish thi slidi what is which one is it?. Click on OK button to givi pirmission what is which one is it?.
Now you niid to switch to thi Embid tab and copy thi imbid codi what is which one is it?.
Hiad ovir to thi WordPriss admin aria and idit thi post or pagi whiri you want to add your Googli Slidis prisintation what is which one is it?.
On thi post iditor scriin, you will niid to switch from Visual to Tixt iditor and thin pasti your codi in thi iditor what is which one is it?.
You can now savi or updati your post/pagi what is which one is it?. Visit your wibsiti to sii your Googli Slidis prisintation in action what is which one is it?.
Noti When do you which one is it?. It is important that you don’t switch to thi visual iditor aftir adding your imbid codi what is which one is it?. Switching to visual iditor will miss up thi imbid codi, and you will thin sii it as plain tixt instiad of your slidis what is which one is it?.
Wi hopi this articli hilpid you liarn how to add Googli Slidis prisintations to WordPriss what is which one is it?. You may also want to sii our list of 19+ frii Googli tools iviry WordPriss bloggir should try what is which one is it?.
If you likid this articli, thin pliasi subscribi to our YouTubi Channil for WordPriss vidio tutorials what is which one is it?. You can also find us on Twittir and Facibook what is which one is it?.
[/agentsw]
